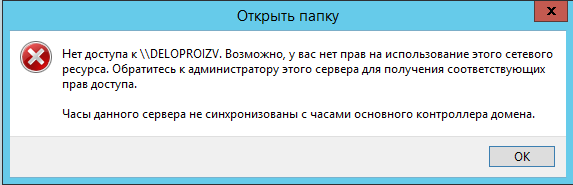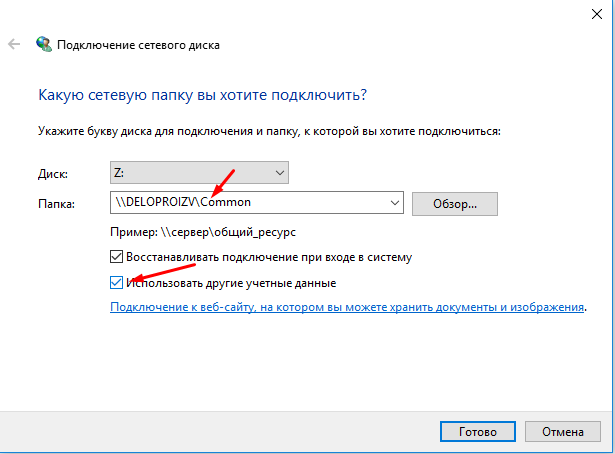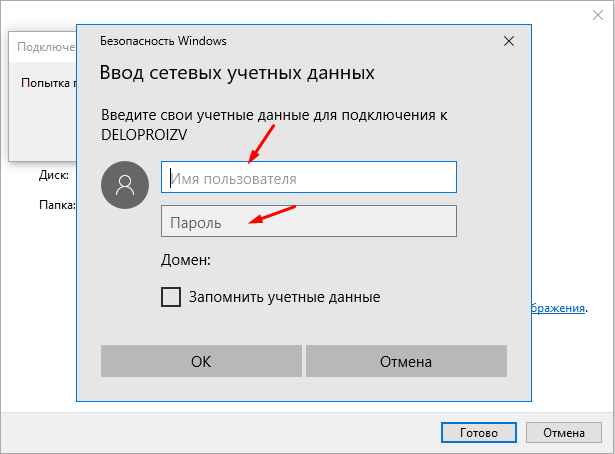Как включить административные общие ресурсы в ОС Windows 10, 8 или 7 (C$, D$, $admin и другие)
В некоторых случаях необходимо включить административные общие ресурсы на локальных жёстких дисках, обычно для административных целей. Административные общие ресурсы — это сетевые папки, которые создаются по умолчанию (также называются Admin shares или Administrative shares) для всех дисков (C$, D$ и т.д.) на компьютере Windows, которые по умолчанию скрыты и недоступны из сети.
Windows Vista и более новые версии Windows (Windows 7, 8 и 10) не позволяют локальным учётным записям получать доступ к административным общим ресурсам через сеть. В результате этого вы получаете сообщение об «отказе в доступе» всякий раз, когда вы пытаетесь подключиться с компьютера в сети к дефолтным административным ресурсам (например, к C$) на другой рабочей станции вашей локальной сети, или вы получаете следующее сообщение об ошибке: «Вход не выполнен: Windows не может войти в систему. Убедитесь, что ваше имя пользователя и пароль верны».
В этом руководстве вы найдёте инструкции о том, как успешно включить стандартные административные общие ресурсы локальных дисков на компьютере под управлением Windows 10, 8.1, 8 или 7.
Как включить стандартные общие административные ресурсы — C$ — в ОС Windows 10, 8 или 7
Важное замечание: чтобы получить доступ к общим ресурсам администратора, необходимо убедиться, что компьютеры Хост* и Гость** принадлежат к одной и той же рабочей группе или домену (оба имеют одинаковое имя рабочей группы или домена).
* Хост-компьютер = компьютер с активированными общими ресурсами администратора.
** Гостевой компьютер = любой другой компьютер в сети, который будет подключаться к общим ресурсам администратора на хост-компьютере.
Чтобы проверить, какое имя у вашего компьютера, откройте проводник, в нём найдите вкладку «Этот компьютер», вверху нажмите кнопку «Компьютер» и в открывшемся меню нажмите кнопку «Свойства»:

В новом открывшемся окне вы увидите «Имя компьютера» и «Рабочую группу»:

Шаг 1. Включите учётную запись администратора и установите пароль.
Если вы хотите получить доступ к общим ресурсам администратора на компьютере (хосте), используя учётную запись пользователя «Администратор», то вы должны включить и установить пароль для учётной записи администратора на этом компьютере. Для этого:
1. Нажмите клавиши Win+r, чтобы открыть окно запуска команды.
2. Введите lusrmgr.msc и нажмите Enter.

3. Откройте Пользователи.

4. Щёлкните правой кнопкой мыши Администратор и выберите Свойства.
5. Снимите флажок «Отключить учётную запись» и нажмите ОК.

6. Снова щёлкните правой кнопкой мыши учётную запись администратора и выберите «Задать пароль».

7. Укажите пароль для учётной записи администратора и нажмите «ОК».
Шаг 2. Общий доступ к файлам и принтерам
На обеих машинах, т.е. удалённом компьютере (которым будем управлять) и локальном компьютере (с которого будем управлять), должен быть включён общий доступ к файлам и принтерам.
Нажмите правой кнопкой мыши на значок сетевого соединения и нажмите «Открыть параметры сети и Интернет»:

В открывшемся окне нажмите на «Параметры общего доступа»:

Если вы хотите перейти к этим настройкам через «Панель управления», то путь такой: Панель управленияСеть и ИнтернетЦентр управления сетями и общим доступомДополнительные параметры общего доступа
В новом окне настройки разбиты на три раздела:
- Частная
- Гостевая или общедоступная
- Все сети

Пометка «(текущий профиль)» означает, что в данный момент используется именно этот профиль.
Нам нужно изменить настройки для той сети, которая отмечена как «(текущий профиль)», а также в разделе «Все сети».
Переходим в Частная (текущий профиль):

Первая настройка: Сетевой обнаружение (Если включено сетевое обнаружение, этот компьютер может видеть другие компьютеры и устройства в сети и виден другим компьютерам). В ней выберите «Включить сетевое обнаружение» и поставьте галочку «Включить автоматическую настройку на сетевых устройствах».
Вторая настройка: Общий доступ к файлам и принтерам (Если общий доступ к файлам и принтерам включён, то файлы и принтеры, к которым разрешён общий доступ на этом компьютере, будут доступны другим пользователям в сети). Здесь выберите «Включить общий доступ к файлам и принтерам».
Вас также могут заинтересовать статьи:
Шаг 3. Включите общий доступ к файлам и принтерам в брандмауэре Windows
Следующий шаг — включить «Общий доступ к файлам и принтерам» через брандмауэр Windows. (на хост-компьютере)
Проверьте, что сетевой доступ к файлам и принтерам включён в файерволе. Для этого нажмите Win+r, введите там firewall.cpl.
Во вкладке «Разрешение взаимодействия с приложениями или компонентами в брандауэре защитника Windows»

найдите «Общий доступ к файлам и принтерам» и убедитесь, что стоит галочка в столбце «Частная» — если его там нет, то нажмите кнопку «Изменить параметры», поставьте галочку и нажмите ОК.

Заключение
Теперь вы сможете получить доступ к общим дискам администратора на главном компьютере, с любого другого компьютера в вашей сети (Гостевой компьютер), введя в поле Открыть (или Win+r) имя (или IP-адрес)) хост-машины и букву диска, к которому вы хотите получить доступ, за которым следует символ доллара ($).
Например, если вы хотите получить доступ к диску «C:» на «hackware-mial», введите в поле «Открыть»: hackware-mialC$

Если появится окно запроса имени пользователя и пароля, то в качестве имени введите «Администратор» и пароль администратора на удалённом компьютере.
Источник
Общий ресурс в настоящее время не создан windows 7
Конфигурация PC:
CPU: Intel Core i5 2500K
MB: Asus Maximus IV Gene-Z
ОЗУ: Corsair XMS3 8Gb
HDD/SSD: Plextor M5S
Video: MSI GTX560Ti HAWK
АC: Genius SW-5.1 HT
Корпус: CM 690-II Advanced
БП: Chieftec APS-750C
Cooler: TR True Spirit 140
Модем: ZyXEL Keenetic DSL
Монитор: Asus VX239H
OS: MS Se7en Ultimate x64
Keyboard: Logitech Illuminated Keyboard
Mouseother: Logitech G9x
Конфигурация PC:
CPU: AMD Athlon 64 X2 6000+
MB: Gigabyte GA-MA69VM-S2
ОЗУ: Kingnax 2x2Gb DDR2
HDD/SSD: Western Digital WDC WD5000AACS-00G8B1
Video: Sapphire RADEON HD4850 512 Mb
PCI: TV Tuner Belholder Behold 609 FM
DVD/CD: LG DVD
Корпус: Thermaltake M5
БП: Powerman 450W
Cooler: Box
Монитор: Sansung SyncMaster 783DF
OS: Windows 7 Maximal 32 bit
При настройке локальной сети на Windows 7,8 и 10 требуется правильно назначать доступы пользователям и настраивать службы. Иначе возникает сетевая ошибка с кодами 0x800070035, 0x80004005 или 0x800704cf и появляется сообщение, что Windows не удается получить доступ к нужной сетевой папке, диску, устройству или файлу.
Сообщение об ошибке, в зависимости от версии ОС, может выглядеть следующим образом:
- Windows не может получить доступ к компьютеру в локальной сети. Не найден сетевой путь. Код ошибки:
- Windows не может получить доступ к сетевой папке/диску/иному расположению в локальной сети.
- Windows не может получить доступ к *Папка или файл*. Разрешение на доступ к *Путь до папки* отсутствует. Обратитесь к сетевому администратору для получения доступа.
[Обновление] Быстро исправить ошибки с кодом 0x80004005 (а иногда и с остальными) удается, веся всего одну запись в реестр:
- Открыть «Пуск» -> «Выполнить», ввести regedet и нажать Enter.
- В разделе реестра HKEY_LOCAL_MACHINE перейти по пути Software Policies Microsoft Windows LanmanWorkstation.
- ПКМ — создать новый параметр имя AllowInsecureGuestAuth тип REG_DWORD Enabled Value 1 (значение 1 — включено). Перезагрузить ПК.
Оглавление статьи:
- Исправление сетевых ошибок 0x800070035 и 0x80004005
- Способ 1: Проверка настроек общего доступа
- Способ 2: Проверка работоспосоности службы Сервер
- Способ 3: Настройка свойств сетевой карты
- Способ 4: Настройка Службы компонентов
- Способ 5: Настройка доступа к сетевой папке
Исправление сетевых ошибок 0x800070035 и 0x80004005
Причины, по которым Windows 7 или 10 может получить доступ к сетевой папке или файлам, практически всегда кроются в неправильно выставленных настройках системы, нежели в каких-либо ошибках. По аналогичным причинам в локальной сети может отсутствовать доступ к другому компьютеру, и система будет выдавать ошибку «Не удалось установить соединение. Не найден сетевой путь.» с аналогичными кодами. Большинство проблем исправляется элементарно, при помощи простых изменений настроек.
Если Windows не может получить доступ к сетевой папке и выдает ошибки 0x800070035 или 0x80004005, нужно:
- Проверить настройки общего доступа.
- Убедиться, что включена сетевая служба «Сервер».
Проверка настроек общего доступа
Ошибки при получении доступа к сетевой папке часто возникают в Windows по причине неправильно выставленных доступов. Если к диску, папке, файлу или компьютеру не открыть общий доступ, то другие участники локальной сети не смогут установить соединение.
Последовательность действий:
- Выбрать сетевую папку или диск, для которых требуется создать общий доступ.
- Нажать правой кнопкой мыши, выбрать в контекстном меню «Общий доступ».
- Перейти по пункту подменю «Конкретные пользователи».
- В открывшемся окне нажать на треугольную стрелочку, расположенную рядом с кнопкой «Добавить».
- Выбрать из появившегося списка пользователя, которому требуется предоставить доступ. В случае, если в списке не будет никаких пользователей, следует выбрать вариант «Все».
- Установить права доступа для пользователя: только чтение (просмотр файлов), либо чтение и запись (возможность изменения, добавления и удаления файлов из сетевой папки).
После этого нужно нажать кнопку «Общий доступ» и, если система не покажет никаких ошибок или предупреждений, нажать на кнопку «Готово».
В Windows 8 и 10 есть более простой способ поделиться содержимым папки или диска с пользователями домашней группы:
- Нажать правой кнопкой мыши по нужной папке.
- Выбрать в контекстном меню пункт «Поделиться».
- Выбрать подпункт «Домашняя группа (просмотр и изменение)».
После этого система должна открыть доступ к указанному пути для всех пользователей локальной сети.
Проверка работоспособности службы Сервер
«Сервер» является встроенной службой в Windows, необходимой для работоспособности локальной сети и подключения к удаленным компьютерам, устройствам или файлам. Если компьютер ранее не использовался в качестве сервера или для подключения к домашней сети, служба может быть отключена. Это часто становится причиной ошибок доступа к сетевым папкам, даже когда права для всех пользователей выставлены корректно и остальные настройки ОС в норме.
Включение и выключение служб в Windows 7 и 10 происходит в Панели управления:
- Нажать «Пуск» — «Администрирование» — «Службы».
- Если вкладка «Администрирование» отсутствует в меню «Пуск», перейти в «Панель управления» и найти в списке пункт «Службы» во вкладке «Администрирование».
- Откроется окно со всеми службами, в котором требуется отыскать «Сервер».
- Кликнуть по строке «Сервер» правой кнопкой мыши, в появившемся контекстном меню выбрать пункт «Свойства».
- В открывшемся окне во вкладке «Общее» выбрать «Тип запуска»: автоматически или вручную.
Если служба изначально была выключена, «Тип запуска» будет установлен в положение «Отключена». Запуск вручную вынудит перезапускать службу каждый раз, когда потребуется доступ к сетевой папке, удаленному компьютеру или файлам в домашней группе. В автоматическом режиме служба будет запускаться самостоятельно, и заново проделывать указанные действия не потребуется.
Настройка свойств сетевой карты
Ошибки подключения к сетевым устройствам с кодами 0x800070035 и 0x80004005 могут быть решены путем выставления настроек сетевого подключения. В настройках сетевой карты нужно снять флажок с протокола iPv6, а также выполнить настройку iPv4. Метод одинаково хорошо работает в Windows 7 и 10 всех версией. Сначала следует попробовать только выключить протокол iPv6, а уже потом выполнять остальные действия, если этот простой способ не помог.
Пошаговая инструкция:
- Зайти в пеню «Пуск», перейти в «Панель управления».
- В Windows 7: Перейти в раздел «Центр управления сетями и общим доступом», затем «Изменение параметров адаптеров». Для Windows 10: В панели управления выбрать «Сеть и интернет», затем «Центр управления сетями и общим доступом», выбрать в левом меню пункт «Изменение параметров адаптеров».
- Выбрать подключение по локальной сети, по которому не удается получить доступ. Кликнуть по нему правой кнопкой мыши и выбрать пункт «Свойства».
- В свойствах сетевой карты убрать значок с протокола iPv6.
- Открыть свойства протокола iPv4, перейти во вкладку «Дополнительно».
- Открыть вкладку с названием «WINS», нажать на «Параметры NetBIOS».
- Поставить отметку, в зависимости от типа ip-адресации: «По умолчанию» для динамической ip-адресации и «Включить NetBIOS через TCP/IP» для статической.
- Нажать три раза «Ок», «Ок», «Ок».
После этого требуется выполнить несколько простых действий в Диспетчере устройств:
- Открыть «Пуск» — «Панель управления» — «Оборудование и звук» — «Диспетчер устройств».
- Перейти на вкладку «Вид», выбрать отметку «Показать скрытые устройства».
- Нажать «Сетевые адаптеры» и удалить все адаптеры 6to4.
Изменения вступят в силу после перезагрузки компьютера.
Настройка Службы компонентов
Настройки данной службы нечасто становятся причиной ошибок доступа к сетевым папкам и устройствам. По этой причине изменять настройки службы желательно в последнюю очередь, если остальные методы не помогли.
Инструкция по настройке локального доступа через Службу компонентов:
- Нажать кнопку «Пуск», ввести в поле поиска «Службы компонентов».
- Кликнуть по найденному результату правой кнопкой мыши, выбрать в контекстном меню «Запуск от имени администратора».
- В выскочившем окошке разрешить программе внести изменения на этот компьютер. Должно открыться окно со службой.
- Раскрыть окно «Службы компонентов», открыть второе окно «Компьютеры».
- Нажать по надписи «Мой компьютер» правой кнопкой мыши, перейти на вкладку «Свойства», затем «Свойства по умолчанию».
- Поставить «Уровень проверки подлинности по умолчанию» в положение «По умолчанию».
- Поставить «Уровень олицетворения по умолчанию» в положение «Олицетворение».
- Нажать кнопку «Применить».
- Нажать кнопку «Ок».
- Закрыть окно со «Службой компонентов».
Желательно сразу перезагрузить компьютер, после чего снова попробовать подключиться. Если ошибка сохраняется, следует проверить настройки доступа к сетевой папке.
Настройки доступа к сетевой папке
Windows может выдавать ошибку при доступе к папке и просить обратиться к администратору при неправильных настройках общей папки, где находятся раздаваемые файлы. При этом все устройства внутри локальной сети могут нормально обнаруживать друг-друга, и подключение устанавливается без проблем.
Просматривать содержимое сетевой папки могут только те пользователи, у которых есть доступ. Это легко проверить:
- Кликнуть по нужной папке правой кнопкой мыши, открыть «Свойства».
- Перейти на вкладку «Безопасность».
- В окне «Группы или пользователи» должна быть выбрана позиция «Все».
Если так и есть, то все в порядке. В противном случае требуется добавить новую группу:
- Нажать кнопку «Изменить» под окном «Группы или пользователи».
- Кликнуть по кнопке «Добавить», перейти во вкладку «Дополнительно…».
- Нажать «Поиск», выбрать в результатах поиска строку «Все», после чего кликнуть «Ок».
- Еще раз нажать «Ок».
Осталось выставить права для созданной группы пользователей «Все» — чтение, доступ, изменение и так далее. Аналогичным образом можно устанавливать разные настройки для отдельных групп, но это не обязательно. Одни настройки для всех пользователей снизят риск возникновения повторных ошибок доступа к минимуму.
Во время работы в сети с подключением по локальной сети (LAN) вы пытаетесь предоставить общий доступ к определенной папке или диску на своем компьютере и сталкиваетесь с ошибкой «Windows не может получить доступ Имя компьютера«Это либо из-за отсутствия сетевых разрешений, неправильно установленных сетевых драйверов, либо просто из-за ошибки в реестре Windows. Было замечено, что ошибка обычно возникает сразу после того, как вы создали новое подключение к локальной сети в своей сети. Итак, всякий раз, когда вы пытаетесь открыть общую папку или диск, появляется ошибка.
Более того, эта ошибка может возникать даже при попытке открыть сетевые файлы. Хотя это досадная ошибка, к счастью, ее можно исправить. Посмотрим, как.
Способ 1: включить параметр «Общий доступ к папке» через свойства файла
Проверьте настройки общего доступа к файлу или папке, которую вы хотите открыть, в ее свойствах.
Шаг 1: Щелкните правой кнопкой мыши папку и выберите «Свойства».
Шаг 2: В окне свойств папки выберите вкладку «Общий доступ» и нажмите кнопку «Расширенный общий доступ».
Шаг 3. В диалоговом окне «Расширенный общий доступ» установите флажок «Поделиться этой папкой».
Нажмите «Применить», а затем «ОК», чтобы сохранить изменения и выйти.
Теперь вы можете попробовать открыть папку или диск, и он должен открыться нормально.
Способ 2: установить права доступа к папке для всех
Изменение разрешений общего доступа на «Все» также может решить проблему с подключениями по локальной сети.
Шаг 1: Щелкните правой кнопкой мыши проблемную папку и выберите «Свойства» в контекстном меню.
Шаг 2: На этот раз в диалоговом окне «Свойства» выберите вкладку «Безопасность» и нажмите кнопку «Изменить».
Шаг 3: В папке «Разрешения для» нажмите «Добавить».
Шаг 4: Откроется окно «Выбор пользователей или групп».
Перейдите к разделу «Введите имена объектов», чтобы выбрать поле, и введите «Все» в поле.
Шаг 5: Нажмите кнопку «Проверить имена» рядом с ним, и текст (Все) будет подчеркнут.
Нажмите OK, чтобы сохранить изменения и вернуться в окно разрешений.
Шаг 6: В окне «Разрешения» перейдите в поле «Имена групп или пользователей» и выберите «Все».
Шаг 7. Теперь перейдите в раздел «Разрешения для ВСЕХ» и установите все флажки в столбце «Разрешить» («Полный доступ», «Изменение» и «Запись»).
Нажмите «Применить», а затем «ОК», чтобы сохранить изменения и вернуться в диалоговое окно «Свойства».
Шаг 8: Нажмите кнопку «Применить», а затем еще раз «ОК», чтобы сохранить изменения и выйти.
Теперь перейдите в папку, которую вы пытались открыть, и теперь она должна открыться. не показывая никакой ошибки.
Любой цифровой носитель информации, будь то обычная флешка или жесткий диск, не защищен от сбоев в своей работе. Может случиться так, что при попытке открытия папок или файлов появляется ошибка «Отказано в доступе к диску». Неопытный пользователь в таких случаях сразу же отчаивается восстановить работоспособность устройства и бежит за помощью к мастеру или же просто покупает новый накопитель. Но делать это совсем не обязательно. В этой статье будет рассказано, как исправить ошибку «Отказано в доступе к диску» в Windows 7. Но сразу же стоит пояснить, что инструкция, которая будет предоставлена ниже, подойдет не только для «семерки», она также осуществима и в других версиях операционной системы от Microsoft.
Как решить проблему «Отказано в доступе к диску»
Перед тем как рассказывать о способах исправления ошибки, необходимо разобраться в причинах, по которым она может случиться. Они бывают следующими:
- недостаточно прав пользователя;
- программные неисправности;
- накопитель заражен вирусом;
- накопитель имеет повреждения.
Если с первыми тремя причинами можно разобраться путем некоторых манипуляций в операционной системе, то при неисправности самого накопителя ничего сделать не получится. В некоторых случаях, конечно, можно отдать устройство в ремонт и надеяться на возможность починки.
Способ 1: с помощью стандартных средств ОС
Если ошибка появляется при попытке открыть какой-то раздел жесткого диска, «Отказано в доступе» может появляться из-за ограничения прав пользователя. Даже более того, чаще всего это именно так. К слову, происходит это не только с твердотельным накопителем, но и с обычной флешкой. В этом случае проблему можно решить, не прибегая к использованию стороннего программного обеспечения, а непосредственно с помощью инструментов самой ОС.
В первую очередь необходимо проверить доступ к диску. Данную задачу можно выполнить следующим образом:
- Дважды кликните по «Мой компьютер». Если на рабочем столе такого ярлыка нет, тогда откройте файловый менеджер «Проводник» и перейдите на левой панели в раздел «Мой компьютер».
- Появится список разделов диска и внешних накопителей. Нажмите ПКМ по нужному.
- В появившемся меню выберите пункт «Свойства».
- Появится новое окно, где нужно перейти во вкладку «Безопасность».
- В интерфейсе окна отыщите кнопку «Изменить». Находится она под списком «Группы или пользователи».
- Просмотрите все параметры и отследите, стоят ли какие-нибудь ограничения. Если они есть, тогда откорректируйте их.
- Нажмите «ОК» и закройте все окна.
Это должно помочь в решении ошибки «Отказано в доступе к диску». Однако если никаких ограничений вы не заметили или попросту не смогли верно их изменить, тогда можно воспользоваться вторым методом:
- Откройте системный реестр. Нажмите Win+R и в появившемся окошке выполните команду regedit.
- В появившемся окне вам необходимо перейти в папку HKEY_CURRENT_USER, затем в SOFTWARE, далее в WINDOWS, CURRENTVERSION и EXPLORER_MOUNTPOINTS2. Там будет находится папка с буквой вашего диска. Перейдите в нее.
- Вы обнаружите каталог под названием SHELL. Его необходимо удалить. Делается это просто: выделите папку и нажмите клавишу Delete.
После этого остается лишь перезапустить компьютер. Если проблема заключалась в подмене вирусом файлов данной директории, то ошибка исчезнет.
Способ 2: удаление зловредного программного обеспечения
Бывает при попытке открыть внешний диск «Отказано в доступе» появляется из-за вируса, скрывающегося в системе. Притом этот вирус может находиться как на самом накопителе, так и на жестком диске компьютера, поэтому рекомендуется проверить с помощью антивируса все разделы компьютера. Каким программным обеспечением для этого пользоваться – решать только вам.
Способ 3: форматирование и восстановление данных
Бывает, проблемы с доступом возникают по причине каких-либо системных сбоев. В этом случае лучшим вариантом будет форматирование накопителя. Однако чтобы данные не были потеряны, перед этим лучше произвести их восстановление. В статье для таких целей будет использована программа R-Studio.
- Запустите приложение.
- Выберите диск, с которого хотели бы восстановить информацию.
- Справа появятся файлы, пригодные для восстановления. Выберите необходимый и нажмите по нему ПКМ.
- Из появившегося списка опций выберите пункт «Восстановить».
- В новом окне проложите путь к папке, в которую будут перебрасываться файлы.
- Нажмите «Да».
После восстановления всех важных данных вам необходимо отформатировать флешку. Делается это через «Проводник».
- Откройте «Мой компьютер».
- Кликните ПКМ по разделу.
- В меню выберите опцию «Форматировать».
- В появившемся окне нажмите «Начать».
Остается лишь дождаться окончания процесса форматирования, после чего раздел или накопитель должен работать исправно.
Заключение
Вот мы и разобрались, как можно исправить ошибку «Отказано в доступе к диску». Как можно заметить, причин ее возникновения не так уж и много, соответственно и способов устранения всего три. Рекомендуется предпринимать попытки решения поочередно, следуя способам в статье.
Часто открывая общий доступ к диску, используя мастер общего доступа, возникает ошибка «Windows не может получить доступ к …» и «Нет доступа к … Отказано в доступе».
Решение проблемы с доступом к сетевому диску
- Открываем Меню «Пуск», кликаем правой кнопкой по «Компьютер» и выбираем «Управление».
- В открывшемся окне выбираем «Общие папки» и «Общие ресурсы».
- Находим в списке диск у которого отсутствует описание, кликаем по нему правой кнопкой и открываем «Свойства».
- Во вкладке «Разрешения для общего доступа» выбираем группу «Все» и даем ей «Полный доступ».
- Теперь переходим в вкладку «Безопасность» и нажимаем кнопку «Изменить».
- В появившемся окне выбираем «Добавить».
- В появившемся окне выбираем «Дополнительно».
- В появившемся окне выбираем «Поиск», в нижней части выбираем двойным кликом группу «Все» и нажимаем «Ок».
- Теперь выбираем группу «Все» и даем им «Полный доступ» и нажимаем «Применить».
Если ничего не помогло
Таким образом можно решить и проблему с доступам к сетевым папкам. Если после проделанных действий ошибка сохранилась, необходимо проверить политику антивируса в отношении сетевого доступа и общие настройки сетевого доступа.
Подробнее почитать о общем доступе вы можете по ссылке.
При настройке локальной сети на Windows 7,8 и 10 требуется правильно назначать доступы пользователям и настраивать службы. Иначе возникает сетевая ошибка с кодами 0x800070035, 0x80004005 или 0x800704cf и появляется сообщение, что Windows не удается получить доступ к нужной сетевой папке, диску, устройству или файлу.
Сообщение об ошибке, в зависимости от версии ОС, может выглядеть следующим образом:
- Windows не может получить доступ к компьютеру в локальной сети. Не найден сетевой путь. Код ошибки:
- Windows не может получить доступ к сетевой папке/диску/иному расположению в локальной сети.
- Windows не может получить доступ к *Папка или файл*. Разрешение на доступ к *Путь до папки* отсутствует. Обратитесь к сетевому администратору для получения доступа.
[Обновление] Быстро исправить ошибки с кодом 0x80004005 (а иногда и с остальными) удается, веся всего одну запись в реестр:
- Открыть «Пуск» -> «Выполнить», ввести regedet и нажать Enter.
- В разделе реестра HKEY_LOCAL_MACHINE перейти по пути Software Policies Microsoft Windows LanmanWorkstation.
- ПКМ — создать новый параметр имя AllowInsecureGuestAuth тип REG_DWORD Enabled Value 1 (значение 1 — включено). Перезагрузить ПК.
Оглавление статьи:
Исправление сетевых ошибок 0x800070035 и 0x80004005
Причины, по которым Windows 7 или 10 может получить доступ к сетевой папке или файлам, практически всегда кроются в неправильно выставленных настройках системы, нежели в каких-либо ошибках. По аналогичным причинам в локальной сети может отсутствовать доступ к другому компьютеру, и система будет выдавать ошибку «Не удалось установить соединение. Не найден сетевой путь.» с аналогичными кодами. Большинство проблем исправляется элементарно, при помощи простых изменений настроек.
Если Windows не может получить доступ к сетевой папке и выдает ошибки 0x800070035 или 0x80004005, нужно:
- Проверить настройки общего доступа.
- Убедиться, что включена сетевая служба «Сервер».
Проверка настроек общего доступа
Ошибки при получении доступа к сетевой папке часто возникают в Windows по причине неправильно выставленных доступов. Если к диску, папке, файлу или компьютеру не открыть общий доступ, то другие участники локальной сети не смогут установить соединение.
- Выбрать сетевую папку или диск, для которых требуется создать общий доступ.
- Нажать правой кнопкой мыши, выбрать в контекстном меню «Общий доступ».
- Перейти по пункту подменю «Конкретные пользователи».
- В открывшемся окне нажать на треугольную стрелочку, расположенную рядом с кнопкой «Добавить».
- Выбрать из появившегося списка пользователя, которому требуется предоставить доступ. В случае, если в списке не будет никаких пользователей, следует выбрать вариант «Все».
- Установить права доступа для пользователя: только чтение (просмотр файлов), либо чтение и запись (возможность изменения, добавления и удаления файлов из сетевой папки).
После этого нужно нажать кнопку «Общий доступ» и, если система не покажет никаких ошибок или предупреждений, нажать на кнопку «Готово».
В Windows 8 и 10 есть более простой способ поделиться содержимым папки или диска с пользователями домашней группы:
- Нажать правой кнопкой мыши по нужной папке.
- Выбрать в контекстном меню пункт «Поделиться».
- Выбрать подпункт «Домашняя группа (просмотр и изменение)».
После этого система должна открыть доступ к указанному пути для всех пользователей локальной сети.
Проверка работоспособности службы Сервер
«Сервер» является встроенной службой в Windows, необходимой для работоспособности локальной сети и подключения к удаленным компьютерам, устройствам или файлам. Если компьютер ранее не использовался в качестве сервера или для подключения к домашней сети, служба может быть отключена. Это часто становится причиной ошибок доступа к сетевым папкам, даже когда права для всех пользователей выставлены корректно и остальные настройки ОС в норме.
Включение и выключение служб в Windows 7 и 10 происходит в Панели управления:
- Нажать «Пуск» — «Администрирование» — «Службы».
- Если вкладка «Администрирование» отсутствует в меню «Пуск», перейти в «Панель управления» и найти в списке пункт «Службы» во вкладке «Администрирование».
- Откроется окно со всеми службами, в котором требуется отыскать «Сервер».
- Кликнуть по строке «Сервер» правой кнопкой мыши, в появившемся контекстном меню выбрать пункт «Свойства».
- В открывшемся окне во вкладке «Общее» выбрать «Тип запуска»: автоматически или вручную.
Если служба изначально была выключена, «Тип запуска» будет установлен в положение «Отключена». Запуск вручную вынудит перезапускать службу каждый раз, когда потребуется доступ к сетевой папке, удаленному компьютеру или файлам в домашней группе. В автоматическом режиме служба будет запускаться самостоятельно, и заново проделывать указанные действия не потребуется.
Настройка свойств сетевой карты
Ошибки подключения к сетевым устройствам с кодами 0x800070035 и 0x80004005 могут быть решены путем выставления настроек сетевого подключения. В настройках сетевой карты нужно снять флажок с протокола iPv6, а также выполнить настройку iPv4. Метод одинаково хорошо работает в Windows 7 и 10 всех версией. Сначала следует попробовать только выключить протокол iPv6, а уже потом выполнять остальные действия, если этот простой способ не помог.
- Зайти в пеню «Пуск», перейти в «Панель управления».
- В Windows 7: Перейти в раздел «Центр управления сетями и общим доступом», затем «Изменение параметров адаптеров». Для Windows 10: В панели управления выбрать «Сеть и интернет», затем «Центр управления сетями и общим доступом», выбрать в левом меню пункт «Изменение параметров адаптеров».
- Выбрать подключение по локальной сети, по которому не удается получить доступ. Кликнуть по нему правой кнопкой мыши и выбрать пункт «Свойства».
- В свойствах сетевой карты убрать значок с протокола iPv6.
- Открыть свойства протокола iPv4, перейти во вкладку «Дополнительно».
- Открыть вкладку с названием «WINS», нажать на «Параметры NetBIOS».
- Поставить отметку, в зависимости от типа ip-адресации: «По умолчанию» для динамической ip-адресации и «Включить NetBIOS через TCP/IP» для статической.
- Нажать три раза «Ок», «Ок», «Ок».
После этого требуется выполнить несколько простых действий в Диспетчере устройств:
- Открыть «Пуск» — «Панель управления» — «Оборудование и звук» — «Диспетчер устройств».
- Перейти на вкладку «Вид», выбрать отметку «Показать скрытые устройства».
- Нажать «Сетевые адаптеры» и удалить все адаптеры 6to4.
Изменения вступят в силу после перезагрузки компьютера.
Настройка Службы компонентов
Настройки данной службы нечасто становятся причиной ошибок доступа к сетевым папкам и устройствам. По этой причине изменять настройки службы желательно в последнюю очередь, если остальные методы не помогли.
Инструкция по настройке локального доступа через Службу компонентов:
- Нажать кнопку «Пуск», ввести в поле поиска «Службы компонентов».
- Кликнуть по найденному результату правой кнопкой мыши, выбрать в контекстном меню «Запуск от имени администратора».
- В выскочившем окошке разрешить программе внести изменения на этот компьютер. Должно открыться окно со службой.
- Раскрыть окно «Службы компонентов», открыть второе окно «Компьютеры».
- Нажать по надписи «Мой компьютер» правой кнопкой мыши, перейти на вкладку «Свойства», затем «Свойства по умолчанию».
- Поставить «Уровень проверки подлинности по умолчанию» в положение «По умолчанию».
- Поставить «Уровень олицетворения по умолчанию» в положение «Олицетворение».
- Нажать кнопку «Применить».
- Нажать кнопку «Ок».
- Закрыть окно со «Службой компонентов».
Желательно сразу перезагрузить компьютер, после чего снова попробовать подключиться. Если ошибка сохраняется, следует проверить настройки доступа к сетевой папке.
Настройки доступа к сетевой папке
Windows может выдавать ошибку при доступе к папке и просить обратиться к администратору при неправильных настройках общей папки, где находятся раздаваемые файлы. При этом все устройства внутри локальной сети могут нормально обнаруживать друг-друга, и подключение устанавливается без проблем.
Просматривать содержимое сетевой папки могут только те пользователи, у которых есть доступ. Это легко проверить:
- Кликнуть по нужной папке правой кнопкой мыши, открыть «Свойства».
- Перейти на вкладку «Безопасность».
- В окне «Группы или пользователи» должна быть выбрана позиция «Все».
Если так и есть, то все в порядке. В противном случае требуется добавить новую группу:
- Нажать кнопку «Изменить» под окном «Группы или пользователи».
- Кликнуть по кнопке «Добавить», перейти во вкладку «Дополнительно…».
- Нажать «Поиск», выбрать в результатах поиска строку «Все», после чего кликнуть «Ок».
- Еще раз нажать «Ок».
Осталось выставить права для созданной группы пользователей «Все» — чтение, доступ, изменение и так далее. Аналогичным образом можно устанавливать разные настройки для отдельных групп, но это не обязательно. Одни настройки для всех пользователей снизят риск возникновения повторных ошибок доступа к минимуму.
Проблема: невозможно получить доступ к сетевому ресурсу. Сетевая папка отображается…
но при попытке входа система выдаёт сообщение:
В операционной системе Windows XP аналогичное сообщение звучит так:
Почему нет доступа к сетевому ресурсу?
Причина может заключаться в следующих факторах:
- у пользователя нет разрешения для доступа к общему ресурсу.
Эти права настраиваются на вкладке Доступ и актуальны только для настройки доступа по сети. - у пользователя нет разрешения для доступа к папке на уровне прав NTFS
Настраиваются на вкладке Безопасность. Эта настройка регулирует права доступа как по сети, так и для локального. - у пользователя нет ни разрешений на доступ по сети, ни NTFS прав.
Как открыть доступ к сетевой папке для всех пользователей
Настройки необходимо выполнять на компьютере, где расположен сетевой ресурс.
Заходим в Управление компьютером:
Открываем раздел Общие папки. Выделяем подраздел Общие ресурсы и выясняем локальный путь к папке, которая открыта для сети.
В нашем примере мы видим, что сетевому ресурсу temp соответствует локальный путь C: emp:
Находим локальную папку, нажимаем по ней правой кнопкой мыши и вызываем Свойства:
1 Первое, что нужно проверить, это разрешения для доступа по сети . Открываем вкладку Доступ и нажимаем кнопку Расширенная настройка:
Нажимаем кнопку Разрешения:
Проверяем, для кого открыт сетевой доступ, и также проверяем права.
Для того, чтобы входить на сетевой ресурс могли все пользователи, в список Разрешения для общего ресурса необходимо добавить группу Все.
В нашем случае, отрыт полный доступ для группы Все. Значит, с сетевыми разрешениями всё в порядке:
2 Второе, что нужно проверить, это NTFS права. Заходим на вкладку Безопасность и проверяем глобальные разрешения для доступа к папке.
В нашем примере мы видим, что увидеть и войти в эту папку могут только пользователи и администраторы локального компьютера. Это значит, что если мы попытаемся войти на сетевой ресурс под пользователем, у которого нет учётной записи на локальном компьютере, нам будет отказано в доступе.
Для того, чтобы разрешить доступ к папке всем пользователям, даже не имеющим учётной записи на локальном компьютере, необходимо добавить в список ту же группу Все. Для этого нажимаем кнопку Изменить:
Жмём Добавить:
Добавляем группу Все и нажимаем OK.
Внимание! Искать группу в списке групп и пользователей НЕ обязательно. Можно просто прописать руками слово «Все» — обязательно с большой буквы.
Теперь указываем, какие операции разрешены для группы Все. Для доступа и скачивания файлов по сети достаточно разрешить:
- Чтение;
- Чтение и выполнение;
- Список содержимого папки.
После задания разрешений нажмите OK, чтобы сохранить настройки разрешений:
Ещё раз OK:
Проверяем. Доступ к папке есть как с компьютера под управлением Windows 7, так и с компьютера на Windows XP:
Если в процессе настройки доступа вы столкнетесь с «ошибкой применения параметров безопасности», читайте здесь, как ее исправить.
Возможно, будет интересно:
Пожалуйста, поделитесь статьей, если она вам понравилась!
Современные вычисления принесли много полезных функций и создали новый стандарт, в соответствии с которым мы ожидаем, что все будет работать без сбоев. Из-за этого универсального стандарта может быть особенно неприятно, когда что-то столь простое, как общая папка в сети, внезапно перестает работать.
Невозможность доступа к общим папкам — проблема, которая много лет назад мучила пользователей Windows 10. Некоторые из решений проблемы тогда заключались в том, чтобы включить обнаружение сети и убедиться, что сетевые службы работают.
К счастью, исправить невозможность доступа к общей папке относительно просто. Даже Windows 11 поможет вам, показывая сетевую ошибку, при которой ОС предложит вам проверить написание имени общей папки.
В большинстве случаев правильное имя — это все, что требуется для получения доступа к общему ресурсу, но в других случаях требуется более тонкий подход.
Почему я не могу получить доступ к общей папке?
Может быть множество причин, по которым общая папка не работает. Это может быть неправильно настроенная сеть, неправильные настройки диска и вышеупомянутая ошибка в названии папки.
А в некоторых случаях учетная запись пользователя, находящаяся за папкой, имеет неподходящие настройки разрешений.
Прежде чем приступить к исправлениям в этом руководстве, рекомендуется сначала поговорить с тем, кто контролирует общую папку. Возможно, есть какой-то недосмотр, который мешает людям получить доступ к общей папке, как будто они забыли включить разрешения.
Однако, если вы являетесь человеком, который контролирует общую папку, вам придется перенастроить и предоставить разрешения на общий доступ к сети, чтобы облегчить этот доступ.
В этом руководстве будут рассмотрены различные процессы, которые вы можете попробовать, чтобы решить эту проблему с общей папкой.
Как исправить ошибку «Нет доступа к общей папке»?
1. Перенастройте разрешения для общего доступа к сети.
- Откройте проводник и выберите на своем компьютере диск или папку, к которой вы хотите предоставить общий доступ. Это руководство выберет папку, но методы те же.
- Щелкните папку правой кнопкой мыши и выберите « Свойства».
- В новом окне «Свойства» выберите вкладку « Совместное использование ».
- Нажмите кнопку Advanced Sharing в центре окна. Это откроет окно Advanced Sharing.
- Установите флажок в верхней части окна, чтобы разрешить общий доступ к этой папке.
- Введите имя общего ресурса в разделе «Настройки» для диска или папки, к которой вы хотите предоставить общий доступ .
- Вы можете ограничить количество пользователей, которые могут иметь доступ к общей папке, изменив номер справа.
- Затем нажмите кнопку « Разрешения» в разделе «Комментарии», чтобы открыть еще одно небольшое окно.
- Вы можете выбрать « Все», чтобы разрешить доступ каждому в сети, или выбрать несколько, щелкнув их имена пользователей.
- Включите разрешения для всех , установив все флажки в разделе «Разрешить».
- Нажмите « Применить», чтобы сохранить изменения.
- Щелкните ОК, чтобы закрыть окно «Разрешения для сохраненных изображений».
- В Advanced Sharing снова нажмите кнопку Применить затем O K , чтобы применить настройки.
- Если вы решили поделиться диском, вы увидите значок «Общий доступ» в нижней части экрана.
2. Предоставьте разрешения безопасности.
- Выберите диск или папку на вашем компьютере, к которой вы хотите предоставить общий доступ.
- Щелкните правой кнопкой мыши диск или папку и выберите « Свойства» .
- Выберите вкладку « Безопасность » в окне «Свойства».
- Нажмите « Изменить» посередине, чтобы изменить разрешения.
- Щелкните по кнопке Добавить .
- В новом всплывающем окне Выбор пользователей или групп, выберите Дополнительно в нижней части.
- Появится новое окно. Нажмите » Найти сейчас » справа.
- Внизу окна появится серия результатов поиска. Прокрутите вниз, пока не найдете Все.
- Выберите « Все» в списке и нажмите « ОК» .
- Вы вернетесь в окно выбора пользователей или групп. Выберите ОК.
- Вы увидите « Все» в списке в окне «Безопасность» в разделе «Группа или имена пользователей».
- Выберите « Все», а затем установите все флажки « Разрешить» в поле «Разрешения для всех».
- Нажмите Применить в нижней части окна, чтобы сохранить изменения.
- Нажмите ОК, чтобы закрыть окно разрешений.
3. Отключите параметр совместного доступа, защищенного паролем.
- Щелкните значок увеличительного стекла на панели задач.
- В строке поиска введите Расширенные настройки общего доступа и выберите первую запись, которую вы видите.
- Щелкните « Все сети», чтобы раскрыть параметры.
- Выберите параметр « Включить общий доступ…» в разделе « Общий доступ к папкам».
- Прокрутите вниз до раздела Защищенный паролем общий доступ и выберите Отключить защищенный паролем общий доступ.
- Нажмите « Сохранить изменения» внизу.
- Закройте дополнительные настройки общего доступа и перезагрузите компьютер.
4. Включите параметры файла и принтера.
- Откройте панель поиска, щелкнув значок увеличительного стекла и найдите Расширенные настройки общего доступа.
- Если вы находитесь в частной сети, нажмите « Частная», чтобы открыть меню.
- Выберите « Включить общий доступ к файлам и принтерам» в разделе « Общий доступ к файлам и принтерам», если он еще не выбран.
- Нажмите Сохранить изменения внизу.
- Если вы находитесь в общедоступной сети, щелкните Гость или Общедоступная .
- Затем выберите Включить общий доступ к файлам и принтерам, если он еще не выбран.
- Нажмите » Сохранить изменения» .
- Закройте дополнительные настройки общего доступа, затем перезагрузите компьютер.
Какие еще базовые функции Windows 11 могут не работать?
Общие папки — не единственная базовая функциональность, которая может дать сбой в Windows 11. Microsoft постоянно работает над исправлением ошибок и выпуском исправлений для Windows 11.
В качестве примера можно привести спящий режим в Windows 11. Спящий режим позволяет вам перевести компьютер в состояние низкого энергопотребления для экономии электроэнергии, сохраняя при этом некоторые из его функций работающими.
Это может быть так же просто, как вручную включить спящий режим, но в других случаях вам потребуется изменить некоторые настройки.
И если вы не знали, в Windows 11 есть встроенная функция VPN, о которой некоторые сообщили, что она не работает. Исправить VPN в ОС так же просто, как обновить компьютер, но в более сложных ситуациях потребуется переустановить сетевые адаптеры WAN.
В прошлом были случаи, когда сети Wi-Fi случайно пропадали на компьютерах с Windows 11 или некоторые приложения в ОС просто не работали.
В большинстве случаев простой перезапуск решает всех, но в других случаях необходимо найти правильное решение.
Не стесняйтесь оставлять комментарии ниже, если у вас есть какие-либо вопросы по другим проблемам или ошибкам Windows 11. И оставляйте комментарии к руководствам, которые вы хотели бы видеть, или к информации о функциях Windows 11.
Любой цифровой носитель информации, будь то обычная флешка или жесткий диск, не защищен от сбоев в своей работе. Может случиться так, что при попытке открытия папок или файлов появляется ошибка «Отказано в доступе к диску». Неопытный пользователь в таких случаях сразу же отчаивается восстановить работоспособность устройства и бежит за помощью к мастеру или же просто покупает новый накопитель. Но делать это совсем не обязательно. В этой статье будет рассказано, как исправить ошибку «Отказано в доступе к диску» в Windows 7. Но сразу же стоит пояснить, что инструкция, которая будет предоставлена ниже, подойдет не только для «семерки», она также осуществима и в других версиях операционной системы от Microsoft.
Как решить проблему «Отказано в доступе к диску»
Перед тем как рассказывать о способах исправления ошибки, необходимо разобраться в причинах, по которым она может случиться. Они бывают следующими:
- недостаточно прав пользователя;
- программные неисправности;
- накопитель заражен вирусом;
- накопитель имеет повреждения.
Если с первыми тремя причинами можно разобраться путем некоторых манипуляций в операционной системе, то при неисправности самого накопителя ничего сделать не получится. В некоторых случаях, конечно, можно отдать устройство в ремонт и надеяться на возможность починки.
Способ 1: с помощью стандартных средств ОС
Если ошибка появляется при попытке открыть какой-то раздел жесткого диска, «Отказано в доступе» может появляться из-за ограничения прав пользователя. Даже более того, чаще всего это именно так. К слову, происходит это не только с твердотельным накопителем, но и с обычной флешкой. В этом случае проблему можно решить, не прибегая к использованию стороннего программного обеспечения, а непосредственно с помощью инструментов самой ОС.
В первую очередь необходимо проверить доступ к диску. Данную задачу можно выполнить следующим образом:
- Дважды кликните по «Мой компьютер». Если на рабочем столе такого ярлыка нет, тогда откройте файловый менеджер «Проводник» и перейдите на левой панели в раздел «Мой компьютер».
- Появится список разделов диска и внешних накопителей. Нажмите ПКМ по нужному.
- В появившемся меню выберите пункт «Свойства».
- Появится новое окно, где нужно перейти во вкладку «Безопасность».
- В интерфейсе окна отыщите кнопку «Изменить». Находится она под списком «Группы или пользователи».
- Просмотрите все параметры и отследите, стоят ли какие-нибудь ограничения. Если они есть, тогда откорректируйте их.
- Нажмите «ОК» и закройте все окна.
Это должно помочь в решении ошибки «Отказано в доступе к диску». Однако если никаких ограничений вы не заметили или попросту не смогли верно их изменить, тогда можно воспользоваться вторым методом:
- Откройте системный реестр. Нажмите Win+R и в появившемся окошке выполните команду regedit.
- В появившемся окне вам необходимо перейти в папку HKEY_CURRENT_USER, затем в SOFTWARE, далее в WINDOWS, CURRENTVERSION и EXPLORER_MOUNTPOINTS2. Там будет находится папка с буквой вашего диска. Перейдите в нее.
- Вы обнаружите каталог под названием SHELL. Его необходимо удалить. Делается это просто: выделите папку и нажмите клавишу Delete.
После этого остается лишь перезапустить компьютер. Если проблема заключалась в подмене вирусом файлов данной директории, то ошибка исчезнет.
Способ 2: удаление зловредного программного обеспечения
Бывает при попытке открыть внешний диск «Отказано в доступе» появляется из-за вируса, скрывающегося в системе. Притом этот вирус может находиться как на самом накопителе, так и на жестком диске компьютера, поэтому рекомендуется проверить с помощью антивируса все разделы компьютера. Каким программным обеспечением для этого пользоваться – решать только вам.
Способ 3: форматирование и восстановление данных
Бывает, проблемы с доступом возникают по причине каких-либо системных сбоев. В этом случае лучшим вариантом будет форматирование накопителя. Однако чтобы данные не были потеряны, перед этим лучше произвести их восстановление. В статье для таких целей будет использована программа R-Studio.
- Запустите приложение.
- Выберите диск, с которого хотели бы восстановить информацию.
- Справа появятся файлы, пригодные для восстановления. Выберите необходимый и нажмите по нему ПКМ.
- Из появившегося списка опций выберите пункт «Восстановить».
- В новом окне проложите путь к папке, в которую будут перебрасываться файлы.
- Нажмите «Да».
После восстановления всех важных данных вам необходимо отформатировать флешку. Делается это через «Проводник».
- Откройте «Мой компьютер».
- Кликните ПКМ по разделу.
- В меню выберите опцию «Форматировать».
- В появившемся окне нажмите «Начать».
Остается лишь дождаться окончания процесса форматирования, после чего раздел или накопитель должен работать исправно.
Заключение
Вот мы и разобрались, как можно исправить ошибку «Отказано в доступе к диску». Как можно заметить, причин ее возникновения не так уж и много, соответственно и способов устранения всего три. Рекомендуется предпринимать попытки решения поочередно, следуя способам в статье.
Как включить административные общие ресурсы в ОС Windows 10, 8 или 7 (C$, D$, $admin и другие)
В некоторых случаях необходимо включить административные общие ресурсы на локальных жёстких дисках, обычно для административных целей. Административные общие ресурсы — это сетевые папки, которые создаются по умолчанию (также называются Admin shares или Administrative shares) для всех дисков (C$, D$ и т.д.) на компьютере Windows, которые по умолчанию скрыты и недоступны из сети.
Windows Vista и более новые версии Windows (Windows 7, 8 и 10) не позволяют локальным учётным записям получать доступ к административным общим ресурсам через сеть. В результате этого вы получаете сообщение об «отказе в доступе» всякий раз, когда вы пытаетесь подключиться с компьютера в сети к дефолтным административным ресурсам (например, к C$) на другой рабочей станции вашей локальной сети, или вы получаете следующее сообщение об ошибке: «Вход не выполнен: Windows не может войти в систему. Убедитесь, что ваше имя пользователя и пароль верны».
В этом руководстве вы найдёте инструкции о том, как успешно включить стандартные административные общие ресурсы локальных дисков на компьютере под управлением Windows 10, 8.1, 8 или 7.
Как включить стандартные общие административные ресурсы — C$ — в ОС Windows 10, 8 или 7
Важное замечание: чтобы получить доступ к общим ресурсам администратора, необходимо убедиться, что компьютеры Хост* и Гость** принадлежат к одной и той же рабочей группе или домену (оба имеют одинаковое имя рабочей группы или домена).
* Хост-компьютер = компьютер с активированными общими ресурсами администратора.
** Гостевой компьютер = любой другой компьютер в сети, который будет подключаться к общим ресурсам администратора на хост-компьютере.
Чтобы проверить, какое имя у вашего компьютера, откройте проводник, в нём найдите вкладку «Этот компьютер», вверху нажмите кнопку «Компьютер» и в открывшемся меню нажмите кнопку «Свойства»:

В новом открывшемся окне вы увидите «Имя компьютера» и «Рабочую группу»:

Шаг 1. Включите учётную запись администратора и установите пароль.
Если вы хотите получить доступ к общим ресурсам администратора на компьютере (хосте), используя учётную запись пользователя «Администратор», то вы должны включить и установить пароль для учётной записи администратора на этом компьютере. Для этого:
1. Нажмите клавиши Win+r, чтобы открыть окно запуска команды.
2. Введите lusrmgr.msc и нажмите Enter.

3. Откройте Пользователи.

4. Щёлкните правой кнопкой мыши Администратор и выберите Свойства.
5. Снимите флажок «Отключить учётную запись» и нажмите ОК.

6. Снова щёлкните правой кнопкой мыши учётную запись администратора и выберите «Задать пароль».

7. Укажите пароль для учётной записи администратора и нажмите «ОК».
Шаг 2. Общий доступ к файлам и принтерам
На обеих машинах, т.е. удалённом компьютере (которым будем управлять) и локальном компьютере (с которого будем управлять), должен быть включён общий доступ к файлам и принтерам.
Нажмите правой кнопкой мыши на значок сетевого соединения и нажмите «Открыть параметры сети и Интернет»:

В открывшемся окне нажмите на «Параметры общего доступа»:

Если вы хотите перейти к этим настройкам через «Панель управления», то путь такой: Панель управленияСеть и ИнтернетЦентр управления сетями и общим доступомДополнительные параметры общего доступа
В новом окне настройки разбиты на три раздела:
- Частная
- Гостевая или общедоступная
- Все сети

Пометка «(текущий профиль)» означает, что в данный момент используется именно этот профиль.
Нам нужно изменить настройки для той сети, которая отмечена как «(текущий профиль)», а также в разделе «Все сети».
Переходим в Частная (текущий профиль):

Первая настройка: Сетевой обнаружение (Если включено сетевое обнаружение, этот компьютер может видеть другие компьютеры и устройства в сети и виден другим компьютерам). В ней выберите «Включить сетевое обнаружение» и поставьте галочку «Включить автоматическую настройку на сетевых устройствах».
Вторая настройка: Общий доступ к файлам и принтерам (Если общий доступ к файлам и принтерам включён, то файлы и принтеры, к которым разрешён общий доступ на этом компьютере, будут доступны другим пользователям в сети). Здесь выберите «Включить общий доступ к файлам и принтерам».
Вас также могут заинтересовать статьи:
Шаг 3. Включите общий доступ к файлам и принтерам в брандмауэре Windows
Следующий шаг — включить «Общий доступ к файлам и принтерам» через брандмауэр Windows. (на хост-компьютере)
Проверьте, что сетевой доступ к файлам и принтерам включён в файерволе. Для этого нажмите Win+r, введите там firewall.cpl.
Во вкладке «Разрешение взаимодействия с приложениями или компонентами в брандауэре защитника Windows»

найдите «Общий доступ к файлам и принтерам» и убедитесь, что стоит галочка в столбце «Частная» — если его там нет, то нажмите кнопку «Изменить параметры», поставьте галочку и нажмите ОК.

Заключение
Теперь вы сможете получить доступ к общим дискам администратора на главном компьютере, с любого другого компьютера в вашей сети (Гостевой компьютер), введя в поле Открыть (или Win+r) имя (или IP-адрес)) хост-машины и букву диска, к которому вы хотите получить доступ, за которым следует символ доллара ($).
Например, если вы хотите получить доступ к диску «C:» на «hackware-mial», введите в поле «Открыть»: \hackware-mialC$

Если появится окно запроса имени пользователя и пароля, то в качестве имени введите «Администратор» и пароль администратора на удалённом компьютере.
Источник
Общий ресурс в настоящее время не создан windows 7
Конфигурация PC:
CPU: Intel Core i5 2500K
MB: Asus Maximus IV Gene-Z
ОЗУ: Corsair XMS3 8Gb
HDD/SSD: Plextor M5S
Video: MSI GTX560Ti HAWK
АC: Genius SW-5.1 HT
Корпус: CM 690-II Advanced
БП: Chieftec APS-750C
Cooler: TR True Spirit 140
Модем: ZyXEL Keenetic DSL
Монитор: Asus VX239H
OS: MS Se7en Ultimate x64
Keyboard: Logitech Illuminated Keyboard
Mouseother: Logitech G9x
Конфигурация PC:
CPU: AMD Athlon 64 X2 6000+
MB: Gigabyte GA-MA69VM-S2
ОЗУ: Kingnax 2x2Gb DDR2
HDD/SSD: Western Digital WDC WD5000AACS-00G8B1
Video: Sapphire RADEON HD4850 512 Mb
PCI: TV Tuner Belholder Behold 609 FM
DVD/CD: LG DVD
Корпус: Thermaltake M5
БП: Powerman 450W
Cooler: Box
Монитор: Sansung SyncMaster 783DF
OS: Windows 7 Maximal 32 bit
Содержание
- Windows 10 не может подключиться к общей папки
- Нет доступа к общей папки
- Вводные данные
- Что было сделано
- Постое решение проблемы
- Нет доступа к … Возможно, у вас нет прав на использование этого ресурса
- Нет доступа – перечень причин
- Как исправить проблему отсутствия доступа
- Способ №1. Проверяем наличие нужных сетевых компонентов
- Способ №2. Используем системное средство устранения неполадок
- Способ №3. Выполняем сброс локальных параметров безопасности
- Способ №4. Создаём учётную запись гостя
- Способ №5. Проверяем наличие доступа к нужной папке
- Заключение
- Решение проблем с доступом к сетевым папкам в Windows 10
- Решаем проблему с доступом к сетевым папкам в Windows 10
- Способ 1: Предоставление доступа
- Способ 2: Настройка Служб компонентов
- Windows не может получить доступ к сетевой папке
- Исправление сетевых ошибок 0x800070035 и 0x80004005
- Проверка настроек общего доступа
- Проверка работоспособности службы Сервер
- Настройка свойств сетевой карты
- Настройка Службы компонентов
- Настройки доступа к сетевой папке
- MagicPast.NET:
- Linux Windows Софт Hardware BIOS Вебмастеру Интернет Сеть C++ Звук Статьи Автомобильные устройства PDA
- Нет доступа к . Возможно, у вас нет прав на использование этого сетевого ресурса. Обратитесь к администратору этого сервера для получения соответствующих прав доступа. Вход этого пользователя в систему не выполнен из-за ограничений учетной записи. Например: пустые пароли не разрешены, ограничено число входов или включено ограничение политики.
Windows 10 не может подключиться к общей папки
Хочу поделиться с Вами своим опытом в решении данной проблемы. Если честно сталкиваюсь с ней в первые. И на её решение я потратил около одного часа. И так давайте посмотрим что делать если Windows 10 не подключается к общей сетевой паке.
Нет доступа к общей папки
Вводные данные
В общем есть компьютер с Windows 10, на нем расшарена общая папка. Один компьютер с Win 10 подключается к ней без проблем, а на втором появляется ошибка
Что было сделано
Что нужно проверить в первую очередь.
1 Открываем командную строку и пробуем пинговать, если пинг идет смотрим дальше.
2 На компьютере с шарой проверяем настройки общего доступа.
3 Проверяем разрешения на папку, чтение и запись для Всех.
Это основное что необходимо сделать, хотя если как и в моем случае с одного ПК доступ есть а с другого нет. Значить проблема в компьютере который не может получить доступ.
Постое решение проблемы
Из всего выше сказанного следует, что проблема с пользователем который пытается подключиться к общей папки.
Открываем проводник вкладка «Компьютер» и выбираем «Подключить сетевой диск».
Выбираем букву диска, дальше прописываем путь к общей паке (это может быть как имя ПК так и его IP).
Ниже отмечаем галочку «Использовать другую учетную запись».
Вводим логин и пароль администратора ПК к которому подключаемся.
Диск должен подключиться.
Это самое простое решение данной проблемы которое я смог найти. Конечно причин по которым общая папка не подключается может быть очень много. Но если у вас выполены следующие условия.
Источник
Нет доступа к … Возможно, у вас нет прав на использование этого ресурса
Если пытаться подключиться к другому компьютеру в местной локальной сети, или при попытке получить доступ к общей «расшаренной» сетевой папке, пользователь может столкнуться с сообщением «Нет доступа к … Возможно, у вас нет прав на использование этого ресурса» (дальнейший текст пропущен). Обычно возникновение ошибки связано с ситуацией, при которой учётная запись не имеет соответствующих прав для доступа к другому ПК (или общей сетевой папке).
Нет доступа – перечень причин
Рассмотрим перечень причин, вызывающих проблемы с доступом к другому ПК в локальной сети. Они могут быть следующими:
Как исправить проблему отсутствия доступа
Для решения проблем с отсутствием доступа «Возможно, у вас нет прав на использование этого ресурса» рекомендуем воспользоваться изложенными ниже способами. При этом не помешает проверить ваш компьютер на вируса (к примеру, с помощью «Dr.Web CureIt!») – в некоторых случаях они являются причинами возникновения данной проблемы.
Способ №1. Проверяем наличие нужных сетевых компонентов
Откроется список компонентов для данного подключения. Здесь поищите указанные два компонента, и если таковых нет, тогда нажмите на кнопку «Установить», и добавьте их в систему.

Способ №2. Используем системное средство устранения неполадок
Для удаления сетевых неполадок можно использовать специальный системный инструмент, предназначенный для решения этой и подобных ей задач. Запустите «Панель управления», далее – «Сеть и Интернет», затем выберите «Домашняя группа». Здесь кликните на «Запустить средство устранения неполадок домашней группы». После чего будет проведена соответствующая диагностика, и, возможно, имеющиеся проблемы в подключении будут решены.
Способ №3. Выполняем сброс локальных параметров безопасности
В некоторых случаях проблемы с доступом к другому сетевому ПК вызваны рядом ограничений в параметрах безопасности. Для сброса данных настроек запустите командную строку от имени администратора, и в ней наберите (или скопируйте отсюда):
secedit /configure /cfg %windir%infdefltbase.inf /db defltbase.sdb /verbose
а затем нажмите на ввод. После осуществления сброса параметров перезагрузите ваш ПК.
Способ №4. Создаём учётную запись гостя
Ряду пользователей помог следующий способ, позволяющий избавиться от ошибки «Нет доступа к … Возможно, у вас нет прав на использование этого ресурса»:
Способ №5. Проверяем наличие доступа к нужной папке
Для проверки доступа к нужной сетевой папке выполните следующее (операции необходимо осуществлять на том ПК, на котором размещена данная папка):

Теперь нам нужно установить доступ к данной папке по NTFS. Вновь наводим курсор на данную папку, жмём на правую клавишу мыши, выбираем «Свойства». Переходим во вкладку «Безопасность», и жмём на кнопку «Изменить» вверху.
Кликаем на «Добавить», добавляем упомянутую уже группу «Все» (просто вводим слово «Все» в соответствующем поле), и нажимаем на «Ок». Затем устанавливаем разрешения для группы «Все» (ставим все галочки снизу от «Разрешить»), и нажимаем на «Ок». Проблема «нет доступа к..» может быть решена.
Заключение
Если у вас возникли проблемы с доступом к сетевому компьютеру (или сетевой папке), которые сопровождаются появлением указанного текста ошибки, рекомендую выполнить весь комплекс перечисленных советов, начиная от самых простых и заканчивая более сложными. Особое внимание рекомендую уделить первым трём способам, благодаря им была исправлена львиная доля проблем с сетевым доступом на пользовательских ПК.
Источник
Решение проблем с доступом к сетевым папкам в Windows 10
Пользователи иногда настраивают локальные сети и домашние группы, что позволяет обмениваться файлами между подключенными к интернету устройствами в пределах одной системы. Создаются специальные общие директории, добавляются сетевые принтеры и производятся прочие действия в группе. Однако случается, что доступ ко всем или некоторым папкам ограничен, поэтому приходится вручную исправлять данную проблему.
Решаем проблему с доступом к сетевым папкам в Windows 10
Перед тем, как вы перейдете к ознакомлению со всеми возможными методами решения возникшей неполадки, рекомендуем еще раз убедиться в том, что локальная сеть и домашняя группа были настроены правильно и сейчас они функционируют корректно. Разобраться с этим вопросом вам помогут другие наши статьи, переход к ознакомлению с которыми осуществляется нажатием по следующим ссылкам.
Кроме всего, советуем убедиться в том, что настройка «Сервер» находится в рабочем состоянии. Ее проверка и настройка выполняется так:
Если после запуска службы ситуация не изменилась, советуем обратить внимание на следующие два метода корректировки сетевых директорий.
Способ 1: Предоставление доступа
Не все папки по умолчанию открыты всем участникам локальной сети, некоторые из них просматривать и редактировать могут только системные администраторы. Исправляется эта ситуация буквально в несколько кликов.
Отметим, что инструкция, предоставленная ниже, производится только через учетную запись администратора. В других наших статьях по ссылке ниже вы найдете информацию о том, как войти в этот профиль.
Осуществите такие действия со всеми директориями, которые на данный момент являются недоступными. По завершении этой процедуры другие участники домашней или рабочей группы смогут работать с открытыми файлами.
Способ 2: Настройка Служб компонентов
Оснастка «Службы компонентов» в большинстве своем используется сетевыми администраторами для работы с определенными приложениями. В случае с ограничением сетевых папок также может потребоваться редактирование некоторых параметров в этом приложении, а осуществляется это так:
После выполнения этой процедуры рекомендуется перезапустить ПК и снова попытаться войти в сетевую папку, на этот раз все должно пройти успешно.
На этом мы заканчиваем разбор решения проблемы с доступом к сетевым директориям в операционной системе Windows 10. Как видите, исправляется она достаточно легко с помощью двух методов, однако самым важным шагом является правильная настройка локальной системы и домашней группы.
Помимо этой статьи, на сайте еще 12384 инструкций.
Добавьте сайт Lumpics.ru в закладки (CTRL+D) и мы точно еще пригодимся вам.
Отблагодарите автора, поделитесь статьей в социальных сетях.
Источник
Windows не может получить доступ к сетевой папке
При настройке локальной сети на Windows 7,8 и 10 требуется правильно назначать доступы пользователям и настраивать службы. Иначе возникает сетевая ошибка с кодами 0x800070035, 0x80004005 или 0x800704cf и появляется сообщение, что Windows не удается получить доступ к нужной сетевой папке, диску, устройству или файлу.
Сообщение об ошибке, в зависимости от версии ОС, может выглядеть следующим образом:
[Обновление] Быстро исправить ошибки с кодом 0x80004005 (а иногда и с остальными) удается, веся всего одну запись в реестр:
Оглавление статьи:
Исправление сетевых ошибок 0x800070035 и 0x80004005
Причины, по которым Windows 7 или 10 может получить доступ к сетевой папке или файлам, практически всегда кроются в неправильно выставленных настройках системы, нежели в каких-либо ошибках. По аналогичным причинам в локальной сети может отсутствовать доступ к другому компьютеру, и система будет выдавать ошибку «Не удалось установить соединение. Не найден сетевой путь.» с аналогичными кодами. Большинство проблем исправляется элементарно, при помощи простых изменений настроек.
Если Windows не может получить доступ к сетевой папке и выдает ошибки 0x800070035 или 0x80004005, нужно:
Проверка настроек общего доступа
Ошибки при получении доступа к сетевой папке часто возникают в Windows по причине неправильно выставленных доступов. Если к диску, папке, файлу или компьютеру не открыть общий доступ, то другие участники локальной сети не смогут установить соединение.
После этого нужно нажать кнопку «Общий доступ» и, если система не покажет никаких ошибок или предупреждений, нажать на кнопку «Готово».
В Windows 8 и 10 есть более простой способ поделиться содержимым папки или диска с пользователями домашней группы:
После этого система должна открыть доступ к указанному пути для всех пользователей локальной сети.
Проверка работоспособности службы Сервер
«Сервер» является встроенной службой в Windows, необходимой для работоспособности локальной сети и подключения к удаленным компьютерам, устройствам или файлам. Если компьютер ранее не использовался в качестве сервера или для подключения к домашней сети, служба может быть отключена. Это часто становится причиной ошибок доступа к сетевым папкам, даже когда права для всех пользователей выставлены корректно и остальные настройки ОС в норме.
Включение и выключение служб в Windows 7 и 10 происходит в Панели управления:
Если служба изначально была выключена, «Тип запуска» будет установлен в положение «Отключена». Запуск вручную вынудит перезапускать службу каждый раз, когда потребуется доступ к сетевой папке, удаленному компьютеру или файлам в домашней группе. В автоматическом режиме служба будет запускаться самостоятельно, и заново проделывать указанные действия не потребуется.
Настройка свойств сетевой карты
Ошибки подключения к сетевым устройствам с кодами 0x800070035 и 0x80004005 могут быть решены путем выставления настроек сетевого подключения. В настройках сетевой карты нужно снять флажок с протокола iPv6, а также выполнить настройку iPv4. Метод одинаково хорошо работает в Windows 7 и 10 всех версией. Сначала следует попробовать только выключить протокол iPv6, а уже потом выполнять остальные действия, если этот простой способ не помог.
После этого требуется выполнить несколько простых действий в Диспетчере устройств:
Изменения вступят в силу после перезагрузки компьютера.
Настройка Службы компонентов
Настройки данной службы нечасто становятся причиной ошибок доступа к сетевым папкам и устройствам. По этой причине изменять настройки службы желательно в последнюю очередь, если остальные методы не помогли.
Инструкция по настройке локального доступа через Службу компонентов:
Желательно сразу перезагрузить компьютер, после чего снова попробовать подключиться. Если ошибка сохраняется, следует проверить настройки доступа к сетевой папке.
Настройки доступа к сетевой папке
Windows может выдавать ошибку при доступе к папке и просить обратиться к администратору при неправильных настройках общей папки, где находятся раздаваемые файлы. При этом все устройства внутри локальной сети могут нормально обнаруживать друг-друга, и подключение устанавливается без проблем.
Просматривать содержимое сетевой папки могут только те пользователи, у которых есть доступ. Это легко проверить:
Если так и есть, то все в порядке. В противном случае требуется добавить новую группу:
Осталось выставить права для созданной группы пользователей «Все» — чтение, доступ, изменение и так далее. Аналогичным образом можно устанавливать разные настройки для отдельных групп, но это не обязательно. Одни настройки для всех пользователей снизят риск возникновения повторных ошибок доступа к минимуму.
Источник
MagicPast.NET:
Linux Windows Софт Hardware BIOS Вебмастеру Интернет Сеть C++ Звук Статьи Автомобильные устройства PDA
Версия протокола: HTTP/1.1
Локальный порт: 61217
Windows Server 2008
Windows Server 2003
Файл подкачки (Swap)
Master Boot Record (MBR)
Нет доступа к \. Возможно, у вас нет прав на использование этого сетевого ресурса. Обратитесь к администратору этого сервера для получения соответствующих прав доступа. Вход этого пользователя в систему не выполнен из-за ограничений учетной записи. Например: пустые пароли не разрешены, ограничено число входов или включено ограничение политики.
При попытке зайти в общую сетевую папку компьютера под управлением windows 8.1, выскакивает следующее сообщение об ошибке:
Решение.

для каждой используемой сети были влючены параметры «Включить сетевое обнаружение» и «Включить общий доступ к файлам и принтерам«, а так же для «Всех сетей» были включены параметры «Включить общий доступ, чтобы сетевые пользователи могли читать и записывать файлы в общих папках» и «Отключить общий доступ с парольной защитой«.
Источник
- Remove From My Forums
-
Вопрос
-
После изменения групповых политик главным образом касаемых фаервола, появилась ошибка
«ошибка при организации общего доступа к temp. неверная функция. Общий ресурс в настоящее время не создан»
когда на папке правой кнопкой пытаешься назначить общий доступ.
как ее полечить?
Ответы
-
В первую очередь — вернуть политики на место) И настраивать по одной проверяя, какая политика вам спровоцирует данную ошибку. После обнаружения основательно задуматься над ее необходимостью и тонкостями настройки.
Мнения, высказанные здесь, являются отражением моих личных взглядов, а не позиции корпорации Microsoft. Вся информация предоставляется «как есть» без каких-либо гарантий
Доклады на Techdays:
http://www.techdays.ru/speaker/Vinokurov_YUrij.html-
Помечено в качестве ответа
13 марта 2013 г. 9:20
-
Помечено в качестве ответа