Мы расскажем о том, как восстановить работоспособность Диспетчера задач, если он не открывается. Опишем возможные причины и способы их устранения.
Это очень важная информация! Поделись ею с близкими людьми 😉
Содержание
- Причины ошибки
- Вирус 👹
- Диспетчер задач отключен администратором
- Как восстановить работоспособность Диспетчера задач
- Проверьте наличие файла taskmgr.exe
- Через Проводник
- Через Командную строку
- Изменить параметр реестра
- Изменить настройки групповой политики
Причины ошибки
Вирус 👹
Утилита запускается вместе с операционной системой Windows каждый раз, когда пользователь включает компьютер. Поэтому случайно выключить его вы не могли. В большинстве случаев, когда возникает проблема с диспетчером, это свидетельствует о наличии вирусов на ПК.
Разработчики вредоносных программ специально внедряют код, отключающий работу Task Manager. Большинство пользователей не знают, как включить его обратно, поэтому они не могут остановить вирусные процессы.
Первое, что нужно сделать — это запустить проверку антивирусной программой и попытаться удалить вредоносные приложения.
Рекомендуем также воспользоваться бесплатной лечащей утилитой Dr.Web CureIt!, которая способна находить множество угроз даже если популярный Касперский их не заметил.
![Как запустить Диспетчер задач, который не открывается [инструкция по шагам]](https://telecomdom.com/wp-content/uploads/2020/10/2020-10-23_09-43-05.jpg)
Кстати, сканировать компьютер на наличие вирусов лучше в Безопасном режиме. 😎
Диспетчер задач отключен администратором
Если появилось это сообщение, причиной также может быть вирус. Или же на самом деле системный администратор намеренно по известным лишь для него причинам отключил этот инструмент.
![Как запустить Диспетчер задач, который не открывается [инструкция по шагам]](https://telecomdom.com/wp-content/uploads/2020/10/dispetcher-zadach-otklyuchen-administratorom.png)
Если вы видите это сообщение, проверьте ПК на вирусы. Если это не помогло, воспользуйтесь инструкцией ниже.
Как восстановить работоспособность Диспетчера задач
Дальше мы опишем все известные нам способы решить проблему. Если вы знаете другие методы, обязательно поделитесь в комментариях! Мы будем дополнять эту инструкцию рабочими приемами, которые подскажут читатели.
Проверьте наличие файла taskmgr.exe
Некоторые вредоносные программы удаляют исполняемый файл taskmgt.exe из памяти компьютера полностью. Поэтому может так получиться, что вы пытаетесь запустить несуществующий файл, что и приводит к ошибке. Прежде чем приступать к другим методам, было бы полезно удостовериться, что файл лежит на месте.
Через Проводник
- Откройте Проводник. Например, с помощью сочетания клавиш
Win+E - Перейдите в папку System32 по пути:
C:WindowsSystem32 - Просмотрите все файлы и попробуйте найти taskmgt.exe. Вы заметите, что все папки и файлы размещены в алфавитном порядке, что облегчает визуальный поиск.
Через Командную строку
- Запустите Командную строку
- Введите путь к файлу и нажмите ENTER:
C:Windowssystem32taskmgr.exe - Если Диспетчер запустился, значит все работает как надо. Если появилось сообщение об ошибке, значит файл на месте, но что-то мешает его работе. Если консоль пишет, что найти файл не удалось, значит он был удален вирусом.
Если вы обнаружили, что файла нет, то нужно найти в интернете и скачать taskmgr.exe для Windows 10 или Windows 7 в зависимости от того, какая операционная система у вас установлена. Лучше это сделать на официальном сайте Microsoft.
Изменить параметр реестра
В реестре хранятся все данные обо всех доступах и программах, установленных в Windows. Если вы не можете открыть диспетчер, скорее всего вирус добрался до файлов реестра и изменил там некоторые параметры так, чтобы можно было блокировать запуск Task Manager. Наша задача — найти эти изменения и удалить их.
- Запустите окно Выполнить
- Введите команду regedit и нажмите ENTER, чтобы запустить редактор реестра
- Далее введите в поисковую строку следующий путь:
КомпьютерHKEY_CURRENT_USERSOFTWAREMicrosoftWindowsCurrentVersionPoliciesSystem - Если вы увидите параметр DisableTaskMgr, удалите его. Для этого нажмите по названию правой клавишей мыши и выберите пункт Удалить
Если после этого диспетчер так и не запускается, попробуйте перезагрузить компьютер. Иногда это срабатывает.
Изменить настройки групповой политики
- Откройте команду «Выполнить»
- Введите команду
gpedit.mscи нажмите кнопку ENTER - Откроется окно Редактор локальной групповой политики. Перейдите по папкам Конфигурация пользователя — Административные шаблоны — Система
- Выберите пункт Варианты действий после нажатия CTRL + ALT + DEL
- После этого нажмите правой кнопкой мыши по пункту Удалить диспетчер задач, выберите Изменить и укажите «Выключено» или «Не задано».
Обратите внимание! Этот метод не будет работать на домашней версии Windows.
Какие еще рабочие способы знаете вы? Пишите в комментариях!
Понравилось?
Одной из встроенных программ-инструментов Виндовс, ориентированной на диагностику и управление служебными процессами системы, является Диспетчер задач Windows (по-английски — Task Manager).
Ограничения в пользовании Диспетчером задач можно снять.
Что делать, если не открывается Диспетчер задач в Windows — какие у нас остаются рычаги управления для возобновления контроля над ПК.
Открытие Диспетчера
С Windows XP и выше Task Manager принято открывать известной фишкой из трёх клавиш — «Ctrl+Alt+Del». Открывшийся по этой команде диалог включает в себя действие для запуска:
Запустить его вторым способом можно после набора в командной строке «taskmgr.exe»:
Также он может запускаться избранием пункта вызова из меню действий для панели задач:
Причины вызова Диспетчера
Мы уже говорили, что Диспетчером пользуются при контроле служб, программ, процессов. По-простому — это закрытие зависших приложений, анализ ресурсов. Также им настраивается автозагрузка системы.
В Windows 10 он имеет более значительный функционал по сравнению с семёркой. Первоначально он должен открыться в простом (свёрнутом) виде. Если какое-то из приложений зависло и не работает — Диспетчер задач сможет справиться с завершением её работы из этого состояния. Для этого она выбирается левой мышкой и активируется команда «Снять задачу»:
Подробный вид работающий (запущенный) Task Manager приобретает по нажатию кнопки «Подробнее». В Windows 10 он будет выглядеть так:
А так это было в семёрке:
Здесь, по сравнению с Windows 10 и 8, Диспетчер имеет до девяноста процентов такого же потенциала. Но значительно меньше удобства и взаимодействия:
- Во вкладке «Приложений» (W 7) не отображаются утилиты, работающие в фоновом (невидимом) режиме;
- «Быстродействие» (W 7) по функционалу равно «Производительности» (W 10, 8);
- Вкладка «Сеть» не нашла место в W 10, 8 — эти данные включаются в «Производительность»;
- Во вкладке «Пользователи» (W 10,
можно не только увидеть их список (W 7), но и открытые ими приложения.
Открытие программ
Кроме обычного закрытия программ, Диспетчер задач может их и запускать. Актуальность такого манёвра возникает при отказе проводника — когда на рабочем столе не видно ничего кроме грустных обоев.
Для запуска приложения через Task Manager (для всех версий Виндовс одинаково) нужно из меню «Файл» тапнуть по запуску новой задачи:
В следующем окне нужно вписать имя исполняющего файла или указать его через «Обзор», подтвердив «ОК»:
Лечим вызов Диспетчера
Если ни одним из вышеуказанных способов не открывается Диспетчер задач, то произошла его блокировка. Чаще всего это результат вирусной атаки. Есть такие злостные вирусы, которые заражают не только какую-то из программ, но ещё и блокируют Task Manager да и редактирование реестра (оно необходимо для разблокировки Диспетчера):
Начинать нужно с антивирусного лечения — без него любые действия не имеют смысла. После курса лечения от вирусов удобным решением всех проблем был бы откат системы к точке восстановления довирусного состояния ПК. Если нет наличия или желания к использованию спецутилит можно возобновить работу ПК вручную:
Способ 1
В меню по кнопке «Пуск-Выполнить» или в окне после одновременного нажатия «Win+R» набрать «gpedit.msc»:
Таким действием открывается окно «Групповой политики». Из него нужно через «Конфигурацию пользователя» пройти в «Административные шаблоны», и через «Систему» к «ресурсам Ctrl+Alt+Del». Справа окна-диалога войти (по двойному клику) в характеристики «удаления»:
В нём выбирается «Отключить», можно — «Не задано» (одно из двух):
Способ 2
Аналогично предыдущему способу вводим теперь другую команду — «regedit»:
По кнопке «ОК» попадаем в реестр и проходим по маршруту «HKEY_CURRENT_USERSoftwareMicrosoft» в «Windows». Далее через «CurrentVersionPolicies» в «System». Удаляем или присваиваем нулевое значение параметру «DisableTaskMgr». После проведения таких действий работа Диспетчера восстанавливается.
Надеемся, с помощью нашей статьи проблема «не запускается Диспетчер задач» была вами успешно решена.
Пишите о своих успехах, делитесь ими с друзьями, оставляйте комментарии.
Taskmgr.exe относится к важнейшим для пользователя приложениям операционной системы Windows, которое помогает разобраться в функционирующих в данный момент в системе программах. Собственное назначение taskmgr.exe можно понять из его официального названия – Диспетчер задач. «Ходят» и другие название – Системный монитор или Менеджер запуска.
Как устранить ошибку Taskmgr.exe.
Назначение
Основные функции Taskmgr заключаются в отражении текущих запущенных процессов-программ в системе, включая все системные службы и состояние их активности. Кроме того, что особенно важно для пользователя, можно прекратить запуск любого процесса, который вызывает подозрение – он или предельно загружает систему, или завис. Часто именно прекращение работы программы через Диспетчер задач является единственным способом продолжить работу в Windows без её перезагрузки.
Кроме того, с помощью данного диспетчера можно получить сведения о производительности ПК, использовании процессора, загрузке системы, используемой памяти, активности в сети, зарегистрированных пользователях. Ещё одной особенностью Диспетчера является возможность поменять приоритеты исполнения работающих программ. Работает taskmgr.exe в фоновом режиме, самый быстрый и распространённый способ его запуска – с помощью комбинации клавиш Ctrl+Alt+Del. Затем в открывшемся окне пользователь выбирает пункт — «Запустить диспетчер задач». Можно осуществить вызов и через контекстное меню Панели задач Windows.
Надо понимать, что Диспетчер задач – служебная программа, позволяющая пользователю контролировать другие запущенные в системе программы, поэтому завершение taskmgr.exe — отключение Диспетчера не рекомендуется, да и в этом нет необходимости. Но при желании такая возможность отключения допускается – через системный реестр. Для этого необходимо перейти в реестре в папку HKCUSoftwareMicrosoftWindowsCurrentVersionPoliciesSystem, где установить параметр типа dword — DisableTaskMgr в значение ‘1’.
Причины возникновения ошибок
Собственно говоря, Диспетчер задач – такая же программа, как и любая другая, размещение её исполняемого файла – в системной папке Windows. А раз Диспетчер представлен в системе самостоятельным и доступным exe-файлом, то он, возможно и к сожалению, и является объектом заражения вирусами. Маскировка вируса происходит в этом случае традиционным путём – простым присоединением к исполняемому коду Диспетчера. Другими словами, заразить Диспетчер задач – гарантия на 100% запуска самого вируса сразу после загрузки системы.
Обращаем внимание, что доступ к Диспетчеру задач возможен только пользователю с правами Администратора. Это является хоть какой-то защитой от заражения программы по сети. Среди признаков ошибок в файле taskmgr.exe – он просто не запускается. Дело в том, что вирусы, заразившие Диспетчер, стараются всегда его тут же и отключить, чтобы пользователь не мог проверить список работающих программ, ну, и, таким образом, выявить среди запущенных сам вирус. Среди вирусов, использующих такой подход, – «черви» Zotob и Spybot.
Очень часто вирусы, напрямую не заражая сам Диспетчер, просто отключают его в реестре. Цель та же – отменить возможность контроля запущенных программ в системе. Более совершенные средства скрытия вирусов позволяют просто отменять вывод соответствующих исполняемых файлов в списке Диспетчера. Таким образом, если у вас есть подозрение, что возникает ошибка именно на заражённом taskmgr.exe, то необходимо проделать простые операции – сначала отключить его запуск через реестр, а затем провести проверку ПК антивирусной программой. Для начала провести лечение, возможно, этого будет и достаточно. В противном случае придётся просто удалить заражённый файл taskmgr.exe.
При ошибках работы Диспетчера пользователь системы может получить следующие сообщения:
- «Ошибка приложения Taskmgr.exe»;
- «Taskmgr.exe не является приложением Win32»;
- «Возникла ошибка в приложении Taskmgr.exe. Приложение будет закрыто. Приносим извинения за неудобства»;
- «Файл taskmgr.exe не найден»;
- «Taskmgr.exe не найден»;
- «Ошибка запуска программы: taskmgr.exe»;
- «Файл Taskmgr.exe не запущен»;
- «Отказ Taskmgr.exe»;
- «Неверный путь к приложению: taskmgr.exe»;
Появление любого из этих сообщений — не обязательно признак заражения. Они могут возникнуть при сбоях при установке Windows, при установке программы, при работе программы, которая сама использует файл taskmgr.exe (обычно это приложения, использующие функции из библиотек разработчика программного обеспечения Windows — SDK). Для надёжного устранения ошибки очень важно точно определить момент её возникновения и окружение, в котором ошибка произошла. Перед тем как производить проверку антивирусом, всегда полезно сначала проверить реестр на наличие повреждений.
Рекомендуемый алгоритм действий
Таким образом, вырисовывается следующий алгоритм совершаемых действий, если на ПК возникли неполадки с файлом taskmgr.exe.
- Провести как можно более тщательную очистку системы от «мусора» — временных файлов и папок, неработающих и неиспользуемых программ, ранее удалённых программ, от которых остались не удалённые файлы.
- Проверить полностью реестр, обращая особое внимание на записи, имеющие отношение к Приложениям/Applications, к библиотекам SDK и DDK.
- Провести полное и тщательное сканирование компьютера на вирусы.
- Обновить драйвера всех устройств ПК.
- Можно попробовать использовать восстановление системы. Если вам повезёт, то система восстановится в предыдущей своей версии.
- Скачать и заново установить новую версию самого файла taskmgr.exe.
- Провести обновление всех служб Windows.
Если все эти действия не помогают, остаётся одно – отформатировать винчестер и «по-чистому» поставить заново Windows.
Заключение
Эта программа в системе Windows называется громко — Диспетчер программ. На самом деле её функция гораздо уже – да, диспетчер программ, но только для пользователя. Сама система занимается управлением своими ресурсами совершенно другими средствами. Отсюда вывод: неработающий Диспетчер программ или сбои в нём – это ещё не повод паниковать, что система «полетела». Тем не менее полный контроль над ПК теряется. Скорее всего, причина в вирусе. Но некоторые из них так искусно скрывают свою связь с Диспетчером, что единственным гарантированным способом возобновить работу Диспетчера является переустановка системы. О чём и советуем не забывать, предварительно, конечно, попытавшись решить проблему приведёнными «мирными» средствами.
Мы расскажем о том, как восстановить работоспособность Диспетчера задач, если он не открывается. Опишем возможные причины и способы их устранения.
Это очень важная информация! Поделись ею с близкими людьми 😉
Содержание
- Причины ошибки
- Вирус 👹
- Диспетчер задач отключен администратором
- Как восстановить работоспособность Диспетчера задач
- Проверьте наличие файла taskmgr.exe
- Через Проводник
- Через Командную строку
- Изменить параметр реестра
- Изменить настройки групповой политики
Причины ошибки
Вирус 👹
Утилита запускается вместе с операционной системой Windows каждый раз, когда пользователь включает компьютер. Поэтому случайно выключить его вы не могли. В большинстве случаев, когда возникает проблема с диспетчером, это свидетельствует о наличии вирусов на ПК.
Разработчики вредоносных программ специально внедряют код, отключающий работу Task Manager. Большинство пользователей не знают, как включить его обратно, поэтому они не могут остановить вирусные процессы.
Первое, что нужно сделать — это запустить проверку антивирусной программой и попытаться удалить вредоносные приложения.
Рекомендуем также воспользоваться бесплатной лечащей утилитой Dr.Web CureIt!, которая способна находить множество угроз даже если популярный Касперский их не заметил.
Кстати, сканировать компьютер на наличие вирусов лучше в Безопасном режиме. 😎
Диспетчер задач отключен администратором
Если появилось это сообщение, причиной также может быть вирус. Или же на самом деле системный администратор намеренно по известным лишь для него причинам отключил этот инструмент.
Если вы видите это сообщение, проверьте ПК на вирусы. Если это не помогло, воспользуйтесь инструкцией ниже.
Как восстановить работоспособность Диспетчера задач
Дальше мы опишем все известные нам способы решить проблему. Если вы знаете другие методы, обязательно поделитесь в комментариях! Мы будем дополнять эту инструкцию рабочими приемами, которые подскажут читатели.
Проверьте наличие файла taskmgr.exe
Некоторые вредоносные программы удаляют исполняемый файл taskmgt.exe из памяти компьютера полностью. Поэтому может так получиться, что вы пытаетесь запустить несуществующий файл, что и приводит к ошибке. Прежде чем приступать к другим методам, было бы полезно удостовериться, что файл лежит на месте.
Через Проводник
- Откройте Проводник. Например, с помощью сочетания клавиш
Win+E - Перейдите в папку System32 по пути:
C:WindowsSystem32 - Просмотрите все файлы и попробуйте найти taskmgt.exe. Вы заметите, что все папки и файлы размещены в алфавитном порядке, что облегчает визуальный поиск.
Через Командную строку
- Запустите Командную строку
- Введите путь к файлу и нажмите ENTER:
C:Windowssystem32taskmgr.exe - Если Диспетчер запустился, значит все работает как надо. Если появилось сообщение об ошибке, значит файл на месте, но что-то мешает его работе. Если консоль пишет, что найти файл не удалось, значит он был удален вирусом.
Если вы обнаружили, что файла нет, то нужно найти в интернете и скачать taskmgr.exe для Windows 10 или Windows 7 в зависимости от того, какая операционная система у вас установлена. Лучше это сделать на официальном сайте Microsoft.
Изменить параметр реестра
В реестре хранятся все данные обо всех доступах и программах, установленных в Windows. Если вы не можете открыть диспетчер, скорее всего вирус добрался до файлов реестра и изменил там некоторые параметры так, чтобы можно было блокировать запуск Task Manager. Наша задача — найти эти изменения и удалить их.
- Запустите окно Выполнить
- Введите команду regedit и нажмите ENTER, чтобы запустить редактор реестра
- Далее введите в поисковую строку следующий путь:
КомпьютерHKEY_CURRENT_USERSOFTWAREMicrosoftWindowsCurrentVersionPoliciesSystem - Если вы увидите параметр DisableTaskMgr, удалите его. Для этого нажмите по названию правой клавишей мыши и выберите пункт Удалить
Если после этого диспетчер так и не запускается, попробуйте перезагрузить компьютер. Иногда это срабатывает.
Изменить настройки групповой политики
- Откройте команду «Выполнить»
- Введите команду
gpedit.mscи нажмите кнопку ENTER - Откроется окно Редактор локальной групповой политики. Перейдите по папкам Конфигурация пользователя — Административные шаблоны — Система
- Выберите пункт Варианты действий после нажатия CTRL + ALT + DEL
- После этого нажмите правой кнопкой мыши по пункту Удалить диспетчер задач, выберите Изменить и укажите «Выключено» или «Не задано».
Обратите внимание! Этот метод не будет работать на домашней версии Windows.
Какие еще рабочие способы знаете вы? Пишите в комментариях!
Понравилось?
Содержание
- Не запускается «Диспетчер задач»
- Способ 1: Локальные групповые политики
- Способ 2: Редактирование системного реестра
- Способ 3: Использование «Командной строки»
- Способ 4: Восстановление файла
- Способ 5: Восстановление системы
- Заключение
- Вопросы и ответы
«Диспетчер задач» Windows – это одна из системных утилит, несущих информативные функции. С его помощью можно просмотреть запущенные приложения и процессы, определить загрузку компьютерного «железа» (процессора, оперативной памяти, жесткого диска, графического адаптера) и многое другое. В некоторых ситуациях данный компонент отказывается запускаться в силу различных причин. Об их устранении мы и поговорим в этой статье.
Не запускается «Диспетчер задач»
Отказ запуска «Диспетчера задач» имеет под собой несколько причин. Чаще всего это удаление или повреждение файла taskmgr.exe, находящегося в папке, расположенной по пути
C:WindowsSystem32
Происходит такое из-за действия вирусов (или антивирусов) или самого пользователя, по ошибке удалившего файл. Также открытие «Диспетчера» может быть искусственно заблокировано все теми же вредоносными программами или системным администратором.
Далее мы разберем способы восстановления работоспособности утилиты, но для начала настоятельно рекомендуем проверить ПК на наличие вредителей и избавиться от них в случае обнаружения, иначе ситуация может повториться снова.
Подробнее: Борьба с компьютерными вирусами
Способ 1: Локальные групповые политики
С помощью данного инструмента определяются различные разрешения для пользователей ПК. Это касается и «Диспетчера задач», запуск которого можно запретить с помощью всего одной настройки, выполненной в соответствующем разделе редактора. Обычно этим занимаются системные администраторы, но причиной может стать и вирусная атака.
Обратите внимание, что данная оснастка отсутствует в редакции Windows 10 Home.
- Получить доступ к «Редактору локальных групповых политик» можно из строки «Выполнить» (Win+R). После запуска пишем команду
gpedit.mscНажимаем ОК.
- Раскрываем по очереди следующие ветки:
Конфигурация пользователя – Административные шаблоны – Система - Кликаем по пункту, определяющему поведение системы при нажатии клавиш CTRL+ALT+DEL.
- Далее в правом блоке находим позицию с названием «Удалить диспетчер задач» и кликаем по ней дважды.
- Здесь выбираем значение «Не задано» или «Отключено» и жмем «Применить».
Если ситуация с запуском «Диспетчера» повторяется или у вас Домашняя «десятка», переходим к другим способам решения.
Способ 2: Редактирование системного реестра
Как мы уже писали выше, настройка групповых политик может не принести результата, так как прописать соответствующее значение можно не только в редакторе, но и в системном реестре.
- Кликаем по значку лупы возле кнопки «Пуск» и в поисковое поле вводим запрос
regeditНажимаем «Открыть».
- Далее идем в следующую ветку редактора:
HKEY_CURRENT_USERSoftwareMicrosoftWindowsCurrent VersionPoliciesSystem - В правом блоке находим параметр с названием, указанным ниже, и удаляем его (ПКМ – «Удалить»).
DisableTaskMgr
- Перезагружаем ПК, чтобы изменения вступили в силу.
Способ 3: Использование «Командной строки»
Если по каким-то причинам не удается выполнить операцию удаления ключа в «Редакторе реестра», на помощь придет «Командная строка», запущенная от имени администратора. Это важно, так как для совершения приведенных ниже манипуляций требуются соответствующие права.
Подробнее: Открытие «Командной строки» в Windows 10
- Открыв «Командную строку», вводим следующее (можно скопировать и вставить):
REG DELETE HKCUSoftwareMicrosoftWindowsCurrentVersionPoliciesSystem /v DisableTaskMgrЖмем ENTER.
- На вопрос, действительно ли мы хотим удалить параметр, вводим «y» (Yes) и снова нажимаем ENTER.
- Перезагружаем машину.
Способ 4: Восстановление файла
К сожалению, восстановить только один исполняемый файл taskmgr.exe не представляется возможным, поэтому придется прибегнуть к средствам, с помощью которых система проверяет целостность файлов, а в случае их повреждения заменяет рабочими. Это консольные утилиты DISM и SFC.

Подробнее: Восстановление системных файлов в Windows 10
Способ 5: Восстановление системы
Неудачные попытки вернуть «Диспетчер задач» к жизни могут говорить нам о том, что в системе произошел серьезный сбой. Здесь стоит задуматься о том, чтобы восстановить Windows до того, состояния, в котором она была до его возникновения. Сделать это можно с помощью точки восстановления или вовсе «откатиться» к предыдущей сборке.
Подробнее: Восстанавливаем ОС Windows 10 к исходному состоянию
Заключение
Восстановление работоспособности «Диспетчера задач» приведенными выше способами может не привести к желаемому результату из-за значительного повреждения системных файлов. В такой ситуации поможет только полная переустановка Windows, а если имело место заражение вирусами, то и с форматированием системного диска.
Диспетчер задач – это встроенная утилита Виндовса, позволяющая владельцу ПК отслеживать список запущенных процессов с возможностью их прерывания в любой момент. Периодически пользователи сталкиваются с проблемой, когда не открывается Диспетчер задач на компьютере с Windows 10. Вместо интерфейса программы человек видит перед собой сообщение об отказе в доступе. Однако ошибка поддается исправлению при условии обращения к рекомендациям экспертов.
Причины, по которым Диспетчер задач не запускается или пропал
Обычно Диспетчер задач на Windows 10 вызывается комбинацией клавиш «Ctrl + Shift + Esc». Также войти в ДЗ можно через специальное меню, которое открывается клавишами «Ctrl + Alt + Del». Если запустить программу не получилось, то пользователь имеет дело с серьезным сбоем.
Проблема возникает по следующим причинам:
- заражение компьютера вирусами;
- ограничение прав пользователя;
- принудительное отключение службы вызова ДЗ;
- отсутствие файла Taskmgr.exe;
- неисправность жесткого диска;
- некорректная установка обновлений ОС.
Ни одна из причин не является критической. Да, восстановление Диспетчера потребует от пользователя внимания и четкого исполнения требований инструкции, однако, при должном подходе к делу, исправление ошибки не вызовет затруднений.
Как исправить проблему в Windows 10
Поскольку ошибка может быть вызвана целым рядом причин, необходимо выполнить полноценную диагностику системы. Это позволит выявить «вредителя», а также в кратчайшие сроки устранить неполадки.
Сканирование вашей системы
В ситуации, когда Диспетчер задач не работает, первым делом нужно произвести сканирование ОС на наличие вирусов. Вредоносное ПО нередко попадает на компьютер и вмешивается в работу самых важных процессов. Ликвидировать «вредителя» можно при помощи любой антивирусной программы, например:
- Kaspersky;
- Avast;
- Web.
Важно. Подавляющее большинство антивирусов работает на платной основе. Однако в каждом приложении есть пробный период.
Все антивирусы работают по схожему принципу. Сначала запускается проверка, которая занимает 10-60 минут, в зависимости от количества файлов на внутреннем накопителе. Сканирование завершается предоставлением информации о найденных «вредителях», которые удаляются нажатием подтверждающей кнопки. После этого остается выполнить перезагрузку, и Диспетчер задач начнет работать в привычном режиме.
Изменить реестр
Второе, что нужно делать при возникновении проблемы, – редактировать реестр. Эффективность этого метода обусловлена возможным созданием в реестре лишнего каталога или его изменением. Проблема может быть вызвана как вредоносным ПО, так и неумелыми действиями владельца ПК. Однако простым антивирусом ошибку не исправить.
Для изменения реестра понадобится:
- Открыть меню «Выполнить» комбинацией клавиш «Win + R».
- Ввести запрос «msc».
- Открыть раздел «Варианты действий» – «CTRL + ALT + DEL».
- Выставить значение «Включено».
Таким образом, вы активируете доступ к Диспетчеру задач через комбинацию клавиш. Если же в реестре уже был задан нужный параметр, но ДЗ не открывался, придется обратиться к другому способу решения проблемы.
Выполнить сканирование SFC/DISM
Довольно популярной причиной, вызывающей сбой в работе Диспетчера задач, является повреждение системных файлов. К счастью, их можно восстановить путем выполнения сканирования:
- Нажмите клавиши «Win + R».
- Выберете Командную строку.
- Ввести запрос «sfc/scannow».
- Дождаться окончания тестирования
После ввода команды не забудьте нажать клавишу «Enter», иначе сканирование не запустится. По завершении выполнения операции файлы должны быть восстановлены, благодаря чему Диспетчер вновь начнет запускаться.
Если инструкция не помогает, следует обратиться к альтернативному сканированию:
- Откройте КС.
- Введите команду «DISM/Online/Cleanup-Image/RestoreHealth».
- Дождитесь завершения сканирования.
Тест системы выявит повреждения, а затем исправит их. В случае, если после выполнения операции Диспетчер все еще не отвечает, понадобится сканирование жесткого диска.
Используйте chkdsk
Запрос «chkdsk/f: X» позволяет выполнить сканирование секторов внутреннего накопителя на предмет повреждений. По аналогии с тестом системы данный процесс не только выявляет проблемы, но и решает их. Запрос необходимо ввести через Командную строку, после чего нажать клавишу «Enter». Далее останется перезагрузить компьютер и проверить, повлияли ли изменения на работоспособность ДЗ.
Создать новую учетную запись пользователя
Часто проблема возникает из-за ограничения прав для используемой учетной записи. В таком случае рекомендуется создать новый аккаунт Windows 10 по следующей инструкции:
- Откройте раздел «Аккаунты» в настройках устройства.
- Нажмите кнопку «Добавить другого пользователя».
- Кликните по надписи «У меня нет информации для входа этого человека», а затем – «Добавить пользователя без учетной записи Microsoft».
- Нажмите «Далее» и заполните информацию.
После создания аккаунта необходимо выполнить вход в новый профиль и перезагрузить компьютер. Если изменение учетной записи не помогло, можно смело переключаться на старую УЗ и продолжать искать ключ к разгадке проблемы.
Убедитесь, что Диспетчер задач не отключен
Существует большая вероятность того, что службы Диспетчера просто были отключены. Нет смысла разбираться в причинах, почему так произошло. Нужно приступать к решительным мерам для включения ДЗ.
Операция выполняется по инструкции:
- Запустите Редактор реестра.
- Раскройте каталог «Policies» и выберете «Ключ».
- Задайте для ключа имя «Система».
- Открыв ключ, щелкните ПКМ, а затем поочередно нажмите «Создать», «DWORD (32-bit)» и введите название «DisableTaskmgr».
- Дважды щелкните ЛКМ по созданному файлу DisableTaskmgr и выставите значение «0».
- Сохраните новые параметры.
Совет. Для получения быстрого доступа к нужному ключу воспользуйтесь запросом «ComputerHKEY_CURRENT_USERSoftwareMicrosoftWindowsCurrentVersionPoliciesSystem», который вводится в поисковой строке Редактора реестра.
После выполнения операции Диспетчер включится. Но не исключено, что даже эти действия не помогут решить проблему. Тогда нужно перейти к альтернативному варианту устранения неполадок.
Изменить параметры групповой политики
Проблема с Диспетчером может быть связана с некорректными данными групповой политики Windows 10. Переживать не стоит, поскольку ошибка исправляется за пару кликов:
- Откройте Редактор реестра.
- Перейдите к каталогу «Варианты действий» после нажатия «CTRL + ALT + DEL».
- Щелкните ПКМ и нажмите «Удалить Диспетчер задач».
- Отметьте пункт «Отключено» и сохраните изменения.
Выполненная операция принудительно деактивирует запуск Диспетчера через комбинацию клавиш «Ctrl + Alt + Del». Вместе с тем должен заработать запуск приложения через «Ctrl + Shift + Esc».
Выполните восстановление системы
Если проблема до сих пор не решена, поможет только восстановление системы. Для этого потребуется:
- В меню Поиска, которое открывается комбинацией «Win + S», ввести запрос «Восстановление системы» и выбрать «Создать точку восстановления».
- В открывшемся окне кликнуть по значку «Восстановление системы».
- Подтвердить выполнение операции.
Восстановление приведет к тому, что файлы, сохраненные ранее на компьютере, будут удалены. Но это один из немногих способов, позволяющих устранить ошибку.
Используйте сторонние инструменты
Если сбрасывать Windows 10 не хочется, то в качестве единственного выхода стоит порекомендовать использование альтернативного Диспетчера задач:
- Process Explorer;
- Process Hacker;
- Daphne;
- Task Manager DeLuxe;
- System Explorer.
Каждая предложенная программа способна в полной мере заменить Диспетчер. Но перед загрузкой стороннего ПО рекомендуется ознакомиться с условиями использования.
Диспетчер задач – это инструмент системного мониторинга, предназначенный для слежения за использованием ресурсов системы фоновыми процессами и запущенными в текущий момент программами. Он позволяет вывести компьютер из состояния «не отвечает» путем принудительного завершения программ, которые зависли или чрезмерно загружают процессор, память и диск. С помощью этой утилиты можно изменить приоритеты процесса и посмотреть, какие службы и программы запускаются при загрузке Windows.
Но иногда могут возникнуть проблемы с доступом. Диспетчер задач либо не открывается, либо не срабатывают способы его запуска.
Диспетчер задач в Windows 10 можно вызвать несколькими способами:
- Прямой вход осуществляется комбинацией клавиш Shift + Ctrl + Esc. Если не срабатывает клавиша или одна из комбинаций, то возникнуть проблемы с доступом этим способом.
- Нажмите Ctrl + Alt + Del. Откроется экран с несколькими вариантами, выберите «Запустить Диспетчер задач».
- Откройте окно командного интерпретатора нажатием на Win + R и выполните команду taskmgr.
- Щелкните правой кнопкой мыши на значок Пуск и выберите «Диспетчер задач».
- Откройте строку системного поиска комбинацией Win + S, наберите «диспетчер задач» и под найденным результатом кликните на «Запустить от имени администратора».
Содержание
- 1 Запуск обслуживания системы
- 2 Создание другой учетной записи
- 3 Запуск средства проверки системных файлов
- 4 Как включить с помощью Редактора реестра
- 5 Как включить в редакторе локальных групповых политик
- 6 Сканирование на наличие вредоносных программ
- 7 Восстановление системы
- 8 Обновление системы
Запуск обслуживания системы
Автоматическое обслуживание системы запускается ежедневно и устраняет разные проблемы, включая неработающие ссылки, пути к файлам или ярлыкам, и даже ошибки тома диска. Но иногда пользователи отключают автоматическое обслуживание, например, когда сталкиваются с зависанием ПК во время простоя. Если возникли неполадки с Диспетчером задач нужно проверить включена ли функция на ежедневное сканирование ОС, в противном случае запустите ее вручную.
Откройте строку поиска клавишами Win + S и впишите «обслуживание». Под найденным результатом «Центр безопасности и обслуживание» нажмите на «Открыть».
В следующем окне разверните вкладку «Обслуживание». Затем кликните на кнопку «Начать обслуживание».
В ходе проверки Windows уведомит об отсутствующих или неисправных ссылках на ярлыки или ошибках. Перезапустите компьютер и проверьте, решена ли проблема
Создание другой учетной записи
Проблема также связана с ошибкой в профиле или администратор не предоставил доступ. Если являетесь владельцем компьютера и сталкиваетесь с тем, что этот инструмент не открывается, создайте новую локальную учетную запись.
Войдите в Windows с учетной записью администратора. Разверните окно «Параметры» сочетанием Win + I, перейдите в «Учетные записи».
На левой панели разверните вкладку «Семья и другие пользователи», кликните «Добавить пользователя для этого компьютера».
Затем щелкните на ссылку «у меня нет данных для входа этого человека».
Теперь выберите опцию «Добавить пользователя без учетной записи Майкрософт. Windows предложит создать новую учетную запись для этого компьютера. Впишите имя пользователя и пароль.
В разделе Другие пользователи отобразится созданная учетная запись.
Теперь можете легко переключится на новую учетную запись. Разверните меню Пуск, щелкните на иконку пользователя и выберите «Выход».
Откроется экран блокировки, где сможете выбрать нового пользователя и войти под ним в Windows.
После загрузки под новой учетной записью проверьте, открывается ли Диспетчер задач. Если да, можно перенести все данные со старого аккаунта.
Запуск средства проверки системных файлов
Если предыдущие решения не сработали, попробуйте запустить проверку системных файлов. Для сканирования воспользуемся утилитами SFC и DISM, которые способны обнаружить и восстановить поврежденные файлы.
Откройте панель поиска клавишами Win + S, наберите «командная строка» и под найденным результатом щелкните на ссылку «Запустить от имени администратора».
Наберите в открывшемся окне команду:
sfc /scannow
Дождитесь завершения, и посмотрите результат сканирования.
Если по результатам проверки утилита обнаружила поврежденные файлы, но не исправила, выполните команду:
DISM /Online /Cleanup-Image /RestoreHealth
После завершения перезапустите компьютер и посмотрите, решена ли проблема.
Как включить с помощью Редактора реестра
Диспетчер задач может быть отключен администратором или в результате действия вредоносных программ. Чтобы его включить выполните следующие действия.
Откройте Редактор реестра командой regedit, запущенной из окна командного интерпретатора (Win + R).
Перейдите к разделу:
HKEY_CURRENT_USERSoftwareMicrosoftWindowsCurrent VersionPoliciesSystem
Найдите параметр DisableTaskmg, дважды кликните на нем, чтобы развернуть его свойства. Установите значение «0» и щелкните на «ОК».
Если раздел System не существует, кликните правой кнопкой мыши на Policies и выберите Создать – Раздел. Затем пропишите ему имя System.
Затем с правой стороны щелкните на пустое поле, выберите Создать – Параметр DWORD (32 бита). Пропишите ему имя DisableTaskMgr и поставьте значение «0».
После закройте редактор. Перезагрузите ПК, чтобы изменения вступили в силу. Проверьте, открывается ли Диспетчер задач.
Как включить в редакторе локальных групповых политик
Также можно включить Диспетчер задач с помощью редактора локальных групповых политик.
Совместным нажатием Win + R откройте диалоговое окно и выполните команду gpedit.msc.
Перейдите по пути, используя панель навигации, расположенную в левой части экрана.
Конфигурация пользователя – Административные шаблоны – Система – Варианты действия после нажатия Ctrl+Alt+Del.
Двойным щелчком откройте свойства записи «Удалить Диспетчер задач».
Установите значение «Включить» и кликните на «Применить». После этого может переопределить любые параметры, сделанные внешним приложением или вредоносным ПО. Кликните на «ОК», чтобы сохранить изменения. Перезапустите ПК и проверьте, появился ли доступ к Диспетчеру задач.
Сканирование на наличие вредоносных программ
Иногда это необычное поведение вызвано вредоносным ПО или вирусом. Работающие в фоновом режиме вредоносные скрипты могут внести изменения в настройки. Поэтому проверьте компьютер на вирусы. Для этого можно воспользоваться Защитником Windows.
Откройте строку системного поиска, впишите «брандмауэр Защитника Windows» и нажмите «Открыть» под найденным результатом.
В правой части экрана щелкните на опцию «Проверить». Выберите полное сканирование, нажмите на «Выполнить сканирование сейчас». Дождитесь завершения процесса.
Восстановление системы
Попробуйте вернуть систему к предыдущей тоски восстановления. Перед выполнением сохраните все открытые документы. Имейте в виду, что все изменения конфигурации ОС, сделанные после создания точки будут удалены.
Откройте восстановление системы командой rstrui из окна «Выполнить» (Win + R).
Откроется мастер навигации по восстановлению. Нажмите «Далее» и следуйте инструкциям.
Выберите точку восстановления из списка доступных, кликните «Далее».
Нажмите на кнопку «Готово», чтобы начать восстановление системы.
После завершения попробуйте запустить Диспетчер задач и проверьте, открывается ли этот инструмент.
Обновление системы
Windows выпускает важные обновления, направленные на исправление ошибок в операционной системе. Если переносите установку на потом, то для устранения проблем с Диспетчером рекомендуется установить все ожидающие обновления.
Откройте меню Пуск, нажмите на значок шестеренки для входа в Параметры. Перейдите в раздел «Обновления и безопасность».
На вкладке Центра обновления Windows щелкните на кнопку «Проверка наличия обновлении».
При обнаружении ожидающих, они будут загружены и установлены на ПК.
Содержание
- 0.1 Поврежденный файл Taskmgr.exe? Скорее всего нет!
- 0.2 Так что же вызывает ошибку Taskmgr.exe? Параметр реестра «отладчик»
- 0.3 Совет: Другие допустимые значения реестра в отладчике
- 0.4 Вредоносное соединение? Может быть!
- 1 Как исправить ошибку «Windows не удается найти Taskmgr.exe»?
При попытке открыть диспетчер задач на компьютере Windows, вы можете получить следующую ошибку:
Windows не может найти «C: Windows system32 Taskmgr.exe». Убедитесь, что вы правильно ввели имя, а затем повторите попытку.
Эта ошибка возникает независимо от того, какой метод вы используете для запуска диспетчера задач. Бег taskmgr.exe с полным путем через диалоговое окно Run также не будет работать.
(Перейти непосредственно к решению)
Поврежденный файл Taskmgr.exe? Скорее всего нет!
Очевидно, что первое, что кто-то должен сделать, это запустить средство проверки системных файлов (sfc /scannow команда), чтобы увидеть, если файл Taskmgr.exe испортился Тогда вы обнаружите, что проверка целостности файла (подпись / размер файла) с помощью sfc /verifyfile а также sfc /scanfile выйдет просто отлично. И все же проблема возникает.
Так что же вызывает ошибку Taskmgr.exe? Параметр реестра «отладчик»
Ошибка возникает из-за значения реестра «отладчик», установленного для Taskmgr.exe исполняемый файл. Это либо делается вредоносным ПО. Или это может быть легитимное приложение, сторонний менеджер процессов, который вы, возможно, установили, а затем удалили.

Совет: Другие допустимые значения реестра в отладчике
Вот несколько законных и умных способов использования параметров реестра Image File> Debugger.
Вредоносное соединение? Может быть!

Security.HiJack[imageFileExecutionOptions] HKLMSoftwareMicrosoftWindows NTCurrentVersionImage File Execution OptionsTASKMGR.EXE HKLMSoftwareMicrosoftWindows NTCurrentVersionImage File Execution OptionsTASKMGR.EXE#Debugger
В то время Image File Execution Options > Debugger Значение реестра состоит в том, чтобы дать разработчикам возможность отладки своего программного обеспечения, а авторы вредоносных программ используют этот ключ для взлома программ. См. Статью Malwarebytes Labs. Введение в параметры выполнения файлов изображений | Malwarebytes Labs для получения дополнительной информации.
Как исправить ошибку «Windows не удается найти Taskmgr.exe»?
Чтобы исправить ошибку «Windows не может найти« C: Windows system32 Taskmgr.exe », все, что вам нужно сделать, это удалить« отладчик », выполните следующие действия:
- Щелкните правой кнопкой мыши «Пуск», выберите «Выполнить» (WinKey + R).
- Тип
Regedit.exeи нажмите ENTER - Перейти к следующему разделу реестра:
HKEY_LOCAL_MACHINESOFTWAREMicrosoftWindows NTCurrentVersionImage File Execution Optionstaskmgr.exe
Посмотри, как называется значение реестра
Debuggerуказывает на. Это говорит вам, какая программа угнала или заменилаTaskmgr.exe, В случае непонятных имен файлов, появляющихся в качестве отладчика, это может быть вредоносное ПО. Удалите значение и запустите тщательное сканирование с использованием Malwarebytes Antimalware или любого другого предполагаемого вредоносного ПО и сканера вирусов. - Щелкните правой кнопкой мыши
taskmgr.exeключ и выберите Удалить. - Выйдите из редактора реестра.
Теперь вы должны запустить диспетчер задач (Ctrl + Shift + Esc).
Содержание
- Перестал работать диспетчер задач windows 10
- Почему не запускается Диспетчер задач в Windows 10
- Как восстановить «Диспетчер задач» на Windows 10
- Редактирование системного реестра
- Проверка жесткого диска на ошибки
- Восстановление системных файлов
- Изменение параметров групповой политики
- Удаление вирусов
- Создание второй учетной записи
- Возврат компьютера в исходное состояние
- Заключение
- Как запустить Диспетчер задач, который не открывается [инструкция по шагам]
- Причины ошибки
- Вирус 👹
- Диспетчер задач отключен администратором
- Как восстановить работоспособность Диспетчера задач
- Проверьте наличие файла taskmgr.exe
- Через Проводник
- Через Командную строку
- Изменить параметр реестра
- Изменить настройки групповой политики
- Что делать, если пропал или не открывается Диспетчер задач в ОС Windows 10?
- Причины, по которым Диспетчер задач не запускается или пропал
- Способы решения проблемы с запуском Диспетчера задач
- Полный диспетчер задач не работает в Windows 10
- Диспетчер задач не работает на Windows 10, как это исправить?
- Решение 1 – Сканирование вашей системы
- Решение 2 – Изменить реестр
- Решение 3 – Выполнить сканирование SFC/DISM
- Решение 4 – Используйте chkdsk
- Решение 5 – Создать новую учетную запись пользователя
- Решение 6. Убедитесь, что диспетчер задач не отключен
- Решение 7 – Изменить параметры групповой политики
- Решение 8. Выполните восстановление системы
- Решение 9. Используйте сторонние инструменты
Перестал работать диспетчер задач windows 10
Причины неработоспособности диспетчера задач в Window есть разные, чаще всего это вирус или кривые руки. Есть два способа через редактор групповых политик или через реестр windows.
Разберем первый способ как восстановить диспетчер задач через редактор групповых политик
Открываем редактор групповых политик. Для этого зажимаем клавиши Win+R, вводим gpedit.msc и жмем ОК
Как восстановить работу диспетчера задач в Windows 10, Windows 7, Windows 8.1-01
В открывшемся окне переходим Политика «Локальный компьютер» — Конфигурация пользователя — Административные шаблоны — Система — «Варианты действия после нажатия CTRL+ALT+DEL»
Как восстановить работу диспетчера задач в Windows 10, Windows 7, Windows 8.1-02
Справа есть политика «Удалить диспетчер задач» После действия вируса он будет в состоянии «Включено» и нам нужно это исправить, поэтому кликаем по нему два раза и открываем его свойства и переводим переключать или в состояние «Отключено» или «Не задано». Жмем ОК.
Как восстановить работу диспетчера задач в Windows 10, Windows 7, Windows 8.1-03
Перезагружаемся и проверяем.
Теперь рассмотрим второй способ как восстановить диспетчер задач через реестр windows
Открываем Редактор реестра, для разнообразия откроем его введя в пуске regedit
Как восстановить работу диспетчера задач в Windows 10, Windows 7, Windows 8.1-04
Идем по пути HKEY_CURRENT_USERSoftwareMicrosoftWindowsCurrentVersionPoliciesSystem. Как быстро перемещаться по реестру Windows описано тут.
Как восстановить работу диспетчера задач в Windows 10, Windows 7, Windows 8.1-05
И если вы видите параметр «DisableTaskMgr» со значением 1 то его нужно удалить или изменить его значение на 0. Именно этот параметр отвечает за отключение диспетчера задач.
Для надежности проверяем еще ветку: HKEY_LOCAL_MACHINESoftwareMicrosoftWindowsCurrentVersionPoliciesSystem
Если он есть, то удаляем его тоже (если раздела не существует, то и параметра тоже не существует). Перезагружаемся.
Источник
Почему не запускается Диспетчер задач в Windows 10
Не открывается «Диспетчер задач» в Windows 10 зачастую по причине системных сбоев, которые вызваны неаккуратными действиями со стороны пользователя или из-за влияния вредоносного кода. Для восстановления работы утилиты нужно произвести анализ компонентов компьютера и изменить параметры работы системных служб.
Как восстановить «Диспетчер задач» на Windows 10
Если программа для мониторинга системных ресурсов работает некорректно — зависает, перестает отвечать или пропадает с экрана по причине экстренного завершения процесса, необходимо выполнить следующие действия:
В качестве альтернативы можно создать вторую учетную запись, чтобы процессы, влияющие на программу мониторинга, прекратили свое воздействие.
Редактирование системного реестра
В системном реестре может быть создан специальный параметр, который блокирует запуск « Диспетчера задач ». Для внесения правок необходимо воспользоваться редактором, предустановленным в ОС.
Важно! Если на пути следования к файлу нет указанной директории или параметр отсутствует, проблема заключается не в системном реестре.
Проверка жесткого диска на ошибки
Данные, записанные на жестком диске, могут затираться. Если это произойдет с файлами, необходимыми для корректной работы утилиты мониторинга ресурсов, программа перестанет запускаться. На этот случай в системе предустановлена консольная утилита, позволяющая выполнить анализ винчестера и по возможности восстановить затертые области.
Последует довольно долгий этап сканирования дискового пространства носителя. После завершения, в случае обнаружения проблем, автоматически начнется процесс восстановления поврежденных областей.
Обратите внимание! Затирание секторов касается исключительно жестких дисков ( HDD ), если система установлена на твердотельном накопителе ( SSD ), проблема не в этом.
Восстановление системных файлов
Повреждение системных файлов — частая причина некорректной работы многих программ. Чтобы выполнить проверку компонентов ОС, необходимо:
Начнется анализ системного раздела на наличие повреждений важных файлов. Если такие будут обнаружены, запустится процесс восстановления, после которого необходимо перезапустить компьютер.
Изменение параметров групповой политики
Групповые политики позволяют задавать параметры работы ОС для пользователей компьютера. Если через это средство был закрыт доступ к « Диспетчеру задач », необходимо внести изменения в конфигурацию.
Важно! Данный метод не работает на всех редакциях Windows 10, кроме Professional и Enterprise.
Проверить работу утилиты мониторинга потребления ресурсов компьютера можно сразу после выполнения инструкции.
Удаление вирусов
Вредоносные программы влияют на работу других приложений в ОС. Необходимо проверить их наличие посредством специализированного софта. В качестве примера будет рассмотрена портативная утилита Dr.Web CureIt!.
Создание второй учетной записи
Если актуальная учетная запись повреждена, может наблюдаться некорректная работа определенного программного обеспечения. Чтобы исключить этот фактор, нужно создать второй профиль.
Теперь необходимо перезапустить компьютер и на экране выбора профиля кликнуть по только что созданному. Если проблема крылась в параметрах аккаунта, « Диспетчер задач » будет работать исправно.
Возврат компьютера в исходное состояние
Если « Диспетчер задач » пропал бесследно и другие способы восстановить программу не помогли, необходимо осуществить откат системы в первоначальное состояние.
Компьютер перезапустится, и начнется процесс возврата системы в исходное состояние. После завершения появится рабочий стол, компьютер будет готов к использованию.
Заключение
Источник
Как запустить Диспетчер задач, который не открывается [инструкция по шагам]
Мы расскажем о том, как восстановить работоспособность Диспетчера задач, если он не открывается. Опишем возможные причины и способы их устранения.
Причины ошибки
Вирус 👹
Утилита запускается вместе с операционной системой Windows каждый раз, когда пользователь включает компьютер. Поэтому случайно выключить его вы не могли. В большинстве случаев, когда возникает проблема с диспетчером, это свидетельствует о наличии вирусов на ПК.
Разработчики вредоносных программ специально внедряют код, отключающий работу Task Manager. Большинство пользователей не знают, как включить его обратно, поэтому они не могут остановить вирусные процессы.
Первое, что нужно сделать — это запустить проверку антивирусной программой и попытаться удалить вредоносные приложения.
Кстати, сканировать компьютер на наличие вирусов лучше в Безопасном режиме. 😎
Диспетчер задач отключен администратором
Если появилось это сообщение, причиной также может быть вирус. Или же на самом деле системный администратор намеренно по известным лишь для него причинам отключил этот инструмент.
Если вы видите это сообщение, проверьте ПК на вирусы. Если это не помогло, воспользуйтесь инструкцией ниже.
Как восстановить работоспособность Диспетчера задач
Дальше мы опишем все известные нам способы решить проблему. Если вы знаете другие методы, обязательно поделитесь в комментариях! Мы будем дополнять эту инструкцию рабочими приемами, которые подскажут читатели.
Проверьте наличие файла taskmgr.exe
Некоторые вредоносные программы удаляют исполняемый файл taskmgt.exe из памяти компьютера полностью. Поэтому может так получиться, что вы пытаетесь запустить несуществующий файл, что и приводит к ошибке. Прежде чем приступать к другим методам, было бы полезно удостовериться, что файл лежит на месте.
Через Проводник
Через Командную строку
Если вы обнаружили, что файла нет, то нужно найти в интернете и скачать taskmgr.exe для Windows 10 или Windows 7 в зависимости от того, какая операционная система у вас установлена. Лучше это сделать на официальном сайте Microsoft.
Изменить параметр реестра
В реестре хранятся все данные обо всех доступах и программах, установленных в Windows. Если вы не можете открыть диспетчер, скорее всего вирус добрался до файлов реестра и изменил там некоторые параметры так, чтобы можно было блокировать запуск Task Manager. Наша задача — найти эти изменения и удалить их.
Если после этого диспетчер так и не запускается, попробуйте перезагрузить компьютер. Иногда это срабатывает.
Изменить настройки групповой политики
Обратите внимание! Этот метод не будет работать на домашней версии Windows.
Какие еще рабочие способы знаете вы? Пишите в комментариях!
Источник
Что делать, если пропал или не открывается Диспетчер задач в ОС Windows 10?
Диспетчер задач – это один из самых важных и необходимых инструментов для управления службами, процессами и приложениями в операционной системе Windows. С его помощью пользователь может не только запускать программы, но и контролировать их работу, определить наличие вируса. Однако в Windows 10 пользователи начали сталкиваться с проблемой, когда Диспетчер задач не открывается или вовсе пропал. Что же делать в таком случае?
Причины, по которым Диспетчер задач не запускается или пропал
Диспетчер задач запускается комбинацией клавиш «Ctrl+Alt+Del» или через строку «Выполнить» командой «Taskmgr.exe».
Однако часто данный инструмент не запускается никакими командами. Причин тому несколько:
Чтобы исправить неполадки, которые возникли при запуске данного инструмента, стоит воспользоваться следующими рекомендациями.
Способы решения проблемы с запуском Диспетчера задач
Прежде, чем выполнять какие-либо действия, стоит проверить местонахождение файла Диспетчера задач по адресу «C:/Windows/system32/taskmgr.exe». Для этого можно вручную перейти по адресу. Однако более точным способом является проверка через командную строку. Для этого выполняем следующее:
В случае, когда при вводе команды в консоли «cmd» появляется сообщение, что:
Значит, файл Диспетчера задач был удалён вирусом (или пользователем по ошибке).
Восстановить файл Диспетчера задач можно с помощью команды «sfc /scannow».
Для этого в командной строке с правами Администратора нужно ввести «sfc /scannow», а после проверки системы перезагрузить ПК.
Стоит отметить, что восстановить работоспособность Диспетчера задач можно с помощью утилиты AVZ или запустив откат системы до более раннего состояния.
Источник
Полный диспетчер задач не работает в Windows 10
Диспетчер задач является полезным инструментом, но многие пользователи сообщают, что диспетчер задач не работает на их ПК с Windows 10. Это может быть большой проблемой, и в сегодняшней статье мы покажем вам, как это исправить.
Проблемы с диспетчером задач могут быть довольно серьезными, и, говоря о проблемах диспетчера задач, пользователи сообщают о некоторых проблемах:
Диспетчер задач не работает на Windows 10, как это исправить?
Решение 1 – Сканирование вашей системы
В некоторых случаях возможно, что эта ошибка произошла из-за вредоносного ПО. Определенные вредоносные программы могут блокировать запуск диспетчера задач, чтобы предотвратить завершение работы вредоносного приложения. Тем не менее, вы должны быть в состоянии решить эту проблему, просто выполнив сканирование вредоносных программ.
Решение 2 – Изменить реестр
Если диспетчер задач не работает должным образом, проблема может быть в вашем реестре. Как вы знаете, реестр содержит все виды информации и параметров, и иногда один из этих параметров может быть неправильным, что приводит к появлению проблемы.
Чтобы устранить проблему, просто сделайте следующее:
После внесения этих изменений перезагрузите компьютер и проверьте, устранена ли проблема. Поскольку изменение реестра является потенциально опасной задачей, мы советуем вам создать резервную копию, прежде чем вносить какие-либо изменения. Кроме того, вы также можете создать точку восстановления системы.
Решение 3 – Выполнить сканирование SFC/DISM
Иногда ваши системные файлы могут быть повреждены, что может привести к различным проблемам. Если диспетчер задач не работает, вы можете решить проблему, запустив сканирование SFC или DISM. Чтобы сделать это, вам просто нужно выполнить следующие шаги:
После завершения сканирования SFC проверьте, сохраняется ли проблема. В некоторых случаях сканирование SFC может не решить проблему, вам нужно запустить сканирование DISM, выполнив следующие действия:
После завершения сканирования проверьте, не устранена ли проблема. Если вы не смогли запустить сканирование SFC раньше, попробуйте запустить его снова после завершения сканирования DISM и проверьте, помогает ли это.
Решение 4 – Используйте chkdsk
Если диспетчер задач не работает на вашем компьютере, возможно, проблема в повреждении файла. Иногда ваш системный диск может быть поврежден, и это может вызвать различные проблемы в Windows. Чтобы решить эту и многие другие проблемы, пользователи предлагают выполнить сканирование chkdsk. Для этого просто выполните следующие действия:
После того, как сканирование запланировано, оно запустится автоматически после перезагрузки компьютера. Имейте в виду, что сканирование chkdsk может занять около получаса, иногда даже дольше, так что наберитесь терпения. После завершения проверки проверьте, сохраняется ли проблема с диспетчером задач.
Решение 5 – Создать новую учетную запись пользователя
Если диспетчер задач не работает, возможно, проблема в вашей учетной записи. Иногда ваша учетная запись может быть повреждена, и это приведет к этой и многим другим ошибкам. Поскольку не существует простого способа восстановить поврежденную учетную запись, возможно, вы сможете решить проблему, просто создав новую учетную запись пользователя.
Это довольно просто сделать, и вы можете сделать это, просто выполнив следующие действия:
Как только вы создадите новую учетную запись пользователя, переключитесь на нее и проверьте, сохраняется ли проблема. Если проблема не появляется в новой учетной записи, вы можете переместить свои личные файлы в новую учетную запись и начать использовать ее вместо старой.
Решение 6. Убедитесь, что диспетчер задач не отключен
В некоторых случаях ваш диспетчер задач может быть отключен системной политикой. Это может быть проблемой, но вы должны быть в состоянии исправить это, сделав пару изменений в вашем реестре. Для этого выполните следующие действия:
После этого проверьте, не исчезла ли проблема с диспетчером задач.
Решение 7 – Изменить параметры групповой политики
Если у вас по-прежнему возникают проблемы с диспетчером задач, возможно, диспетчер задач отключен вашей групповой политикой. Иногда вредоносные программы могут сделать это без вашего ведома, но вы можете решить эту проблему, внеся пару изменений в групповую политику. Для этого выполните следующие действия:
После внесения этих изменений проверьте, сохраняется ли проблема.
Решение 8. Выполните восстановление системы
Если проблема с диспетчером задач все еще существует, возможно, вы можете исправить ее, выполнив восстановление системы. Для этого просто выполните следующие простые шаги:
После выполнения восстановления системы проверьте, сохраняется ли проблема.
Решение 9. Используйте сторонние инструменты
Если проблема с диспетчером задач все еще существует, возможно, вы можете временно использовать стороннее решение в качестве обходного пути. Есть много отличных бесплатных альтернатив диспетчера задач, и некоторые из них даже более продвинуты, чем диспетчер задач.
Если вы ищете альтернативу диспетчера задач, обязательно ознакомьтесь с нашим обзором лучшего программного обеспечения диспетчера задач для Windows.
Диспетчер задач является неотъемлемой частью Windows, и если у вас возникли проблемы с диспетчером задач, обязательно попробуйте некоторые из наших решений.
Источник
Содержание
- 1 Как восстановить работу диспетчера задач в Windows 10, Windows 7, Windows 8.1 / Не работает диспетчер задач в Windows 10, Windows 7, Windows 8.1
- 2 Как восстановить работу диспетчера задач в Windows 10, Windows 7, Windows 8.1 / Не работает диспетчер задач в Windows 10, Windows 7, Windows 8.1
- 3 Не запускается «Диспетчер задач»
- 4 Пропал диспетчер задач
Как восстановить работу диспетчера задач в Windows 10, Windows 7, Windows 8.1 / Не работает диспетчер задач в Windows 10, Windows 7, Windows 8.1
Как восстановить работу диспетчера задач в Windows 10, Windows 7, Windows 8.1 / Не работает диспетчер задач в Windows 10, Windows 7, Windows 8.1
Причины неработоспособности диспетчера задач в Window есть разные, чаще всего это вирус или кривые руки. Есть два способа через редактор групповых политик или через реестр windows.
Разберем первый способ как восстановить диспетчер задач через редактор групповых политик
Открываем редактор групповых политик. Для этого зажимаем клавиши Win+R, вводим gpedit.msc и жмем ОК
Как восстановить работу диспетчера задач в Windows 10, Windows 7, Windows 8.1-01
В открывшемся окне переходим Политика «Локальный компьютер» — Конфигурация пользователя — Административные шаблоны — Система — «Варианты действия после нажатия CTRL+ALT+DEL»
Как восстановить работу диспетчера задач в Windows 10, Windows 7, Windows 8.1-02
Справа есть политика «Удалить диспетчер задач» После действия вируса он будет в состоянии «Включено» и нам нужно это исправить, поэтому кликаем по нему два раза и открываем его свойства и переводим переключать или в состояние «Отключено» или «Не задано». Жмем ОК.
Как восстановить работу диспетчера задач в Windows 10, Windows 7, Windows 8.1-03
Перезагружаемся и проверяем.
Теперь рассмотрим второй способ как восстановить диспетчер задач через реестр windows
Открываем Редактор реестра, для разнообразия откроем его введя в пуске regedit
Как восстановить работу диспетчера задач в Windows 10, Windows 7, Windows 8.1-04
Идем по пути HKEY_CURRENT_USERSoftwareMicrosoftWindowsCurrentVersionPoliciesSystem. Как быстро перемещаться по реестру Windows описано тут.
Как восстановить работу диспетчера задач в Windows 10, Windows 7, Windows 8.1-05
И если вы видите параметр «DisableTaskMgr» со значением 1 то его нужно удалить или изменить его значение на 0. Именно этот параметр отвечает за отключение диспетчера задач.
Для надежности проверяем еще ветку: HKEY_LOCAL_MACHINESoftwareMicrosoftWindowsCurrentVersionPoliciesSystem
Если он есть, то удаляем его тоже (если раздела не существует, то и параметра тоже не существует). Перезагружаемся.
Фев 6, 2015 13:07

Не запускается «Диспетчер задач»
Отказ запуска «Диспетчера задач» имеет под собой несколько причин. Чаще всего это удаление или повреждение файла taskmgr.exe, находящегося в папке, расположенной по пути
C:WindowsSystem32
Происходит такое из-за действия вирусов (или антивирусов) или самого пользователя, по ошибке удалившего файл. Также открытие «Диспетчера» может быть искусственно заблокировано все теми же вредоносными программами или системным администратором.
Далее мы разберем способы восстановления работоспособности утилиты, но для начала настоятельно рекомендуем проверить ПК на наличие вредителей и избавиться от них в случае обнаружения, иначе ситуация может повториться снова.
Подробнее: Борьба с компьютерными вирусами
Способ 1: Локальные групповые политики
С помощью данного инструмента определяются различные разрешения для пользователей ПК. Это касается и «Диспетчера задач», запуск которого можно запретить с помощью всего одной настройки, выполненной в соответствующем разделе редактора. Обычно этим занимаются системные администраторы, но причиной может стать и вирусная атака.
Обратите внимание, что данная оснастка отсутствует в редакции Windows 10 Home.
- Получить доступ к «Редактору локальных групповых политик» можно из строки «Выполнить» (Win+R). После запуска пишем команду
gpedit.mscНажимаем ОК.
- Раскрываем по очереди следующие ветки:
Конфигурация пользователя – Административные шаблоны – Система - Кликаем по пункту, определяющему поведение системы при нажатии клавиш CTRL+ALT+DEL.
- Далее в правом блоке находим позицию с названием «Удалить диспетчер задач» и кликаем по ней дважды.
- Здесь выбираем значение «Не задано» или «Отключено» и жмем «Применить».
Если ситуация с запуском «Диспетчера» повторяется или у вас Домашняя «десятка», переходим к другим способам решения.
Способ 2: Редактирование системного реестра
Как мы уже писали выше, настройка групповых политик может не принести результата, так как прописать соответствующее значение можно не только в редакторе, но и в системном реестре.
- Кликаем по значку лупы возле кнопки «Пуск» и в поисковое поле вводим запрос
regeditНажимаем «Открыть».
- Далее идем в следующую ветку редактора:
HKEY_CURRENT_USERSoftwareMicrosoftWindowsCurrent VersionPoliciesSystem - В правом блоке находим параметр с названием, указанным ниже, и удаляем его (ПКМ – «Удалить»).
DisableTaskMgr - Перезагружаем ПК, чтобы изменения вступили в силу.
Способ 3: Использование «Командной строки»
Если по каким-то причинам не удается выполнить операцию удаления ключа в «Редакторе реестра», на помощь придет «Командная строка», запущенная от имени администратора. Это важно, так как для совершения приведенных ниже манипуляций требуются соответствующие права.
Подробнее: Открытие «Командной строки» в Windows 10
- Открыв «Командную строку», вводим следующее (можно скопировать и вставить):
REG DELETE HKCUSoftwareMicrosoftWindowsCurrentVersionPoliciesSystem /v DisableTaskMgrЖмем ENTER.
- На вопрос, действительно ли мы хотим удалить параметр, вводим «y» (Yes) и снова нажимаем ENTER.
- Перезагружаем машину.
Способ 4: Восстановление файла
К сожалению, восстановить только один исполняемый файл taskmgr.exe не представляется возможным, поэтому придется прибегнуть к средствам, с помощью которых система проверяет целостность файлов, а в случае их повреждения заменяет рабочими. Это консольные утилиты DISM и SFC.
Подробнее: Восстановление системных файлов в Windows 10
Способ 5: Восстановление системы
Неудачные попытки вернуть «Диспетчер задач» к жизни могут говорить нам о том, что в системе произошел серьезный сбой. Здесь стоит задуматься о том, чтобы восстановить Windows до того, состояния, в котором она была до его возникновения. Сделать это можно с помощью точки восстановления или вовсе «откатиться» к предыдущей сборке.
Подробнее: Восстанавливаем ОС Windows 10 к исходному состоянию
Заключение
Восстановление работоспособности «Диспетчера задач» приведенными выше способами может не привести к желаемому результату из-за значительного повреждения системных файлов. В такой ситуации поможет только полная переустановка Windows, а если имело место заражение вирусами, то и с форматированием системного диска. Мы рады, что смогли помочь Вам в решении проблемы.Опишите, что у вас не получилось. Наши специалисты постараются ответить максимально быстро.
Помогла ли вам эта статья?
Здравствуйте админ! У меня в Windows 10 пропал диспетчер задач! Если щёлкнуть на панели задач правой кнопкой мыши, то пункт Диспетчер задач неактивен, смотрите сами.
Если применить клавиатурное сочетание Control-Alt-Delete, то выйдет окно, в котором опять нет пункта Диспетчер задач.
Я нашёл в папке C:WindowsSystem32 файл Taskmgr.exe, отвечающий за работу Диспетчера и щёлкнул на нём двойным щелчком левой мыши,
открылось окно с сообщением: Диспетчер задач отключен администратором! Что делать?
Пропал диспетчер задач
Привет друзья! Да, такое происшествие может произойти в любой операционной системе: Windows 7, 8.1, и даже Windows 10, и боятся этого не нужно, в сегодняшней статье я расскажу вам, как найти пропавший диспетчер задач.За много лет моей работы мне часто приходилось иметь дело с данной проблемой, а несколько раз файла Taskmgr.exe, отвечающего за работу Диспетчера задач и вовсе не наблюдалось в операционной системе, так как его просто удалила вредоносная программа. При попытке запустить Диспетчер выходила такая ошибка: Не удается найти «C:Windowssystem32taskmgr.exe». Проверьте, правильно ли указано имя и повторите попытку.
Об этом случае и о многих других рассказываю вам в сегодняшней статье подробно.Восстановление работоспособности Диспетчера задач с помощью реестра В большинстве случаев работу Диспетчера задач получится восстановить с помощью редактирования реестра.Пуск—>Выполнить
Вводим в поле ввода команду regedit
и открываем ветку реестра:HKEY_CURRENT_USERSoftwareMicrosoftWindowsCurrentVersionPolicies,Если у вас всё правильно, то параметра «DisableTaskMgr», отвечающего за отключение Диспетчера задач, в этой ветке не будет.
Что делает вирус? Он создаёт раздел «System» параметр «DisableTaskMgr» со значением «1»
и соответственно Диспетчер задач отключается.
Щёлкните на параметре «DisableTaskMgr» двойным щелчком левой мыши и выставьте значение «» и нажмите «ОК», после этого Диспетчер задач снова заработает
или просто удалите параметр «DisableTaskMgr».
Восстановление работоспособности Диспетчера задач с помощью редактора групповых политик. Данный способ не подходит для домашних версий Windows 7, Windows 8.1 (Для одного языка) и Windows 10 (Для одного языка)
Также вредоносная программа может отключить Диспетчер задач с помощью редактора групповых политик.
Пуск—>Выполнить. Вводим команду gpedit.msc
Откроется редактор групповых политик. Открываем раздел:
Политика «Локальный компьютер» —
Конфигурация пользователя —
Административные шаблоны —
Система —
Варианты действия после нажатия CTRL+ALT+DEL.
Справа видим пункт «Удалить диспетчер задач», щёлкнем на нём двойным щелчком левой мыши. Если на вашем компьютере похозяйничала вредоносная программа, то данный параметр будет в положении «Включено», в этом случае Диспетчер задач отключен.
Включаем Диспетчер задач. Отмечаем пункт «Не задано» и жмём на «Применить» и «ОК».
Что делать, если файл taskmgr.exe, отвечающий за работу Диспетчера задач удалён из операционной системы
Друзья, если у вас при попытке запустить Диспетчер задач выходит такая ошибка:
Не удается найти «C:Windowssystem32taskmgr.exe». Проверьте, правильно ли указано имя и повторите попытку,
значит вредоносная программа удалила его из системы. В этом случае поступаем просто, запускаем командную строку от имени администратора
и вводим команду: sfc /scannow, произойдёт проверка целостности системных файлов Windows и файл taskmgr.exe будет восстановлен!
В конце статьи замечу, что во всех этих проблемах виноват вирус и не простой, а троянская программа, заражающая вашу Windows сразу несколькими вредоносными программами, целью одной из которых является отключение вашего диспетчера задач, чтобы вы не видели работающие в вашей системе вредоносные процессы. Всё это говорит о том, что ваш компьютер серьёзно заражён вредоносными программами, поэтому обязательно проверьте вашу операционную систему бесплатным антивирусным сканером и установите нормальный антивирус.
Добавить комментарий
Используемые источники:
- http://pyatilistnik.org/kak-vosstanovit-rabotu-dispetchera-zadach-v-windows-10-windows-7-windows-8-1-ne-rabotaet-dispetcher-zadach-v-windows-10-windows-7-windows-8-1/
- https://lumpics.ru/task-manager-does-not-open-in-windows-10/
- http://pkzona.ru/remont/233-ne-apuskaetsya-dispetcher-windows-10.html
Содержание
- Как запустить Диспетчер задач, который не открывается [инструкция по шагам]
- Причины ошибки
- Вирус 👹
- Диспетчер задач отключен администратором
- Как восстановить работоспособность Диспетчера задач
- Проверьте наличие файла taskmgr.exe
- Через Проводник
- Через Командную строку
- Изменить параметр реестра
- Изменить настройки групповой политики
- [Исправить] Ошибка Windows не может найти taskmgr.exe Открытие диспетчера задач
- Поврежденный файл Taskmgr.exe? Скорее всего нет!
- Так что же вызывает ошибку Taskmgr.exe? Параметр реестра «отладчик»
- Совет: Другие допустимые значения реестра в отладчике
- Вредоносное соединение? Может быть!
- Как исправить ошибку «Windows не удается найти Taskmgr.exe»?
- Ошибка Диспетчера задач Windows – прямой путь к переустановке системы
- Назначение
- Причины возникновения ошибок
- Перечень возможных ошибок при работе taskmgr.exe
- Рекомендуемый алгоритм действий
- Заключение
- Реагирование на инциденты: Windows Cheatsheet
- Что такое реагирование на инциденты?
- Учетная запись пользователя
- Процессы
- Службы
- Планировщик задач
- Начальные загрузки
- Ключи реестра
- Активные TCP и UDP порты
- Совместное использование файлов
- Файлы
- Настройки межсетевого экрана
- Сеансы с другими системами
- Открытые сеансы
- Записи журнала
- Заключение
Как запустить Диспетчер задач, который не открывается [инструкция по шагам]
Мы расскажем о том, как восстановить работоспособность Диспетчера задач, если он не открывается. Опишем возможные причины и способы их устранения.
Причины ошибки
Вирус 👹
Утилита запускается вместе с операционной системой Windows каждый раз, когда пользователь включает компьютер. Поэтому случайно выключить его вы не могли. В большинстве случаев, когда возникает проблема с диспетчером, это свидетельствует о наличии вирусов на ПК.
Разработчики вредоносных программ специально внедряют код, отключающий работу Task Manager. Большинство пользователей не знают, как включить его обратно, поэтому они не могут остановить вирусные процессы.
Первое, что нужно сделать — это запустить проверку антивирусной программой и попытаться удалить вредоносные приложения.
Кстати, сканировать компьютер на наличие вирусов лучше в Безопасном режиме. 😎
Диспетчер задач отключен администратором
Если появилось это сообщение, причиной также может быть вирус. Или же на самом деле системный администратор намеренно по известным лишь для него причинам отключил этот инструмент.
Если вы видите это сообщение, проверьте ПК на вирусы. Если это не помогло, воспользуйтесь инструкцией ниже.
Как восстановить работоспособность Диспетчера задач
Дальше мы опишем все известные нам способы решить проблему. Если вы знаете другие методы, обязательно поделитесь в комментариях! Мы будем дополнять эту инструкцию рабочими приемами, которые подскажут читатели.
Проверьте наличие файла taskmgr.exe
Некоторые вредоносные программы удаляют исполняемый файл taskmgt.exe из памяти компьютера полностью. Поэтому может так получиться, что вы пытаетесь запустить несуществующий файл, что и приводит к ошибке. Прежде чем приступать к другим методам, было бы полезно удостовериться, что файл лежит на месте.
Через Проводник
Через Командную строку
Если вы обнаружили, что файла нет, то нужно найти в интернете и скачать taskmgr.exe для Windows 10 или Windows 7 в зависимости от того, какая операционная система у вас установлена. Лучше это сделать на официальном сайте Microsoft.
Изменить параметр реестра
В реестре хранятся все данные обо всех доступах и программах, установленных в Windows. Если вы не можете открыть диспетчер, скорее всего вирус добрался до файлов реестра и изменил там некоторые параметры так, чтобы можно было блокировать запуск Task Manager. Наша задача — найти эти изменения и удалить их.
Если после этого диспетчер так и не запускается, попробуйте перезагрузить компьютер. Иногда это срабатывает.
Изменить настройки групповой политики
Обратите внимание! Этот метод не будет работать на домашней версии Windows.
Какие еще рабочие способы знаете вы? Пишите в комментариях!
Источник
[Исправить] Ошибка Windows не может найти taskmgr.exe Открытие диспетчера задач
При попытке открыть диспетчер задач на компьютере Windows, вы можете получить следующую ошибку:
Windows не может найти «C: Windows system32 Taskmgr.exe». Убедитесь, что вы правильно ввели имя, а затем повторите попытку.
Эта ошибка возникает независимо от того, какой метод вы используете для запуска диспетчера задач. Бег taskmgr.exe с полным путем через диалоговое окно Run также не будет работать.
(Перейти непосредственно к решению)
Поврежденный файл Taskmgr.exe? Скорее всего нет!
Очевидно, что первое, что кто-то должен сделать, это запустить средство проверки системных файлов ( sfc /scannow команда), чтобы увидеть, если файл Taskmgr.exe испортился Тогда вы обнаружите, что проверка целостности файла (подпись / размер файла) с помощью sfc /verifyfile а также sfc /scanfile выйдет просто отлично. И все же проблема возникает.
Так что же вызывает ошибку Taskmgr.exe? Параметр реестра «отладчик»
Ошибка возникает из-за значения реестра «отладчик», установленного для Taskmgr.exe исполняемый файл. Это либо делается вредоносным ПО. Или это может быть легитимное приложение, сторонний менеджер процессов, который вы, возможно, установили, а затем удалили.

 Совет: Другие допустимые значения реестра в отладчике
Совет: Другие допустимые значения реестра в отладчике
Вот несколько законных и умных способов использования параметров реестра Image File> Debugger.
Вредоносное соединение? Может быть!

В то время Image File Execution Options > Debugger Значение реестра состоит в том, чтобы дать разработчикам возможность отладки своего программного обеспечения, а авторы вредоносных программ используют этот ключ для взлома программ. См. Статью Malwarebytes Labs. Введение в параметры выполнения файлов изображений | Malwarebytes Labs для получения дополнительной информации.
Как исправить ошибку «Windows не удается найти Taskmgr.exe»? 
Чтобы исправить ошибку «Windows не может найти« C: Windows system32 Taskmgr.exe », все, что вам нужно сделать, это удалить« отладчик », выполните следующие действия:
Теперь вы должны запустить диспетчер задач (Ctrl + Shift + Esc).
Источник
Ошибка Диспетчера задач Windows – прямой путь к переустановке системы
Taskmgr.exe относится к важнейшим для пользователя приложениям операционной системы Windows, которое помогает разобраться в функционирующих в данный момент в системе программах. Собственное назначение taskmgr.exe можно понять из его официального названия – Диспетчер задач. «Ходят» и другие название – Системный монитор или Менеджер запуска.
Как устранить ошибку Taskmgr.exe.
Назначение
Основные функции Taskmgr заключаются в отражении текущих запущенных процессов-программ в системе, включая все системные службы и состояние их активности. Кроме того, что особенно важно для пользователя, можно прекратить запуск любого процесса, который вызывает подозрение – он или предельно загружает систему, или завис. Часто именно прекращение работы программы через Диспетчер задач является единственным способом продолжить работу в Windows без её перезагрузки.
Кроме того, с помощью данного диспетчера можно получить сведения о производительности ПК, использовании процессора, загрузке системы, используемой памяти, активности в сети, зарегистрированных пользователях. Ещё одной особенностью Диспетчера является возможность поменять приоритеты исполнения работающих программ. Работает taskmgr.exe в фоновом режиме, самый быстрый и распространённый способ его запуска – с помощью комбинации клавиш Ctrl+Alt+Del. Затем в открывшемся окне пользователь выбирает пункт — «Запустить диспетчер задач». Можно осуществить вызов и через контекстное меню Панели задач Windows.
Надо понимать, что Диспетчер задач – служебная программа, позволяющая пользователю контролировать другие запущенные в системе программы, поэтому завершение taskmgr.exe — отключение Диспетчера не рекомендуется, да и в этом нет необходимости. Но при желании такая возможность отключения допускается – через системный реестр. Для этого необходимо перейти в реестре в папку HKCUSoftwareMicrosoftWindowsCurrentVersionPoliciesSystem, где установить параметр типа dword — DisableTaskMgr в значение ‘1’.
Причины возникновения ошибок
Собственно говоря, Диспетчер задач – такая же программа, как и любая другая, размещение её исполняемого файла – в системной папке Windows. А раз Диспетчер представлен в системе самостоятельным и доступным exe-файлом, то он, возможно и к сожалению, и является объектом заражения вирусами. Маскировка вируса происходит в этом случае традиционным путём – простым присоединением к исполняемому коду Диспетчера. Другими словами, заразить Диспетчер задач – гарантия на 100% запуска самого вируса сразу после загрузки системы.
Обращаем внимание, что доступ к Диспетчеру задач возможен только пользователю с правами Администратора. Это является хоть какой-то защитой от заражения программы по сети. Среди признаков ошибок в файле taskmgr.exe – он просто не запускается. Дело в том, что вирусы, заразившие Диспетчер, стараются всегда его тут же и отключить, чтобы пользователь не мог проверить список работающих программ, ну, и, таким образом, выявить среди запущенных сам вирус. Среди вирусов, использующих такой подход, – «черви» Zotob и Spybot.
Очень часто вирусы, напрямую не заражая сам Диспетчер, просто отключают его в реестре. Цель та же – отменить возможность контроля запущенных программ в системе. Более совершенные средства скрытия вирусов позволяют просто отменять вывод соответствующих исполняемых файлов в списке Диспетчера. Таким образом, если у вас есть подозрение, что возникает ошибка именно на заражённом taskmgr.exe, то необходимо проделать простые операции – сначала отключить его запуск через реестр, а затем провести проверку ПК антивирусной программой. Для начала провести лечение, возможно, этого будет и достаточно. В противном случае придётся просто удалить заражённый файл taskmgr.exe.
Перечень возможных ошибок при работе taskmgr.exe
При ошибках работы Диспетчера пользователь системы может получить следующие сообщения:
Появление любого из этих сообщений — не обязательно признак заражения. Они могут возникнуть при сбоях при установке Windows, при установке программы, при работе программы, которая сама использует файл taskmgr.exe (обычно это приложения, использующие функции из библиотек разработчика программного обеспечения Windows — SDK). Для надёжного устранения ошибки очень важно точно определить момент её возникновения и окружение, в котором ошибка произошла. Перед тем как производить проверку антивирусом, всегда полезно сначала проверить реестр на наличие повреждений.
Рекомендуемый алгоритм действий
Таким образом, вырисовывается следующий алгоритм совершаемых действий, если на ПК возникли неполадки с файлом taskmgr.exe.
Если все эти действия не помогают, остаётся одно – отформатировать винчестер и «по-чистому» поставить заново Windows.
Заключение
Эта программа в системе Windows называется громко — Диспетчер программ. На самом деле её функция гораздо уже – да, диспетчер программ, но только для пользователя. Сама система занимается управлением своими ресурсами совершенно другими средствами. Отсюда вывод: неработающий Диспетчер программ или сбои в нём – это ещё не повод паниковать, что система «полетела». Тем не менее полный контроль над ПК теряется. Скорее всего, причина в вирусе. Но некоторые из них так искусно скрывают свою связь с Диспетчером, что единственным гарантированным способом возобновить работу Диспетчера является переустановка системы. О чём и советуем не забывать, предварительно, конечно, попытавшись решить проблему приведёнными «мирными» средствами.
Источник
Реагирование на инциденты: Windows Cheatsheet
Что такое реагирование на инциденты?
Реагирование на инциденты можно определить как последовательность действий, предпринимаемых при возникновении инцидента компьютерной или сетевой безопасности.
Это своего рода события безопасности, которые могли произойти из-за:
Учетная запись пользователя
При реагировании на инциденты очень важно исследовать активность пользователя. Это нужно для определения наличия какой-либо подозрительной деятельности с учетной записи пользователя или получения каких-либо ограниченных разрешений, предназначенных только пользователю. Проверив учетную запись, человек может получить ответы на такие вопросы, как какой пользователь в данный момент вошел в систему и какая у него учетная запись.
Способы просмотра учетных записей пользователей следующие:
Чтобы проанализировать записи локального пользователя в GUI, следует нажать на кнопки «Windows+R», затем ввести данную комбинацию символов и знаков:
Теперь человек нажмет на кнопку «ОК». После этого он сможет увидеть учетные записи пользователей и их описания.
Чтобы увидеть учетные записи пользователей системы и их типы, необходимо запустить командную строку от имени администратора и ввести команду:
Имя Net localgroup используется для управления локальными группами пользователей в системе. С помощью этой команды администратор может добавлять локальных или доменных пользователей в группу, удалять их из группы, создавать новые группы и удалять существующие.
Следует открыть командную строку, запустив ее от имени администратора, затем ввести следующее:
Это делается для того, чтобы увидеть локальные учетные записи пользователей, их имена, если они подключены, и описание. Нужно теперь запустить PowerShell от имени администратора:
Процессы
Чтобы увидеть список всех процессов, запущенных в системе, человек может использовать для этой цели команду «tasklist». Введя ее, пользователь способен получить список процессов, использующих память, их время выполнения, имена файлов изображения, запущенных служб.
Для просмотра процессов можно использовать следующие методы: чтобы проанализировать уже запущенные процессы в графическом интерфейсе, следует нажать на кнопки «Windows+R», а затем ввести следующее:
Теперь пользователь нажмет на кнопку «ОК» и сможет увидеть все запущенные процессы в его системе, а также проверить, есть ли какой-либо ненужный запущенный процесс.
Чтобы увидеть все запущенные процессы с их идентификаторами (PID), именем сеанса и объемом используемой памяти, надо запустить командную строку от имени администратора и ввести:
Чтобы получить список всех активных процессов, запущенных на локальном компьютере, нужно открыть PowerShell от имени администратора и ввести следующее:
Система Windows обладает чрезвычайно мощным инструментом с командой инструментария управления Windows (WMIC). Wmic очень полезен, когда речь заходит о реагировании на инциденты. Этого инструмента достаточно, чтобы заметить некоторые аномалии в системе. Эта команда может использоваться как в командной строке, так и в PowerShell при запуске от имени администратора. Синтаксис wmic process list full.
После того, как человек определит, какой процесс отвечает за странную сетевую активность, нужно получить более подробную информацию об идентификаторах «родительского» процесса, его имени. Необходимо открыть PowerShell от имени администратора и ввести следующее:
Чтобы получить путь к процессу Wmic, пользователь откроет PowerShell и введет:
Службы
Чтобы определить, есть ли в системе пользователя какая-либо аномальная служба или какая-то из них работает неправильно, он может просмотреть все свои службы.
Чтобы просмотреть их в графическом интерфейсе, нужно нажать на «Windows+R» и ввести:
Теперь человек нажмет на кнопку «ОК», чтобы увидеть весь список процессов.
Чтобы просмотреть весь список служб, запущенных в данный момент в своей системе, надо открыть командную строку от имени администратора и ввести следующее:
Чтобы посмотреть, работает ли служба, и получить более подробную информацию, такую как ее имя, отображаемое имя, следует ввести:
Если пользователю нужен список запущенных процессов со связанными с ними службами в командной строке, он откроет командную строку от имени администратора, а затем введет:
Планировщик задач
Планировщик задач — это компонент Windows, который предоставляет возможность планировать запуск программ или любых скриптов в заранее определенное время или через заданные промежутки времени. Пользователь может просмотреть эти запланированные задачи, иногда они имеют высокие привилегии и выглядят подозрительно.
Чтобы просмотреть планировщик задач в своем графическом интерфейсе, следует перейти по пути C:ProgramDataMicrosoftWindowsStart MenuProgramsAdministrative Tools и нажать на клавишу Еnter.
Чтобы просмотреть расписание задач в командной строке, нужно запустить ее от имени администратора и ввести:
Начальные загрузки
Папка startup в Windows автоматически запускает приложения при входе в систему. Итак, как специалист по реагированию на инциденты, человек должен наблюдать за приложениями, которые автоматически запускаются.
Чтобы просмотреть приложения в меню запуска в графическом интерфейсе, нужно открыть Диспетчер задач и нажать на меню «Startup». Таким образом, пользователь сможет увидеть, какие приложения включены и отключены при запуске. При открытии следующего пути будет получен такой же результат:
Чтобы просмотреть запускаемые приложения в PowerShell, нужно открыть программу от имени администратора и ввести:
Чтобы получить подробный список приложений автозапуска в PowerShell, человек может открыть его от имени администратора и ввести:
Ключи реестра
Иногда, если есть присутствие вредоносного ПО, его можно найти, взглянув на ключи запуска реестра Windows. Для их просмотра пользователь может открыть редактор реестра.
Человек также может просмотреть реестр локальной машины в PowerShell, запустив его от имени администратора, а затем введя:
Человек способен просмотреть реестр текущего пользователя в PowerShell, запустив программу от имени администратора и введя следующее:
Активные TCP и UDP порты
Как специалист по реагированию на инциденты, человек должен внимательно следить за активными портами TCP и UDP его системы.
Сетевая статистика системы может быть получена с помощью специального инструмента. Проверяются следующие критерии: входящие и исходящие соединения, таблицы маршрутизации, прослушивание портов и статистика использования. Нужно открыть командную строку и ввести:
В PowerShell с помощью другой команды человек способен увидеть IP-адрес и локальные порты. Пользователь запускает PowerShell и вводит:
Совместное использование файлов
Как специалист по реагированию на инциденты, пользователь должен убедиться, что каждый общий файловый ресурс является подотчетным и безопасным, а также что нет ненужного общего доступа к файлам.
Чтобы проверить параметры общего доступа в командной строке, нужно ввести:
Чтобы просмотреть общий доступ к файлам в PowerShell, можно ввести:
Файлы
Чтобы просмотреть файлы, которые могут быть вредоносными или заканчиваться определенным расширением, человек может использовать команду «forfiles«. Forfiles — это утилита командной строки. Она идет в комплекте, начиная с Microsoft Windows Vista. В то время управление несколькими файлами через командную строку было трудной задачей, так как большинство команд выполнялось для работы с отдельными файлами.
Чтобы посмотреть файлы с указанием их пути в командной строке, следует ввести:
Чтобы просмотреть файлы без их пути и более подробной информации о конкретном расширении файла и дате его модификации, можно ввести следующее:
Чтобы проверить наличие файлов, измененных за последние 10 дней, пользователь введет:
Чтобы проверить файлы, размером меньше 6 МБ, пользователь может воспользоваться полем поиска Проводника и ввести:
Настройки межсетевого экрана
Специалист по реагированию на инциденты должен постоянно обращать свое внимание на конфигурацию и параметры межсетевого экрана и регулярно поддерживать их в актуальном состоянии.
Чтобы просмотреть конфигурацию межсетевого экрана и входящий и исходящий трафик в командной строке, нужно ввести:
Чтобы просмотреть настройки межсетевого экрана для текущего профиля в командной строке, следует ввести:
Сеансы с другими системами
Чтобы проверить сведения о сеансе, созданном в других системах, нужно запустить командную строку и ввести:
Открытые сеансы
Чтобы просмотреть все открытые сеансы системы и получить подробную информацию об их продолжительности, необходимо запустить командную строку и ввести:
Записи журнала
Чтобы просмотреть записи журнала в графическом интерфейсе, пользователь может открыть средство для просмотра событий и проанализировать журналы. Нужно нажать на кнопки «Windows+ R» и ввести:
Чтобы экспортировать определенные журналы или определенные события, следует ввести:
Чтобы получить список журналов событий в PowerShell, нужно ввести:
Далее пользователь введет конкретное событие и получит более подробную информацию о нем.
Заключение
Следовательно, можно использовать эти команды, будучи специалистом по реагированию на инциденты, и держать свои системы подальше от возможных угроз.
Источник

Если вы заметили что-то необычное на своем ПК, первое, что вы, вероятно, сделаете, — это откроете диспетчер задач Windows. Затем вы можете быстро закрыть приложения, интенсивно использующие ЦП, или зависшие процессы, и все снова заработает правильно. Но что, если вы не можете добраться до него?
Если вы пытаетесь открыть Диспетчер задач, но он не отображается, происходит сбой или вы видите сообщение «Диспетчер задач не отвечает» или «Диспетчер задач отключен администратором», у вас потенциально серьезная проблема. что нуждается в исправлении. Мы покажем вам, как это сделать в Windows 10 и 11.
Попробуйте другие способы открыть диспетчер задач
У вас есть несколько способов открыть диспетчер задач в Windows. Предположим, у вас возникли проблемы с его отображением в меню опытного пользователя или на панели задач. В этом случае вы можете открыть его с помощью экрана Ctrl + Alt + Delete (нажмите Ctrl + Alt + Delete и выберите «Диспетчер задач») или вместо этого используйте специальный ярлык диспетчера задач (нажмите Ctrl + Shift + Esc). Если проблема не устранена, пора приступить к устранению неполадок.
Совет: Пробовали ли вы перезагрузить компьютер? Звучит просто, но это помогает решить непредвиденные проблемы с Windows. Откройте меню «Пуск» и выберите «Питание» > «Перезагрузить», чтобы выполнить перезагрузку системы.
1. Сканировать на наличие вредоносной активности
Учитывая важность диспетчера задач для пользователя, компьютерные вирусы часто атакуют и отключают его, чтобы помешать вам взаимодействовать с ним. Итак, лучше всего начать с сканирования компьютера на наличие вредоносных программ.
Мы рекомендуем вам использовать Malwarebytes. Он невероятно эффективен при удалении вредоносных программ, а бесплатной версии более чем достаточно для выполнения поставленной задачи.
1. Загрузите, установите и откройте Malwarebytes.
2. Выберите Сканер.
3. Выберите Расширенные сканеры.
4. Выберите Настроить сканирование.
5. Выберите основной раздел на вашем компьютере — C. Затем оставьте остальные параметры по умолчанию и выберите «Сканировать».
Иногда заражение вредоносным ПО может быть широко распространенным и мешать вам установить или использовать антивирусную утилиту. В этом случае ознакомьтесь с нашим руководством по удалению стойких вредоносных программ с вашего ПК.
2. Проверьте редактор реестра
Если вы видите ошибку «Диспетчер задач отключен администратором», несмотря на сканирование компьютера на наличие вредоносных программ, запустите указанное ниже исправление, связанное с редактором реестра.
1. Нажмите Windows + R, чтобы открыть окно «Выполнить».
2. Введите regedit и нажмите Enter.
3. Скопируйте и вставьте следующий путь в верхнюю часть окна редактора реестра Windows и нажмите Enter:
HKEY_CURRENT_USERSoftwareMicrosoftWindowsCurrentVersionPoliciesSystem
4. Выберите системную папку на левой панели навигации.
5. Дважды щелкните запись реестра DisableTaskmgr.
5. Введите значение 0 и выберите OK.
Если вы не видите запись реестра на шаге 5, попробуйте создать ее самостоятельно. Щелкните правой кнопкой мыши свободную область в правой части окна редактора реестра и выберите «Создать» > «Параметр DWORD (32-бит)». Затем назовите его DisableTaskMgr и установите для него значение 0.
3. Проверьте редактор групповой политики.
Если проблема с диспетчером задач не устранена, вы должны проверить редактор групповой политики на своем компьютере и перенастроить конкретную политику. Пропустите это исправление, если вы используете домашнюю версию Windows 10 или 11.
1. Откройте окно «Выполнить».
2. Введите gpedit.msc и нажмите Enter.
2. Перейдите к следующему месту на левой боковой панели:
Конфигурация пользователя > Административные шаблоны > Система > Параметры Ctrl + Alt + Del
3. Щелкните правой кнопкой мыши политику «Удалить диспетчер задач» и выберите «Изменить».
4. Выберите Не настроено или Отключено.
5. Выберите Применить > ОК, чтобы сохранить изменения.
4. Повторно включите диспетчер задач
Re-Enable — это сторонний апплет, который может быстро повторно активировать системные приложения после атаки вредоносного ПО. Вот как это использовать.
1. Загрузите, установите и откройте Re-Enable.
2. Установите переключатель рядом с диспетчером задач и выберите Re-Enable.
3. Выберите Да, чтобы перезагрузить компьютер.
5. Запустите средство проверки системных файлов и средство DISM.
Затем запустите средство проверки системных файлов (SFC) и инструмент DISM (обслуживание образов развертывания и управление ими), чтобы устранить проблемы со стабильностью операционной системы. Для этого:
1. Щелкните правой кнопкой мыши кнопку «Пуск» и выберите Windows PowerShell (администратор) или Windows Terminal (администратор).
2. Выберите Да во всплывающем окне контроля учетных записей (UAC).
3. Введите следующую команду и нажмите Enter:
sfc/scannow
4. Подождите, пока средство проверки системных файлов просканирует и устранит любые нарушения целостности в Windows.
5. Следуйте этому, запустив инструмент DISM:
DISM.exe/Online/Cleanup-image/Restorehealth
Кроме того, вы можете запустить оба инструмента командной строки через консоль командной строки. Введите cmd в меню «Пуск» и выберите «Запуск от имени администратора», чтобы открыть его.
6. Создайте новую учетную запись Windows
Поврежденный профиль пользователя Windows также может создавать проблемы с различными системными приложениями и службами. Создайте новую учетную запись на своем компьютере, войдите в нее и проверьте, открывается ли диспетчер задач как обычно.
1. Откройте меню «Пуск» и выберите «Настройки».
2. Выберите Учетные записи.
3. Выберите Семья и другие пользователи.
4. В разделе Другие пользователи выберите Добавить учетную запись.
5. Выберите У меня нет данных для входа этого человека.
6. Выберите Добавить пользователя без учетной записи Microsoft.
7. Введите имя пользователя и создайте локальную учетную запись.
8. Откройте меню «Пуск», выберите портрет своего профиля и войдите в новую учетную запись.
9. Попробуйте открыть диспетчер задач. Если вы можете, вот что вы можете сделать, чтобы перенести свои данные в новую учетную запись пользователя.
7. Обновите операционную систему
Обновление Windows — еще одно исправление, которое может помочь, особенно если диспетчер задач зависает при запуске или вы сталкиваетесь с сообщением об ошибке «Диспетчер задач не отвечает».
1. Откройте приложение «Настройки».
2. Выберите Центр обновления Windows.
3. Выберите Проверить наличие обновлений > Загрузить и установить.
Вы также можете удалить все последние обновления Windows, если у вас возникли проблемы с диспетчером задач сразу после их установки.
8. Восстановить Windows
Если ни одно из приведенных выше исправлений не помогло, вы можете восстановить Windows до более раннего состояния. Однако это возможно только в том случае, если у вас уже настроено восстановление системы.
1. Откройте меню «Пуск», введите «Защита системы» в поле поиска и нажмите «Ввод».
2. На вкладке «Защита системы» выберите «Восстановление системы».
3. Выберите Далее.
4. Выберите точку восстановления из того времени, когда у вас не было проблем с открытием диспетчера задач.
5. Выберите Готово.
9. Восстановление заводских настроек Windows
Если восстановление системы не активно на вашем компьютере, рассмотрите возможность сброса Windows до заводских настроек по умолчанию. Хотя это можно сделать без потери личных файлов, все же рекомендуется создать резервную копию ваших данных, прежде чем продолжить.
1. Откройте приложение «Настройки» на своем ПК.
2. Выберите Обновление и безопасность.
3. Выберите Восстановление.
4. Выберите «Сбросить этот компьютер».
5. Выберите Сохранить мои файлы.
Если у вас возникли проблемы с инициированием сброса настроек из Windows, вы можете сделать это после загрузки в среду восстановления Windows при запуске.
10. Установите альтернативу диспетчеру задач
Если вы не хотите сбрасывать Windows до заводских настроек по умолчанию, вы всегда можете использовать альтернативы диспетчера задач, такие как Process Monitor и Process Explorer. Эти сторонние программы так же хороши, если не лучше.
Однако невозможность открыть Диспетчер задач может указывать на гораздо более серьезную проблему (например, на серьезное заражение вредоносным ПО, которое может поставить под угрозу ваши данные), поэтому вы все равно можете сбросить или переустановить Windows как можно скорее.

![Как запустить Диспетчер задач, который не открывается [инструкция по шагам]](https://telecomdom.com/wp-content/uploads/2020/10/sochetanie-klavish-otkryt-provodnik.jpg)
![Как запустить Диспетчер задач, который не открывается [инструкция по шагам]](https://telecomdom.com/wp-content/uploads/2020/10/dispetcher-zadach-v-provodnike-1.jpg)
![Как запустить Диспетчер задач, который не открывается [инструкция по шагам]](https://telecomdom.com/wp-content/uploads/2020/10/2020-10-23_10-45-05.jpg)
![Как запустить Диспетчер задач, который не открывается [инструкция по шагам]](https://telecomdom.com/wp-content/uploads/2020/10/2020-10-23_12-06-08.jpg)
![Как запустить Диспетчер задач, который не открывается [инструкция по шагам]](https://telecomdom.com/wp-content/uploads/2020/10/2020-10-23_12-16-08.jpg)
![Как запустить Диспетчер задач, который не открывается [инструкция по шагам]](https://telecomdom.com/wp-content/uploads/2020/10/2020-10-23_12-23-36.jpg)
![Как запустить Диспетчер задач, который не открывается [инструкция по шагам]](https://telecomdom.com/wp-content/uploads/2020/10/2020-10-23_12-33-34.jpg)
![Как запустить Диспетчер задач, который не открывается [инструкция по шагам]](https://telecomdom.com/wp-content/uploads/2020/10/2020-10-23_12-35-58.jpg)
![Как запустить Диспетчер задач, который не открывается [инструкция по шагам]](https://telecomdom.com/wp-content/uploads/2020/10/2020-10-23_13-06-38.jpg)




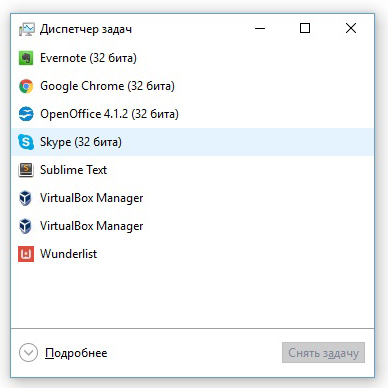
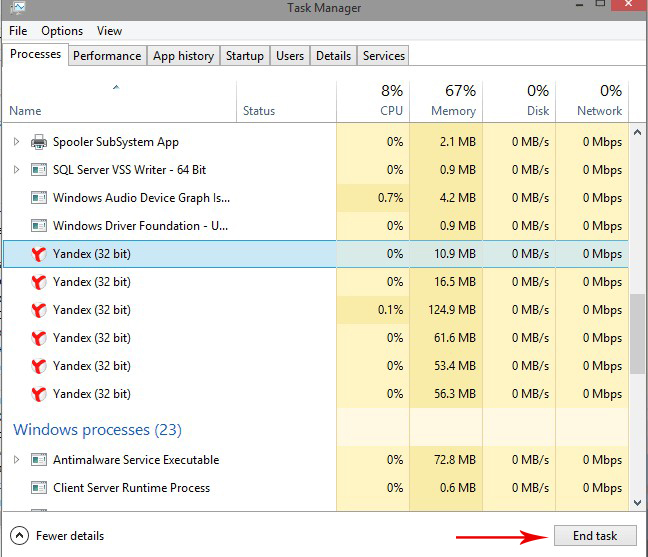
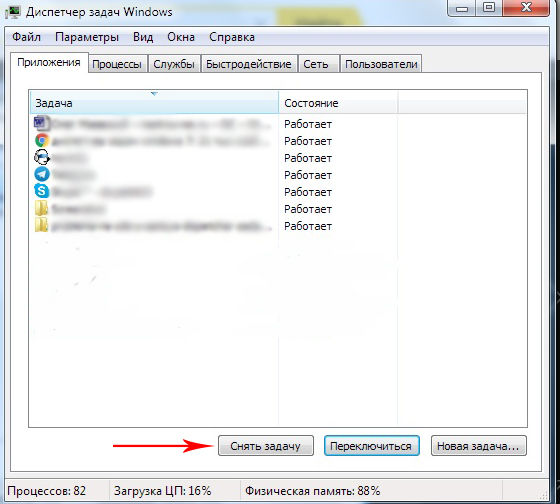
 можно не только увидеть их список (W 7), но и открытые ими приложения.
можно не только увидеть их список (W 7), но и открытые ими приложения.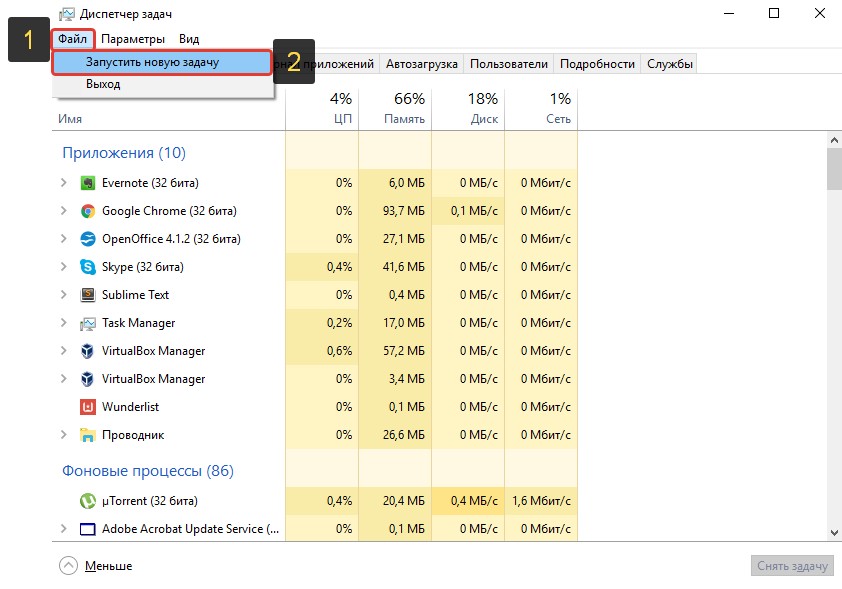
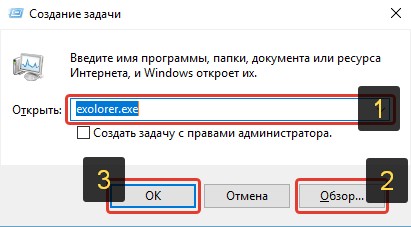

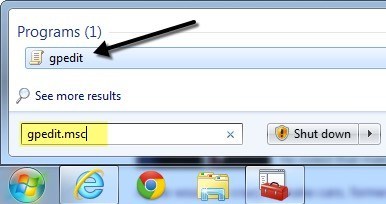
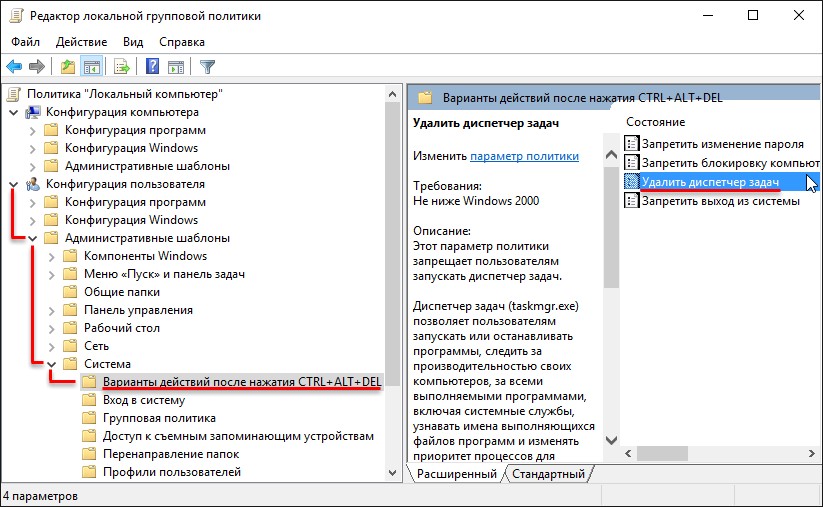
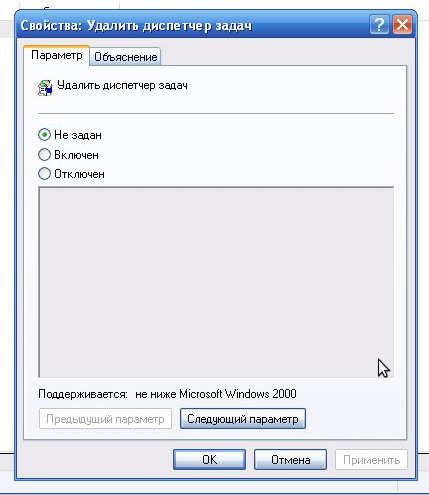
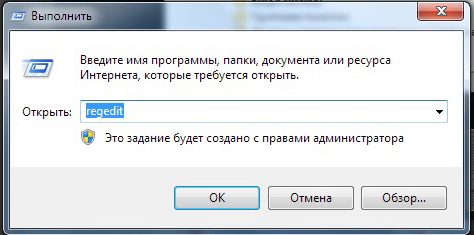

























































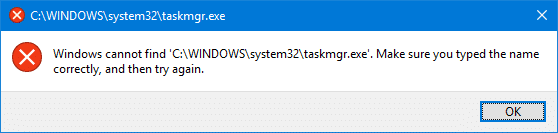
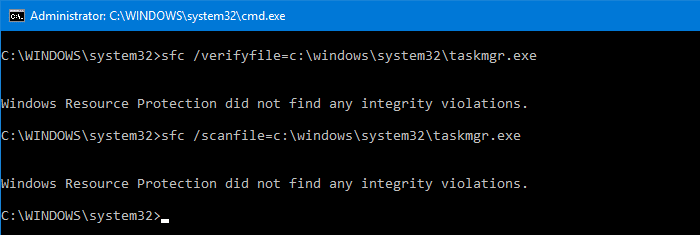
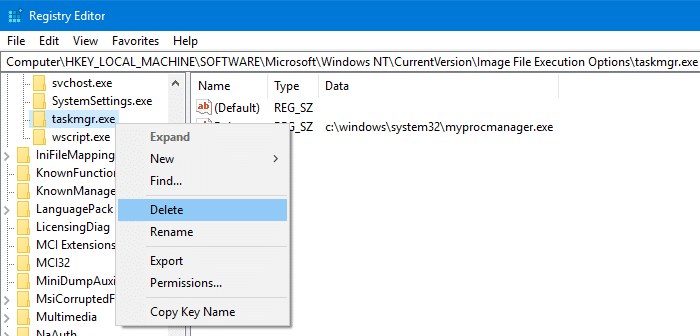



















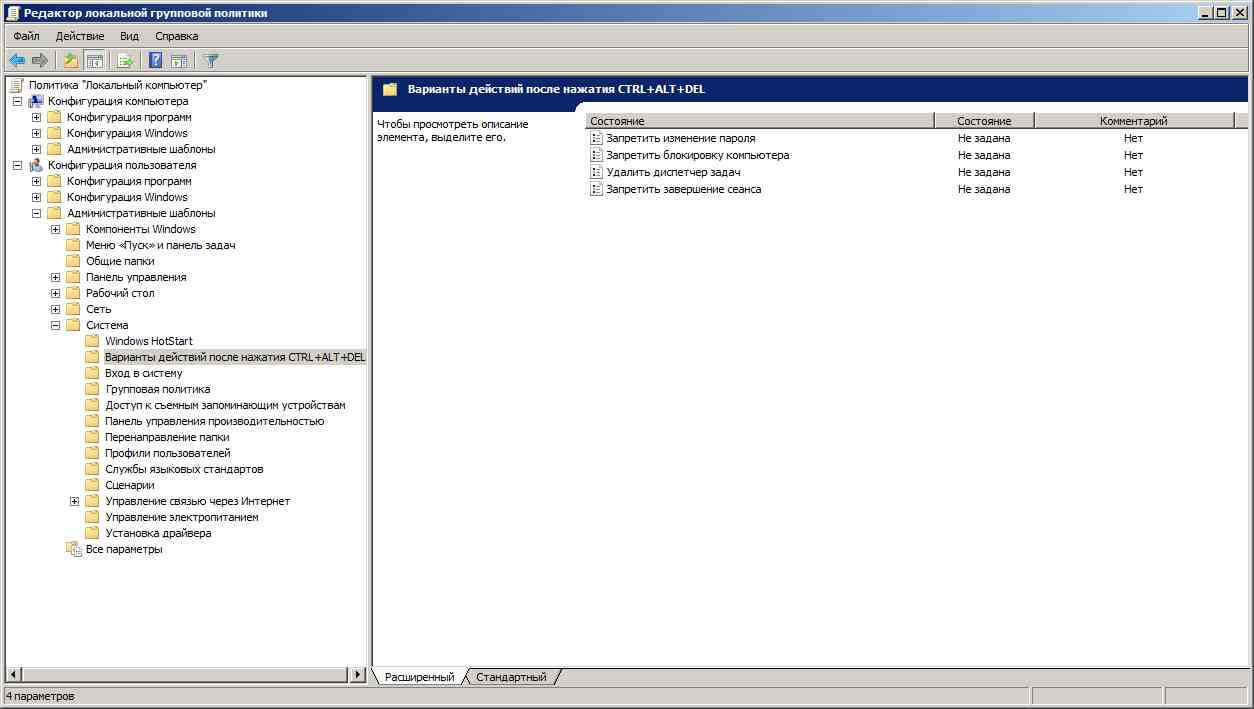
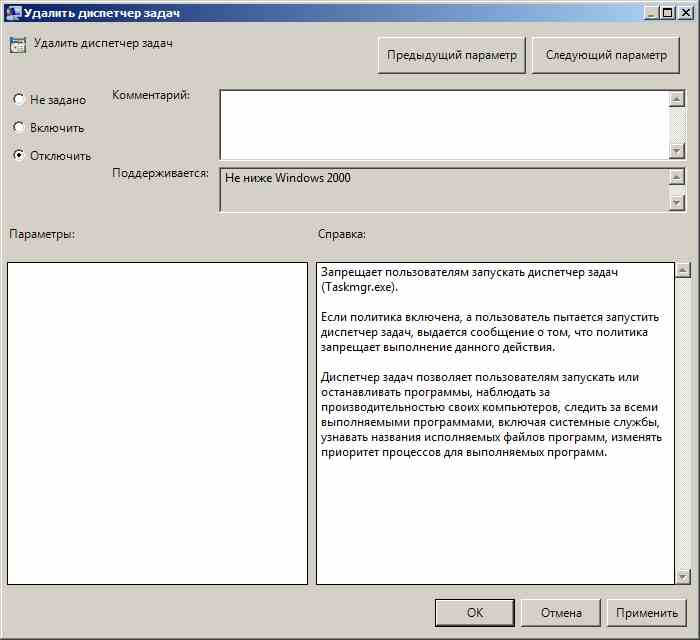
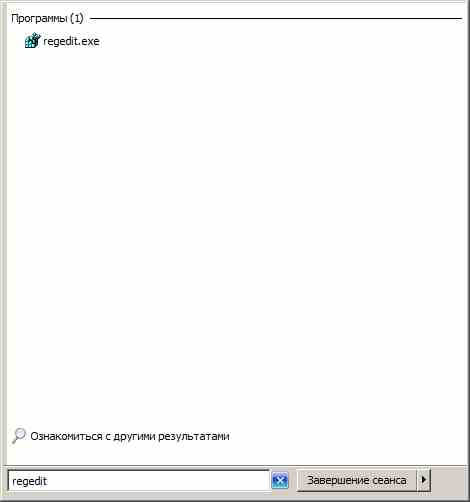
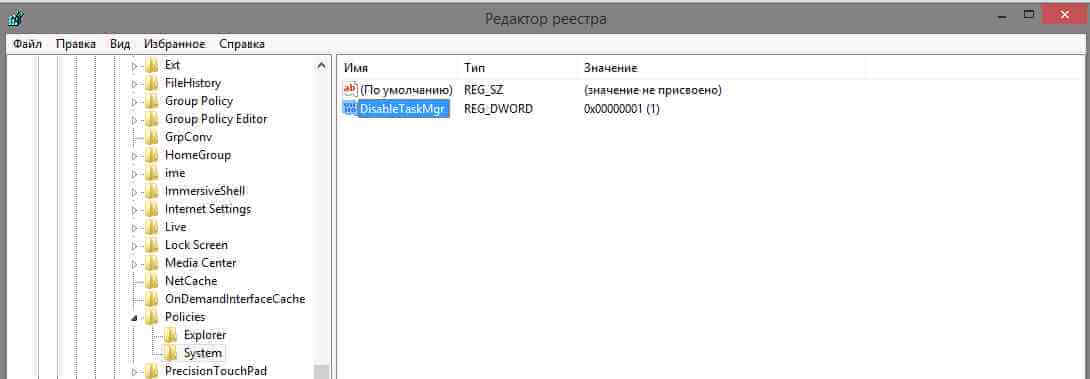
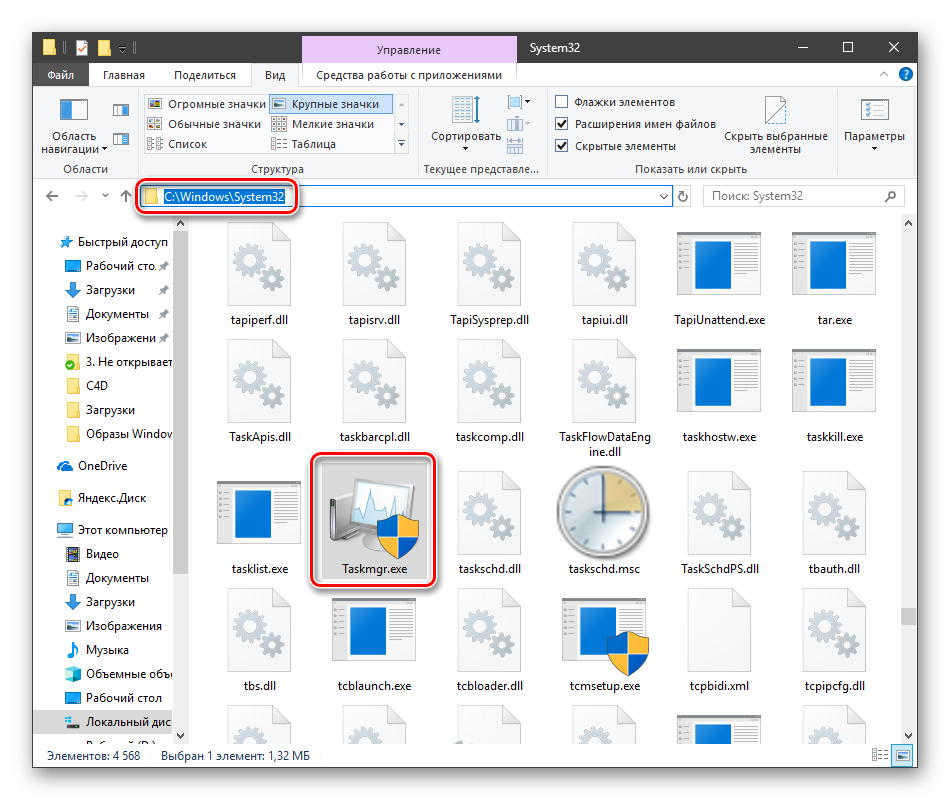
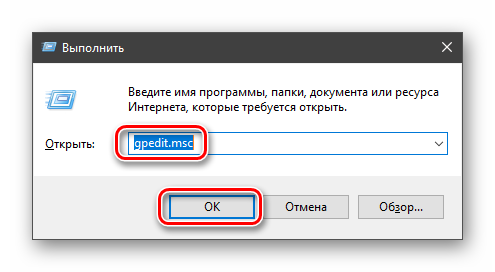
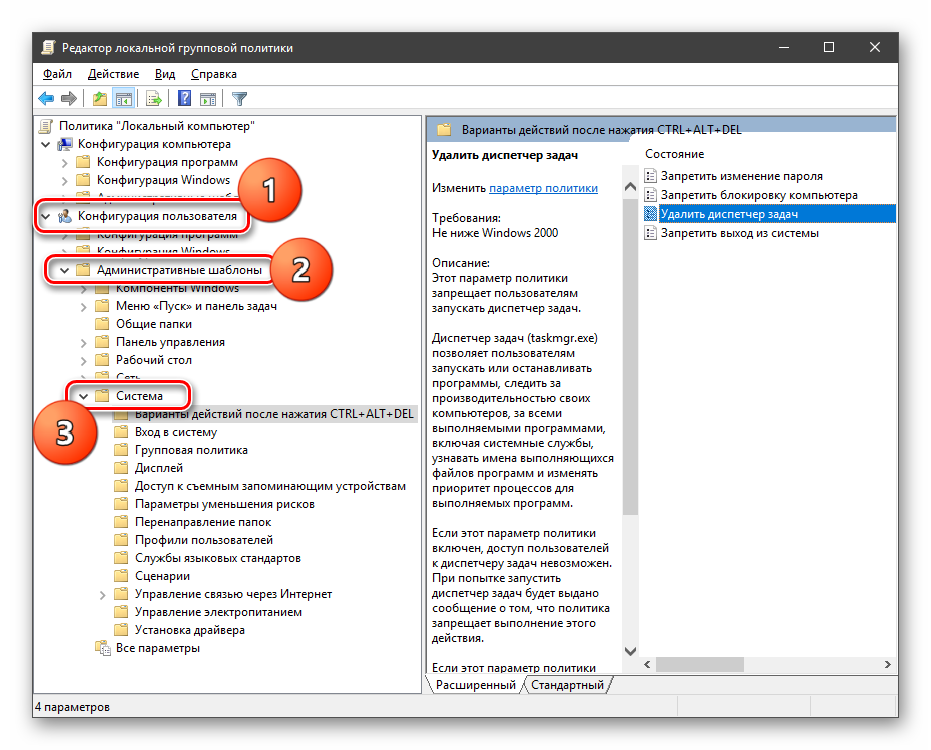
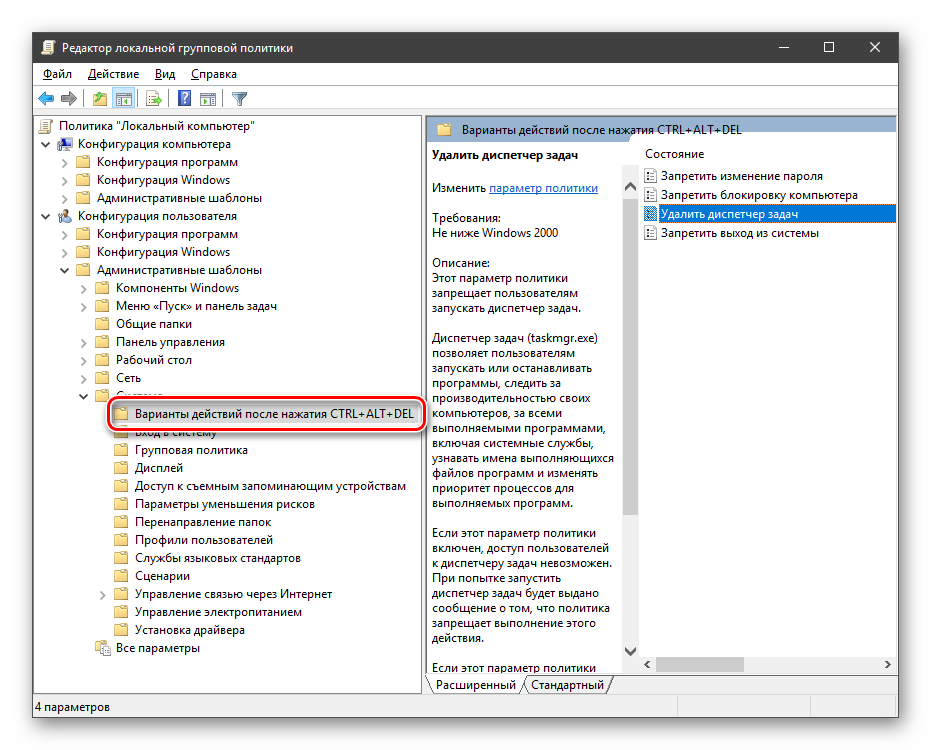

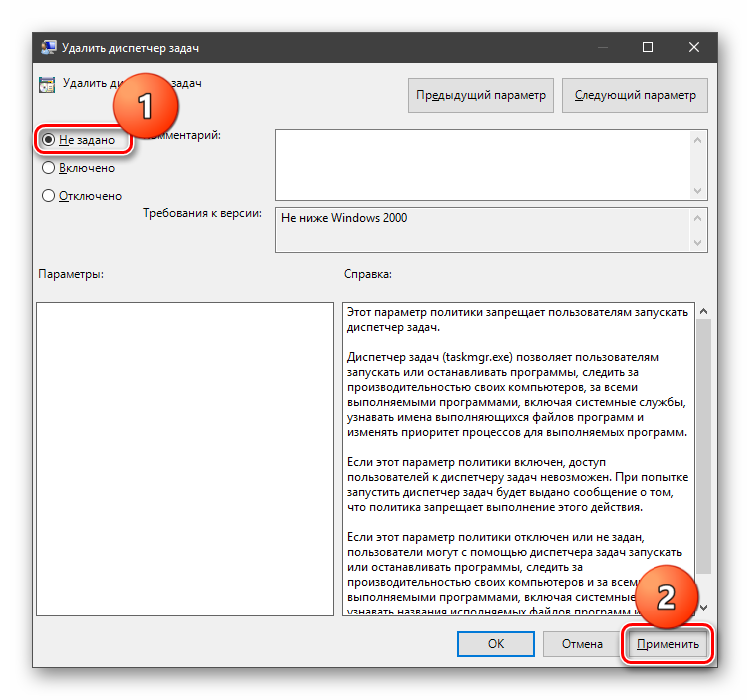
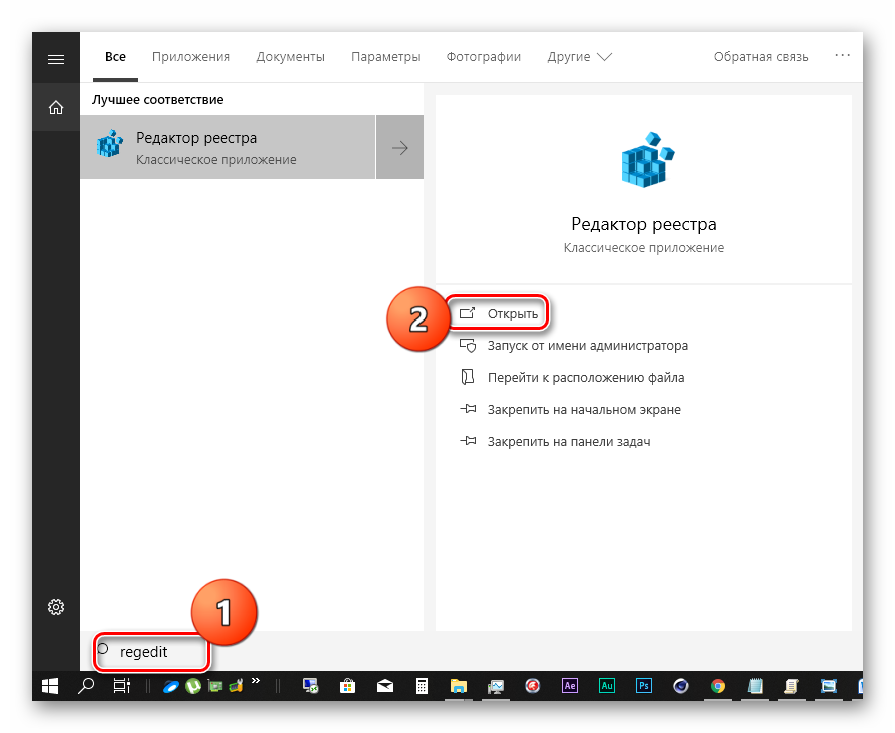
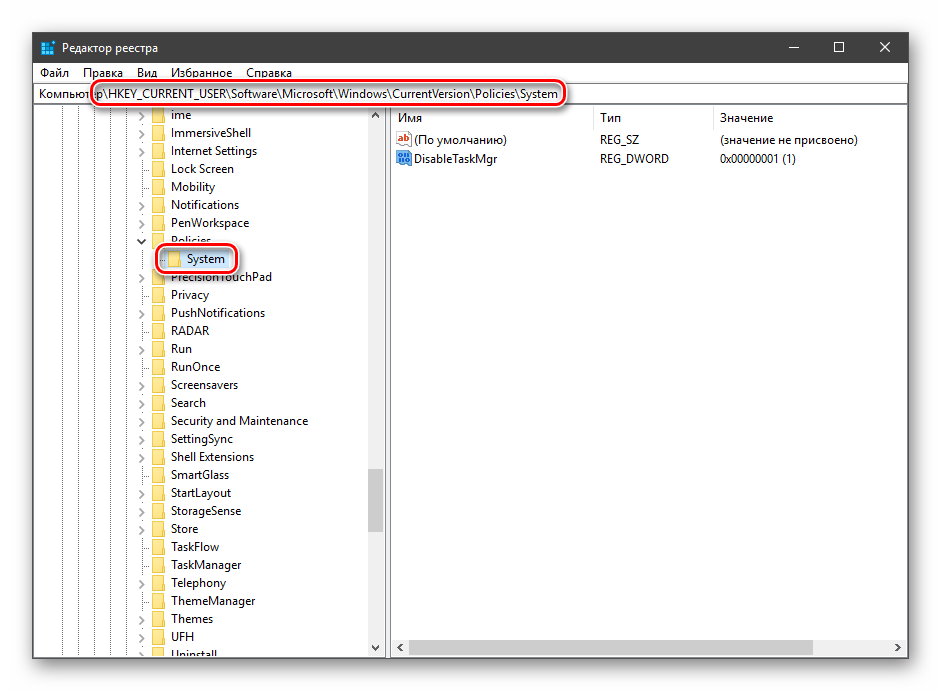
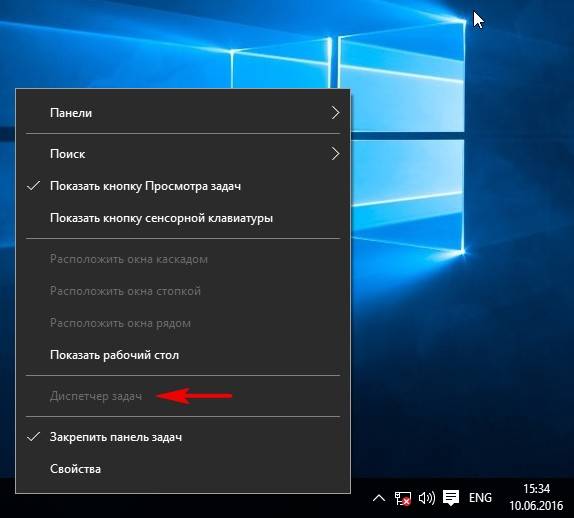
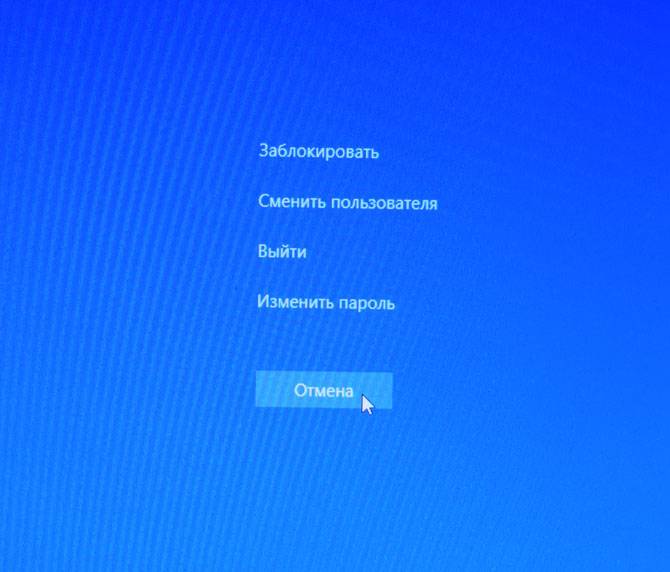
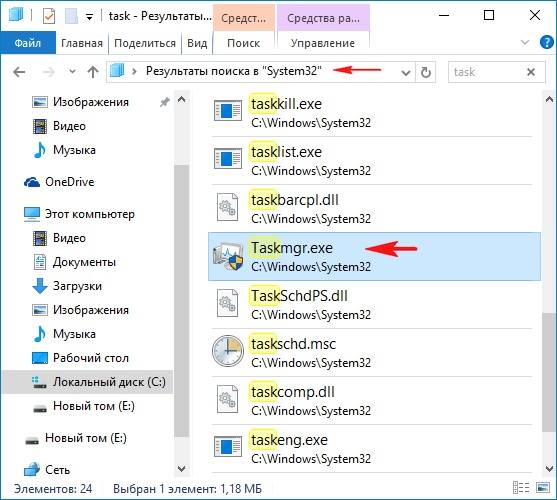

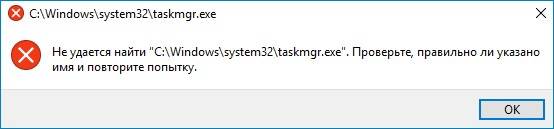
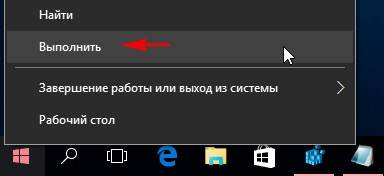
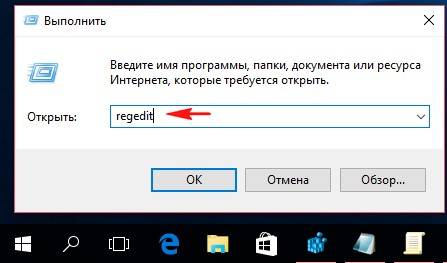
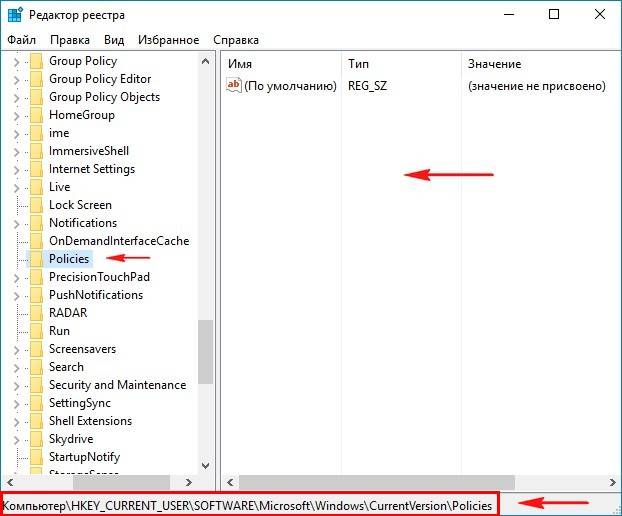

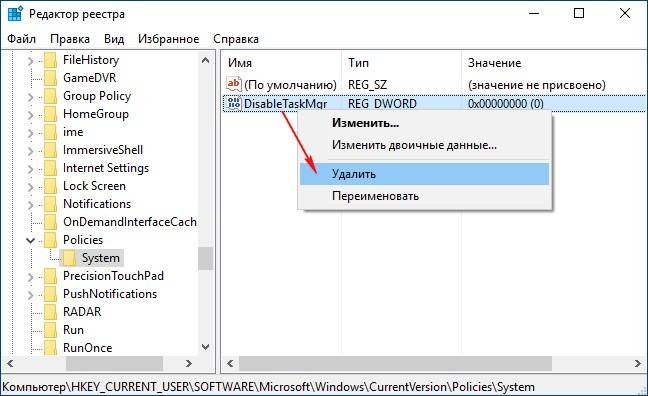
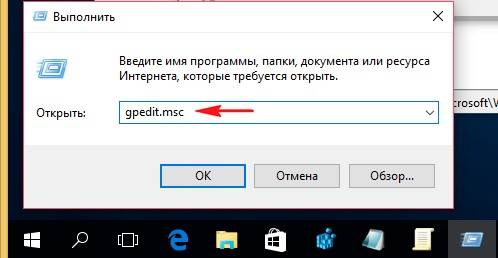
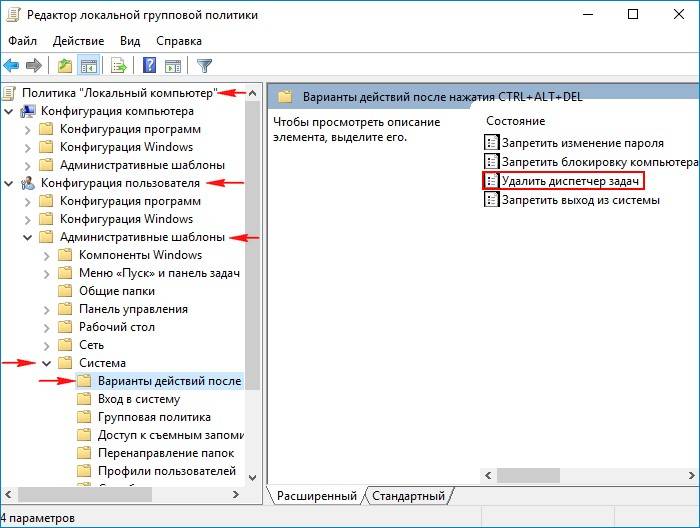
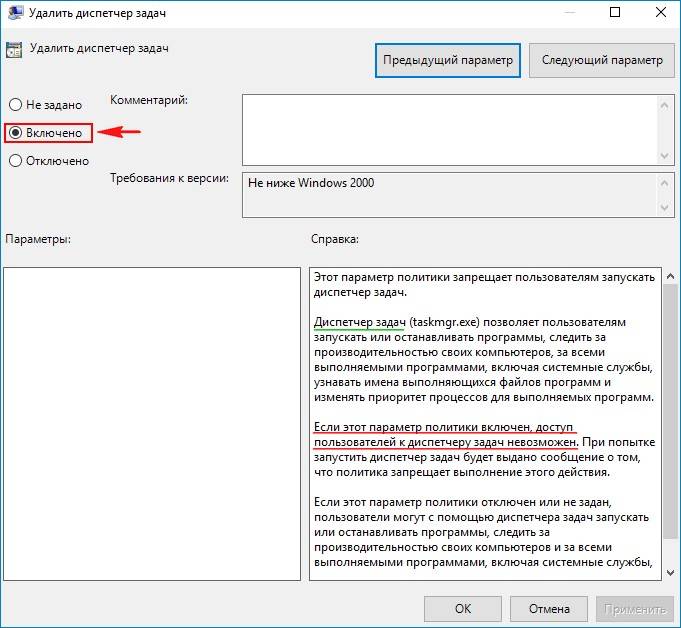
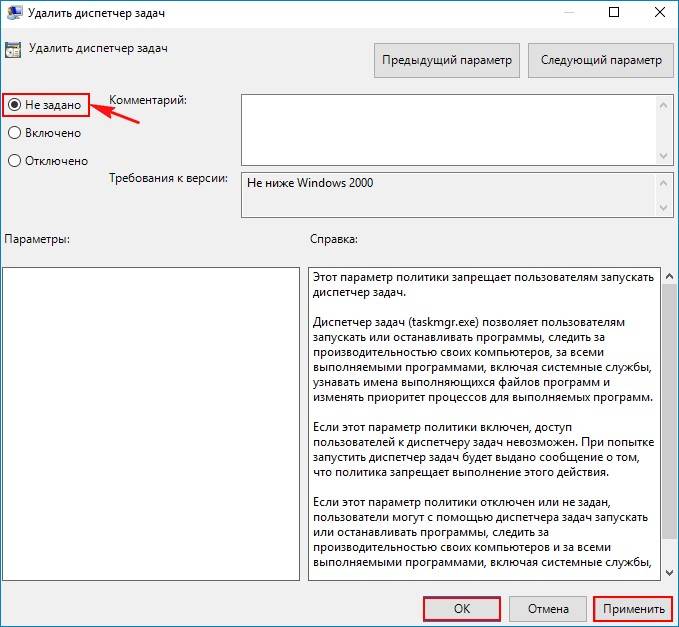
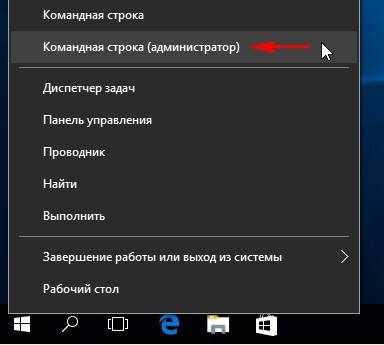
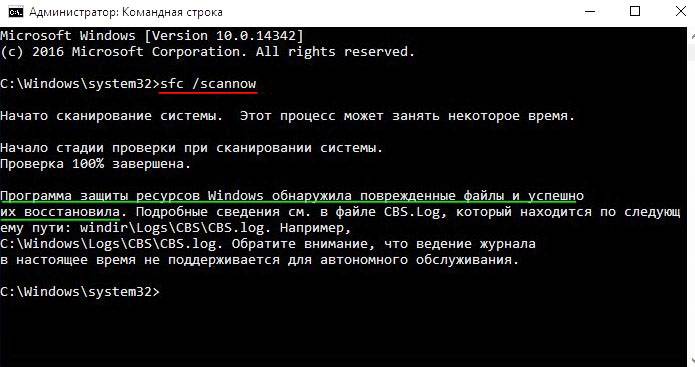
 Совет: Другие допустимые значения реестра в отладчике
Совет: Другие допустимые значения реестра в отладчике










































































