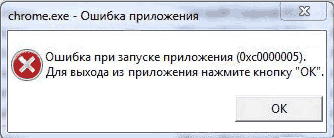На чтение 8 мин Просмотров 52.2к. Опубликовано 16.09.2021
Полное руководство по Windows 10
Сложно радоваться жизни, если продуктивной работе или увлекательной игре препятствует ошибка при запуске приложения 0xc0000005. Сегодня мы исследуем причины, по которым она может возникать, и разберемся с возможными вариантами исправления.
Почему возникает ошибка 0xc0000005?
Код ошибки 0xc0000005 обозначает сложности с доступом к ресурсу, чаще всего к какой-то части памяти. Возможные причины возникновения таковы:
Неисправность ОЗУ на физическом уровне (бракованный модуль, перегрев и т.д.);
Проблемы с драйверами устройств (неверная версия, повреждены файлы);
Некорректное обновление или установка софта;
Воздействие вирусов.
А также различные другие факторы, вплоть до ошибок разработчиков из Microsoft.
Как исправить ошибку 0xc0000005
В поисках способа 0xc0000005 как исправить были обнаружены довольно оригинальные способы. Например, в ряде случаев рекомендуется удалить определенные обновления системы. Давайте рассмотрим доступные варианты действий в зависимости от ситуации.
7 способов исправить ошибку 0xc0000005
1. Проверка физической памяти
Если ошибка появляется без всякой системы, при случайных комбинациях действий и запускаемых программ, нужно начать с проверки оперативной памяти. Сделать это можно при помощи специализированных утилит, например Memtest86.
Для запуска проверки нужно скачать с официального сайта ISO-образ, записать его на CD или DVD. После этого необходимо загрузить компьютер с записанного диска. Если при запуске ничего не делать, загрузится проверка по умолчанию.
После завершения тестирования программа покажет сводные результаты – данные о количестве прогонов и числе ошибок. Если их много, стоит подумать о замене оперативной памяти.
Если под рукой есть подходящая заведомо исправная планка памяти, можно просто по очереди заменять ей установленные в компьютере. После каждой замены нужно проверять, осталась ли ошибка.
2. Удаление установленных обновлений
Если ошибка 0xc0000005 стала частым гостем после установки системных обновлений, можно попробовать удалить некоторые из них. Да, это не шутка, в данном случае сложности действительно могут возникать при наличии пакетов с номерами KB2872339, KB2859537 и KB2882822 в списке установленных. Также с аналогичной ошибкой сталкивались те пользователи, у которых на компьютерах появлялось обновление KB971033.
Корни проблемы часто ведут аж к моменту установки Windows. Если использовалась нелегальная копия с пиратскими активациями, то часть файлов в ней может быть заменена на модифицированные копии. Однако системе обновлений про это неизвестно, поэтому указанные выше пакеты пытаются использовать оригинальные версии. В результате и возникает ошибка. Справедливости ради отметим, что в некоторых случаях сложности возникали и в честных лицензионных копиях.
Есть несколько способов при такой причине появления 0xc0000005 как исправить ошибку Windows 7. Все они основываются на удалении проблемных обновлений.
3. Удаление через командную строку
Первый вариант – воспользоваться штатными системными программами и командной строкой. Последнюю для этих целей нужно запустить с администраторскими привилегиями: в меню Пуск через поиск следует найти CMD. Затем по обнаруженному объекту кликнуть правой клавишей и в подменю выбрать старт от имени администратора.
Если текущий пользователь обладает администраторскими правами, то можно сразу вводить команды через пункт «Выполнить».
Теперь нужно написать следующую команду:
wusa.exe /uninstall /kb:2872339
По нажатию Enter’а она запустит системный инсталлятор обновлений. При этом параметр /uninstall укажет ему, что необходимо произвести именно удаление, а не установку. Второй параметр конкретизирует, какое именно обновление необходимо убрать из системы.
Аналогичным образом нужно поступить и с остальными номерами (2859537, 2882822, 971033). Удаление каждого из пакетов может занять некоторое время. Нужно дождаться корректного завершения работы команды, чтобы не столкнуться с другими проблемами. Затем следует перезагрузить устройство.
Важно! При включенном автоматическом обновлении пакеты будут повторно установлены. Поэтому рекомендуется проверять эффективность лечения, например, при отключенном интернете. Отключить их можно через Центр обновления: перевести в настройках установку в ручной режим, проверить список доступных. Затем на указанных номерах нужно правым кликом открыть меню и скрыть их.
4. Откат к точке восстановления
Большая удача, если есть точка восстановления, удачно созданная как раз перед установкой обновлений. В таком случае можно просто вернуться к ней, чтобы удалить обновления. Для этого нужно использовать инструмент под названием «Восстановление системы». Разработчики поместили его в привычное меню Пуск, только спрятали в подпапку со служебными программами. Она, в свою очередь, располагается в разделе Стандартных.
После запуска утилиты нужно выбрать соответствующую точку и откатиться до нее. Минус этого метода очевиден: все установленные после данной точки программы испарятся, так что их нужно будет устанавливать повторно.
Откат может помочь и в других случаях, если точно известно, что на момент создания точки ошибка не возникала.
5. Удаление через DISM
Если предыдущие варианты удаления недоступны или не сработали, есть еще один способ устранить ошибку приложения 0xc0000005. Для этого удаление следует запустить из среды восстановления. Чтобы попасть в нее, необходимо при загрузке ПК нажать F8 до появления меню с вариантами загрузки. Затем нужно выбрать «Устранение неполадок компьютера». Альтернативный способ – использовать среду восстановления с установочного диска.
Далее следует загрузить командную строку и определить букву системного диска.
Можно набрать notepad, нажать в нем Ctrl + O и просмотреть имеющиеся в компьютере диски и их буквы. Системный можно опознать по соответствующей метке или по наличию папки Windows. Буква X: при этом используется самой средой восстановления.
Для удаления через DISM нужно получить полные названия установочных пакетов. Их список покажет такая команда (для примера тут указана буква диска D:, если она другая, нужно указать свой вариант):
DISM /Image:D: /Get-Packages
Появится довольно длинный список всех обновлений с их статусом. Нужно найти те, у которых в имени есть номера проблемных пакетов (к примеру, KB2859537). Выглядят они примерно так:
После этого нужно скопировать их имена до самого конца (это можно сделать, если сначала выделить их мышкой и затем кликнуть правой кнопкой).
Для рисунка выше команда будет следующей:
DISM /Image:D: /Remove-Package /PackageName:Package_for_KB2859537~31bf3866ad364e35~x86~~6.1.1.3
Аналогичным образом следует поступить с другими сбойными обновлениями.
6. Переустановка программы/драйверов
Если ошибка связана с конкретным приложением, можно попробовать его переустановить. В случае игр также может выручить обновление или переустановка драйвера графической карты. Однако эта причина встречается значительно реже, нежели описанные выше варианты.
7. Отключение DEP для проблемного приложения
Иногда программа может некорректно работать из-за DEP – системы, запрещающей исполнение программы, если она определенным образом работает с памятью. В таком случае можно попробовать отключить DEP для приложения (если не поможет, приложение нужно будет убрать из списка исключений).
Сначала нужно открыть свойства системы. Для этого нужно кликнуть правой клавишей мыши по Моему компьютеру и выбрать соответствующий пункт.
Затем требуется открыть Дополнительные параметры системы.
Далее нужно перейти к параметрам в разделе Быстродействие и открыть вкладку с настройками DEP.
По умолчанию DEP действует только для основных программ. Но если появляется 0xc0000005 при запуске приложений системы, следует попробовать второй вариант («… кроме выбранных ниже»). Нужно нажать «Добавить» и указать исполняемый файл сбойной программы.
При этом DEP включится для всех других программ, поэтому пользоваться им следует аккуратно.
Если же описанные способы не сработали, стоит проверить систему на вирусы. Иногда именно они отвечают за искажение файлов и некорректную работу программ с памятью.
- 10 лучших антивирусов 2022 года
- 15+ самых нужных программ для Windows 10 и 11
Читайте также:
- Ошибка при запуске приложения 0xc000007b
- Ошибка 0x80004005 — Windows не может получить доступ к компьютеру
- Ошибка при запуске приложения 0xc0000142
- Ошибка при запуске приложения 0xc000007b
![0xc0000005 — ошибка при запуске приложения [Решено] Константин](https://44.img.avito.st/1280x960/4232146344.jpg)
Константин
Системный администратор
Задать вопрос
- Remove From My Forums
-
Общие обсуждения
-
Hello All,
I realise this is an Excel Forum but this is the same as a colleagues Excel issue however its manifested in Word for me. I figured this may help you too…I am asking this question so that I can also tell you the answer to it as it took me no end of searching about and i found no mention of this on the copious amounts of forums and sites i searched through.
OS: Windows 7 64bit SP1
Office Version : 14.0.5128.5000 (64bit) Microsoft Office Professional Plus 2010These were my symptoms:
If I loaded WinWord.exe without loading a document it opened successfully.
If I loaded WinWord.exe by loading a previously saved Document then the Stopped working message appeared and Windows 7 searched for a solution and found nothing.A look into Event viewer revealed the following:
Faulting application name: WINWORD.EXE, version: 14.0.5123.5000, time stamp: 0x4c646b40
Faulting module name: btmoffice.dll, version: 1.0.0.45, time stamp: 0x4d0155a1
Exception code: 0xc0000005
Fault offset: 0x00000000000065ff
Faulting process id: 0x1c50
Faulting application start time: 0x01cbfdbf179331e2
Faulting application path: C:Program FilesMicrosoft OfficeOffice14WINWORD.EXE
Faulting module path: C:Program Files (x86)IntelBluetoothbtmoffice.dll
Report Id: 58bc6062-69b2-11e0-818b-e02a82f4190eI tried a couple of Registry edits through Regedit changing and deleting Word Reg Keys to no avail. I also tried the Repair option in Control Panel | Programs. I also tried deleting the Normal.dot
and then reloading Word.exe to let it recreate to remove any corruption in the template this did not work either.I then found that i
f I held down Shift and launched WinWord.exe then loading from a previously saved Word file worked.
Because (please correct me if I am wrong) holding shift and launching Word opens Word without Addins and Macros, I therefore concluded this must be to do with Macros or Addins.I loaded Word straight from the exe and then went into File | Options | Add-Ins | COM Add-Ins | I found that the ‘Send to Bluetooth’ option was the only option ticked. I then unticked this and Clicked OK. I exited Word and then found that I could now load Word
successfuly.Seems Word maybe incompatible with this option the pathing for this routes to C:Program Files (x86)IntelBluetoothbtmoffice.dll.
Im guessing this .dll file conflicts with Office but im happy that its working now and i dont need to send anything via bluetooth so user is not effected any further.
I hope this helps you
-
Изменен тип
18 апреля 2011 г. 14:29
This is not a question.
-
Изменен тип
Приветствую! Наша любимая операционная система полна неожиданных сюрпризов, и один из них – это ошибка приложения под кодом 0xc0000005. Беда в том, что у этой ошибки нет конкретной расшифровки источника проблемы, т.е. случиться она может почти из-за чего угодно! Но хорошая новость в том, что 90% проблем можно исправить следуя этой инструкции.
Возникает эта проблема при запуске какой-нибудь программы или игры, а у некоторых даже при попытке открыть любую программу на компьютере! При этом может выдаваться похожее окно:
А сообщения могут быть разными, например:
- Error: access violation 0xC0000005
- Exception 0xc0000005 EXCEPTION_ACCESS_VIOLATION
- Ошибка при инициализации приложения (0xc0000005)
или система может вовсе уйти в нокаут, оставив на экране лишь печальный синий экран смерти. В Windows 8/10 x64 могут не работать 32-битные приложения. В любом случае следуйте инструкции сверху вниз, пробуя различные варианты, пока всё не наладится.
Ошибка 0xc0000005 после обновления Windows 7/8
В течении 2013-2014 годов Microsoft выпустила несколько обновлений для своих операционных систем, которые могут приводить к данной проблеме. В зависимости от настроек системы, эти обновления могут устанавливаться как в ручном режиме, так и полностью автоматически.
Факт: на пиратской Windows 7 вероятность лицезреть ошибку в разы выше, чем на лицензионной ОС. Но и законные владельцы виндовс могут столкнуться с неприятностью. Тут уж как сложатся звёзды 🙂 От меня совет: используйте только оригинальные сборки винды, а не всякие там супер-мега-пупер-зверь сборки 😉
Решение проблемы: удалить некоторые обновления. Сделать это можно несколькими способами.
Удаление обновлений из командной строки, самое простое
В Windows 7 введите в строку поиска меню «Пуск» строчку:
wusa.exe /uninstall /kb:2859537
В Windows 8 нажмите «Win+X» и введите:
exe /uninstall /kb:2859537
Нажмите «Enter», и немного подождите. Если обновление под номером 2859537 у вас установлено, то утилита удалит его. Проверьте, не решена ли ваша проблема. Если нет, то снова откройте меню «Пуск» и в строку поиска введите:
wusa.exe /uninstall /kb:2872339
Нажмите энтер, и снова проверьте. При отрицательном результате повторяем действия ещё с двумя обновлениями:
wusa.exe /uninstall /kb:2882822
wusa.exe /uninstall /kb:971033
После каждого шага желательно перезагружаться.
Удаление обновлений из Панели управления
Заходим в
Просматриваем список с обновлениями Microsoft Windows и ищем в скобках совпадения из: KB2859537, KB2872339, KB2882822, KB971033
Удаляем. В списке около 200 строчек, поэтому первый способ мне видится более быстрым. Посмотрите видео, чтобы было понятней как всё делается.
Если не получается ни первым, ни вторым способом
Возможно, проблема окажется серьёзней и первые два способа не сработают из-за самой ошибки при запуске приложений 0xc0000005, т.е. она будет появляться при попытке запуска панели управления или утилиты wusa.exe. Тогда попробуйте запуститься в безопасном режиме. Для Windows 7 нужно при запуске компьютера нажимать клавишу «F8» пока не появится меню загрузки и там выбрать «Безопасный режим»
А там уже попробовать удалить обновления первым или вторым способом.
В особо сложных случаях и этот вариант не пройдёт. Тогда нужно использовать средство устранения неполадок. Чтобы загрузить среду восстановления нужно так же при запуске компьютера нажимать «F8» и в меню выбрать «Устранение неполадок компьютера»
Далее будет предложено выбрать язык и ввести пароль администратора. Но такого пункта в меню может не оказаться, особенно если у вас Windows 8.1/10. Тогда нужно загрузиться с установочного диска или флешки, но вместо установки Windows выбрать «Восстановление системы», а затем в окошке нажать на «Командная строка».
Для продолжения работы нужно знать на каком диске установлена операционная система, обычно это диск «C:», а определить это можно очень просто. Введите в командную строку команду:
notepad
таким образом мы запустим самый обычный блокнот. Теперь заходим в меню и кликаем по «Компьютер»
Здесь вы уже разберётесь: системный диск тот, на котором есть папка «Windows». Вернёмся к нашим «баранам», в командной строке введите команду:
DISM /Image:C: /Get-Packages
Где C: это буква диска, на котором установлена операционная система. В результате выполнения команды вы получите много-много информации, среди которой нужно найти записи, содержащие номера одного или всех пакетов обновлений из перечня: KB2859537, KB2872339, KB2882822, KB971033. Привожу для примера:
На картинке красным отмечено то, что нужно скопировать в буфер обмена. В командной строке это делается так: выделяем левой кнопкой мыши, а чтобы скопировать кликаем по выделению правой кнопкой, и всё. Чтобы облегчить себе задачу поиска нужной информации среди бесконечных букв и цифр сделайте так: скопируйте всё содержание окна в буфер и вставьте его в блокноте, а там уже пользуйтесь обычным поиском.
Далее, введите в командную строку:
DISM /Image:C: /Remove-Package /PackageName:здесь_имя_пакета_которое_скопировали
Т.е. должно получится наподобие (всё на одной строчке):
DISM /Image:C: /Remove-Package /PackageName:Package_for_KB2859537~31bf8906ad456e35~x86~~6.1.1.3
Нажимаем энтер, и, если нашли ещё другие пакеты обновления, то проделываем тоже самое и с ними. В результате этой процедуры пакеты будут удалены и пропадут из списка установленных, но останутся в журнале виндовс, т.ч. не пугайтесь, если что 🙂
И на закуску другой, более простой, а для кого-то может и единственный, метод:
- Заходим в папку и удаляем там всё что удаётся удалить
- Загружаемся в безопасном режиме и восстанавливаемся до более ранней точки восстановления системы
- Перезагружаемся
На заметку: можно избежать установки нежелательных пакетов при ручном режиме обновлений Windows. Нужно просто найти такой пакет в списке на установку и нажать «Скрыть».
Не всегда ошибку можно исправить удалив злосчастные обновления, т.к., как я уже писал, причины могут быть разными. Хороший вариант – это откат системы до точки восстановления на тот момент, когда ещё всё работало. Просто вспомните, когда это началось и найдите точку восстановления на дату пораньше. Кстати, так можно решить проблему и в случае пакетов обновления, просто восстановившись на точку, когда они ещё небыли установлены.
Далее попытаемся исправить ситуацию, восстановив системные файлы с помощью утилит dism и sfc. Запустите командную строку от админа и выполните по очереди две команды:
dism /online /cleanup-image /restorehealth
sfc /scannow
Команды выполняются довольно долго, после окончания работы нужно перезагрузиться. Они проверяют системные файлы, и в случае отклонения от исходных вариантов, они автоматически восстанавливаются из хранилища. В процессе восстановления, возможно, будет запрошен установочный диск с Windows или флешка.
К слову, ошибка запуска приложения 0xc0000005 связана с ошибочными операциями с оперативной памятью (RAM) – «memory access violation». Одним из способов лечения является отключение функции DEP (Data Execution Prevention) или внесение программы в список исключений. Как это сделать читайте в статье по ссылке, которую я привёл.
Частой проблемой могут быть вирусы в системе. Причём не сами вирусы являются причиной возникновения ошибки, но они как бы проявляют проблему, т.е. получается наложение нескольких факторов. В любом случае систему нужно тщательно пролечить от вирусов.
Сбойный модуль оперативной памяти так же может стать причиной. Особенно, если всё это началось после расширения или модернизации оперативной памяти компьютера. В этом случае нужно временно убрать новый модуль памяти и протестировать работу системы. Если проблема устранена, то, соответственно, сбойный модуль нужно поменять на рабочий. Протестировать память на ошибки можно с помощью утилиты MemTest86.
Неправильные драйверы так же могут стать нашей головной болью. В частности, это касается драйверов видеокарты. Вспомните, не обновляли ли вы какие-нибудь драйвера. Попробуйте скачать более новый драйвер или откатиться до предыдущей версии. Сделать это можно в диспетчере устройств, в свойствах устройства на вкладке «Драйвер»
Иногда, ошибка 0xc0000005 возникает когда настройки профиля вашего принтера конфликтуют с приложениями. В этом случае не поможет даже переустановка Windows. Нужно обновить драйвера принтера или зайти в настройки принтера и создать новый чистый профиль.
Неполадки в реестре Windows могут служить корнем многих проблем, в т.ч. и нашей ошибки. На помощь могут прийти утилиты чистки реестра, коих в сети огромное множество. Это вариант не для новичков, т.к. можно окончательно загубить систему.
Для владельцев лицензионных ОС
Вы можете обратиться в техническую поддержку Microsoft и вам обязаны помочь, т.к. это чисто их «бока». Позвонить им можно в будние дни с 8:00 до 20:00, а в субботу с 10:00 до 19:00 по МСК, по телефонам:
- Россия: 8 (800) 200-8001
- Украина: 0 (800) 308-800
- Беларусь: 8 (820) 0071-0003
В любое время можно обратиться за помощью через форму обратной связи.
Владельцам предустановленных Windows нужно обращаться производителю компьютера или ноутбука, а они уже передадут информацию в Майкрософт.
Если ничего не помогает, могу посочувствовать и предложить полностью переустановить Windows 7/8/10. Радикальный метод, который у многих стоит на первом месте 🙂
Ну что ещё сказать
Если проблема коснулась только одного приложения, то попробуйте, для начала, просто переустановить его. Если есть английская, не русифицированная версия, то используйте её, иногда такое прокатывает. «Ломать» нормальную работу программ умеют всякие «взломщики», поэтому пользователям нелицензионных программ грех жаловаться на нестабильную работу компьютера и появление ошибки 0xc0000005 в любых ипостасях 🙂
Ну вот и всё, успехов! Если остались вопросы – добро пожаловать в комментарии, постараюсь помочь.
Причины возникновения ошибки 0xc0000005
При запуске любого 32-х битного приложения в 64-х битной Windows 7 возникает ошибка 0xc0000005. Проблема почти всегда проявляется после обновления не лицензионной версии Windows 7 или Windows 8.
Впервые трудности у пользователей возникли после установки выпущенного для Windows 7 обновления KB2859537. Ошибка появлялась из-за несовместимости обновления с используемым в 64-х битных системах методом активации. В результате установки обновлений ОС пользователь получал отказ в запуске любых исполняемых файлов, кроме стандартных (сама же ОС загружается при этом нормально).
Справка: Обновление KB2859537 вышло в августе 2013. Позже в сентябре того же года вышло обновление KB2872339, а в октябре вышло KB2882822. Все эти обновления приводили к похожему эффекту.
Устранение ошибки 0xc0000005
Самое простое — это не устанавливать указанные выше обновления. Но если обновления уже установлены, придется исправлять работу операционной системы Windows — удалить уже установленные обновления.
Удаление через пункт «Программы и компоненты»
Необходимо зайти в «Панель управления -> Программы и компоненты -> Просмотр установленных обновлений«. Там в списке установленных обновлений нужно найти обновления под номерами KB2859537, KB2872339 и KB2882822, кликнуть по очереди по каждому из них правой кнопкой мыши и выбрать «Удалить«.
Удаление из командной строки
Необходимо запустить консоль от имени администратора (например, по комбинации клавиш «Win+R«). В консоль нужно ввести поочередно команды:
wusa.exe /uninstall /kb:2882822
wusa.exe /uninstall /kb:2872339
wusa.exe /uninstall /kb:2859537
Справка: Утилита wusa.exe предназначена для установки и удаления обновлений Windows. Можно запустить ее с ключом /?, чтобы узнать больше.
Другие способы устранения проблемы
Есть другие более сложные способы удаления установленных обновлений (например, откат к точке восстановления системы или удаление обновлений из среды восстановления с помощью DISM). К ним придется прибегнуть, если не помогли описанные выше методы. Описывать их в данной статье нет смысла, т.к. прибегать к ним приходится крайне редко. Те, кому понадобится их найти, смогут без особого труда найти подробные инструкции в сети.
Подчищаем и делаем выводы
В случае успешного удаления, перечисленные обновления исчезнет из списка установленных обновлений в панели управления. Обратите внимание, что в журнале установленных обновлений все они будут присутствовать, т.к. установка все же производилась. После удаления обновлений необходимо перезагрузить компьютер. После перезагрузки можно зайти в «Панель управления -> Центр обновления Windows» и кликнуть слева по ссылке «Поиск обновлений«. По окончании поиска нужно открыть список важных обновлений, найти в нем нужное обновление (KB2859537, KB2872339 и KB2882822), кликнуть на нем правой кнопкой мыши и выбрать «Скрыть обновление«.
После выполнения всех описанных действий, необходимо четко понимать, что вы рискуете своей информационной безопасностью. Упуская важные системные обновления безопасности (в том числе и обновления ядра), неопытный пользователь подвергается повышенному риску заражения компьютерным вирусом. Также не нужно упускать из виду и правовую сторону проблемы — использование не лицензионной операционной системы на своем компьютере.
Справка: Материалы данной статьи носят информационно-просветительский характер и не являются призывом или инструкцией к действию. Внесение любых модификаций пользователи делают по собственной инициативе и на свой страх и риск.
Пользователи операционной системы Windows, часто сталкиваются с ошибкой 0xc0000005 во время запуска какой-либо программы или игры. Встречается она во всех версиях Windows 7/8.1/10. Загвоздка в том, что данная ошибка не указывает на конкретный источник проблемы, и по сути причин её появления может быть много. Но в большинстве случаев, эту неполадку можно исправить одним из нескольких методов. В статье написаны известные способы решения.
Описания этой ошибки могут различаться:
- Error: access violation 0xC0000005
- Exception 0xc0000005 EXCEPTION_ACCESS_VIOLATION
- Ошибка при запуске приложения 0xc0000005
- Ошибка при инициализации приложения (0xc0000005)
[ads1]Ошибка 0xc0000005 — одна из самых распространенных в Windows. Она может быть вызвана различными факторами, связанными с установленной программой, установленным оборудованием или по обеим причинам. Некоторые из многих возможных причин:
- Установленная программа, например антивирусная программа, препятствует запуску программы.
- Установленные обновления Windows.
- Повреждены или отсутствуют драйверы оборудования.
- Неправильная конфигурация оборудования системы.
- Недостаточно памяти или повреждена RAM.
- Вирус / вредоносная инфекция.
- Старая версия программы.
- Повреждены файлы системного реестра.
- Функция защиты выполнения данных (DEP).
Ошибка 0xc0000005 после установки обновлений на Windows 7/8.1
Microsoft выпустила несколько обновлений для Windows 7 и 8.1, установка которых может привести к описываемой в статье неполадке. Если в системе включено автообновление компонентов Windows, они могли установиться сами. Можно попробовать удалить следующие обновления: KB2859537, KB2872339, KB2882822, KB971033.
Для этого зажимаете клавиши Win+R и в открывшемся окне по очереди вводим следующие строки:
- wusa.exe /uninstall /kb:2859537
- wusa.exe /uninstall /kb:2872339
- wusa.exe /uninstall /kb:2882822
- wusa.exe /uninstall /kb:971033
Если обновление не установлено в системе, вы получите об этом уведомление:
После этих действий, делаете перезагрузку компьютера и проверяете наличие ошибки.
Запуск средства проверки системных файлов (Windows 10 и ранние версии)
Регулярная установка и удаление приложений на вашем компьютере может стать причиной различных проблем, включая повреждение системных файлов. Восстановление поврежденных файлов может быть очень полезно при устранении ошибки 0xc0000005.
Следующая процедура относится к ОС Windows 10, но вы можете выполнить ее в любой версии.
- Нажмите комбинацию клавиш Win + X, чтобы открыть меню Power User.
- Выберите « Командная строка. «
- Введите « SFC / SCANNOW » в командной строке, прежде чем нажимать клавишу ВВОД.
Сканирование автоматически запустится. Потребуется время, чтобы операция завершилась. Теперь проверьте помогло ли это исправить ошибку приложения 0xc0000005.
Отключение функции предотвращения выполнения данных DEP.
DEP — это набор функций безопасности, которые проверяют память компьютера как один из способов защиты вашего компьютера от вирусов. Это может быть причиной ошибки, если некоторые установленные программы не совместимы с ней. Временное отключение может легко устранить ошибку 0xc0000005.
Для этого делаем запуск командной строки от имени администратора, и вводим в нее следующую строку:
bcdedit.exe / set {current} nx AlwaysOff — это деактивирует функцию DEP. После этого делаем перезагрузку ПК.
Чтобы активировать обратно эту функцию, в поле командной строки нужно ввести:
bcdedit.exe / set {current} nx AlwaysOn — включение. Также нужна перезагрузка.
Использовать точку восстановления Windows.
В случае если в вашей ОС активирована функция точек восстановления, можно попробовать перейти на более раннюю конфигурацию системы. Это может помочь избавиться от ошибки 0xc0000005.
Исправить реестр
Ошибка приложения 0xc0000005 может быть вызвана повреждением реестра операционной системы. Эти повреждения обычно происходят, когда определенные программы установлены или удалены неправильно.
Одним из примеров неправильной установки является попытка установки программы поверх той же версии ранее установленной программы без предварительного удаления старой. Чтобы решить эту проблему, вы должны удалить (или исправить) избыточные и дублирующиеся записи реестра. Мы рекомендуем вам попытаться исправить записи реестра, используя программное обеспечение CCleaner.
CCleaner — это небольшая эффективная утилита для компьютеров под управлением Microsoft Windows. Программа очищает ненужные и накопившиеся со временем проблемы: временные файлы, неработающие ярлыки и другие проблемы. Защищает конфиденциальность, очищает историю просмотров и временные интернет-файлы, позволяя вам быть более уверенным пользователем интернета и менее подверженным краже личных данных.
CCleaner может очищать остаточные файлы из различных программ, тем самым экономя место на жестком диске, удаляя ненужные записи в реестре Windows. Скачать программу можно по ссылке https://www.ccleaner.com/ru-ru/ccleaner (скопировать и вставить в новую адресную строку браузера).
Как было написано выше, причиной неполадки могут служить антивирусные программы. Можно на время отключить их. Также проблема может быть в установленных в системе драйверах. В том случае, если вы недавно устанавливали какой-либо драйвер, обратите на это внимание. Возможно имеет смысл на время удалить его и проверить осталась ли проблема.
Ошибка 0xc0000005 из-за неисправной оперативной памяти
Еще изредка неполадка появляется по причине наличия проблем в работе оперативной памяти RAM. Можно попробовать извлечь планки памяти, чтобы осталась только одна, или поменять их поочередно и проверить. Но делать это следует только если вы имеете навыки в сборкеразборке комплектующих компьютера.
В данной статье описано несколько способов исправления ошибки 0xc0000005. Если вы знаете другие рабочие методы как можно убрать эту проблему, прошу написать способ в комментариях. Возможно ваш способ поможет другим. Всем добра!


![0xc0000005 — ошибка при запуске приложения [Решено] 0xc0000005 — ошибка при запуске приложения [Решено]](http://www.astera.ru/wp-content/uploads/2018/05/2-5.jpg)
![0xc0000005 — ошибка при запуске приложения [Решено] 0xc0000005 — ошибка при запуске приложения [Решено]](http://www.astera.ru/wp-content/uploads/2018/05/3-5.jpg)
![0xc0000005 — ошибка при запуске приложения [Решено] 0xc0000005 — ошибка при запуске приложения [Решено]](http://www.astera.ru/wp-content/uploads/2018/05/4-3.jpg)
![0xc0000005 — ошибка при запуске приложения [Решено] 0xc0000005 — ошибка при запуске приложения [Решено]](http://www.astera.ru/wp-content/uploads/2018/05/5-4.jpg)
![0xc0000005 — ошибка при запуске приложения [Решено] 0xc0000005 — ошибка при запуске приложения [Решено]](http://www.astera.ru/wp-content/uploads/2018/05/6-4.jpg)
![0xc0000005 — ошибка при запуске приложения [Решено] 0xc0000005 — ошибка при запуске приложения [Решено]](http://www.astera.ru/wp-content/uploads/2018/05/7-6.jpg)
![0xc0000005 — ошибка при запуске приложения [Решено] 0xc0000005 — ошибка при запуске приложения [Решено]](http://www.astera.ru/wp-content/uploads/2018/05/8-5.jpg)