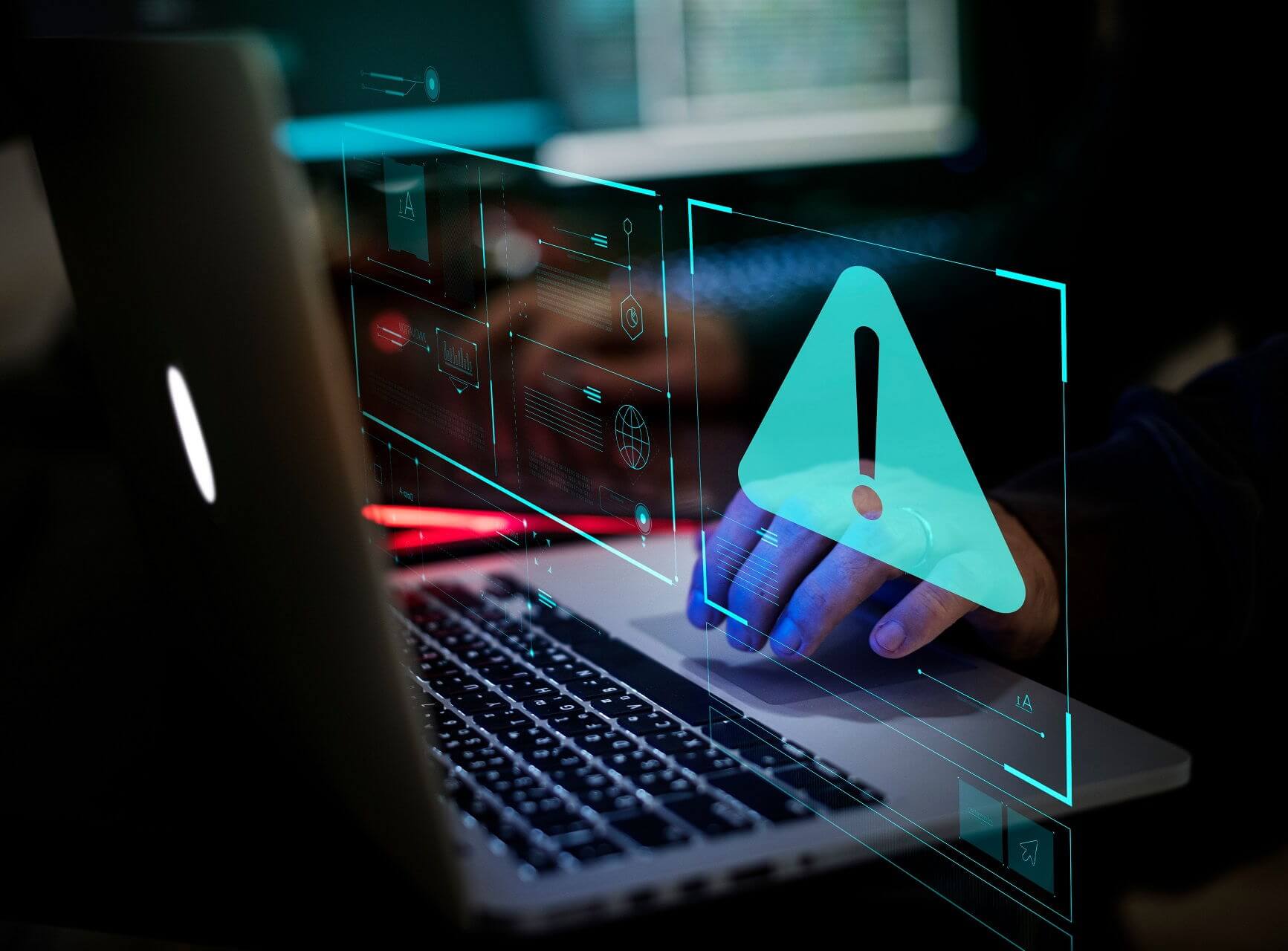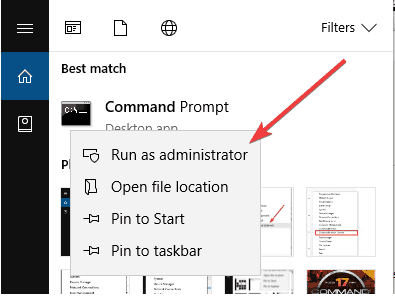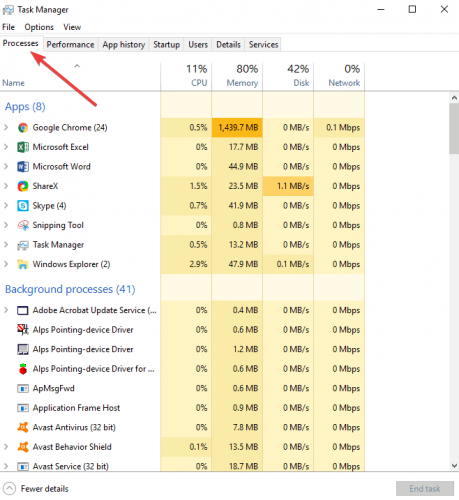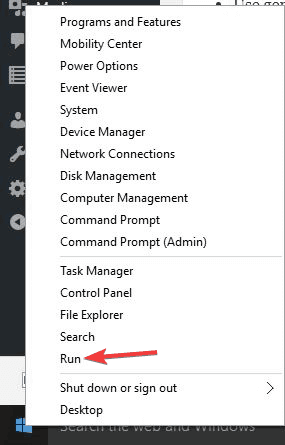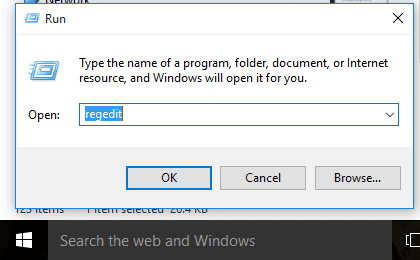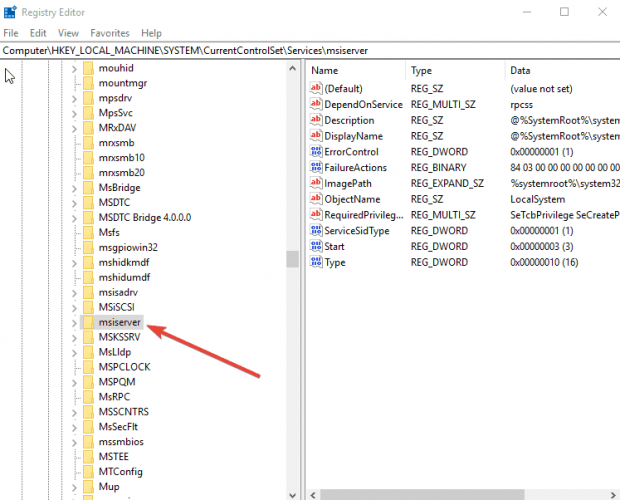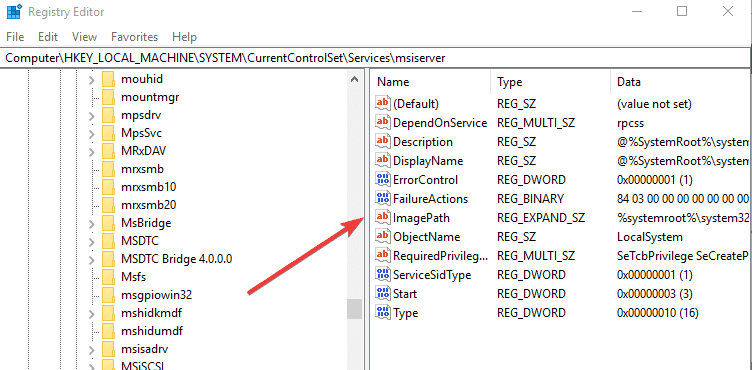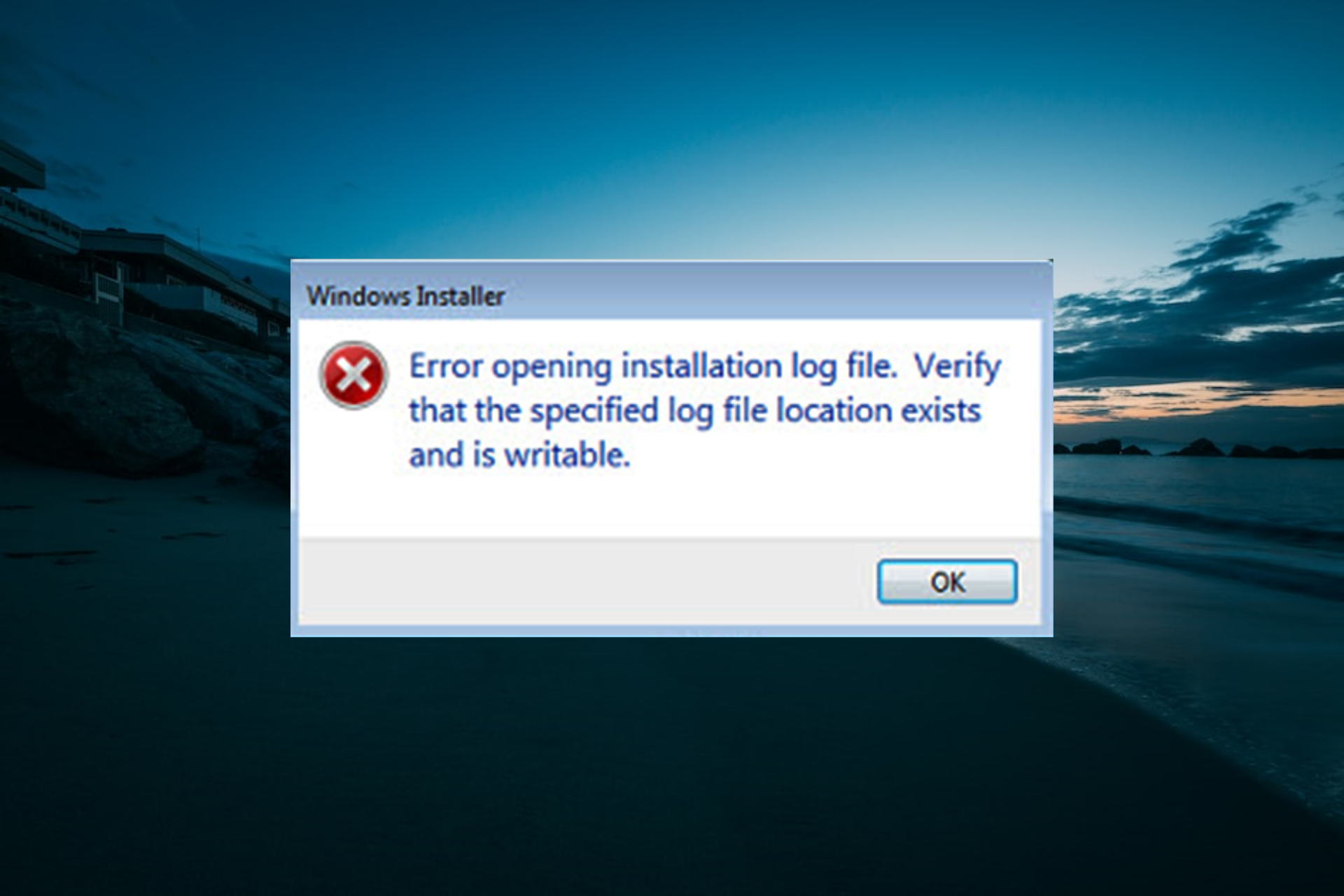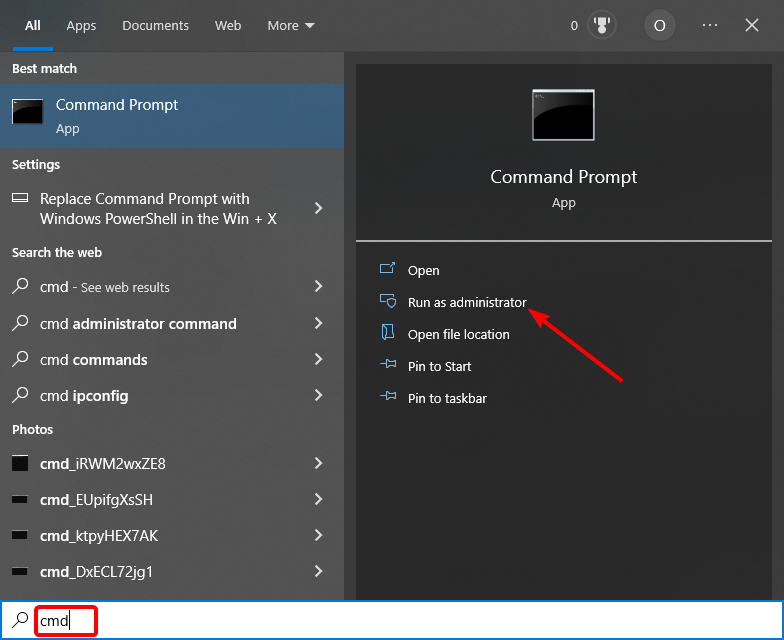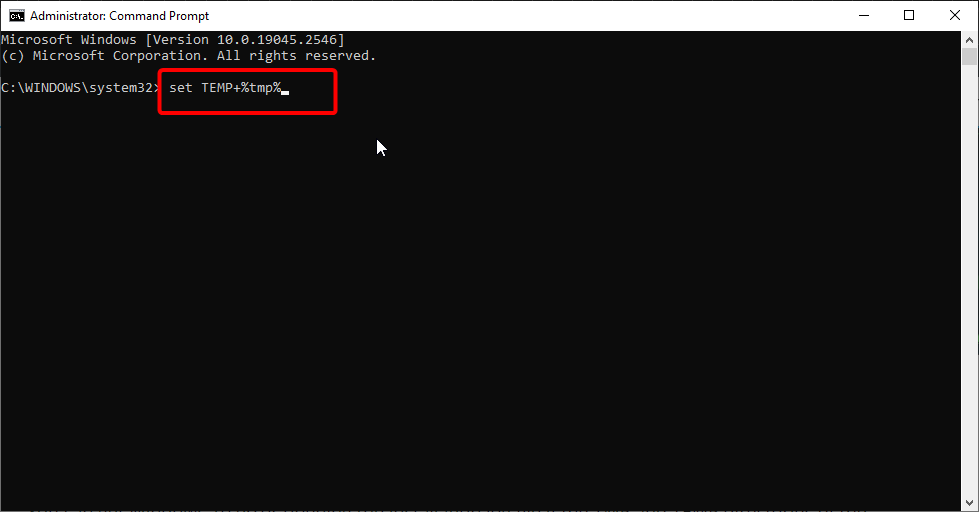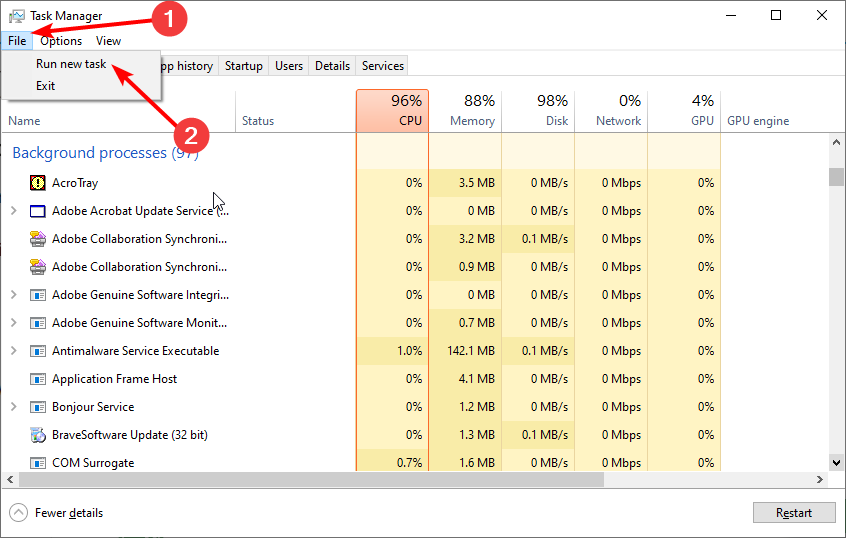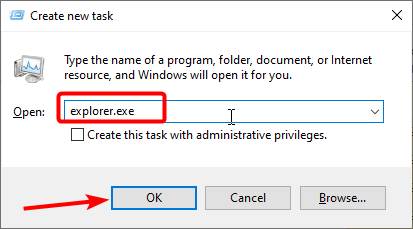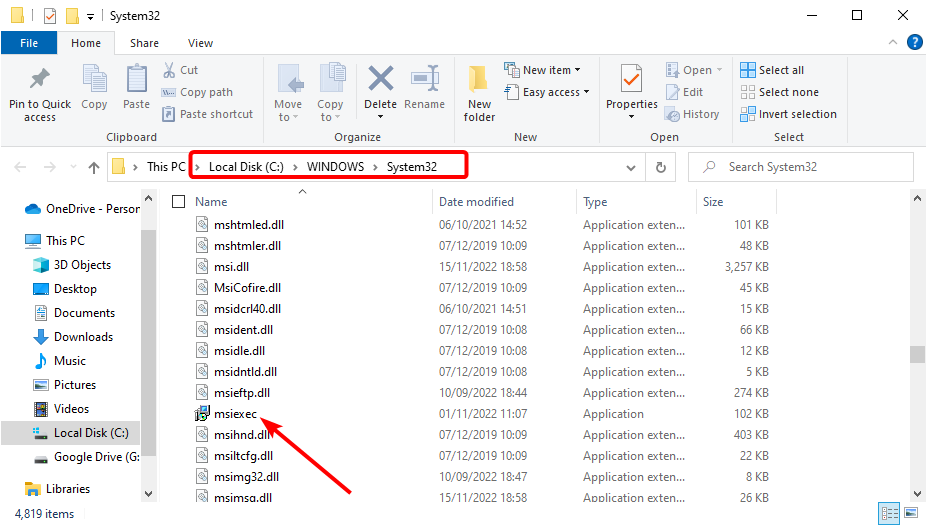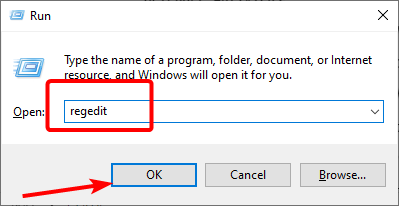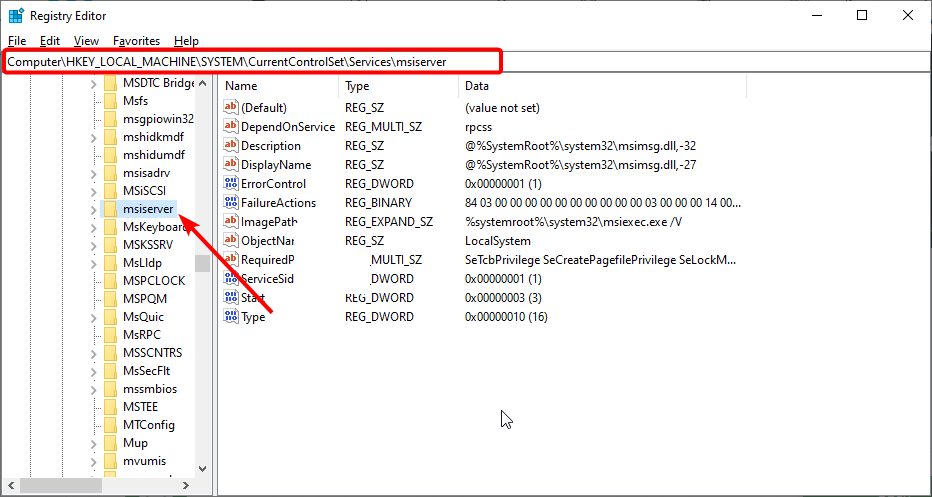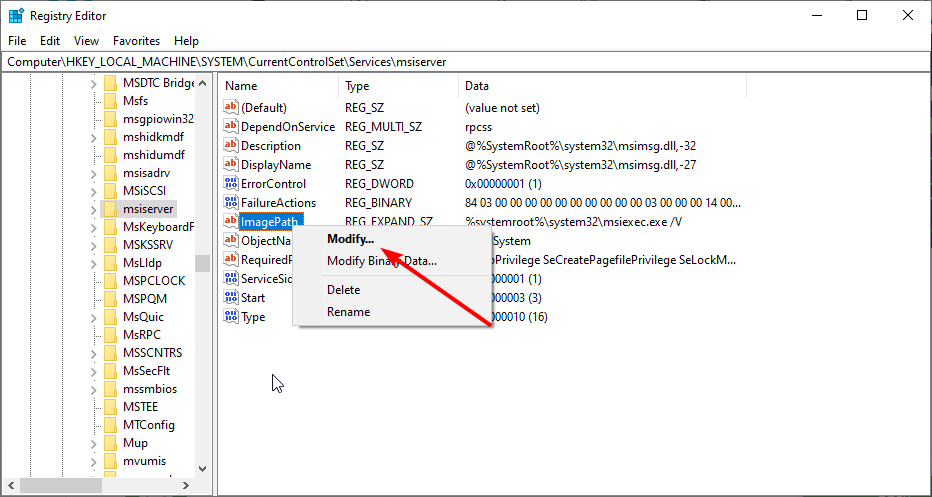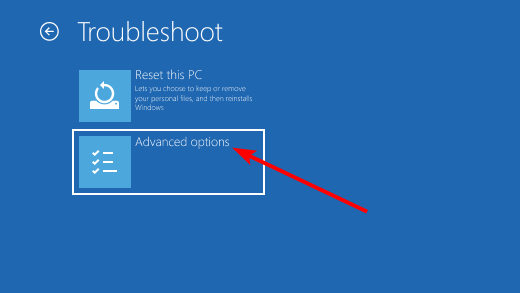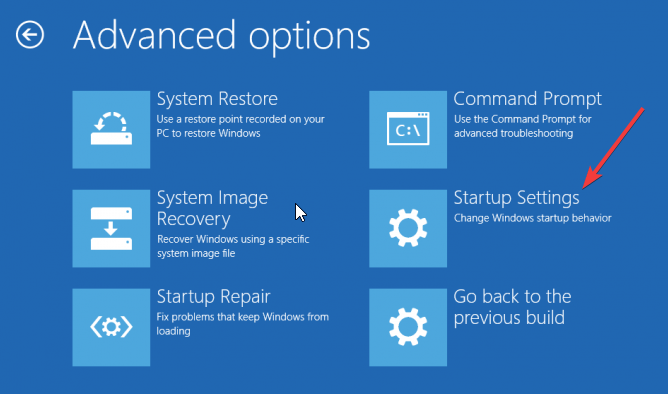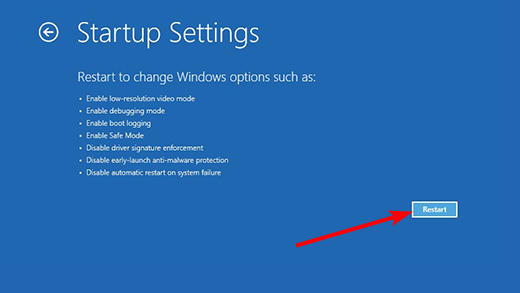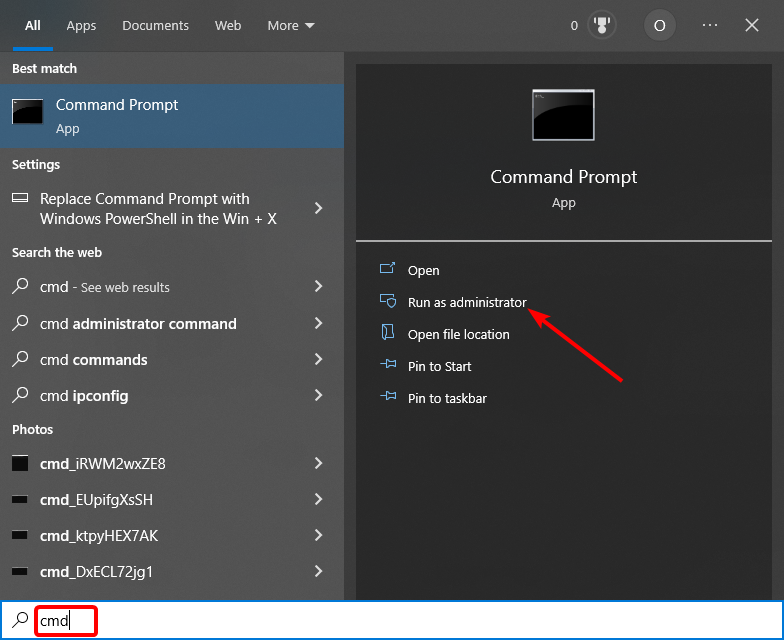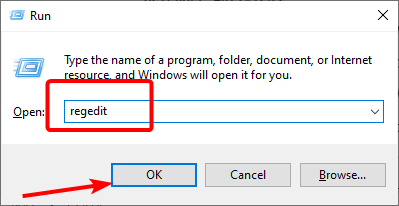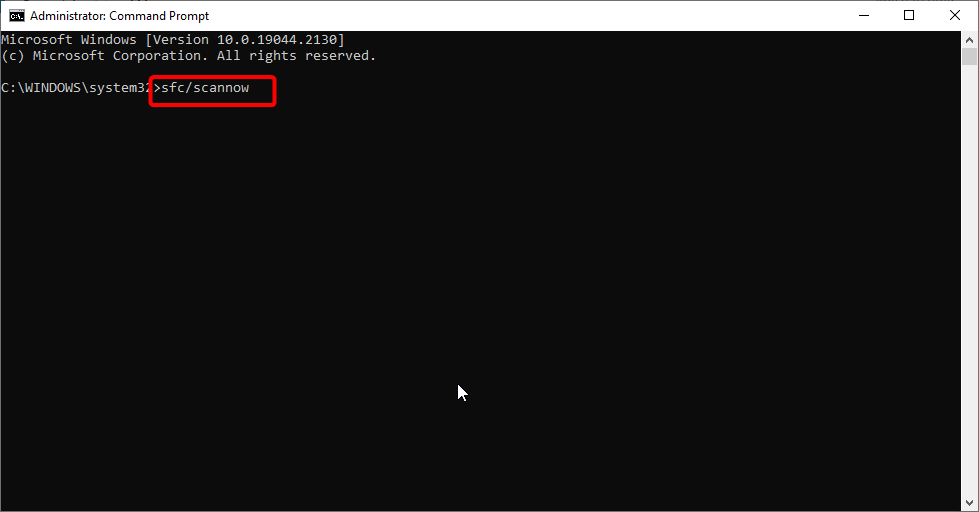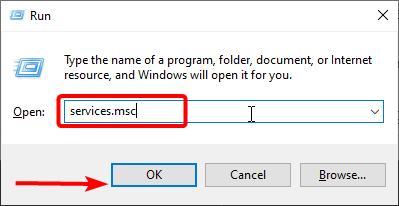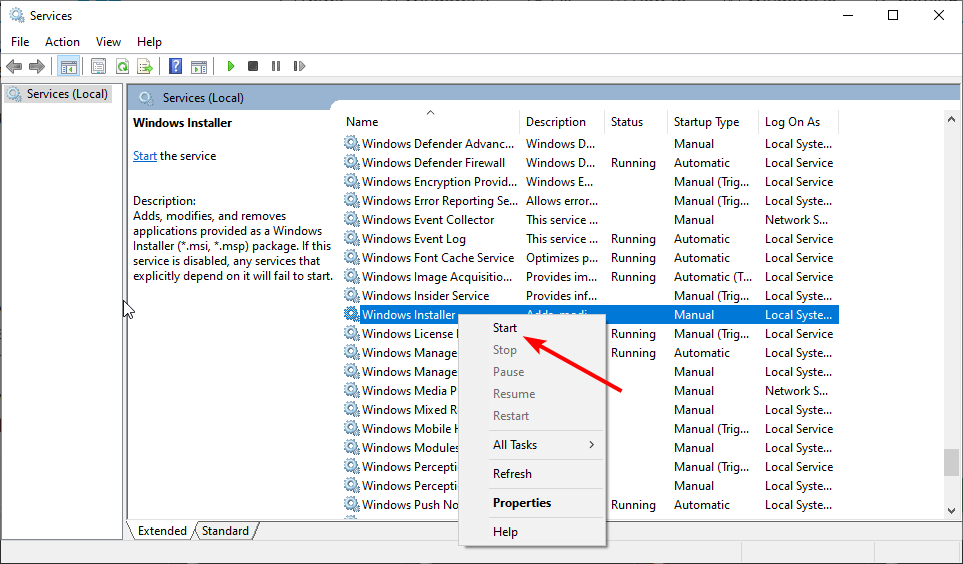Иногда, когда вы пытаетесь удалить какой-либо продукт в средстве «Программы и компоненты Windows», появляется новое окно установщика Windows с сообщением об ошибке при открытии файла установки Windows 10, которое сопровождается сообщением: убедитесь, что указанное местоположение существует и доступно для записи .
Хотя может быть неочевидно, почему появляется ошибка, проблема обычно возникает, если включено ведение журнала установщика Windows, но его механизм не может правильно записать файл журнала удаления. Это происходит, если освобождается куча приложения установщика Windows, поэтому теряется информация о том, где должен храниться файл журнала.
Когда это происходит, установщик Windows пытается выполнить запись в папку C: Windows System32 и обращается к ней как к файлу. Правильное или правильное действие должно состоять в том, чтобы записать его в следующее расположение и имя файла: C: Users <username> Appdata Local Temp MSIxxxxxx.log.
Эта проблема также может возникать, если файлы установщика Windows повреждены, отсутствуют или когда вы устанавливаете или удаляете программу, использующую установочный файл Windows (MSI), установочный файл Windows (MSI), например, если вы пытаетесь установить Microsoft Office на свой компьютер. компьютер.
На самом деле это известная проблема с механизмом Microsoft Installer, поэтому есть способы ее решения, описанные ниже.
ИСПРАВЛЕНИЕ: Windows 10 ошибка открытия файла журнала установки
- Использовать командную строку
- Остановите и перезапустите Explorer.exe с помощью диспетчера задач
- Перерегистрировать установщик Windows
- Переустановите установщик Windows
Использовать командную строку
Вы можете получить ошибку Windows 10 при открытии файла журнала установки, если каталоги TMP и TEMP этого файла отличаются, что приводит к записи файлов установщика в TMP, но при попытке прочитать эти файлы с использованием значения TEMP отображается ошибка. В этом случае убедитесь, что оба значения ссылаются на один и тот же путь с помощью командной строки:
- Нажмите Пуск
- Введите CMD в строке поиска и щелкните правой кнопкой мыши на командной строке, затем выберите Запуск от имени администратора.
- На черном экране командной строки (Admin) введите set TEMP +% tmp% и нажмите ввод
- Запустите установку снова
Если это не поможет, попробуйте следующее решение.
Остановите и перезапустите Explorer.exe с помощью диспетчера задач
Чтобы исправить ошибку при открытии файла журнала установки Windows 10, выполните следующие действия в диспетчере задач:
- Нажмите CTRL + ALT + DEL, чтобы запустить диспетчер задач (или щелкните правой кнопкой мыши на панели задач на рабочем столе и выберите диспетчер задач.
- Нажмите вкладку Процессы
- Найдите и выберите explorer.exe
- Нажмите Завершить процесс
- Выберите Показать процессы из всех пользователей
- Нажмите Завершить процесс, чтобы закрыть приглашение
- Иконки вашего рабочего стола и панель рабочего стола исчезнут. Нажмите CTRL + ALT + DEL, чтобы снова запустить диспетчер задач.
- Нажмите Файл
- Выберите « Запустить новое задание».
- Введите explorer.exe и нажмите ввод или нажмите ОК
- Панель задач и значки вашего рабочего стола должны появиться снова
Перерегистрировать установщик Windows
Чтобы заново зарегистрировать установщик Windows, проверьте расположение файла Msiexec.exe на вашем компьютере и в реестре Windows, затем заново зарегистрируйте установщик Windows, выполнив следующие действия:
- Найдите файл Msiexec.exe на своем компьютере, щелкнув правой кнопкой мыши «Пуск» и выбрав « Выполнить».
- Введите % windir% system32 и нажмите кнопку ОК, чтобы открыть папку, в которой находится файл Msiexec.exe.
- Обратите внимание на расположение файла Msiexec.exe, который представляет собой комбинацию значения в Addressbox и самого имени файла Msiexec.exe. Например, если в поле «Адрес» содержится значение C: Windows system32, расположение файла Msiexec.exe — C: Windows system32 Msiexec.exe .
- Затем откройте редактор реестра, чтобы внести изменения. Обратите внимание, что проблемы могут возникнуть при неправильном изменении реестра. Поэтому убедитесь, что вы внимательно выполните следующие действия. Для дополнительной защиты создайте резервную копию реестра, прежде чем изменять его. Затем вы можете восстановить реестр, если возникнет проблема.
- Щелкните правой кнопкой мыши «Пуск» и выберите « Выполнить».
- Введите regedit и нажмите ОК или нажмите Enter
- Разверните HKEY_LOCAL_MACHINE SYSTEM CurrentControlSet Services и нажмите MSIServer .
- На правой панели щелкните правой кнопкой мыши ImagePath и выберите команду « Изменить» .
- В поле « Значение» введите расположение файла Msiexec.exe, который вы определили на шаге 1, затем значение / V и нажмите кнопку « ОК» . Например, если расположение файла Msiexec.exe — C: Windows system32 Msiexec.exe, введите следующий текст в текстовое поле Значение : C: WINDOWS System32 msiexec.exe / V
- Нажмите кнопку ОК, чтобы закрыть диалоговое окно « Редактировать строку ».
- Перейдите в меню « Файл» и нажмите « Выход», чтобы закрыть редактор реестра.
- Запустите компьютер в безопасном режиме, а затем зарегистрируйте файл Msiexec.exe, нажав кнопку «Пуск», затем выберите «Электропитание».
- Нажмите «Перезагрузить», затем нажмите «ОК».
- Нажмите F8 до появления экрана Windows
- В меню « Дополнительные параметры Windows» с помощью клавиш со стрелками выберите параметр « Безопасный режим» и нажмите клавишу «Ввод».
- Если вы используете компьютер с двойной или множественной загрузкой, выберите соответствующую операционную систему из отображаемого списка и нажмите клавишу «Ввод».
- Войдите на компьютер.
- Нажмите кнопку Пуск , выберите пункт Выполнить , введите msiexec / regserver в поле « Открыть» и нажмите кнопку « ОК» .
Примечание. Для 64-разрядных операционных систем необходимо перерегистрировать 64-разрядный установщик MSI, выполнив следующие действия:
- Щелкните правой кнопкой мыши « Пуск» и выберите « Выполнить».
- Введите % windir% Syswow64 Msiexec / regserver и нажмите ОК . В 64-разрядных выпусках операционной системы Windows 32-разрядные двоичные файлы находятся в папке% systemroot% SysWow64. 64-разрядные двоичные файлы находятся в папке% systemroot% System32.
- Нажмите Пуск , а затем нажмите Выключить компьютер или Завершение работы .
- Выберите параметр « Перезагрузка» и нажмите кнопку « ОК» или « Перезагрузить» .
Если проблема все еще возникает, и вы все еще получаете сообщение об ошибке при открытии файла журнала установки Windows 10, попробуйте следующее решение.
Переустановите установщик Windows
Чтобы переустановить установщик Windows, сначала необходимо переименовать поврежденные файлы установщика Windows, а затем переустановить установщик Windows. Чтобы сделать это, используйте шаги ниже:
- Щелкните правой кнопкой мыши « Пуск» и выберите « Выполнить».
- Введите cmd и нажмите ввод или нажмите ОК .
- Введите cd% windir% system32 и нажмите клавишу ВВОД.
- Введите attrib -r -s -h dllcache и нажмите клавишу ВВОД.
- Введите ren msi.dll msi.old и нажмите клавишу ВВОД.
- Введите ren msiexec.exe msiexec.old и нажмите клавишу ВВОД.
- Введите ren msihnd.dll msihnd.old и нажмите клавишу ВВОД.
- Введите команду exit и нажмите клавишу ВВОД.
- В командной строке введите команду exit и нажмите клавишу ВВОД.
- Нажмите Пуск , а затем нажмите Выключить компьютер или Завершение работы .
- Выберите параметр « Перезагрузка» и нажмите кнопку « ОК» или « Перезагрузить» .
- Войдите на компьютер.
- Загрузите и установите последнюю версию установщика Windows.
- Нажмите Пуск , а затем нажмите Выключить компьютер или Завершение работы .
- Выберите параметр « Перезагрузка» и нажмите кнопку « ОК» или « Перезагрузить» .
Помогло ли какое-либо из этих решений исправить ошибку при открытии файла журнала установки Windows 10? Дайте нам знать, оставив комментарий в разделе ниже.
Иногда, когда вы пытаетесь удалить какой-либо продукт в средстве «Программы и компоненты Windows», появляется новое окно установщика Windows с сообщением об ошибке при открытии файла установки Windows 10, которое сопровождается сообщением: убедитесь, что указанное местоположение существует и доступно для записи .
Хотя может быть неочевидно, почему появляется ошибка, проблема обычно возникает, если включено ведение журнала установщика Windows, но его механизм не может правильно записать файл журнала удаления. Это происходит, если освобождается куча приложения установщика Windows, поэтому теряется информация о том, где должен храниться файл журнала.
Когда это происходит, установщик Windows пытается выполнить запись в папку C: Windows System32 и обращается к ней как к файлу. Правильное или правильное действие должно состоять в том, чтобы записать его в следующее расположение и имя файла: C: Users <username> Appdata Local Temp MSIxxxxxx.log.
Эта проблема также может возникать, если файлы установщика Windows повреждены, отсутствуют или когда вы устанавливаете или удаляете программу, использующую установочный файл Windows (MSI), установочный файл Windows (MSI), например, если вы пытаетесь установить Microsoft Office на свой компьютер. компьютер.
На самом деле это известная проблема с механизмом Microsoft Installer, поэтому есть способы ее решения, описанные ниже.
ИСПРАВЛЕНИЕ: Windows 10 ошибка открытия файла журнала установки
- Использовать командную строку
- Остановите и перезапустите Explorer.exe с помощью диспетчера задач
- Перерегистрировать установщик Windows
- Переустановите установщик Windows
Использовать командную строку
Вы можете получить ошибку Windows 10 при открытии файла журнала установки, если каталоги TMP и TEMP этого файла отличаются, что приводит к записи файлов установщика в TMP, но при попытке прочитать эти файлы с использованием значения TEMP отображается ошибка. В этом случае убедитесь, что оба значения ссылаются на один и тот же путь с помощью командной строки:
- Нажмите Пуск
- Введите CMD в строке поиска и щелкните правой кнопкой мыши на командной строке, затем выберите Запуск от имени администратора.
- На черном экране командной строки (Admin) введите set TEMP +% tmp% и нажмите ввод
- Запустите установку снова
Если это не поможет, попробуйте следующее решение.
Остановите и перезапустите Explorer.exe с помощью диспетчера задач
Чтобы исправить ошибку при открытии файла журнала установки Windows 10, выполните следующие действия в диспетчере задач:
- Нажмите CTRL + ALT + DEL, чтобы запустить диспетчер задач (или щелкните правой кнопкой мыши на панели задач на рабочем столе и выберите диспетчер задач.
- Нажмите вкладку Процессы
- Найдите и выберите explorer.exe
- Нажмите Завершить процесс
- Выберите Показать процессы из всех пользователей
- Нажмите Завершить процесс, чтобы закрыть приглашение
- Иконки вашего рабочего стола и панель рабочего стола исчезнут. Нажмите CTRL + ALT + DEL, чтобы снова запустить диспетчер задач.
- Нажмите Файл
- Выберите « Запустить новое задание».
- Введите explorer.exe и нажмите ввод или нажмите ОК
- Панель задач и значки вашего рабочего стола должны появиться снова
Перерегистрировать установщик Windows
Чтобы заново зарегистрировать установщик Windows, проверьте расположение файла Msiexec.exe на вашем компьютере и в реестре Windows, затем заново зарегистрируйте установщик Windows, выполнив следующие действия:
- Найдите файл Msiexec.exe на своем компьютере, щелкнув правой кнопкой мыши «Пуск» и выбрав « Выполнить».
- Введите % windir% system32 и нажмите кнопку ОК, чтобы открыть папку, в которой находится файл Msiexec.exe.
- Обратите внимание на расположение файла Msiexec.exe, который представляет собой комбинацию значения в Addressbox и самого имени файла Msiexec.exe. Например, если в поле «Адрес» содержится значение C: Windows system32, расположение файла Msiexec.exe — C: Windows system32 Msiexec.exe .
- Затем откройте редактор реестра, чтобы внести изменения. Обратите внимание, что проблемы могут возникнуть при неправильном изменении реестра. Поэтому убедитесь, что вы внимательно выполните следующие действия. Для дополнительной защиты создайте резервную копию реестра, прежде чем изменять его. Затем вы можете восстановить реестр, если возникнет проблема.
- Щелкните правой кнопкой мыши «Пуск» и выберите « Выполнить».
- Введите regedit и нажмите ОК или нажмите Enter
- Разверните HKEY_LOCAL_MACHINE SYSTEM CurrentControlSet Services и нажмите MSIServer .
- На правой панели щелкните правой кнопкой мыши ImagePath и выберите команду « Изменить» .
- В поле « Значение» введите расположение файла Msiexec.exe, который вы определили на шаге 1, затем значение / V и нажмите кнопку « ОК» . Например, если расположение файла Msiexec.exe — C: Windows system32 Msiexec.exe, введите следующий текст в текстовое поле Значение : C: WINDOWS System32 msiexec.exe / V
- Нажмите кнопку ОК, чтобы закрыть диалоговое окно « Редактировать строку ».
- Перейдите в меню « Файл» и нажмите « Выход», чтобы закрыть редактор реестра.
- Запустите компьютер в безопасном режиме, а затем зарегистрируйте файл Msiexec.exe, нажав кнопку «Пуск», затем выберите «Электропитание».
- Нажмите «Перезагрузить», затем нажмите «ОК».
- Нажмите F8 до появления экрана Windows
- В меню « Дополнительные параметры Windows» с помощью клавиш со стрелками выберите параметр « Безопасный режим» и нажмите клавишу «Ввод».
- Если вы используете компьютер с двойной или множественной загрузкой, выберите соответствующую операционную систему из отображаемого списка и нажмите клавишу «Ввод».
- Войдите на компьютер.
- Нажмите кнопку Пуск , выберите пункт Выполнить , введите msiexec / regserver в поле « Открыть» и нажмите кнопку « ОК» .
Примечание. Для 64-разрядных операционных систем необходимо перерегистрировать 64-разрядный установщик MSI, выполнив следующие действия:
- Щелкните правой кнопкой мыши « Пуск» и выберите « Выполнить».
- Введите % windir% Syswow64 Msiexec / regserver и нажмите ОК . В 64-разрядных выпусках операционной системы Windows 32-разрядные двоичные файлы находятся в папке% systemroot% SysWow64. 64-разрядные двоичные файлы находятся в папке% systemroot% System32.
- Нажмите Пуск , а затем нажмите Выключить компьютер или Завершение работы .
- Выберите параметр « Перезагрузка» и нажмите кнопку « ОК» или « Перезагрузить» .
Если проблема все еще возникает, и вы все еще получаете сообщение об ошибке при открытии файла журнала установки Windows 10, попробуйте следующее решение.
Переустановите установщик Windows
Чтобы переустановить установщик Windows, сначала необходимо переименовать поврежденные файлы установщика Windows, а затем переустановить установщик Windows. Чтобы сделать это, используйте шаги ниже:
- Щелкните правой кнопкой мыши « Пуск» и выберите « Выполнить».
- Введите cmd и нажмите ввод или нажмите ОК .
- Введите cd% windir% system32 и нажмите клавишу ВВОД.
- Введите attrib -r -s -h dllcache и нажмите клавишу ВВОД.
- Введите ren msi.dll msi.old и нажмите клавишу ВВОД.
- Введите ren msiexec.exe msiexec.old и нажмите клавишу ВВОД.
- Введите ren msihnd.dll msihnd.old и нажмите клавишу ВВОД.
- Введите команду exit и нажмите клавишу ВВОД.
- В командной строке введите команду exit и нажмите клавишу ВВОД.
- Нажмите Пуск , а затем нажмите Выключить компьютер или Завершение работы .
- Выберите параметр « Перезагрузка» и нажмите кнопку « ОК» или « Перезагрузить» .
- Войдите на компьютер.
- Загрузите и установите последнюю версию установщика Windows.
- Нажмите Пуск , а затем нажмите Выключить компьютер или Завершение работы .
- Выберите параметр « Перезагрузка» и нажмите кнопку « ОК» или « Перезагрузить» .
Помогло ли какое-либо из этих решений исправить ошибку при открытии файла журнала установки Windows 10? Дайте нам знать, оставив комментарий в разделе ниже.
Как исправить ошибку при открытии файла журнала установки —
Содержание
- 1 Решение 1. Запуск деинсталлятора приложения
- 2 Решение 2. Перезапустите Explorer.exe
- 3 Решение 3: Исправление каталогов TMP и TEMP
- 4 Решение 4. Удаление файла журнала вручную
Вы можете увидеть сообщение «Ошибка при открытии файла журнала установки”При попытке удалить программу с помощью диспетчера приложений в Windows. Эта ошибка возникает, только если у вас включено ведение журнала установщика Windows, но из-за некоторого сбоя или конфликта ядро установщика Windows не может правильно записать файл журнала удаления.

Это обычно происходит, если куча приложений установщика Windows освобождается и из-за этого теряется информация о том, где хранить файл журнала. Затем Windows пытается записать журнал в папку по умолчанию в виде файла, но не может это сделать. Это очень старая ошибка, которую Microsoft официально исправила на своем веб-сайте. Обходные пути к этой проблеме довольно просты и понятны.
Что вызывает «Ошибка открытия файла журнала установки»?
Как уже говорилось выше, эта ошибка связана с регистрацией установщика Windows. Ведение журнала в основном отслеживает все установки и удаления и сохраняет их. Таким образом, вы можете получить технические детали в текстовом документе. Подробный список причин возникновения этой ошибки:
- Модуль установщика Windows возникают проблемы с ведением журнала установок и удалений, потому что он не знает, где хранить файл.
- Установщик либо продажный или его установочный файл отсутствует.
- проводник Виндоус непосредственно связан со всеми работами установщика Windows. Это может быть в состоянии ошибки.
Прежде чем переходить к решениям, убедитесь, что у вас есть права администратора. Возможно, мы выполняем некоторые операторы командной строки, которым может потребоваться повышенный статус.
Решение 1. Запуск деинсталлятора приложения
Прежде чем переходить к подробным решениям, следует отметить, что всегда рекомендуется удалять программу с помощью собственного деинсталлятора. Когда вы удаляете программу с помощью диспетчера приложений Windows, она может не всегда запускать собственное приложение удаления программы.

Когда вы используете собственный деинсталлятор приложения, он обходит все эти проблемы, с которыми сталкивается установщик Windows, и правильно удаляет программу после удаления всех файлов. Вы можете найти деинсталлятор приложения, перейдя в его каталог и найдите файл ‘uninstall.exe». Запустите его и следуйте инструкциям на экране. Убедитесь, что у вас есть права администратора.
Решение 2. Перезапустите Explorer.exe
Explorer.exe — это процесс Windows Explorer, который больше похож на файловый менеджер. Однако, в отличие от других простых файловых менеджеров, он также передает и передает информацию другим модулям, таким как установщик Windows. Если он поврежден или находится в состоянии ошибки, вы можете увидеть обсуждаемое сообщение об ошибке. Перезапуск Windows Explorer также является официальным исправлением, перечисленным Microsoft.
- Нажмите Windows + R, чтобы вызвать Бежать Тип «Урочная”В диалоговом окне, чтобы вызвать диспетчер задач вашего компьютера.
- В диспетчере задач нажмите «Процессы», Расположенная в верхней части нового окна.
- Теперь найдите задачу проводник Виндоус в списке процессов. Нажмите на него и нажмите «Запустить сноваКнопка присутствует в нижней левой части окна.

- После перезапуска проводника Windows попробуйте снова запустить установочный файл и проверьте, устранено ли сообщение об ошибке.
- Если ваш файловый менеджер и значки на рабочем столе исчезли, вы можете снова запустить Windows Explorer вручную. Нажмите Windows + R, введите «explorer.exe» в диалоговом окне и нажмите Enter.
Решение 3: Исправление каталогов TMP и TEMP
Эта ошибка может также возникать, если каталоги «TMP» и «TEMP» файла отличаются. Это заставит установщик Windows писать в TMP ’, но когда он попытается прочитать их, используя атрибут« TEMP », он получит ошибку и распространит ее вам. Мы можем попытаться направить значения обоих в одном направлении, чтобы конфликт был разрешен.
- Нажмите Windows + S, введите «командная строка» в диалоговом окне, щелкните по нему правой кнопкой мыши и выберите Запустить от имени администратора.
- В командной строке выполните следующую инструкцию.
установить TEMP +% tmp%

- Теперь попробуйте запустить установку и посмотреть, решит ли это проблему.
Решение 4. Удаление файла журнала вручную
Если вы по-прежнему получаете эту ошибку даже после выполнения вышеуказанных двух решений, вы можете попытаться вручную удалить файл журнала INSTALL из каталога приложения. В некоторых случаях уже существует файл журнала с правильными именами файлов. В этом случае установщик Windows не заменяет его и выдает сообщение об ошибке. Мы можем попробовать удалить вручную и посмотреть, выводит ли это установщик из состояния ошибки.
- Откройте файлы вашей программы на локальном диске C (это расположение по умолчанию установочных файлов. Если вы установили на какой-либо другой диск, откройте этот каталог) и найдите вашу программу.
- Попав в каталог программы, найдите файл «INSTALL.txt». Как только вы найдете это, сократить его а также вставьте это в другой каталог (например, рабочий стол).
Удаление файла LOG вручную
- Теперь попробуйте снова запустить установщик и посмотрите, исправит ли это проблему.
В дополнение к решениям, упомянутым выше, вы также можете попробовать следующие исправления:
- Работает SFC Проверка системных файлов просканирует все ваши файлы Windows (включая установщик Windows) и исправит все расхождения (если они есть). Откройте командную строку с повышенными привилегиями и выполните следующую команду «sfc / scannow».
- Перерегистрироваться Установщик Windows или Переустановка Если установщик Windows поврежден, вы можете обновить его вручную. Переустановка может исправить все недостающие части или модули в программе. Вы можете получить подробную информацию о том, как это сделать, на официальном сайте Microsoft.
by Milan Stanojevic
Milan has been enthusiastic about technology ever since his childhood days, and this led him to take interest in all PC-related technologies. He’s a PC enthusiast and he… read more
Updated on April 26, 2022
- When you try to uninstall any product in the Windows Programs and Features tool, a new Windows Installer window appears and gives the Windows 10 error opening installation log file.
- You can get the error if the TMP and TEMP directories of the file are different. In this case, confirm that both values refer to the same path.
- Windows Installer can produce a lot of errors but nevertheless, you can find answers in our Windows Installer section.
- We gathered an excessive amount of articles about Windows 10 errors and you can find them all in the Windows 10 errors hub.
XINSTALL BY CLICKING THE DOWNLOAD FILE
This software will repair common computer errors, protect you from file loss, malware, hardware failure and optimize your PC for maximum performance. Fix PC issues and remove viruses now in 3 easy steps:
- Download Restoro PC Repair Tool that comes with Patented Technologies (patent available here).
- Click Start Scan to find Windows issues that could be causing PC problems.
- Click Repair All to fix issues affecting your computer’s security and performance
- Restoro has been downloaded by 0 readers this month.
Sometimes, when you try to uninstall any product in the Windows Programs and Features tool, a new Windows Installer window appears and gives the Windows 10 error opening installation log file.
It is accompanied by the message: verify that the specified location exists and is writable.
While it may not be obvious why the error appears, the issue usually occurs if the Windows Installer logging is enabled, but its engine can’t write the uninstallation log file properly.
This happens if the Windows Installer’s application heap is freed so it loses the information on where the log file should be stored.
When this happens, Windows Installer tries to write to the location C:WindowsSystem32 and addresses it as a file.
The correct, or proper action should be to write it to the following location and file name: C:Users<username>AppdataLocalTempMSIxxxxxx.log.
This problem can also occur if the Windows Installer files are damaged or missing.
Or when you install or remove a program that uses Windows Installer Microsoft Software Installation (MSI) package file (.msi), like if you try to install Microsoft Office on your computer.
It is a known issue with the Microsoft Installer engine, so there are ways of solving the problem, as outlined below.
How can I fix Windows 10 error opening installation log file?
- Use Command Prompt
- Stop and restart Explorer.exe using Task Manager
- Reregister Windows Installer
- Reinstall the Windows Installer
1. Use Command Prompt
Some PC issues are hard to tackle, especially when it comes to corrupted repositories or missing Windows files. If you are having troubles fixing an error, your system may be partially broken.
We recommend installing Restoro, a tool that will scan your machine and identify what the fault is.
Click here to download and start repairing.
You can get Windows 10 error opening installation log file if the TMP and TEMP directories of the file are different, resulting in installer files being written to TMP.
But when trying to read those files using the TEMP value, the error is displayed.
In this case, confirm that both values refer to the same path using the Command Prompt:
- Click Start
- Type CMD in the search bar and right-click on Command Prompt then choose Run as Administrator
- In the Command Prompt (Admin) black screen, type set TEMP+%tmp% and press enter
- Run the installation again
If this doesn’t help, try the next solution.
2. Stop and restart Explorer.exe using Task Manager
To fix Windows 10 error opening installation log file problem, do the following in Task Manager:
- Press CTRL+ALT+DEL to launch Task Manager (or right-click on your desktop taskbar and select Task Manager
- Click Processes tab
- Locate and select explorer.exe
- Click End Process
- Select Show Processes from all users
- Click End Process to close the prompt
- Your desktop icons and desktop bar will disappear. Press CTRL+ALT+DEL to launch Task Manager again
- Click File
- Select Run New task
- Type explorer.exe and press enter or click OK
- Your desktop taskbar and icons should appear again
- FIX: Error opening file for writing in Windows 10
- 7 Best Antivirus with Two-way Firewalls for Windows 10/11
3. Reregister Windows Installer
To reregister the Windows installer, verify the location of Msiexec.exe file on your computer and in Windows Registry, then reregister Windows Installer by doing the following:
- Find Msiexec.exe file on your computer by right-clicking Start and selecting Run
- Type %windir%system32, and then click OK, to open the folder where the Msiexec.exe file is located.
- Note the location of the Msiexec.exe file, which is a combination of the value in the Addressbox and the Msiexec.exe file name itself. For example, if the Address box contains a value of C:Windowssystem32, the location of the Msiexec.exe file is C:Windowssystem32Msiexec.exe.
- Next, open the Registry Editor to make modifications. Note that problems might occur if you modify the registry incorrectly. Therefore, make sure that you follow these steps carefully. For added protection, back up the registry before you modify it. Then, you can restore the registry if a problem occurs.
- Right-click Start and select Run
- Type regedit and click OK or press enter
- Expand HKEY_LOCAL_MACHINESYSTEMCurrentControlSetServices, and then click MSIServer.
- In the right-pane, right-click ImagePath, and then click Modify.
- In the Value data box, type the location of the Msiexec.exe file that you determined in step 1, followed by the value of /V, and then click OK. For example, if the location of the Msiexec.exe file is C:Windowssystem32Msiexec.exe, type the following text in the Value data text box: C:WINDOWSSystem32msiexec.exe /V
- Click OK to close the Edit String dialog box.
- Go to the File menu and click Exit to close the Registry Editor.
- Start your computer in safe mode, and then register the Msiexec.exe file by clicking Start, then click Power option
- Click Restart option, then click OK
- Press F8 before the Windows screen displays
- On the Windows Advanced Option menu, use the arrow keys to select the Safe Mode option, and then press enter.
- If you use a dual-boot or multiple-boot computer, select the appropriate operating system from the list that is displayed, and then press Enter.
- Log on to the computer.
- Click Start, click Run, type msiexec /regserver in the Open box, and then click OK.
Note: For 64-bit operating systems, you have to reregister the 64-bit MSI installer, using the steps below:
- Right-click Start and click Run
- Type %windir%Syswow64Msiexec /regserver and click OK. On 64-bit editions of the Windows operating system, 32-bit binaries are located in %systemroot%SysWow64 folder. The 64-bit binaries are located in the %systemroot%System32 folder.
- Click Start, and then click Turn off the computer or Shut Down.
- Select the Restart option, and then click OK, or click Restart.
If the issue still occurs, and you still receive the Windows 10 error opening installation log file message, try the next solution.
4. Reinstall the Windows Installer
To reinstall the Windows Installer, you first need to rename the damaged Windows Installer files and then reinstall the Windows Installer. To do this, use the steps below:
- Right-click Start and click Run
- Type cmd and press enter or click OK.
- Type cd %windir%system32, and then press Enter.
- Type attrib -r -s -h dllcache, and then press Enter.
- Type ren msi.dll msi.old, and then press Enter.
- Type ren msiexec.exe msiexec.old, and then press Enter.
- Type ren msihnd.dll msihnd.old, and then press Enter.
- Type exit, and then press Enter.
- At the command prompt, type exit, and then press Enter.
- Click Start, and then click Turn off the computer or Shut Down.
- Select the Restart option, and then click OK, or click Restart.
- Log on to the computer.
- Download and install the latest version of the Windows Installer.
- Click Start, and then click Turn off computer or Shut Down.
- Select the Restart option, and then click OK, or click Restart.
Did any of these solutions help fix Windows 10 error opening installation log file problem? Let us know by leaving a comment in the section below.
Still having issues? Fix them with this tool:
SPONSORED
If the advices above haven’t solved your issue, your PC may experience deeper Windows problems. We recommend downloading this PC Repair tool (rated Great on TrustPilot.com) to easily address them. After installation, simply click the Start Scan button and then press on Repair All.
Newsletter
by Milan Stanojevic
Milan has been enthusiastic about technology ever since his childhood days, and this led him to take interest in all PC-related technologies. He’s a PC enthusiast and he… read more
Updated on April 26, 2022
- When you try to uninstall any product in the Windows Programs and Features tool, a new Windows Installer window appears and gives the Windows 10 error opening installation log file.
- You can get the error if the TMP and TEMP directories of the file are different. In this case, confirm that both values refer to the same path.
- Windows Installer can produce a lot of errors but nevertheless, you can find answers in our Windows Installer section.
- We gathered an excessive amount of articles about Windows 10 errors and you can find them all in the Windows 10 errors hub.
XINSTALL BY CLICKING THE DOWNLOAD FILE
This software will repair common computer errors, protect you from file loss, malware, hardware failure and optimize your PC for maximum performance. Fix PC issues and remove viruses now in 3 easy steps:
- Download Restoro PC Repair Tool that comes with Patented Technologies (patent available here).
- Click Start Scan to find Windows issues that could be causing PC problems.
- Click Repair All to fix issues affecting your computer’s security and performance
- Restoro has been downloaded by 0 readers this month.
Sometimes, when you try to uninstall any product in the Windows Programs and Features tool, a new Windows Installer window appears and gives the Windows 10 error opening installation log file.
It is accompanied by the message: verify that the specified location exists and is writable.
While it may not be obvious why the error appears, the issue usually occurs if the Windows Installer logging is enabled, but its engine can’t write the uninstallation log file properly.
This happens if the Windows Installer’s application heap is freed so it loses the information on where the log file should be stored.
When this happens, Windows Installer tries to write to the location C:WindowsSystem32 and addresses it as a file.
The correct, or proper action should be to write it to the following location and file name: C:Users<username>AppdataLocalTempMSIxxxxxx.log.
This problem can also occur if the Windows Installer files are damaged or missing.
Or when you install or remove a program that uses Windows Installer Microsoft Software Installation (MSI) package file (.msi), like if you try to install Microsoft Office on your computer.
It is a known issue with the Microsoft Installer engine, so there are ways of solving the problem, as outlined below.
How can I fix Windows 10 error opening installation log file?
- Use Command Prompt
- Stop and restart Explorer.exe using Task Manager
- Reregister Windows Installer
- Reinstall the Windows Installer
1. Use Command Prompt
Some PC issues are hard to tackle, especially when it comes to corrupted repositories or missing Windows files. If you are having troubles fixing an error, your system may be partially broken.
We recommend installing Restoro, a tool that will scan your machine and identify what the fault is.
Click here to download and start repairing.
You can get Windows 10 error opening installation log file if the TMP and TEMP directories of the file are different, resulting in installer files being written to TMP.
But when trying to read those files using the TEMP value, the error is displayed.
In this case, confirm that both values refer to the same path using the Command Prompt:
- Click Start
- Type CMD in the search bar and right-click on Command Prompt then choose Run as Administrator
- In the Command Prompt (Admin) black screen, type set TEMP+%tmp% and press enter
- Run the installation again
If this doesn’t help, try the next solution.
2. Stop and restart Explorer.exe using Task Manager
To fix Windows 10 error opening installation log file problem, do the following in Task Manager:
- Press CTRL+ALT+DEL to launch Task Manager (or right-click on your desktop taskbar and select Task Manager
- Click Processes tab
- Locate and select explorer.exe
- Click End Process
- Select Show Processes from all users
- Click End Process to close the prompt
- Your desktop icons and desktop bar will disappear. Press CTRL+ALT+DEL to launch Task Manager again
- Click File
- Select Run New task
- Type explorer.exe and press enter or click OK
- Your desktop taskbar and icons should appear again
- FIX: Error opening file for writing in Windows 10
- 7 Best Antivirus with Two-way Firewalls for Windows 10/11
- Windows 11 Not Printing In Color: 6 Quick Fixes
- Fix: System Cooling Policy is Missing in Windows 11
3. Reregister Windows Installer
To reregister the Windows installer, verify the location of Msiexec.exe file on your computer and in Windows Registry, then reregister Windows Installer by doing the following:
- Find Msiexec.exe file on your computer by right-clicking Start and selecting Run
- Type %windir%system32, and then click OK, to open the folder where the Msiexec.exe file is located.
- Note the location of the Msiexec.exe file, which is a combination of the value in the Addressbox and the Msiexec.exe file name itself. For example, if the Address box contains a value of C:Windowssystem32, the location of the Msiexec.exe file is C:Windowssystem32Msiexec.exe.
- Next, open the Registry Editor to make modifications. Note that problems might occur if you modify the registry incorrectly. Therefore, make sure that you follow these steps carefully. For added protection, back up the registry before you modify it. Then, you can restore the registry if a problem occurs.
- Right-click Start and select Run
- Type regedit and click OK or press enter
- Expand HKEY_LOCAL_MACHINESYSTEMCurrentControlSetServices, and then click MSIServer.
- In the right-pane, right-click ImagePath, and then click Modify.
- In the Value data box, type the location of the Msiexec.exe file that you determined in step 1, followed by the value of /V, and then click OK. For example, if the location of the Msiexec.exe file is C:Windowssystem32Msiexec.exe, type the following text in the Value data text box: C:WINDOWSSystem32msiexec.exe /V
- Click OK to close the Edit String dialog box.
- Go to the File menu and click Exit to close the Registry Editor.
- Start your computer in safe mode, and then register the Msiexec.exe file by clicking Start, then click Power option
- Click Restart option, then click OK
- Press F8 before the Windows screen displays
- On the Windows Advanced Option menu, use the arrow keys to select the Safe Mode option, and then press enter.
- If you use a dual-boot or multiple-boot computer, select the appropriate operating system from the list that is displayed, and then press Enter.
- Log on to the computer.
- Click Start, click Run, type msiexec /regserver in the Open box, and then click OK.
Note: For 64-bit operating systems, you have to reregister the 64-bit MSI installer, using the steps below:
- Right-click Start and click Run
- Type %windir%Syswow64Msiexec /regserver and click OK. On 64-bit editions of the Windows operating system, 32-bit binaries are located in %systemroot%SysWow64 folder. The 64-bit binaries are located in the %systemroot%System32 folder.
- Click Start, and then click Turn off the computer or Shut Down.
- Select the Restart option, and then click OK, or click Restart.
If the issue still occurs, and you still receive the Windows 10 error opening installation log file message, try the next solution.
4. Reinstall the Windows Installer
To reinstall the Windows Installer, you first need to rename the damaged Windows Installer files and then reinstall the Windows Installer. To do this, use the steps below:
- Right-click Start and click Run
- Type cmd and press enter or click OK.
- Type cd %windir%system32, and then press Enter.
- Type attrib -r -s -h dllcache, and then press Enter.
- Type ren msi.dll msi.old, and then press Enter.
- Type ren msiexec.exe msiexec.old, and then press Enter.
- Type ren msihnd.dll msihnd.old, and then press Enter.
- Type exit, and then press Enter.
- At the command prompt, type exit, and then press Enter.
- Click Start, and then click Turn off the computer or Shut Down.
- Select the Restart option, and then click OK, or click Restart.
- Log on to the computer.
- Download and install the latest version of the Windows Installer.
- Click Start, and then click Turn off computer or Shut Down.
- Select the Restart option, and then click OK, or click Restart.
Did any of these solutions help fix Windows 10 error opening installation log file problem? Let us know by leaving a comment in the section below.
Still having issues? Fix them with this tool:
SPONSORED
If the advices above haven’t solved your issue, your PC may experience deeper Windows problems. We recommend downloading this PC Repair tool (rated Great on TrustPilot.com) to easily address them. After installation, simply click the Start Scan button and then press on Repair All.
Newsletter
#1
Breathe
-
- Posters
- 13 Сообщений:
Newbie
Отправлено 06 Октябрь 2010 — 18:18
КУпил диск с Dr.WEB 5.0. Начинаю установку программы, и почти сразе же windows installer выдает сообщение:
«Ошибка при открытии файла журнала установки. Проверьте, что указанный файл существует и доступен для записи».
Как проверить этот файл? как решить мою проблему?
Спасибо.
- Наверх
#2
userr
userr
-
- Members
- 16 310 Сообщений:
Newbie
Отправлено 06 Октябрь 2010 — 18:22
Breathe
1. какой именно продукт drweb купили? приведите точное название.
2. скачать с оф. сайта drweb свежий дистрибутив. Если у Вас на компьютере >= 512 Мб оперативной памяти, то drweb 6.0, Ваша лицензия подойдёт.
3. Windows какая?
- Наверх
#3
Breathe
Breathe
-
- Posters
- 13 Сообщений:
Newbie
Отправлено 06 Октябрь 2010 — 18:34
1.Dr.Web Антивирус Версия 5,0
2. 6,0 скачал. Installer выдает аналогичное сообщение, что и при установке 5,0. Оперативной памяти 2000 мб
3. Window xp professional SP3
- Наверх
#4
Borka
Borka
-
- Members
- 19 512 Сообщений:
Забанен за флуд
Отправлено 06 Октябрь 2010 — 18:55
Попробуйте почистить темпы — пользовательский и системный.
С уважением,
Борис А. Чертенко aka Borka.
- Наверх
#5
Breathe
Breathe
-
- Posters
- 13 Сообщений:
Newbie
Отправлено 06 Октябрь 2010 — 19:00
Я в этом деле не очень разбираюсь.
каким образом можно почистить темпы?
- Наверх
#6
Borka
Borka
-
- Members
- 19 512 Сообщений:
Забанен за флуд
Отправлено 06 Октябрь 2010 — 19:04
Я в этом деле не очень разбираюсь.
каким образом можно почистить темпы?
Удалить фсё из C:WINDOWSTemp и C:Documents and Settingsимя_учеткиLocal SettingsTemp
С уважением,
Борис А. Чертенко aka Borka.
- Наверх
#7
Breathe
Breathe
-
- Posters
- 13 Сообщений:
Newbie
Отправлено 06 Октябрь 2010 — 19:16
Спасибо за подсказку.
Почистил темпы.
Устанавливаю 6,0. Снова тоже сообщение:»Ошибка при открытии файла журнала установки. Проверьте, что указанный файл существует и доступен для записи».
Запускаю установку 5,0. То же самое.
- Наверх
#8
Breathe
Breathe
-
- Posters
- 13 Сообщений:
Newbie
Отправлено 06 Октябрь 2010 — 20:40
Буду очень благодарен если кто то подскажет как то лечится, и как все таки установить антивирус на комп.
- Наверх
#9
HHH
HHH
-
- Posters
- 2 714 Сообщений:
Massive Poster
Отправлено 06 Октябрь 2010 — 20:55
Буду очень благодарен если кто то подскажет как то лечится, и как все таки установить антивирус на комп.
Пока форум думает, спросите еще тут.
- Наверх
#10
VVS
VVS
-
- Moderators
- 18 983 Сообщений:
The Master
Отправлено 06 Октябрь 2010 — 20:56
Буду очень благодарен если кто то подскажет как то лечится, и как все таки установить антивирус на комп.
Выполните команду
set > c:set.lst
и покажите содержимое файла set.lst здесь.
Windows — какая-нибудь сборка или настоящий дистрибутив?
меня вот что возмутило. что даже не начинают толком диалог сразу дампы…… © alehas777
———————————
Антивирус это как ремень безопасности — всего лишь увеличивает шансы выжить или получить менее тяжкую травму при аварии.
Есть, однако, категория людей, которые рассматривают средства безопасности как ауру неуязвимости. © basid
- Наверх
#11
Valentina
Valentina
-
- Members
- 1 102 Сообщений:
Poster
Отправлено 07 Октябрь 2010 — 15:09
«Ошибка при открытии файла журнала установки. Проверьте, что указанный файл существует и доступен для записи».
Куда указывает переменная окружения %temp%?
Проблема заключается в том, что инсталлятор не может создать файл в каталоге, на который указывает эта переменная.
Логика — замечательная вещь. Однако против человеческого мышления она бессильна.
- Наверх
#12
Breathe
Breathe
-
- Posters
- 13 Сообщений:
Newbie
Отправлено 07 Октябрь 2010 — 15:19
Буду очень благодарен если кто то подскажет как то лечится, и как все таки установить антивирус на комп.
Выполните команду
set > c:set.lst
и покажите содержимое файла set.lst здесь.Windows — какая-нибудь сборка или настоящий дистрибутив?
Вечером буду дома обязательно выложу.
По поводу Windows ничего не могу сказать сборка или дистрибутив ибо не понимаю что такое сборка. Винду мне ставили, она с лицензией.
«Ошибка при открытии файла журнала установки. Проверьте, что указанный файл существует и доступен для записи».
Куда указывает переменная окружения %temp%?
Проблема заключается в том, что инсталлятор не может создать файл в каталоге, на который указывает эта переменная.
Валентина, каким образом посмотреть куда указывает переменная окружения %temp% &
- Наверх
#13
Borka
Borka
-
- Members
- 19 512 Сообщений:
Забанен за флуд
Отправлено 07 Октябрь 2010 — 15:56
Валентина, каким образом посмотреть куда указывает переменная окружения %temp% &
Вот set’ом посмотреть.
С уважением,
Борис А. Чертенко aka Borka.
- Наверх
#14
PAUK
PAUK
-
- Posters
- 3 236 Сообщений:
Guru
Отправлено 07 Октябрь 2010 — 16:09
Куда указывает переменная окружения %temp%?
Вообще это нонсенс — пользователь волен сам выбирать расположение временных папок. и если инсталлер НЕ отрабатывает — ЭТО его косяк.
Валентина, каким образом посмотреть куда указывает переменная окружения %temp% &
просто в адресной строке проводника введите %temp% — откроется папка
«объективность» – понятие глубоко субъективное
— Мы здесь все сумасшедшие. Я сумасшедший. Ты сумасшедшая.
— Откуда вы знаете, что я сумасшедшая? — спросила Алиса.
— Ты безусловно должна быть сумасшедшей, — ответил Кот, — иначе ты не попала-бы сюда.
- Наверх
#15
Konstantin Yudin
Konstantin Yudin
-
- Dr.Web Staff
-
- 19 400 Сообщений:
Смотрящий
Отправлено 07 Октябрь 2010 — 16:10
Куда указывает переменная окружения %temp%?
Вообще это нонсенс — пользователь волен сам выбирать расположение временных папок. и если инсталлер НЕ отрабатывает — ЭТО его косяк.
выбирать волен. но и права на доступ должны быть для системы, об этом нужно позаботится
With best regards, Konstantin Yudin
Doctor Web, Ltd.
- Наверх
#16
PAUK
PAUK
-
- Posters
- 3 236 Сообщений:
Guru
Отправлено 07 Октябрь 2010 — 16:13
Куда указывает переменная окружения %temp%?
Вообще это нонсенс — пользователь волен сам выбирать расположение временных папок. и если инсталлер НЕ отрабатывает — ЭТО его косяк.
выбирать волен. но и права на доступ должны быть для системы, об этом нужно позаботится
Да, НО … при указании существующей папки КАК %temp% — права ВСЕГДА системе прописываются — на личном опыте УБЕЖДЕН. Может быть твикеры разные глючат… а ручками ВСЕГДА ОК.
«объективность» – понятие глубоко субъективное
— Мы здесь все сумасшедшие. Я сумасшедший. Ты сумасшедшая.
— Откуда вы знаете, что я сумасшедшая? — спросила Алиса.
— Ты безусловно должна быть сумасшедшей, — ответил Кот, — иначе ты не попала-бы сюда.
- Наверх
#17
VVS
VVS
-
- Moderators
- 18 983 Сообщений:
The Master
Отправлено 07 Октябрь 2010 — 16:17
Куда указывает переменная окружения %temp%?
Вообще это нонсенс — пользователь волен сам выбирать расположение временных папок. и если инсталлер НЕ отрабатывает — ЭТО его косяк.
выбирать волен. но и права на доступ должны быть для системы, об этом нужно позаботится
Да, НО … при указании существующей папки КАК %temp% — права ВСЕГДА системе прописываются — на личном опыте УБЕЖДЕН.
А если там указана несуществующая папка?
меня вот что возмутило. что даже не начинают толком диалог сразу дампы…… © alehas777
———————————
Антивирус это как ремень безопасности — всего лишь увеличивает шансы выжить или получить менее тяжкую травму при аварии.
Есть, однако, категория людей, которые рассматривают средства безопасности как ауру неуязвимости. © basid
- Наверх
#18
PAUK
PAUK
-
- Posters
- 3 236 Сообщений:
Guru
Отправлено 07 Октябрь 2010 — 16:18
А если там указана несуществующая папка?
при указании существующей папки КАК %temp%
???! читаем?
ЗЫ
Кстати, уже где-то была тема 1 в 1 про установку и временные папки. лень искать.
«объективность» – понятие глубоко субъективное
— Мы здесь все сумасшедшие. Я сумасшедший. Ты сумасшедшая.
— Откуда вы знаете, что я сумасшедшая? — спросила Алиса.
— Ты безусловно должна быть сумасшедшей, — ответил Кот, — иначе ты не попала-бы сюда.
- Наверх
#19
VVS
VVS
-
- Moderators
- 18 983 Сообщений:
The Master
Отправлено 07 Октябрь 2010 — 16:29
А если там указана несуществующая папка?
при указании существующей папки КАК %temp%
???! читаем?
Я вообще-то про проблему топикстартера.
Что конкретно у Вас указано — меня не очень интересует.
А обсуждать что-то, не имеющее отношение к теме топика, в этом же топике я не хочу.
меня вот что возмутило. что даже не начинают толком диалог сразу дампы…… © alehas777
———————————
Антивирус это как ремень безопасности — всего лишь увеличивает шансы выжить или получить менее тяжкую травму при аварии.
Есть, однако, категория людей, которые рассматривают средства безопасности как ауру неуязвимости. © basid
- Наверх
#20
PAUK
PAUK
-
- Posters
- 3 236 Сообщений:
Guru
Отправлено 07 Октябрь 2010 — 16:33
Я вообще-то про проблему топикстартера.
Винду мне ставили, она с лицензией.
Вот проблема. можете НЕобсуждать.
«объективность» – понятие глубоко субъективное
— Мы здесь все сумасшедшие. Я сумасшедший. Ты сумасшедшая.
— Откуда вы знаете, что я сумасшедшая? — спросила Алиса.
— Ты безусловно должна быть сумасшедшей, — ответил Кот, — иначе ты не попала-бы сюда.
- Наверх
Проблема
Во время установки программы Autodesk появляется сообщение об ошибке, подобное одному из следующих.
Ошибка установки. Revit 1622
Не удалось завершить установку.
Ошибка 1622

Установка не завершена. Не удалось установить некоторые программы.
Ошибка установки 1622: Ошибка при открытии файла журнала установки. Убедитесь, что указанный файл журнала существует и в него можно записать
.
Причины
- В папке %TEMP% слишком много файлов.
- Папка %TEMP% отсутствует или не определена в переменных среды.
Решение
В папке %TEMP% слишком много файлов:
- Запуск проводника
- Зайдите на: C:Users%userprofile%AppDataLocalTemp
- Удалите как можно больше файлов. При появлении запроса «Повторить попытку» или «Пропустить» выберите «Пропустить» и продолжите.
- Перезагрузите компьютер.
- Запустите программу установки еще раз.
Папка %TEMP% отсутствует или не определена в переменных среды:
- Выберите «Панель управления» > «Система».
- Нажмите кнопку «Дополнительные параметры системы» в меню слева и перейдите на вкладку «Дополнительно».
- Выберите «Переменные среды».
- В разделе «Пользовательские переменные» найдите переменные TEMP и TMP. В противном случае создайте новую переменную, нажав кнопку «Создать».
- Дважды щелкните «TEMP» и введите значение переменной, чтобы исправить расположение папки TEMP.
- Например: «%USERPROFILE%AppDataLocalTemp».
- Выполните те же действия для TMP.
- Нажмите кнопку «ОК», чтобы сохранить изменения.
- Попробуйте установить программное обеспечение еще раз.
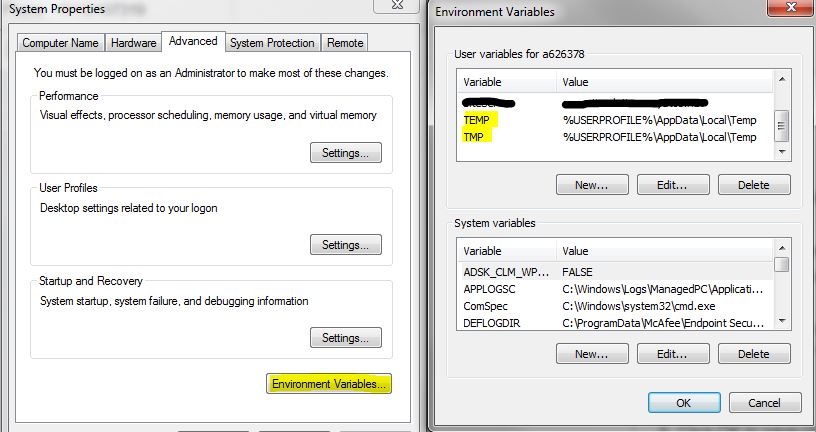
См. также:
Программы
Все классические программы
Problem
Attempting to install an application in Windows produces the following message:
Error opening installation log file. Verify that the specified location exists and is writable.
Solution
When you try to install application, a temp folder will be created, e.g.
AdministratorAppDataLocal{F2234F94-BDEB-4DBD-9ACB-D3AB5C8526C5}. Go to this directory and double-click the
{F2234F94-BDEB-4DBD-9ACB-D3AB5C8526C5}.MSI file and installation will restart and succeed.
feetwet
3,1067 gold badges44 silver badges83 bronze badges
asked Jul 21, 2014 at 13:31
This is a super easy solution:
Task Manager to kill explorer.exe, and then start a new instance of it.
Source: https://support.software.dell.com/kb/134431
Bizley
16.9k5 gold badges49 silver badges58 bronze badges
answered Mar 12, 2015 at 19:17
AshiAshi
7781 gold badge10 silver badges22 bronze badges
2
- Hit CTRL-ALT-DEL to launch Task Manager or right-click Desktop Task
Bar and choose Start Task Manager. - Click Processes Tab.
- Locate and select the explorer.exe, click End Process.
- You may need to select Show Processes from all users.
- Click End Process to the prompt.
- Your Desktop Icons and Desktop Bar will disappear.
- Hit CTRL-ALT-DEL to launch Task Manager again.
- Click File -> New Task (Run…).
- Type explorer.exe and click Ok.
- Your Desktop Task bar and Icons should appear again.
answered Sep 19, 2016 at 6:42
udayuday
911 silver badge2 bronze badges
1
You can encounter this error if TMP and TEMP directories are different. This can result in installer files being written to TMP but when attempting to read those files using the TEMP value you see in the error.
Confirm that both values are referring to the same path. For example, from a command prompt:
set TEMP=%tmp%
and then run the installation again
Otherwise, it looks like an operating system permission issue.
answered Jul 22, 2014 at 21:38
P4ShimadaP4Shimada
7584 silver badges8 bronze badges
0
If the procedure with stopping and starting explorer.exe fails, you can try:
In Command Prompt type
echo %temp%
Go to the folder in the output and check whether it is accessible. In case it is a file, remove it.
answered Apr 18, 2018 at 13:53
spakendralo manspakendralo man
6152 gold badges8 silver badges21 bronze badges
Problem
Attempting to install an application in Windows produces the following message:
Error opening installation log file. Verify that the specified location exists and is writable.
Solution
When you try to install application, a temp folder will be created, e.g.
AdministratorAppDataLocal{F2234F94-BDEB-4DBD-9ACB-D3AB5C8526C5}. Go to this directory and double-click the
{F2234F94-BDEB-4DBD-9ACB-D3AB5C8526C5}.MSI file and installation will restart and succeed.
feetwet
3,1067 gold badges44 silver badges83 bronze badges
asked Jul 21, 2014 at 13:31
This is a super easy solution:
Task Manager to kill explorer.exe, and then start a new instance of it.
Source: https://support.software.dell.com/kb/134431
Bizley
16.9k5 gold badges49 silver badges58 bronze badges
answered Mar 12, 2015 at 19:17
AshiAshi
7781 gold badge10 silver badges22 bronze badges
2
- Hit CTRL-ALT-DEL to launch Task Manager or right-click Desktop Task
Bar and choose Start Task Manager. - Click Processes Tab.
- Locate and select the explorer.exe, click End Process.
- You may need to select Show Processes from all users.
- Click End Process to the prompt.
- Your Desktop Icons and Desktop Bar will disappear.
- Hit CTRL-ALT-DEL to launch Task Manager again.
- Click File -> New Task (Run…).
- Type explorer.exe and click Ok.
- Your Desktop Task bar and Icons should appear again.
answered Sep 19, 2016 at 6:42
udayuday
911 silver badge2 bronze badges
1
You can encounter this error if TMP and TEMP directories are different. This can result in installer files being written to TMP but when attempting to read those files using the TEMP value you see in the error.
Confirm that both values are referring to the same path. For example, from a command prompt:
set TEMP=%tmp%
and then run the installation again
Otherwise, it looks like an operating system permission issue.
answered Jul 22, 2014 at 21:38
P4ShimadaP4Shimada
7584 silver badges8 bronze badges
0
If the procedure with stopping and starting explorer.exe fails, you can try:
In Command Prompt type
echo %temp%
Go to the folder in the output and check whether it is accessible. In case it is a file, remove it.
answered Apr 18, 2018 at 13:53
spakendralo manspakendralo man
6152 gold badges8 silver badges21 bronze badges
Статья обновлена: 31 августа 2022
ID: 15378
Получите максимум пользы от наших продуктов
Статья относится к:
- Kaspersky Endpoint Security 12.0.0 для Windows (версия 12.0.0.465);
- Kaspersky Endpoint Security 11.11.0 для Windows (версия 11.11.0.452);
- Kaspersky Endpoint Security 11.10.0 для Windows (версия 11.10.0.399);
- Kaspersky Endpoint Security 11.9.0 для Windows (версия 11.9.0.351);
- Kaspersky Endpoint Security 11.8.0 для Windows (версия 11.8.0.384);
- Kaspersky Endpoint Security 11.7.0 для Windows (версия 11.7.0.669);
- Kaspersky Endpoint Security 11.6.0 для Windows (версия 11.6.0.394);
- Kaspersky Endpoint Security 11.5.0 для Windows (версия 11.5.0.590);
- Kaspersky Endpoint Security 11.4.0 для Windows (версия 11.4.0.233);
- Kaspersky Endpoint Security 11.3.0 для Windows (версия 11.3.0.773);
- Kaspersky Endpoint Security 11.2.0 для Windows (версия 11.2.0.2254).
При установке, обновлении и удалении Kaspersky Endpoint Security для Windows могут возникать некоторые ошибки. Подробнее об их решении смотрите ниже.
Четырехзначные коды ошибок может возвращать установщик Windows. Подробнее на сайте Microsoft.
Ошибка 27200. Невозможно выгрузить программу из оперативной памяти
Ошибка 27300. Ошибка при установке драйвера
Ошибка 27320. Ошибка при настройке службы
Ошибка 1723. Обнаружена проблема в пакете установки программы
Ошибка 27460. Ошибка при создании дескрипторов защиты
Ошибка 27302. Максимальное количество фильтрующих устройств, которые поддерживает операционная система, уже достигнуто
Ошибка 27374. Приложение обновляется. Пожалуйста, попробуйте позже
Ошибка «Пароль или имя пользователя для удаления программы не заданы либо заданы неверно»
Удаленная установка на устройстве завершена с ошибкой: Для установки необходимо принять условия Лицензионного соглашения
Если у вас возникают ошибки установки в тихом режиме, убедитесь, что указаны обязательные параметры EULA=1 и PRIVACYPOLICY=1 для принятия условий Лицензионного соглашения и Политики конфиденциальности. Подробнее в справке и статье.
Ошибка удаленной деинсталляции на устройстве «Не удалось определить строку для автоматического удаления программы»,
Ошибка в работе компонентов после установки программы
Спасибо за ваш отзыв, вы помогаете нам становиться лучше!
Спасибо за ваш отзыв, вы помогаете нам становиться лучше!
Иногда, когда вы пытаетесь удалить какой-либо продукт в средстве «Программы и компоненты Windows», появляется новое окно установщика Windows с сообщением об ошибке при открытии файла установки Windows 10, которое сопровождается сообщением: убедитесь, что указанное местоположение существует и доступно для записи .
Хотя может быть неочевидно, почему появляется ошибка, проблема обычно возникает, если включено ведение журнала установщика Windows, но его механизм не может правильно записать файл журнала удаления. Это происходит, если освобождается куча приложения установщика Windows, поэтому теряется информация о том, где должен храниться файл журнала.
Когда это происходит, установщик Windows пытается выполнить запись в папку C: Windows System32 и обращается к ней как к файлу. Правильное или правильное действие должно состоять в том, чтобы записать его в следующее расположение и имя файла: C: Users <username> Appdata Local Temp MSIxxxxxx.log.
Эта проблема также может возникать, если файлы установщика Windows повреждены, отсутствуют или когда вы устанавливаете или удаляете программу, использующую установочный файл Windows (MSI), установочный файл Windows (MSI), например, если вы пытаетесь установить Microsoft Office на свой компьютер. компьютер.
На самом деле это известная проблема с механизмом Microsoft Installer, поэтому есть способы ее решения, описанные ниже.
ИСПРАВЛЕНИЕ: Windows 10 ошибка открытия файла журнала установки
- Использовать командную строку
- Остановите и перезапустите Explorer.exe с помощью диспетчера задач
- Перерегистрировать установщик Windows
- Переустановите установщик Windows
Использовать командную строку
Вы можете получить ошибку Windows 10 при открытии файла журнала установки, если каталоги TMP и TEMP этого файла отличаются, что приводит к записи файлов установщика в TMP, но при попытке прочитать эти файлы с использованием значения TEMP отображается ошибка. В этом случае убедитесь, что оба значения ссылаются на один и тот же путь с помощью командной строки:
- Нажмите Пуск
- Введите CMD в строке поиска и щелкните правой кнопкой мыши на командной строке, затем выберите Запуск от имени администратора.
- На черном экране командной строки (Admin) введите set TEMP +% tmp% и нажмите ввод
- Запустите установку снова
Если это не поможет, попробуйте следующее решение.
Остановите и перезапустите Explorer.exe с помощью диспетчера задач
Чтобы исправить ошибку при открытии файла журнала установки Windows 10, выполните следующие действия в диспетчере задач:
- Нажмите CTRL + ALT + DEL, чтобы запустить диспетчер задач (или щелкните правой кнопкой мыши на панели задач на рабочем столе и выберите диспетчер задач.
- Нажмите вкладку Процессы
- Найдите и выберите explorer.exe
- Нажмите Завершить процесс
- Выберите Показать процессы из всех пользователей
- Нажмите Завершить процесс, чтобы закрыть приглашение
- Иконки вашего рабочего стола и панель рабочего стола исчезнут. Нажмите CTRL + ALT + DEL, чтобы снова запустить диспетчер задач.
- Нажмите Файл
- Выберите « Запустить новое задание».
- Введите explorer.exe и нажмите ввод или нажмите ОК
- Панель задач и значки вашего рабочего стола должны появиться снова
Перерегистрировать установщик Windows
Чтобы заново зарегистрировать установщик Windows, проверьте расположение файла Msiexec.exe на вашем компьютере и в реестре Windows, затем заново зарегистрируйте установщик Windows, выполнив следующие действия:
- Найдите файл Msiexec.exe на своем компьютере, щелкнув правой кнопкой мыши «Пуск» и выбрав « Выполнить».
- Введите % windir% system32 и нажмите кнопку ОК, чтобы открыть папку, в которой находится файл Msiexec.exe.
- Обратите внимание на расположение файла Msiexec.exe, который представляет собой комбинацию значения в Addressbox и самого имени файла Msiexec.exe. Например, если в поле «Адрес» содержится значение C: Windows system32, расположение файла Msiexec.exe — C: Windows system32 Msiexec.exe .
- Затем откройте редактор реестра, чтобы внести изменения. Обратите внимание, что проблемы могут возникнуть при неправильном изменении реестра. Поэтому убедитесь, что вы внимательно выполните следующие действия. Для дополнительной защиты создайте резервную копию реестра, прежде чем изменять его. Затем вы можете восстановить реестр, если возникнет проблема.
- Щелкните правой кнопкой мыши «Пуск» и выберите « Выполнить».
- Введите regedit и нажмите ОК или нажмите Enter
- Разверните HKEY_LOCAL_MACHINE SYSTEM CurrentControlSet Services и нажмите MSIServer .
- На правой панели щелкните правой кнопкой мыши ImagePath и выберите команду « Изменить» .
- В поле « Значение» введите расположение файла Msiexec.exe, который вы определили на шаге 1, затем значение / V и нажмите кнопку « ОК» . Например, если расположение файла Msiexec.exe — C: Windows system32 Msiexec.exe, введите следующий текст в текстовое поле Значение : C: WINDOWS System32 msiexec.exe / V
- Нажмите кнопку ОК, чтобы закрыть диалоговое окно « Редактировать строку ».
- Перейдите в меню « Файл» и нажмите « Выход», чтобы закрыть редактор реестра.
- Запустите компьютер в безопасном режиме, а затем зарегистрируйте файл Msiexec.exe, нажав кнопку «Пуск», затем выберите «Электропитание».
- Нажмите «Перезагрузить», затем нажмите «ОК».
- Нажмите F8 до появления экрана Windows
- В меню « Дополнительные параметры Windows» с помощью клавиш со стрелками выберите параметр « Безопасный режим» и нажмите клавишу «Ввод».
- Если вы используете компьютер с двойной или множественной загрузкой, выберите соответствующую операционную систему из отображаемого списка и нажмите клавишу «Ввод».
- Войдите на компьютер.
- Нажмите кнопку Пуск , выберите пункт Выполнить , введите msiexec / regserver в поле « Открыть» и нажмите кнопку « ОК» .
Примечание. Для 64-разрядных операционных систем необходимо перерегистрировать 64-разрядный установщик MSI, выполнив следующие действия:
- Щелкните правой кнопкой мыши « Пуск» и выберите « Выполнить».
- Введите % windir% Syswow64 Msiexec / regserver и нажмите ОК . В 64-разрядных выпусках операционной системы Windows 32-разрядные двоичные файлы находятся в папке% systemroot% SysWow64. 64-разрядные двоичные файлы находятся в папке% systemroot% System32.
- Нажмите Пуск , а затем нажмите Выключить компьютер или Завершение работы .
- Выберите параметр « Перезагрузка» и нажмите кнопку « ОК» или « Перезагрузить» .
Если проблема все еще возникает, и вы все еще получаете сообщение об ошибке при открытии файла журнала установки Windows 10, попробуйте следующее решение.
Переустановите установщик Windows
Чтобы переустановить установщик Windows, сначала необходимо переименовать поврежденные файлы установщика Windows, а затем переустановить установщик Windows. Чтобы сделать это, используйте шаги ниже:
- Щелкните правой кнопкой мыши « Пуск» и выберите « Выполнить».
- Введите cmd и нажмите ввод или нажмите ОК .
- Введите cd% windir% system32 и нажмите клавишу ВВОД.
- Введите attrib -r -s -h dllcache и нажмите клавишу ВВОД.
- Введите ren msi.dll msi.old и нажмите клавишу ВВОД.
- Введите ren msiexec.exe msiexec.old и нажмите клавишу ВВОД.
- Введите ren msihnd.dll msihnd.old и нажмите клавишу ВВОД.
- Введите команду exit и нажмите клавишу ВВОД.
- В командной строке введите команду exit и нажмите клавишу ВВОД.
- Нажмите Пуск , а затем нажмите Выключить компьютер или Завершение работы .
- Выберите параметр « Перезагрузка» и нажмите кнопку « ОК» или « Перезагрузить» .
- Войдите на компьютер.
- Загрузите и установите последнюю версию установщика Windows.
- Нажмите Пуск , а затем нажмите Выключить компьютер или Завершение работы .
- Выберите параметр « Перезагрузка» и нажмите кнопку « ОК» или « Перезагрузить» .
Помогло ли какое-либо из этих решений исправить ошибку при открытии файла журнала установки Windows 10? Дайте нам знать, оставив комментарий в разделе ниже.
СОВЕТУЕМ: Нажмите здесь, чтобы исправить ошибки Windows и оптимизировать производительность системы
При попытке удалить программу с помощью диспетчера приложений в Windows может появиться сообщение « Ошибка открытия файла журнала установки ». Эта ошибка возникает, только если у вас включено ведение журнала установщика Windows, но из-за некоторого сбоя или конфликта ядро установщика Windows не может правильно записать файл журнала удаления.
Ошибка при открытии файла журнала установки
Это обычно происходит, если куча приложений установщика Windows освобождается и из-за этого теряется информация о том, где хранить файл журнала. Затем Windows пытается записать журнал в папку по умолчанию в виде файла, но не может это сделать. Это очень старая ошибка, которую Microsoft официально исправила на своем веб-сайте. Обходные пути к этой проблеме довольно просты и понятны.
Что вызывает «Ошибка открытия файла журнала установки»?
Как уже говорилось выше, эта ошибка связана с регистрацией установщика Windows. Ведение журнала в основном отслеживает все установки и удаления и сохраняет их. Таким образом, вы можете получить технические детали в текстовом документе. Подробный список причин возникновения этой ошибки:
- Модуль установщика Windows испытывает проблемы с ведением журнала установок и удалений, поскольку он не знает, где хранить файл.
- Установщик поврежден или отсутствует его установочный файл.
- Проводник Windows напрямую связан со всеми действиями установщика Windows. Это может быть в состоянии ошибки.
Прежде чем переходить к решениям, убедитесь, что у вас есть права администратора. Возможно, мы выполняем некоторые операторы командной строки, которым может потребоваться повышенный статус.
Решение 1. Запуск деинсталлятора приложения
Прежде чем переходить к подробным решениям, следует отметить, что всегда рекомендуется удалять программу с помощью собственного деинсталлятора. Когда вы удаляете программу с помощью диспетчера приложений Windows, она может не всегда запускать собственное приложение удаления программы.
Steam по умолчанию деинсталлятор
Когда вы используете собственный деинсталлятор приложения, он обходит все эти проблемы, с которыми сталкивается установщик Windows, и правильно удаляет программу после удаления всех файлов. Вы можете найти деинсталлятор приложения, перейдя в его каталог и найдите файл « uninstall.exe ». Запустите его и следуйте инструкциям на экране. Убедитесь, что у вас есть права администратора.
Решение 2. Перезапустите Explorer.exe
Explorer.exe — это процесс Windows Explorer, который больше похож на файловый менеджер. Однако, в отличие от других простых файловых менеджеров, он также передает и передает информацию другим модулям, таким как установщик Windows. Если он поврежден или находится в состоянии ошибки, вы можете увидеть обсуждаемое сообщение об ошибке. Перезапуск Windows Explorer также является официальным исправлением, перечисленным Microsoft.
- Нажмите Windows + R, чтобы вызвать Run Type « taskmgr » в диалоговом окне, чтобы вызвать диспетчер задач вашего компьютера.
- В диспетчере задач перейдите на вкладку « Процессы », расположенную в верхней части нового окна.
- Теперь найдите задачу Windows Explorer в списке процессов. Нажмите на него и нажмите кнопку « Перезагрузка », которая находится в левой нижней части окна.
Перезапуск Explorer.exe — Диспетчер задач
- После перезапуска проводника Windows попробуйте снова запустить установочный файл и проверьте, устранено ли сообщение об ошибке.
- Если ваш файловый менеджер и значки на рабочем столе исчезли, вы можете снова запустить Windows Explorer вручную. Нажмите Windows + R, введите «explorer.exe» в диалоговом окне и нажмите Enter.
Решение 3: Исправление каталогов TMP и TEMP
Эта ошибка также может возникнуть, если каталоги «TMP» и «TEMP» файла отличаются. Это заставит установщик Windows писать в TMP ‘, но когда он попытается прочитать их, используя атрибут’ TEMP ‘, он получит ошибку и распространит ее вам. Мы можем попытаться направить значения обоих в одном направлении, чтобы конфликт был разрешен.
- Нажмите Windows + S, введите «командная строка» в диалоговом окне, щелкните по нему правой кнопкой мыши и выберите « Запуск от имени администратора» .
- В командной строке выполните следующую инструкцию.
установить TEMP +% tmp%
Указывая TEMP и TMP на правильное местоположение
- Теперь попробуйте запустить установку и посмотреть, решит ли это проблему.
Решение 4. Удаление файла журнала вручную
Если вы по-прежнему получаете эту ошибку даже после выполнения двух указанных выше решений, вы можете попытаться вручную удалить файл журнала INSTALL из каталога приложения. В некоторых случаях уже существует файл журнала с правильными именами файлов. В этом случае установщик Windows не заменяет его и выдает сообщение об ошибке. Мы можем попробовать удалить вручную и посмотреть, выводит ли это установщик из состояния ошибки.
- Откройте файлы вашей программы на локальном диске C (это расположение по умолчанию установочных файлов. Если вы установили на какой-либо другой диск, откройте этот каталог) и найдите вашу программу.
- Попав в каталог программы, найдите файл «INSTALL.txt». Найдя его, вырежьте его и вставьте в другой каталог (например, на рабочий стол).
Удаление файла LOG вручную
- Теперь попробуйте снова запустить установщик и посмотрите, исправит ли это проблему.
В дополнение к решениям, упомянутым выше, вы также можете попробовать следующие исправления:
- Запуск средства проверки системных файлов SFC отсканирует все ваши файлы Windows (включая установщик Windows) и устранит все расхождения (если они есть). Откройте командную строку с повышенными правами и выполните следующую команду sfc / scannow.
- Перерегистрация установщика Windows или переустановка Если установщик Windows поврежден, вы можете обновить его вручную. Переустановка может исправить все недостающие части или модули в программе. Подробную информацию о том, как это сделать, вы можете найти на официальном сайте Microsoft.
Reregistering the Windows Installer should fix this quickly
by Milan Stanojevic
Milan has been enthusiastic about technology ever since his childhood days, and this led him to take interest in all PC-related technologies. He’s a PC enthusiast and he… read more
Updated on February 13, 2023
Reviewed by
Alex Serban
After moving away from the corporate work-style, Alex has found rewards in a lifestyle of constant analysis, team coordination and pestering his colleagues. Holding an MCSA Windows Server… read more
- The error opening the installation log file can occur if some of your system files are corrupt.
- A simple yet effective way to solve this problem is to restart Windows Explorer.
- You can also fix this issue by reinstalling the Windows Installer.
XINSTALL BY CLICKING THE DOWNLOAD FILE
This software will repair common computer errors, protect you from file loss, malware, hardware failure and optimize your PC for maximum performance. Fix PC issues and remove viruses now in 3 easy steps:
- Download Restoro PC Repair Tool that comes with Patented Technologies (patent available here).
- Click Start Scan to find Windows issues that could be causing PC problems.
- Click Repair All to fix issues affecting your computer’s security and performance
- Restoro has been downloaded by 0 readers this month.
Sometimes, when you try to uninstall any product in the Windows Programs and Features tool, a new Windows Installer window appears and gives the Windows 10 error opening the installation log file.
It is accompanied by the message: verify that the specified location exists and is writable. This guide will show you how to quickly fix this issue and get back to removing programs efficiently.
Why does an Error opening installation log file message appear?
There are several reasons for the error in opening the installation log file issue. Below are some of the notable causes:
- Windows Installer logging is enabled: The first thing to check if you are getting the error opening the installation log file while uninstalling is if the Windows Installer logging is enabled. If it is, you need to disable it.
- Corrupt system files: This issue can occur if the log files needed to delete your app are corrupt. You need to repair these corrupt system files to get past this error message.
- Disabled service: In some cases, the error opening the installation log file and verify that the specified log file location exists can be because the Windows Installer service is disabled. The solution to this is to enable service.
How can I fix the Error opening installation log file?
- Why does an Error opening installation log file message appear?
- How can I fix the Error opening installation log file?
- 1. Use Command Prompt
- 2. Stop and restart Explorer.exe using Task Manager
- 3. Reregister Windows Installer
- 4. Reinstall the Windows Installer
- 5. Disable logging
- 6. Run an SFC scan
- 7. Start the Windows Installer service
1. Use Command Prompt
- Press the Windows key, type cmd, and select Run as administrator under Command Prompt.
- Type the command below and hit Enter:
set TEMP+%tmp% - Finally, rerun the installation.
You can get Windows 10 error opening the installation log file if the TMP and TEMP directories of the file are different, resulting in installer files being written to TMP.
But when trying to read those files using the TEMP value, the error is displayed. In this case, you need to confirm that both values refer to the same path using the Command Prompt:
2. Stop and restart Explorer.exe using Task Manager
- Press the Ctrl + Alt + Del to launch Task Manager.
- Right-click the Windows Explorer option and select End task.
- Now, click File > Run new task at the top.
- Finally, type explorer.exe in the run box and hit Enter.
To fix Windows 10 error opening installation log file problem, you need to restart Windows Explorer. This will clear any glitch preventing you from completing the installation or removal process.
3. Reregister Windows Installer
- Press the Windows key + R, type %windir%system32, and click OK.
- Locate the Msiexec.exe file and note the path.
- Now, launch the Run utility, type regedit, and click OK.
- Next, navigate to the path below in the left pane:
HKEY_LOCAL_MACHINESYSTEMCurrentControlSetServices - Now, click MSIServer.
- In the right pane, right-click ImagePath, and then click Modify.
- Now, set the Value data to the Msiexe.exe path you noted in step 2 and add /V. For example, if the path is C:Windowssystem32Msiexec.exe, you need to set the value data to C:WINDOWSSystem32msiexec.exe /V.
- Next, click the OK button and close the Registry Editor.
- Click the Start icon and select the Power option.
- Press and hold the Shift key and click Restart.
- When your PC restarts, choose Troubleshoot > Advanced options.
- Now, select Startup Settings.
- Next, click the Restart button.
- When your PC restarts, press 4 or F4 to Enable Safe Mode.
- After your PC boots up, press the Windows key + R, type msiexec /regserver, and click OK to reregister the MSI installer on a 32-bit PC. If you running 64-bit, type %windir%Syswow64Msiexec /regserver and click OK.
- Finally, restart your PC normally.
To reregister the Windows installer, verify the location of the Msiexec.exe file on your computer and in the Windows Registry. This should fix the error in opening the installation log file message.
4. Reinstall the Windows Installer
- Press the Windows key + S, type cmd, and select Run as administrator under Command Prompt.
- Type the following commands and press Enter after each:
cd %windir%system32attrib -r -s -h dllcacheren msi.dll msi.oldren msiexec.exe msiexec.oldren msihnd.dll msihnd.oldexit - Now, restart your PC and download the latest version of Windows Installer.
Some PC issues are hard to tackle, especially when it comes to corrupted repositories or missing Windows files. If you are having troubles fixing an error, your system may be partially broken.
We recommend installing Restoro, a tool that will scan your machine and identify what the fault is.
Click here to download and start repairing.
To reinstall the Windows Installer, you first need to rename the damaged Windows Installer files and then reinstall the Windows Installer. With this, you should be able to fix the error opening installation log file issue.
5. Disable logging
- Press the Windows key + R, type regedit, and click OK.
- Navigate to the path below in the left pane:
HKEY_LOCAL_MACHINESOFTWAREPoliciesMicrosoftWindowsinstaller - Now, right-click the Logging option and select Delete.
After doing this, restart your PC and check if the issue is fixed.
- FIX: Error opening file for writing in Windows 10
- 0x40010004 Task Scheduler Error: 3 Ways to Fix It
- 6 Ways to Fix Office Update Error 30015-26
- Visual Studio vs Visual Studio Code: What’s Different?
- Make Image Background Transparent in PowerPoint [2 Ways]
6. Run an SFC scan
- Launch Command Prompt as administrator.
- Type the command below and hit Enter:
sfc/scannow - Finally, wait for the command to finish running and restart your PC.
Sometimes, the error opening installation log file issue might be because of broken system files. Running the SFC scan will repair any corrupt file and restore normalcy on your PC.
7. Start the Windows Installer service
- Press the Windows key + R, type services.msc, and click OK.
- Right-click the Windows Installer service.
- Now, select the Start option.
Another effective solution to explore if you are troubled by the error opening installation log file issue is to start the Windows Installer service. This is because the service is crucial to all file installation activities on your PC.
With this, we can end this detailed guide. Hopefully, you solved the problem with one of the fixes in this guide.
If you are facing a similar issue, like an error opening a file for writing, check our detailed guide to fix it.
Feel free to let us know the solution that helped you fix the issue in the comments below.
Still having issues? Fix them with this tool:
SPONSORED
If the advices above haven’t solved your issue, your PC may experience deeper Windows problems. We recommend downloading this PC Repair tool (rated Great on TrustPilot.com) to easily address them. After installation, simply click the Start Scan button and then press on Repair All.
Newsletter
Обновлено: 05.06.2023
Хотя может быть неочевидно, почему появляется ошибка, проблема обычно возникает, если включено ведение журнала установщика Windows, но его механизм не может правильно записать файл журнала удаления. Это происходит, если освобождается куча приложения установщика Windows, поэтому теряется информация о том, где должен храниться файл журнала.
Когда это происходит, установщик Windows пытается выполнить запись в папку C: Windows System32 и обращается к ней как к файлу. Правильное или правильное действие должно состоять в том, чтобы записать его в следующее расположение и имя файла: C: Users <username> Appdata Local Temp MSIxxxxxx.log.
Эта проблема также может возникать, если файлы установщика Windows повреждены, отсутствуют или когда вы устанавливаете или удаляете программу, использующую установочный файл Windows (MSI), установочный файл Windows (MSI), например, если вы пытаетесь установить Microsoft Office на свой компьютер. компьютер.
На самом деле это известная проблема с механизмом Microsoft Installer, поэтому есть способы ее решения, описанные ниже.
ИСПРАВЛЕНИЕ: Windows 10 ошибка открытия файла журнала установки
Использовать командную строку
Вы можете получить ошибку Windows 10 при открытии файла журнала установки, если каталоги TMP и TEMP этого файла отличаются, что приводит к записи файлов установщика в TMP, но при попытке прочитать эти файлы с использованием значения TEMP отображается ошибка. В этом случае убедитесь, что оба значения ссылаются на один и тот же путь с помощью командной строки:
- Нажмите Пуск
- Введите CMD в строке поиска и щелкните правой кнопкой мыши на командной строке, затем выберите Запуск от имени администратора.
- На черном экране командной строки (Admin) введите set TEMP +% tmp% и нажмите ввод
- Запустите установку снова
Если это не поможет, попробуйте следующее решение.
Остановите и перезапустите Explorer.exe с помощью диспетчера задач
- Нажмите CTRL + ALT + DEL, чтобы запустить диспетчер задач (или щелкните правой кнопкой мыши на панели задач на рабочем столе и выберите диспетчер задач.
- Нажмите вкладку Процессы
- Найдите и выберите explorer.exe
- Нажмите Завершить процесс
- Выберите Показать процессы из всех пользователей
- Нажмите Завершить процесс, чтобы закрыть приглашение
- Иконки вашего рабочего стола и панель рабочего стола исчезнут. Нажмите CTRL + ALT + DEL, чтобы снова запустить диспетчер задач.
- Нажмите Файл
- Выберите « Запустить новое задание».
- Введите explorer.exe и нажмите ввод или нажмите ОК
- Панель задач и значки вашего рабочего стола должны появиться снова
Перерегистрировать установщик Windows
Чтобы заново зарегистрировать установщик Windows, проверьте расположение файла Msiexec.exe на вашем компьютере и в реестре Windows, затем заново зарегистрируйте установщик Windows, выполнив следующие действия:
- Найдите файл Msiexec.exe на своем компьютере, щелкнув правой кнопкой мыши «Пуск» и выбрав « Выполнить».
- Введите % windir% system32 и нажмите кнопку ОК, чтобы открыть папку, в которой находится файл Msiexec.exe.
- Обратите внимание на расположение файла Msiexec.exe, который представляет собой комбинацию значения в Addressbox и самого имени файла Msiexec.exe. Например, если в поле «Адрес» содержится значение C: Windows system32, расположение файла Msiexec.exe — C: Windows system32 Msiexec.exe .
- Затем откройте редактор реестра, чтобы внести изменения. Обратите внимание, что проблемы могут возникнуть при неправильном изменении реестра. Поэтому убедитесь, что вы внимательно выполните следующие действия. Для дополнительной защиты создайте резервную копию реестра, прежде чем изменять его. Затем вы можете восстановить реестр, если возникнет проблема.
- Щелкните правой кнопкой мыши «Пуск» и выберите « Выполнить».
- Введите regedit и нажмите ОК или нажмите Enter
- Разверните HKEY_LOCAL_MACHINE SYSTEM CurrentControlSet Services и нажмите MSIServer .
- На правой панели щелкните правой кнопкой мыши ImagePath и выберите команду «Изменить» .
Примечание. Для 64-разрядных операционных систем необходимо перерегистрировать 64-разрядный установщик MSI, выполнив следующие действия:
- Щелкните правой кнопкой мыши « Пуск» и выберите « Выполнить».
- Введите % windir% Syswow64 Msiexec / regserver и нажмите ОК . В 64-разрядных выпусках операционной системы Windows 32-разрядные двоичные файлы находятся в папке% systemroot% SysWow64. 64-разрядные двоичные файлы находятся в папке% systemroot% System32.
- Нажмите Пуск , а затем нажмите Выключить компьютер или Завершение работы .
- Выберите параметр « Перезагрузка» и нажмите кнопку « ОК» или « Перезагрузить» .
Переустановите установщик Windows
Чтобы переустановить установщик Windows, сначала необходимо переименовать поврежденные файлы установщика Windows, а затем переустановить установщик Windows. Чтобы сделать это, используйте шаги ниже:
- Щелкните правой кнопкой мыши « Пуск» и выберите « Выполнить».
- Введите cmd и нажмите ввод или нажмите ОК .
- Введите cd% windir% system32 и нажмите клавишу ВВОД.
- Введите attrib -r -s -h dllcache и нажмите клавишу ВВОД.
- Введите ren msi.dll msi.old и нажмите клавишу ВВОД.
- Введите ren msiexec.exe msiexec.old и нажмите клавишу ВВОД.
- Введите ren msihnd.dll msihnd.old и нажмите клавишу ВВОД.
- Введите команду exit и нажмите клавишу ВВОД.
- В командной строке введите команду exit и нажмите клавишу ВВОД.
- Нажмите Пуск , а затем нажмите Выключить компьютер или Завершение работы .
- Выберите параметр « Перезагрузка» и нажмите кнопку « ОК» или « Перезагрузить» .
- Войдите на компьютер.
- Загрузите и установите последнюю версию установщика Windows.
- Нажмите Пуск , а затем нажмите Выключить компьютер или Завершение работы .
- Выберите параметр « Перезагрузка» и нажмите кнопку « ОК» или « Перезагрузить» .
Ошибка при открытии файла журнала установки
Это обычно происходит, если куча приложений установщика Windows освобождается и из-за этого теряется информация о том, где хранить файл журнала. Затем Windows пытается записать журнал в папку по умолчанию в виде файла, но не может это сделать. Это очень старая ошибка, которую Microsoft официально исправила на своем веб-сайте. Обходные пути к этой проблеме довольно просты и понятны.
Что вызывает «Ошибка открытия файла журнала установки»?
Как уже говорилось выше, эта ошибка связана с регистрацией установщика Windows. Ведение журнала в основном отслеживает все установки и удаления и сохраняет их. Таким образом, вы можете получить технические детали в текстовом документе. Подробный список причин возникновения этой ошибки:
- Модуль установщика Windows возникают проблемы с ведением журнала установок и удалений, потому что он не знает, где хранить файл.
- Установщик либо продажный или его установочный файл отсутствует.
- проводник Виндоус непосредственно связан со всеми работами установщика Windows. Это может быть в состоянии ошибки.
Прежде чем переходить к решениям, убедитесь, что у вас есть права администратора. Возможно, мы выполняем некоторые операторы командной строки, которым может потребоваться повышенный статус.
Решение 1. Запуск деинсталлятора приложения
Прежде чем переходить к подробным решениям, следует отметить, что всегда рекомендуется удалять программу с помощью собственного деинсталлятора. Когда вы удаляете программу с помощью диспетчера приложений Windows, она может не всегда запускать собственное приложение удаления программы.
Стандартный деинсталлятор Steam
Когда вы используете собственный деинсталлятор приложения, он обходит все эти проблемы, с которыми сталкивается установщик Windows, и правильно удаляет программу после удаления всех файлов. Вы можете найти деинсталлятор приложения, перейдя в его каталог и найдите файл ‘uninstall.exe». Запустите его и следуйте инструкциям на экране. Убедитесь, что у вас есть права администратора.
Решение 2. Перезапустите Explorer.exe
Решение 3: Исправление каталогов TMP и TEMP
- Нажмите Windows + S, введите «командная строка» в диалоговом окне, щелкните по нему правой кнопкой мыши и выберите Запустить от имени администратора.
- В командной строке выполните следующую инструкцию.
Указывая TEMP и TMP на правильное местоположение
- Теперь попробуйте запустить установку и посмотреть, решит ли это проблему.
Решение 4. Удаление файла журнала вручную
- Откройте файлы вашей программы на локальном диске C (это расположение по умолчанию установочных файлов. Если вы установили на какой-либо другой диск, откройте этот каталог) и найдите вашу программу.
- Попав в каталог программы, найдите файл «INSTALL.txt». Как только вы найдете это, сократить его а также вставьте это в другой каталог (например, рабочий стол).
Удаление файла LOG вручную
- Теперь попробуйте снова запустить установщик и посмотрите, исправит ли это проблему.
В дополнение к решениям, упомянутым выше, вы также можете попробовать следующие исправления:
Установка и удаление корпоративной версии Лаборатории Касперского может пройти не так гладко, как это запланировал пользователь. Разберем основные ошибки системы и дадим рекомендации к их устранению.
Основные ошибки
- Ошибка 27200. Невозможно выгрузить программу из оперативной памяти.
- Ошибка 27300. Ошибка при установке драйвера.
- Ошибка 27320. Ошибка при настройке службы.
- Ошибка 1603. Ошибка процесса установки.
- Ошибка 1723. Обнаружена проблема в пакете мастере установки программы.
- Ошибка 27460. Ошибка при создании дескрипторов защиты.
- Ошибка: Пароль или имя пользователя для удаления программы не заданы либо заданы неверно.
- Удаленная установка на устройстве завершена с ошибкой: В процессе установки произошла неисправимая ошибка.
- Удаленная установка на устройстве завершена с ошибкой: Для установки необходимо принять условия Лицензионного соглашения.
- Удаленная деинсталляция на устройстве завершена с ошибкой: Не удалось определить строку для автоматического удаления программы.
- После установки продукта его компоненты находятся в состоянии ошибки и не запускаются.
Решение
Все шаги инструкции выполняются последовательно:
- Установлен ли пароль на удаление. Если защита установлена, убедитесь, что Вам известен корректный пароль. Подробнее в справке .
- Установлена и активна Служба базовой фильтрации (Base Filtering Engine).
- Установка или удаление происходит под учетной записью с правами администратора.
- На устройстве установлено стороннее ПО, ограничивающее права или запрещающее установку/удаление программ.
- Что вы корректно выполнили шаги установки программы. Использовали обязательные параметры EULA=1 и PRIVACYPOLICY=1 для принятия условий Лицензионного соглашения и Политики конфиденциальности. Подробнее в справке и статье .
- Возможно ли удалить программу локально без использования задачи Kaspersky Security Center.
- Настройки групповых политик (GPO). Или перенесите устройство в контейнер (OU) без действующих политик и форсируйте применение настроек. Подробнее в статье .
- Используемые в библиотеках шифрования алгоритмы. Они должны быть одинаковыми. Установочный пакет Kaspersky Endpoint Security. Если в нем присутствует файл первоначальной конфигурации install.cfg, попробуйте выполнить установку без него.
3. При наличии стороннего программного обеспечения, имеющего отношение к защите хранимой и передаваемой информации (например, КриптоПро CSP ), установите последние версии этих программ.
4. Скачайте самую новую версию дистрибутива программы «Лаборатории Касперского», перезагрузите устройство и повторите попытку установки или удаления.
5. Скачайте и запустите kavremover в безопасном режиме. Перезагрузите устройство и повторите попытку установки.
6. Если программа Kaspersky Endpoint Security для Windows повреждена и вы хотите восстановить ее, запустите в командной строке команду восстановления в соответствии с версией программы:
msiexec /i KLLOGIN=<логин> KLPASSWD=<пароль> REINSTALL=ALL REINSTALLMODE=amus EULA=1 PRIVACYPOLICY=1 SKIPREBOOTPENDING=1 /lv*x path_to_log_file.txt /qn
msiexec /i KLLOGIN=<логин> KLPASSWD=<пароль> REINSTALL=ALL REINSTALLMODE=amus EULA=1 PRIVACYPOLICY=1 SKIPREBOOTPENDING=1 /lv*x path_to_log_file.txt /qn
msiexec /i KLLOGIN=<логин> KLPASSWD=<пароль> REINSTALL=ALL REINSTALLMODE=amus EULA=1 PRIVACYPOLICY=1 SKIPREBOOTPENDING=1 /lv*x path_to_log_file.txt /qn
msiexec /i KLLOGIN=<логин> KLPASSWD=<пароль> REINSTALL=ALL REINSTALLMODE=amus EULA=1 PRIVACYPOLICY=1 SKIPREBOOTPENDING=1 /lv*x path_to_log_file.txt /qn
Заполните поля KLLOGIN и KLPASSWD и уточните путь к файлу логов.
7. Если на момент установки на компьютере присутствует Kaspersky Endpoint Security для Windows или выполняется удаление программы, воспользуйтесь рекомендациями ниже и повторите попытку установки или удаления:
Рекомендации носят временный характер и необходимы только в процессе очередной попытки установить или удалить программу.
- Остановите работу Kaspersky Endpoint Security для Windows c помощью Kaspersky Security Center, нажав на кнопку Остановить в левой части окна утилиты удаленной диагностики. Инструкция в справке . Вы также можете остановить работу программы локально на конечном устройстве, выгрузив Kaspersky Endpoint Security для Windows из оперативной памяти компьютера. Для этого нажмите правой кнопкой мыши на значок программы в области уведомлений, а затем нажмите Выход . Инструкция в справке .
- Выключите механизм самозащиты Kaspersky Endpoint Security для Windows в свойствах применяемой к целевому устройству политики или локально через интерфейс программы. Инструкция в справке .
- Отключите защиту паролем. Инструкция в справке .
В благодарность за проявленный интерес к нашей статье, мы дарим Вам купон на скидку 10% для всех домашних продуктов Лаборатории Касперского. Использовать купон можно на нашем сайте в корзине: KASPERSKY .
Ошибка при открытии файла журнала установки
Это обычно происходит, если куча приложений установщика Windows освобождается и из-за этого теряется информация о том, где хранить файл журнала. Затем Windows пытается записать журнал в папку по умолчанию в виде файла, но не может это сделать. Это очень старая ошибка, которую Microsoft официально исправила на своем веб-сайте. Обходные пути к этой проблеме довольно просты и понятны.
Как уже говорилось выше, эта ошибка связана с регистрацией установщика Windows. Ведение журнала в основном отслеживает все установки и удаления и сохраняет их. Таким образом, вы можете получить технические детали в текстовом документе. Подробный список причин возникновения этой ошибки:
- Модуль установщика Windows испытывает проблемы с ведением журнала установок и удалений, поскольку он не знает, где хранить файл.
- Установщик поврежден или отсутствует его установочный файл.
- Проводник Windows напрямую связан со всеми действиями установщика Windows. Это может быть в состоянии ошибки.
Прежде чем переходить к решениям, убедитесь, что у вас есть права администратора. Возможно, мы выполняем некоторые операторы командной строки, которым может потребоваться повышенный статус.
Решение 1. Запуск деинсталлятора приложения
Прежде чем переходить к подробным решениям, следует отметить, что всегда рекомендуется удалять программу с помощью собственного деинсталлятора. Когда вы удаляете программу с помощью диспетчера приложений Windows, она может не всегда запускать собственное приложение удаления программы.
Steam по умолчанию деинсталлятор
Когда вы используете собственный деинсталлятор приложения, он обходит все эти проблемы, с которыми сталкивается установщик Windows, и правильно удаляет программу после удаления всех файлов. Вы можете найти деинсталлятор приложения, перейдя в его каталог и найдите файл « uninstall.exe ». Запустите его и следуйте инструкциям на экране. Убедитесь, что у вас есть права администратора.
Решение 2. Перезапустите Explorer.exe
- Нажмите Windows + R, чтобы вызвать Run Type « taskmgr » в диалоговом окне, чтобы вызвать диспетчер задач вашего компьютера.
- В диспетчере задач перейдите на вкладку « Процессы », расположенную в верхней части нового окна.
- Теперь найдите задачу Windows Explorer в списке процессов. Нажмите на него и нажмите кнопку « Перезагрузка », которая находится в левой нижней части окна.
Решение 3: Исправление каталогов TMP и TEMP
- Нажмите Windows + S, введите «командная строка» в диалоговом окне, щелкните по нему правой кнопкой мыши и выберите « Запуск от имени администратора» .
- В командной строке выполните следующую инструкцию.
- Теперь попробуйте запустить установку и посмотреть, решит ли это проблему.
Решение 4. Удаление файла журнала вручную
- Откройте файлы вашей программы на локальном диске C (это расположение по умолчанию установочных файлов. Если вы установили на какой-либо другой диск, откройте этот каталог) и найдите вашу программу.
- Попав в каталог программы, найдите файл «INSTALL.txt». Найдя его, вырежьте его и вставьте в другой каталог (например, на рабочий стол).
- Теперь попробуйте снова запустить установщик и посмотрите, исправит ли это проблему.
В дополнение к решениям, упомянутым выше, вы также можете попробовать следующие исправления:
Хотя может быть неочевидно, почему появляется ошибка, проблема обычно возникает, если включено ведение журнала установщика Windows, но его механизм не может правильно записать файл журнала удаления. Это происходит, если освобождается куча приложения установщика Windows, поэтому он теряет информацию о том, где должен храниться файл журнала.
Когда это происходит, установщик Windows пытается выполнить запись в папку C: Windows System32 и обращается к ней как к файлу. Правильное или правильное действие должно состоять в том, чтобы записать его в следующее расположение и имя файла: C: Users \ Appdata Local Temp MSIxxxxxx.log.
Эта проблема также может возникать, если файлы установщика Windows повреждены, отсутствуют или когда вы устанавливаете или удаляете программу, использующую установочный файл Windows (MSI), установочный файл Windows (MSI), например, если вы пытаетесь установить Microsoft Office на свой компьютер. компьютер.
На самом деле это известная проблема с механизмом Microsoft Installer, поэтому есть способы ее решения, описанные ниже.
ИСПРАВЛЕНИЕ: Windows 10 ошибка открытия файла журнала установки
- Использовать командную строку
- Остановите и перезапустите Explorer.exe с помощью диспетчера задач
- Перерегистрировать установщик Windows
- Переустановите установщик Windows
Использовать командную строку
- Нажмите Пуск
- Введите CMD в строке поиска, щелкните правой кнопкой мыши командную строку и выберите Запуск от имени администратора .
- На черном экране командной строки (Admin) введите set TEMP +% tmp% и нажмите enter
- Запустите установку снова
Если это не поможет, попробуйте следующее решение.
Остановите и перезапустите Explorer.exe с помощью диспетчера задач
- Нажмите CTRL + ALT + DEL , чтобы запустить диспетчер задач (или щелкните правой кнопкой мыши панель задач на рабочем столе и выберите «Диспетчер задач»).
- Перейдите на вкладку Процессы .
- Найдите и выберите explorer.exe .
- Нажмите Завершить процесс .
- Выберите Показать процессы среди всех пользователей.
- Нажмите Завершить процесс , чтобы закрыть подсказку.
- Иконки вашего рабочего стола и панель рабочего стола исчезнут. Нажмите CTRL + ALT + DEL , чтобы снова запустить диспетчер задач.
- Нажмите Файл .
- Выберите Запустить новое задание .
- Введите explorer.exe и нажмите клавишу ввода или нажмите кнопку ОК.
- Панель задач и значки вашего рабочего стола должны появиться снова
Перерегистрировать установщик Windows
Чтобы заново зарегистрировать установщик Windows, проверьте расположение файла Msiexec.exe на вашем компьютере и в реестре Windows, затем заново зарегистрируйте установщик Windows, выполнив следующие действия:
- Найдите файл Msiexec.exe на своем компьютере, щелкнув правой кнопкой мыши Пуск и выбрав Запустить .
- Разверните HKEY_LOCAL_MACHINE SYSTEM CurrentControlSet Службы , а затем нажмите MSIServer .
- На правой панели нажмите правой кнопкой мыши ImagePath и выберите Изменить .
Примечание. Для 64-разрядных операционных систем необходимо перерегистрировать 64-разрядный установщик MSI, выполнив следующие действия:
- Нажмите правой кнопкой Пуск и выберите Запустить .
- Введите % windir% Syswow64 Msiexec/regserver и нажмите ОК . В 64-разрядных выпусках операционной системы Windows 32-разрядные двоичные файлы находятся в папке% systemroot% SysWow64. 64-разрядные двоичные файлы находятся в папке% systemroot% System32.
- Нажмите Пуск , а затем нажмите Выключить компьютер или Завершить работу .
- Выберите параметр Перезагрузить и нажмите ОК или Перезагрузить .
Переустановите установщик Windows
Чтобы переустановить установщик Windows, сначала необходимо переименовать поврежденные файлы установщика Windows, а затем переустановить установщик Windows. Чтобы сделать это, используйте шаги ниже:
- Нажмите правой кнопкой Пуск и выберите Запустить .
- Введите cmd и нажмите клавишу ввода или нажмите ОК .
- Введите cd% windir% system32 и нажмите клавишу ВВОД.
- Введите attrib -r -s -h dllcache и нажмите клавишу ВВОД.
- Введите ren msi.dll msi.old и нажмите клавишу ВВОД.
- Введите ren msiexec.exe msiexec.old и нажмите клавишу ВВОД.
- Введите ren msihnd.dll msihnd.old и нажмите клавишу ВВОД.
- Введите выход и нажмите клавишу ВВОД.
- В командной строке введите выход и нажмите клавишу ВВОД.
- Нажмите Пуск , а затем нажмите Выключить компьютер или Завершить работу .
- Выберите параметр Перезагрузить и нажмите ОК или Перезагрузить .
- Войдите на компьютер.
- Загрузите и установите последнюю версию установщика Windows.
- Нажмите Пуск , а затем нажмите Выключить компьютер или Завершить работу .
- Выберите параметр Перезагрузить и нажмите ОК или Перезагрузить .
Читайте также:
- Модем мегафон e1820 разлочка
- Как обновить навигатор treelogic tl 501 4gb через компьютер
- Микротик sip настройка ростелеком
- Xml converter как пользоваться
- Как разобрать prestigio roadrunner cube