Это ошибка, которая может появляться как самостоятельно, так и вместе с другими ошибками. Выглядит обычно таким образом: “Error Code 080004005. Unspecified error”. Но все они легко решаются.
Почему появляется данное сообщение?
Код ошибок 0x80004005 обычно происходит при доступе к общим папкам или дискам, при использовании определенных программ или при установке обновлений. Вот наиболее распространенные причины кода ошибок 0x80004005:
Компания Microsoft по-прежнему не решила многочисленные проблемы с глобальными обновлениями «Виндовс». Пользователи компьютеров часто встречают ошибку:
Это может быть связано с рядом причин, наиболее распространенными из них являются следующие:
К счастью, есть способы решения для каждого из этих сценариев.
Способ исправления проблем с активацией
Первое, что мы должны сделать – это убедиться в активации операционной системы. Для исправления ошибки 0x80004005 необходимо открыть меню «Пуск», а затем выбрать «Парраметры». В открывшемся окне выбираем пункт «Обновление и безопасность» и в появившемся списке слева нажимаем на «Устранение неполадок». Таким образом мы открыли еще одну вкладку, в которой необходимо запустить диагностику и устранить неполадку «Центра обновления». В большинстве случаев все проблемы будут решены в автоматическом режиме.
Способ исправления проблем с поврежденными файлами
Достаточно часто случается, что поврежден системный файл opencl. dll, из-за которого возникает сообщение “Error Code 0x80004005. Unspecified error“. Для проверки целостности и устранения проблемы вы можете воспользоваться одним из встроенных в Windows 10 инструментов: SFC (система проверки файлов) или DISM (обслуживание и управление образами обновления).
Также можно попробовать полностью очистить директорию загрузки файлов обновления. Для этого запустите файловый менеджер и перейдите в папку «C:WindowsSoftwareDistributionDownload». После чего удалите все файлы и другие папки, которые увидите. Это заставит Windows 10 загрузить все файлы обновления заново.
Ошибка при попытке доступа к общим папкам и дискам
Если код 0x80004005 появляется при попытке доступа к общим папкам и дискам, то проблема может быть в реестре или в наличии скрытых виртуальных сетевых адаптеров.
Способ исправления ошибки 0x 80004005 в реестре
В обоих случаях ставим значение «1», и не забудьте нажать «ОК». Возможно, потребуется перезагрузка компьютера.
Внимание! Не удаляйте и не меняйте ничего в реестре, если вы не знаете, что делаете.
Способ исправления лишних виртуальных сетевых устройств
Нажмите кнопки «Windows» + R и введите hdwwiz. cpl. Так вы быстро попадете в диспетчер устройств. Нажмите «Вид» в меню и выберите «Показать скрытые устройства». Просмотрите список сетевых адаптеров. Если вы увидели устройство под названием Microsoft 6to4, то они, вероятнее всего, и стали причиной ошибки 80004005. Их надо удалить.
После этого перезагрузите компьютер и проверьте результат.
«E-FAIL 0x80004005» в VirtualBox
Появление 0x80004005 на VirtualBox обычно связана с ключом реестра.
Способ исправления
Нажмите кнопки «Windows» + R. В появившемся окне введите regedit для открытия редактора реестра. Перейдите к следующему пути реестра:
Если сообщение с надписью 80004005 по-прежнему появляется, то:
Вывод
Любая неисправность в работе Windows 10 поддается лечению. Но самый верный, а для многих единственный, способ исправить ошибку 0x 80004005 – это чистая установка «Виндовс 10». При этом удалятся все сохраненные данные, установленные приложения и ошибки.
Отправка почты из 1С 8
Доброго времени суток, коллеги! Сегодня пытался настроить отправку сообщений из 1С и столкнулся с проблемой отправки сообщений. Как оказалось все упиралось в настройки gmail. С похожими проблемами также столкнулся, когда захотел сделать обработку, которая отправляет почтовые сообщения из 1С. Ну давайте все по порядку.
Настройка учетной записи электронной почты
Чтобы почта отправлялась нужно настроить основную учетную запись. Для этого нужно перейти:
На панели «Органайзер» не забудьте поставить флажок «Почтовый клиент», чтобы использовать возможности встроенного в программу почтового клиента для взаимодействий с помощью электронных писем (e-mail). Когда вы нажмете на ссылку «Настройка системной записи электронной почты», то появиться диалог:
Настройка учетной записи gmail
Настройте свой почтовый ящик в Gmail. com:
В настройках вашего почтового ящика включите Доступ по протоколу POP или IMAP:
Ошибки, которые могут появиться после настройки почты
Сначала появилась такая ошибка:
Смотрел по форумам, менял настройки в 1С ничего не помогло и выходит другая:
Ещё некоторое количество ошибок, с которыми я столкнулся описаны в статье, посвящённой программной отправке почтовых сообщений.
Исправление ошибок после настройки
Вначале статьи показан скриншот по устранению неполадок, связанных со входом в аккаунт gmail. На нем подчеркнута ссылка, которая ведет к странице, на которой можно дать доступ непроверенным приложениям. Вот эта ссылка: https://www. google. com/settings/security/lesssecureapps. Переходя по ней вы увидите такую же страницу, как на скриншоте ниже:
Разрешение непроверенным приложениям доступ к вашему аккаунту
Надеюсь эта статья поможет вам решить проблему с настройкой почты в 1С 8.
Источники:
Https://fixbin. ru/kod-oshibki-0x80004005/
Https://www. softmaker. kz/1s/otpravka-pochty-iz-1s-8.html
Это ошибка, которая может появляться как самостоятельно, так и вместе с другими ошибками. Выглядит обычно таким образом: “Error Code 080004005. Unspecified error”. Но все они легко решаются.
Почему появляется данное сообщение?
Код ошибок 0x80004005 обычно происходит при доступе к общим папкам или дискам, при использовании определенных программ или при установке обновлений. Вот наиболее распространенные причины кода ошибок 0x80004005:
Компания Microsoft по-прежнему не решила многочисленные проблемы с глобальными обновлениями «Виндовс». Пользователи компьютеров часто встречают ошибку:
Это может быть связано с рядом причин, наиболее распространенными из них являются следующие:
К счастью, есть способы решения для каждого из этих сценариев.
Способ исправления проблем с активацией
Первое, что мы должны сделать – это убедиться в активации операционной системы. Для исправления ошибки 0x80004005 необходимо открыть меню «Пуск», а затем выбрать «Парраметры». В открывшемся окне выбираем пункт «Обновление и безопасность» и в появившемся списке слева нажимаем на «Устранение неполадок». Таким образом мы открыли еще одну вкладку, в которой необходимо запустить диагностику и устранить неполадку «Центра обновления». В большинстве случаев все проблемы будут решены в автоматическом режиме.
Способ исправления проблем с поврежденными файлами
Достаточно часто случается, что поврежден системный файл opencl. dll, из-за которого возникает сообщение “Error Code 0x80004005. Unspecified error“. Для проверки целостности и устранения проблемы вы можете воспользоваться одним из встроенных в Windows 10 инструментов: SFC (система проверки файлов) или DISM (обслуживание и управление образами обновления).
Также можно попробовать полностью очистить директорию загрузки файлов обновления. Для этого запустите файловый менеджер и перейдите в папку «C:WindowsSoftwareDistributionDownload». После чего удалите все файлы и другие папки, которые увидите. Это заставит Windows 10 загрузить все файлы обновления заново.
Ошибка при попытке доступа к общим папкам и дискам
Если код 0x80004005 появляется при попытке доступа к общим папкам и дискам, то проблема может быть в реестре или в наличии скрытых виртуальных сетевых адаптеров.
Способ исправления ошибки 0x 80004005 в реестре
В обоих случаях ставим значение «1», и не забудьте нажать «ОК». Возможно, потребуется перезагрузка компьютера.
Внимание! Не удаляйте и не меняйте ничего в реестре, если вы не знаете, что делаете.
Способ исправления лишних виртуальных сетевых устройств
Нажмите кнопки «Windows» + R и введите hdwwiz. cpl. Так вы быстро попадете в диспетчер устройств. Нажмите «Вид» в меню и выберите «Показать скрытые устройства». Просмотрите список сетевых адаптеров. Если вы увидели устройство под названием Microsoft 6to4, то они, вероятнее всего, и стали причиной ошибки 80004005. Их надо удалить.
После этого перезагрузите компьютер и проверьте результат.
«E-FAIL 0x80004005» в VirtualBox
Появление 0x80004005 на VirtualBox обычно связана с ключом реестра.
Способ исправления
Нажмите кнопки «Windows» + R. В появившемся окне введите regedit для открытия редактора реестра. Перейдите к следующему пути реестра:
Если сообщение с надписью 80004005 по-прежнему появляется, то:
Вывод
Любая неисправность в работе Windows 10 поддается лечению. Но самый верный, а для многих единственный, способ исправить ошибку 0x 80004005 – это чистая установка «Виндовс 10». При этом удалятся все сохраненные данные, установленные приложения и ошибки.
«Ошибка 5. Отказано в доступе» – причины возникновения и способы устранения
Если вы ловко решаете все возникающие проблемы при работе с компьютером, тогда вас вряд ли испугает возникновение на экране сообщения «Ошибка 5. Отказано в доступе». К сожалению, большая часть современных пользователей ПК не являются суперпрофессионалами, поэтому любая нестандартная ситуация, возникающая во время работы с компьютерной техникой, способна выбить их из колеи. Если вы новичок и вам пришлось столкнуться с проблемой, связанной с системной ошибкой 5, когда отказано в доступе, предлагаем приступить к практическим действиям, не дожидаясь помощи профессионального компьютерщика со стороны.
Как устранить ошибку 5 в Windows.
Что собой представляет системная ошибка 5
Такая системная проблема возникает, когда пользователь пытается запустить какую-то службу, программу или открыть папку. Однако в этот момент на экране появляется окошко, в котором сообщается о невозможности выполнения заданной команды. В сообщении может быть приписка, что у вас нет прав администратора для совершения таких действий. Такая ошибка может возникать, даже когда на компьютере одна учётная запись, когда пользователь точно входит с правами администратора. Предлагаем разобраться, что провоцирует такую проблему, а также ознакомиться с рекомендациями, как её самостоятельно устранить.
Почему возникает «System Error Code 5. Отказано в доступе»
При работе в Windows 7 «Ошибка 5. Отказано в доступе» создаёт определённые сложности для пользователей, препятствуя выполнению всевозможных действий. Возникает она по причине якобы отсутствующих прав доступа. Однако тут же возникает вопрос, а как же они могут отсутствовать, если вы работаете в системе под учётной записью «Администратора»?
Опытные компьютерщики уверяют, что такая ситуация случается, когда наблюдается сбой механизма учётных записей. Спровоцировать такой сбой могут различные негативные обстоятельства. Однако в качестве самой распространённой причины возникновения такого сбоя выступают злополучные вирусы. По этой причине полезно следить, чтобы на компьютере было установлено необходимое программное обеспечение, в частности, антивирусник, а его базы были всегда актуальными.
Как исправить ошибку
Теперь разберёмся, как исправить ошибку 5. Не существует какого-то одного универсального способа. Мы предложим несколько вариантов действий, вы должны начать с одного из них. Если же он не принесёт желаемого результата, тогда следует перейти к иным предлагаемым вариантам. Предлагаем ознакомиться с инструкцией, как осуществляется запуск от имени администратора. Сразу оговоримся, что такой способ отлично подходит, когда вам приходится работать с инсталляционными файлами. Если же ваши действия распространяются на директории, вам вряд ли удастся получить позитивный результат.
Если предстоит установить какую-либо новую программу на компьютер, вы заранее закачиваете инсталляционный файл. Далее, не торопитесь «по традиции» кликать по нему левой клавишей мышки, чтобы не допустить сбоя, не вызвать код ошибки 5. В любом случае нужно кликнуть по клавише мышки, но только правой. После этого возникнет контекстное меню, в котором необходимо выбрать параметр «Запуск от имени администратора», кликнуть по нему. Далее процесс инсталляции будет осуществляться в привычном режиме. Если вы установили пароль для операционной системы, тогда потребуется ввести его на одном из этапов инсталляции.
Если же проблема возникает не в тот момент, когда вы приняли решение установить новое программное обеспечение на ПК, а когда вы пытаетесь открыть какую-либо папку, тогда предлагаем поступить несколько иначе. Итак, предлагаем выполнить для предоставления доступа к папке такие шаги:
Часто после выполнения таких нехитрых последовательных действий в Windows 10 или 7, проблема исчезает. При работе с директориями вы уже не столкнётесь с проблемами и пугающими окнами. Если же вы и после выполнения таких действий, продолжаете сталкиваться с неисправностью, тогда предлагаем вам выполнить ещё кое-какие действия, подразумевающие внесение изменений в параметры учётных записей пользователей. Не пугайтесь, этот предлагаемый метод не влечёт никаких сложностей, он до удивления прост, но весьма эффективен.
Изначально нам нужно попасть в «Панель управления». Сделать это несложно, если кликнуть по меню «Пуск», а затем переориентировать взгляд на правую часть открывшегося меню. Там легко найти строку «Панель управления», остаётся только просто на неё кликнуть.
В открывшемся новом окне перейдите на «Учётные записи пользователей». Теперь предстоит найти строку «Изменение параметров контроля учётных записей».
На экране вы обнаружите ползунок, легко перемещающийся вверх или вниз при помощи мышки. Нужно переместить ползунок в самый низ, именно там находится отметка, сопровождающаяся параметром «Никогда не уведомлять». Чтобы все изменения вступили в силу, нажмите на кнопку перезагрузки.
Как только операционная система запустится заново, проверьте, устранилась ли проблема. К сожалению, если после всех ваших действий вы всё равно продолжаете наблюдать ошибку, вам придётся переустановить операционную систему, поскольку причина возникновения сбоя находится гораздо глубже, соответственно, чтобы обнаружить и устранить её, необходимы глубокие технические знания.
Безусловно, переустановка операционной системы займёт время, но именно она позволит не только избавиться от ошибки 5, но и устранить другие системные глюки, а также распрощаться с уже проникшими на ваш компьютер вирусами. Итак, мы уверены, что, вооружившись этой информацией, вы сможете самостоятельно решить проблему, связанную с отказом в доступе.
Источники:
https://fixbin. ru/kod-oshibki-0x80004005/
https://nastroyvse. ru/opersys/win/oshibka-5-otkazano-v-dostupe. html
Windows 10 предлагает множество замечательных функций, улучшающих работу с Windows. Система состоит из небольших систем, работающих вместе, чтобы предоставить вам интуитивно понятную платформу для всех потребностей вашего компьютера.
Однако несколько пользователей недавно сообщили о получении ошибки события 1020 & amp; Ошибка 1008 Microsoft-Windows-Perflib в Windows 10, не позволяющая запустить уязвимое приложение и влияющая на производительность их компьютера.
Согласно жалобам, ошибка появляется без видимой причины. Нет никаких признаков того, что что-то не так до появления ошибки, например, зависания компьютера или сбоя приложений. Ошибка просто появляется внезапно.
Что еще более важно, не так много онлайн-перезаписей, чтобы узнать, как исправить ошибку события 1020 & amp; Ошибка 1008 Microsoft-Windows-Perflib в Windows 10. Эта ошибка разочаровала и смутила многих затронутых пользователей Windows, не знающих, как с ней бороться.
Совет для профессионалов: просканируйте свой компьютер на наличие проблем с производительностью, нежелательных файлов, вредоносных приложений и угроз безопасности
, которые могут вызвать системные проблемы или снижение производительности.
Бесплатное сканирование для ПК: проблемы с загрузкой 3.145.873Совместимость с: Windows 10, Windows 7, Windows 8
Специальное предложение. Об Outbyte, инструкции по удалению, лицензионное соглашение, политика конфиденциальности.
Поэтому, если вы вдруг столкнетесь с этой ошибкой и не знаете, что делать, это руководство должно вам помочь.
Что такое ошибка события 1020 & amp; 1008 Microsoft-Windows-Perflib Error
Не путайте. Это две разные ошибки: ошибка события 1020 и ошибка события 1008. Но обычно они происходят одновременно, и обстоятельства, связанные с этими ошибками, в основном одинаковы.
Вот сообщение об ошибке, которое вы можете встретить для события ошибка 1008:
img: Perflib
Категория: Нет
Тип: Ошибка
Идентификатор события: 1008
Процедура открытия службы «.NETFramework» в DLL «C: WINDOWS system32 mscoree.dll» завершилась неудачно с кодом ошибки. Система не может найти указанный файл. Данные о производительности для этой службы недоступны.
Вот сообщение об ошибке, которое может возникнуть при ошибке события 1020:
img: Perflib
Категория: Нет
Тип: Ошибка
Идентификатор события: 1008
Требуемый размер буфера больше, чем размер буфера, переданный в функцию сбора расширяемого счетчика DLL «C: Windows System32 perfts.dll» для службы. «LSM». Сообщенный размер буфера составлял 34184, а требуемый размер — 43160.
Эти ошибки могут возникать с любым другим файлом, а не только с mscoree.dll. Это также может произойти при обнаружении ошибки при проверке производительности других файлов DLL.
В приведенном выше сообщении это означает, что система не может найти файл mscoree.dll. Когда пользователь пытался найти файл с помощью odctr / r в Powershell (от имени администратора), появляется сообщение о том, что mscoree.dll был заменен из резервной копии. При запуске команды lodctr / q для вывода списка исправлений даже был указан файл mscoree.dll. Однако ошибка по-прежнему появляется после выполнения вышеуказанного устранения неполадок.
Затронутые пользователи отметили, что кроме этих ошибок, появляющихся в средстве просмотра событий, они не заметили ничего странного с компьютером; Все работало так, как должно, поэтому пользователи понятия не имели, что это могло их вызвать, а что не работало должным образом.
Однако, когда вы получаете любую из этих ошибок, у вас нет беспокоиться, потому что сама эта ошибка не имеет большого значения. Это просто способ Windows сказать, что он не может собирать данные о производительности. Это легкая часть. Избавиться от ошибок — совсем другое дело.
Что вызывает ошибку события 1020 & amp; 1008 Microsoft-Windows-Perflib Error?
Как упоминалось ранее, эти ошибки событий могут возникать для различных приложений. Когда монитор производительности впервые считывает все счетчики, вызывается процедура открытия расширения.
Типичная задача процедуры открытия — прочитать из реестра, какой диапазон индексов объектов она поддерживает. Эти значения индекса хранятся в значениях реестра «Первый счетчик», «Первая справка», «Последний счетчик» и «Последняя справка» под ключом производительности приложения.
Если эта процедура Open не может прочитать данные (т. Е. Эти записи не существуют или были удалены процедурой удаления) событие 1008 или 1020 записывается в журнал событий.
Событие ошибки 1020 и 1008 обычно возникает из-за того, что список счетчиков поврежден и необходимая библиотека DLL отключена . Когда счетчику производительности не удается выгрузить строки для указанной службы, реестр может быть поврежден и отобразить эти ошибки perflib.
Как исправить ошибку события 1020 & amp; 1008 Ошибка Microsoft-Windows-Perflib
Хотя эта ошибка может быть не критичной для вашей системы Windows, получение уведомлений может раздражать, поэтому вы можете решить ее, используя приведенные ниже решения.
Исправление №1: Перезагрузите компьютер.
Первым шагом к исправлению любой ошибки является перезагрузка системы. Обычно это помогает устранить временные сбои на вашем компьютере. Нажмите кнопку питания, затем подождите несколько минут, прежде чем снова запустить его. Вы также можете попробовать загрузиться в безопасном режиме, чтобы узнать, связана ли ошибка со сторонним программным обеспечением.
Исправление №2: Удалите поврежденные файлы.
Другой базовый шаг по устранению неполадок включает запуск команды SFC в командной строке для проверки на наличие поврежденных файлов на вашем компьютере. Этот инструмент автоматически исправляет или заменяет поврежденные файлы, чтобы устранить любую ошибку, с которой вы можете столкнуться. Также рекомендуется очистить вашу систему с помощью Outbyte PC Repair, чтобы предотвратить появление новых ошибок.
Исправление №3: отредактируйте реестр.
Чтобы удалить такие потерянные записи, обычно необходимо выполнить следующие действия:
Исправление №4: перестроить счетчики производительности.
Чтобы устранить эту проблему, заново создайте список счетчиков производительности.
Обратите внимание, что для выполнения этой процедуры требуется членство в локальной группе администраторов. Чтобы восстановить список счетчиков в реестре, выполните следующие действия.
Исправление № 5: повторно включите DLL.
Аналогично, 1008 Microsoft -Windows-Perflib ошибка возникает, когда необходимая DLL отключена. Чтобы решить эту проблему, введите lodctr / e:
Чтобы отключить одну или несколько DLL расширяемых счетчиков:
HKEY_LOCAL_MACHINE System CurrentControlSet Services
Заключение
Получение сообщения об ошибке 1020 & amp; Ошибка 1008 Microsoft-Windows-Perflib в Windows 10 раздражает, но это не критическая ошибка. Если вам не нужны счетчики производительности для службы, упомянутой в событии, вы можете отключить их с помощью инструмента exctrlst.exe (расширяемый список счетчиков производительности). Однако это всего лишь обходной путь, чтобы вы не получали эти уведомления. Если вы действительно хотите исправить эти ошибки, обратитесь к нашему руководству по устранению неполадок выше.
YouTube видео: 5 способов исправить ошибку события 1020 1008 Ошибка Microsoft-Windows-Perflib в Windows 10
01, 2023
Это ошибка, которая может появляться как самостоятельно, так и вместе с другими ошибками. Выглядит обычно таким образом: “Error Code 080004005. Unspecified error”. Но все они легко решаются.
Почему появляется данное сообщение?
Код ошибок 0x80004005 обычно происходит при доступе к общим папкам или дискам, при использовании определенных программ или при установке обновлений. Вот наиболее распространенные причины кода ошибок 0x80004005:
Компания Microsoft по-прежнему не решила многочисленные проблемы с глобальными обновлениями «Виндовс». Пользователи компьютеров часто встречают ошибку:
Это может быть связано с рядом причин, наиболее распространенными из них являются следующие:
К счастью, есть способы решения для каждого из этих сценариев.
Способ исправления проблем с активацией
Первое, что мы должны сделать – это убедиться в активации операционной системы. Для исправления ошибки 0x80004005 необходимо открыть меню «Пуск», а затем выбрать «Парраметры». В открывшемся окне выбираем пункт «Обновление и безопасность» и в появившемся списке слева нажимаем на «Устранение неполадок». Таким образом мы открыли еще одну вкладку, в которой необходимо запустить диагностику и устранить неполадку «Центра обновления». В большинстве случаев все проблемы будут решены в автоматическом режиме.
Способ исправления проблем с поврежденными файлами
Достаточно часто случается, что поврежден системный файл opencl. dll, из-за которого возникает сообщение “Error Code 0x80004005. Unspecified error“. Для проверки целостности и устранения проблемы вы можете воспользоваться одним из встроенных в Windows 10 инструментов: SFC (система проверки файлов) или DISM (обслуживание и управление образами обновления).
Также можно попробовать полностью очистить директорию загрузки файлов обновления. Для этого запустите файловый менеджер и перейдите в папку «C:WindowsSoftwareDistributionDownload». После чего удалите все файлы и другие папки, которые увидите. Это заставит Windows 10 загрузить все файлы обновления заново.
Ошибка при попытке доступа к общим папкам и дискам
Если код 0x80004005 появляется при попытке доступа к общим папкам и дискам, то проблема может быть в реестре или в наличии скрытых виртуальных сетевых адаптеров.
Способ исправления ошибки 0x 80004005 в реестре
В обоих случаях ставим значение «1», и не забудьте нажать «ОК». Возможно, потребуется перезагрузка компьютера.
Внимание! Не удаляйте и не меняйте ничего в реестре, если вы не знаете, что делаете.
Способ исправления лишних виртуальных сетевых устройств
Нажмите кнопки «Windows» + R и введите hdwwiz. cpl. Так вы быстро попадете в диспетчер устройств. Нажмите «Вид» в меню и выберите «Показать скрытые устройства». Просмотрите список сетевых адаптеров. Если вы увидели устройство под названием Microsoft 6to4, то они, вероятнее всего, и стали причиной ошибки 80004005. Их надо удалить.
После этого перезагрузите компьютер и проверьте результат.
«E-FAIL 0x80004005» в VirtualBox
Появление 0x80004005 на VirtualBox обычно связана с ключом реестра.
Способ исправления
Нажмите кнопки «Windows» + R. В появившемся окне введите regedit для открытия редактора реестра. Перейдите к следующему пути реестра:
Если сообщение с надписью 80004005 по-прежнему появляется, то:
Вывод
Любая неисправность в работе Windows 10 поддается лечению. Но самый верный, а для многих единственный, способ исправить ошибку 0x 80004005 – это чистая установка «Виндовс 10». При этом удалятся все сохраненные данные, установленные приложения и ошибки.
Отправка почты из 1С 8
Доброго времени суток, коллеги! Сегодня пытался настроить отправку сообщений из 1С и столкнулся с проблемой отправки сообщений. Как оказалось все упиралось в настройки gmail. С похожими проблемами также столкнулся, когда захотел сделать обработку, которая отправляет почтовые сообщения из 1С. Ну давайте все по порядку.
Настройка учетной записи электронной почты
Чтобы почта отправлялась нужно настроить основную учетную запись. Для этого нужно перейти:
На панели «Органайзер» не забудьте поставить флажок «Почтовый клиент», чтобы использовать возможности встроенного в программу почтового клиента для взаимодействий с помощью электронных писем (e-mail). Когда вы нажмете на ссылку «Настройка системной записи электронной почты», то появиться диалог:
Настройка учетной записи gmail
Настройте свой почтовый ящик в Gmail. com:
В настройках вашего почтового ящика включите Доступ по протоколу POP или IMAP:
Ошибки, которые могут появиться после настройки почты
Сначала появилась такая ошибка:
Смотрел по форумам, менял настройки в 1С ничего не помогло и выходит другая:
Ещё некоторое количество ошибок, с которыми я столкнулся описаны в статье, посвящённой программной отправке почтовых сообщений.
Исправление ошибок после настройки
Вначале статьи показан скриншот по устранению неполадок, связанных со входом в аккаунт gmail. На нем подчеркнута ссылка, которая ведет к странице, на которой можно дать доступ непроверенным приложениям. Вот эта ссылка: https://www. google. com/settings/security/lesssecureapps. Переходя по ней вы увидите такую же страницу, как на скриншоте ниже:
Разрешение непроверенным приложениям доступ к вашему аккаунту
Надеюсь эта статья поможет вам решить проблему с настройкой почты в 1С 8.
Источники:
Https://fixbin. ru/kod-oshibki-0x80004005/
Https://www. softmaker. kz/1s/otpravka-pochty-iz-1s-8.html
Решение проблем
Ошибки возникающие при входе в систему дистанционного банковского обслуживания «БАНК «МБА-МОСКВА» и способы их устранения
- Проверьте работоспособность Вашего Интернет-соединения.
- Проверьте версию Вашей операционной системы. Страница системы Клиент-Банк не будет отображаться на операционных система Windows XP Service Pack 2 и ниже, а также на Windows Server 2003 без установленных последних обновлений.
- В Internet Explorer перейдите в «Сервис» → «Свойства браузера» → «Дополнительно». В открывшемся окне поставьте галочки напротив пунктов, содержащих в названии аббревиатуру «TLS» и снимите галочки напротив пунктов, содержащих «SSL».
- Нажмите комбинацию клавиш Ctrl+F5. Будет выполнено обновление страницы с очисткой кэша.
- Проверьте правильность написания адреса страницы системы Клиент-Банк. В адресной строке удалите всю информацию после .ru и нажмите Enter.
Для уточнения подробной информации по данной ошибке обратитесь в службу технической поддержки.
- Проверьте наличие установленных драйверов. Для этого откройте «Пуск» → «Панель управления» → «Программы и компоненты» и в списке найдите «eToken PKI Client». Если данный пункт отсутствует — выполните установку «eToken PKI Client».
Внимание: Если у Вас в списке установленных программ присутствует «SafeNet Authentication Client», то установка «eToken PKI Client» будет невозможна! Для работы в системе Банк-Клиент необходимо предварительно удалить «SafeNet Authentication Client» или установить «eToken PKI Client» на другом компьютере. - Перед установкой убедитесь, что ключевой носитель не вставлен в компьютер.
- Поставьте галочку только напротив пункта «Установка драйвера на ключ e-Token» и нажмите кнопку «Установить».
- Дождитесь завершения установки и нажмите кнопку «Готово».
- Перезагрузите компьютер. Вставьте ключ e-Token напрямую в компьютер и войдите в систему Банк-Клиент.
- Необходимо проверить правильность ввода PIN-кода на eToken. Для этого откройте «Пуск» → «Программы» → «eToken PKI Client» → «Properties».
- Далее выберите «Переименовать eToken/Rename eToken» и в открывшемся окне введите пароль на eToken. Если кнопка «Переименовать/Rename» и другие кнопки неактивны, то система не видит устройство. Необходимо перезагрузить компьютер с вытащенным ключом, после чего вставить ключ в другой USB-port.
- Если все введено верно, то появится окно, с предложением ввести новое имя:
Иначе возникнет сообщение, что PIN-код неверный или заблокирован:
Для сброса пароля или разблокировки eToken необходимо обратиться в обслуживающий Вас офис Банка.
Проверьте выделен ли eToken в списке устройств справа: Зайдите в «Диспетчер устройств» и отключите устройства, в соответствии с рисунком ниже. Для отключения устройства выделите его в списке, нажмите правой кнопкой мыши и выберите пункт «Отключить».

- Проверьте системное время и дату в правом нижнем углу экрана.
- Если Вы недавно выполняли первичную генерацию или плановую перегенерацию ключей — временно переведите системную дату на 1 день вперед.
- Проверьте системное время и дату в правом нижнем углу экрана.
- Обратитесь в службу технической поддержки Банка.
Убедитесь, что в настройках параметров ключевых носителей абонентов у Вас указан путь только к каталогу с секретными ключами. Все остальные строчки должны быть пустыми:
- Убедитесь, что Вы зашли в систему с помощью браузера Internet Explorer.
- Добавьте адрес сайта системы Клиент-Банк в список сайтов, работающих в режиме совместимости.
- В браузере Internet Explorer нажмите на кнопку «Сервис» в верхней полосе (если кнопок нет, то нажмите клавишу Alt на клавиатуре до появления полосы с кнопками «Файл», «Правка», «Вид» и т.д.).
- Далее выберите пункт «Параметры просмотра в режиме совместимости».
- В открывшемся окне впишите в верхнюю строку адрес сайта ibam.ru и нажмите кнопки «Добавить» и «Закрыть».
- Перезапустите браузер для того, чтобы изменения вступили в силу.
- В браузере Internet Explorer нажмите комбинацию клавиш «Ctrl+Shift+Delete». В открывшемся окне поставьте галочки только напротив пунктов «Временные файлы Интернета» и «Файлы cookie» и нажмите кнопку «Удалить».
- Произведите общий сброс настроек браузера.
- Закройте все окна Internet Explorer и перейдите в пункт «Панель управления» → «Свойства браузера» (может находиться в разделе «Сети и Интернет»).
- В открывшемся окне перейдите на вкладку «Дополнительно» и нажмите кнопку «Сброс».
- В открывшемся окне не ставьте галочку «Удалить личные настройки» и нажмите кнопку «Сброс».
- После завершения сброса перезагрузите компьютер, чтобы изменения вступили в силу.
Windows Vista, Windows 7:
- Закройте все окна Internet Explorer и перейдите в меню «Пуск».
- Выберите пункт «Панель управления» → «Свойства браузера» (может находиться в разделе «Сети и Интернет»).
- В открывшемся окне перейдите на вкладку «Дополнительно» и нажмите кнопку «Сброс».
- В открывшемся окне не ставьте галочку «Удалить личные настройки» и нажмите кнопку «Сброс».
- После завершения сброса перезагрузите компьютер, чтобы изменения вступили в силу.
- Закройте все окна Internet Explorer и нажмите по кнопке «Пуск» правой кнопкой мыши.
- Выберите пункт «Панель управления» → «Свойства браузера» (может находиться в разделе «Сети и Интернет»).
- В открывшемся окне перейдите на вкладку «Дополнительно» и нажмите кнопку «Сброс».
- В открывшемся окне не ставьте галочку «Удалить личные настройки» и нажмите кнопку «Сброс».
- После завершения сброса перезагрузите компьютер, чтобы изменения вступили в силу.
Ошибки при генерации новых ключей
Данная ошибка связана с тем, что система не может получить доступ к выбранному месту хранения ключей.
Если в офисе банка Вы не получали USB-устройство (eToken):
- При заполнении параметров генерации в поле «Место хранения ключей» укажите «Дисковый накопитель». В поле «Каталог» укажите место для хранения ключей. Настоятельно рекомендуем, во избежание ошибок при создании ключей, НЕ ИСПОЛЬЗОВАТЬ для хранения ключей системный диск (локальный диск C:) и хранящиеся на нем папки (в том числе Рабочий стол, Документы и т.д.).
- Проверьте, доступен ли для записи тот каталог, который был выбран для хранения секретных ключей в разделе «Место хранения ключей».
- Проверьте, исправен ли Flash-носитель, который Вы используете.
Если Вы используете eToken:
- Проверьте наличие установленных драйверов. Для этого откройте «Пуск» → «Панель управления» → «Программы и компоненты» и в списке найдите «eToken PKI Client». Если данный пункт отсутствует — выполните установку «eToken PKI Client».
Внимание: Если у Вас в списке установленных программ присутствует «SafeNet Authentication Client», то установка «eToken PKI Client» будет невозможна! Для работы в системе Банк-Клиент необходимо предварительно удалить «SafeNet Authentication Client» или установить «eToken PKI Client» на другом компьютере. - Перед установкой убедитесь, что ключевой носитель не вставлен в компьютер.
- Поставьте галочку только напротив пункта «Установка драйвера на ключ e-Token» и нажмите кнопку «Установить».
- Дождитесь завершения установки и нажмите кнопку «Готово».
- Перезагрузите компьютер. Вставьте ключ e-Token напрямую в компьютер и войдите в систему Банк-Клиент.
- Необходимо проверить правильность ввода PIN-кода на eToken. Для этого откройте «Пуск» → «Программы» → «eToken PKI Client» → «Properties».
- Далее выберите «Переименовать eToken/Rename eToken» и в открывшемся окне введите пароль на eToken. Если кнопка «Переименовать/Rename» и другие кнопки неактивны, то система не видит устройство. Необходимо перезагрузить компьютер с вытащенным ключом, после чего вставить ключ в другой USB-port.
- Если все введено верно, то появится окно, с предложением ввести новое имя:
Иначе возникнет сообщение, что PIN-код неверный или заблокирован:
Для сброса пароля или разблокировки eToken необходимо обратиться в обслуживающий Вас офис Банка.
Если при входе в «eToken PKI Client» → «Properties» кнопки управления неактивны:
Проверьте выделен ли eToken в списке устройств справа: Зайдите в «Диспетчер устройств» и отключите устройства, в соответствии с рисунком ниже. Для отключения устройства выделите его в списке, нажмите правой кнопкой мыши и выберите пункт «Отключить».
Ошибки при работе в системе Банк-Клиент
Windows Vista, Windows 7:
- Закройте все окна Internet Explorer и перейдите в меню «Пуск».
- Выберите пункт «Панель управления» → «Свойства браузера» (может находиться в разделе «Сети и Интернет»).
- В открывшемся окне перейдите на вкладку «Дополнительно» и нажмите кнопку «Сброс».
- В открывшемся окне не ставьте галочку «Удалить личные настройки» и нажмите кнопку «Сброс».
- После завершения сброса перезагрузите компьютер, чтобы изменения вступили в силу.
- Закройте все окна Internet Explorer и нажмите по кнопке «Пуск» правой кнопкой мыши.
- Выберите пункт «Панель управления» → «Свойства браузера» (может находиться в разделе «Сети и Интернет»).
- В открывшемся окне перейдите на вкладку «Дополнительно» и нажмите кнопку «Сброс».
- В открывшемся окне не ставьте галочку «Удалить личные настройки» и нажмите кнопку «Сброс».
- После завершения сброса перезагрузите компьютер, чтобы изменения вступили в силу.
- Снимите подпись с документа, нажав на кнопку «Подписать/снять подпись с документа».
- Повторно подпишите документ и нажмите на кнопку «Отправить документ в Банк».
- Если при снятии подписи возникает ошибка — обратитесь в службу технической поддержки Банка.
- В браузере Internet Explorer нажмите на кнопку «Файл» в верхней полосе (если кнопок нет, то нажмите клавишу Alt на клавиатуре до появления полосы с кнопками «Файл», «Правка», «Вид» и т.д.).
- Выберите пункт «Параметры страницы».
- В открывшемся окне в поля «Слева», «Справа», «Сверху», «Снизу» впишите значение «1».
- Перезапустите браузер для того, чтобы изменения вступили в силу.
Данная ошибка связана с несоответствием номера счета получателя и БИКа банка получателя.
- Проверьте номер счета получателя на наличие ошибок и опечаток.
- Уточните БИК банка получателя — возможно, счета контрагента открыты в филиале банка с другим БИКом.
На ваших счетах установлена блокировка на операции по системе Клиент-Банк.
Для уточнения дополнительной информации обратитесь в службу технической поддержки.
Для отправки документа необходимо перевести платежное поручение в статус «Новый».
- Выделите документ и нажмите на «Редактировать документ».
- Нажмите на «Сохранить документ».
- Исправьте ошибки, информация о которых появится при сохранении платежного поручения.
- После исправления нажмите еще раз на «Сохранить документ».
- Платежное поручение сохранится в статусе «Новый» и возможность подписать и отправить документ будет доступна.
Ошибка программирования реквизита 1021, 1101, 1227, 1057, 1008, 1002, 1228, 1060 в Атол
Многие предприниматели используют в своей работе удобные и функциональные решения от компании «Атол», являющейся одной из лидеров рынка отечественных фискальных регистраторов. Такие устройства являются одними из лучших по соотношению цена-качество, и множество предпринимателей делает свой выбор в пользу указанных девайсов. Но при этом в работе таких устройств могут возникать различные «глюки». Одной из наиболее распространённых в программном обеспечении «Атол» является ошибка программирования реквизита, после которой идёт какой-либо код (наиболее часто это ошибки 1021, 1101, 1227, 1057, 1008, 1002, 1228, 1060 ). Ниже мы разберём, как исправить каждую из данных ошибок, и что нам для этого понадобится.
Продукты компании «Атол»
Компания «Атол» — одна из ведущих отечественных компаний на рынке фискальных регистраторов . Основанная в 2001 году четой Макаровых компания прошла продолжительный путь развития, и ныне является одним из лидеров рынка, предлагая клиентам множество смарт-терминалов, онлайн-касс, ньюджеров и других аналогичных девайсов. Компания обладает обширной сетью центров сервисной поддержки , имеет более 800 компаний-партнёров по всей России.
Среди наиболее популярных продуктов компании – смарт-терминал « АТОЛ SIGMA 7 », онлайн-кассы « АТОЛ-1Ф », « АТОЛ-30Ф », ньюджер « АТОЛ 91Ф » и другие.
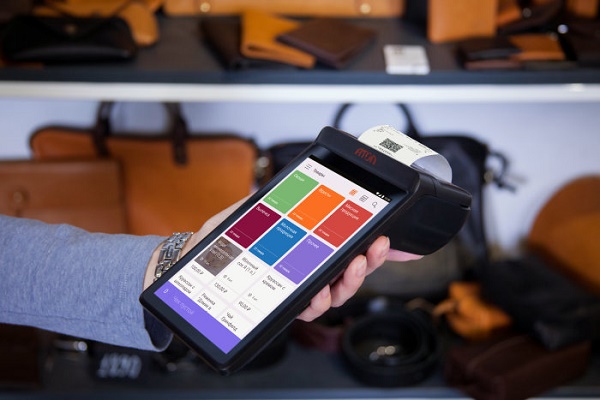
Ошибка программирования реквизитов с кодом 1021, 1101, 1227, 1057, 1008, 1002, 1228, 1060
При работе с контрольно-кассовой техникой компании «АТОЛ» могут возникать различные ошибки, идентифицируемые по специальному числовому коду . Наиболее часто встречаются ошибки программирования реквизита с кодом 1021, 1101, 1227, 1057, 1008, 1002, 1228, 1060. Давайте разберём причины и способы решения каждой из них.
| Ошибка программирования реквизита 1002 | Для решения ошибки 1002 необходимо проверить правильность параметров регистрации контрольно-кассовой техники и настроек подключения кассы в системе 1С. Могут быть неверно введены почта и адрес НИ. Повторный ввод решает проблему. |
| Дисфункция 1008 | Атрибут 1008 соответствует телефону или е-мейлу клиента. Без передачи указанного атрибута с помощью API чек попросту не будет распечатан. Соответственно, ошибка 1008 возникает в случае, если в API выбрана опция «Печать чека» без отправки электронного аналога. Решение ошибки 1008 – прописать в API параметр «Печать и отправка», или «Отправка электронного». Также вы можете лично позвонить в службу поддержки по телефону 8-800-5552362, и решить проблему с помощью компетентного специалиста. |
| Ошибка программирования реквизита 1021 | При появлении ошибки 1021 рекомендуем перезагрузить (выключить и включить) вашу контрольно-кассовую технику. Если ничего не поменяется, обновите драйвер контрольно-кассовой техники и 1С. |
| Ошибка программирования реквизита 1057 | Ошибка 1057 возникает из-за того, что через API передаётся признак агента («agent»), но по кассе указанный признак отличается от передаваемого значения, или вовсе не задан. Для устранения ошибки 1057 понадобится проверить с помощью утилиты какой именно признак агента указан. При необходимости указать признак агента или заменить его. Звоните в службу поддержки по телефону 8-800-5552362. |
| 1101 | Ошибка 1101 часто возникает при установке нового фискального накопителя и часто связана с отсутствием заполнения ряда необходимых полей. Для решения проблемы проверьте, заполнены ли у вас поля:
Заполните отсутствующие параметры, и ошибка 1101 исчезнет. |
| 1227 | Ошибка 1227 обычно связана с некорректной прошивкой 5199. Перепрошейте ваш девайс. |
| Ошибка 1228 | Перегрузите ваше устройство. При повторении ошибки 1028 рекомендуем его перепрошить. Также может помочь обращение в службу поддержки 8-800-555-23-62. |
| Ошибка программирования реквизита 1060 | Советы по решению ошибки 1060 на данный момент отсутствуют. Рекомендуем обратиться в техподдержку компании «Атол» по указанным нами выше телефонам. |
Заключение
В нашей статье мы разобрали, когда появляется ошибка программирования реквизита с номерами 1021, 1101, 1227, 1057, 1008, 1002, 1228, 1060 в Атол, и как её исправить. Используйте перечисленные нами советы для восстановления стабильной работы ККТ от Атол и проведения необходимых вам расчётно-кассовых операций.
Коды ошибок и сообщения об ошибке принтеров и МФУ Canon PIXMA
Что означают коды ошибок принтеров Canon Pixma вы можете посмотреть в этой статье. Обычно в сообщении это “Support code” или “Код поддержки”. Если ваш принтер не имеет экрана, код можно увидеть при подключении к компьютеру или, подсчитывая количество миганий светодиодов на передней панели устройства (но цветовая индикация показывает не все коды). По номерам ошибок можно определить неисправность на большинстве современных принтеров и МФУ Canon: iP2700, iP4700, iP7240, MG5340, MG5140, MG5540, iP4940, MG5440, MG6440, MX924, iP4840, MG5240, iX6540, iX6840, MG6140, MG6240, MG6450, MX884, MG5640, MG6640, MG8140, MG6240, MG8240, MG6140, MP980, MP990, MP620, MP630, iP2840, MG6840, MG5740, TS5040, TS6040, MG7740, TS8040, TS9040, TS6140, TS6240, TS8140, TS8240, TS9140, TS9540, TS9541C, TR7540, TR8540 и многих других.
Коды ошибок (Support/Service code)
Сообщения об ошибках
Коды ошибок для Canon Pixma MP190, MP240, MP250, MP260, MP270, MP490, MP540, MP550, MP560, MP620,PIXMA MP630, MP640, MP980, MP990, MX320, MX330, MX700, MX7600, MX850, MX860:
| Код | Описание |
|---|---|
| #001 | Paper Jam – замятие бумаги |
| #037 | Image Memory Full – переполнение памяти |
| ##111 | Memory error – ошибка памяти |
| ##322 | Printer (LBP) Fixing Unit Trouble – неисправность термоблока (печки) |
| ##323 | Printer (LBP) BD (Beam Detect) Trouble – невозможность детектирования луча лазера |
| ##324 | Printer (LBP) Scanner Trouble – неиcправность лазерного блока |
| ##335 | Data transmission error between the system control section and printer control section – ошибка обмена данными между главной платой и блоком управления печати (ошибка может возникать и из-за некорректно работающего драйвера) |
| ##336 | BJ head abnormal temperature error – ненормальная температура печатающей головки |
| ##337 | BJ head temperature sensor error – ошибка термодатчика печатающей головки |
| ##342, 343 | Cleaning absorption waste ink capacity full – переполнение чернильного абсорбера |
| ##345 | BJ cartridge head cleaning error – ошибка очистки печатающей головки (ошибка парковки) |
| ##346 | Inside temperature error – ошибка внутренней температуры (перегрев) |
| ##348 | Ink detection sensor error – ошибка датчика определения уровня чернил |
| ##352 | Printer control EEPROM head information error – ошибка контроля EEPROM головки |
| ##355 | A motor to lift up for CD-R print is malfunctioned – неисправен мотор лифта для печати на CD (узел «раскрытия» тракта протяжки для прохождения «подставки» CD) |
| ##356 | ASF cam sensor error – ошибка сенсора кулачка (эксцентрика) узла ручной подачи |
| ##357 | ASF paper feed (AP) position error – An error occurred in the AP motor during purging operation – Ошибка позиции (исходного положения) узла подачи. Связана с работой двигателя узла прокачки |
| ##358 | USB Host VBUS overcurrent error – перегрузка по току линий USB |
| ##359 | Paper feed position error – ошибка узла переключения подачи бумаги |
| ##360 | Paper feed cam sensor error – ошибка сенсора кулачка (эксцентрика) узла переключения подачи при подаче из передней кассеты. Также возникает при замятии в верхней (ручной) подаче, если значение счетчика отработки более 60% |
| ##361 | Valve sensor error – ошибка датчика клапанов блокировки кап при прочистке (прокачке) сопел |
| ##362 | Motor driver malfunctioned error – неисправность м/сх драйвера двигателя |
Расшифровка основных ошибок
Ошибка: код поддержки 1000 – Оранжевый индикатор мигает 2 раза
В заднем лотке принтера для бумаги нет бумаги.
Решение
- Вставьте бумагу в задний лоток.
- Нажмите кнопку [Возобновить/Отмена] на устройстве, чтобы продолжить работу.
Если эти действия не помогли устранить ошибку, обратитесь в сервисный центр для ремонта.
Downgrade Catalina Beta 5 to Mojave (error -1008F)
I’m trying to downgrade Catalina Beta 5 to Mojave. I formated disk, made bootable usb, but every time when I’m trying to load os from usb, macbook connecting to iternet, doing somthing (I don’t know what, but it takes from 20 min to 2 hours) and getting an error «-1008F». I tried shift+opt+cmd+r, opt+r and and still the same error.
- Tags: none (add)
Re: Downgrade Catalina Beta 5 to Mojave (error -1008F)
i had a same issue, so i tried to reset NVRAM and SMC.
now i could install caltalina again.
- This helped me (0)
Re: Downgrade Catalina Beta 5 to Mojave (error -1008F)
I had to send my macbook back to Apple for repair. It was not giving me the option to choose the hard drive when booting up with usb stick.
- This helped me (0)
Re: Downgrade Catalina Beta 5 to Mojave (error -1008F)
Before attempting to downgrade you had to go to Recovery Mode and enable External Boot to Allow booting from external media. That way you can install Mojave from a USB drive.
I had to Macbook Pro that I upgraded to Catalina and attempted to rollback to Mojave. I was able to rollback on one of them by doing the step previously mentioned. The other had to be sent to Apple for repair. My guess is you will have to do the same.
- This helped me (1)
Re: Downgrade Catalina Beta 5 to Mojave (error -1008F)
If you have a Mac with a T2 chip to install from a bootable USB of Mojave you need to boot into recovery (command+r) then once in, go to startup system security and turn off full security to no security and enable boot from USB) then restart holding the option key. Once you have successfully installed and set up Mojave with a password, boot into recovery again and turn on full security and disable boot from disk.
If that doesnt work I have used the internet recovery (CMD+Option+R) to install the latest version of shipping software compatible with your Mac
If you dont have a Mac with a T2 chip. Just use the (CMD+Option+R) internet recovery
I have used both of these options to revert back to macOS Mojave on a 2019 Macbook Pro (T2).
- This helped me (1)
Re: Downgrade Catalina Beta 5 to Mojave (error -1008F)
I kept getting the error -1008F after the download for internet recovery.
I was stuck there as that was what my Mac did as soon as it booted up.
Contacted support and there were two things probably. The Wifi in the office had been a bit dodgy, not sure that is why but connecting using an old fashion cable took me past the first hurdle.
At the bottom there is a link for leaving the beta program, I did that and then finally I got the recovery options.
It would still not recover to any of my 14.6 backups. So I choose the option to set up as a new Mac which installed 15 again and copied all my settings from my backup.
Unfortunately, Xcode and a few other things would not run after that so tried to restore a backup (again) and this time it worked.
About 30 hours after trying the beta I am now back working again.
So unsubscribing from the beta program is worth trying if you have this problem.
- This helped me (1)
Re: Downgrade Catalina Beta 5 to Mojave (error -1008F)
Thanks a lot! You saved my day
- This helped me (0)
Re: Downgrade Catalina Beta 5 to Mojave (error -1008F)
Hi from Germany,
I keep getting error 1008f my machine is a 2018 MBP 13″ TB 4 Port T2
Here is my Strange Problem:
I had Catalina Beta installed and had issues with a couple of programms.
So I wiped my Mac with the Disk utility then I did everyting mentioned here and somehow managed to get it working and Re installed catalina beta trough internet recovery this was one week ago and only took me about 10 tries inclouding:
deleting RAM, signign out of beta via the link obove, trying cmd + r and then cmd+option+r .
Naive as I was I was not pleased and created an mojave install Disk, Turned on usb Boot, wiped my mac OS Disk again and could not boot from my install Disk (usb ssd Drive), it does Not Show up in boot Menu. So probably my install Disk is not Right.
At this Point I just wanted any kind of Mac OS back and again tryed internet recover:
Nothing works I tried it min 100 times, inclouding everything mentioned here.
The really weird thing is That my bootcamp windows is still working normal and curently I am using my mbp with Windows only.
I can only send in my mbp After 07. Okt. 2019 because I am working on something very Important for university.
I even got an Ethernet Adapter for an wired internet Connection (More stable?) and I got an 1005f error one time, but otherwise I ceep getting error 1008f.
- This helped me (1)
Re: Downgrade Catalina Beta 5 to Mojave (error -1008F)
Same issue 1008f error here on Internet Recovery: -I connected to to the best internet connection possible multiple times. -I created a Mojave installer USB. -Did SMC/NVRAm resets. I finally took it into the Apple store. They are suspecting something with the T2 chip being corrupted. Also, I am hypothesizing the T2 Chip is flagging the Mojave install as unauthorized . However, Internet Recovery is supposed to still allow the downloading of the recovery partition and a valid OS if the Boot Drive is indeed unauthorized Will know in a few days what the Apple Store finds.
- This helped me (0)
Re: Downgrade Catalina Beta 5 to Mojave (error -1008F)
I had the same issue after updating to MacOS Catalina then wiping the MacBook 2018 with Touch Bar(T2 chip). The macbook restarted and then I was stuck on 1008f error. The solution for me was to remove the macbook from find my [device] app(from icloud.com) and to remove the device from my devices(on my iphone with ios13 is found on the apple ID section). I have also unenrolled from beta test program(no idea if that helped in any way). After removing the mac from icloud and my devices the macbook booted into recovery mode and needed to activate(so apple deactivated the t2 chip and needed activation like the one on the iphones). The process failed a couple of times with a message saying that tbsc.apple.com is unable to verify certificate and the only option was to restart the macbook and start again with the internet recovery. I was able to activate the macbook using my mobile hotspot from the iPhone and after that I was greeted with the well known recovery screen where I was able to format the SSD and perform a restore from my backup harddrive. So, what I can say is that error is related in my case to icloud wipe that I’ve done and I was close to get my mac serviced at apple because I bricked it. Just as a precaution, what I recommend is to have a backup of the data because with the new macbooks you can loose your data if there is any problem with the T2 chip.
- This helped me (1)
Re: Downgrade Catalina Beta 5 to Mojave (error -1008F)
Had the same issue, on MBP 2019 13inch. Bought on 14th Nov and updated to Catalina only to realise a ton of 32bit apps wot. Work. I wiped the OS from recovery after building the USB and d > Tried the usual recovery options but no go and faced the Globe Icon with exclusion triangle and -10008F. . I removed the device from Find My and also unenrolled from beta programs. Tried recovery a couple of more times and hey presto!
- This helped me (0)
Re: Downgrade Catalina Beta 5 to Mojave (error -1008F)
THANK YOU GUYS SO MUCH. Thing is, i repasted my macbook when i bought it, feeling confident it wouldnt ever need a board replaced, which. yeah i know is stupid in heinsight. But still, unsubscibing from the Beta program and unenrolling in Find My Macbook did the trick, THANK YOU ONCE AGAIN.
- This helped me (0)
Re: Downgrade Catalina Beta 5 to Mojave (error -1008F)
Hi Guys, I’m the one livin’ in R.O.K
And I have exactly same problem with a origin’ post. (I formated apple ssd and tried to install mac os)
I already called apple support and they tried several things but It still doesn’t work.
Every time I tried to do Internet recovery, 1008f has loaded.
If anyone here could give me some advice??
- This helped me (0)
Re: Downgrade Catalina Beta 5 to Mojave (error -1008F)
I have a 2018 MBP and have been trying to do a clean install of either Mojave or Catalina using a bootable USB. Regardless of what I try (resetting PRAM/NVRAM, removing my device from iCloud/FindyMy/other devices/etc) I ultimately end up with the -1008F error. Recovery mode always forces me to log in to a wifi network and I am never able to access the MacOS Utility window (even tried Safe Mode hoping to get to the MacOS utility). Please someone help, I am at my wits end. Fortunately I have not formatted my drive so can still use my MBP but I ultimately need to do a clean install of my OS.
- This helped me (0)
More Like This
Legend
- Correct Answers — 10 points
This site contains user submitted content, comments and opinions and is for informational purposes only. Apple disclaims any and all liability for the acts, omissions and conduct of any third parties in connection with or related to your use of the site. All postings and use of the content on this site are subject to the Apple Developer Forums Participation Agreement.
Copyright © 2015 Apple Inc. All rights reserved.
У меня почти такая же проблема, как описано в WTSQueryUserToken всегда выдает сообщение« Была сделана попытка сослаться на несуществующий токен »в Windows 7 на C #, но, в отличие от OP этого вопроса, я использую C ++ в Windows 10 и читаю docs, прежде чем начинать кодировать мое решение. Так что моя служба определенно работает под учетной записью LocalSystem.
Вот соответствующая часть моей функции SvcInit():
HANDLE hToken;
// Returns 1, just like in the linked question
DWORD sessionId = WTSGetActiveConsoleSessionId();
if (!WTSQueryUserToken(sessionId, &hToken)) {
// LogError() takes the name of an error-causing function and calls
// GetLastError() and FormatMessage() to get the system-defined error
// message, then logs all of that to a file
LogError("WTSQueryUserToken");
return;
}
В документации также упоминается, что вашему процессу обслуживания необходимо иметь право SE_TCB_NAME. Тот же абзац, на который ссылается другой вопрос:
Получает основной токен доступа вошедшего в систему пользователя, указанного идентификатором сеанса. Для успешного вызова этой функции вызывающее приложение должно работать в контексте учетной записи LocalSystem и иметь привилегию SE_TCB_NAME.
Но прочитав https://docs.microsoft.com/en, -us / windows / win32 / services / localsystem-account, мне кажется, что любой процесс, запущенный под учетной записью LocalSystem, будет автоматически иметь эту привилегию:
Учетная запись LocalSystem имеет следующие привилегии:
- SE_ASSIGNPRIMARYTOKEN_NAME (отключено)
- SE_AUDIT_NAME (включен)
- SE_BACKUP_NAME (отключено)
- … многие другие
- SE_TCB_NAME (включен)
Так нужно ли мне явно добавлять эту привилегию к моему процессу или нет? А что еще может быть причиной моей проблемы? МТИА!
1 ответ
Лучший ответ
В текущем WTSQueryUserToken существует неполная фраза:
Среди других ошибок GetLastError может возвращать одно из следующих значений ошибки.
Но в старом msdn был список или ошибки, которые могут возвращать api:
Поэтому ERROR_NO_TOKEN среднее значение может быть возвращено, если
Запрос токена предназначен для сеанса, в котором ни один пользователь не вошел в систему. Это возникает, например, когда сеанс находится в состоянии ожидания или SessionId равен нулю .
Если мы попытаемся получить токен пользователя во время запуска системы, конечно, но ни один пользователь не вошел в систему. пользователь просто неизвестен, и в результате не существует и токен пользователя (скажем, токен, содержащий идентификатор пользователя, но пользователь и неизвестно, идентификатор неизвестен, токен не может существовать в настоящее время). однако сервис при желании может запускать процесс именно тогда, когда какой-нибудь (любой) пользователь входит в систему. это нужно делать от HandlerEx обратный вызов который зарегистрирован через RegisterServiceCtrlHandlerEx
Нам нужно искать событие SERVICE_CONTROL_SESSIONCHANGE. просто код для запуска процесса в пользовательском сеансе может быть таким
DWORD WINAPI HandlerEx(
DWORD dwControl,
DWORD dwEventType,
PVOID lpEventData,
PVOID lpContext
)
{
switch (dwControl)
{
case SERVICE_CONTROL_SESSIONCHANGE:
if (dwEventType == WTS_SESSION_LOGON)
{
HANDLE hToken;
if (WTSQueryUserToken(reinterpret_cast<PWTSSESSION_NOTIFICATION>(lpEventData)->dwSessionId, &hToken))
{
PVOID lpEnvironment;
if (CreateEnvironmentBlock(&lpEnvironment, hToken, FALSE))
{
STARTUPINFOW si = { sizeof(si) };
PROCESS_INFORMATION pi;
if (CreateProcessAsUserW(hToken,
L"c:windowsnotepad.exe", 0, 0, 0, 0,
CREATE_UNICODE_ENVIRONMENT, lpEnvironment, 0, &si, &pi))
{
CloseHandle(pi.hThread);
CloseHandle(pi.hProcess);
}
DestroyEnvironmentBlock(lpEnvironment);
}
CloseHandle(hToken);
}
}
break;
}
// ...
}
1
RbMm
5 Ноя 2020 в 17:01
Все это происходило на виртуальной машине Azure, но также должно влиять на локальные развертывания сервера: я пытался запустить команду MSG в приглашении CMD на моем сервере приложений Windows 2016, чтобы сообщить всем пользователям, что я собираюсь перезагрузить сервер. Это произошло потому, что у нас были проблемы с производительностью, и я подумал, что, возможно, перезагрузка поможет (это другая история; см. Мою другую ссылку дальше). Тем не менее, когда я побежал MSG * Please save all work and sign out. Rebooting in 15 minutes... в командной строке я получил ошибку:
Ошибка отправки сообщения на консоль сеанса: ошибка 2147500058
Ошибка [2147500058]: процесс сервера не может быть запущен из-за неверного настроенного идентификатора. Проверьте имя пользователя и пароль.
Я недавно сменил пароль администратора, но не думал, что это должно быть причиной. Я вошел в систему как администратор, когда я получаю эти ошибки.
Команда message (MSG) действительно запускается, и я вижу, что другие получают предупреждение, но это сообщение об ошибке / предупреждении выше касалось меня. Сайт, https://answers.microsoft.com/en-us/windows/forum/all/the-server-process-could-not-be-started-because/ee937b83-b398-4ead-90c5-b0e2ae00b8d9, привел мне попробовать две команды для диагностики этого (см. более подробную информацию о параметрах команды на https://support.microsoft.com/en-us/kb/929833 и мой другой связанный поток на Почему не будет Event Viewer, Информация о системе, Приложения конфигурации системы запускаются из меню «Пуск» на моем сервере Windows 2016 Server в Azure?):
- DISM
- SFC
Поскольку приведенные выше потоки справки не очень убедительны, я подумал, что постараюсь опубликовать свою проблему здесь, чтобы надеяться на лучшие результаты.
Что с этой ошибкой MSG я получаю? Какое настроенное удостоверение говорит неправильное?
Содержание
- Команды терминала Server: MSG
- Сводка
- Синтаксис
- Параметры
- Ограничения безопасности
- Дополнительные замечания
- Примеры
- Команда MSG – отправить сообщение пользователю.
- Отправка сообщений с помощью msg.exe
- Синтаксис msg.exe
- Параметры msg.exe
- Использование утилиты msg.exe на примере отправки сообщения терминальным пользователям в OS Windows Server 2008
- «THE FIEND» VANQUISHES THE B-TEAM IN DARK MATCH AT MSG AFTER SDLIVE (EXCLUSIVE FULL MATCH VIDEO) (Октябрь 2022).
- Table of Contents:
- Доступность команд Msg
- Синтаксис команды Msg
- Примеры команд Msg
- Использование команды Msg для замены Net Send
- Связанные команды Msg
- Команда Net (примеры, опции, переключатели и многое другое)
- Чистая команда отправки (примеры, переключатели и многое другое)
- Команда Net Use (примеры, опции, переключатели и многое другое)
- Msg Command
- Наличие команды Msg
- Синтаксис команды Msg
- Примеры команд Msg
- Использование команды Msg для замены Net Send
- Msg Связанные команды
Команды терминала Server: MSG
В этой статье вводится синтаксис и параметры команд msG Terminal Server.
Применяется к: Windows 10 — все выпуски
Исходный номер КБ: 186480
Сводка
MSG отправляет сообщение.
Синтаксис
Параметры
username : Идентифицирует пользователя.
sessionname : Определяет имя сеанса. Имя было создано системным администратором при настройке сеанса.
sessionID : Указывает ID сеанса.
message (строка сообщений): текст сообщения, которое необходимо отправить. Если сообщение не вступило, для сообщения считыется стандартный ввод (STDIN).
/server:servername : Позволяет задан терминальный сервер. В противном случае используется текущий сервер терминала.
/time:seconds (задержка времени): задает время, которое необходимо подождать до получения подтверждения от целевого сеанса о том, что сообщение получено.
/w (подождите). Подождите ответа от целевого пользователя(ы).
/v (подробно): отображает сведения о выполняемых действиях.
/? (справка). Отображает синтаксис команды и сведения о параметрах команды.
Ограничения безопасности
Пользователь должен иметь разрешение на доступ к сообщению для сеанса.
Дополнительные замечания
Если пользователь или сеанс не указан, msg отображает сообщение об ошибке. Если вы указываете имя сеанса, он должен определить активный сеанс. Для параметров можно использовать поддиальды. Если присутствует одна подсистема (*), она указывает всех пользователей в системе.
Примеры
Отправить сообщение под названием Falafel? для всех сеансов для пользователя MIKES введите:
Чтобы отправить сообщение на сеанс MODEM02, введите:
Чтобы отправить сообщение на сеанс 12, введите:
Чтобы отправить сообщение на все сеансы, содержащиеся в списке userLIST файла, введите:
Отправка текста в файл MSG. DAT в качестве сообщения для всех сеансов для имени пользователя TERRYJ введите:
Чтобы отправить сообщение всем зарегистрированным пользователям, введите:
Чтобы отправить сообщение всем пользователям с периодом подтверждения в 10 секунд, введите:
Сообщения не стоят в очереди на экране Клиента. Может быть полезно использовать TIME: параметр, чтобы начальные сообщения истекли и были заменены новыми сообщениями.
Источник
Команда MSG – отправить сообщение пользователю.
Формат командной строки:
Описание параметров командной строки :
Нынешняя реализация msg.exe прекрасно подходит для обмена сообщениями между сеансами локальных и терминальных пользователей в пределах одной системы, однако, в случаях обмена между разными компьютерами локальной сети, потребуется изменить некоторые настройки безопасности, принятые по умолчанию в операционных системах Windows Vista, 7 и более поздних.
При стандартных настройках, отправка сообщения пользователям удаленных компьютеров не выполняется и сопровождается сообщением:
Ошибка 1722 при получении имен сеанса
Это означает, что на компьютере, где должно приниматься посылаемое сообщение, невозможно получить информацию о вошедших в систему пользователях. Причиной может быть то, что брандмауэр блокирует входящие соединения, недостаточны права пользователя по отношению к удаленной системе, запрет удаленного вызова процедур в параметрах службы сервера терминалов. Как минимум, для обмена сообщениями с использованием команды msg между компьютерами, необходимо иметь учетную запись пользователя, действительную по отношению к удаленной системе и выполнить следующие настройки:
Windows Registry Editor Version 5.00
[HKEY_LOCAL_MACHINESYSTEMCurrentControlSetControlTerminal Server]
«AllowRemoteRPC»=dword:00000001
Примеры использования MSG :
Для выполнения команды msg от имени другого пользователя можно воспользоваться утилитой PSExec из пакета PSTools или штатным средством runas.exe
runas /user:otheruser «msg * /server:win10 Test message»
Сообщения, отправляемые командой msg локальному пользователю компьютера с операционной системой Windows XP, который отсутствует ( еще не вошел в Windows ) отображаются в окне с приглашением к регистрации в системе и могут быть доступны посторонним.
Источник
Отправка сообщений с помощью msg.exe
Сегодня я хочу вам рассказать о том, как можно отправить сообщение по сети с помощью msg.exe (утилита в Windows для осуществления передачи сообщений).
В ОС Vista этой процедурой занималась ныне устаревшая команда net send (консольное приложение, входящее в состав некоторых версий ОС Windows, предназначенное для отправки сообщений по локальной сети другому пользователю или компьютеру), которая больше не поддерживается.
Синтаксис msg.exe
Параметры msg.exe
имя сеанса — Имя сеанса
ID сеанса — Идентификатор сеанса
@имя файла — Файл, содержащий список имен пользователей, сеансов или идентификаторов сеансов, которым отправляется сообщение
* — Отправить сообщение всем сеансам на указанном сервере
/SERVER:сервер — Сервер (по умолчанию — текущий)
/TIME:секунд — Интервал ожидания подтверждения от получателя
/V — Отображение информации о выполненных действиях
/W — Ожидание ответа от пользователя, полезно вместе с /V
сообщение — Отправляемое сообщение. Если не указано, выдается запрос или принимается ввод из STDIN
Использование утилиты msg.exe на примере отправки сообщения терминальным пользователям в OS Windows Server 2008 
В этом примере из командной строки (cmd.exe) я отправил сообщение test1 терминальному пользователю с именем Администратор. Если бы заменил названия пользователя и указал бы команду msg * test1, то сообщение передалось бы всем пользователям терминального сервера.
Например, если вам необходимо в течении дня два-три раза сообщить пользователям 1С о необходимости закрыть программу. К сожалению, при использовании командной строки, русские шрифты могут отображаться некорректно, поэтому могу предложить в качестве решения проблемы 2 варианта:
Для этого вызываем диспетчер задач, находясь в окне терминала или непосредственно на самом сервере (ctrl+shift+esc), переходим на вкладку «Пользователи», выделяем нужного нам и правой кнопкой мыши выбираем пункт «Отправить сообщение».
Команды пишутся по тому же принципу, как и в cmd.exe, но здесь есть простая настройка отображения шрифтов (правой кнопкой мышки в верхнем левом углу и выбор пункта «Свойства»)
Переходим на вкладку «Шрифт» и меняем значение на LucidaConsole
Теперь шрифты кириллицы будут отображаться корректно.
На этом пока все, что я хотел рассказать вам сегодня. Спасибо, что читали.
Источник
«THE FIEND» VANQUISHES THE B-TEAM IN DARK MATCH AT MSG AFTER SDLIVE (EXCLUSIVE FULL MATCH VIDEO) (Октябрь 2022).
Table of Contents:
Команда msg представляет собой команду командной строки, которая используется для отправки сообщения одному или нескольким пользователям в сети с помощью командной строки.
Команда msg аналогична команде net send, которая была популярна в Windows XP, но для нее это не настоящая замена. Увидеть Использование команды Msg для замены Net Send далее вниз по странице.
Когда запускается команда msg, на машинах (машинах), на которые он был отправлен, отображается сообщение, в котором отображается сообщение, а также имя пользователя отправителя и время отправки сообщения.
Доступность команд Msg
Команда msg доступна из командной строки в последних версиях операционных систем Windows, включая Windows 10, Windows 8, Windows 7, Windows Vista и Windows XP.
Команда msg также доступна с помощью инструмента командной строки, доступного в разделе «Дополнительные параметры запуска» и «Параметры восстановления системы».
Заметка: Доступность определенных командных переключателей msg и другого синтаксиса команды msg может отличаться от операционной системы к операционной системе.
Синтаксис команды Msg
тзд имя пользователя / Сервер: название сервера /время: секунд / v / ш сообщение
Совет: См. Как прочитать командный синтаксис, если вы не знаете, как интерпретировать синтаксис команды msg, как он написан выше или описан в таблице ниже.
Совет: Вы можете сохранить вывод команды msg в файл с помощью оператора перенаправления в самом конце команды. См. «Как перенаправить вывод команды в файл для общих инструкций» или «Командные подсказки» для получения дополнительных советов.
Примеры команд Msg
msg @myteam Тающий горшок в 13:00, на меня!
msg RODREGT / сервер: TSWHS002 / время: 300
Поскольку сообщение не была указана, команда msg представит примечание в приглашении, в котором говорится: «Введите сообщение для отправки, завершите сообщение, нажав CTRL-Z в новой строке, а затем ENTER».
msg * / v Тестовое сообщение!
Это простой пример команды msg, который вы можете попробовать дома, без подключения пользователей к компьютеру. Вы увидите сообщение, появившееся на вашем собственном экране, и следующие данные в окне командной строки, благодаря использованию подробного переключателя:
Отправка сообщения на сеанс Консоль, время отображения 60 Сообщение Async, отправленное на сеанс Консоль
Использование команды Msg для замены Net Send
Команда msg предназначена для использования в качестве системы обмена сообщениями для пользователей сервера терминалов, не обязательно между двумя компьютерами Windows 7, например.
На самом деле вам может быть трудно получить команду msg для работы между двумя стандартными машинами Windows, такими как команда net send. Вы можете получить «Ошибка 5 получения имен сеанса» или ошибку «Ошибка 1825 получения имен сеанса».
Однако некоторым из них повезло использовать команду msg таким образом, изменив AllowRemoteRPC данные значения реестра из 0 в 1 на компьютере, получающем сообщение (перезагрузите компьютер после изменения, если вы это сделаете).
Связанные команды Msg
Команда msg представляет собой сетевую команду, поэтому ее можно использовать с другими сетевыми командами, но обычно она будет использоваться одна для отправки сообщения.
Кроме того, как уже упоминалось несколько раз, команда msg аналогична команде отложенного net send.
Команда Net (примеры, опции, переключатели и многое другое)
Команда net используется для управления сетью из командной строки. Узнайте больше и посмотрите несколько примеров.
Чистая команда отправки (примеры, переключатели и многое другое)
Команда net send используется для отправки сообщений в сети. Подробнее об этой команде читайте и посмотрите несколько примеров.
Команда Net Use (примеры, опции, переключатели и многое другое)
Команда net use используется для управления совместно используемыми ресурсами. Подробнее о команде см. В нескольких примерах использования сети.
Источник
Msg Command
Команда msg работает аналогично команде net send, которая была популярна в Windows XP, но не является ее заменой. См. Использование команды Msg для замены Net Send далее по странице.
Когда запускается команда msg, на машинах, на которые она была отправлена, отображается приглашение, которое показывает сообщение, а также имя пользователя отправителя и время отправки сообщения.
Наличие команды Msg
Доступность некоторых переключателей команд msg и другого синтаксиса команд msg может отличаться в разных операционных системах.
Синтаксис команды Msg
msg < имя пользователя | имя сеанса | сессионный | @ имя файла | * > [ / server: имя_сервера ] [ / время: секунды ] [ / v ] [ / w ] [ сообщение ]
См. Как читать синтаксис команды, если вы не уверены, как интерпретировать синтаксис команды msg, как написано выше или описано в таблице ниже.
Вы можете сохранить выходные данные команды msg в файл, используя оператор перенаправления в самом конце команды. См. Как перенаправить вывод команды в файл для получения общих инструкций или ознакомьтесь с советами командной строки для получения дополнительных советов.
Примеры команд Msg
В этом примере команда msg используется, чтобы сообщить выбранному количеству пользователей, содержащихся в файле myteam [ @ filename ], подключенном к серверу, о том, что в The Melting Pot должна быть встреча на обед [ сообщение ].
Здесь мы использовали команду msg для отправки сообщения RODREGT [ имя пользователя ], сотруднику, который подключается к серверу TSWHS002 [ / server: servername ]. Сообщение очень чувствительно ко времени, поэтому мы даже не хотим, чтобы он видел его, если он не видел его через пять минут [ / time: секунд ].
В приведенном выше примере мы отправляем всем подключенным к серверу тестовое сообщение [ сообщение ]. Мы также хотим увидеть конкретные задачи, которые выполняет команда msg для этого [ / v ].
Это простой пример команды msg, который вы можете попробовать дома, без пользователей, подключенных к вашему компьютеру. Вы увидите всплывающее сообщение на собственном экране и следующие данные в окне командной строки благодаря использованию подробного переключателя:
Использование команды Msg для замены Net Send
Команда msg предназначена для использования в качестве системы обмена сообщениями для пользователей терминальных серверов, например, не обязательно между двумя компьютерами Windows 7.
На самом деле, вам может быть трудно заставить команду msg работать между двумя стандартными машинами Windows, как это сделала команда net send. Вы можете получить сообщение об ошибке «Ошибка 5 при получении имен сеансов» или «Ошибка 1825 при получении имен сеансов».
Msg Связанные команды
Команда msg — это сетевая команда, поэтому она может использоваться с другими сетевыми командами, но обычно она используется отдельно для отправки сообщения.
Кроме того, как уже упоминалось несколько раз, команда msg похожа на удаленную команду net send.
Источник

















