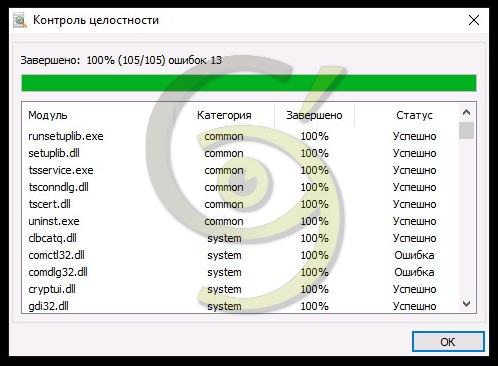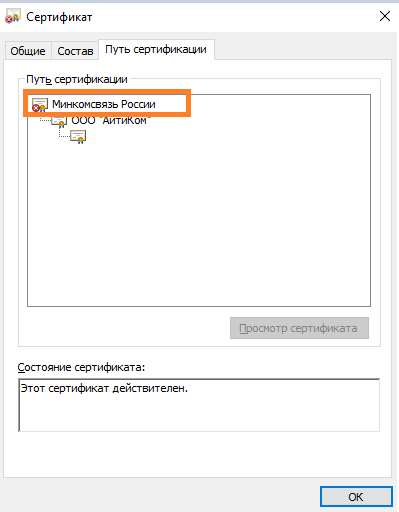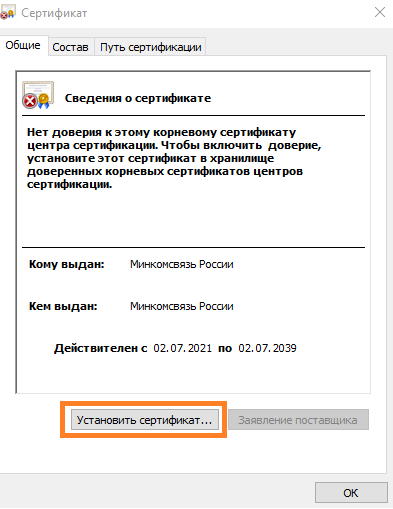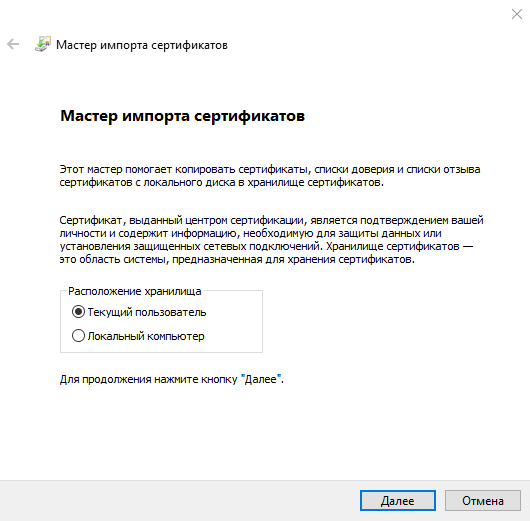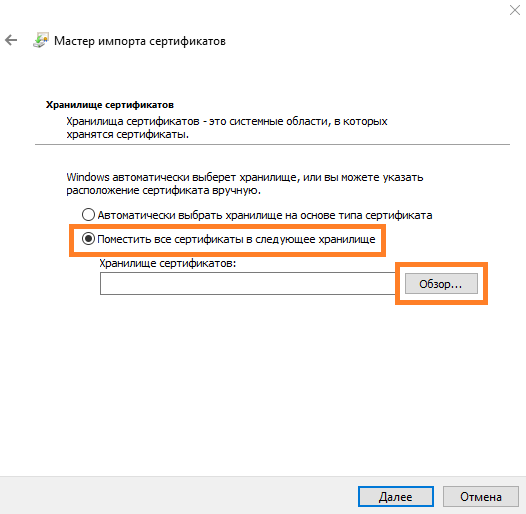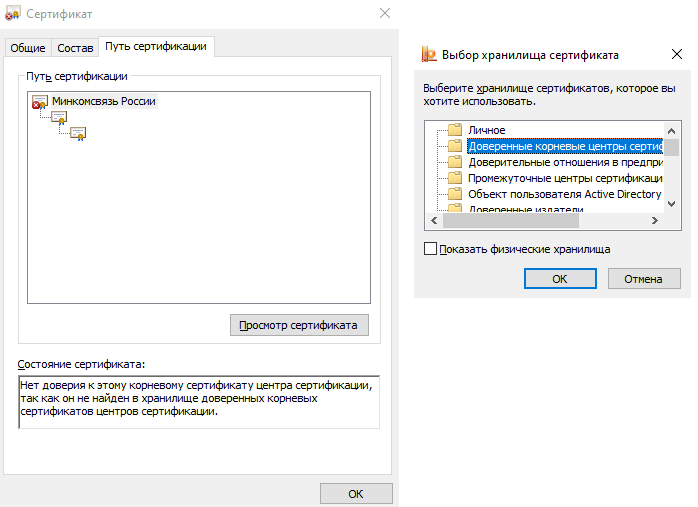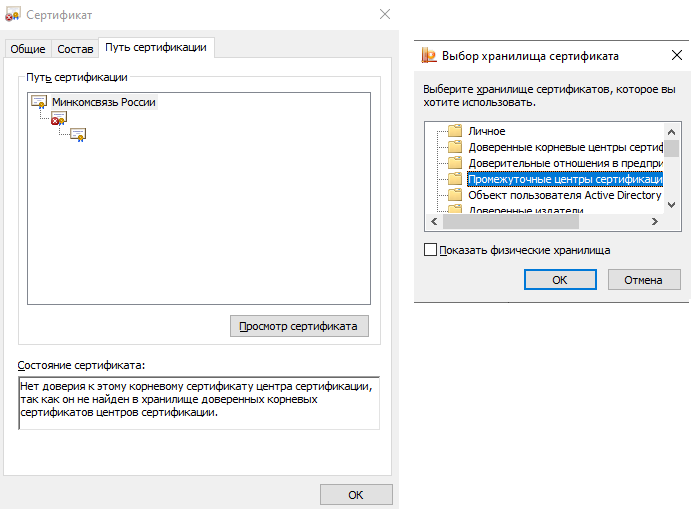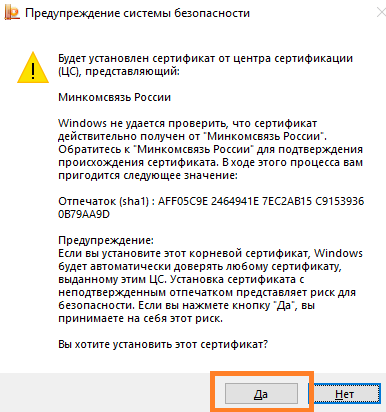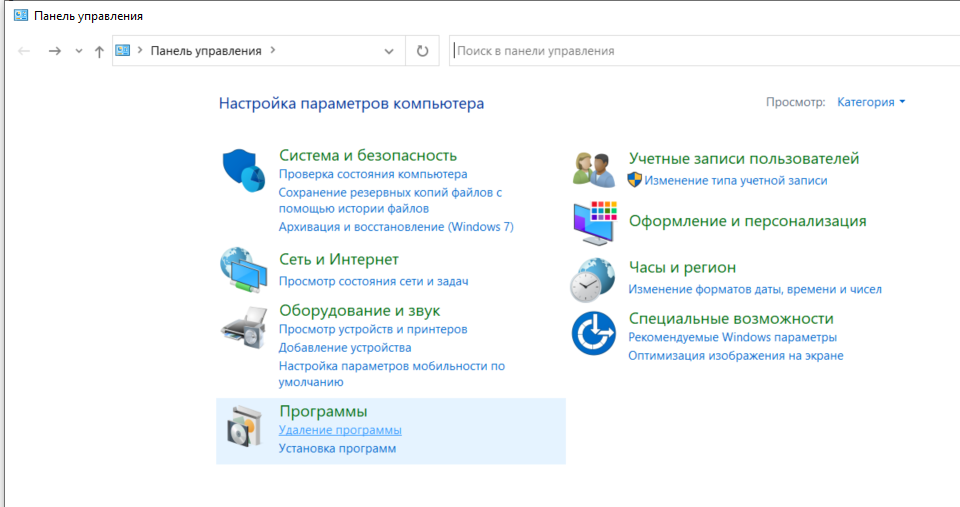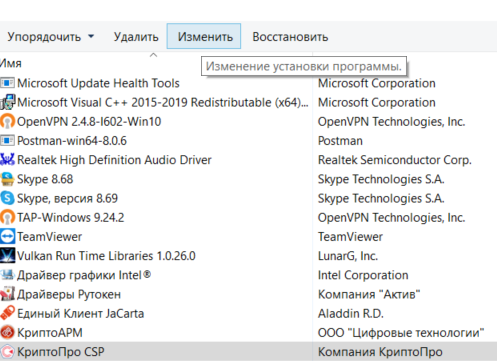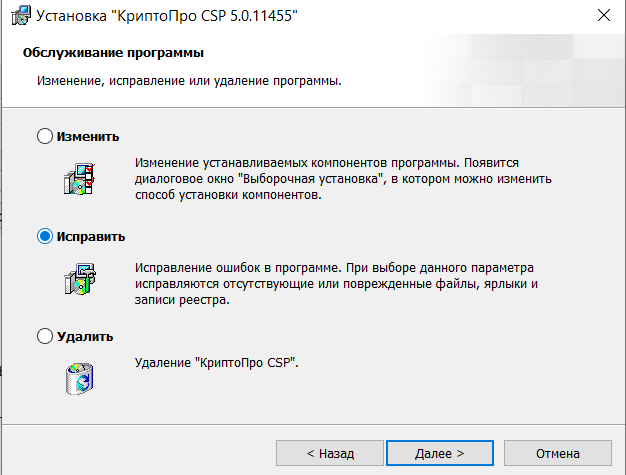|
karabarabas |
|
|
Статус: Участник Группы: Участники Сказал(а) «Спасибо»: 4 раз |
на демо странице проверки плагина при получении списка личных сертификатов, если в хранилище личных есть сертификат с неизвестным алгоритмом (ключа, подписи) плагин в IE падает с ошибкой 80090008: «Ошибка при перечислении сертификатов. Указан неправильный алгоритм» и другие сертификаты не перебирает. При том что в браузере Chrome ошибку выдает, но сертификат другой в личных находит. Такое же поведение на торговой площадке. Подскажите, это штатное поведение? |
 |
|
|
Андрей Писарев |
|
|
Статус: Сотрудник Группы: Участники Сказал «Спасибо»: 457 раз |
Здравствуйте. Приложите скриншотом или напишите, Сообщите также версию КриптоПРО CSP и ОС. |
|
Техническую поддержку оказываем тут |
|
 |
WWW |
|
karabarabas |
|
|
Статус: Участник Группы: Участники Сказал(а) «Спасибо»: 4 раз |
ос: windows 7; в windows 10 повторить не получилось — может быть связано с версией IE11? |
 |
|
|
Андрей Писарев |
|
|
Статус: Сотрудник Группы: Участники Сказал «Спасибо»: 457 раз |
Автор: karabarabas ос: windows 7; в windows 10 повторить не получилось — может быть связано с версией IE11? Приложите снимком свойства сертификата — чтобы было видно эти поля. |
|
Техническую поддержку оказываем тут |
|
 |
WWW |
|
Андрей Писарев |
|
|
Статус: Сотрудник Группы: Участники Сказал «Спасибо»: 457 раз |
Пришлите сертификат в архиве, в ЛС. Плагин такие алгоритмы не поддерживает. |
|
Техническую поддержку оказываем тут |
|
 |
WWW |
|
karabarabas |
|
|
Статус: Участник Группы: Участники Сказал(а) «Спасибо»: 4 раз |
В лс приложить файл не работает |
 |
|
|
cross |
|
|
Статус: Сотрудник Группы: Администраторы, Участники Сказал(а) «Спасибо»: 3 раз |
Была небольшая ошибка в демо-странице. Мы у себя исправили что бы при этом не прерывалась работа с другими сертификатами. |
|
Техническую поддержку оказываем тут. |
|
 |
|
| Пользователи, просматривающие эту тему |
|
Guest |
Быстрый переход
Вы не можете создавать новые темы в этом форуме.
Вы не можете отвечать в этом форуме.
Вы не можете удалять Ваши сообщения в этом форуме.
Вы не можете редактировать Ваши сообщения в этом форуме.
Вы не можете создавать опросы в этом форуме.
Вы не можете голосовать в этом форуме.
Для корректной работы с электронной подписью (ЭП, ранее — ЭЦП) достаточно соблюсти четыре условия. Во-первых, приобрести средства ЭП в удостоверяющем центре (УЦ). Во-вторых, установить лицензионное средство криптозащиты (СКЗИ, криптопровайдер). В-третьих, загрузить на рабочее место личный, промежуточный и корневой сертификаты. И, в-четвертых, настроить браузер для подписания электронных файлов на веб-порталах. Если хотя бы одно из условий не соблюдено, в процессе использования ЭП возникают различные ошибки: КриптоПро не видит ключ, недействительный сертификат, отсутствие ключа в хранилище и другие. Самые распространенные сбои и способы их устранения рассмотрим в статье.
Поможем получить электронную подпись. Установим и настроим за 1 час.
Оставьте заявку и получите консультацию.
Почему КриптоПро не видит ключ ЭЦП
КриптоПро CSP — самый популярный криптографический софт на российском рынке. Большинство торговых площадок и автоматизированных госсистем работают только с этим криптопровайдером. Программное обеспечение распространяется на безвозмездной основе разработчиком и через дистрибьюторскую сеть, а за лицензию придется платить. При покупке квалифицированной ЭП (КЭП) клиенты получают набор средств:
- закрытый и открытый ключи;
- сертификат ключа проверки электронной подписи (СКПЭП, СЭП) — привязан к открытому ключу;
- физический носитель, на который записываются все перечисленные средства.
Каждый раз, когда владельцу СЭП нужно подписать цифровой файл, он подключает USB-носитель к ПК и вводит пароль (двухфакторная идентификация). Возможен и другой путь — записать все компоненты в реестр ПК и пользоваться ими без физического криптоключа. Второй способ не рекомендован, так как считается небезопасным.
В работе с ЭП возникают такие ситуации, когда пользователь пытается заверить документ в интернете или в специальном приложении, открывает список ключей и не видит СЭП. Проблема может быть спровоцирована следующими факторами:
| Ошибка | Решение |
| Не подключен носитель | Подсоединить токен к ПК через USB-порт (об успешном подключении свидетельствует зеленый индикатор на флешке) |
| Не установлено СКЗИ | Установить криптопровайдер, следуя инструкции |
| Не установлен драйвер носителя | Чтобы компьютер «увидел» устройство, нужно установить специальную утилиту. Как правило, она предоставляется удостоверяющим центром при выдаче подписи. Руководство по инсталляции можно найти на портале разработчика |
| На ПК не загружены сертификаты | Установить корневой, промежуточный и личный сертификаты (как это сделать, рассмотрим далее) |
| Не установлен плагин для браузера | Скачать ПО на сайте www.cryptopro.ru |
Ошибка КриптоПро «0x80090008»: указан неправильный алгоритм
Если версия CryptoPro не соответствует новым условиям сдачи отчетности, пользователь увидит на экране уведомление с кодом ошибки «0x80090008». Это значит, что на ПК установлен устаревший релиз программы, и его необходимо обновить. Для начала проверьте сертификат:
- В меню «Пуск» выберите пункт «Все программы» → «КриптоПро».
- Откройте «КриптоПро CSP сервис» и выберите команду «Протестировать».
- Нажмите кнопку «По сертификату» и укажите нужный файл.
При наличии ошибки в СЭП система на нее укажет.
Удаление программы
Если никаких проблем не обнаружено, ошибку неправильного алгоритма поможет устранить переустановка СКЗИ:
- Найти криптопровайдер через «Пуск».
- Выбрать команду «Удалить».
- Перезагрузить ПК.
Чтобы новая программа работала корректно, перед установкой требуется удалить все следы старой версии с помощью фирменной утилиты cspclean от CryptoPro:
- Запустить файл cspclean.exe на рабочем столе.
- Подтвердить удаление продукта клавишей «ДА».
- Перезагрузить компьютер.
Контейнеры, сохраненные в реестре, удалятся автоматически.
Установка актуального релиза
Дистрибутивы для скачивания СКЗИ размещены в разделе «Продукты» и доступны для скачивания всем авторизованным пользователям. Создание ЛК занимает не более 5 минут:
- Нажмите кнопку «Регистрация».
- Введите личные данные и подтвердите согласие на доступ к персональной информации.
В каталоге продуктов выберите версию криптопровайдера с учетом ОС, загрузите установщик на ПК, запустите его и следуйте подсказкам. При установке ПО требуется указать серийный номер лицензии (если срок действия еще не истек). Эту информацию можно уточнить в приложении к договору.
По отзывам пользователей, переустановка ПК почти всегда помогает в устранении ошибки «0x80090008». Если проблема не решена, рекомендуется написать в техподдержку разработчика или обратиться к официальному дистрибьютору, у которого вы купили лицензию.
КриптоПро вставлен другой носитель: как исправить
Ошибка «Вставьте ключевой носитель» или «Вставлен другой носитель» возникает при попытке подписания электронного документа. Сначала следует убедиться, что USB-токен с сертификатом подключен к ПК (в качестве носителя используются защищенные криптоключи или обычные флешки). Токен должен соответствовать сертификату. Если носитель подсоединен к ПК, но сообщение об ошибке все равно появляется, следует переустановить сертификат через CryptoPro:
- Открыть меню «Пуск» → «Панель управления» → «КриптоПро CSP».
- Зайти во вкладку «Сервис» → «Посмотреть сертификаты в контейнере» → «Обзор».
- Выбрать из списка ключевой контейнер, нажать ОК и «Далее».
- Нажать «Установить». Если появится предупреждение о том, что сертификат уже присутствует в хранилище, дать согласие на его замену.
- Дождаться загрузки сертификата в хранилище «Личное» и нажать ОК.
После переустановки рекомендуется перезагрузить ПК. Для первичной инсталляции СКПЭП применим аналогичный алгоритм действий.
Мы готовы помочь!
Задайте свой вопрос специалисту в конце статьи. Отвечаем быстро и по существу. К комментариям
Недостаточно прав для выполнения операции в КриптоПро
Ошибка сопровождается уведомлением «У компонента недостаточно прав для доступа к сертификатам». Чаще всего возникает в двух ситуациях:
- При попытке авторизоваться в ЛК, например, на портале контролирующего органа, куда нужно отправить отчет (при нажатии на пиктограмму «Вход по сертификату»).
- При проверке КЭП (при нажатии кнопки «Проверить» в разделе «Помощь»).
Если система уведомила пользователя, что у него недостаточно прав для выполнения операции в КриптоПро, проблема может иметь следующие причины:
- не установлен КриптоПро ЭЦП Browser plug-in 2.0 (или стоит его старая сборка);
- сайт, куда пытается войти клиент, не добавлен в каталог доверенных (надежных) ресурсов.
Browser plug-in — обязательный компонент для применения ЭП на веб-страницах. Он расширяет возможности криптопровайдера, позволяет формировать и проверять электронную подпись на интернет-ресурсах. Без этой программы, КриптоПро не сможет связаться с веб-страницей и реализовать на ней функции КЭП. Пользователи ничего не платят за этот модуль, он размещен в свободном доступе на сайте и совместим с любыми операционными системами. Как установить:
- Сохранить дистрибутив cadesplugin.exe.
- Запустить инсталляцию, кликнув по значку установщика.
- Разрешить программе внесение изменений клавишей «Да».
Появится уведомление об успешном результате. Нажмите ОК и перезагрузите браузер, чтобы коррективы вступили в силу.
Для работы с сертификатом ЭП рекомендуется использовать браузер Microsoft Internet Explorer (MIE) — для него не требуются дополнительные настройки. На завершающем этапе необходимо добавить сайт в список доверенных:
- Через меню «Пуск» (CTRL+ESC) найти продукт КриптоПро CSP.
- Зайти в настройки плагина ЭЦП Browser.
- В разделе «Список доверенных узлов» ввести адреса всех ресурсов, принимающих ваш сертификат.
Если после перезагрузки ПК проблема не решена, рекомендуется удалить плагин и выполнить повторную инсталляцию.
Подберем подходящий вид электронной подписи для вашего бизнеса за 5 минут!
Оставьте заявку и получите консультацию.
Ошибка исполнения функции при подписании ЭЦП
Ошибка свидетельствует об отсутствии лицензии на продукт КриптоПро CSP. Зачастую она возникает при попытке подписать документ на торговых площадках или в информационных системах (ЕГАИС, ЖКХ, Росреестр, Госуслуги и др.).
Лицензия на криптопровайдер может быть привязана к АРМ или встроена в сертификат ЭП. В первом случае необходимо убедиться, что лицензия введена на рабочем ПК и актуальна. Срок действия можно уточнить на вкладке «Общее» в меню запущенного криптопровайдера. Если он истек, необходимо обратиться к разработчику или официальному дистрибьютору для продления или покупки новой лицензии. Во втором случае ошибка исполнения функции при подписании ЭЦП возникает при отсутствии установленного на ПК сертификата.
Ошибка при проверке цепочки сертификатов в КриптоПро
Юридически значимую документацию можно заверить электронной подписью только в том случае, если СКЗИ подтвердит надежность (доверенность) сертификата. Для этого программа проверяет цепочку сертификации (ЦС), состоящую из таких элементов:
- корневой сертификат от Минкомсвязи (начальное звено цепи), выданный УЦ;
- промежуточный сертификат УЦ (ПС);
- СКПЭП.
Правильно построенная ЦС подтверждает, что СКПЭП (конечное звено) имеет доверенный путь (от Минкомсвязи к УЦ, от УЦ к пользователю). Ошибка при проверке цепочки сертификатов в КриптоПро свидетельствует о том, что минимум один элемент в этой системе искажен. ЭП при этом считается недействительной и не принимается для подписания файлов.
| Причина | Решение |
| Один из сертификатов поврежден или некорректно установлен | Переустановить сертификат |
| Неправильно установлено СКЗИ (или стоит устаревшая версия) | Удалить и заново установить программу |
| Устаревшая версия веб-браузера | Обновить браузер |
| На ПК не актуализированы дата и время | Указать в настройках компьютера правильные значения |
На первой причине остановимся подробнее. Чтобы проверить состояние ЦС, откройте папку криптопровайдера, выберите раздел «Сертификаты» → «Личное». Если цепочка нарушена, во вкладке «Общее» будет сообщение о том, что СКПЭП не удалось проверить на надежность.
Устранение сбоя следует начинать с верхнего звена (КС). Файл предоставляется клиенту в удостоверяющем центре вместе с остальными средствами: ключи, СКПЭП, промежуточный сертификат и физический носитель. Кроме того, его можно скачать бесплатно на сайте Казначейства (КС для всех одинаковый). Как загрузить КС:
- Открыть документ от Минкомсвязи на компьютере.
- В разделе «Общее» выбрать команду установки.
- Установить галочку напротив пункта «Поместить в хранилище».
- Из списка выбрать папку «Доверенные корневые центры».
- Нажать «Далее» — появится уведомление об успешном импорте.
По завершении процедуры рекомендуется перезагрузить ПК. Если сбой не устранен, переходим к промежуточному компоненту. При утере ПС его можно загрузить с официального сайта УЦ. Процесс установки такой же, как и для КС, но в качестве хранилища должно быть указано «Промежуточные центры».
После перезагрузки ПК снова зайдите в папку «Личное» и откройте СКПЭП. Если во вкладке «Путь сертификации» будет статус «Сертификат действителен» — ошибка устранена.
Электронная подпись описи содержания пакета недействительна
Одной КЭП можно сразу заверить несколько файлов. В одном письме адресат может отправлять комплект документации и отдельно к нему опись, где перечислены все файлы. Перечень документов тоже нужно визировать ЭП.
Если при попытке заверить ведомость пользователь увидит сообщение о недействительности сертификата, значит подписать основной комплект тоже не удастся. Эта ошибка распространяется на все типы файлов, а не на какой-то конкретный документ.
Причина сбоя — нарушение доверенной цепочки, о которой было сказано ранее. В первую очередь следует проверить наличие и корректность КС и ПС. Если они установлены, удалите эти файлы и загрузите снова.
Проблемы с браузером
Для заверки электронных файлов в интернете разработчик СКЗИ рекомендует использовать встроенный веб-обозреватель MIE. Но даже с ним бывают сбои. Если это произошло, зайдите в браузер под ролью администратора:
- Кликните по значку браузера на рабочем столе.
- В контекстном меню выберите соответствующую роль.
Чтобы всякий раз не предпринимать лишние действия, в настройках можно задать автоматический доступ под нужными правами. Неактуальную версию браузера необходимо обновить до последнего релиза. Также следует отключить антивирусные программы, так как многие из них блокируют работу СКЗИ, воспринимая как вредоносное ПО.
Не работает служба инициализации
Если работа сервиса инициализации Crypto Pro приостановлена, СКПЭП тоже не будет работать. Запустите командную строку клавишами Win+R:
- Введите команду services.msc.
- В разделе «Службы» выберите «Службу инициализации» и проверьте в свойствах ее активность.
Если сервис отключен, запустите его и нажмите ОК. После перезапуска ПК электронная подпись должна снова работать корректно.
Сертификаты не отвечают критериям КриптоПро
Ошибка всплывает при попытке авторизоваться в информационной госсистеме (например, «Электронный Бюджет» и др.). Пользователь видит сообщение следующего содержания:
Первый способ устранения сбоя — «снести» СКЗИ и поставить заново, как описано выше. Если это вариант не сработал, значит проблема кроется в неправильном формировании ЦС. Рассмотрим на примере. Отправитель зашел в СКПЭП и в подразделе «Общее» увидел статус «Недостаточно информации для проверки этого сертификата». В первую очередь рекомендуется проверить наличие корневого сертификата в цепочке и при его отсутствии выполнить установку (алгоритм описан ранее). Если этот метод не помог, на форуме разработчика приводится еще один способ: от имени администратора вызвать «Пуск» → «Выполнить» → «regedit». Далее необходимо удалить ветки:
Не все бывают в наличии, поэтому удаляйте те, что есть. Процедура не вредит системе и сохраненным файлам, но помогает не в каждом случае (обычно ошибку удается устранить при установке корневого сертификата).
«1С-ЭДО» не видит КриптоПро CSP
«1С-ЭДО» — программа для обмена электронными документами, интегрированная в учетную базу «1С». Сервис позволяет удаленно взаимодействовать с контрагентами и отправлять отчетность в надзорные органы (ФНС, ПФР, ФСС, Росстат и др.). Чтобы документы приобрели юридическую силу, их необходимо заверить квалифицированной ЭП. Если сервис «1С-ЭДО» «не видит» ключ в КриптоПро CSP, рекомендованы следующие действия:
- проверить, установлена ли на компьютере актуальная версия криптопровайдера;
- при наличии СКЗИ уточнить, соответствует ли оно той программе, которая была указана в настройках обмена с «1С».
Как проверить настройки криптопровайдера:
- Запустить сервис «1С-ЭДО».
- Перейти в раздел «Отчеты» → «Регламентированные отчеты».
- Нажать кнопку «Настройки».
- В подразделе «Документооборот с контролирующими органами» нажать кнопку «Здесь».
Если в поле «Криптопровайдер» указана не та программа, которая установлена на ПК (например, VipNet), поменяйте ее в настройках и сохраните клавишей ОК. Для правильной работы сервиса ЭДО рекомендуется использовать на одном АРМ только один из сертифицированных провайдеров.
Оформим электронную подпись для вашего бизнеса. Установим и настроим в день подачи заявки!
Оставьте заявку и получите консультацию в течение 5 минут.
Оцените, насколько полезна была информация в статье?
Наш каталог продукции
У нас Вы найдете широкий ассортимент товаров в сегментах
кассового, торгового, весового, банковского и офисного оборудования.
Посмотреть весь каталог
Содержание
- Континент ап ошибка создания запроса 0х80090008 указан неправильный алгоритм код безопасности csp
- Подпись ошибка 0x80090010 отказано в доступе
- Причины и решение ошибки
- Ошибка создания подписи отказано в доступе 0x80090010
- Решение проблемы
- Ошибка подписи ключа 0x80090010 Континент АП. Как исправить?
- В чём причина ошибки 0x80090008 при создании запроса
- Что делать, если указан неправильный алгоритм
- Переустановка программы КриптоПРО
- Чистка реестра Windows после удаления КриптоПРО CSP при ошибке 0x80090008
- Другие способы устранить проблему, если указан неверный алгоритм
- Раздел II. Создание запроса на транспортный сертификат.
- Раздел III. Установка транспортного сертификата.
- Раздел IV. Установка соединения с сервером доступа.
- Раздел V. Добавление альтернативных серверов доступа.
- Раздел VI. Часто задаваемые вопросы.
- Континент ап ошибка создания запроса 0х80090008 указан неправильный алгоритм код безопасности csp
- Время работы
- Написать в поддержку
- Перейти к
- Перейти к
- Присоединяйтесь к нам
- Поддержка
- 1. Ошибка «Указан неправильный алгоритм (0x80090008)»
- 2. Ошибка построения пути сертификации
- 3. Предупреждение «Нет полного доверия к сертификату подписи»
- 4. Не удается установить лицензионный ключ: ошибка сохранения данных
- 5. Указан хеш-алгоритм, несовместимый с данным файлом подписи
- 6. Отсутствует личный сертификат для расшифрования
- 7. Ошибка установки свойства в контекст сертификата 0x80092004
- 8. Не найден используемый криптопровайдер. Возможно он не установлен, запрещен или не поддерживается.
- 9. Установка «КриптоАРМ» завершается с ошибкой
- 10. Установка «КриптоАРМ»: ошибка «Policy 2.0.CryptoPro. PKI. Cades. publicKeyToken»
- 11. Не удается установить «КриптоАРМ»: ошибка «Windows Installer»
- 12. Не удается установить «КриптоАРМ»: ошибка 2739
- 13. В контекстном меню нет КриптоАРМа
- 14. Ошибка «Подпись не валидна» на сайтах наш. дом. рф и rosreestr. ru
- 15. Не удается подписать файл: ошибка исполнения функции 0x0000065b
- 16. При установке сертификата возникает ошибка «Ошибка при установке сертификата и далее ФИО название»
- 17. 0x0000064a – возникает при отсутствии лицензии на модуль TSP
- 18. Ошибка 0x00000057 говорит о том что скорее всего в установленном сертификате нет привязки к закрытому ключу.
- 19. Не удается найти сертификат и закрытый ключ для расшифровки. В связи с этим использование данного сертификата невозможно.
- 20. Ошибка 0x80091008 при расшифровке сообщения
- 21. Как подписать отчеты для ГОЗ (Минобороны)
- Континент АП — контроль целостности не пройден
- Введение
- Системные требования Континент АП
- Отключение антивируса
- Временное решение проблемы
- Исправление программы Континент АП
- Решение проблемы
- Суть контроля целостности Континент АП
- Выключение функции проверки
- Заключение
- 17 комментариев для статьи “ Континент АП — контроль целостности не пройден ”
Континент ап ошибка создания запроса 0х80090008 указан неправильный алгоритм код безопасности csp
Континент ап ошибка создания запроса. Типичные ошибки континент ап. Что делать, если указан неправильный алгоритм
Многие пользователи Континент АП, обновив продукт, что бы работать со средствами криптографической защиты Крипто-Про 4.0 или более поздней версии, а также те, кто изначально установил указанный программный продукт столкнулись с ошибкой «Ошибка подписи ключа 0x80090010 (Отказано в доступе) «. После сбоя работа программы блокируется, пользоваться сертификатом что бы подписать или отправить документы нельзя. В ранних версиях вышеуказанного приложения подобные ошибки возникали и решались следующим образом:
Подпись ошибка 0x80090010 отказано в доступе
Причины и решение ошибки
Ошибка создания подписи отказано в доступе 0x80090010
Решение проблемы
Перед реализацией дальнейших решений, проделайте предыдущие действия указанные в начале статьи. В случае безрезультатности последних — вывод только один — вы используете версию Crypto-Pro 4.0. Недостаток последней заключается в том. что Крипто-Про 4.0+ воспринимает ключи, созданные 15 месяцев назад как просроченные (хотя срок «годности» 2 года).
Если вы использовали все вышеуказанные методы но ни один не помог, попробуйте совершить следующие действия:
HKEY_LOCAL_MACHINESOFTWAREWow6432NodeCrypto ProSettingsUsers Keys
Ошибка подписи ключа 0x80090010 Континент АП. Как исправить?
В чём причина ошибки 0x80090008 при создании запроса
Что делать, если указан неправильный алгоритм
Для начала нужно попытаться протестировать свой сертификат:
Эта возможность есть в КриптоПРО:
Данная проверка должна указать на ошибку, если она есть в сертификате.
Следующие онлайн-сервисы также позволяют провести проверку вашего сертификата на подлинность.
Переустановка программы КриптоПРО
Процесс переустановки КриптоПРО CSP отличается тем, что после её удаления, вам необходимо почистить компьютер от предыдущей версии.
Она устанавливается как расширение для браузера. После выбора кнопки загрузки, необходимо разрешить её установку в ваш браузер. По указанному адресу есть и другие полезные утилиты. Например, автоматическая настройка IE для работы с КриптоПРО.
В пункте « Что ещё можно сделать » есть ссылки на другие браузеры.
Чистка реестра Windows после удаления КриптоПРО CSP при ошибке 0x80090008
Когда процесс очистки утилиты CSPClean завершится:
После этого для решения ошибки с кодом 0x80090008:
Другие способы устранить проблему, если указан неверный алгоритм
Подобная ошибка часто появляется при работе с ФНС.
Пользователям помогает в этом случае:
В такой последовательности у вас не возникнет проблем с вышеописанной программой. И вы сможете легко решить ошибку при создании запроса 0x80090008, когда указан неправильный алгоритм.
Раздел I. Установка Континент-АП
Для установки Континент-АП версии 3.7.5.474 (КС1/КС2) необходимо в полученном дистрибутиве найти и запустить исполняемый файл – ts_setup. exe(Setup/ts_setup. exe). В открывшемся окне необходимо нажать кнопку Далее» (Рисунок 1).
Рисунок 1 – окно установки Континент-АП
Установите отметку о принятии лицензионного соглашения и нажмите кнопку «Далее» (Рисунок 2).
Рисунок 2 – Лицензионное соглашение
В следующем окне «Компоненты устанавливаемой программы» необходимо снять отметку «Брэндмауэр» и нажать кнопку «Далее» (Рисунок 3).
Внимание: При наличии отметки «Брэндмауэр» невозможно подключится к серверу доступа.
Рисунок 3 – Компоненты устанавливаемой программы
На следующем шаге «Выбор папки установки» выберите папку установки программы. По умолчанию программа установки копирует файлы в каталог C:Program FilesSecurity CodeTerminal Station. Необходимо нажать кнопку «Далее» не меняя место расположения предложенного каталога установки (Рисунок 4).
Рисунок 4 – Выбор папки установки
На следующем шаге в разделе «Конфигурация АП» задайте (Рисунок 5):
ПРИМЕЧАНИЕ: После завершения установки необходимо добавить другие адреса для подключения, см. стр 17 (V раздел инструкции)
В разделе «Уровень безопасности» необходимо:
Рисунок 5 – Конфигурация АП
После заполнения полей и выбора уровня безопасности нажмите «Установить» (Рисунок 5).
Рисунок 6 – Установка завершена
Для использования Континента-АП необходимо перезагрузить компьютер. Для этого выберите пункт «Да, перезагрузить ПК сейчас». Либо перезагрузите компьютер позже выбрав пункт «Нет, я перезагружу ПК позже».
Установка Континент-АП завершена.
Раздел II. Создание запроса на транспортный сертификат.
Для создания запроса на получение сертификата необходимо вызвать контекстное меню пиктограммы Абонентского пункта. Для этого необходимо нажать правой клавишей мыши на пиктограмме и в меню «Сертификаты» выбрать «Создать запрос на пользовательский сертификат». На экране появится диалоговое окно для создания запроса (Рисунок 7).
Рисунок 7 – Создание запроса на сертификат
Следующие поля обязательны для заполнения (Рисунок 8):
Рисунок 8 – Параметры сертификата
Остальные поля необязательны для заполнения. После заполнения полей необходимо выбрать место сохранения файла запроса в формате *.req путем заполнения поля «Электронная форма» и нажать «ОК».
В появившемся окне выберете носитель на который будет сформирован закрытый ключ и нажать «ОК» (Рисунок 9).
Рисунок 9 – КриптоПро CSP
С следующем окне необходимо нажимать клавиши или перемещать указатель мыши над окном, до тех пор, пока ключ не будет создан. После заполнения полосы прогресса переход к следующему окну будет выполнен автоматически (Рисунок 10).
Рисунок 10 – Биологический датчик случайных чисел
При необходимости можно задать пароль на создаваемый ключевой контейнер. При пустом пароле – пароль запрашиваться не будет. Установленный пароль на контейнер не восстанавливается. Нажмите «ОК» (Рисунок 11).
Программа создаст ключевой контейнер, разместит файл запроса с расширением *.req по указанному Вами пути, с указанным Вами именем.
Необходимо предоставить сформированный файл запроса в РЦР Управления или УРЦР территориального отдела ТОФК по месту открытия лицевого счета.
Переименовывать файл запроса и предоставлять в РЦР и УРЦР заявление в бумажном виде не нужно.
Раздел III. Установка транспортного сертификата.
Полученный в ТОФК транспортный сертификат необходимо скопировать на носитель куда был сформирован закрытый ключ.
Для установки сертификата в Континент-АП необходимо вызвать контекстное меню пиктограммы Абонентского пункта. Для этого необходимо нажать правой клавишей мыши на пиктограмме и в меню «Сертификаты» выбрать «Установить сертификат пользователя» (Рисунок 12).
Рисунок 12 – Установка сертификата пользователя
Рисунок 13 – выбор сертификата пользователя
В появившемся окне необходимо выбрать контейнер закрытого ключа, находящийся на соответствующем ключевом носителе и нажать «ОК» (Рисунок 14).
Рисунок 14 – выбор контейнера
В том случае, если в хранилище сертификатов на компьютере отсутствует корневой сертификат, подтверждающий зарегистрированный сертификат пользователя, на экране появится запрос на его установку (Рисунок 15).
Рисунок 15 – подтверждение автоматической установки сертификата
Для регистрации корневого сертификата необходимо выбрать «Да, автоматически». На экране появится сообщение Windows о том, что будет выполнена регистрация корневого сертификата (Рисунок 16).
Рисунок 16 – предупреждение о безопасности
На предупреждение необходимо ответить «ДА». Корневой сертификат будет зарегистрирован. На экране появится сообщение о том, что регистрация сертификата пользователя завершена (Рисунок 17). Установка сертификатов завершена.
Рисунок 17 – сообщение об успешном завершении
Раздел IV. Установка соединения с сервером доступа.
Перед установкой соединения с сервером доступа необходимо удостоверится что для подключения используется крипто провайдер «Крипто Про CSP» (Рисунок 18). Крипто провайдер «Код Безопасности CSP» нельзя использовать для подключения.
Рисунок 18 – Выбор крипто провайдера
Для установки соединения с сервером доступа, необходимо вызвать контекстное меню пиктограммы Абонентского пункта. Для этого необходимо нажать правой клавишей мыши на пиктограмме и выбрать «Подключить ‘2400-SD-01.roskazna. ru’. Откроется следующее окно, в котором необходимо выбрать сертификат в формате «КодТОФК_КодУБП и нажать «ОК» (Рисунок 19).
Рисунок 19 – выбор сертификата для подключения
При первом подключении к серверу доступа будет предложено установить корневой сертификат сервера доступа в список разрешенных. Необходимо ответить «Да» (Рисунок 20).
Рисунок 20 – сообщение о добавлении сервера доступа.
Для разрыва соединения с сервером доступа, необходимо вызвать контекстное меню пиктограммы Абонентского пункта и выбрать «Отключить Континент АП» Соединение с сервером доступа будет разорвано. Цвет пиктограммы изменится с цветного на бесцветный.
Раздел V. Добавление альтернативных серверов доступа.
Для добавления альтернативных серверов доступа необходимо вызвать контекстное меню пиктограммы Абонентского пункта. Для этого необходимо нажать правой клавишей мыши на пиктограмме и в меню «Создать соединение» выбрать «Ручная настройка» (Рисунок 21).
Рисунок 21 – Создание нового соединения.
В появившемся окне необходимо указать имя нового соединения и указать адрес сервера доступа и нажать «Создать»
Адреса серверов доступа:
Рисунок 22 – Создание нового соединения.
Таким образом можно добавить все доступные адреса серверов доступа.
Для подключения к альтернативным серверам доступа необходимо открыть контекстное меню пиктограммы Абонентского пункта. Для этого необходимо нажать правой клавишей мыши на пиктограмме и в меню «Установить/разорвать соединение» выбрать соединение через которое необходимо осуществить подключение (Рисунок 24).
Рисунок 24 – Выбор соединения для подключения.
Раздел VI. Часто задаваемые вопросы.
Вопрос: Какой срок действия сертификата?
Ответ: Срок действия транспортного сертификата составляет 1 год и 3 месяца с даты его издания. Срок действия сертификата необходимо отслеживать самостоятельно с момента его получения в ТОФК.
Вопрос: Есть ли дополнительные адреса серверов доступа?
Ответ: Всего существует 3 сервера доступа:
В один момент времени на один сервер можно подключится одним транспортным сертификатом.
Вопрос: При попытке создать новое подключение выходит ошибка «Необходимо запустить программу с правами Администратора».
Вопрос: Что делать если в организации предусмотрено больше рабочих мест?
Вопрос: При подключении возникает ошибка «Многократный вход пользователя запрещен». Что делать?
Ответ: Ошибка возникает если вы пытаетесь подключится к серверу, к которому уже совершено подключение вашим сертификатом. За редким исключением ваше предыдущее подключение может быть не сброшено сервером, в таком случае подключитесь на другой сервер или обратитесь в Управления с просьбой сбросить повисшее подключение.
Вопрос: При подключении возникает ошибка «Превышено максимальное количество подключений» Что делать?
Ответ: Ошибка возникает если сервер на который вы подключаетесь перегружен. Воспользуетесь разделом V настоящей инструкции для подключения на другой сервер.
Вопрос: При подключении возникает ошибка «Client-cert not found» Что делать?
Ответ: Ошибка возникает при некорректной работе взаимодействующих приложений КриптоПро CSP и Континент-АП. Рекомендуем последовательно:
Вопрос: После получения нового сертификата, он был установлен, но Континент-АП не подключается с ошибкой «Вставьте ключевой носитель». Окно выбора сертификата не появляется после нажатия «Установить подключение» Что делать?
Ответ: Открыть меню континента-АП – Настройка аутентификации – Континент-АП как показано на рисунке. В разделе «Сертификаты по умолчанию» выбрать пункт «Запрашивать сертификат при подключении». Нажать «ОК» и попробовать подключиться вновь.
Вопрос: При подключении возникает ошибка «Неизвестный клиент» Что делать?
Ответ: Обратиться в Управление по телефону 46-26-16 или написать нам на ящик отдела ufk24_ и сообщить информацию о том какой сертификат вы используете и на какой конкретно сервер вы подключаетесь.
Вопрос: При попытке установить сертификат в Континент-АП возникает ошибка «Неизвестная ошибка импорта сертификатов» Как решить?
Вопрос: После установки Континента-АП версии 3.7.5.474 пропадает соединение с сетью организации/интернет.
Ответ: Необходимо открыть свойства локального подключения к вашей сети и снять галочку с «Continent 3 MSE Filter», после чего нажать кнопку ОК.
Континент ап ошибка создания запроса 0х80090008 указан неправильный алгоритм код безопасности csp
Время работы
Написать в поддержку
Перейти к
Перейти к
Присоединяйтесь к нам
Поддержка
В разделе «Поддержка» вы можете найти ответы на часто задаваемые вопросы, загрузить дистрибутивы для установки и ознакомиться с регламентом технической поддержки.
Электронный адрес для технической поддержки Support@trusted. ru. Напишите нам письмо, если не нашли готового ответа среди «Часто задаваемых вопросов». Вы получите ответ на него в течение одного рабочего дня. Обращаем внимание, что по телефону техническая поддержка НЕ ОКАЗЫВАЕТСЯ.
КриптоАРМ
1. Ошибка «Указан неправильный алгоритм (0x80090008)»
В большинстве случаев ошибка «Указан неправильный алгоритм (0x80090008)» решается переустановкой сертификата подписи. Переустановить сертификат можно в программе «КриптоАРМ»
Также это можно сделать через КриптоПро CSP. Для этого откройте программу КриптоПро CSP и перейдите во вкладку «Сервис». Затем нажмите на кнопки «Просмотреть сертификаты в контейнере. » и «Обзор» Выберите нужный контейнер и нажмите кнопку «Ok», а после «Установить».
2. Ошибка построения пути сертификации
Сообщение «Статус сертификата: недействителен, ошибка построения пути сертификации» говорит о том, что нужно на рабочем месте установить корневой сертификат удостоверяющего центра, чтобы цепочка доверия могла быть построена и проверена программой.
Корневой сертификат УЦ как правило можно загрузить с сайта удостоверяющего центра. Также его можно скачать по ссылке, указанной в сертификате. Для этого нужно:
Видео инструкция по решению ошибки с построением цепочки сертификатов:
3. Предупреждение «Нет полного доверия к сертификату подписи»
Если статус вашего сертификата не изменился, то перейдите в папку Списки отзыва сертификатов в КриптоАРМ и посмотрите, появился ли там актуальный список отзыва от вашего удостоверяющего центра (УЦ). Если подгруженный список отзыва имеет статус (), то это значит, что в системе отсутствует промежуточный сертификат УЦ.
4. Не удается установить лицензионный ключ: ошибка сохранения данных
5. Указан хеш-алгоритм, несовместимый с данным файлом подписи
Ошибка встречается при добавлении подписи, когда хеш-алгоритм сертификата подписанта отличается от хеш-алгоритма сертификата первого подписанта
Способ исправления: обновить программу до версии 5.4.2.280 или выше. Перейти к загрузке.
6. Отсутствует личный сертификат для расшифрования
Также проверьте, тот ли сертификат используется для расшифрования: профили управление профилями открыть профиль с галкой 2м нажатием общие в поле владелец сертификата проверьте, какой сертификат прописан. Если нужно, выберите.
7. Ошибка установки свойства в контекст сертификата 0x80092004
Ошибка 0x80092004 говорит о том, что сертификат был установлен без привязки к закрытому ключу. Попробуйте переустановить сертификат через КриптоПро CSP.
Для этого откройте программу КриптоПро CSP и перейдите во вкладку «Сервис». Затем нажмите на кнопки «Просмотреть сертификаты в контейнере. » и «Обзор» Выберите нужный контейнер и нажмите кнопку «Ok», а после «Установить».
8. Не найден используемый криптопровайдер. Возможно он не установлен, запрещен или не поддерживается.
Это оповещение возникает в том случае, если у вас установлена устаревшая сборка ПО КриптоАРМ.
Проверьте номер сборки в главном окне КриптоАРМ нажав на кнопку Помощь, далее О программе. Устаревшими считаются сборки 4, 5.0, 5.1, 5.2, 5.3. Актуальна сборка 5.4.
Обновить КриптоАРМ можно просто скачав сборку 5.4.3.10. После загрузки запустите установку файла trusteddesktop. exe, выберите из предложенных вариантов Изменить и дождитесь окончания установки. После обновления выполните перезагрузку компьютера.
Заказ на обновление версии КриптоАРМ 4 до КриптоАРМ 5 можно оформить в интернет-магазине.
9. Установка «КриптоАРМ» завершается с ошибкой
В большинстве случаев устранить ошибку помогает удаление и установка его заново:
10. Установка «КриптоАРМ»: ошибка «Policy 2.0.CryptoPro. PKI. Cades. publicKeyToken»
Если КриптоАРМ не устанавливается стандартным способом, установите КриптоАРМ не из самого дистрибутива а из msi-пакета, только скачайте актуальную сборку с сайта: https://www. trusted. ru/wp-content/uploads/trusteddesktop. exe и отключите антивирус на время установки.
Для того чтобы установить КриптоАРМ из msi-пакета понадобится извлечь из дистрибутива установочный пакет. Для этого создайте текстовый файл (например в Блокноте) и сохраните в него следующую строчку:
Trusteddesktop. exe /x package
Далее сохраните этот файл с расширением bat. Переместите файл в папку с дистрибутивом и запустите его двойным щелчком. После завершения его выполнения должна будет создаться папка package.
После установки КриптоАрм Стандарт можно установить КриптоАрм Плюс. Для этого зайдите в папку TDPlus и запустите msi файл setup-win32 (для 32-х разрядной версии Windows) или setup-x64 (для 64-х разрядной версии Windows).
11. Не удается установить «КриптоАРМ»: ошибка «Windows Installer»
Удалите программу через пуск / панель управления. Затем, скачайте по ссылке утилиту для удаления программы.
12. Не удается установить «КриптоАРМ»: ошибка 2739
Для 64-разрядных Windows зайти в меню Пуск и выполнить команды:
C:windowsSysWOW64regsvr32 c:windowsSysWOW64vbscript. dll c:windowsSysWOW64regsvr32 c:windowsSysWOW64jscript. dll
Для 32-разрядных Windows зайти в меню Пуск и выполнить команды:
C:windowsSystem32regsvr32.exe c:windowsSystem32vbscript. dll c:windowsSystem32regsvr32.exe c:windowsSystem32jscript. dll
Для выполнения команд необходимо наличие прав администратора.
13. В контекстном меню нет КриптоАРМа
Нужно зарегистрировать библиотеку ShellExtention. Для этого создайте текстовый файл с расширением bat и сохраните в него следующую команду:
Выполните этот командный файл от имени администратора. При этом библиотека должна зарегистрироваться.
Так же рекомендуем внести папку установки КриптоАРМ-а в список исключений антивируса.
Проверьте также выключен ли у вас UAC. Если он выключен, компоненты могут регистрироваться неправильно. Попробуйте включить UAC и перерегистрировать библиотеку. Руководство по включению и отключению UAC с сайта Microsoft:
14. Ошибка «Подпись не валидна» на сайтах наш. дом. рф и rosreestr. ru
При создании подписи убедитесь что выбран тип кодировки DER и указана опция«Сохранить подпись в отдельном файле». Т. е. нужно создать отделенную подпись, на портале помещать исходный файл и файл подписи (около 2Кб).
15. Не удается подписать файл: ошибка исполнения функции 0x0000065b
Скорее всего отсутствует лицензионный ключ или истек срок его действия для программы «КриптоАРМ» или КриптоПро CSP. Лицензионные ключи должны быть установлены в обеих программах, они должны быть активны.
16. При установке сертификата возникает ошибка «Ошибка при установке сертификата и далее ФИО название»
Выключите режим квалифицированной подписи в настройках: настройки / управление настройками / режимы. После этого сертификат появится в папке«личное хранилище». Если возникнет ошибка построения пути сертификации, то исправить ее можно будет по инструкции вопрос №2:https://trusted. ru/support/faq/.
Ошибка обновления TSL Актуальный список TSL КриптоАрм подгружает с сайта Минкомсвязи: https://minsvyaz. ru/ru/activity/govservices/2/ или Госуслуги:https://e-trust. gosuslugi. ru/CA. Если программе не удается обновить список, то можно загрузить его с одного из этих сайтов вручную и установить в нужную папку.
17. 0x0000064a – возникает при отсутствии лицензии на модуль TSP
Проверьте пожалуйста, установлены ли лицензии в программах КриптоПро CSP и КриптоАРМ, а также установлена ли лицензия на модуль КриптоПро TSP.
18. Ошибка 0x00000057 говорит о том что скорее всего в установленном сертификате нет привязки к закрытому ключу.
19. Не удается найти сертификат и закрытый ключ для расшифровки. В связи с этим использование данного сертификата невозможно.
Для сертификатов с ключевой парой на КриптоПро CSP установить привязку
Можно следующим образом:
20. Ошибка 0x80091008 при расшифровке сообщения
Возникает в основном когда в КриптоАРМ или в КриптоПро CSP не установлена лицензия. В КриптоАрм проверить наличие лицензии можно через пункт меню помощь / о программе. В КриптоПро на вкладке «общие».
Если лицензии установлены, попробуйте переустановить КриптоПро CSP.
21. Как подписать отчеты для ГОЗ (Минобороны)
Запустите мастер подписи. Если запускался не через контекстное меню, то на второй странице нужно выбрать подписываемый файл.
На странице «Выходной формат» выбрать вариант Base64 (выбран по умолчанию) и в поле справа заменить расширение sig на sign. На этой же странице установить галочку «Отключить служебные заголовки».
На следующей странице «Параметры подписи» убрать галочку «Поместить имя исходного файла в поле Идентификатор ресурса». На этой же странице установить галочку «Сохранить подпись в отдельном файле».
На этой странице не нужно убирать галочку «Включить время создания подписи». При работе Ccptest время добавляется в подпись.
На странице «Выбор сертификата подписи» выбрать нужный сертификат.
При завершении мастера можно сохранить настройки в профиль, чтобы не вводить их заново в следующий раз.
По завершению мастера нужно вручную убрать из имени файла расширение xml. КриптоАРМ всегда добавляет в имя исходное расширение, а поскольку по требованиям его там быть не должно, то переименовывать файл придется вручную.
Источник
Континент АП — контроль целостности не пройден
Ошибка в работе Континент АП одна из самый неприятных, так как с помощью этой программы организация осуществляет финансовые операции. Расскажу как я решил эту постоянно появляющуюся проблему после каждого обновления системы Windows.
Введение
Обслуживая государственные конторы всегда получаю больше всего сюрпризов. Только в этих конторах видишь программные продукты которые больше нигде не встретишь.
Решил рассказать о работе с такой замечательной программой как Континент АП. Программа предназначена для создания канала VPN по сертификату.
Работала эта программа без нареканий, но после того проходило обновление Windows программа стала выдавать ошибку.
Ошибка говорит о том что в файлах программы найдены изменения и она не может работать дальше. Выглядит сообщение следующим образом:
Когда ошибка стала появляться часто и пользователи стали сильно нервничать задавая вопрос: «Почему раньше работал а теперь постоянные сбои?» решил вникнуть и разобраться в сути проблемы.
Системные требования Континент АП
На одном из компьютеров установлена Windows 10 Домашняя и в одной из контор, прочитав рекомендации на сайте, сказали что проблема в версии Windows.
В свое время я сильно озадачился версиями Windows и пришел к выводу что отличия версий только в доменом управлении, некоторыми функциями и элементами внешнего вида. В организации где не планируется и не будет использован Windows Server покупать профессиональные версии нет смысла. За название «Домашняя» отдельное спасибо маркетологам Windows, так как народ действительно думает что использовать такую версию можно только дома 🙂
На странице разработчика есть системные требования которые вы можете посмотреть. Лично у меня такие требования вызывают улыбку.
Отключение антивируса
Пробовал отключать антивирус и добавлять папку с программой в белый список, но дело это совершенно бесполезное и дальше поймете почему.
Временное решение проблемы
Всегда хочется думать что разработчики продумали программу и она будет работать без сбоев. При проблемах начинаешь искать проблемы в системе, делаешь проверки на вирусы, и только в последнюю очередь ищешь проблему в программе.
Исправление программы Континент АП
Исправление программы это первое что всегда приходило в голову и помогало решить проблему. Достаточно было запустить файл установки, указать исправление и выполнив требуемые действия программа опять работала до следующего обновления Windows.
Такой вариант решения проблемы мне не подходит, хотя в большинстве случаев народ просто отключал обновления и радовался работе без ошибок дальше. К сожалению в Windows 10 отключить обновления нельзя (по крайней мере все способы что я пробовал не позволяют полностью отключить механизм обновления).
Отключение обновлений излюбленная тема тех кто не хочет разбираться в проблемах возникающих после обновлений. Чаще всего проблема с обновлениями у тех кто не любит ждать и не дождавшись окончания процедуры жестко выключает компьютер.
Никогда не отключаю обновления и никому не советую, так как без обновлений Windows шансов поймать вирус гораздо больше.
Решение проблемы
Решение оказалось немного не обычным и не логичным. Главное что это работает и как мне показалось единственное верное на данный момент решение.
Суть контроля целостности Континент АП
При установке программа в специальном файле запоминает все параметры своих файлов и файлов что использует в системе Windows. При запуске происходит сравнение параметров с этого файла и реальными файлами в системе. В случае отличия выдает грозное предупреждение «Тест контроля целостности не пройден».
Примерно так будет выглядеть контроль целостности:
По факту получается что программа контролирует системные файлы Windows которые система обновляет когда ей необходимо для своего улучшения. Для меня это кажется крайне не логично. Оставим на совести разработчиков такой механизм. Возможно они уже принимают меры а может нет. В любом случае они прекрасно знают что такая проблема есть. Тематические форумы завалены криками о помощи.
Моя задача сделать так чтобы программа работала и не вызывала проблем.
Выключение функции проверки
Для того что бы не видеть больше ошибки «Тест контроля целостности не пройден» и не отключать обновление Windows в версии Континент АП 3.7 необходимо изменить файл integrity.xml. Именно в этом файле занесена информация о файлах при установке.
Необходимо сделать следующее:
После выполненных действий запускайте программу и радуйтесь возможности совершать финансовые действия в организации.
Заключение
Всегда надо думать и анализировать ситуацию в каждом конкретном случае. Бездумное использование советов что попадаются в интернете частенько не дает результата. Было желание написать разработчикам, но решил не лезть к ним со своими пожеланиями и замечаниями.
Возможно это вообще хохма реального разработчика. Такие конторы иногда являются только заказчиками программного обеспечения и не имеют отношения к разработке. Разработчики не сильно вдаваясь в задание делают так как сказано. Возможно даже видя глупость заказа выполняют его а потом тихонько хихикают.
Интересно увидеть ваши комментарии по этому поводу.
Если вы нашли ошибку, пожалуйста, выделите фрагмент текста и нажмите Ctrl+Enter.
Читая их я получаю информацию которая позволяет мне улучшить качество написания статей. Кроме того, оставляя комментарии вы помогаете сайту получить более высокий рейтинг у поисковых систем. Давайте общаться.
17 комментариев для статьи “ Континент АП — контроль целостности не пройден ”
Создаём батник содержащий:
«c:Program FilesSecurity CodeTerminal Stationngc.exe» /b
И запускает его с правами админа, после того как появилась обсуждаемая ошибка.
Отличный совет и решение! Всё заработало.
Спасибо.
Win10 pro v.2004
Источник
Ошибка при проверке цепочки сертификатов. Возможно на ваш компьютер не установлены сертификаты УЦ, выдавшего ваш сертификат
-
Опубликовано
7 февраля 2022 -
Обновлено 12 сентября 2022 -
настройка, ошибка
-
Комментариев: 35
Немного теории о цепочке сертификатов
Чтобы сертификат пользователя имел юридическую значимость он удостоверяется сертификатом удостоверяющего центра, а тот в свою очередь заверяется сертификатом Минкомсвязи России, который является корневым сертификатом. Это называется цепочкой сертификатов.
Чтобы программы «понимали» что сертификату пользователя можно доверять необходимо чтобы корневой сертификат был установлен в хранилище «Доверенные корневые центры сертификации».

Если всё установлено правильно, то вкладка «Путь сертификации» сертификата пользователя выглядит так:

Ошибка проверки цепочки сертификатов
Если в цепочке не хватает корневых сертификатов для проверки доверия к пользовательскому сертификату, то тестовая страница выдаёт ошибку:
Ошибка при проверке цепочки сертификатов. Возможно на ваш компьютер не установлены сертификаты УЦ, выдавшего ваш сертификат

Решение проблемы проверки цепочки сертификатов
Самый простой способ решения проблемы — запустить установщик корневых сертификатов. Он установит сертификаты в соответствующие хранилища в автоматическом режиме.
Этот установщик подходит для всех аккредитованных удостоверяющих центров (АУЦ), так как содержит главный сертификат Минкомсвязи России, которым в свою очередь заверяются сертификаты АУЦ.
А опытные пользователи, которые хотят установить сертификаты вручную, смогут без труда найти инструкции по установке корневых сертификатов.
Ошибка при проверке цепочки сертификатов. Возможно на ваш компьютер не установлены сертификаты УЦ, выдавшего ваш сертификат обновлено: 12 сентября, 2022 автором: ЭЦП SHOP
Previous slide
Next slide
35 ответов
-
Огромнейшее Вам спасибо ! Для таких слоупоков как я ваша помощь бесценна ))
-
Спасибо. Погуглил и теперь знаю кто такие слоупоки 😁
-
-
все заработало! а я замучилась с этой подписью,спасибо большое,добрый человек!
-
Добрый день, есть такая утилита на astra linux x64?
-
Добрый день!
Нет, но корневые сертификаты основных УЦ включены в последние дистрибутивы КриптоПро CSP. Обновите КриптоПро из последней сборки, должно помочь. Либо установка сертификатов вручную.-
Благодарю за информацию. Но увы ЕГАИС Федеральное Агентство Лесного Хозяйства использует плагин, который не работает с КриптоПро CSP 5 версии, поэтому пришлось поставить 4 версию, а она без графического интерфейса, а вот далее уже как раз проблема с цепочками остаётся…
-
-
-
господи иисусе спасибо добрый человек я думала никогда уже не решу этот вопрос 😢😢😢
-
Огромная благодарность! Все заработало!
-
Спасибо за благодарность! 🙂
-
-
Сколько я всего перелопатил в инете, этож надо каждые 3 месяца придумывают новые сложности, долбаный честный знак.
Спасибо вам огромное, помогли-
Корневые сертификаты периодически обновляются так же как и сертификаты пользователей.
Поэтому желательно обновлять ПО после каждого получения сертификата
-
-
Спасибо, помогло. Сначала думал, что вирус.
-
Спасибо за отзыв )
-
-
Спасибо, что окончили мои мучения!!!!! Помогло
-
😁 Пожалуйста
-
-
Помогло, спасибо вам большое!
-
Спасибо! Помог установщик сертификатов!
-
Огромное спасибо! Без вас подпись из ФНС не работала
-
Да, без корневых сертификатов вообще никакие не будут работать 🙂
-
-
Большое спасибо, помогло установить
-
Спасибо большое , установщик сертификатов помог
-
Рады за Вас )
-
-
Просто лучшие, программа помогла !!!!
-
Спасибо )
-
-
Спасибо. Помогли решить проблему
-
Спасибо огромное. Проблема устранена при помощи установщика сертификатов УЦ
-
Спасибо за отзыв 👍
-
-
Спасибо большое, заработало.
-
Спасибо, помогло быстро решить эту проблему
-
Добрый день!
Нету у меня ЦЗИ«КРИПТОБИТ»-
Что Вы имеете в виду?
-
Я долго думал и понял! Вы про скриншот «Путь сертификации»!
ООО ЦЗИ«КРИПТОБИТ» — это наша организация. На этом месте будет наименование вашей организации или ФИО физлица. А выше наименование вашего УЦ!
Главное чтобы в состоянии сертификата было указано, что он действителен!
-
-
Не помогло
-
Значит нужно копать глубже!
Обратитесь в техническую поддержку УЦ, выдавшего сертификат -
Дай Бог тебе здоровья,счастья и любви Добрый Человек,помог на все 100%СПАСИБО👍👍👍👍👍👍👍👍👍👍👍👍👍👍👍
-
Добавить комментарий
Многие сталкиваются с проблемой с сертификатом безопасности на Android, когда пытаются зайти на какой-то сайт через браузер (зачастую, это стандартный браузер по типу Chrome).
В чём проблема?
Собственно, детали проблемы Вы можете почитать, нажав кнопку «Просмотреть», которая выводится в контекстном меню. Там выводится адрес, подгружаемого скрипта, дата выдачи сертификата и так далее. Зачстую, эта проблема связана с просроченным сертификатом. Например, на Украине заблокировали Яндекс, если Вы используете счетчик Яндекс Метрики (даже, если специальный код), т она всех Android-смартфонах (на стандартном браузере) будет выводится ошибка такого рода: «У этого сайта проблемы с сертификатом безопасности». Какие действия предлагаются?
«Назад / просмотреть / принять». Вот и все. Спасибо Яндексу, который наплевал на эту проблему, несмотря на неоднократные обращения в поддержку. Число пользователей Яндекса из Украины весьма солидное зачем так поступать с ними?
Аналогично и с другими пользователями, которые проживают в самых разных странах. Если доступа к какому-то ресурсу нет, благодаря блокировки, а сертификата просрочен, то такая ошибка будет выдаваться, хоть Вы из Британии зайдете.
Единственное, что остается бедного пользователю — это нажать «Принять». Ничего страшного не случится, просто продолжите нормально работать. А вот господам из Яндекса большой привет. Кончено, это внештатная ситуация, когда заблокировали доступ на уровне всей страны, но прошёл год, а адекватных действий так и не было предпринято. Поэтому услышьте нас, это важно! Исправьте проблему, просто продлите сертификат или отключите подгрузку скриптов метрики для Украины. Если не знаете, как все это сделать, напишите нам в обратную связь, специалисты РулСмарта Вам расскажут все в деталях и бесплатно. Мы на чужих проблемах не наживаемся, хотя это касается и нас.
Как исправить
Единственным способом исправить проблему на уровне пользователя является выполнение следующих действия. Зайдите в настройки -> «Дата и время» и проверьте актуальность времени, если все нормально, то делать ничего не нужно. Если время выставлено некорректно, то исправьте это, вероятно, проблема с сертификатом исчезнет.
При попытке войти на какой-либо сайт некоторые из пользователей могут столкнуться с сообщением «Возникла проблема с сертификатом безопасности этого веб-сайта»
. В большинстве случаев причиной данной ошибки является сбой даты-времени на компьютере пользователя, а также самопроизвольная работа с сертификатами некоторых сайтов. В этой статье я расскажу, что это за проблема с сертификатом безопасности сайта, какие причины её вызывают, и как это исправить.
Скриншот ошибки «Возникла проблема с сертификатом безопасности этого веб-сайта»
Возникла проблема с сертификатом безопасности этого веб-сайта — причины дисфункции
Рассматриваемое сообщение о проблемах с сертификатом сайта появляется при попытке входа на сайт, на котором установлен какой-либо сертификат безопасности, но при этом указанный сертификат не может быть проверен браузером. Обычно в тексте ошибки содержится сообщение о том, что издатель сертификата не известен, сертификат самоподписан (self signed) и другие подобные причины (особенно часто дифференцирует данную проблему браузер Mozilla Firefox).
Обычно популярные браузеры содержат встроенный список доверенных поставщиков сертификатов (например, DigiCert). При этом поставщик сертификатов для некоторых сайтов может не входить в данный список, и в таком случае браузер предупредит вас, что не стоит доверять Центру Сертификации, выдавшему сертификат данному сайту.
Среди других причин возникновения проблемы с сертификатом безопасности сайта можно отметить следующие:
Как исправить ошибку «Сертификат безопасности сайта не является доверенным»
Довольно часто текст данной ошибки с формулировкой «сертификат безопасности не является доверенным» встречается именно на браузере Internet Explorer. На других же браузерах (например, Мозилла) текст данной ошибки часто видоизменяется на «сертификат является самоподписанным», «издатель сертификата не известен» и так далее.
Для того, чтобы исправить данную ошибку необходимо выполнить следующее:
- Перезагрузите ваш компьютер
, возможно проблема имеет случайную природу и при перезагрузке исчезнет; - Отключите уведомление о небезопасности сертификата, если доверяете этому конкретному сайту
. Зайдите в Панель управления, перейдите в «Сеть и Интернет», затем нажмите на «Свойства Браузера». Потом перейдите во вкладку «Дополнительно» и снимите галочку с пункта «Предупреждать о несоответствии адреса сертификата». Подтвердите изменения, нажав на «Ок», и попробуйте зайти на проблемный сайт; - Проверьте корректность отображения даты и времени на вашем ПК
(или мобильном устройстве). Если оно не верно, тогда необходимо изменить дату и время на актуальные значения. Для этого на ПК кликните правой клавишей мыши на показания даты и времени внизу справа, в списке выберите «Настройка даты и времени», а затем нажмите на кнопку «Изменить дату и время». Выставьте верные значения и подтвердите изменения; - Установите нужные обновления для корневых сертификатов
(скачать можно вот ); - Скачайте конкретный сертификат для проблемного сайта
(при наличии) и поместите его в доверенное хранилище сертификатов
. При выборе хранилища сертификатов выберите пункт «Поместить все сертификаты в следующее хранилище» нажмите на «Обзор», выберите там «Доверенные корневые центры сертификации» и нажмите на «Ок». Затем нажмите на «Далее», а затем в окне «Мастера импорта сертификатов» нажмите на «Готово». Более подробный вариант данного решения в зависимости от браузера и операционной системы можно найти в сети. - Проверьте вашу систему на наличие вирусных программ
(подойдут такие антивирусных инструменты как Dr.Web CureIt!, Malware Anti-Malware и ряд других). Ранее мной были избраны лучшие антивирусы для , ; - Временно отключите ваш антивирус
, были случаи, что именно блокировка антивируса вызывала рассматриваемую ошибку «Возникла проблема с сертификатом безопасности этого веб-сайта»; - Проверьте целостность файла hosts
по адресу WindowsSystem32driversetc, в нём не должно быть ничего лишнего кроме открытой фразы 127.0.0.1 Localhost, всё другое содержимое должно располагаться за символом #. Важно знать — .
Заключение
Выше мной были рассмотрена ошибка «Возникла проблема с сертификатом безопасности этого веб-сайта». Весьма часто причиной появления данной проблемы является некорректно установленные дата и время, а также отсутствие доверенного сертификата у какого-либо отдельного сайта. Для избавления от данной проблемы выполните весь комплекс перечисленных мною советов, один из них обязательно окажется для вас наиболее действенным и эффективным.
Иногда при подключении в браузере Internet Explorer к защищённому веб-ресурсу отображается предупреждение об ошибке сертификата безопасности. Возникать эта неполадка может по разным причинам:
- некорректно установлены дата и время в системе (более позднее время, чем срок действительности ключа);
- антивирусная программа, фаервол принимает за ошибочный сертификат доверенный;
- в браузере Интернет Эксплорер открыт мошеннический сайт с фейковым ключом безопасности либо безопасный сайт, но с просроченным сертификатом.
Эта статья поможет вам устранить ошибки сертификатов Internet Explorer.
В ней рассматриваются различные способы решения данной проблемы.
Игнорирование предупреждения
Если убрать ошибки защищённого протокола не представляется возможным, а сайт, который вы хотите открыть, относится к доверенным (например, YouTube, Yandex, Google), просто проигнорируйте уведомление:
1. На вкладке, которую заблокировал IE, клацните «Продолжить открытие этого веб-сайта… ».
Проверка даты и времени
Проверьте, правильно ли выполнена установка календаря и часов в системе:
1. Щёлкните по часам в трее (в правой части панели задач).
2. Если увидите ошибку, кликните «Изменение настроек… » и задайте правильные значения.
Отключение уведомления
Чтобы полностью отключить функцию уведомления об ошибках сертификатов, в меню браузера сделайте следующее:
1. Кликните кнопку «шестерёнка», перейдите в раздел «Свойства браузера».
2. Клацните по вкладке «Дополнительно».
3. В поле «Параметры» кликом мышки уберите «галочку» возле надстройки «Предупреждать о несоответствии адреса сертификата».
4. Нажмите «Применить» и затем кнопку «OK».
Добавление сертификата
Если у вас есть возможность скачать файл-сертификат веб-ресурса или группы веб-ресурсов, которые вы не можете открыть в виду появления ошибки верификации ключа, проигнорируйте уведомления и загрузите его на компьютер (ссылка на скачивание, как правило, размещена в специальных разделах), а затем добавьте в IE. Файл с данными SSL сертификата может иметь расширение.pem, .cer, .crt,.pfx, .der, .pkcs.
Пошагово эта процедура выполняется следующим образом:
1. В меню выберите пункт «Свойства браузера».
2. Кликните вкладку «Содержание».
3. Нажмите кнопку «Сертификаты».
4. Чтобы добавить ключ-файл, в новом окне кликните «Импорт… »
6. Щёлкните кнопку «Обзор». Чтобы установить сертификат, в системном окне кликом мышки выделите его (файл) и нажмите «Открыть».
- клацните кнопку рядом со строкой «Поместить все сертификаты… »;
- в строке «Хранилище… » задайте значение «Доверенные корневые центры… ».
8. По завершении процедуры отобразятся параметры импорта. Кликните в этом окне «Готово».
9. Если сделали всё правильно и добавленный ключ действительный, появится сообщение «Импорт успешно выполнен».
Каждый из рассмотренных способов целесообразно применять в зависимости от конкретной ситуации — причины возникновения ошибки верификации протокола. Но помните, что незнакомые сайты с подобными неполадками, в особенности те которые предлагают выполнять всевозможные платёжные операции, лучше обходить стороной.
Иногда люди, часто проводящие время на просторах интернета, могут столкнуться с не самой приятной для себя ситуацией, когда вместо привычного открытия требуемого им ресурса на экране монитора возникает сообщение: «Возникла проблема с сертификатом безопасности этого веб-сайта».
Пользователи спрашивают – что делать? Ведь иногда альтернативы именно этому сайту не существует! Естественно, искать решение. Но перед этим, полезно было бы узнать причину возникновения подобной ситуации.
Причины появления ошибки с сертификатом безопасности сайта
Как показала практика, существует несколько основных первопричин, следствием которых может легко стать сообщение «Сертификат безопасности сайта не является доверенным» или его ближайший аналог:
- Заражение используемого оборудования одной из вредоносных, вирусных программ;
- Небольшой сбой работы системы;
- Неправильно выставленные значения времени на применяемом компе;
- Параметры групповой политики PC настроены не верно.
Исходя из выше предложенной информации можно найти эффективный путь лечения, который даст положительный результат.
Пути решения
Методика действий в подобном случае довольно проста и уже опробована многими юзерами:
- Первый шаг – перезапуск ПК. Возможно причиной данной ошибки является сбой, который подобным образом будет устранен.
- Второй этап – запуск хорошего антивирусника и анализ операционки на заражения. Если утилита не нашла вирусы, то рекомендуется временно деактивировать это ПО и попробовать осуществить заход на сайт, который был недоступен – иногда именно антивирусник является причиной такой блокировки.
- Третье действие – выставление правильных параметров времени-даты. Для этого необходимо найти соответствующую иконку в правом нижнем углу экрана, правой кнопкой вызвать допменю, перейти в настройки, выставить правильные значения.
- Проверка важного файла HOSTS также может привести к исправлению. Расположен он обычно по адресу: WindowsSystem32driversetc. Необходимо найти сам файл, открыть его блокнотом и убедиться, что после строки “127.0.0.1 Localhost” больше ничего нет. Если есть – удалить.
Можно попытаться найти на просторах глобальной Паутины требуемый сертификат и поместить его в виртуальное спецхранилище в применяемой ОС. Но этот вариант подходит только для опытных пользователей.
Если же надпись «Возникла проблема с сертификатом безопасности этого веб-сайта» возникает при попытке захода на интернет-ресурс, который гарантированно является безопасным, по мнению пользователя, то можно банально выключить подобное уведомление. Делается это следующим образом:
- Через кнопочку “Пуск” перейти в панель управления;
- Выбрать пункт “Сеть и интернет”;
- В новом окне нажать на “свойства браузера”;
- Перейти во вкладку “Дополнительно”;
- Снять галочку с пункта «Предупреждать о несоответствии адреса сертификата».
В главе Часто задаваемые вопросы
вы найдете
информацию по следующим темам:
При проверке подписи файла на рабочем
столе под Windows XP с КриптоПро CSP 2.0 (2089) появляется ошибка
«Произошла ошибка при загрузке подписанных данных. Указан
неправильный алгоритм. (0x80090008)». При подписи файла в окне
выбора сертификатов подписи все ГОСТовые сертификаты красные
(ошибка «Произошла ошибка при построении пути сертификации»), а при
их просмотре выдается «Целостность этого сертификата не
гарантирована. Возможно, он поврежден или изменен».
Данная ошибка проявляется в КриптоПро CSP 2.0 (в
сборке 2089 включительно) при работе на Windows XP и связана с
поздней загрузкой CSP. Для ее решения сохраните следующие строки в
файл с расширением.reg и запустите его на исполнение или измените
настройки в реестре вручную:
Код:
REGEDIT4
«Group»=»COM Infrastructure»
«Group»=»COM Infrastructure»
Программа «КриптоАРМ» сообщает, что
«произошла ошибка при получении последней версии списка отзыва
сертификатов (СОС) из Удостоверяющего центра»
Для использования возможности получения СОС из УЦ необходимо
соблюдение следующих условий:
- В проверяемом сертификате должно присутствовать расширение
«Точка распространения СОС / CRL Distribution Point (CDP)».
При этом если значений (URL’ов) в расширении несколько, то
КриптоАРМ попытается скачать СОС по всем адресам до первого
успешного скачивания. Правда, поддерживаются не все, но часто
используемые протоколы, такие как «ftp», «http» и «file»
- По одной (оптимально, если по первой) из точек
распространения СОС можно скачать СОС браузером, например, IE. При
этом не вводя никакой дополнительной информации (имени
пользователя, пароля, перехода по ссылкам)!
Протестировать можно следующим образом:
— закрыть все окна IE (т.к. они могут хранить параметры доступа к
серверу);
— запустить IE и вставить в поле адреса URL из точки
распространения СОС (например, для сертификата тестового КриптоПро
УЦ
(http://www.cryptopro.ru/CertEnroll/Test%20Center%20CRYPTO-PRO.crl);
— нажать Enter, после чего IE должен сразу предложить сохранить
скачанный файл СОС;
— сохранить СОС в файл и открыть его проводником Windows (должна
без ошибок открыться форма просмотра СОС).
- Должна быть зарегистрирована библиотека
CPCRLUpdate.dll, которая находится в каталоге установки КриптоАРМ.
При правильной установке КриптоАРМ она регистрируется
автоматически, но вы можете ее зарегистрировать дополнительно,
например:
regsvr32 «D:Program
FilesDigtTrustedDesktopcpcrlupdate.dll»
Последнюю версию библиотеки можно получить на сервере КриптоПро по
адресу:
ftp://cryptopro.ru/pub/CRLUpdate/cpcrlupdate.zip
Возможные ошибки обновления СОС:
1) 0x800401E4 (Синтаксическая ошибка / Invalid syntax) — может
возникать в случае использования библиотеки CPCRLUpdate.dll версии
1.0.0.1, попробуйте ее обновить.
1) 0x800C0005 — ошибка скачивания СОС по сети, например, файл не
найден или нет доступа.
2) 0x80092004 (Cannot find object or property.):
2.1) не найден издатель проверяемого сертификата;
2.2) файл СОС не соответствует проверяемому сертификату.
3) 0x80092007 (The specified certificate is self signed.) —
проверяемый сертификат — самоподписанный. Нет смысла проверять
самоподписанный сертификат по СОС, т.к. СОС подписывается тем же
самым самоподписанным сертификатом.
КриптоАРМ не возвращает код ошибки. Чтобы его
получить, надо выполнить следующие действия:
- Создать папку, в нее сохранить проверяемый сертификат в Base64
формате с именем cert.cer; - Сохранить следующий код скрипта в файл с расширением.vbs:
Код:
Option Explicit
Dim fso, file
Set fso = CreateObject(«Scripting.FileSystemObject»)
Set file = fso.OpenTextFile(«cert.cer», 1, False, 0)
Dim oCertBase64
oCertBase64 = file.ReadAll()
file.Close()
oCertBase64 = Right(oCertBase64,
Len(oCertBase64) — 27)
oCertBase64 = Left(oCertBase64, Len(oCertBase64) — 27)
«MsgBox CStr(oCertBase64)
Dim oCrlUpdate
Set oCrlUpdate = CreateObject(«CPCRLUPDATE.CRLUpdate»)
oCrlUpdate.StoreLocation = 0
oCrlUpdate.UpdateInterval = 10
Dim bResult
bResult = oCrlUpdate.Update_BASE64(oCertBase64)
MsgBox bResult
- Запустить файл скрипта из п.2.
- В результате должно появиться сообщение «True» в случае
успешного обновления СОС, либо сообщение с кодом ошибки.
Примечание: Если в проверяемом сертификате
отсутствует CDP, то метод проверки возвращает «True».
Вопросы сотрудничества
Программа «КриптоАРМ» — для
использования учебными заведениями. Что требуется указать в
гарантийном письме, для того чтобы использовать
программу?
Если вы предполагаете использовать программу «КриптоАРМ Старт», то
она действительно бесплатна и вы можете использовать ее без
предоставления каких-либо гарантийных писем. Речь по гарантийному
письму может идти тогда, когда вы решите использовать версию
«КриптоАРМ Стандарт» для работы с сертифицированными
криптопровайдерами. (Версия «Старт» поддерживает работу только со
стандартными Windows криптопровайдерами).
- Автоматическая установка.
Выбрать меню «Пуск» («Настройки») > «Панель управления» > «Свойства обозревателя» («Свойства браузера»). Перейти на вкладку «Содержание» и нажать на кнопку «Сертификаты».
Выбираем сертификат.
Если видим ошибку не удалось проверить этот сертификат, значит цепочка сертификата была потеряна.
Для восстановления цепочки сертификатов, скачиваем наше приложение по ссылки,
Далее запускаем наше приложение certs.exe.
В открывшемся окне нажимаете кнопку установить.
После это перезагрузите компьютер.
Далее переходим в сертификаты, при открывании вашего сертификата должно уйти сообщение об ошибке.
2. Ручная установка корневого сертификата.
Выбрать меню «Пуск» («Настройки») > «Панель управления» > «Свойства обозревателя» («Свойства браузера»). Перейти на вкладку «Содержание» и нажать на кнопку «Сертификаты».
Выбираем сертификат.
Если видим ошибку не удалось проверить этот сертификат, значит цепочка сертификата была потеряна.
Выбираем вкладку «Путь сертификации» и откройте тот сертификат, который выделен красным крестом.
В открывшемся окне необходимо выбрать «Установить сертификат».
Выбираем куда установить сертификат в текущего пользователя системы или же в локальный компьютер (на каждого пользователя системы).
Выбираем обязательно «Поместить все сертификаты в следующее хранилище» и наживаем «Обзор».
В появившемся окне необходимо выбрать куда установить сертификат, есть критерии установки, если:
- Ошибка на 1 сертификате цепочки, выбираем для установки «Доверенные корневые центры сертификации»
- Ошибка на 2 сертификате цепочки, выбираем для установки «Промежуточные центры сертификации»
После выбора куда устанавливать сертификат нажимаем «ОК», нажимаем «Далее», затем «Готово».
Соглашаемся со всеми «Предупреждениями системы безопасности».
Завершающим этапом появится сообщение «Импорт успешно выполнен», вернитесь к вкладке «Путь сертификации», обновите ее и проверьте, что ошибка прошла.
3. Если установка корневых сертификатов не решило проблему
Необходимо выполнить следующее:
Выбрать меню «Пуск» («Настройки») > «Панель управления» > «Программы» («Удаление программы»).
Выбираем КриптоПро CSP и нажать на кнопку «Изменить»> выбираем «Исправить» и нажать на кнопку «Далее»> «Установить»>Готово.
Выбираем «Исправить» и нажать на кнопку «Далее»> «Установить»>Готово.
После окончания установки перезагрузите компьютер.

Остались вопросы? Как мы можем помочь?
Как мы можем помочь?
При входе на Сбербанк-АСТ ошибка: «Клиентский сертификат не сопоставлен с пользователем»




 (при нажатии upload new files в окне после нажатия скрепки ничего не происходит) — прикладываю тут
(при нажатии upload new files в окне после нажатия скрепки ничего не происходит) — прикладываю тут