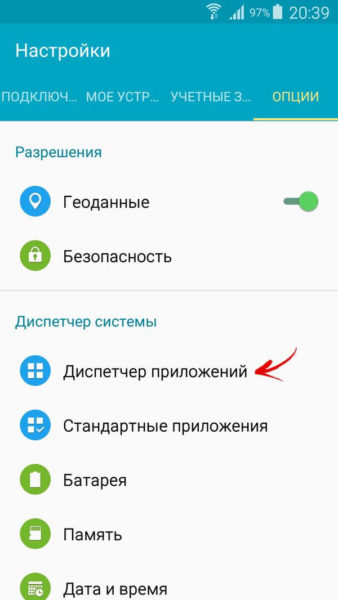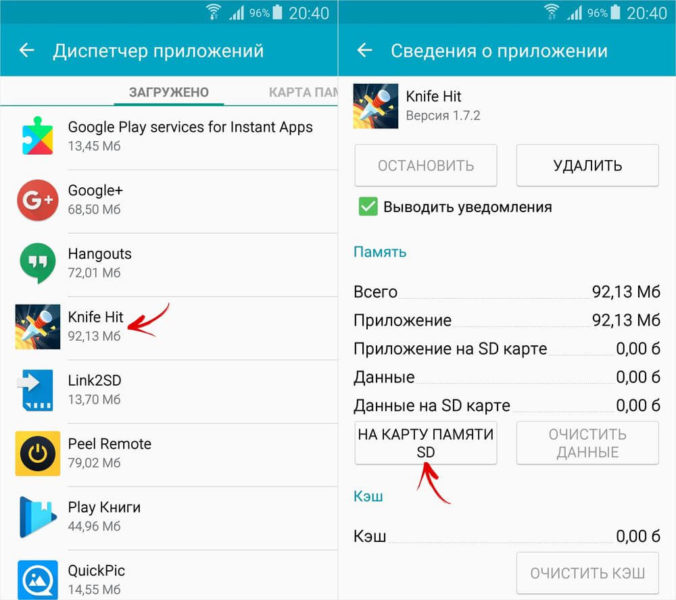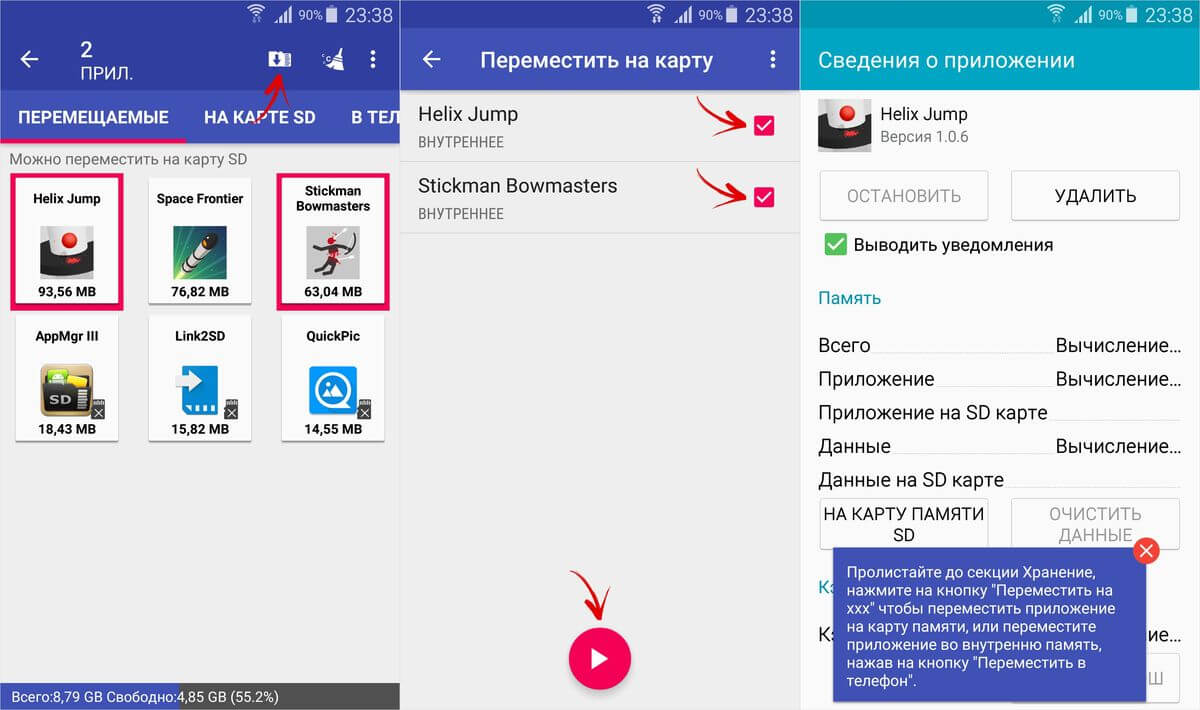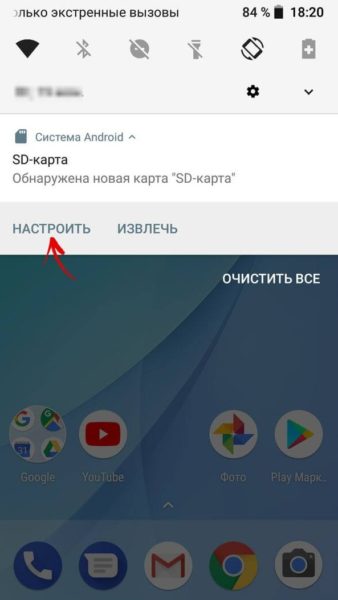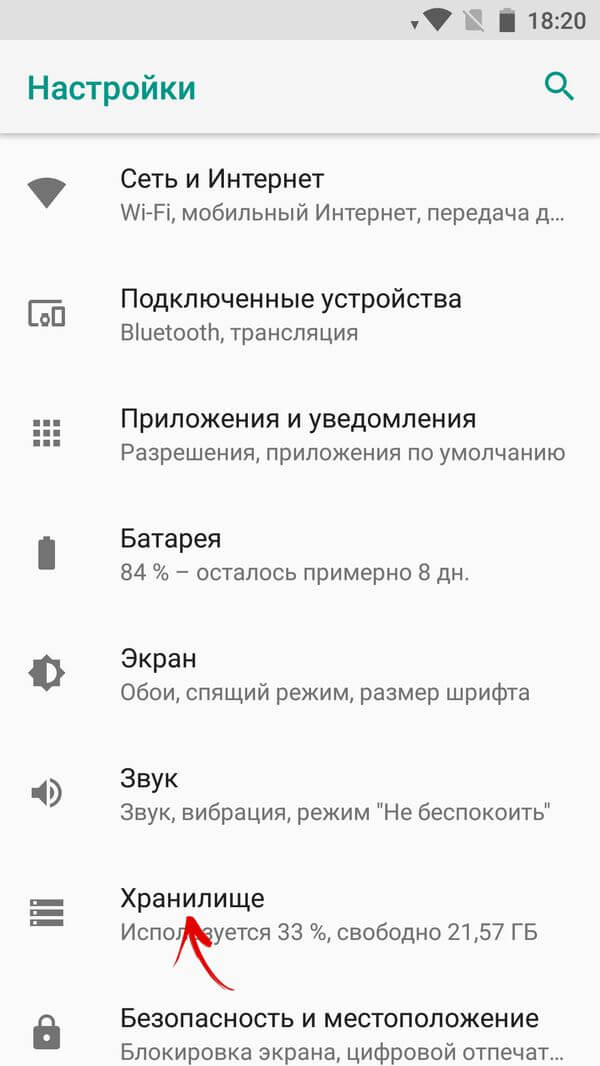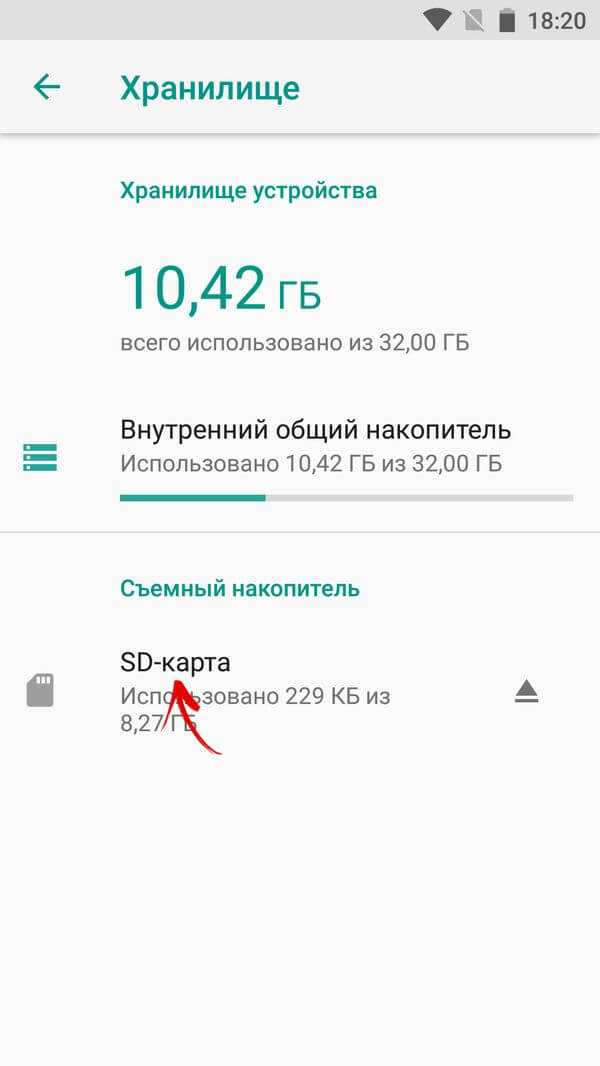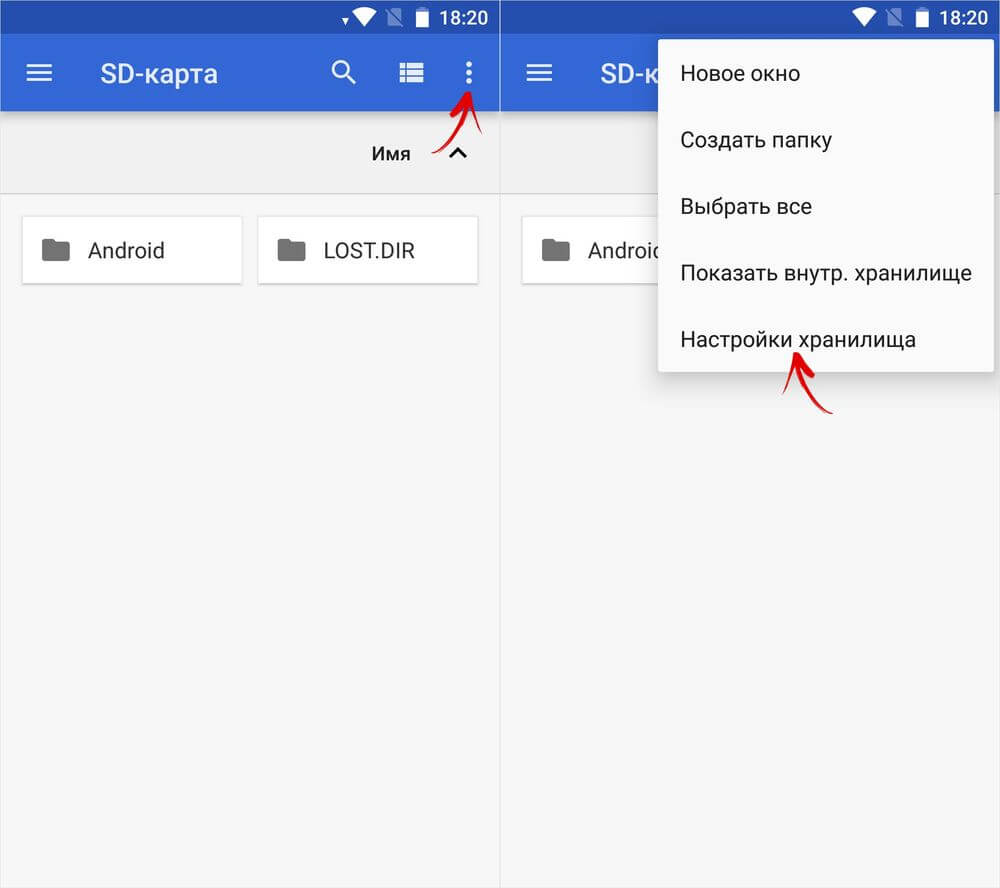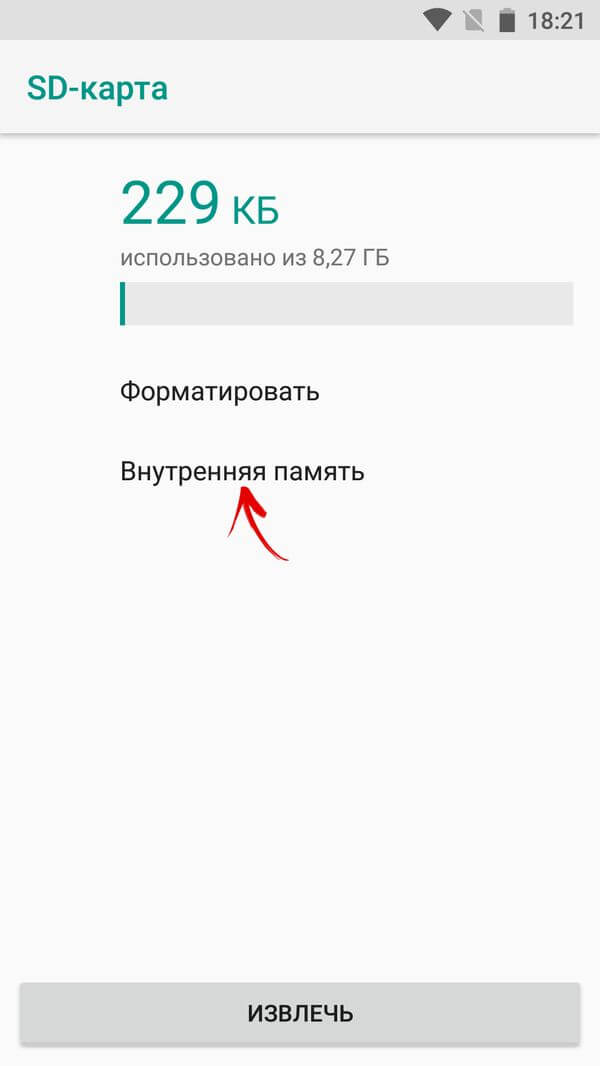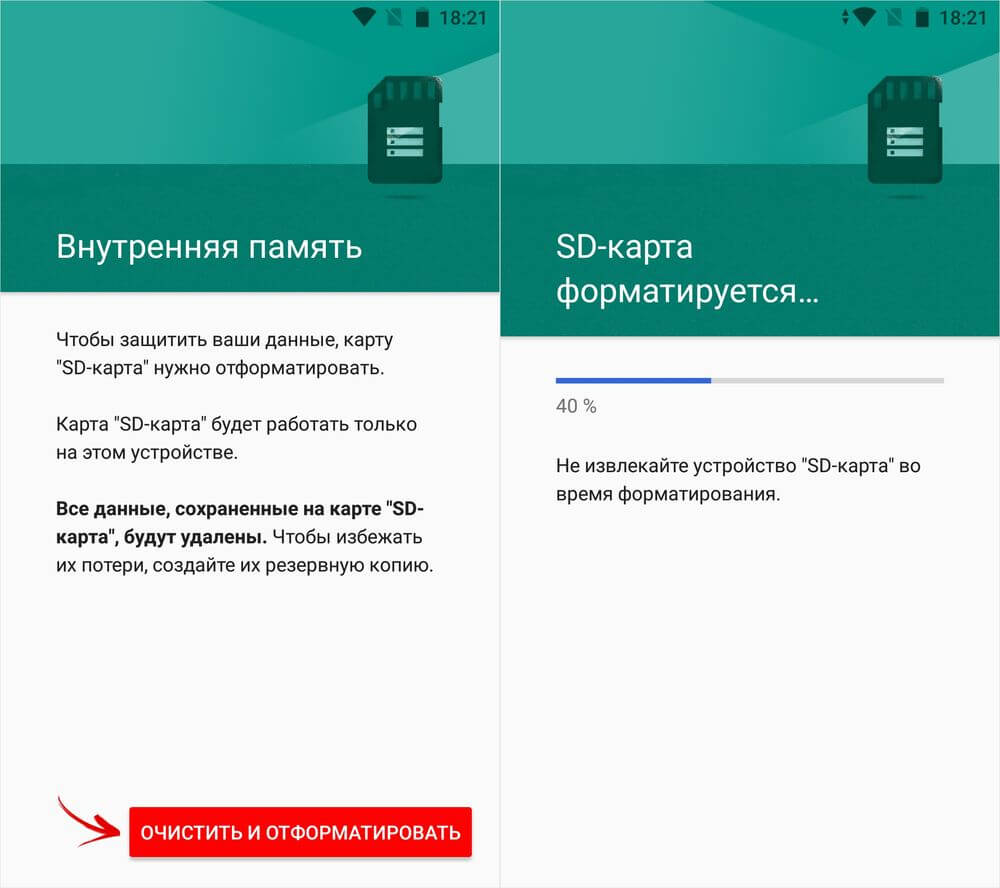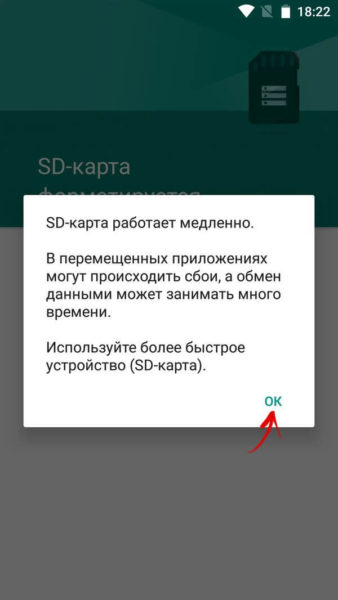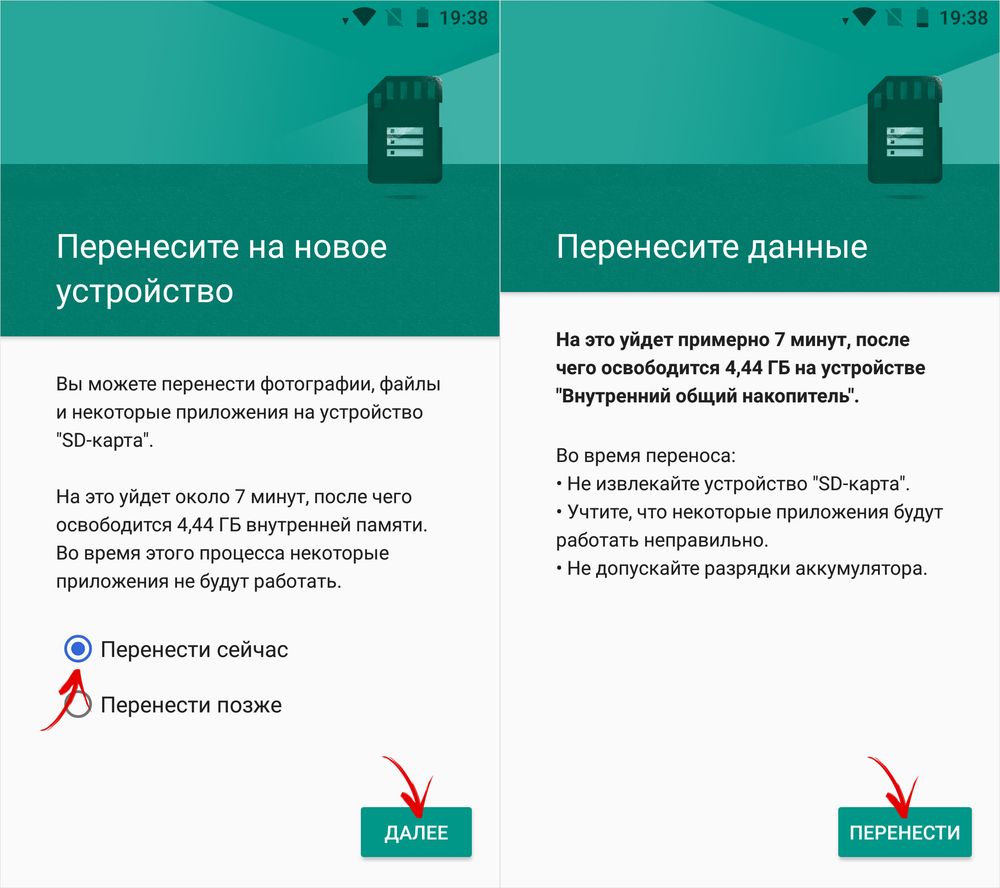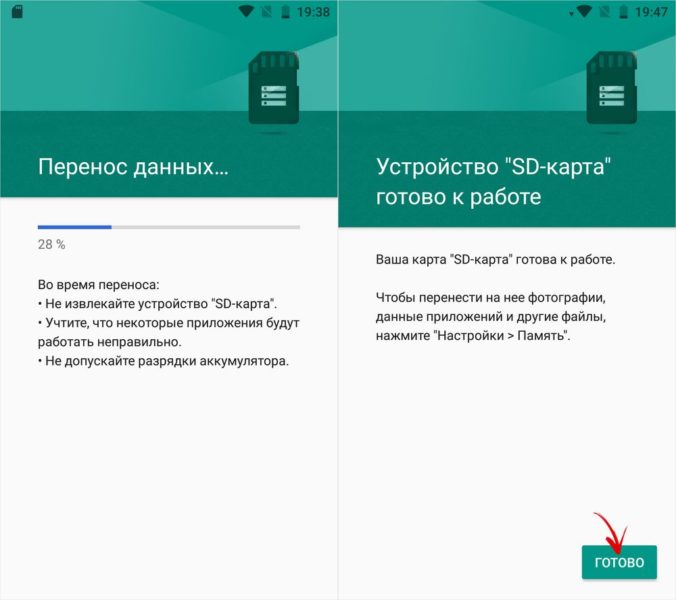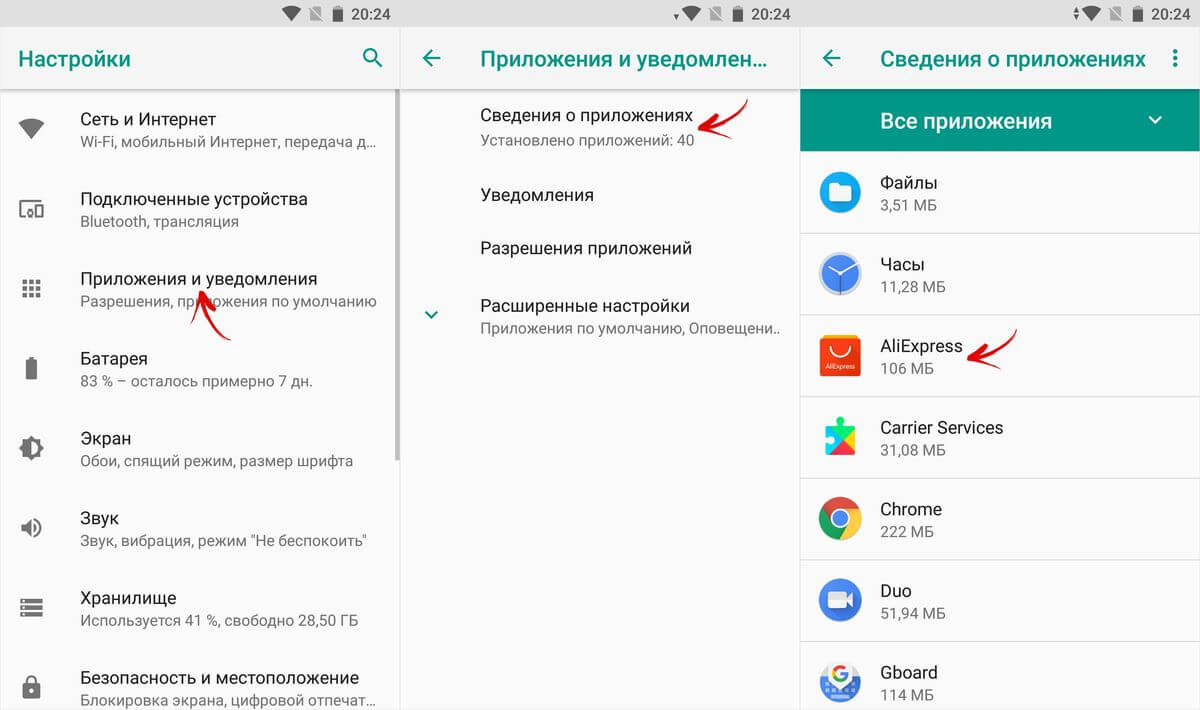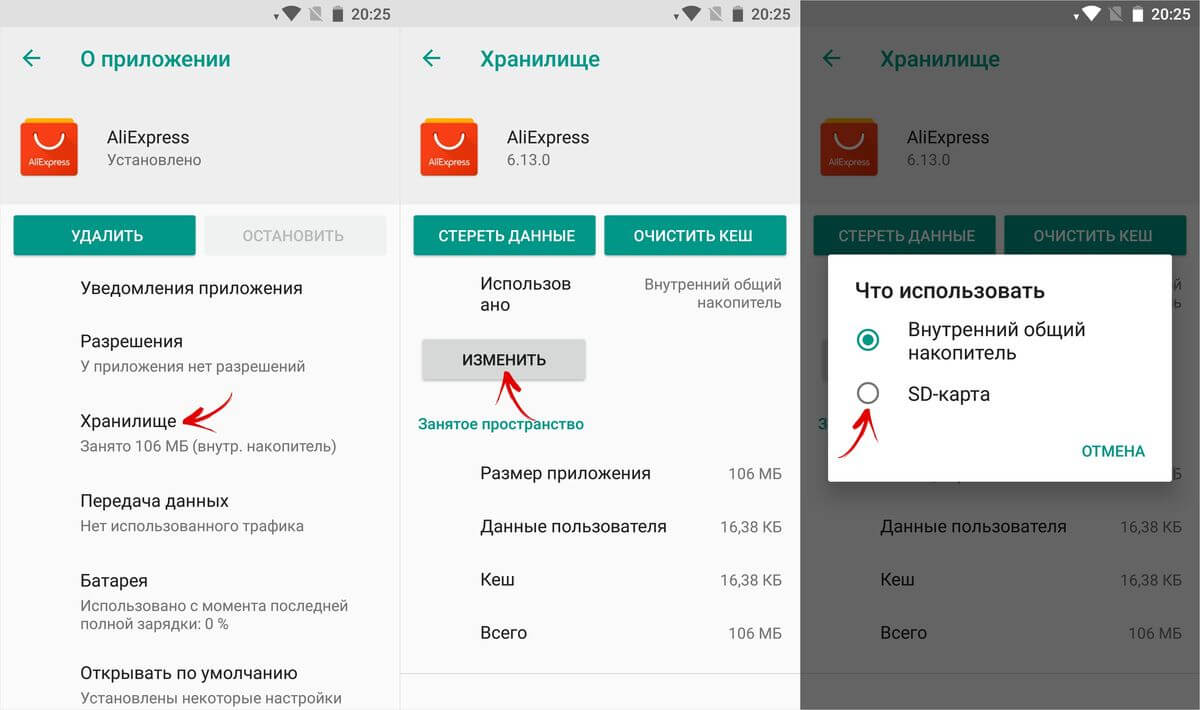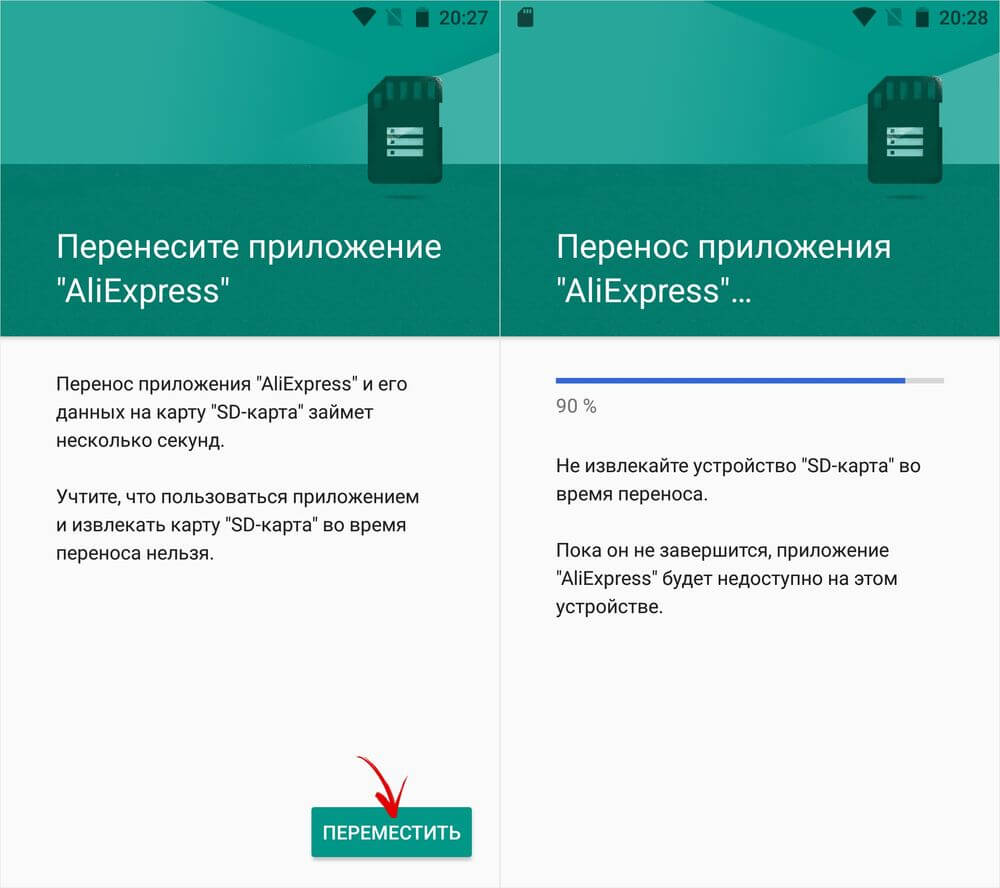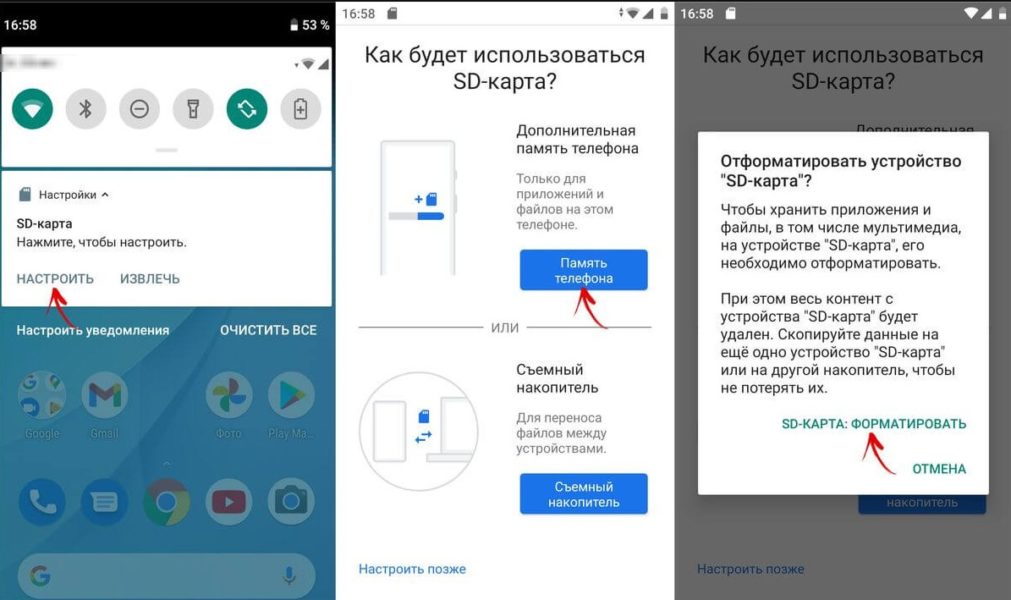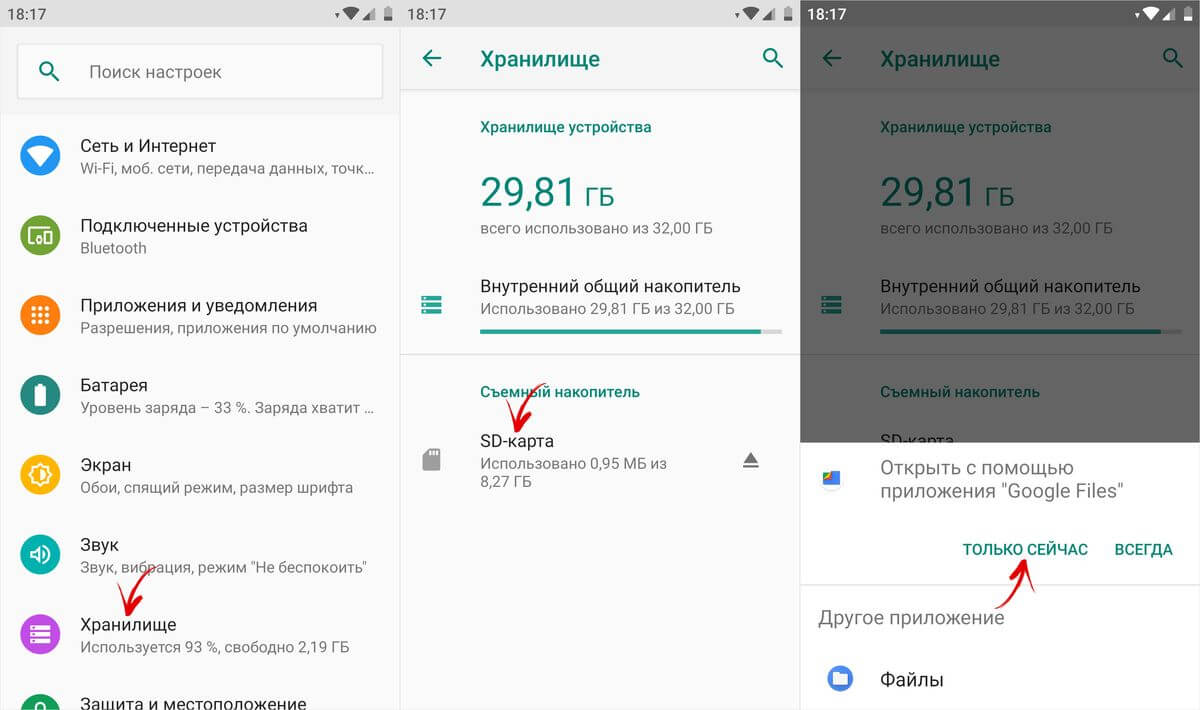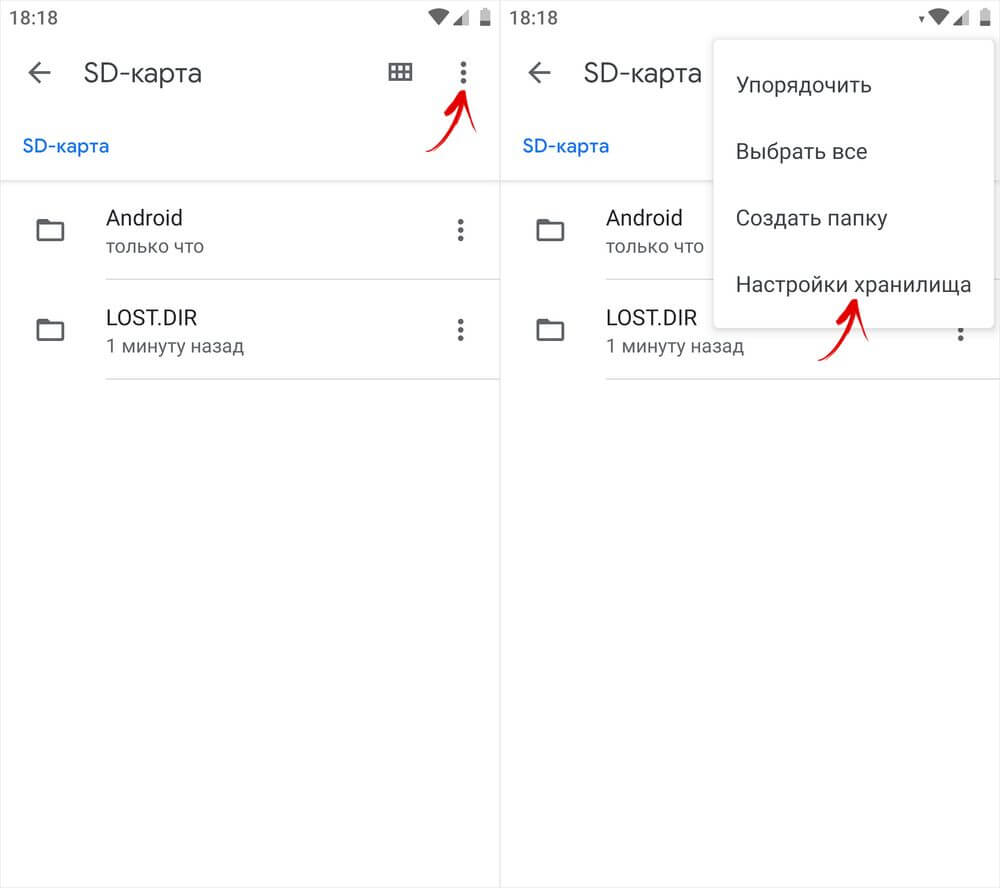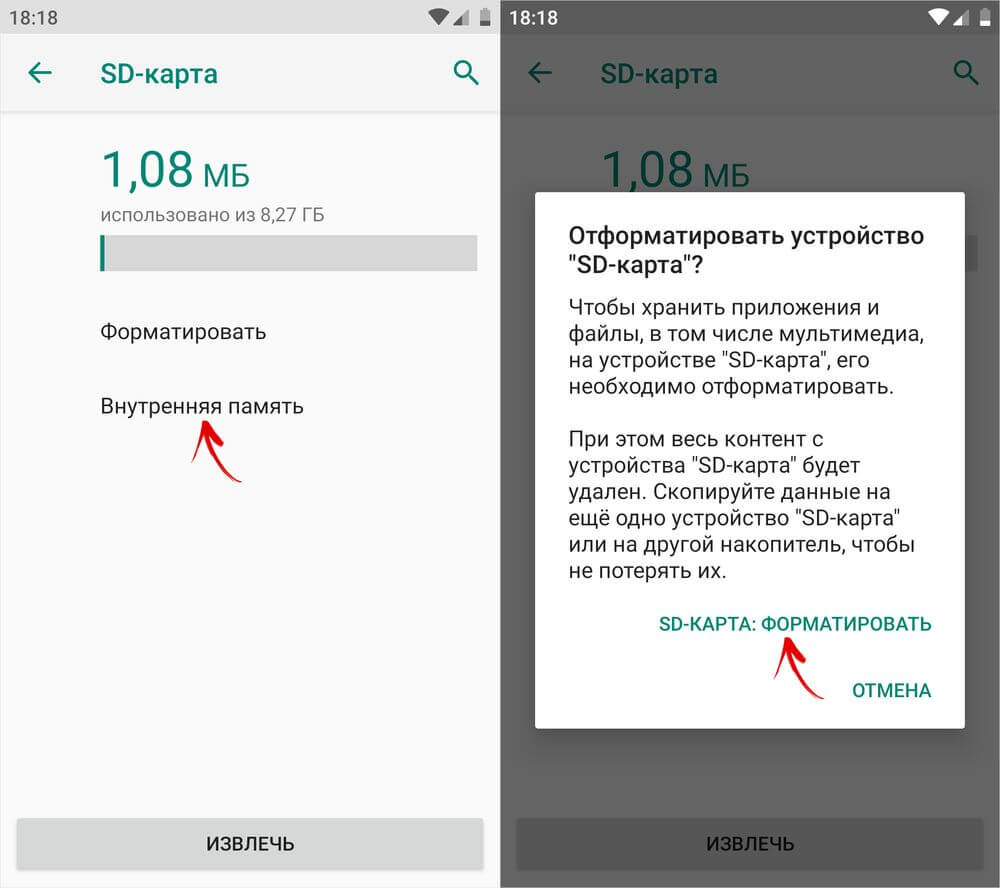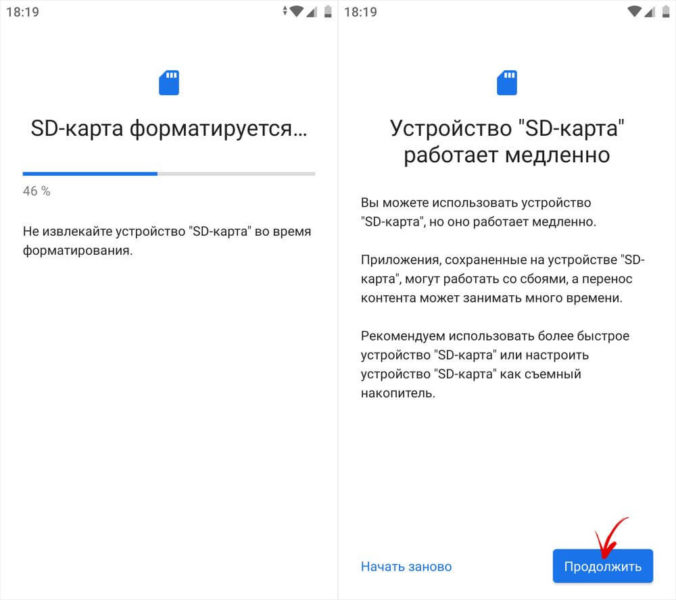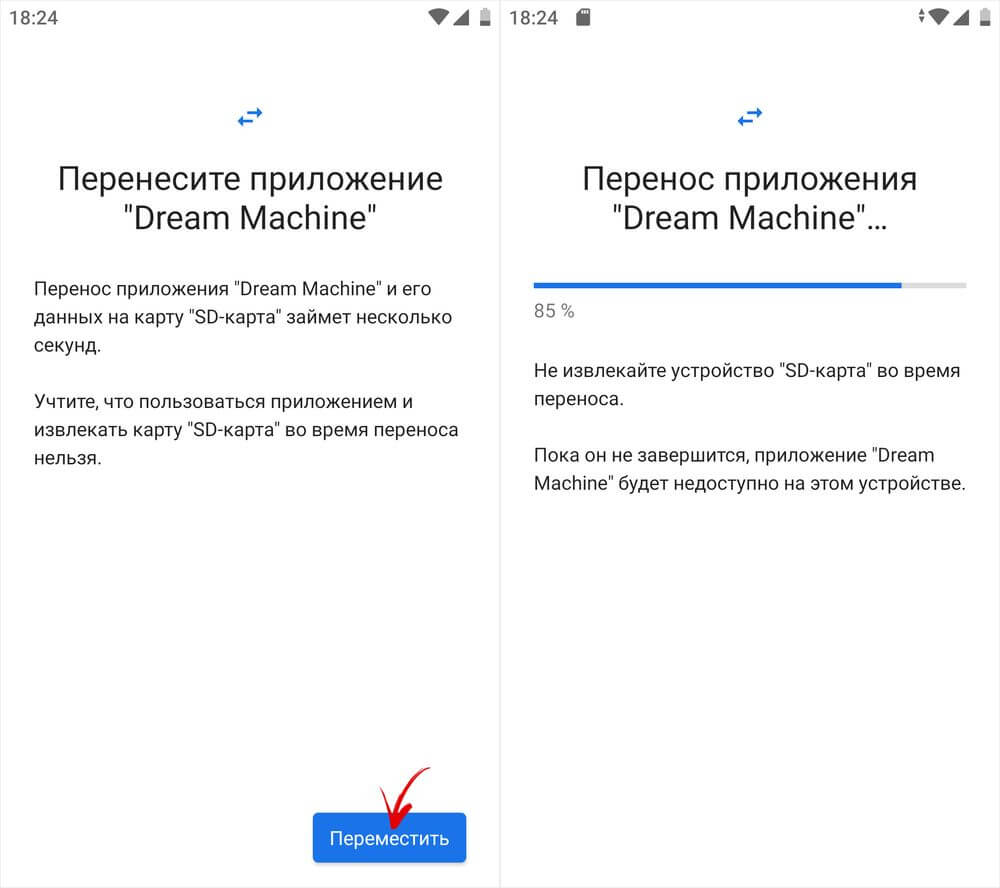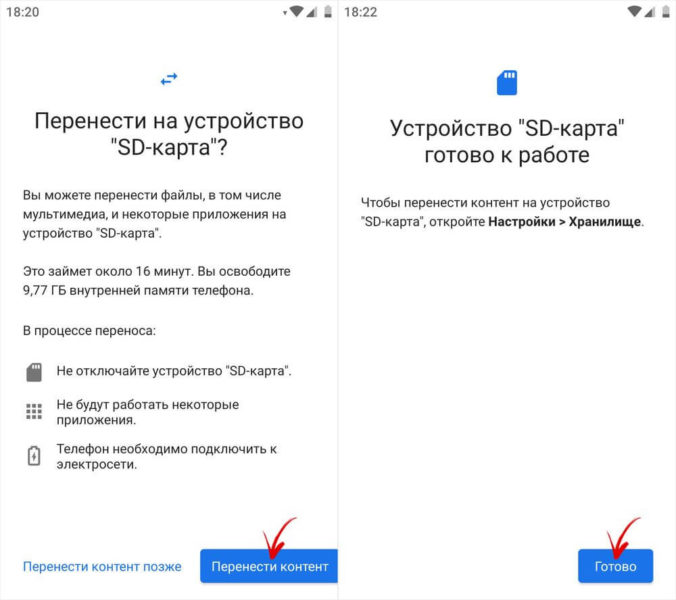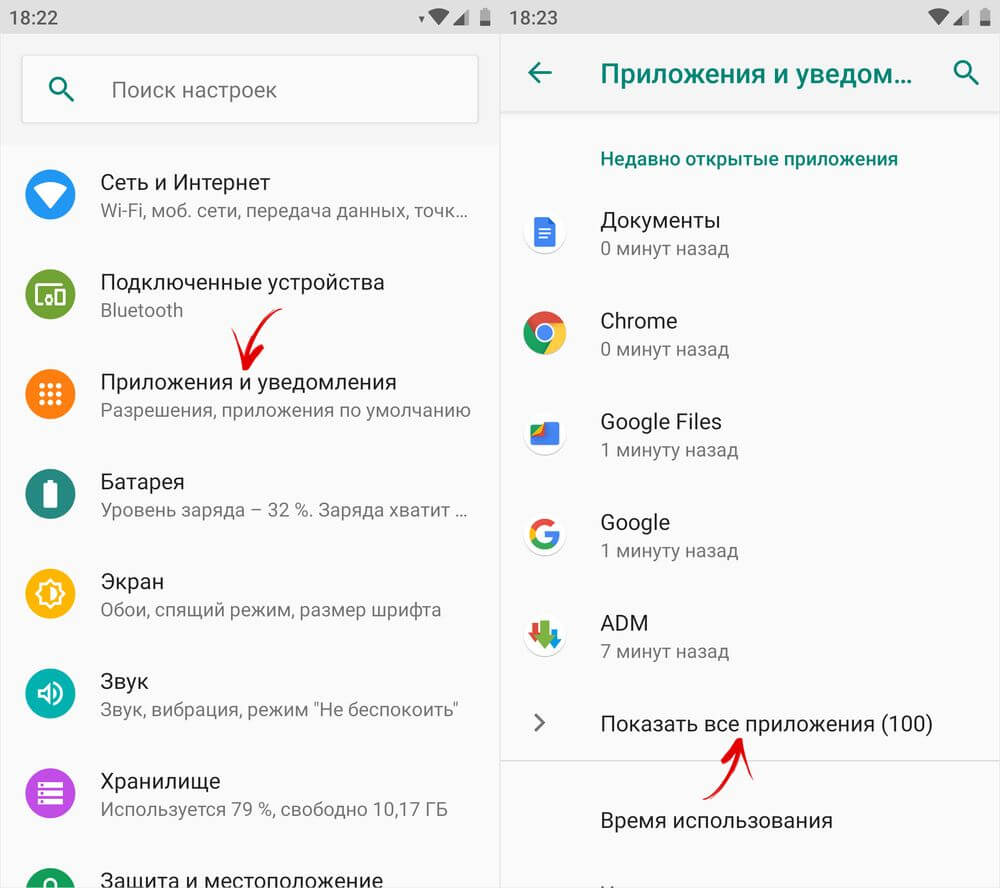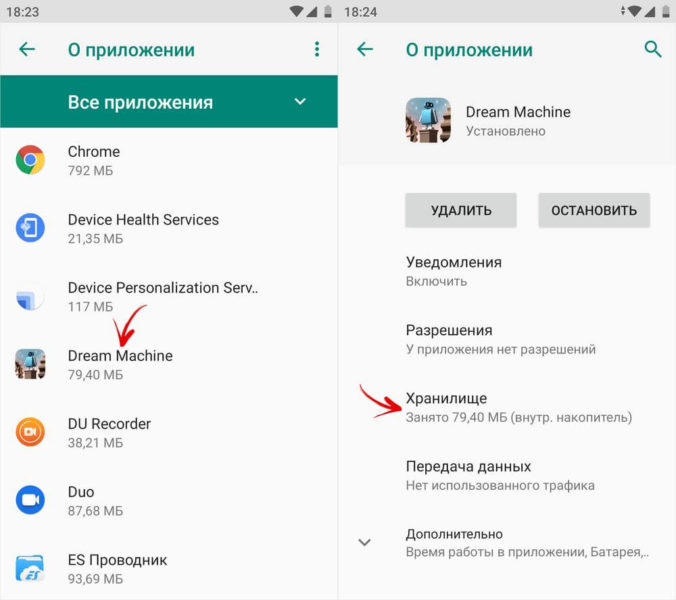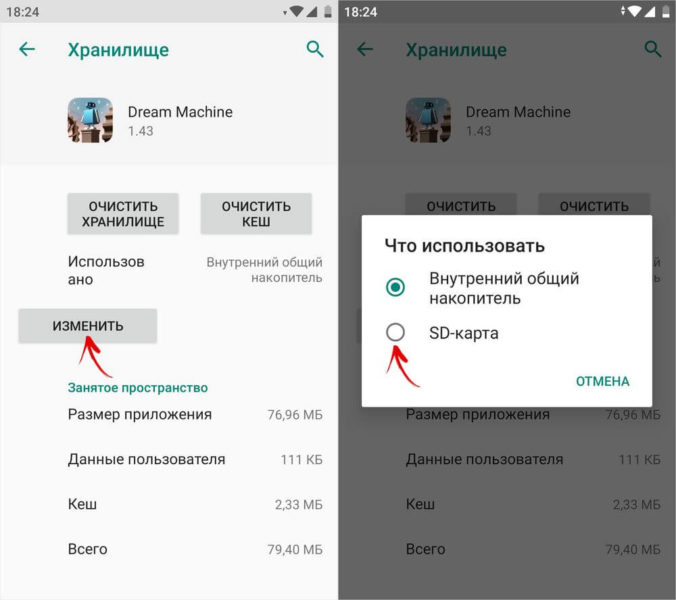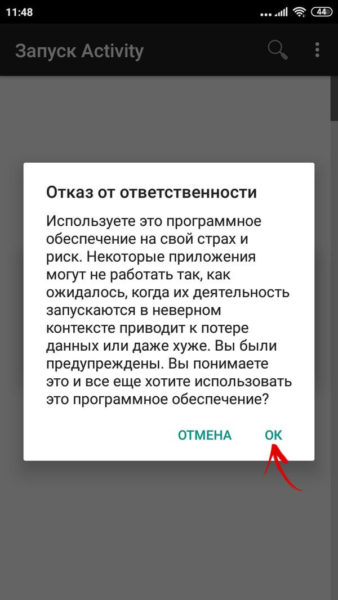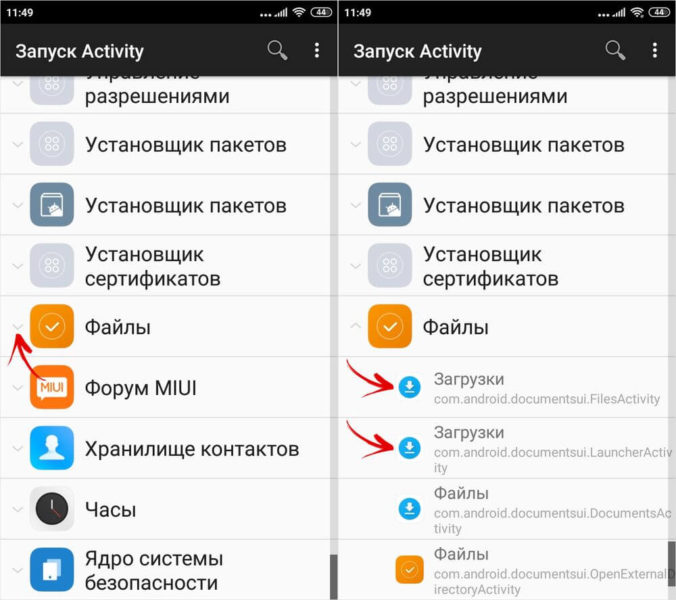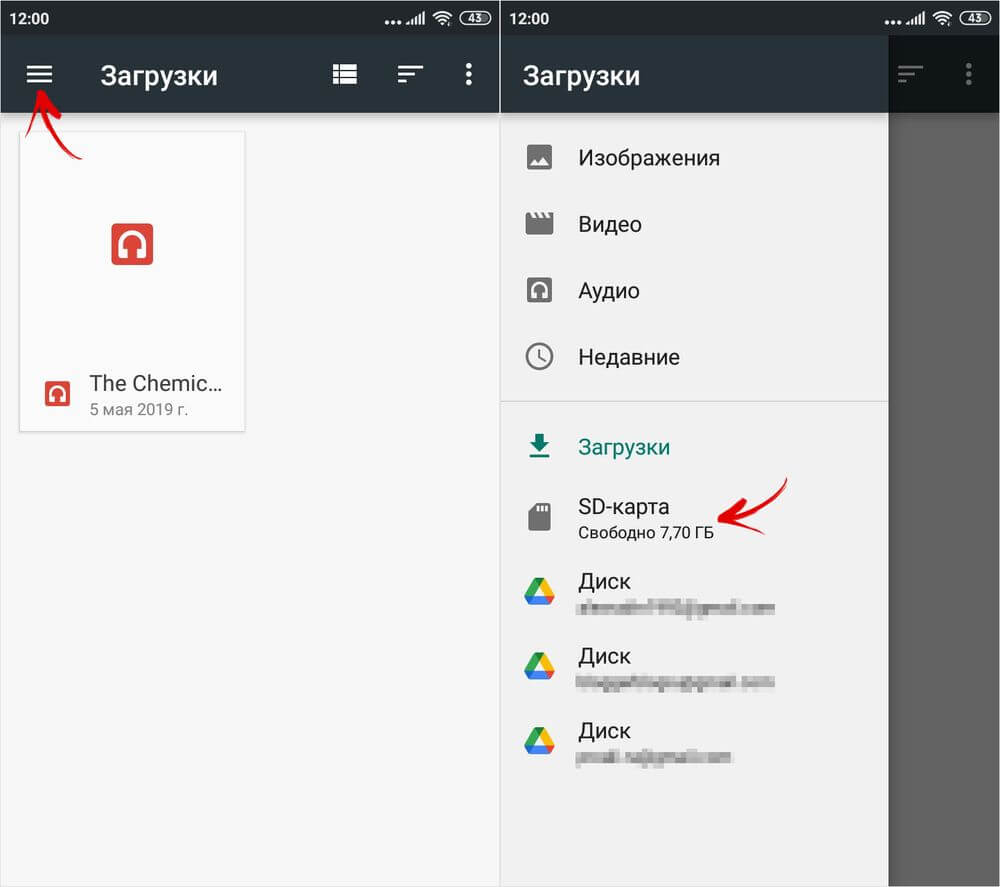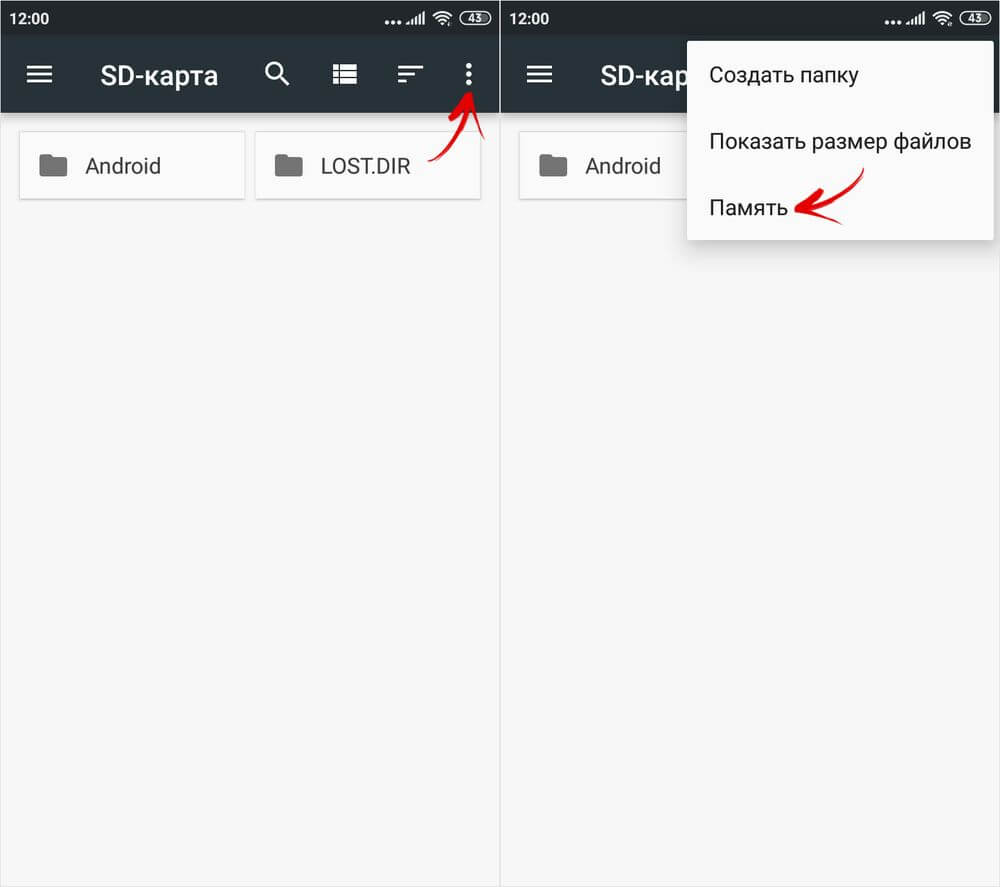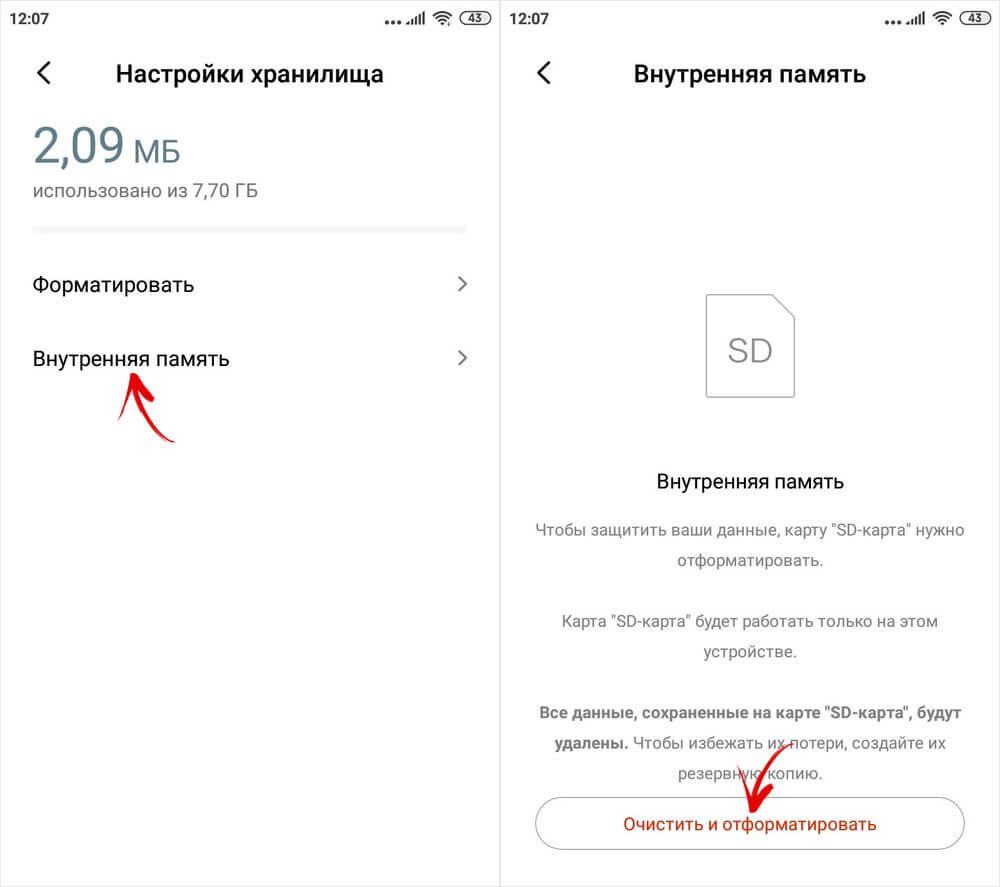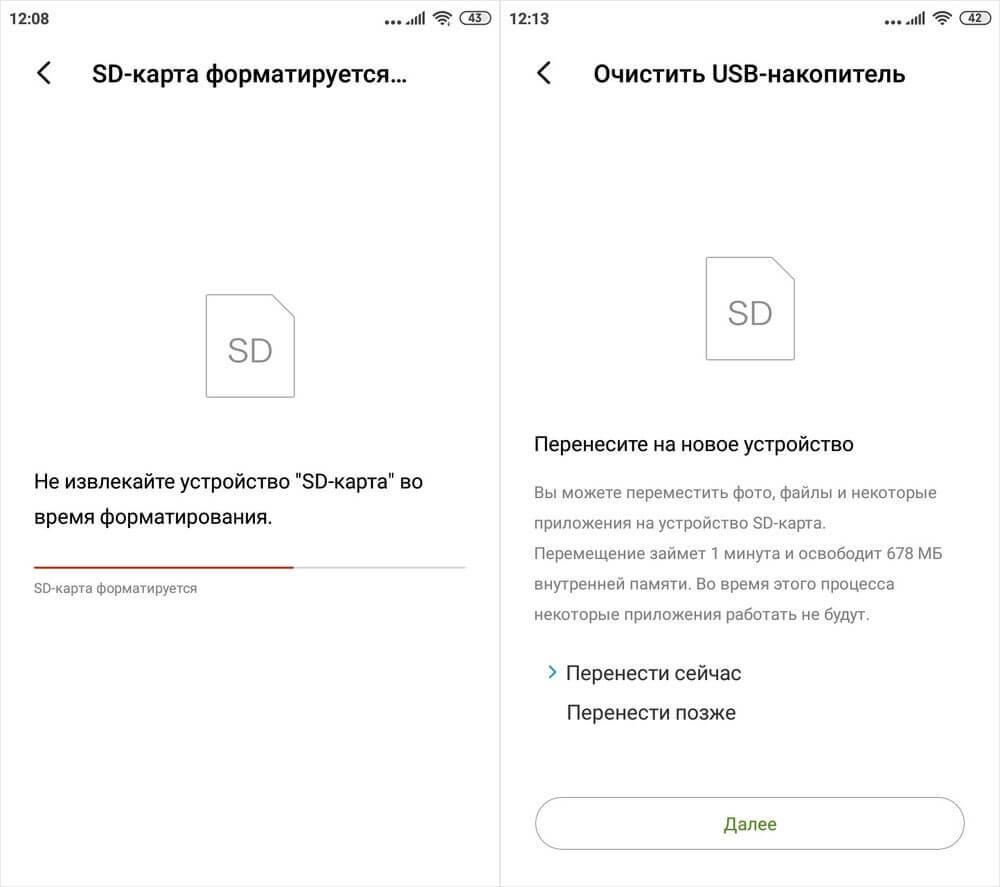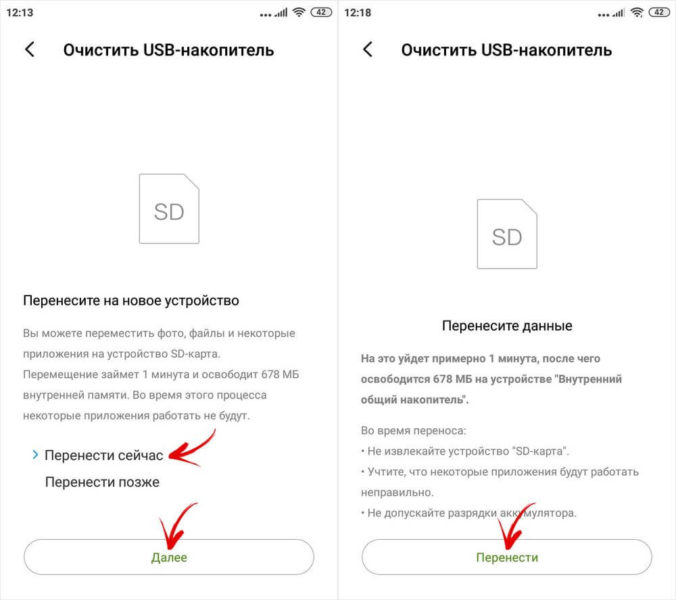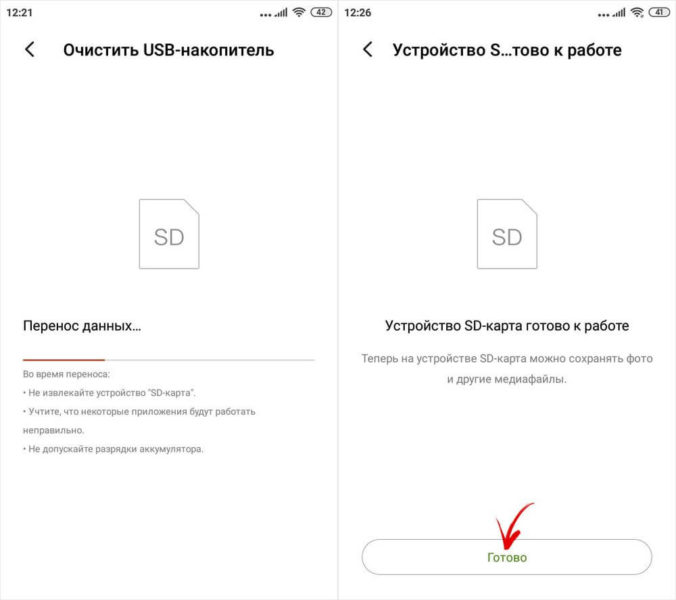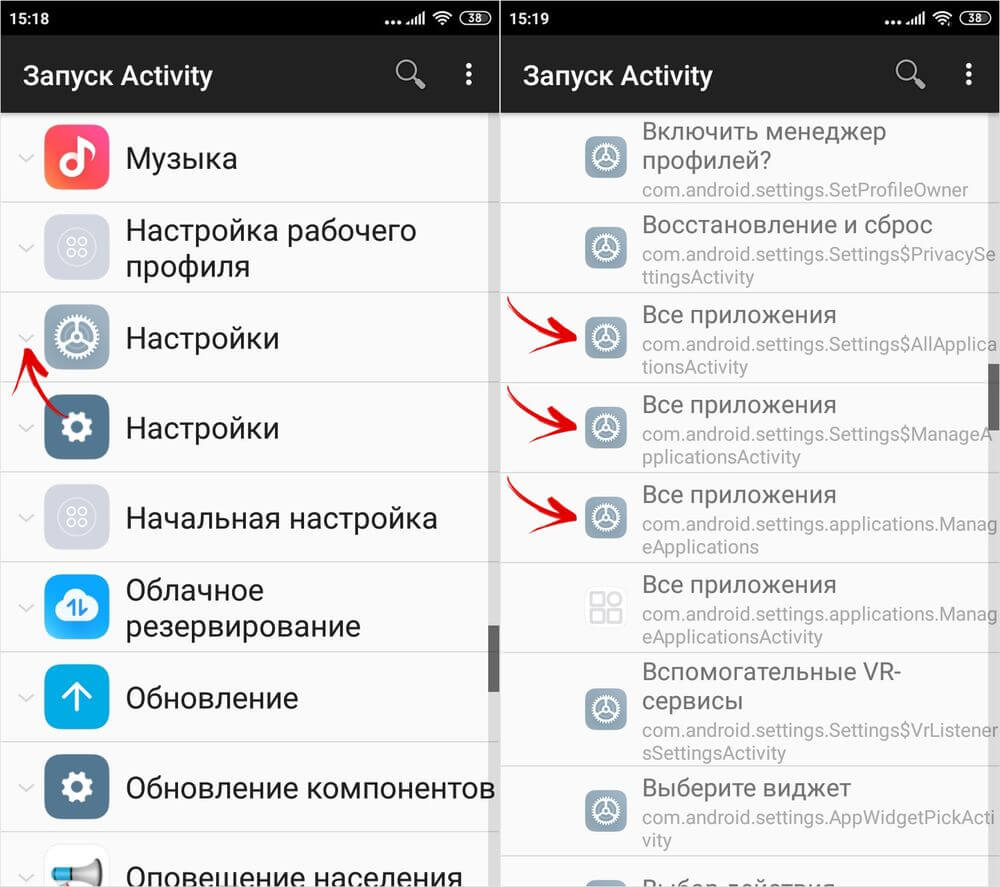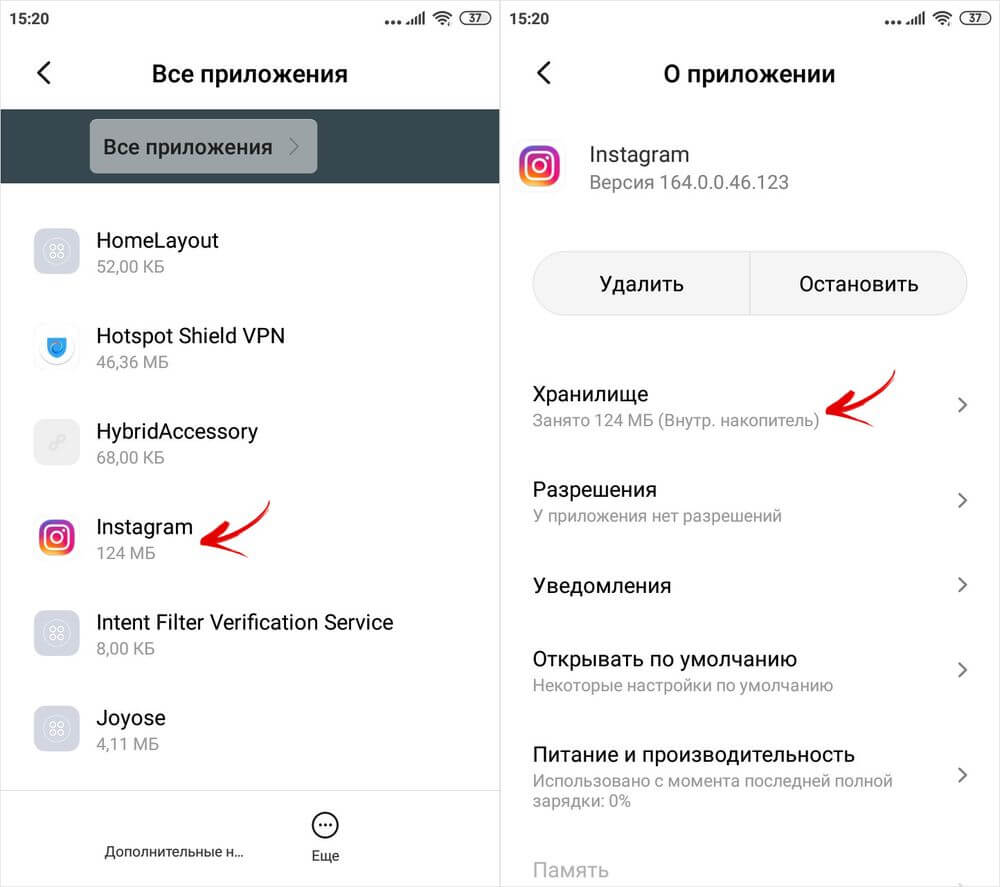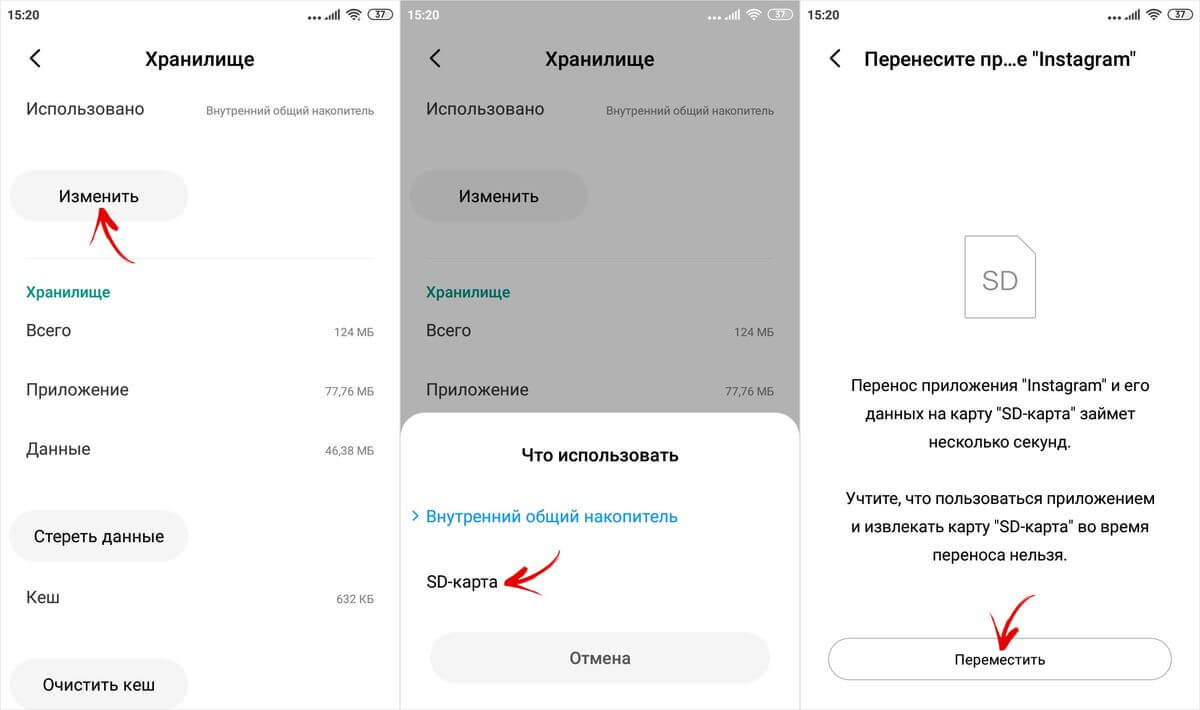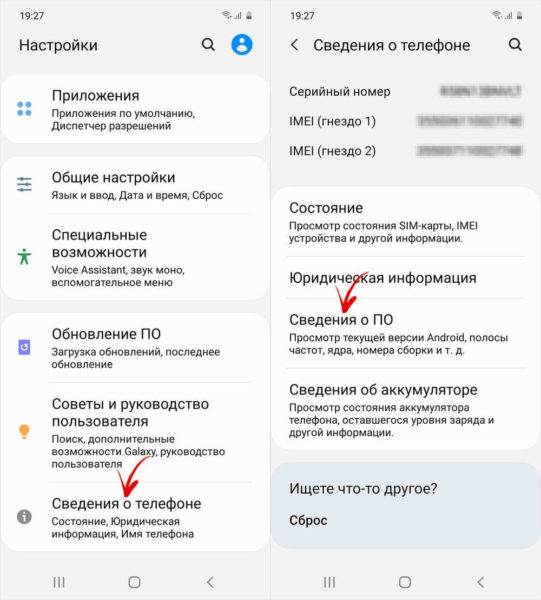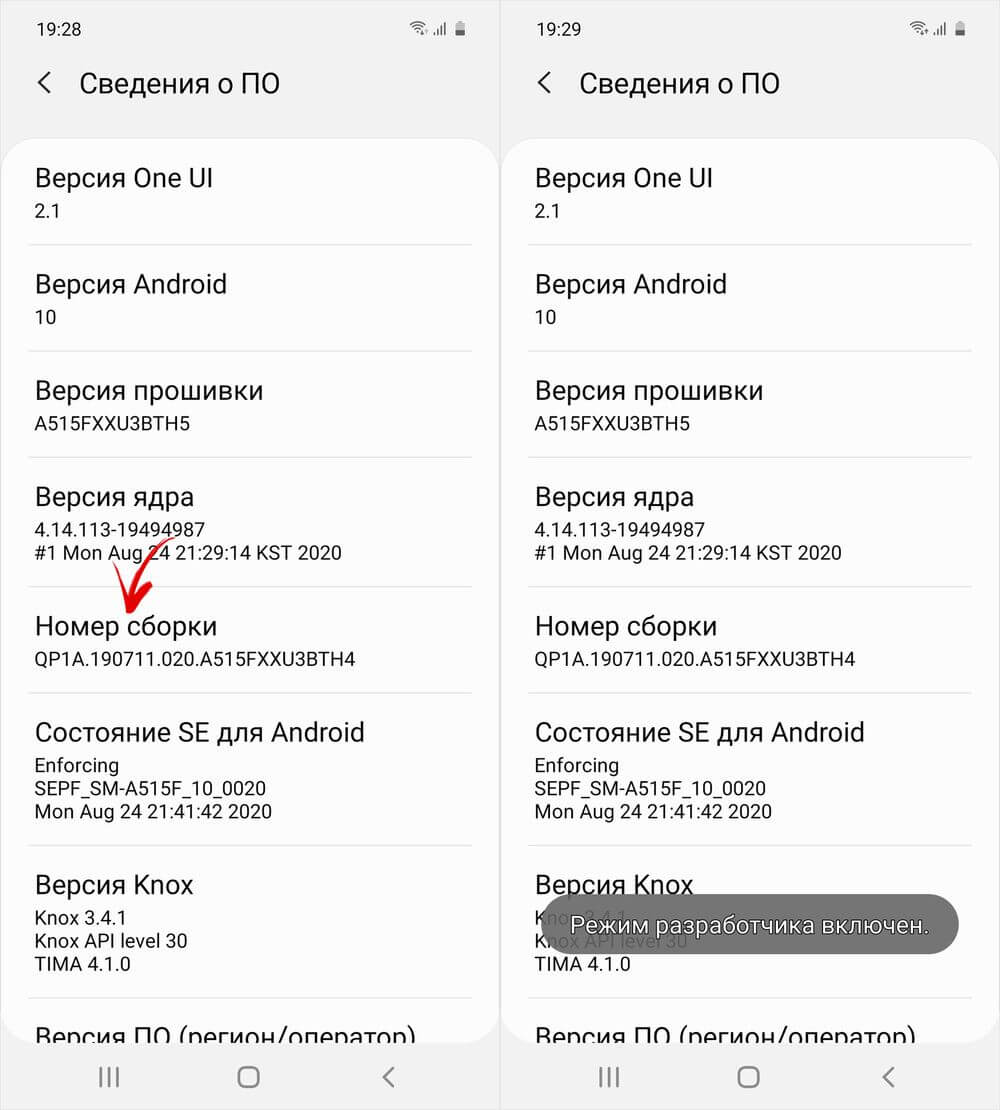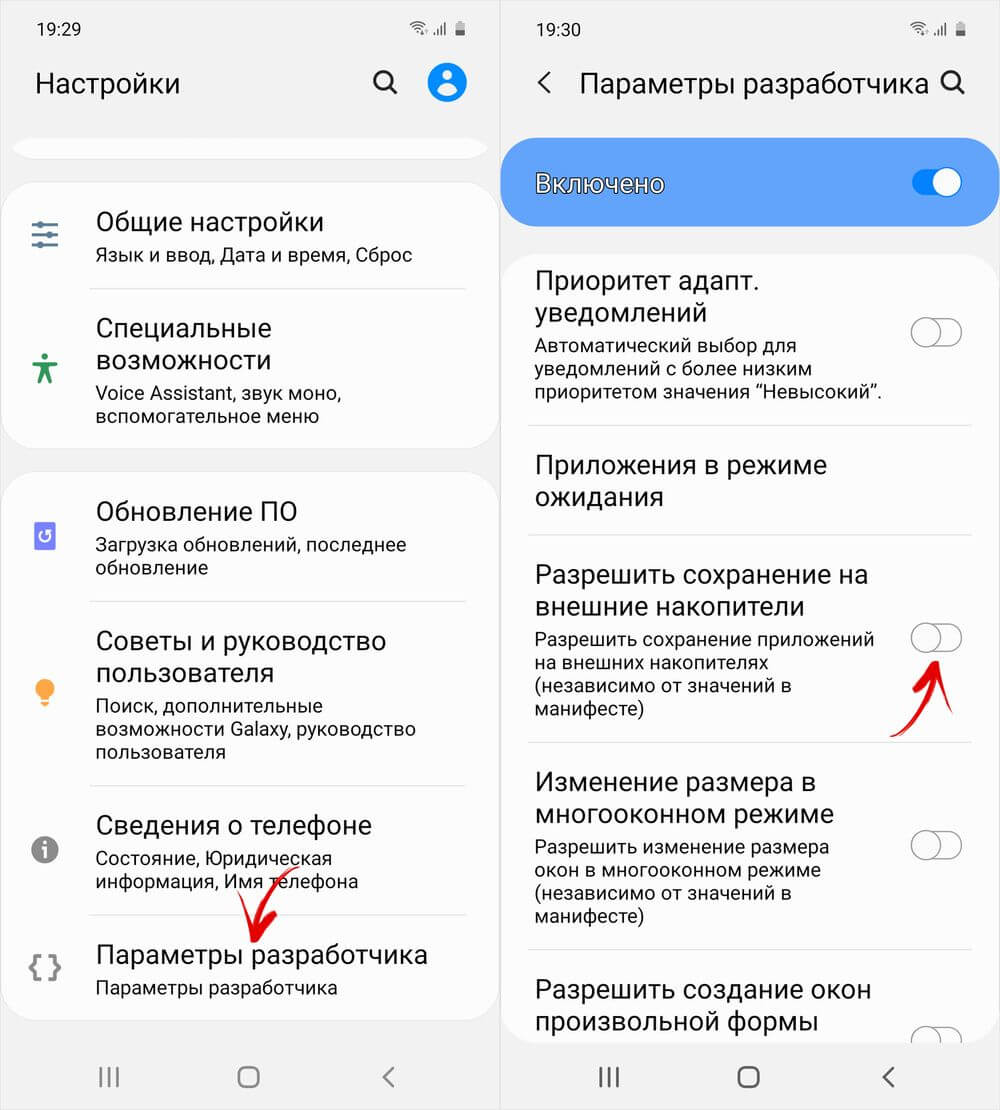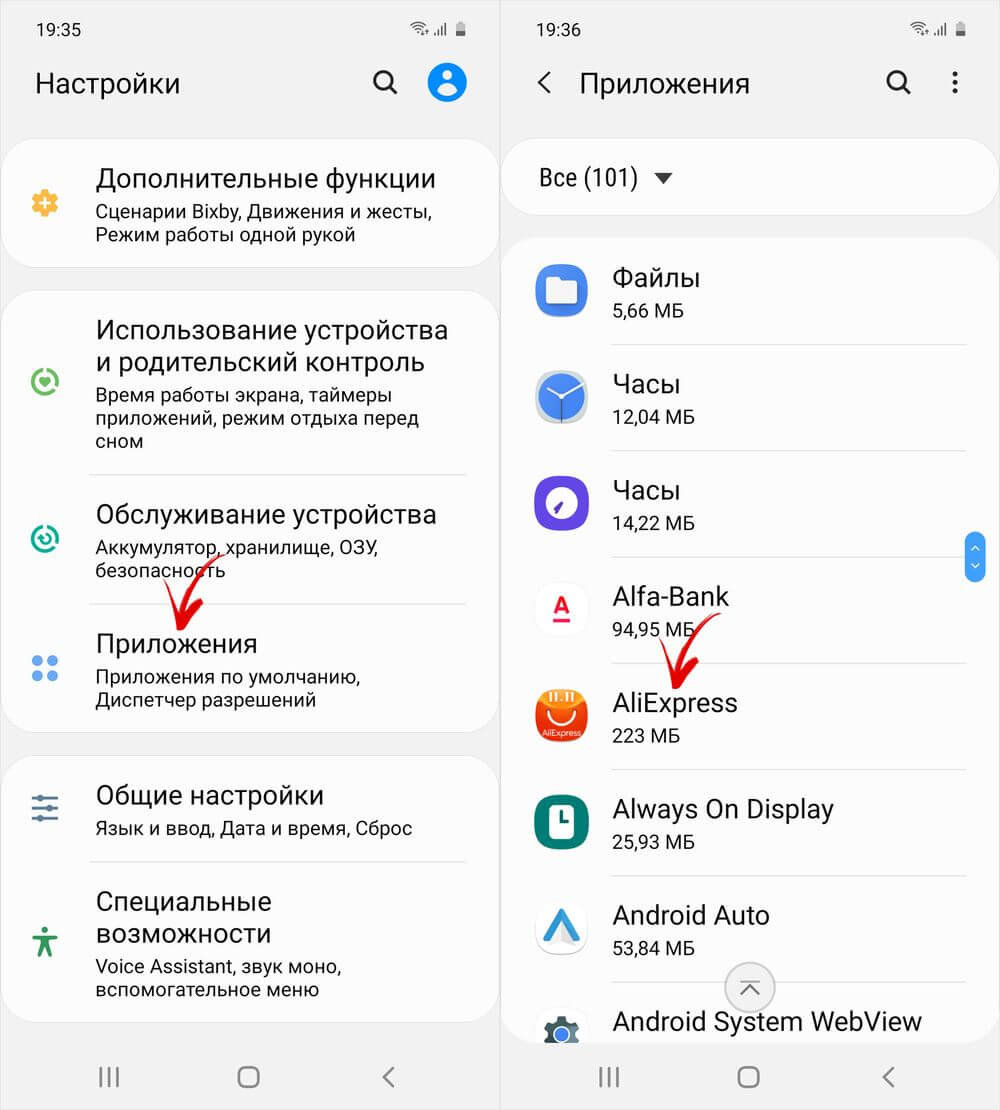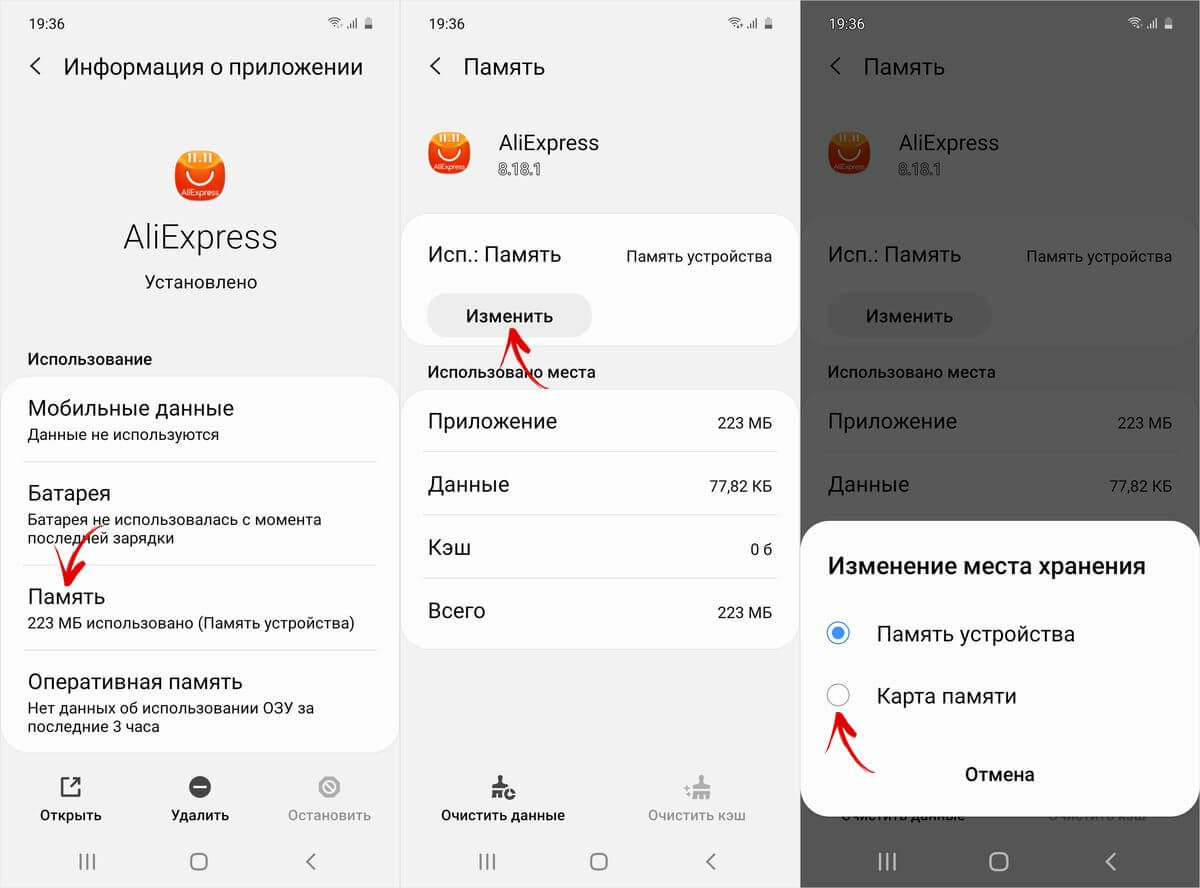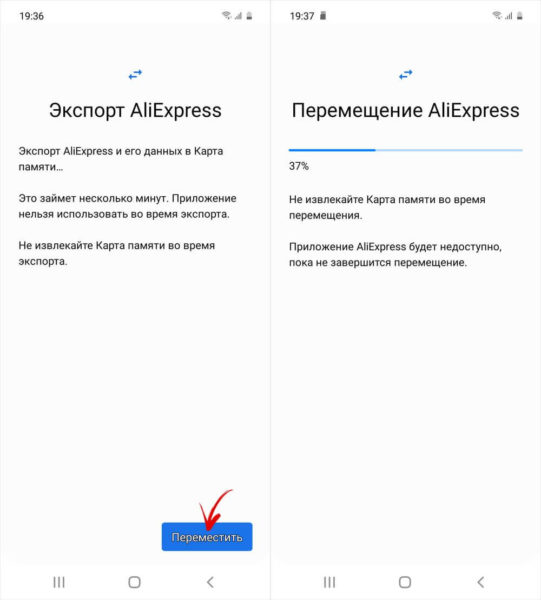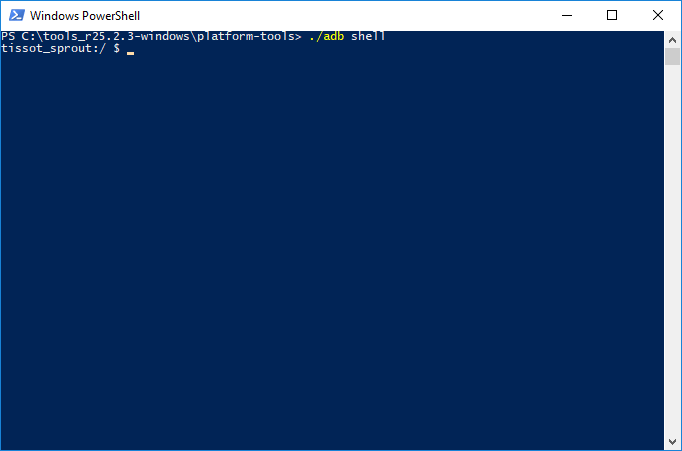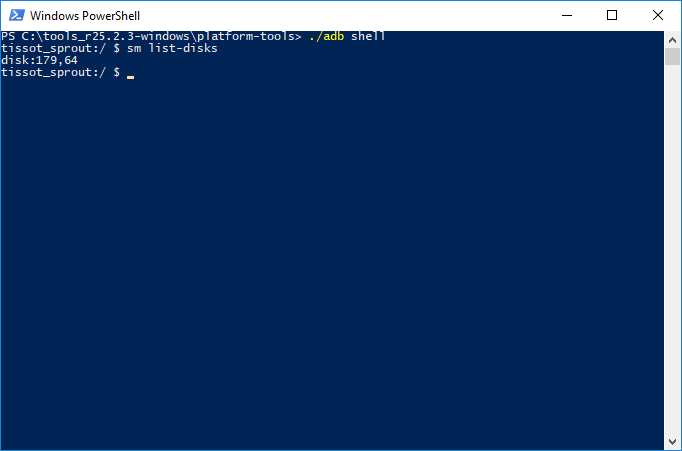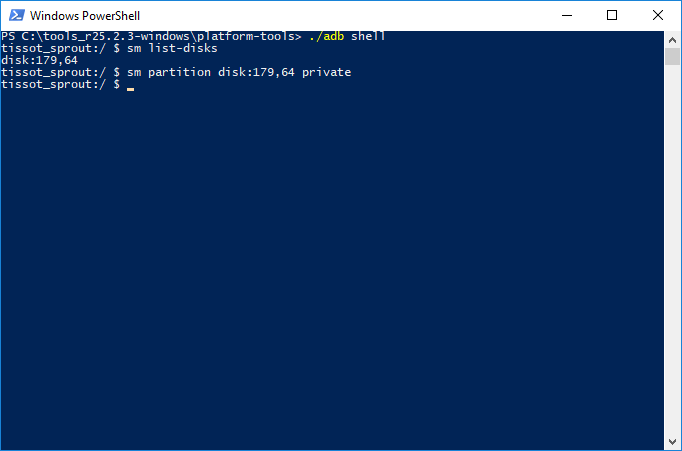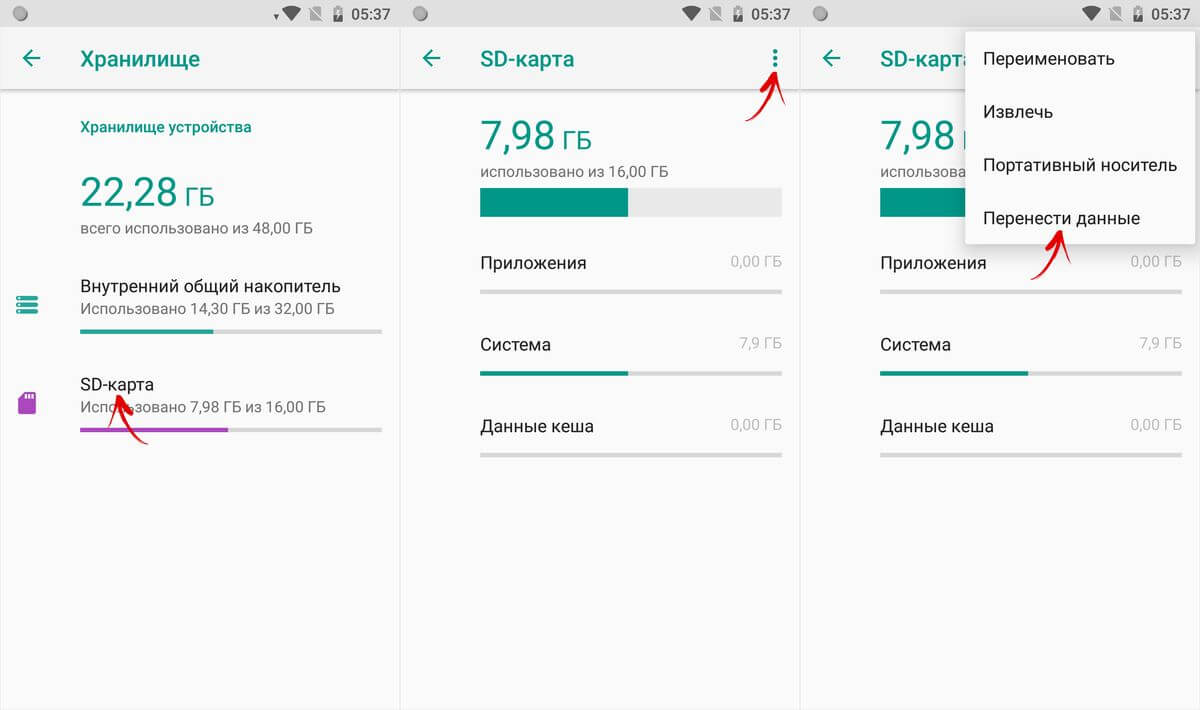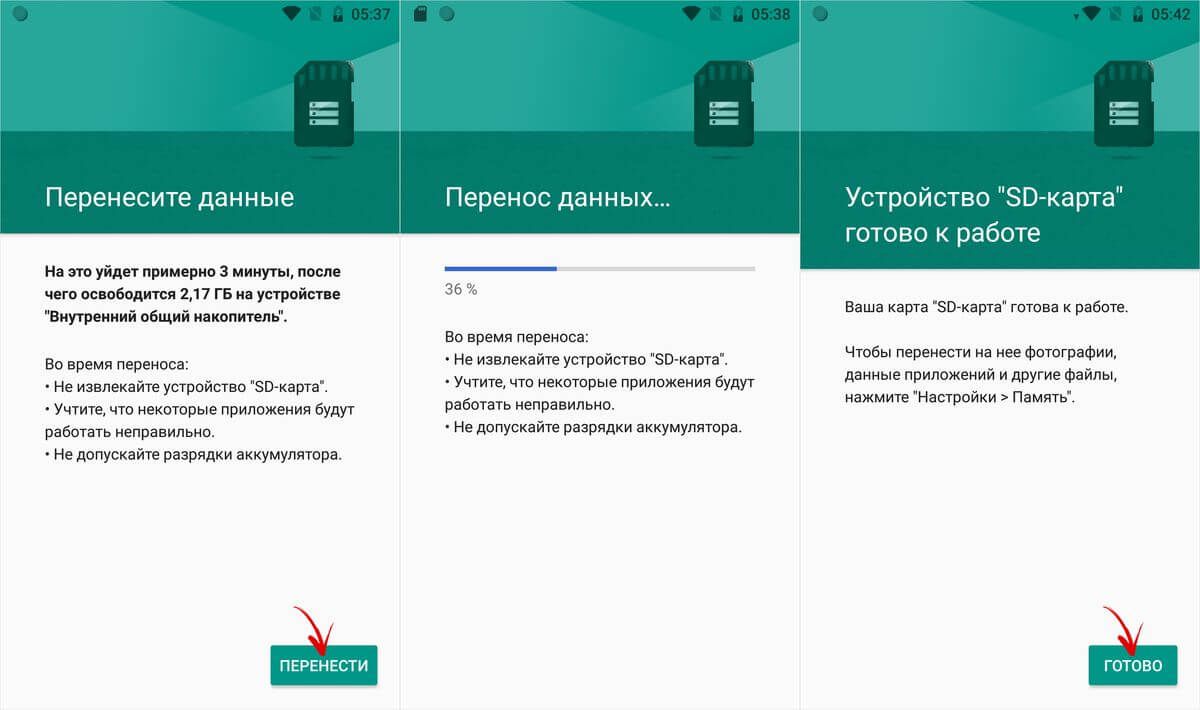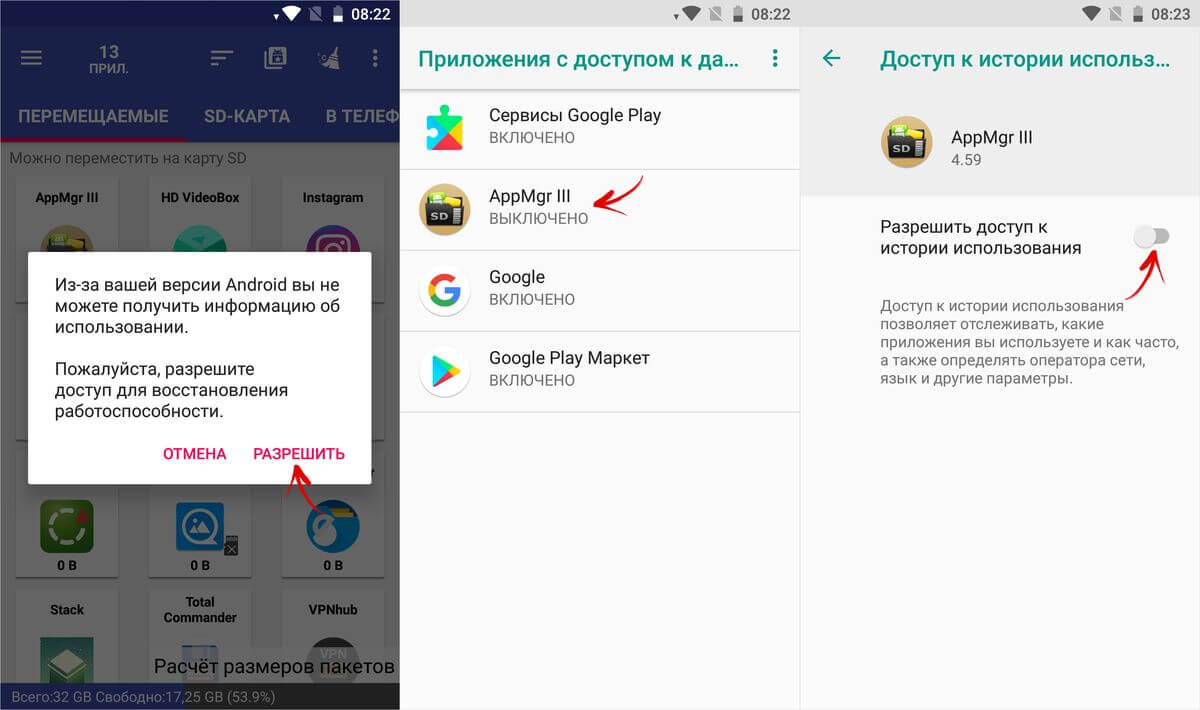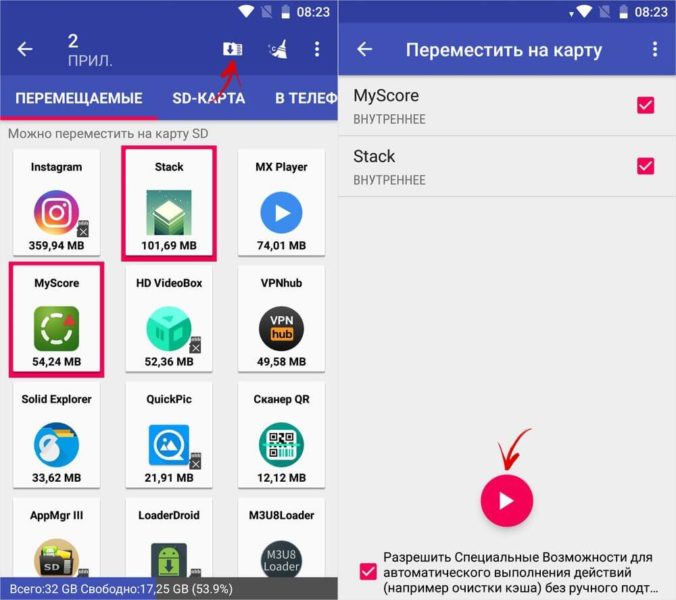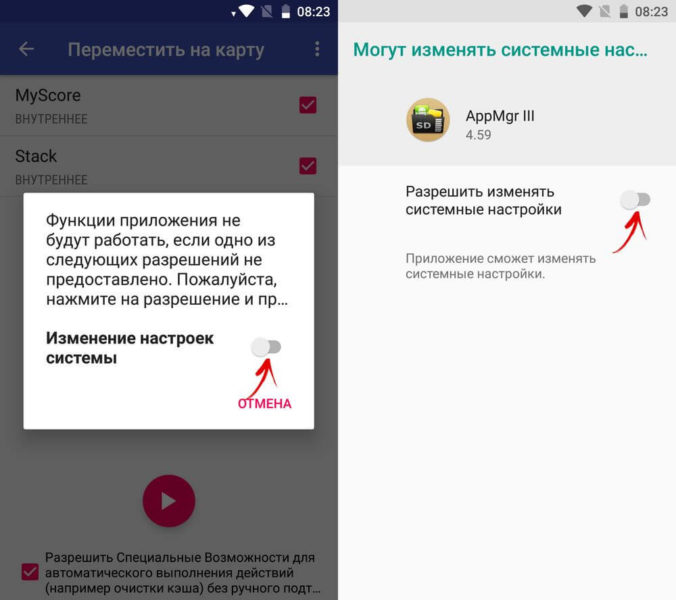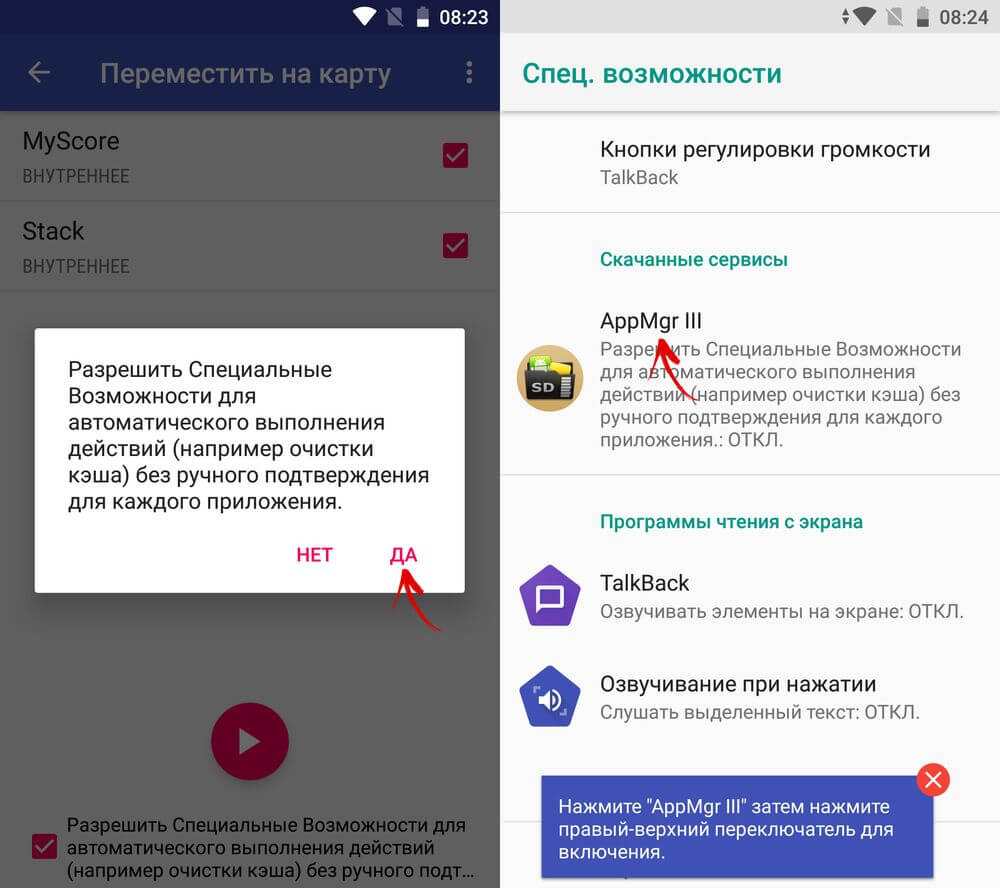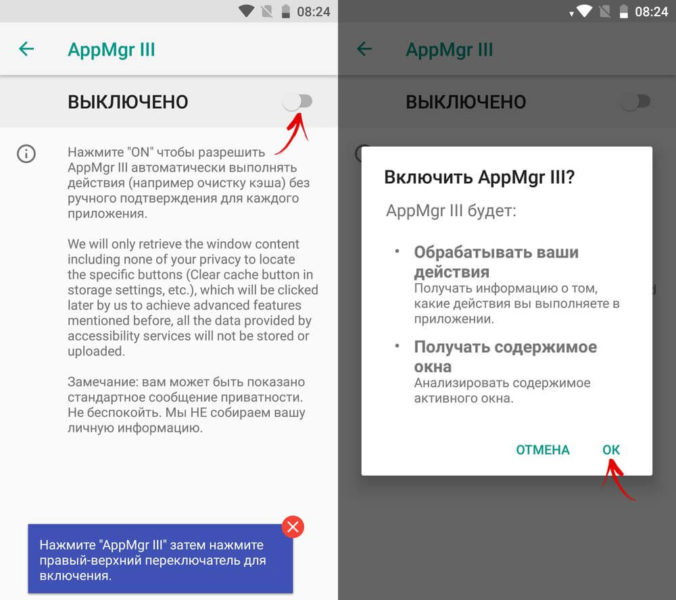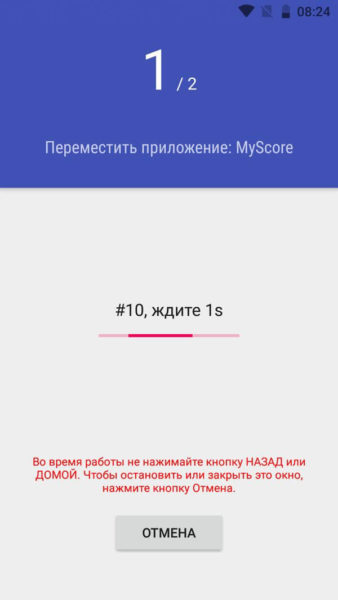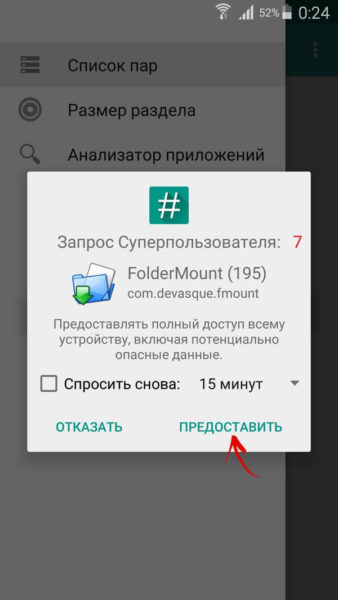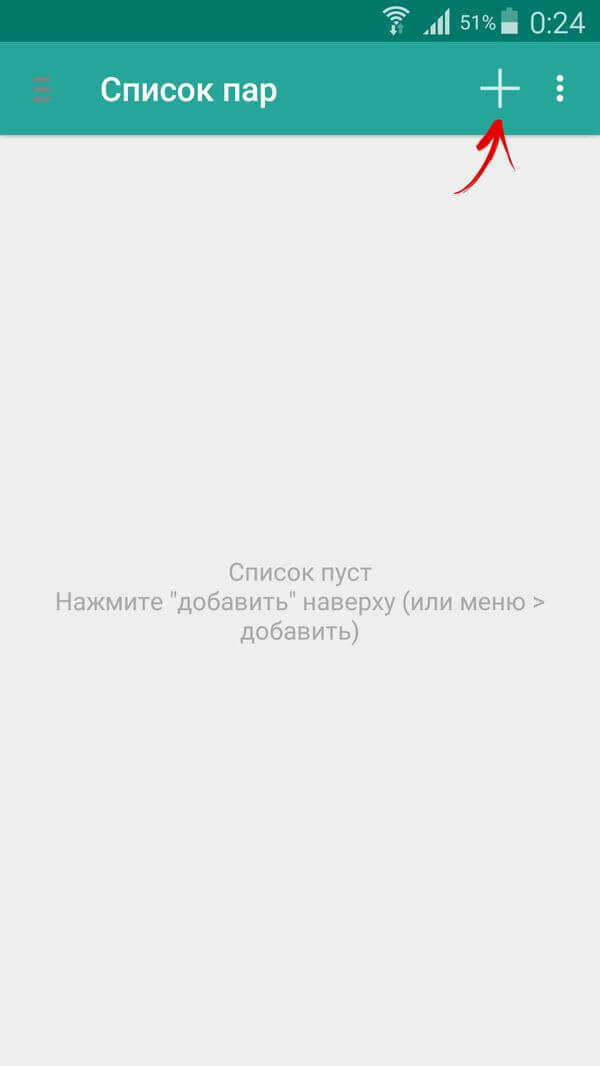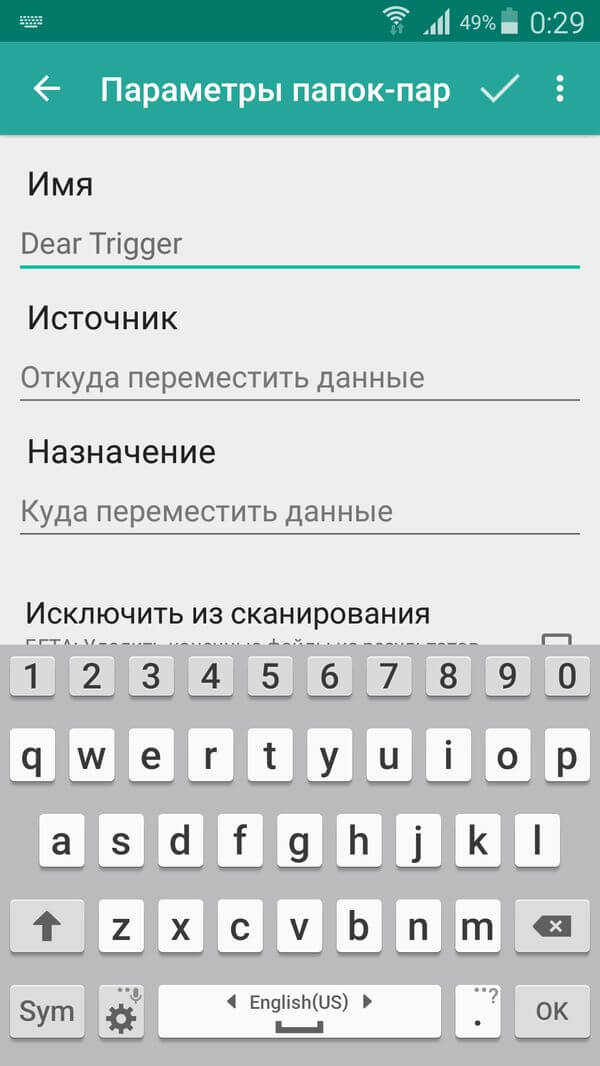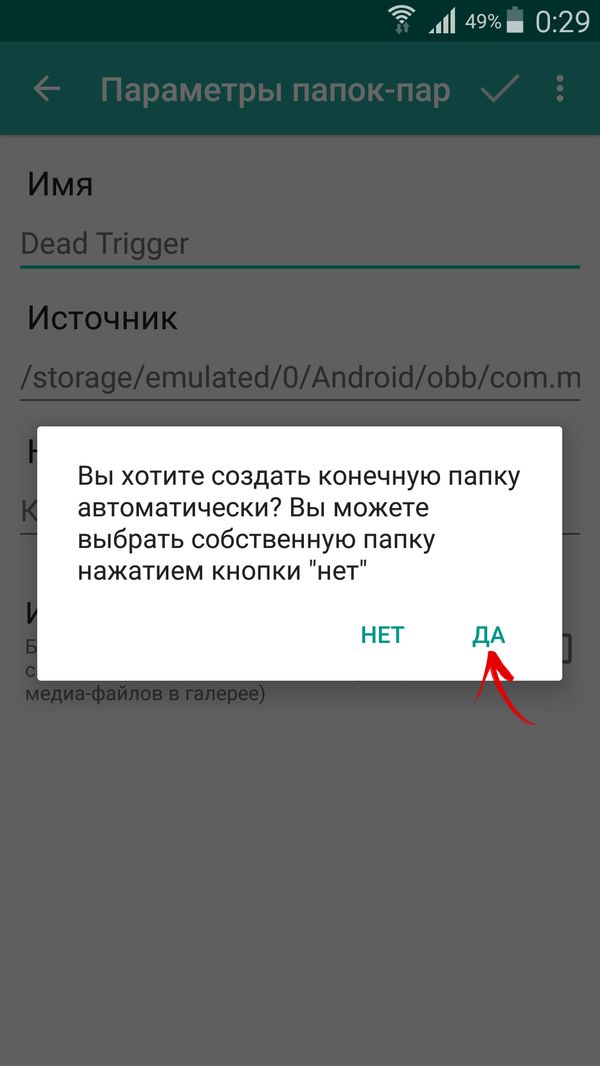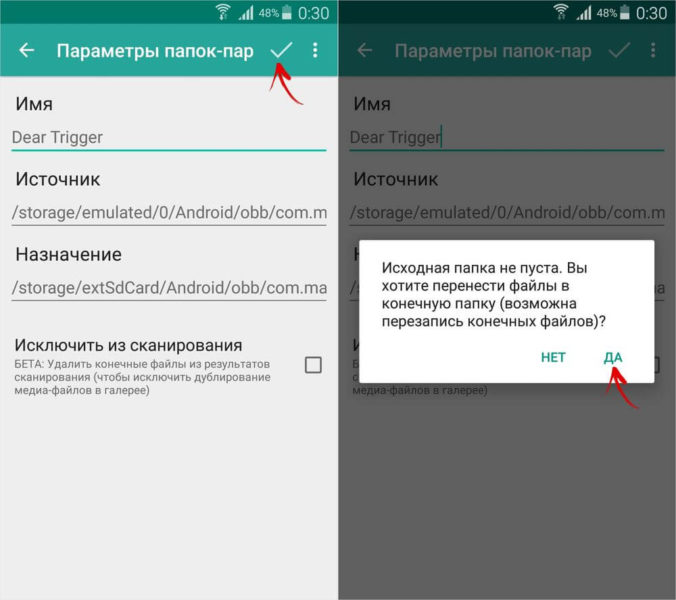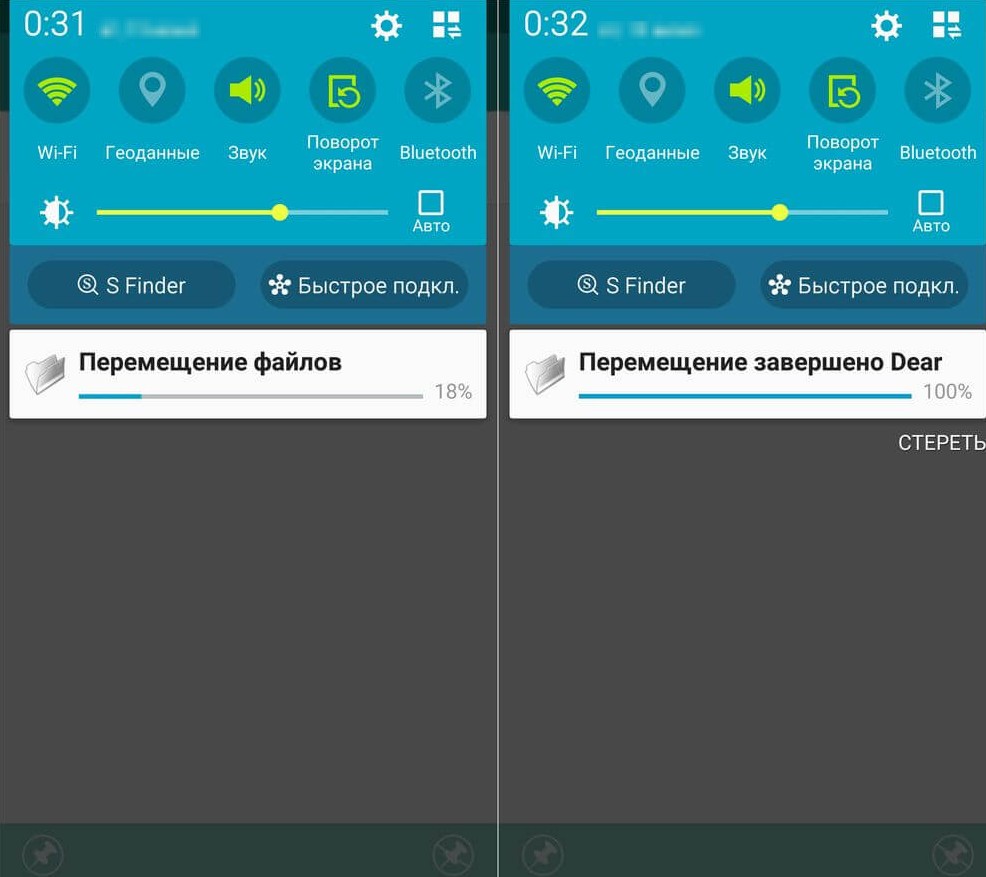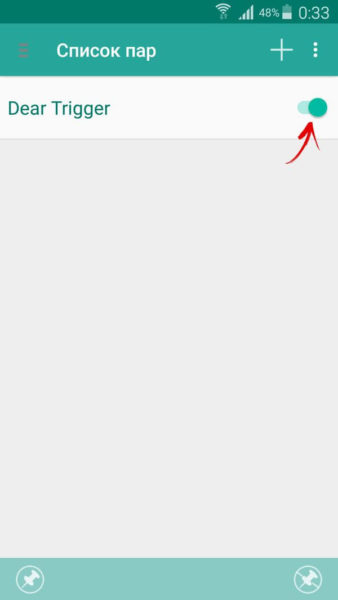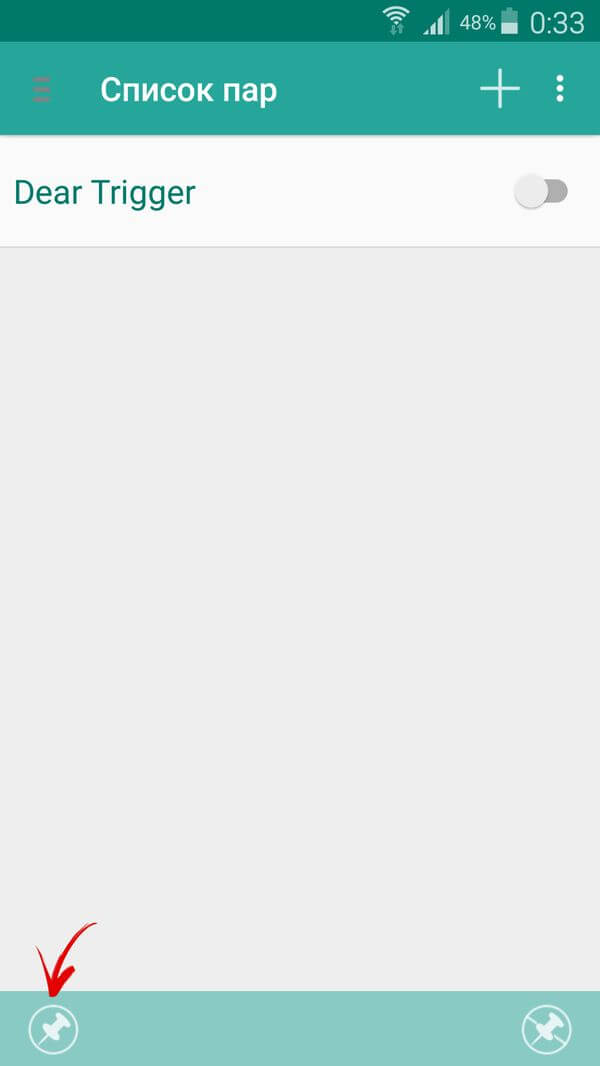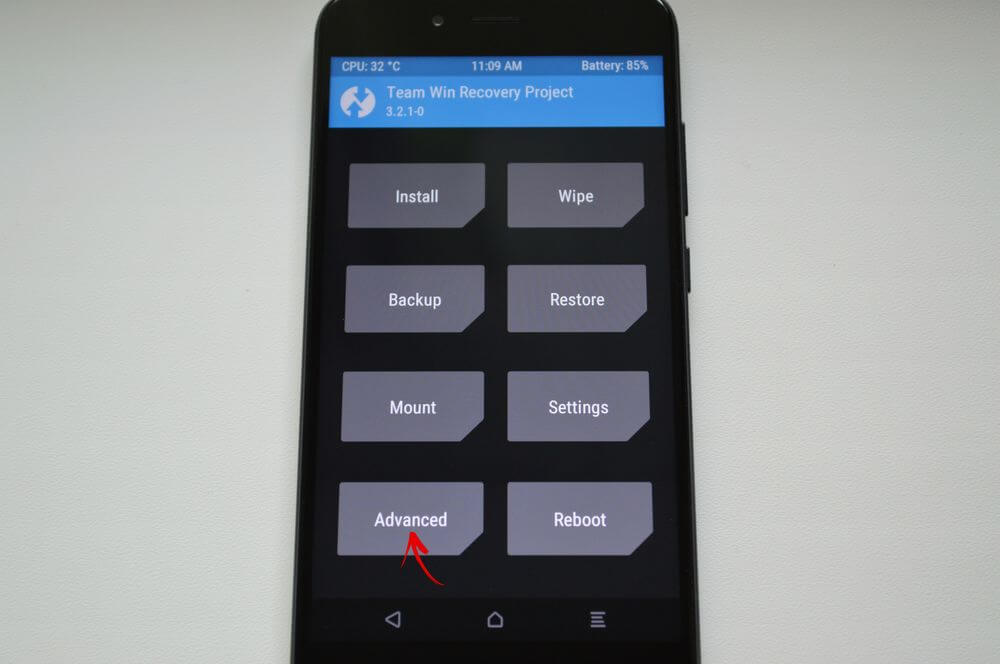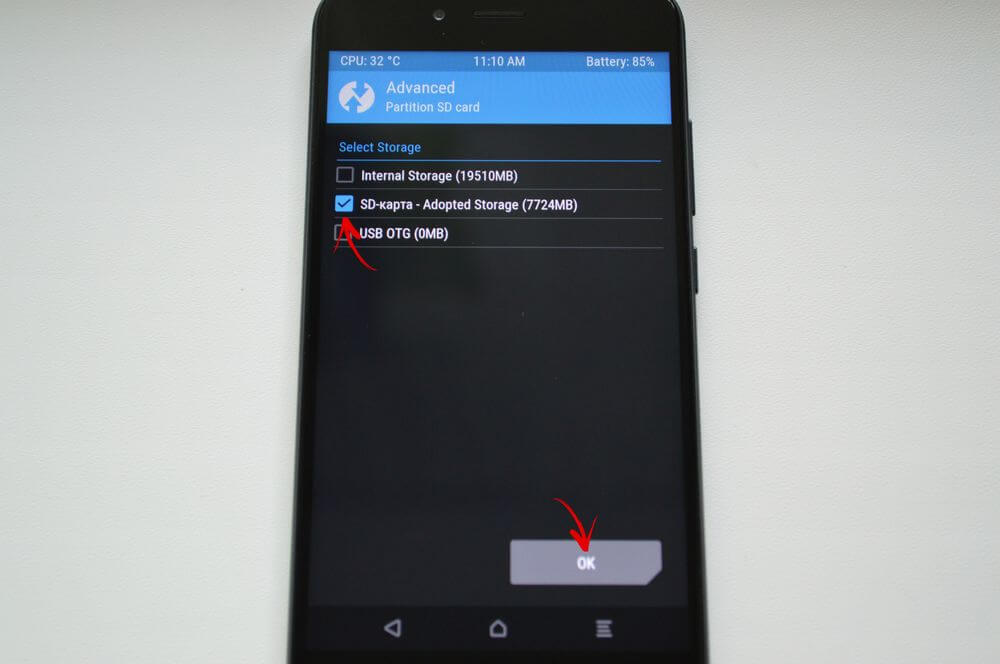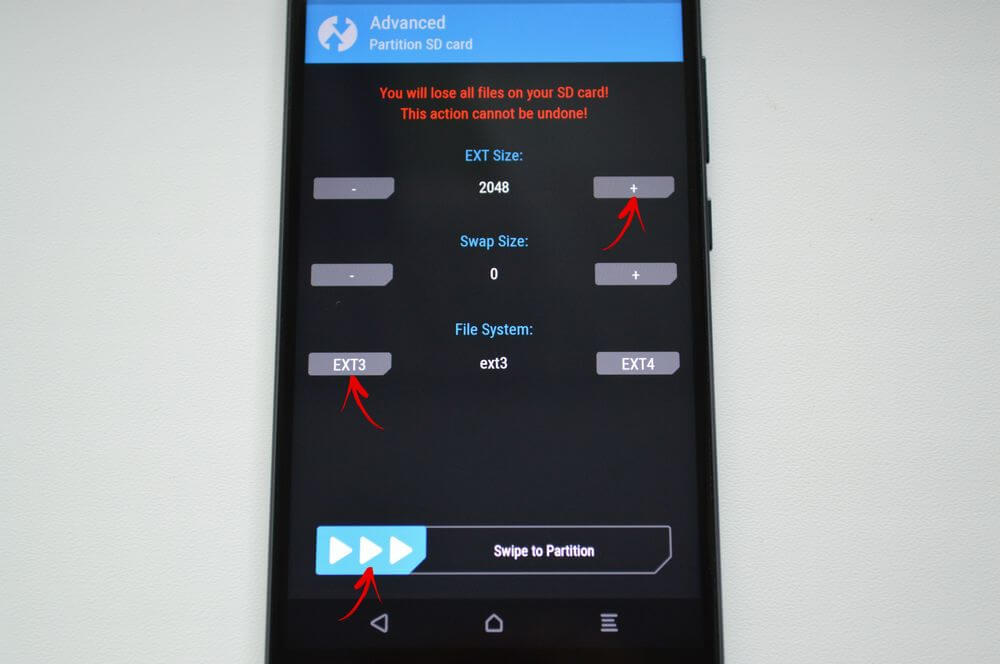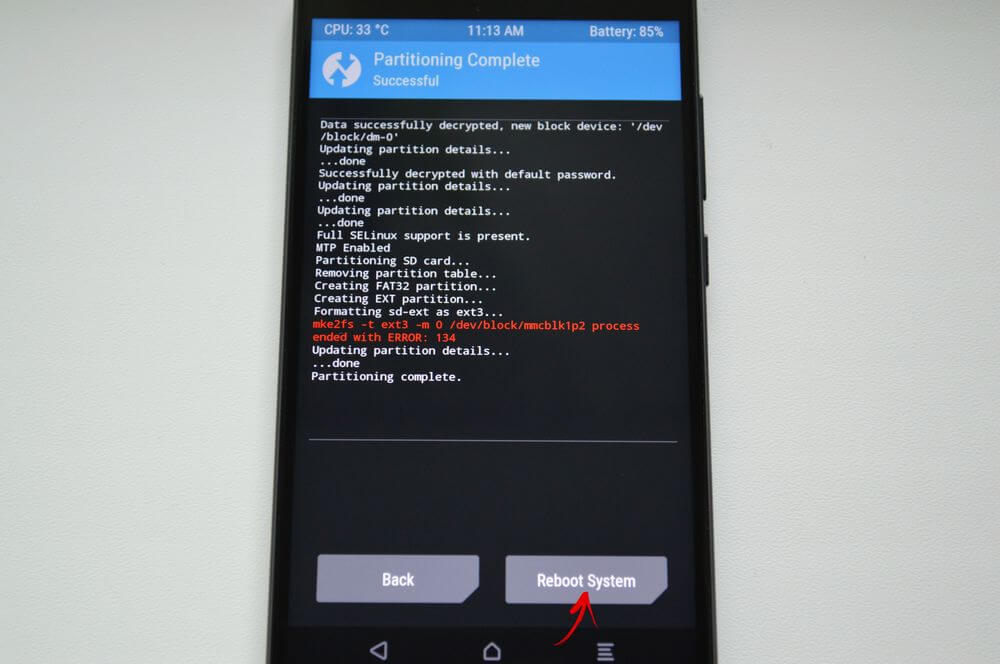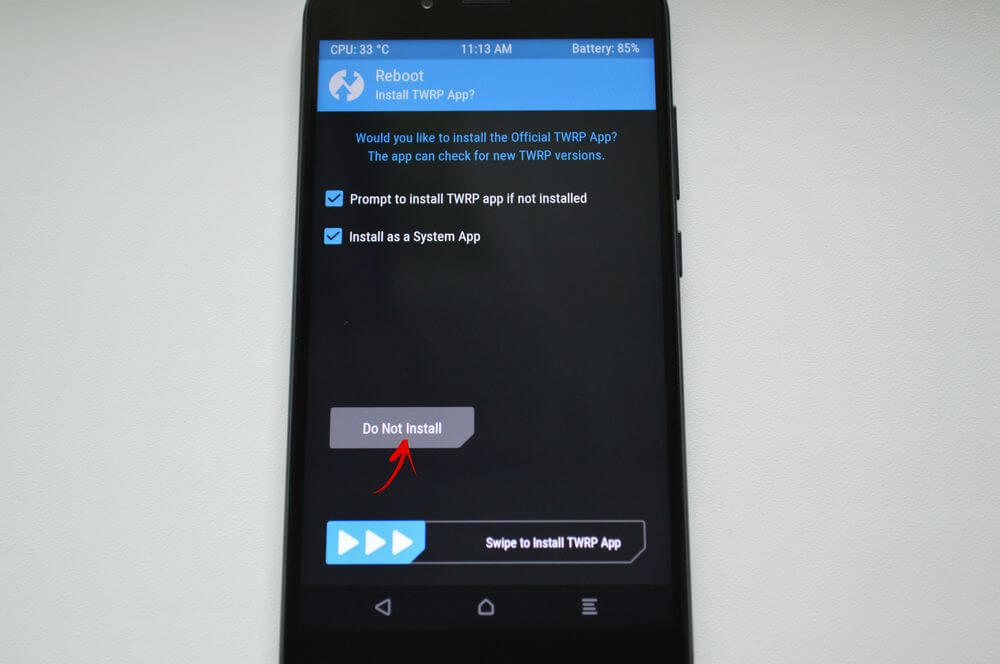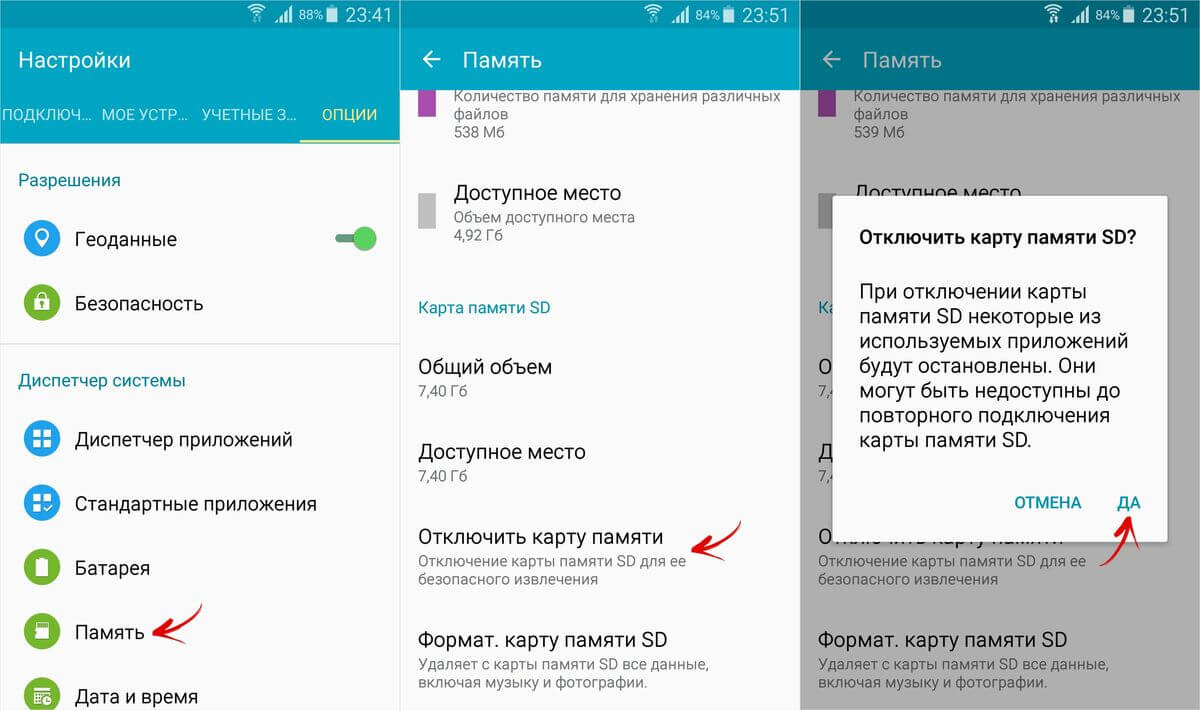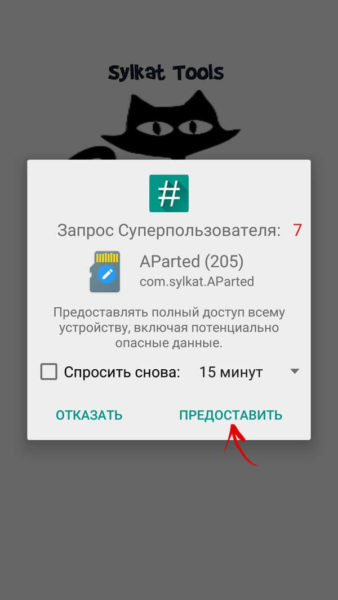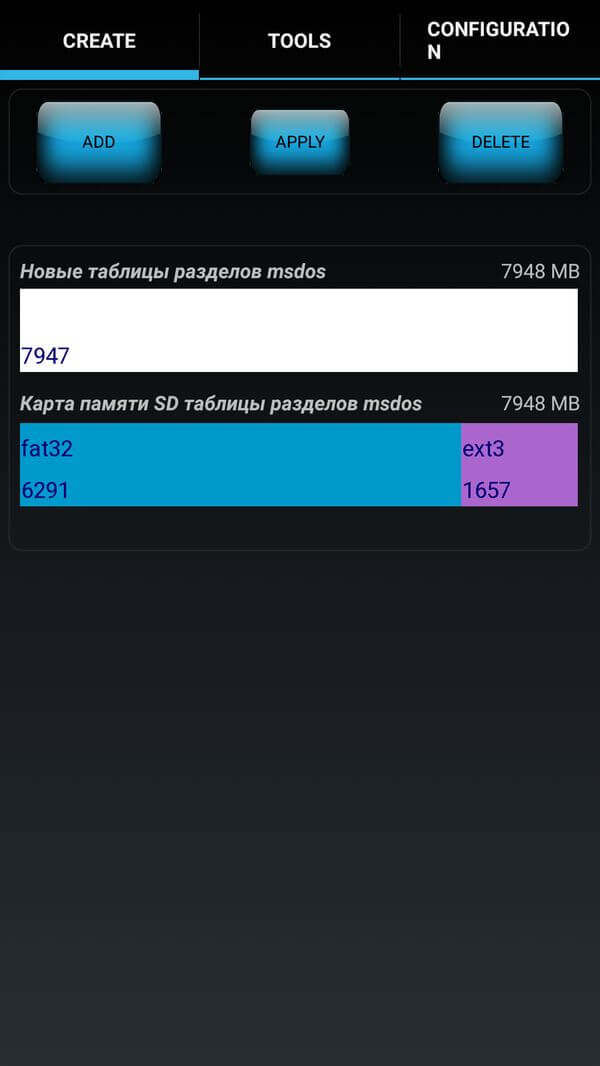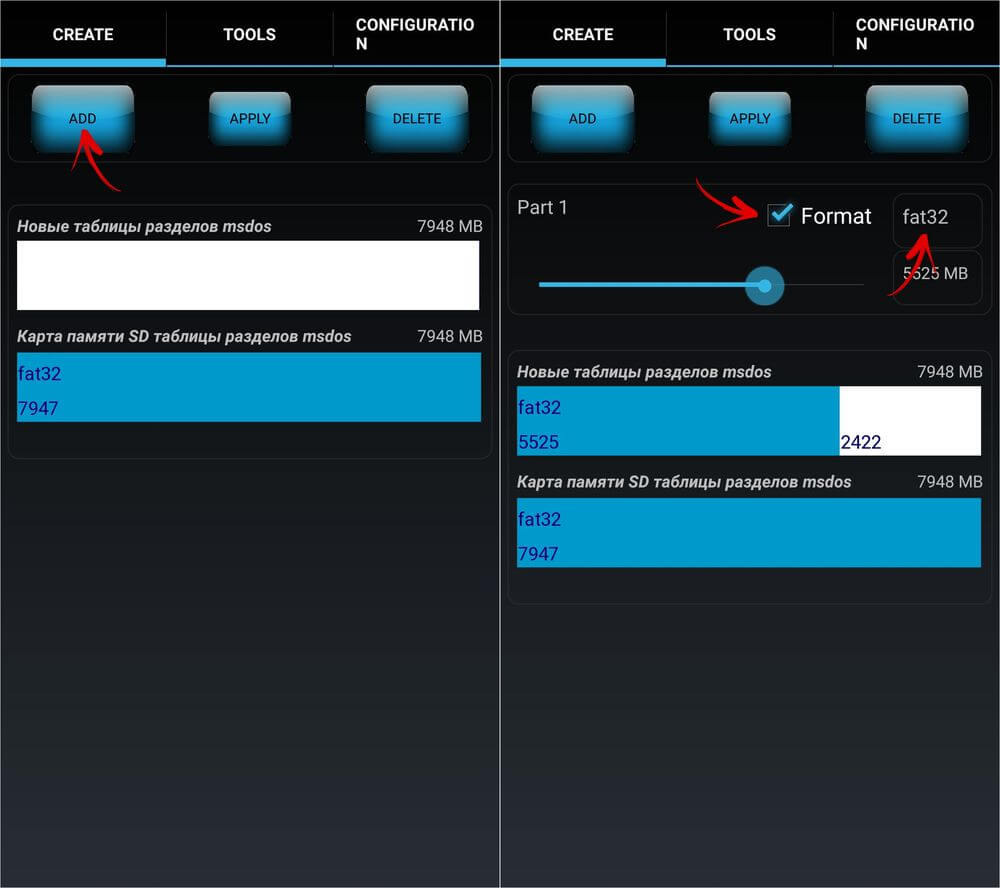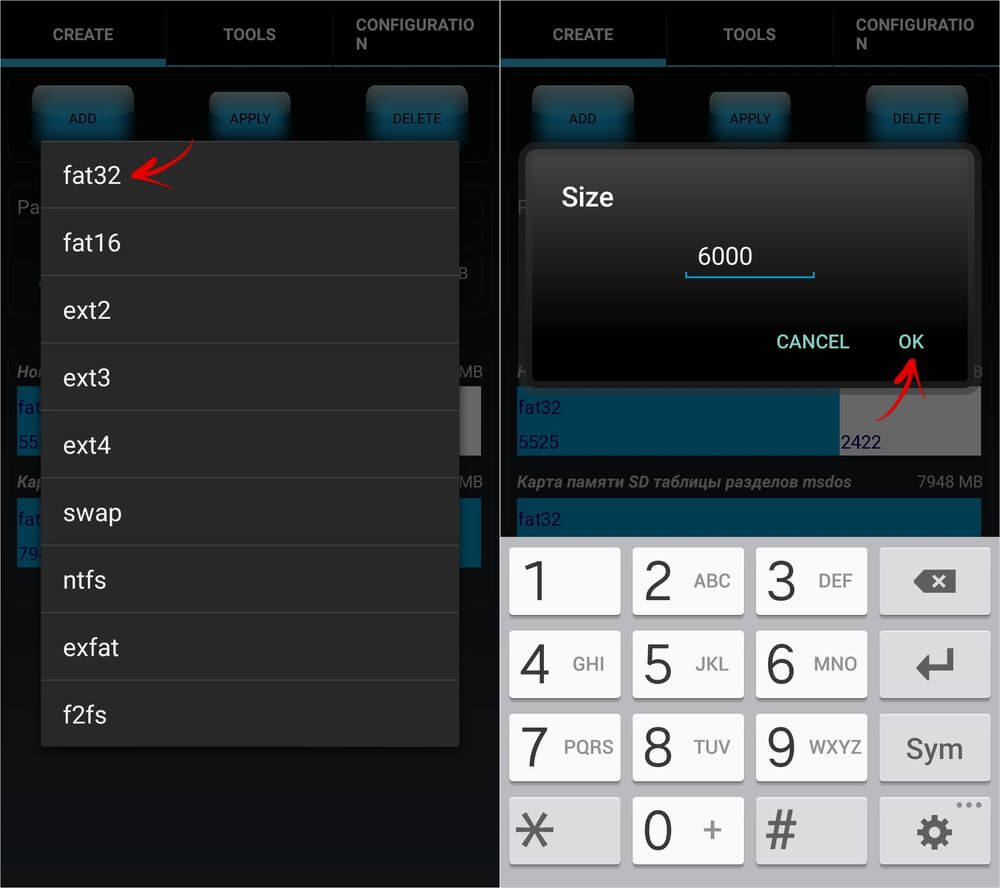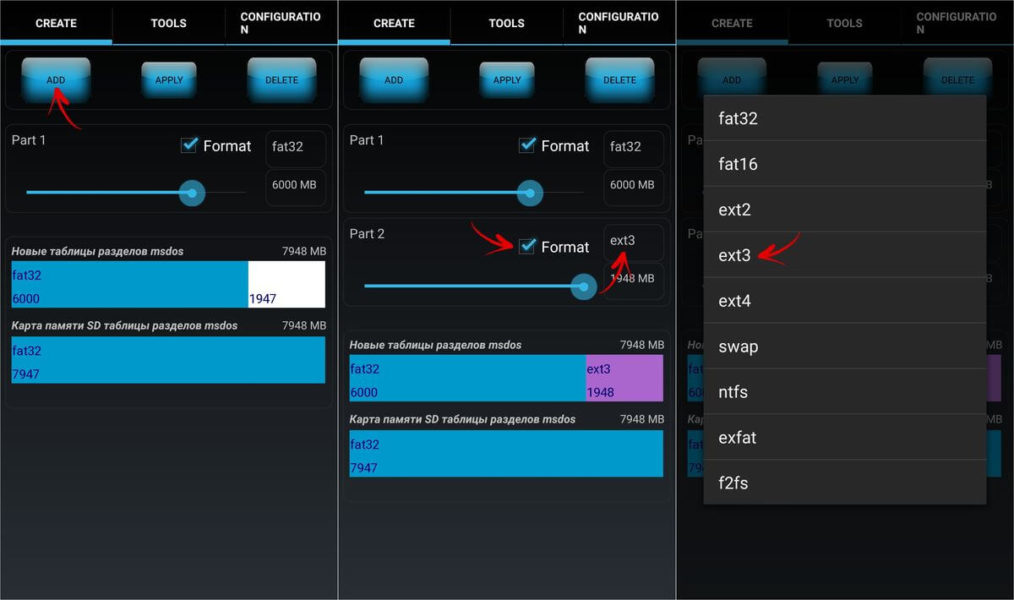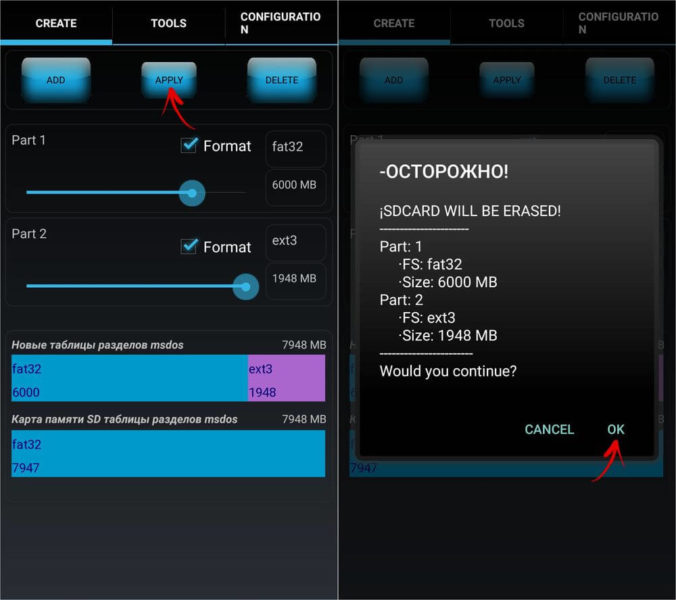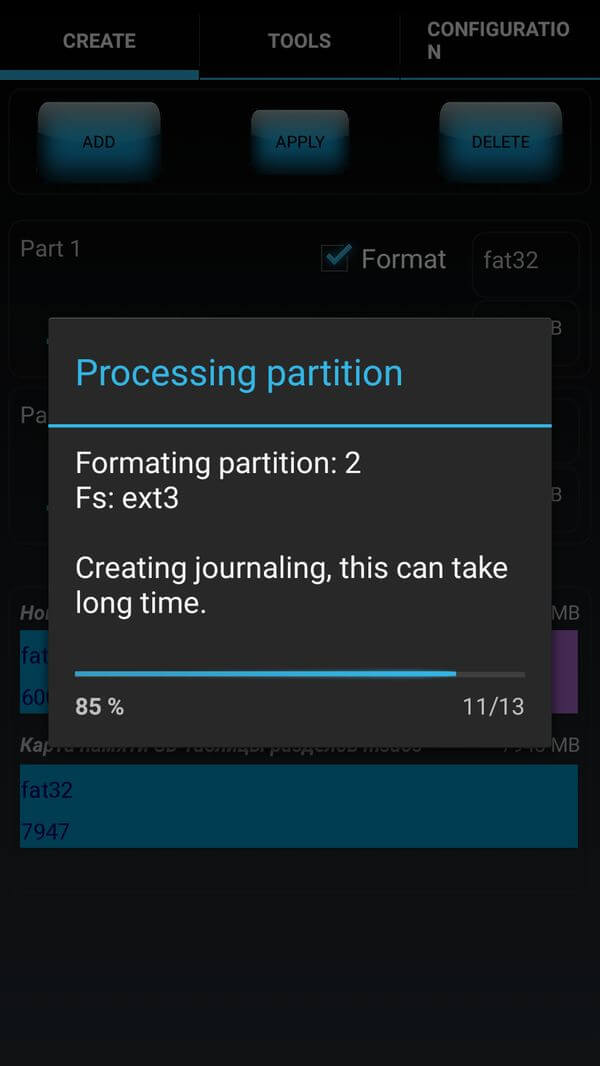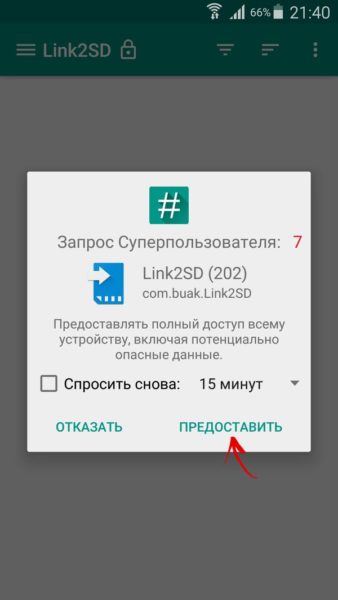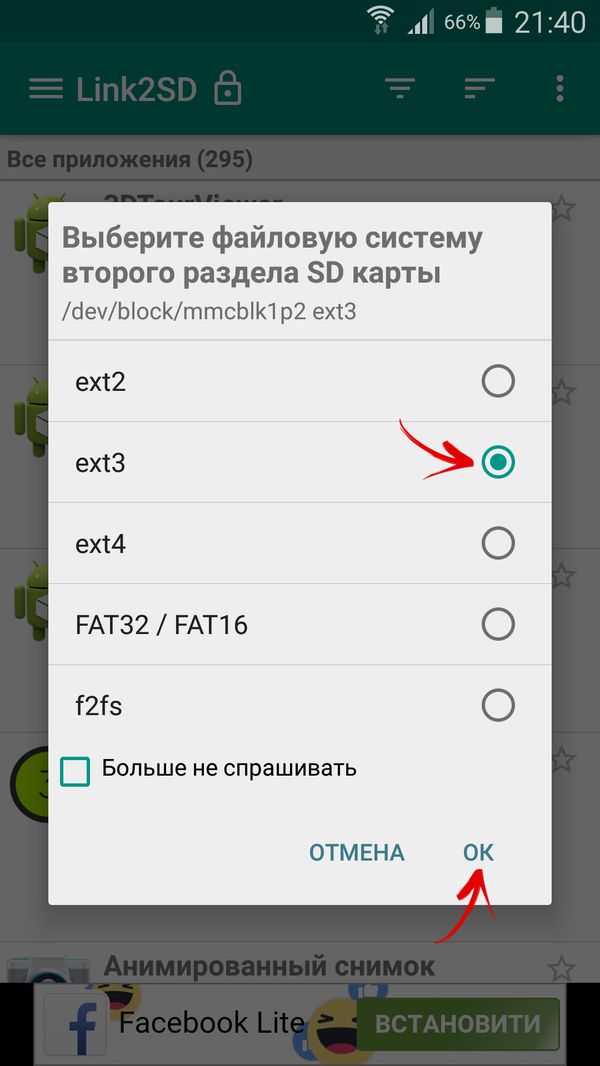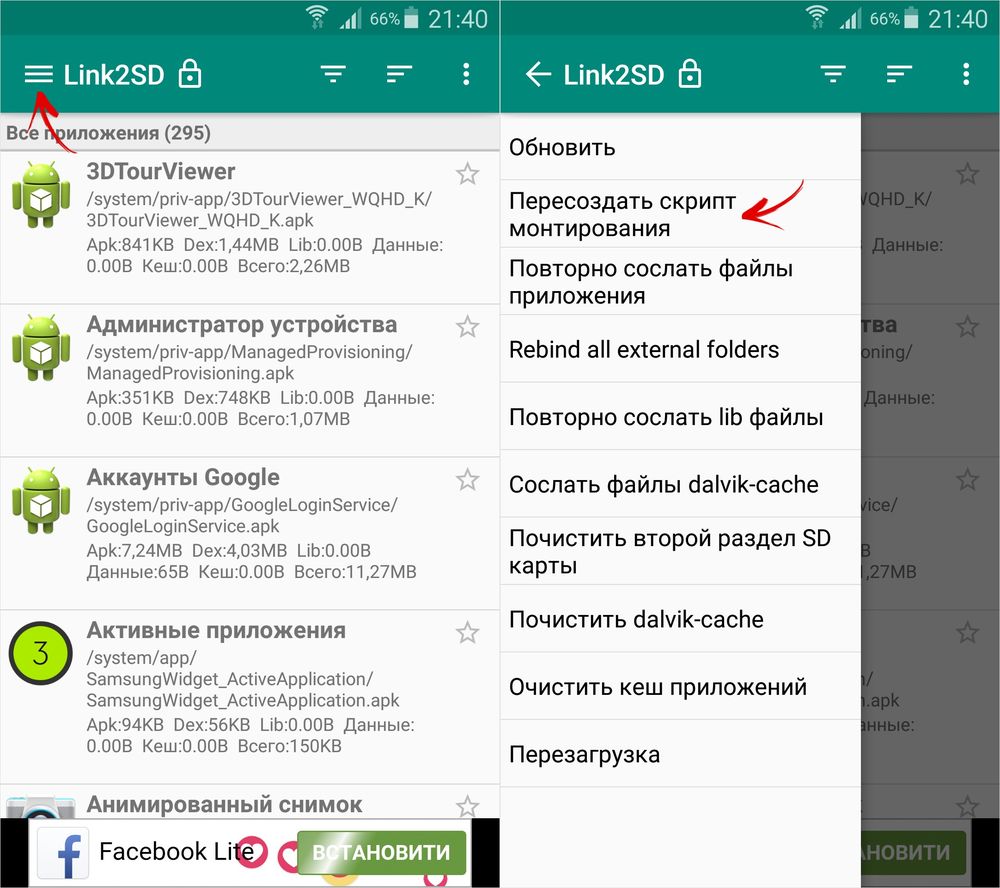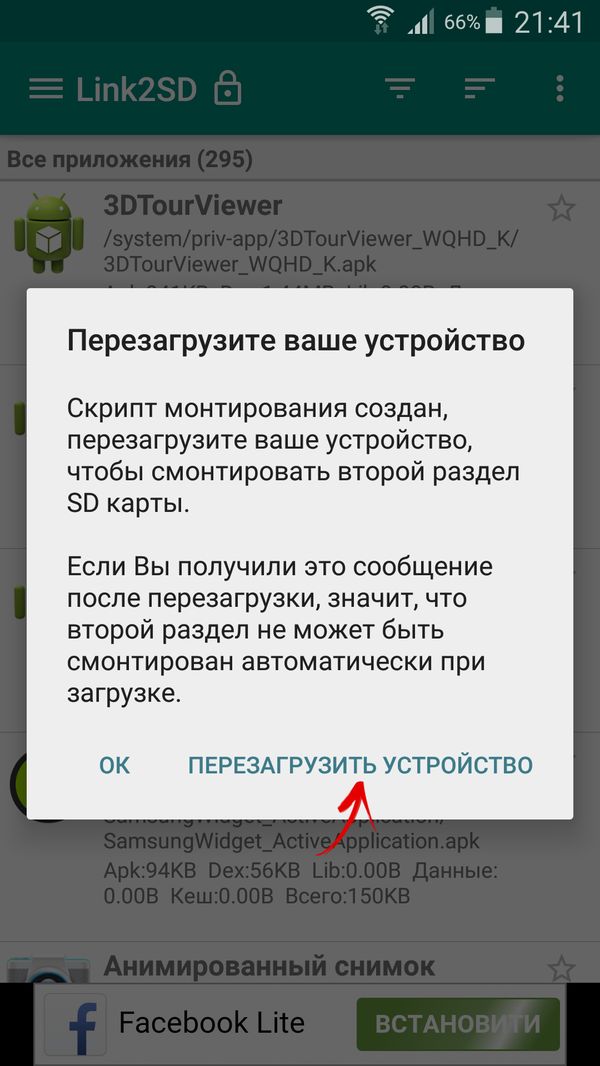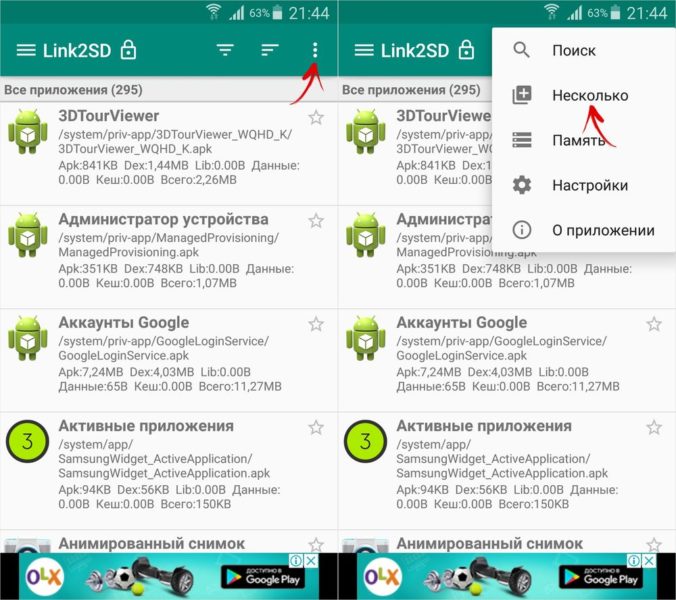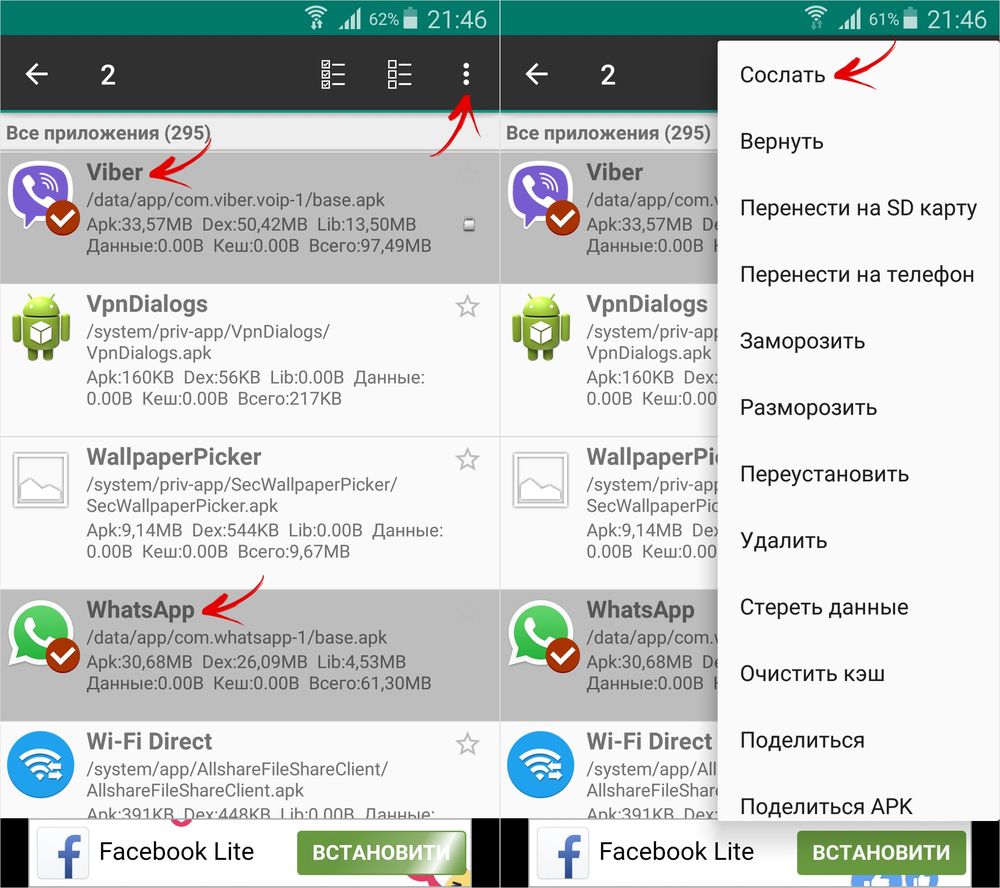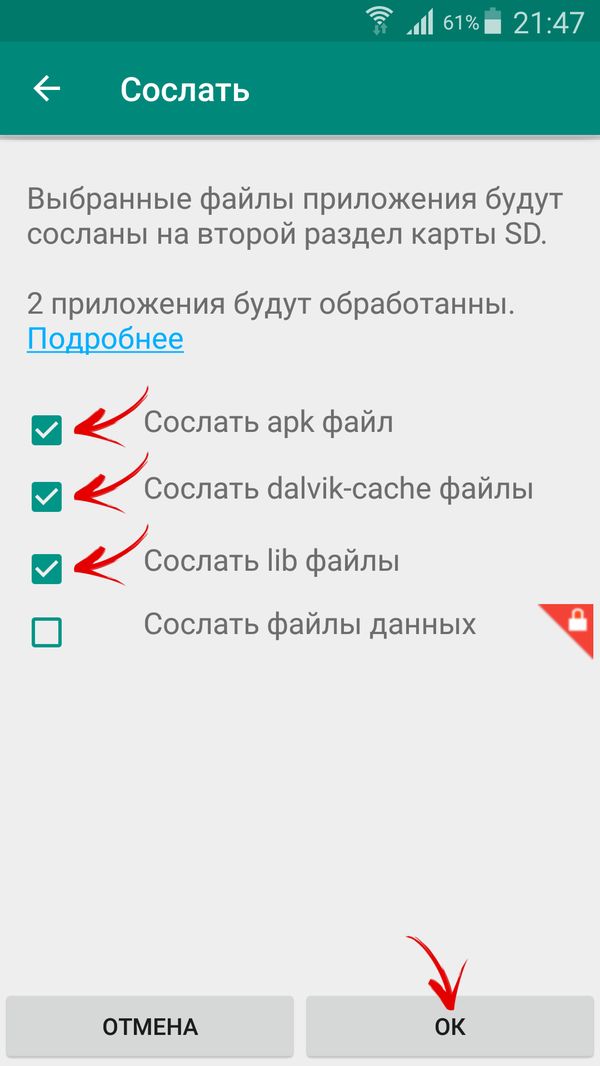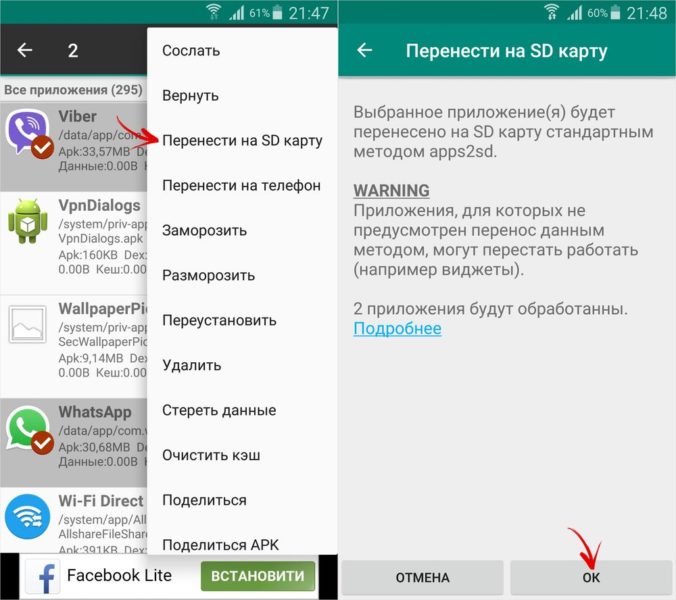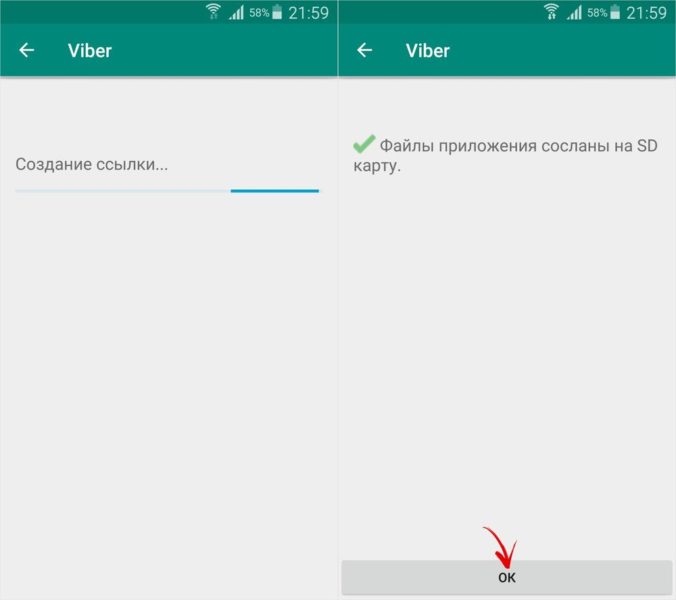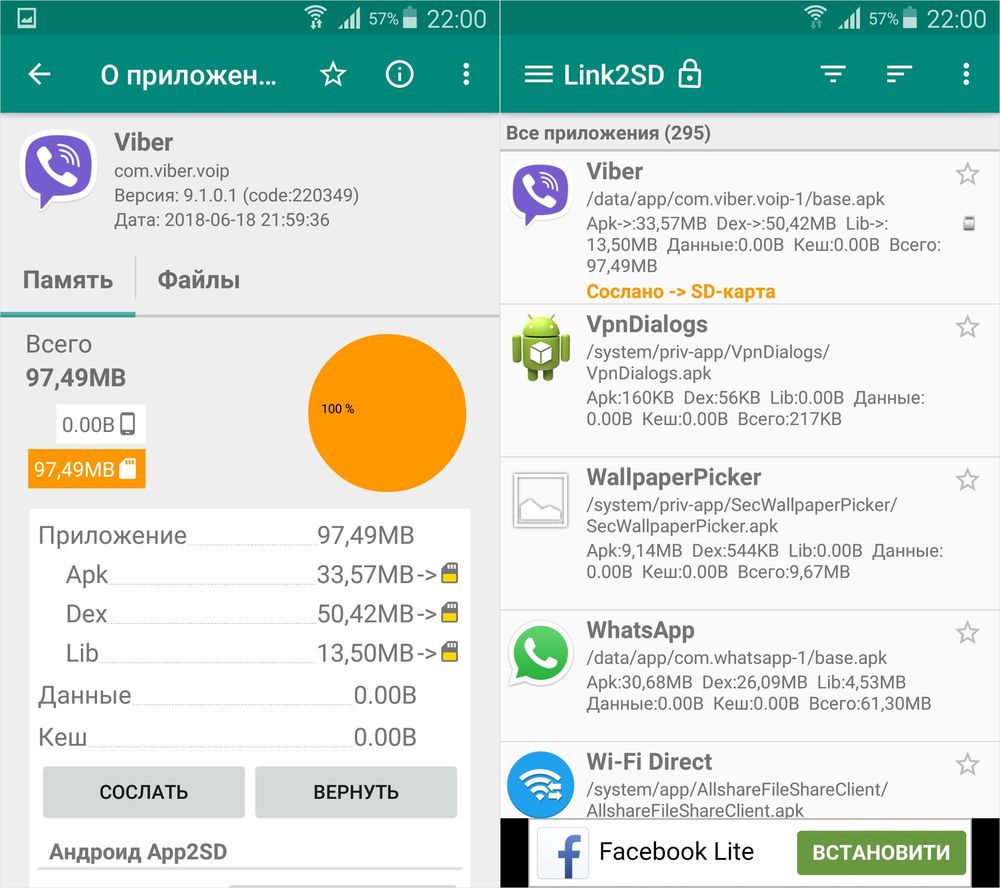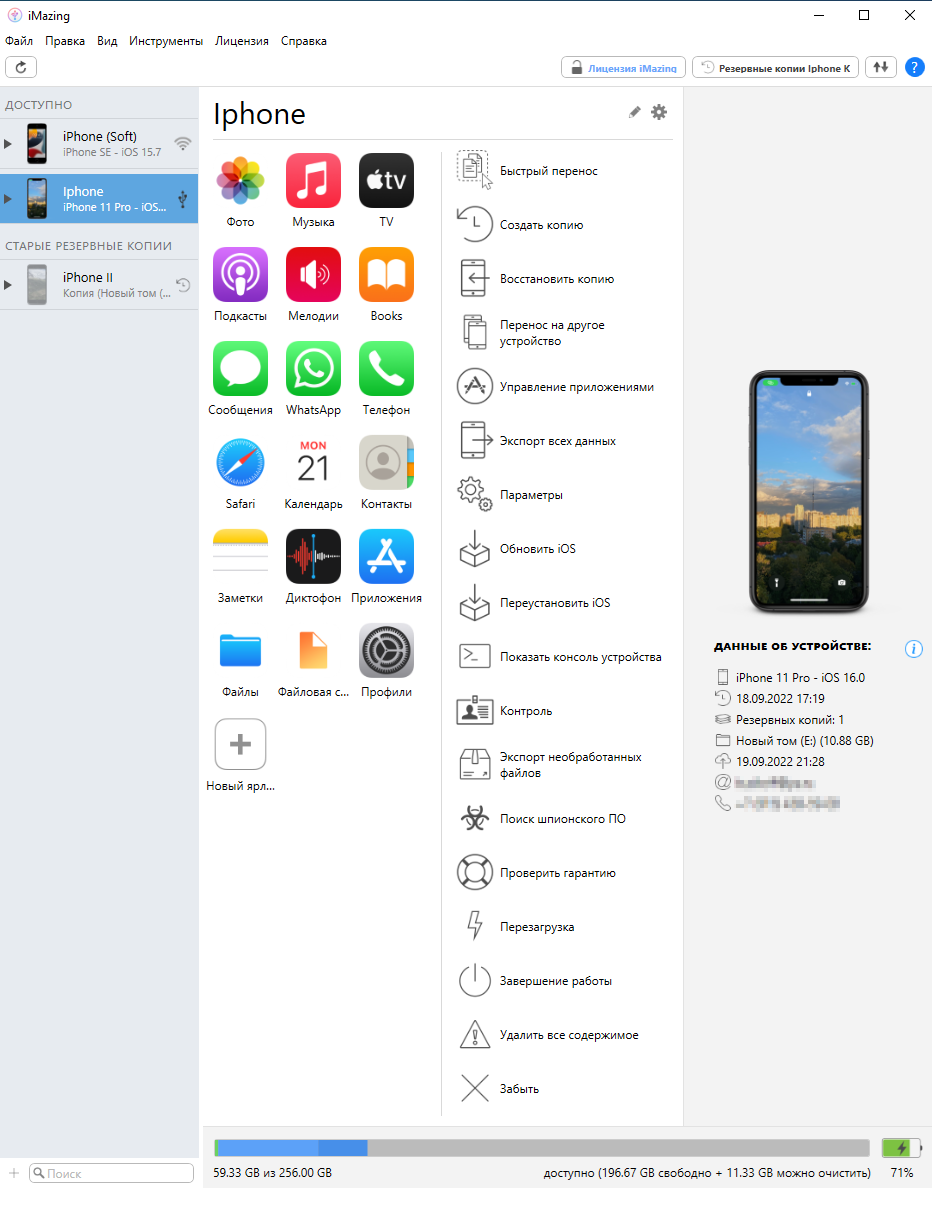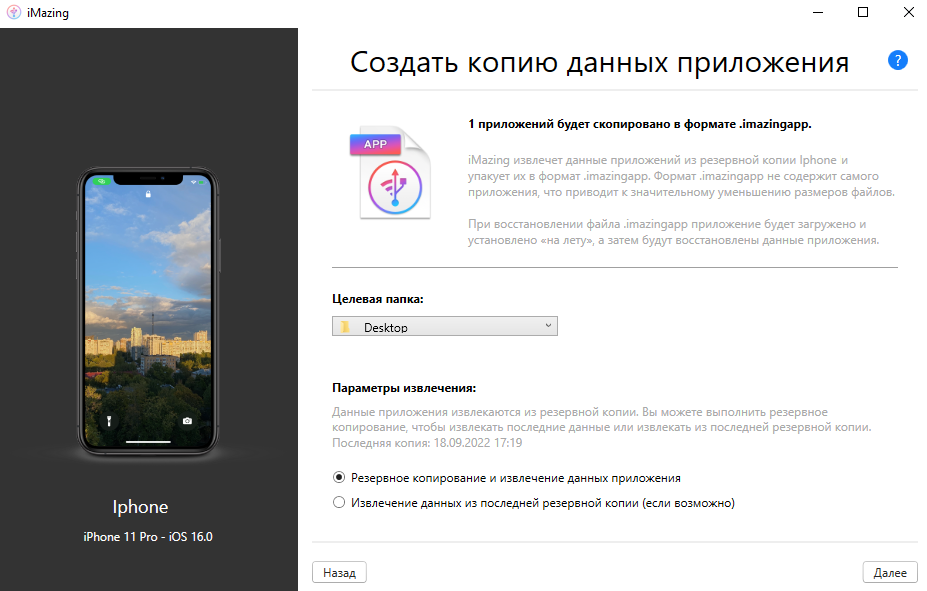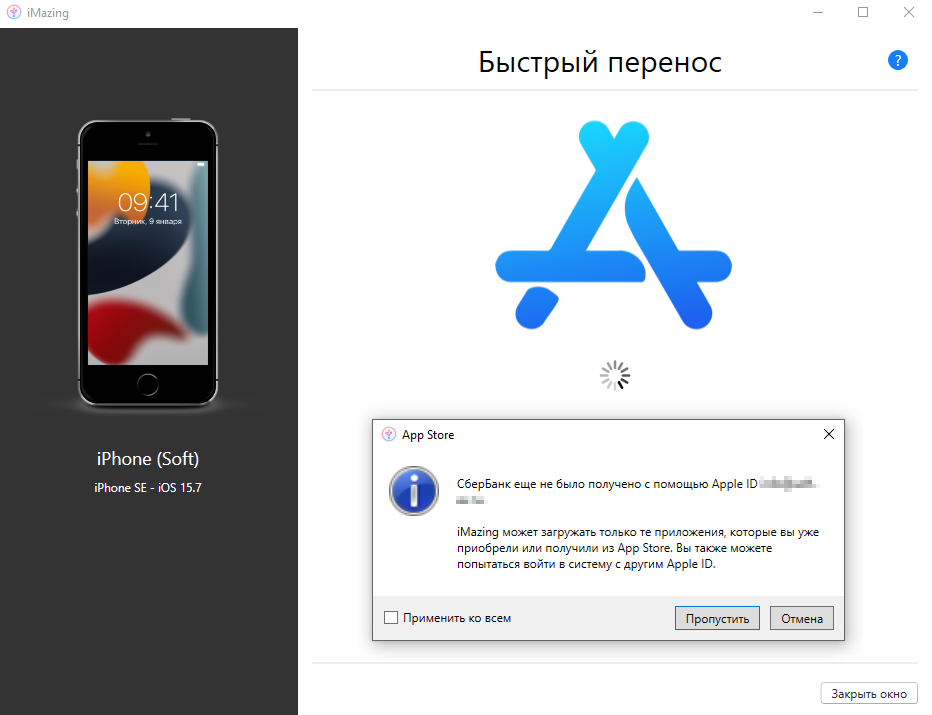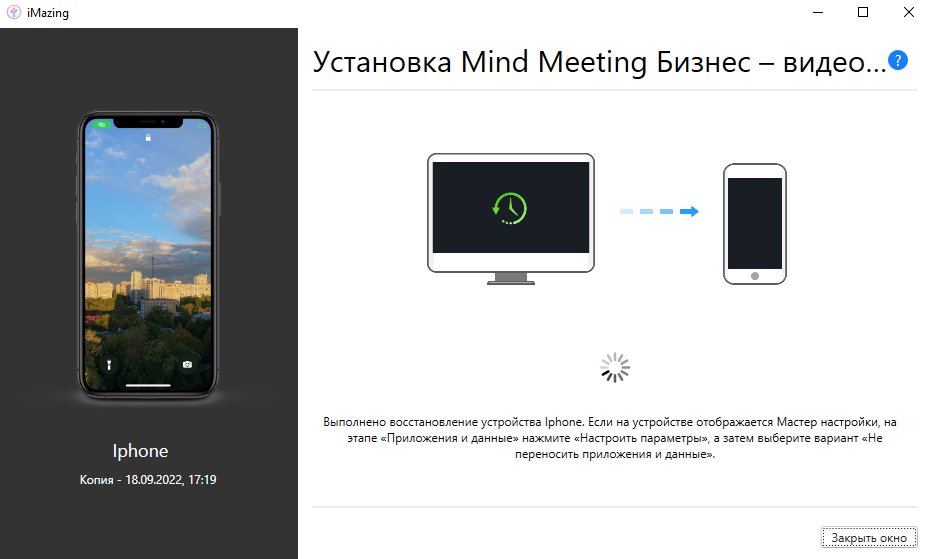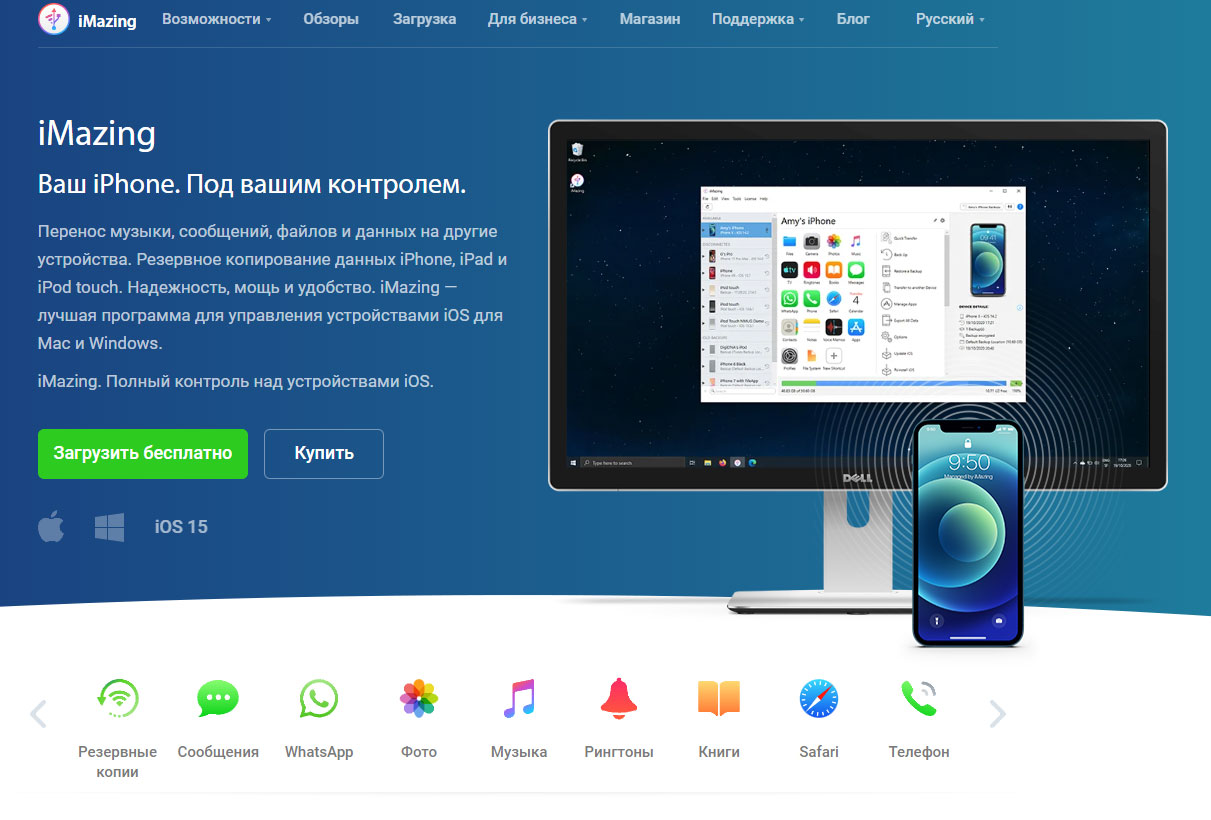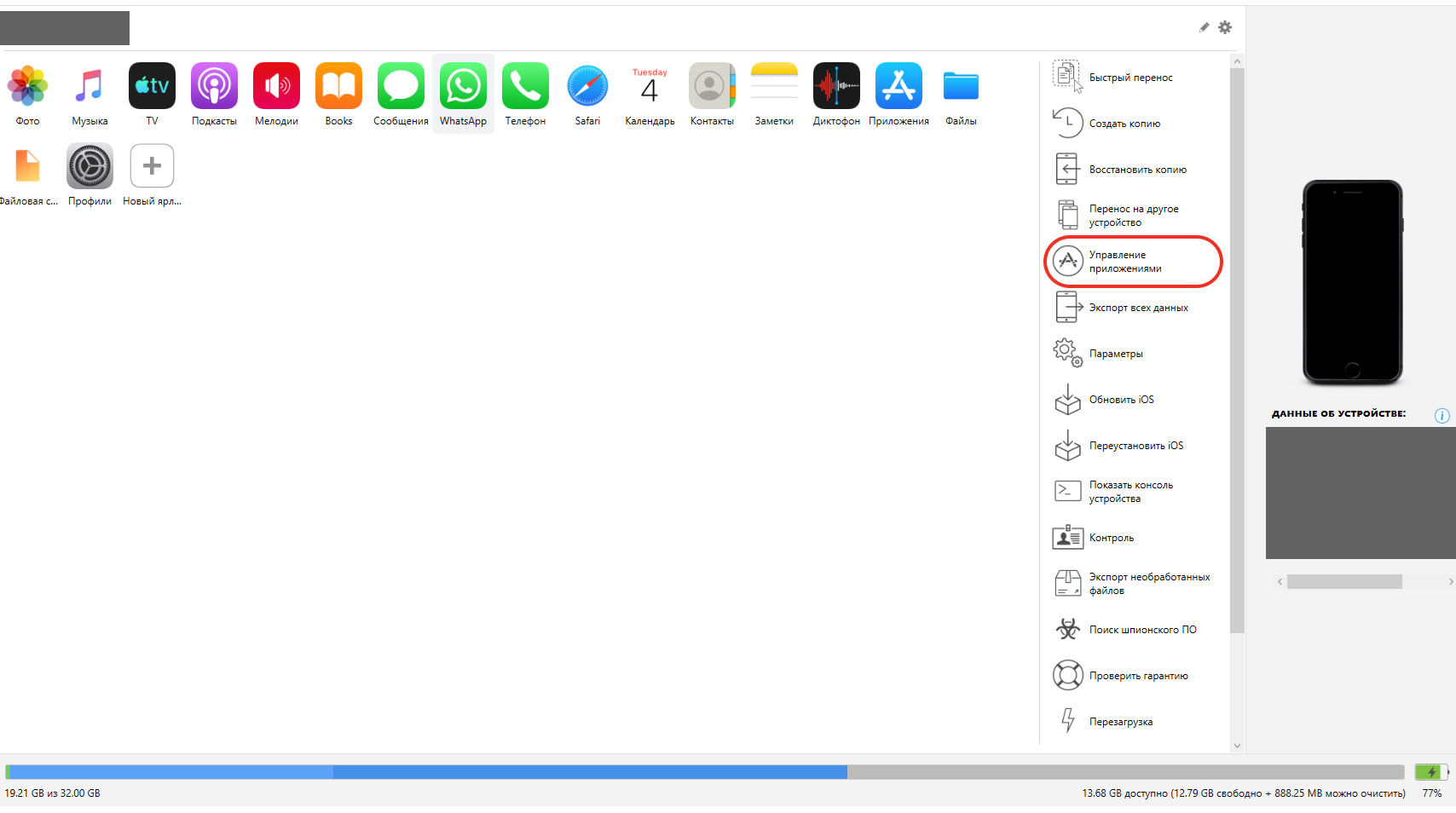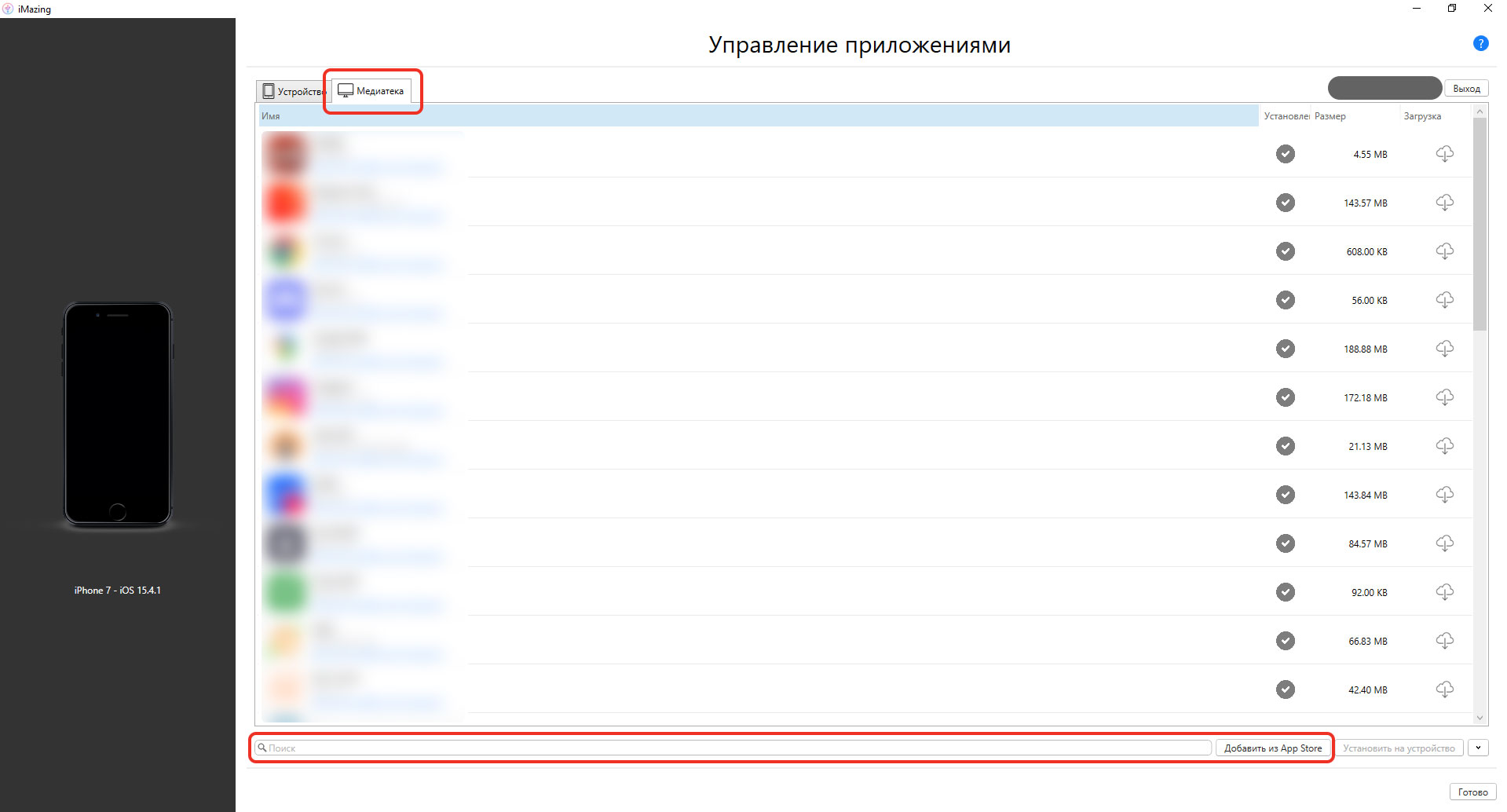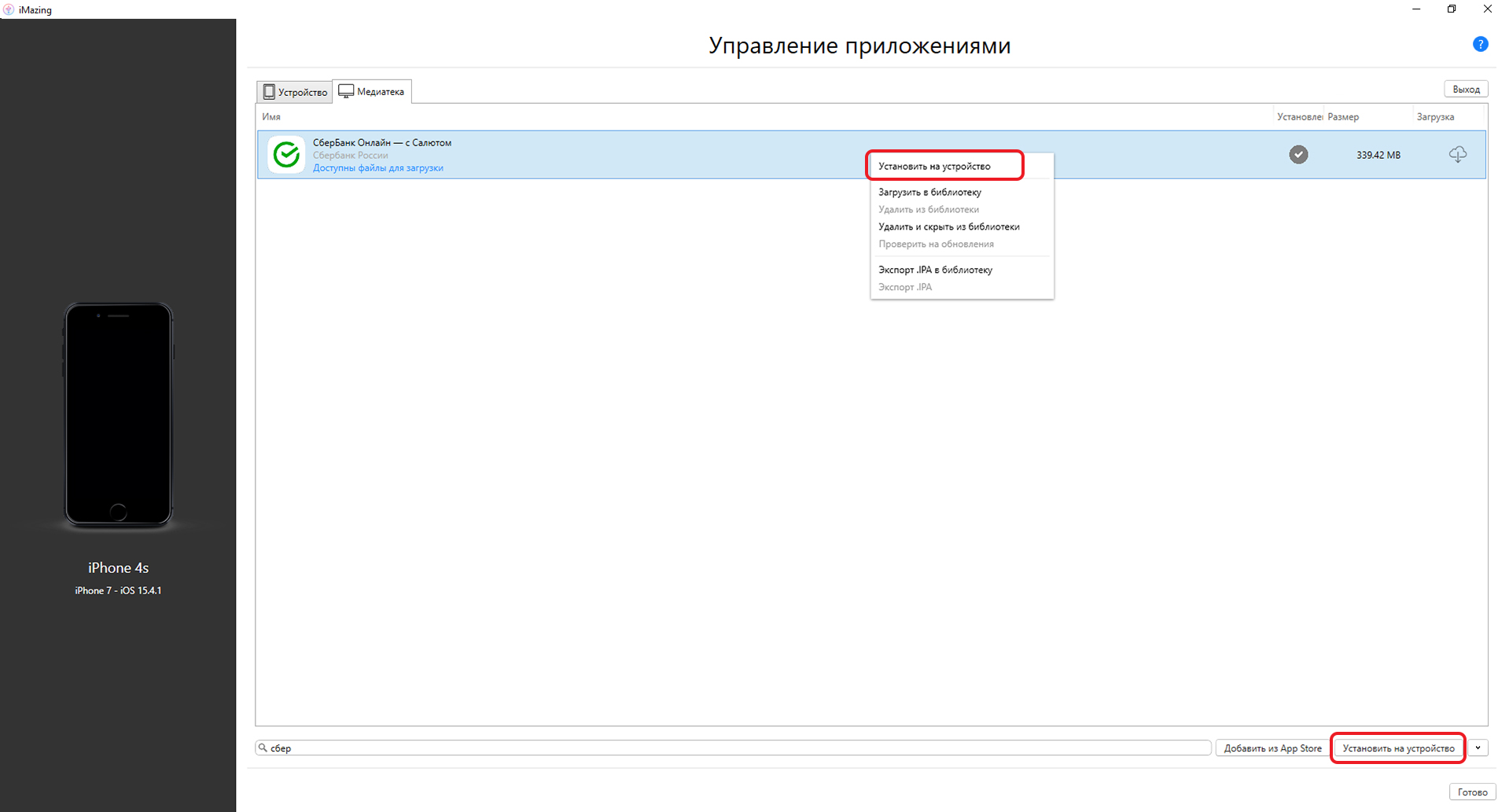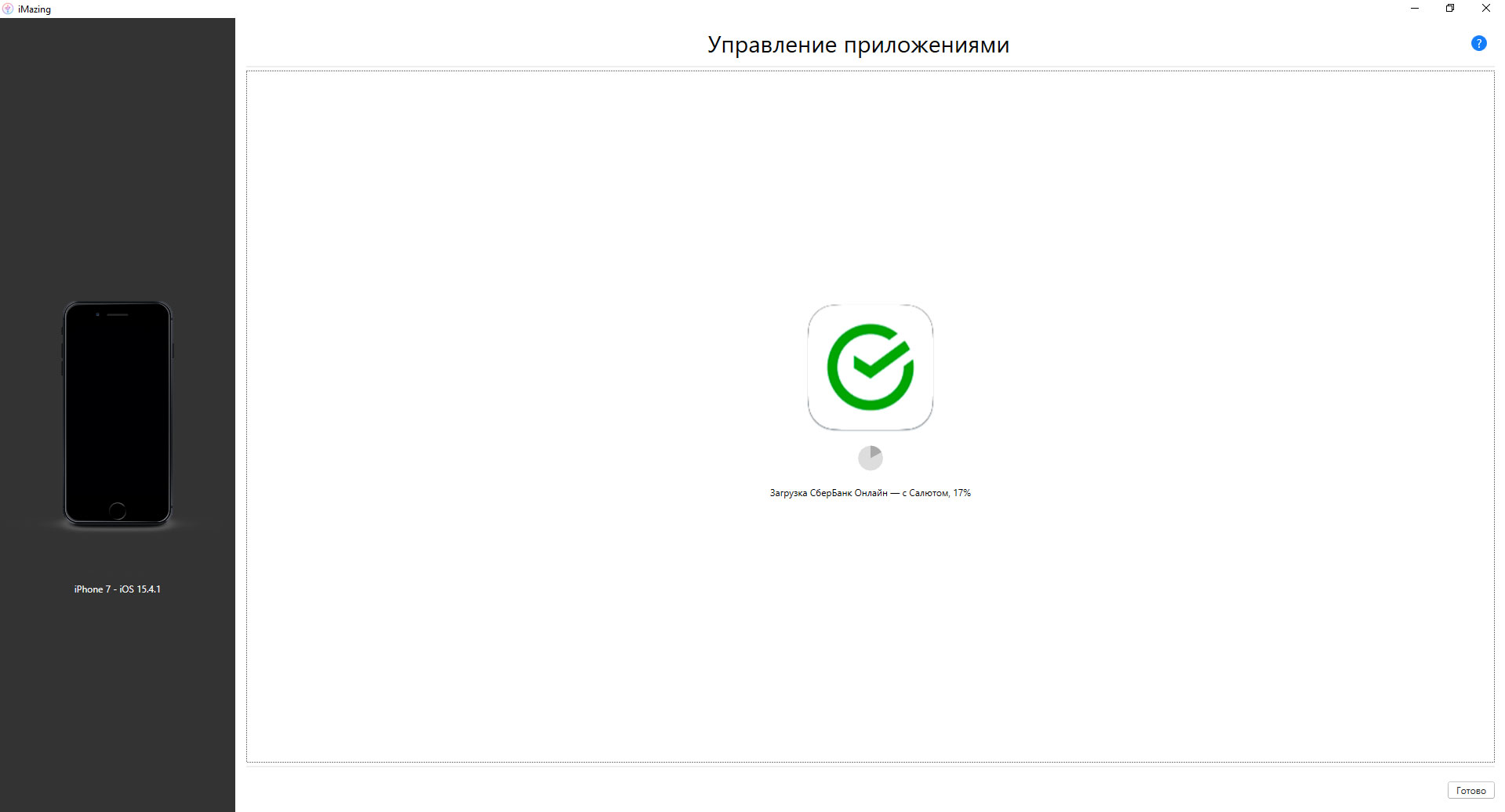Когда вы хотите переместить игру или приложение с одного устройства на другое, иногда это может не удаваться сделать. Проверьте следующее.
-
На ваших устройствах используется одна и та же версия Windows? Некоторые приложения и игры работают не во всех версиях Windows. Сведения об обновлении Windows см. в разделе Центр обновления Windows: вопросы и ответы.
-
Если игра или приложение не отображаются на консоли Xbox One, перейдите в раздел Мои игры и приложения > Готово к установке. Чтобы устанавливать игры и приложения автоматически, убедитесь, что вы выполняете установку на вашу домашнюю консоль Xbox, и выберите Настройки в разделе Система > Обновления и загрузки > Обновлять мои игры и приложения. Дополнительные сведения о домашней консоли Xbox см. в разделе Как назначить консоль Xbox One домашней консолью.
-
Если вы не можете найти игру или приложение после их переноса на свой компьютер, вы можете просмотреть свои покупки в Microsoft Store на компьютере.
1. В поле Поиск на панели задач введите Microsoft Store и выберите Microsoft Store в списке результатов.
2. Выберите Библиотека и прокрутите список результатов, чтобы найти игру или приложение, которые вы перенесли. -
Есть вопросы о вашем ключе продукта? Дополнительные сведения см. в разделе Поиск и установка загрузок из Microsoft Store.
-
Некоторые приложения или игры работают только на определенных типах устройств. В этом случае может отобразиться сообщение об ошибке, связанной с совместимостью. Если это произошло, найдите совместимую версию необходимого приложения или игры в Microsoft Store.
Открыть Microsoft Store
Когда вы хотите переместить игру или приложение с одного устройства на другое, иногда это может не удаваться сделать. Проверьте следующее.
-
На ваших устройствах используется одна и та же версия Windows? Некоторые приложения и игры работают не во всех версиях Windows. Сведения об обновлении Windows см. в разделе Центр обновления Windows: вопросы и ответы.
-
Если игра или приложение не отображаются на консоли Xbox One, перейдите в раздел Мои игры и приложения > Готово к установке. Чтобы устанавливать игры и приложения автоматически, убедитесь, что вы выполняете установку на вашу домашнюю консоль Xbox, и выберите Настройки в разделе Система > Обновления и загрузки > Обновлять мои игры и приложения. Дополнительные сведения о домашней консоли Xbox см. в разделе Как назначить консоль Xbox One домашней консолью.
-
Если вы не можете найти игру или приложение после их переноса на свой компьютер, вы можете просмотреть свои покупки в Microsoft Store на компьютере.
1. В поле Поиск на панели задач введите Microsoft Store и выберите Microsoft Store в списке результатов.
2. Выберите Библиотека или > Моя библиотека > Все принадлежащие мне элементы и прокрутите список результатов, чтобы найти игру или приложение, которые вы перенесли. -
Есть вопросы о вашем ключе продукта? Дополнительные сведения см. в разделе Поиск и установка загрузок из Microsoft Store.
-
Некоторые приложения или игры работают только на определенных типах устройств. В этом случае может отобразиться сообщение об ошибке, связанной с совместимостью. Если это произошло, найдите совместимую версию необходимого приложения или игры в Microsoft Store.
Откройте Microsoft Store
Нужна дополнительная помощь?
Нужны дополнительные параметры?
Изучите преимущества подписки, просмотрите учебные курсы, узнайте, как защитить свое устройство и т. д.
В сообществах можно задавать вопросы и отвечать на них, отправлять отзывы и консультироваться с экспертами разных профилей.
Найдите решения распространенных проблем или получите помощь от агента поддержки.

Доброго времени суток. Столкнулся с проблемой. Недавно начал изучать C#. Написал программу, скомпилировал. Программа работает без ошибок у меня и выдает ошибку во время работы на другом компьютере. В чем может быть проблема? Надеюсь на вашу помощь, господа форумчане. Заранее спасибо.
Развернуть
//—————Информация об ошибке—————
System.FormatException: Input string was not in a correct format.
at System.Number.StringToNumber(String str, NumberStyles options, NumberBuffer& number, NumberFormatInfo info, Boolean parseDecimal)
at System.Number.ParseDouble(String value, NumberStyles options, NumberFormatInfo numfmt)
at System.Double.Parse(String s, NumberStyles style, NumberFormatInfo info)
at WindowsFormsApplication1.MainGPSClass.LoadGPXWaypoints(String sFile, String OperatorName, String GPSN, String TargetN, Int32 LastPoint, String CurrentDate, String XLPath, String DateForSelect)
at WindowsFormsApplication1.Form1.button3_Click(Object sender, EventArgs e)
at System.Windows.Forms.Control.OnClick(EventArgs e)
at System.Windows.Forms.Button.OnClick(EventArgs e)
at System.Windows.Forms.Button.OnMouseUp(MouseEventArgs mevent)
at System.Windows.Forms.Control.WmMouseUp(Message& m, MouseButtons button, Int32 clicks)
at System.Windows.Forms.Control.WndProc(Message& m)
at System.Windows.Forms.ButtonBase.WndProc(Message& m)
at System.Windows.Forms.Button.WndProc(Message& m)
at System.Windows.Forms.Control.ControlNativeWindow.OnMessage(Message& m)
at System.Windows.Forms.Control.ControlNativeWindow.WndProc(Message& m)
at System.Windows.Forms.NativeWindow.Callback(IntPtr hWnd, Int32 msg, IntPtr wparam, IntPtr lparam)
************** Loaded Assemblies **************
mscorlib
Assembly Version: 2.0.0.0
Win32 Version: 2.0.50727.5456 (Win7SP1GDR.050727-5400)
CodeBase: file:///C:/Windows/Microsoft.NET/Framework/v2.0.50727/mscorlib.dll
—————————————-
MyLepestok
Assembly Version: 1.0.0.0
Win32 Version: 1.0.0.0
CodeBase: file:///C:/Users/pcw/AppData/Local/Apps/2.0/37YLKJWP.ALL/BZ3HAWR9.Y24/myle..tion_aebb05e2c5317a01_0001.0000_1827ea13918405af/MyLepestok.exe
—————————————-
System.Windows.Forms
Assembly Version: 2.0.0.0
Win32 Version: 2.0.50727.5460 (Win7SP1GDR.050727-5400)
CodeBase: file:///C:/Windows/assembly/GAC_MSIL/System.Windows.Forms/2.0.0.0__b77a5c561934e089/System.Windows.Forms.dll
—————————————-
System
Assembly Version: 2.0.0.0
Win32 Version: 2.0.50727.5456 (Win7SP1GDR.050727-5400)
CodeBase: file:///C:/Windows/assembly/GAC_MSIL/System/2.0.0.0__b77a5c561934e089/System.dll
—————————————-
System.Drawing
Assembly Version: 2.0.0.0
Win32 Version: 2.0.50727.5462 (Win7SP1GDR.050727-5400)
CodeBase: file:///C:/Windows/assembly/GAC_MSIL/System.Drawing/2.0.0.0__b03f5f7f11d50a3a/System.Drawing.dll
—————————————-
System.Core
Assembly Version: 3.5.0.0
Win32 Version: 3.5.30729.5420 built by: Win7SP1
CodeBase: file:///C:/Windows/assembly/GAC_MSIL/System.Core/3.5.0.0__b77a5c561934e089/System.Core.dll
—————————————-
System.Xml.Linq
Assembly Version: 3.5.0.0
Win32 Version: 3.5.30729.5420 built by: Win7SP1
CodeBase: file:///C:/Windows/assembly/GAC_MSIL/System.Xml.Linq/3.5.0.0__b77a5c561934e089/System.Xml.Linq.dll
—————————————-
CarlosAg.ExcelXmlWriter
Assembly Version: 1.0.0.6
Win32 Version: 1.0.0.6
CodeBase: file:///C:/Users/pcw/AppData/Local/Apps/2.0/37YLKJWP.ALL/BZ3HAWR9.Y24/myle..tion_aebb05e2c5317a01_0001.0000_1827ea13918405af/CarlosAg.ExcelXmlWriter.DLL
—————————————-
System.Xml
Assembly Version: 2.0.0.0
Win32 Version: 2.0.50727.5420 (Win7SP1.050727-5400)
CodeBase: file:///C:/Windows/assembly/GAC_MSIL/System.Xml/2.0.0.0__b77a5c561934e089/System.Xml.dll
—————————————-
************** JIT Debugging **************
To enable just-in-time (JIT) debugging, the .config file for this
application or computer (machine.config) must have the
jitDebugging value set in the system.windows.forms section.
The application must also be compiled with debugging
enabled.
For example:
<configuration>
<system.windows.forms jitDebugging=»true» />
</configuration>
When JIT debugging is enabled, any unhandled exception
will be sent to the JIT debugger registered on the computer
rather than be handled by this dialog box.
Содержание:
- Как перенести приложения на карту памяти доступными средствами
- Перенос приложений на девайсах под управлением ранних версий Andrоid
- Программа AppMgr III (App 2 SD) для пакетного перемещения приложений
- Использование SD-карты как внутренней памяти для переноса игр и программ
- Перемещение приложений на флеш-карту на Andrоid 9, 10 и 11
- Перенос приложений на SD-карту на Xiaomi под управлением MIUI
- Как переместить приложения на карту памяти на Samsung Galaxy
- Форматирование карты памяти как внутреннего накопителя с помощью компьютера
- Как переместить несколько приложений на SD-карту на Andrоid 8 Oreo, 9 Pie, 10 и 11
- Перенос игр с кэшэм на SD-карту на Android
- Как переместить приложения при помощи Link2SD
- Разбивка карты памяти на Andrоid через TWRP
- Как создать скрытый раздел на SD-карте при помощи AParted
- Работа с Link2SD
Почти все смартфоны и планшеты, вышедших в 2020-2021 годах, имеют большой объем встроенной файловой памяти, который расширяется благодаря карте microSD на 128 ГБ и более (с флеш-накопителями могут работать модели среднего класса и флагманы). Но среди владельцев старых и доступных мобильных гаджетов с внутренним хранилищем на 16 ГБ или даже меньше вопрос нехватки свободного места стоит особенно сильно.
Инструкция пригодится как для новичков, так и для опытных пользователей. В ней будет рассказано о переносе приложений, как штатными средствами, так и при помощи специальных приложении, требующих root-прав.
Как перенести приложения на карту памяти доступными средствами
Сначала будут представлены способы для старых версий Andrоid, далее подробно рассказывается об объединении внутреннего файлового хранилища и карты памяти штатными средствами новых версий Android и MIUI, с помощью компьютера, а в конце описаны методы, которые подойдут пользователям, уже с root правами и установившим TWRP.
Начиная с самых ранних версий Andrоid, в системе была функция переноса на SD-карту большинства установленных приложений. Вместо нее в Andrоid 6.0 Marshmallow стало можно использовать карту памяти в качестве внутреннего файлового накопителя. На смартфонах и планшетах под управлением более поздних версий Andrоid объединение SD-карты с дисковым пространством внутреннего файлового хранилища работает по тому же принципу. Единственное, что некоторые элементы интерфейса, пункты меню и разделы настроек получили небольшие визуальные изменения.
Перенос приложений на девайсах под управлением ранних версий Andrоid
Рассмотрим работу стандартной функции на старом телефоне Samsung Galaxy на базе Andrоid 5.0:
Зайдите в «Настройки» — «Приложения». В зависимости от производителя и прошивки пункт может называться «Диспетчер приложений» либо «Все приложения».
Выберите скачанную игру или приложение. Если приложение можно перенести, кнопка «Переместить на SD-карту» станет активной. Нажмите на нее.
Если кнопка не работает, значит разработчик запретил установку приложения на карту памяти и переместить его штатными средствами не выйдет.
Программа AppMgr III (App 2 SD) для пакетного перемещения приложений
Чтобы не открывать настройки каждой игры или программы и не смотреть, можно их перенести или нет, попробуйте утилиту AppMgr III (App 2 SD) – в ней перемещаемые приложения находят в отдельной вкладке.
Удерживайте палец на карточках приложений, чтобы их отметить. Выберите необходимые и нажмите по иконке папки вверху. В новом окне нажмите красную стрелочку, после чего перейдете на страницу сведений о приложении. Чтобы зайти в настройки следующей выбранной программы или игры, нажмите на «Назад».
Еще AppMgr III подскажет, какие приложения лучше не устанавливать на внешний накопитель, чтобы все функции работали корректно.
Использование SD-карты как внутренней памяти для переноса игр и программ
Эта функция появилась в Andrоid 6.0 и работает на Andrоid 7 Nоugat, Andrоid 8 Oreо, Andrоid 9 Pie, Andrоid 10 и Android 11. Она позволяет использовать карту памяти в качестве 2-го накопителя. То есть флеш-карта не заменяет внутреннее файловое хранилище, а объединяется с ним – объем встроенной файловой памяти суммируется с объемом SD-карты. После расширения хранилища на карту памяти можно перенести фото, видео, музыку, файлы и, конечно же, приложения. Но есть один момент: чтобы перенесенные приложения работали быстро, SD-карта должна иметь высокую скорость записи.
Данные с отформатированной как внутренний накопитель карты памяти не будут прочитаны, если установить ее в другой девайс. Чтобы использовать карту micrоSD в новом устройстве, необходимо отформатировать ее как портативный носитель.
После подключения в шторке уведомлений появится сообщение, что была найдена новая карта памяти. Достаточно просто нажать кнопку «Настроить», в открывшемся окне выбрать пункт «Внутренняя память» и далее делать по указаниям. Не забудьте перенести файлы с SD-карты на другой носитель, ведь они удалятся в процессе форматирования.
Инструкция по настройке карты:
1. Перейдите в «Настройки» → «Хранилище» (может называться «Хранилище и USB-накопители» либо «Память»).
2. Щелкните по пункту «SD-карта».
3. Откройте меню, нажав на три точкам в правом верхнем углу и выбрав пункт «Настройки» (в некоторых прошивках «Настройки хранилища» или «Память»).
4. Нажмите кнопку «Внутренняя память».
5. На экране появится предупреждение, что все данные, сохраненные на SD-карте будут удалены. Поэтому сначала скопируйте их, а потом приступайте нажав на «Очистить и отформатировать».
6. Если используется флеш-карта низкого класса (например, micrоSD Class 6), на экране появистся сообщение, что карта памяти работает медленно.
7. Перед завершением процесса форматирования, будет предложено провести перенос некоторых файлов и приложений на SD-карту. Выберите необходимый вам вариант, нажмите «Далее» далее «Перенести».
8. В конце щелкните по кнопке «Готово».
Теперь зайдите в «Настройки» → «Приложения» → «Сведения о приложениях» (если этого пункта нет, переходите к следующему действию) и выберите установленное приложение или игру.
Выберите подраздел «Хранилище» (или помять «Память»), потом нажмите по кнопке «Изменить» и выберите SD-карту.
В появившемся окне нажмите кнопку «Переместить» и дождитесь завершения процесса переноса.
Перемещение приложений на флеш-карту на Andrоid 9, 10 и 11
Процесс объединения SD-карты и внутреннего файлового хранилища на стоковом Andrоid 9, 10 и 11 мало чем отличается от аналогичной процедуры на Android 6, 7 и 8. Процесс переноса игр и приложении вообще никак не изменился по сравнению с прошлыми версиями операционок. А вот некоторые элементы интерфейса в новых версиях системы подверглись некоторому редизайну.
Отформатировать карту памяти по-прежнему можно 2-мя способами:
проведя начальную настройку только что подключенной SD-карты или воспользовавшись встроенной функцией «Настройки». В первом случае необходимо раскрыть панель уведомлений, нажать по оповещению, содержащему текст «Нажмите, чтобы настроить», а затем выбрать «Память телефона» и следовать дальнейшим указаниям.
Если карта памяти была раньше уже подключена, то процесс форматирования сведется к выполнению определенных действий. Вот, что потребуется:
Для начала перейдите в «Настройки», далее в раздел «Хранилище» и выберите SD-карту. Если на этом этапе будет предложено выбрать приложение для просмотра файлов, сделайте это. Можно использовать стандартное приложение «Файлы» или Google Files.
Когда откроется файловый менеджер, нажмите по трем точкам в правом верхнем углу, далее выберите пункт «Настройки хранилища» в раскрывшемся меню.
После этого выберите второй тип форматирования – «Внутренняя память» и нажмите по кнопке «SD-карта:форматировать», которая покажется на экране внутри раскрывшегося диалогового окна.
Пойдет процесс форматирования карты памяти, который завершится появлением предупреждения, если подключенная карта памяти низкого класса. Ее тоже можно применить, но перенесенные приложения в дальнейшем могут работать с некоторой задержкой.
Далее будет предложено перенести на карту памяти файлы, в том числе мультимедиа и некоторые приложения. Если нажать кнопку «Перенести контент», начнется процесс переноса данных. После его завершения – на это может потребоваться некоторое время. В конце нажмите по кнопке «Готово».
Если же вы хотите сами выбирать, какие приложения хотите переносить, а какие нет, нажмите по кнопке «Перенести контент позже», а потом нажмите «Готово».
После форматирования флеш-карты приложения, загружаемые из Gоogle Play, будут сами устанавливаться на внешний накопитель.
Чтобы вручную перенести игры и приложения на карту памяти, откройте диспетчер приложений («Настройки» → «Приложения и уведомления» → «Показать все приложения»). Далее найдите в списке необходимое приложение, откройте его настройки и выберите подраздел «Хранилище».
Вам останется только нажать по кнопке «Изменить», выбрать SD-карту в качестве места хранения данных приложения и тапнуть на «Переместить» в следующем окне.
Перенос приложений на SD-карту на Xiaomi под управлением MIUI
На Xiaomi нельзя переносить приложения на карту памяти встроенными средствами – в настройках системы нет этого раздела, а в параметрах приложений нуте требуемой кнопки. Но сама функция не «вырезана» из прошивки MIUI, а это значит, что владельцы смартфонов Xiaomi имеют возможность объединить внутреннее файловое хранилище и карту памяти. Необходимо использовать одну лазейку, добираясь до нее обходными путями.
Также учитывайте тот факт, что в процессе форматирования все данные, на SD-карте, будут стерты. Поэтому позаботьтесь об их копировании на ПК или любой другой внешний файловый носитель.
Тут нам понадобится бесплатная программа Activity Launcher, которую можно скачать и установить из Gоogle Play. При первом запуске примите условия лицензионного соглашения.
В главном окне Activity Lаuncher будет показан перечень всех установленных и предустановленных игр и приложении. Найдите приложение «Файлы» (в зависимости от локализации МIUI программа может называться «Документы»), нажмите по нему и выберите в списке один из 2-х пунктов с названием «Загрузки». Чтобы было проще ориентироваться: идентификатор первого процесса – com.android.documentsui.FilesActivity, второго – com.android.documentsui.LauncherActivity.
Запустится приложение «Загрузки». Откройте боковое меню, а затем выберите пункт «SD-карта».
Нажмите по трем точкам, отображающимся в правом верхнем углу, после чего нажмите по пункту «Память».
Откроется окно настроек с 2-мя пунктами. Выберите второй – «Внутренняя память». В окне нажмите «Очистить и отформатировать».
Начнется процесс форматирования карты памяти. Как только он пройдет, будет предложено перенести на SD-карту файлы, фото, некоторые приложения и другие разного рода данные. Но это можно сделать и позже.
Чтобы сразу переместить данные на карту памяти, выберите вариант «Перенести сейчас» и нажмите «Далее». Тапните по «Перенести».
Когда перенос данных пройдет успешно, на экране отобразится сообщение «Устройство SD-карта готово к работе». Нажмите по кнопке «Готово». После выполнения всех действий приложения, скачиваемые из Goоgle Play Маркета, будут автоматически устанавливаться на карту памяти.
Если выбрать второй вариант — «Перенести позже», то приложения можно переместить вручную. Для этого надо будет воспользоваться все той же программой Activity Lаuncher. Запустите ее, найдите «Настройки» и нажмите по нему. В раскрывшемся списке выберите один из 3х процессов «Все приложения». Их идентификаторы:
com.android.settings.Settings$AllApplicationsActivity.
com.android.settings.Settings$ManageApplicationsActivity.
com.android.settings.applications.ManageApplications.
На экране появится перечень всех системных процессов, а также предустановленных и загруженных игр и приложений. Найдите приложение, которое вы хотите переместить на флеш-карту и откройте его настройки. После этого выберите «Хранилище».
Нажмите по кнопке «Изменить», выберите SD-карту, далее нажмите кнопку «Переместить», после чего начнется перенос приложения.
Как переместить приложения на карту памяти на Samsung Galaxy
Владельцам мобильных гаджетов Samsung Galaxy доступен перенос приложений штатными средствами. Единственное, чем примечательна функция переноса на смартфонах и планшетах на One UI – это тем, что для ее работы придется включить режим разработчика и выполнить некоторые действия.
Для начала откройте «Настройки», прокрутите список до конца и зайдите в раздел «Сведения о телефоне». Далее перейдите в подраздел «Сведения о ПО».
Семь раз тапните по строке «Номер сборки», после чего появится сообщение с текстом «Режим разработчика включен».
Вернитесь к основному меню настроек и зайдите в новый раздел «Параметры разработчика». Прокрутите список до блока «Приложения» и включите тумблер, расположенный в строке «Разрешить сохранение на внешние накопители».
После выполнения всех этих шагов функция переноса приложений появится. Чтобы приступить к перемещению игр и приложении, вернитесь к главному меню настроек и откройте раздел «Приложения». Далее найдите игру или приложение, данные которой необходимо перенести на SD-карту и откройте ее настройки.
Откройте подраздел «Память», кликните по кнопке «Изменить» и выберите пункт «Карта памяти» в окне «Изменение места хранения».
Далее кнопка «Переместить», запустится процесс переноса данных.
Форматирование карты памяти как внутреннего накопителя с помощью компьютера
Если на мобильном гаджете установлен Andrоid 6, 7, 8, 9, 10 или 11, а в меню настроек нет раздела для форматирования SD-карты как внутреннего файлового хранилища, это означает, что производитель не добавил эту функцию в прошивку. Но пользователи могут сами форматировать карту памяти при благодаря утилите ADB.
Для этого включите на мобильном гаджете отладку по USB, подключите его к ПК и запустите АDB из командной строки либо из Windоws PоwerShell, если на ПК установлена одна из последних сборок Windоws 10. Введите следующую команду и нажмите на «Enter» (в окне Windоws PowеrShell добавьте ./ перед командой).
adb shell
Запустится консоль и в ней появится знак $. Введите команду и нажмите на «Enter»:
sm list-disks
В строке ниже появится идентификатор SD-карты вида disk:XXX,XX. Замените XXX,XX на значение полученного идентификатора и выполните команду:
sm partition disk:XXX,XX private
Подождите пока команда закончит выполнятся. Далее перейдите в «Настройки» → «Хранилище» и выберите SD-карту. Откройте список опций, нажав по трем точкам в правом верхнем углу, далее нажмите кнопку «Перенести данные».
Нажмите по кнопке «Перенести» и подождите завершения процесса. В конце нажмите кнопку «Готово».
Как переместить несколько приложений на SD-карту на Andrоid 8 Oreo, 9 Pie, 10 и 11
Чтобы не выполнять однотипные действия для переноса приложений по отдельности, пригодится приложение AppMgr III (App 2 SD), о которой мы рассказывали в начале статьи. Только на Andrоid 8 Oreo, Andrоid 9 Pie, Android 10 и Andrоid 11 придется дать AppMgr III несколько разрешений.
Запустите приложение. Выскочит уведомление, что программе необходим доступ к истории использования. Нажмите на «Разрешить», выберите в списке приложений АppMgr III, включите переключатель и вернитесь к приложению. Также настроить доступ к истории использования можно, зайдя в «Настройки» → «Приложения и уведомления» → «Расширенные настройки» («Дополнительно» на Andrоid 9, 10 и 11) → «Специальный доступ» → «Доступ к истории использования» («Доступ к данным» на Andrоid 9, 10 и 11).
Выделите игры и приложения, которые хотите переместить на флеш-карту и нажмите на папки со стрелочкой внутри. В окне «Переместить на карту» нажмите на красную кнопку внизу.
Появится сообщение, что AppMgr III необходимо разрешение, чтобы изменять системные настройки. Тапните на переключатель, после чего попадете в раздел настроек. Включите тумблер и вернитесь назад. Опции этого разрешения располагаются по пути «Настройки» → «Приложения и уведомления» → «Расширенные настройки» («Дополнительно» на Andrоid 9, 10 и 11) → «Специальный доступ» → «Изменение системных настроек».
Далее отобразится запрос на разрешение AppMgr III автоматически выполнять действия без подтверждения для каждого приложения. Нажмите на «ДА», перейдите в раздел «Специальные возможности», выберите «AppMgr III», переключите тумблер на «ON» и подтвердите, нажав по «ОК». Вернитесь в программу.
Сразу же начнется перенос приложений
Когда процесс закончится будет показано, что приложения перемещены на карту памяти.
Перенос игр с кэшэм на SD-карту на Android
Большую часть пользовательской памяти занимает кэш установленных игр. Чтобы его переместить, поможет приложение FolderMount, которое умеет монтировать директории с внутренней памяти на внешнюю. Для ее работы необходимы root-права.
Загрузите FolderMount из Gоogle Play, запустите и дайте ей права Суперпользователя.
Во вкладке «Список пар» вверху нажмите на «+».
Придумайте и введите название папки-пары в первой строке.
Нажмите по второй, после чего откроется встроенный файловый менеджер. Кэш игр распологается в каталоге «Android/obb», а приложений – в «Android/data». Зайдите в папку, которую хотите смонтировать и нажмите на галочку.
На экране появится вопрос, «не хотите ли вы создать конечную папку автоматически». Нажмите на «ДА», если согласны. В таком случае FolderMount скопирует путь с внутреннего файлового хранилища и создаст такой же на внешнем накопителе. Нажмите на «НЕТ», если хотите вручную задать конечную точку монтирования и выберите папку, в которую необходимо переместить файлы.
Чтобы запустить процесс копирования, нажмите на галочку и подтвердите перенос в следующем окне.
Процесс будет отображаться на панели уведомлений.
По окончанию копирования, переключите тумблер на вкладке «Список пар», чтобы произвести монтирование.
Внизу будет кнопка с изображением булавки, нажмите на нее и смонтируются сразу все директории.
Чтобы переместить файлы обратно из папки назначения в папку-источник, для начала размонтируйте пары. Для этого выключите тумблер или тапните по перечеркнутой булавке, далее удерживайте палец на паре и нажмите на значок корзины.
Как переместить приложения при помощи Link2SD
Link2SD – это приложение, умеющее монтировать данные приложений на карту памяти. Для того, чтобы Link2SD заработала, на мобильном девайса нужно получить root-права и создать на флеш-карте дополнительный раздел в файловой системе ext3/ext4. Разбивка карты памяти на разделы происходит следующим способом.
(!) Прежде чем создать новый раздел, скопируйте все файлы с SD-карты, так как они удалятся после ее разделения.
Разбивка карты памяти на Andrоid через TWRP
Если на девайсе уже установлено TWRP, разметьте SD-карту с его помощью. Для этого зайдите в Rеcovery и нажмите на «Advanced» («Дополнительно»).
Выберите «Partition SD card» («Разметка SD-карты»).
Отметьте «Micrо SD card» и щелкните по кнопке «ОК».
Выберите файловую систему создаваемого еxt-раздела и укажите его размер. Например, 2048 МБ – эта память станет доступной для переноса приложений и на столько мегабайт уменьшится объем SD-карты. Размер раздела Swаp (файла подкачки) оставьте его на 0.
Потяните ползунок, чтобы приступить к разметке флеш-карты.
В конце нажмите кнопки «Rebоot System» и «Do Not Instаll», если не хотите загружать официальное приложение ТWRP.
Устройство перезагрузится. Если перейти в «Настройки» → «Память» («Хранилище» в последних версиях Andrоid), то вы увидите, что размер micrоSD уменьшился. Второй раздел будет «видеть» только Link2SD, Аpp 2 SD и подобные приложения.
Как создать скрытый раздел на SD-карте при помощи AParted
Второй способ позволяет разбить карту памяти на два раздела, если уже есть права Суперпользователя, но нет ТWRP:
Загрузите приложение AParted из Plаy Mаrket. Если версия, скачанная из Gоogle Plаy, не будет работать, найдите в интернете .apk-файл приложения, скачайте его и установите, разрешив установку приложений из неизвестных источников.
Перейдите в «Настройки» → «Память», нажмите «Отключить карту памяти» и подтвердите действие.
Запустите APаrted и предоставьте rоot-доступ.
На вкладке «Creаte» есть две полосы: на верхней будет показываться новый раздел, а нижняя покажет текущий размер флеш-карты и ее файловую систему.
Нажмите на «ADD», чтобы создать первый раздел. Это будет новый размер карты памяти, куда можно сохранять свои фото, музыку, видео и другие файлы. Оставьте галочку напротив «Format», выберите файловую систему fаt32 и укажите размер. Чтобы задать его более точно, нажмите на число рядом с «MB», введите необходимое значение и нажмите «ОК».
Еще раз нажмите «ADD» и создайте второй скрытый раздел, куда будут переноситься игры и приложения. Потяните ползунок до конца, оставьте отмеченным «Format» и выберите файловую систему ext.
Нажмите на «APPLY» и в окне с появившимся предупреждением выберите «ОК».
Запустится процесс разделения micrоSD.
По его завершении во второй строке покажутся два раздела.
Теперь подключите карту памяти через меню настроек, если этого не случилось автоматически. Там должен показаться ее новый размер.
Работа с Link2SD
Откройте Link2SD и дайте программе права Суперпользователя.
Сразу появится окно с выбором файловой системы скрытого раздела SD-карты. Отметьте необходимое версию ext и нажмите «ОК». Если окно не появилось, откройте меню слева и нажмите на «Пересоздать скрипт монтирования».
Далее нажмите кнопку «Перезагрузить устройство», чтобы смонтировать второй раздел карты памяти. Далее пойдет перезагрузка.
После запуска Andrоid зайдите в Link2SD, нажмите на три точки в правом верхнем углу и выберите пункт «Несколько».
Отметьте необходимые приложения и повторно раскройте меню. Нажмите на «Сослать».
Далее выберите, какие файлы приложений необходимо переносить на второй раздел SD-карты. Переместить файлы данных можно только с помощью платной версии приложения Link2SD.
Еще существует функция «Перенести на SD карту», которая перемещает приложения стандартным методом аpps2sd, недоступным пользователям, на чьих девайсах не установлена утилита Link2SD.
Если необходимо переместить одну игру или программу, найдите ее в списке, нажмите на нее и выберите «Сослать» или «Перенести на SD карту».
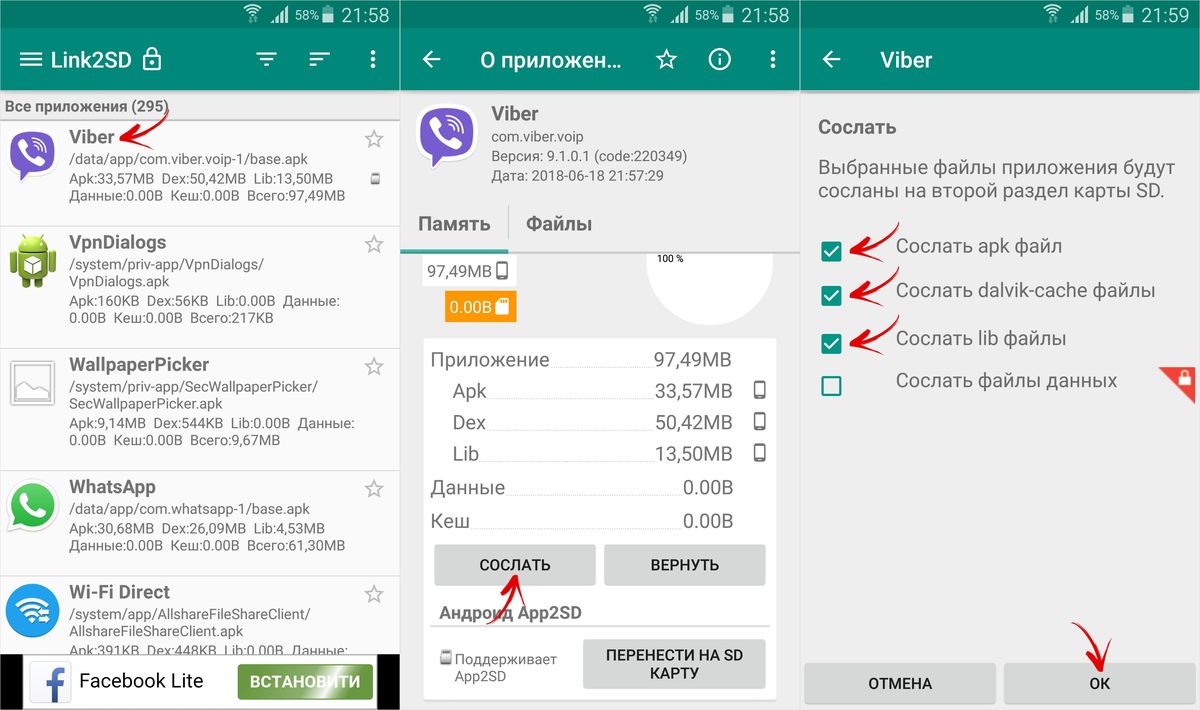
Для того, чтобы переместить приложения обратно, выделите их и нажмите на «Вернуть» либо «Перенести на телефон». Если надо будет объединить разделы, просто отформатируйте SD-карту в меню «Настройки» → «Память».
Время прочтения
4 мин
Просмотры 103K
В этой статье я опишу способ возврата на iPhone приложений, которые исчезли из App Store и не смогли автоматически установиться на новый смартфон на базе iOS при переезде или восстановлении из резервной копии.
Я использую приложение Сбербанка, поэтому при переселении образа на новый iPhone я, как и тысячи пользователей забаненных приложений, столкнулся с тем, что несколько программ, включая клиент Сбербанка, остались на смартфоне только в виде ярлычков. При попытке запустить такое приложение выдавалось сообщение о том, что приложение отсутствует в App Store, и у пользователя два варианта: оставить ярлык до лучших времён или удалить его с рабочего стола.
В поиске решения по восстановлению пропавших программ, я наткнулся на способ, которым хочу поделиться. Способ заключается, условно, в переносе приложения с одного телефона на другой с помощью программы Imazing под MacOS или Windows, но при условии, что данный Apple ID когда-то уже скачивал это приложение.
Условия для переноса
-
Иметь телефон с установленным приложением, которое требуется перенести (или воспользоваться моими файлами).
-
Перенос осуществлять на Apple ID, который уже устанавливал когда-либо это приложение на любое из устройств.
-
Доверять свой пароль Apple ID стороннему приложению Imazing на время переноса программ (при 2-факторной аутентификации не страшно конечно, к тому же можно сменить пароль)
1. Установка Imazing
Заходим на https://imazing.com/ и скачиваем дистрибутив программы под свою ОС.
Программа имеет бесплатный период, поэтому для разовой процедуры переноса это очень удобно.
2. Изъятие приложения
Для того, чтобы установить приложение на новый телефон, нужно сначала скачать его со старого телефона с помощью программы.
Делается это, к сожалению, только через создание образа всего смартфона. К счастью — только 1 раз. Если в будущем понадобятся другие приложения, их можно будет изъять уже из готового образа и не использовать старый телефон повторно. Это удобно, если телефон не твой.
После подключения телефона и запуска программы, требуется разблокировать телефон и довериться компьютеру.
Переходим в «Управление приложениями» и находим интересующие нас программы.
Далее выделяем необходимые приложение и выбираем «Создать копию данных приложения».
Как я уже писал — при первом скачивании приложения будет произведена резервная копия всего устройства. Поэтому потребуется время и место на ПК, чтобы разместить образ всего смартфона.
После создания резервной копии и извлечения приложений, файлы в формате *.imazingapp появятся в папке назначения.
Для удобства я залил в облако несколько таких пропавших приложений, если у кого не осталось телефона с ними, или нет возможности сделать образ самостоятельно:
-
СберБанк — клиент Сбербанка для физических лиц.
-
СберБизнес — клиент Сбербанка для юридических лиц.
-
Mind Meeting Бизнес — клиент ВКС Mind для onpremise-инсталляций.
-
Аэрофлот — приложение Аэрофлот бонус для покупки билетов.
-
IL TEMPO — Ранжирование задач по приоритету.
3. Перенос приложения на новый телефон
Подключаем новый смартфон, разблокируем, доверяемся.
Важно: предварительно удаляем ярлыки пропавших программ, иначе новое приложение не загрузится!
Выбираем в меню верхний пункт — «Быстрый перенос».
Указываем путь к файлам приложений или закидываем их в это окно мышью.
Дальше приложение запросит первый и единственный раз данные учётной записи Aplle ID
На этом этапе выясняется — скачивала ли учётная запись Apple когда-либо это приложение или нет.
Если целевая учётная запись никогда не скачивала данное приложение, то появится данное сообщение. Теоретически, можно ввести данные другой учётки, которая скачивала. И приложение даже установится на целевой Apple ID. Но при запуске приложения будет затребован ввод пароля той учётной записи, которую вводили при заливке приложения.
После ввода корректного Apple ID, который соответствует целевому устройству, программа попросит отключить функцию «Найти iPhone».
После отключения функции «Найти iPhone» приложения зальются на смартфон и он отправится на перезагрузку.
Важно — это самый ответственный момент! Я на данном этапе затёр свой телефон и лишился всего контента. После установки приложений телефон уходит на перезагрузку, но не обычную, а как после критического обновления. Появляется «hello», выбор сети, параметров безопасности и прочее. Я на данном этапе запаниковал, подумал, что я обнулил свой iPhone до заводских настроек и не вчитался в предыдущий пункт. А именно:
Когда на устройстве появится мастер настройки «Приложения и данные» нужно нажать «Настроить параметры» и выбрать самый нижний вариант — «Не переносить приложения и данные»!
У меня стояло «Загрузить образ из iCloud», ну телефон и грузанул пустой образ из облака. Если выбрать «Не переносить приложения и данные»!, то ничего не произойдёт — телефон загрузится как обычно с уже установленными новыми приложениями.
Заключение
Не забудь включить «Найти iPhone» и задумайся о смене пароля Apple ID. Хотя при 2-факторной аутентификации, даже имея образ я не уверен, что можно как-то навредить, зная только пароль. Напишите в комментариях, кто в курсе — стоит менять или это безопасно.
Да, и ещё: напомню, что Apple не позволяет устанавливать пароль, который использовался менее года назад, поэтому, если задумал поставить временный пароль на время процесса переноса — не выйдет, старый уже не получится вернуть в течение года.
Спасибо за внимание!
Приложение банка недоступно в App Store, поэтому напрямую установить «Сбербанк Онлайн» на iPhone не получится. Самым очевидным вариантом в этой ситуацией было бы использование мобильной версией через смартфон, но есть и другой способ – загрузить приложение с помощью сервиса iMazing. Рассказываем, как установить «Сбербанк Онлайн» бесплатно и быстро.
Если коротко, то iMazing позволяет управлять данными на устройствах Apple через компьютер – по функционалу оно похоже на iTunes. Можно, например, сделать резервную копию, восстановить фото или перенести программы – именно последней опцией мы и воспользуемся для загрузки приложения «Сбербанк Онлайн».
Шаг 1 – скачать iMazing
Приложение нужно загрузить на компьютер с официального сайта iMazing. На нем есть версии для Windows и macOS. После скачивания и установки откройте его. Оно предложит купить платную версию, но нам достаточно и бесплатной пробной – выбираем ее в правом верхнем углу.
Шаг 2 – подключить iPhone к iMazing
Подключаете смартфон к компьютеру через USB-провод;
Выбираете «Доверять» компьютеру;
Пропускаете создание резервной копии, нажав «Позже» в левом нижнем углу;
Переходите во вкладку «Управление приложениями».
Шаг 3 – перенести приложение на устройство
Если вы уже когда-то скачивали «Сбербанк Онлайн». В этом случае все будет максимально быстро. Приложение уже хранится в истории вашего аккаунта – вам нужно просто извлечь его оттуда и перенести в систему телефона.
- Вводите в Apple ID и пароль;
- Выбираете вкладку «Медиатека», ищете иконку «Сбербанк» (можно вбить слово в строку поиска);
- Нажимаете на кнопку загрузки (облако со стрелкой);
- После скачивания нажимаете на иконку приложения правой кнопкой и выбираете «Установить на устройство»;
- Готово – приложение появится на телефоне.
Если вы никогда не скачивали «Сбербанк Онлайн» или у вас не было iPhone. В таком случае приложение не хранится в истории вашего аккаунта и восстанавливать его неоткуда. Чтобы загрузить его, вам нужно найти человека, лучше знакомого, который устанавливал его и восстановить «Сбербанк Онлайн» с его телефона.
В связи с текущей ситуацией в мире из отечественного сегмента официального магазина приложений App Store начали пропадать приложения, в том числе и банковские (Сбер, Альфа-Банк).
Использование веб-версий этих приложений не самое лучшее решение, так как отсутствуют push-уведомления об операциях и удобная авторизация через Touch ID и Face ID.
Что касается Spotify, то его установка таким способом не является самым рациональным решением из-за сильных ограничений сервиса на мобильных устройствах, а оплатить подписку не получится.
Установка
Способ представляет из себя возможно уже знакомый вам способ установки приложений через программу iMazing, но в этом случае создавать резервную копию, через нее восстанавливаться не нужно. Хотя по-прежнему эти приложения должны присутствовать в вашем аккаунте Apple ID.
1. Установите iMazing с официального сайта. Бесплатного функционала программы хватит для осуществления установки.
2. Подключите iPhone к компьютеру и разблокируйте ваше устройство.
3. Нажмите на вкладку Управление приложениями
4. Перейдите на вкладку Медиатека.
5. Введите название приложения в нижней части. Если оно было когда-либо установлено с вашего Apple ID, то поиск пройдет удачно.
6. Нажмите Установить на устройство, нажав ПКМ по приложению/нажав на кнопку снизу (возможно Потребуется зайти в Apple ID).
7. Пойдет загрузка приложения на iPhone.
Программа успешно установлена на ваш iPhone. Естественно, обновления на него приходить не будут. Но как плюс можно отметить, что это не «левое» IPA, взятое из интернета, а полноценное приложение с полным функционалом.
Таким способом можно устанавливать все приложения, которые когда-либо были установлены с вашего Apple ID и на данный момент удалены из отечественного сегмента App Store. Так же, как и любые другие, но уже без всяких ограничений (нажав на кнопку Добавить из App Store), если есть такая надобность.

🤓 Хочешь больше? Подпишись на наш Telegram.
-
Этот пост написан читателем в разделе Тусовка, где каждый может разместить статью. Начните по этой ссылке. Лучшие посты появятся на iPhones.ru.
P.S. Обязательно прочитайте инструкцию, она поможет.

iPhones.ru
В связи с текущей ситуацией в мире из отечественного сегмента официального магазина приложений App Store начали пропадать приложения, в том числе и банковские (Сбер, Альфа-Банк). Использование веб-версий этих приложений не самое лучшее решение, так как отсутствуют push-уведомления об операциях и удобная авторизация через Touch ID и Face ID. Что касается Spotify, то его установка таким…
Сбербанк онлайн? На старом телефоне был. Он до сих пор есть, а на новом отображаются приложения только которые уже скачаны, старых никаких нет
russian
news
apple
8
ответов
Потому что сверху нужно выбрать раздел «медиатека»
tidy one
Значит это случай с бракованным appstore, хз от чего зависит. У некоторых также, вообще нету приложений в этом меню.
Тимофей Колпаков-Аставин
Значит это случай с бракованным appstore, хз от че…
Тут есть приложения только которые скачаны уже на телефон, других нет
tidy one
Тут есть приложения только которые скачаны уже на …
Я кажется об этом и написал, у вас приложения есть только во вкладке «устройство»
Тимофей Колпаков-Аставин
Я кажется об этом и написал, у вас приложения есть…
В медиатеке тоже отображаются приложения которые уже есть на телефоне
tidy one
В медиатеке тоже отображаются приложения которые у…
Сути не меняет, нету просто купленных
Резервные копии если есть, то оттуда нужно устанавливать, у меня так получилось
Похожие вопросы

Даже если вы купите новый iPhone 14, то сможете поставить на него приложение «Сбербанк Онлайн» (и других банков). Расскажем, как это сделать самостоятельно на примере «Сбербанка» — с другими банками («Альфа-Банк», «Открытие», «ВТБ» и т. д.) порядок действий точно такой же.
Пишу о гаджетах с 2006 года, знаю всё о технике и технологиях
46
Содержание
- Что для этого нужно
- Как скопировать приложение со старого iPhone с помощью iMazing
- Как установить приложение «Сбербанк» на новый iPhone
- Безопасно ли давать свой телефон для копирования приложения
- Как уберечь приложение от дальнейших неприятностей
- Есть ли услуга по переносу приложений со старого iPhone на новый
После ввода санкций против ряда российских банков компания Apple удалила из фирменного магазина App Store их приложения, в том числе приложение «Сбербанк Онлайн». Если на телефоны под Android приложение можно поставить из предоставляемого официально apk-файла, то с iPhone все чуть сложнее. Смартфоны Apple позволяют ставить приложения лишь из App Store. Впрочем, способ решить проблему есть как для «Сбербанк Онлайн», так и для других банков (инструкция подойдет для любого).
Что для этого нужно
Важно! Нам понадобится айфон-донор, на котором такое приложение уже стоит. Проще всего взять свой старый iPhone, если раньше вы пользовались этим приложением. Если же нет, стоит поспрашивать у друзей и знакомых — скорее всего, у кого-то нужное приложение на iPhone найдется.
Также нужен компьютер с достаточным количеством свободного места (от 50 ГБ и больше), кабель USB-Lightning и некоторое время (рассчитывайте примерно на 45 минут).
На компьютер (PC с Windows или Mac — неважно) необходимо установить программу iMazing, последнюю версию которой легко скачать с официального сайта.

Нам подойдет бесплатная пробная версия. Ее возможностей достаточно для того, чтобы скопировать приложение с одного iPhone на другой. Скачали? Запускаем!
Как скопировать приложение со старого iPhone с помощью iMazing
Теперь берем iPhone-донор с установленным приложением «Сбербанк Онлайн» и подключаем кабелем к компьютеру. Программа iMazing должна увидеть смартфон. И первое, что мы делаем, это запускаем резервное копирование. На него уйдет некоторое время (от 15 минут и более). Это нужно для безопасности работы с телефоном, если вдруг что-то пойдет не так. Кстати, пароль от Apple ID, используемого на смартфоне-доноре, также понадобится ввести.


Стоит ли доверять пароль от Apple ID программе iMazing? Насколько это безопасно — пусть каждый решит сам. Однако программа существует не первый год, а пользуются ей миллионы. О серьезных проблемах давно стало бы известно, случись они у кого-то из пользователей.
Когда копия готова, нам необходимо выбрать «Управление приложениями» и далее вкладку «Медиатека». Здесь среди всех приложений находим «Сбербанк Онлайн». Далее в интерфейсе iMazing жмем на пиктограмму скачивания «Сбербанк Онлайн».


Что делать, если нужного приложения нет в списке? В отдельных случаях помогает временное отключение функции «Найти iPhone» на телефоне-доноре. Напомним, для этого нужно зайти в «Настройки», далее самый первый пункт «Apple ID, iCloud, контент и покупки», а там во вкладку «Локатор».
В целом, если в качестве донора вы используете свой старый смартфон с той же учетной записью, что и на новом, можете переходить к следующему разделу. Если вы скачивали приложение с iPhone знакомого, то нужно сделать кое-что еще. Когда закончится скачивание программы, нужно кликнуть на «Сбербанк Онлайн» правой кнопкой мыши и выбрать «Экспорт .IPA». Вуаля! Приложение в виде отдельного файла сохранено на ваш компьютер. Донора можно отключать, но его хозяина со смартфоном отпускать рано. Его небольшая помощь нам еще понадобится.

Как установить приложение «Сбербанк» на новый iPhone
Теперь подключаем к компьютеру тот iPhone, на который необходимо установить приложение «Сбербанк Онлайн». Резервную копию мы также рекомендуем сделать. Лишним это точно не будет.
Если донор — ваш собственный iPhone, то вам достаточно просто выбрать приложение из библиотеки и нажать кнопку «Установить».
Если вы брали телефон у друга, то заходите в «Управление приложениями», но на этот раз нужна вкладка «Устройство». Жмите на стрелочку в правом нижнем углу и выбирайте пункт «Установить файл .IPA».

Речь о том самом файле приложения, который мы только что скопировали. Указываем путь к нему и ждем, пока приложение установится. Собственно, почти все, приложение «Сбербанк Онлайн» установлено на ваш iPhone. Но нужен еще один шаг, если донором послужил чужой смартфон.


При первом запуске «Сбербанк Онлайн» попросит ввести Apple ID и пароль. Внимание! Здесь необходимо вводить данные аккаунта телефона-донора.

Код двухфакторной аутентификации также придет на телефон-донор. Вводим данные и код, а также не забываем поблагодарить человека, который вам помог. Его помощь более не понадобится. Приложение может запросить повторно Apple ID лишь при обновлении, но на данный момент оно отсутствует в магазине и не обновляется. Так что смело пользуемся и не переживаем. Сам банк сообщает следующее: «Ранее установленное приложение работает, никаких ограничений по его использованию нет. Мы рекомендуем клиентам не удалять установленное приложение банка».
Безопасно ли давать свой телефон для копирования приложения
Описанный в статье способ не позволяет перенести какие-либо данные приложения «Сбербанк Онлайн», в том числе информацию о привязанных картах, счетах, балансе, пароле. На новый iPhone копируется лишь файл, необходимый для установки приложения с нуля, как будто скачанный из App Store. Новый пользователь должен будет сам авторизоваться в приложении со своими банковскими данными.
Как уберечь приложение от дальнейших неприятностей
Чтобы не потерять доступ к «Сбербанк Онлайн», лучше отключить в iPhone функцию «Сгружать неиспользуемые приложения». Для этого откройте «Настройки» → «App Store» → «Сгружать неиспользуемые» переведите в положение «Выкл».

Также желательно не удалять сохраненный .IPA-файл, который точно таким же образом можно поставить на iPhone вновь.
Есть ли услуга по переносу приложений со старого iPhone на новый
Куда обращаться: розничные магазины «М.Видео» в любом городе
Что входит в услугу: активация смартфона, установка приложений из App Store, перенос приложений с вашего старого iPhone на новый
Сколько стоит: 999 рублей
Если вы опасаетесь не разобраться с iMazing самостоятельно или у вас просто нет желания этим заниматься, то мы поможем. Приходите в любой розничный магазин «М.Видео» и обратитесь к консультанту. Мы активируем смартфон при необходимости, а еще не просто перенесем банковское приложение «Сбербанк Онлайн» (или остальных банков, если вы ими ранее пользовались), но и скопируем другие нужные вам приложения со старого смартфона на новый. Кроме того, поможем вам установить и настроить приложения из App Store.
Внимание: услуга платная. И не забудьте взять с собой свой старый смартфон с нужным приложением и используемой вами учетной записью.
Одно дело доверить телефон и свой Apple ID другу, а другое — консультанту в магазине. Безопасно ли это? Да, в процессе переноса приложений в магазине вам тоже потребуется вводить данные Apple ID. Но сотрудник «М.Видео» попросит вас это сделать самостоятельно, а после завершения работы при вас почистит библиотеку, выйдет из учетной записи, отключит ваш смартфон и очистит кэш. Так что никаких данных не останется.
Теги статьи
Похожие статьи
Если вы новичок в экосистеме Apple и пытаетесь перенести свои данные со старого устройства на новый iPhone, есть вероятность, что вы столкнетесь с распространенной ошибкой — ошибка в работе «Перенос на iOS».
Однако не бойтесь — в этой статье описано все, что вам нужно знать об этой проблеме.
- Часть 1: Почему работа «Перенос на iOS» прервана?
- Часть 2: Исправление ошибки прерывания работы «Перенос на iOS» 6 способами
- Часть З: Как долго идёт перенос на iOS?
- Часть 4: Что произойдет, если работа «Перенос на iOS» будет прервана?
Часть 1: Почему работа «Перенос на iOS» прервана?
Вот несколько причин, по которым существует проблема. Вы можете проверять их по одной. Выявление причины проблемы «Переход на iOS не работает, передача прервана» может помочь нам решить ее более эффективно.
- WiFi может быть нестабильным или слишком слабым для завершения процесса передачи.
- Модель устройства может быть слишком стара, чтобы приложение работало хорошо.
- Устройство, с которого вы переносите данные, может быть устаревшим и не поддерживать перенос этих данных .
Часть 2: Исправление ошибки прерывания работы «Перенос на iOS» 6 способами
Здесь мы перечислили 6 эффективных методов, которые помогут вам решить проблему «Передача данных с Android на iOS прервана» за считанные минуты. Вы можете выбрать один из этих способов или попробовать один за другим. Давайте ознакомимся!
1. Проверить подключение к Интернету
Кажется, что это очень распространенная и простая вещь, но иногда решение скрыто в том, чтобы просто посмотреть на скорость вашей сети. Так как приём сети может быть не таким сильным, как это необходимо для бесперебойной и беспроблемной работы приложений. Нестабильное интернет-соединение может привести к прерыванию передачи данных с Android на iOS.
Перейдите в раздел «Настройки» и нажмите «Беспроводная сеть». Убедитесь, что вы подключили высокоскоростной Wi-Fi.
2. Включение режима в самолете
Включение режима полета, а затем его выключение — хороший способ сбросить соединение и снова подключиться к сети. Учитывая, насколько быстрым и легким является этот шаг, стоит попробовать, когда передача iPhone прервана.
- Перейти к настройкам. Включить режим в самолете и подождать 30 секунд.
-
Затем выключите режим в самолете. Теперь вы можете проверить, прерывается ли переход на iOS.
3. Выключение интеллектуального сетевого коммутатора
Иногда существует разница между скоростью Wi-Fi и скоростью передачи мобильных данных. Если включен интеллектуальный сетевой переключатель, это может привести к тому, что скорость Интернета не будет стабильной и будет колебаться. Выключите интеллектуальный сетевой коммутатор, если он у вас включен. Полезно решить проблему «Перенос на iOS»,перенос прерван iphone 12/13″.
Для этого перейдите в «Настройки»> «WLan»> «Дополнительно» на вашем устройстве>, затем выключите «Smart Network Switch / Select Best Network автоматически». Шаги могут немного отличаться в зависимости от того, с каким устройством вы работаете, в целом процесс будет более или менее одинаковым.
4. Удаление приложений, запущенных в фоновом режиме
Приложения, работающие в фоновом режиме, могут привести к перегрузке процессора вашего телефона и работать недостаточно плавно, что также приведет к прерыванию передачи приложений на iOS. Запаздывающее поведение вашего устройства иногда можно устранить, отключив приложения, работающие в фоновом режиме.
Для этого проведите пальцем вверх и удерживайте его от нижнего края экрана вашего устройства. Вы увидите горизонтально сложенный список всех открытых приложений; проведите пальцем вверх по каждому из приложений по одному, чтобы закрыть их.
5. Перезапустить устройство Android
Если вы сделали всё, упомянутое выше, а ошибка «перенос с Android на iOS прерван» все еще существует, перезагрузите устройство Android, с которого вы пытаетесь выполнить передачу.
- Нажмите кнопку питания на устройстве (обычно на верхней или правой стороне, также может быть на левой стороне) в течение нескольких секунд. Это запускает меню питания на экране.
-
Затем вы увидите две кнопки: Отключить питание и Перезапустить. Здесь мы выберем Перезапустить и подождем некоторое время. Ваше устройство перезагрузится само по себе.
6. Используйте альтернативу переноса на iOS — iCareFone Transfer
Если вы не хотите потерять свои памятные фотографии, важные документы, сообщения и видео в WhatsApp, приложение iCareFone Transfer это ваше решение. Оно позволяет перенести ваши данные WhatsApp со старого телефона на новый iPhone (передача между устройствами Android и iOS). Кроме того, iCareFone также может создавать резервные копии и восстанавливать данные WhatsApp одним щелчком мыши.
Это особенно отличная альтернатива, если ваше приложение перенос на iOS все еще прерывается после выполнения вышеупомянутых шагов. Кроме того, работать с iCareFone Transfer невероятно просто.

Следуйте перечисленным ниже шагам.
-
Загрузите и установите iCareFone для передачи WhatsApp. Запустите программу и подключите оба устройства (старый смартфон Android и новый iPhone) к компьютеру. Вы увидите интерфейс, который демонстрирует оба ваших устройства на экране.
-
Нажмите большую кнопку «Перенести» внизу и нажмите «Да», когда появится следующее предупреждающее сообщение.
-
Откройте приложение WhatsApp на своем старом устройстве Android, перейдите в «Настройки»> «Чаты»> «Резервное копирование чата» и создайте новую резервную копию оттуда. После успешного создания резервной копии система начнет копирование данных с устройства Android на новый iPhone. Наберитесь терпения, пока процесс завершится.
-
Система может попросить вас подтвердить данные вашей учетной записи. В таком случае предоставьте необходимую информацию, чтобы начать процесс.
-
Загрузите и откройте WhatsApp на своем новом iPhone. Войдите в ту же учетную запись WhatsApp, которую вы использовали раньше. Нажмите «Войти».
-
Затем программа восстанавливает данные Android на iPhone. Через некоторое время данные вашего Android WhatsApp будут перенесены на iPhone.

Часть З: Как долго идёт перенос на iOS?
Если вы, наконец, решили проблему с вылетом приложения Перенос на iOS, и передача продолжается — вам может быть интересно, сколько времени это займет. Что ж, однозначного ответа на этот вопрос нет, поскольку время передачи сильно зависит от размера вашей резервной копии и носителя. Если размер вашего файла резервной копии составлял всего несколько МБ, он будет передан за секунды. Однако, если размер файла резервной копии составляет несколько ГБ, это может занять более нескольких часов.
Часть 4: Что произойдет, если работа «Перенос на iOS» будет прервана?
Если работа переноса на iOS- прервана или соединение с iOS прервано из-за каких-либо неизвестных проблем, не паникуйте. Данные по-прежнему будут в целости и сохранности на вашем устройстве Android, и вы можете попытаться передать их снова после устранения проблемы. Обратите внимание, что для успешной передачи оба ваших устройства должны быть подключены к одной сети. Если это не так, вы можете постоянно сталкиваться с перебоями.
Заключение
Может быть несколько причин, по которым ваш процесс переноса на iOS может быть прерван. Однако, к счастью, у вас есть больше, чем пара способов решить эту проблему — и приложение iCareFone Transfer может быть просто идеальным вариантом для вас.

Присоединяйтесь к обсуждению и поделитесь своим голосом здесь