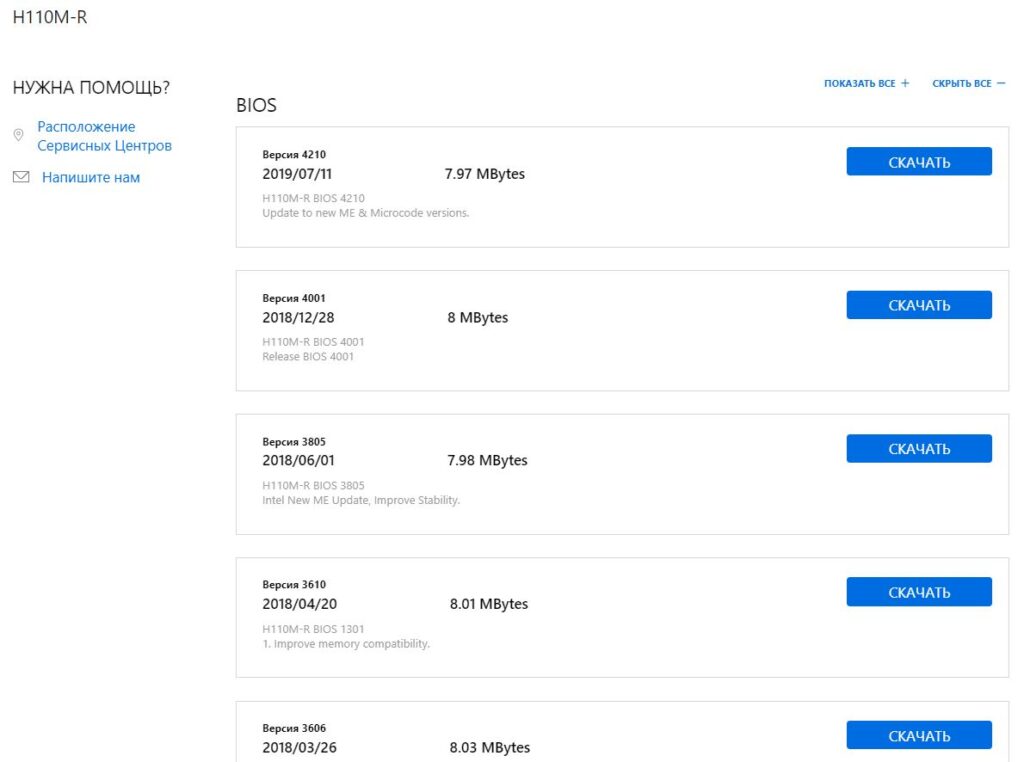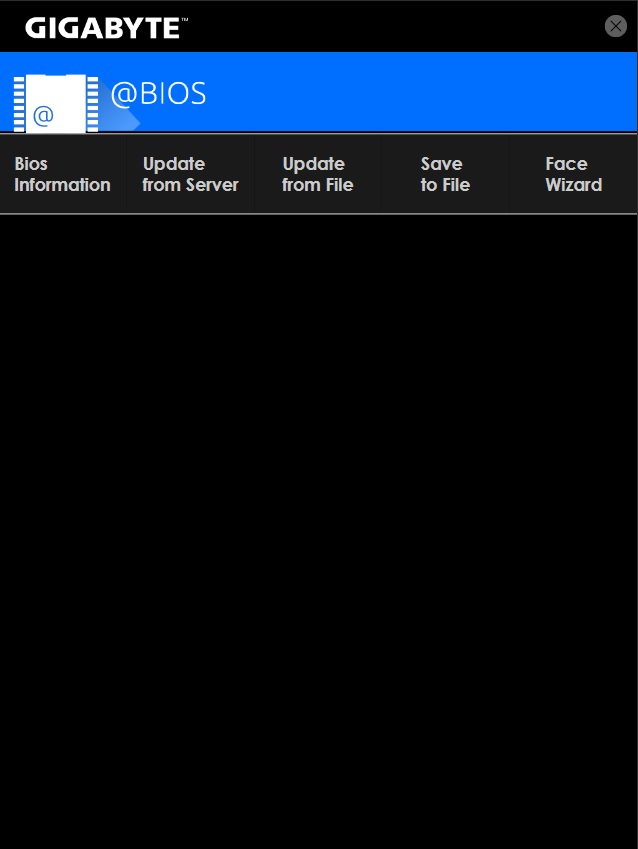Под DOS
Создайте загрузочную флешку с помощью программы Rufus
Загрузите файл BIOS тот что выслал вам для вашей материнской платы и сохраните его на рабочем столе в архиве три файла: autoexec.bat, Efiflash.exe, 970ADS3P.F2j
нужен файл EFI Flash Exe и файл BIOS 970ADS3P.F2j, файл Autoexec удалить.
Запишите имена файлов на бумагу Efiflash.exe, 970ADS3P.F2j, эта информация пригодится в DOS.
Скопируйте файлы Efiflash exe и 970ADS3P.F2j на USB корень флешки.
Перезагрузите компьютер и нажмите F12, чтобы перейти в меню BOOT.
Выберите загрузку с USB и нажмите Enter, это перенесет вас в среду DOS.
В командной строке перейди в корень флешки и введите Efiflash и нажмите Enter. Это запустит инструмент Efiflash.
В приглашении выберете Efiflash и 970ADS3P.F2j , который вы записали на бумаге.
Убедитесь, что нажали пробел между словами efiflash и 970ADS3P.F2j Также убедитесь, что вы вводите точку .F2j Перед номером версии BIOS. Нажми Enter.
На первом этапе вы увидите:
1) Что BIOS стирается
2) BIOS Записывается
3) BIOS проверяется
НЕ выключайте и не перезагружайте ПК во время этого процесса компьютер сам автоматически перейдет в последовательность выключения / перезагрузки / выключения / перезагрузки. Не трогай ни чего это нормально.
После завершения можете войти в BIOS и внести любые изменения.
На чтение 6 мин. Просмотров 21.6k. Опубликовано 03.09.2019
Несмотря на то, что трудно вызвать критические неисправности ПК без физического повреждения, это действительно возможно. Два слова: обновление BIOS. Перепрограммирование BIOS является благодатной почвой для критических системных ошибок, и некоторые из них могут привести к остановке загрузки.
Кроме того, наихудший сценарий включает в себя кирпич вашей материнской платы, что является результатом, которого никто не хочет.
Существует несколько причин, по которым обновление BIOS препятствует загрузке Windows:
- Вы перепрошили BIOS с неподдерживаемой версией.
- Для выполнения этой процедуры вы использовали неподдерживаемое стороннее программное обеспечение.
- Или вы прервали процедуру перепрошивки.
Все 3 могут принести много неприятностей и повлиять на ваш компьютер. Сегодня мы попытаемся предложить вам несколько решений в надежде, что хотя бы одно из них поможет вам сохранить или спасти ваш ПК.
Если вы не уверены, что делать, обязательно ознакомьтесь с приведенными ниже инструкциями, и мы начнем с этого.
Содержание
- Как исправить ошибку загрузки системы после ошибочного обновления BIOS в 6 шагов:
- 1. Сброс CMOS
- 2. Попробуйте загрузиться в безопасном режиме
- 3. Настроить настройки BIOS
- 4. Снова прошить BIOS
- 5. Переустановите систему
- 6. Замените материнскую плату
Как исправить ошибку загрузки системы после ошибочного обновления BIOS в 6 шагов:
- Сброс CMOS
- Попробуйте загрузиться в безопасном режиме
- Настроить настройки BIOS
- Прошить BIOS снова
- Переустановите систему
- Замените свою материнскую плату
1. Сброс CMOS
Это серьезная проблема, которая требует осторожного подхода. Кроме того, вам нужно испачкать руки и выполнить простую аппаратную настройку, чтобы вручную сбросить настройки BIOS.
После извлечения батареи CMOS и укорачивания контактов материнской платы настройки BIOS должны быть перезапущены.
Надеюсь, после этого вы сможете загружаться так же, как и раньше. Если вы не уверены, как это сделать, мы подготовили инструкции ниже.
Кроме того, мы советуем вам найти точную материнскую плату и найти подробное объяснение для конкретной модели в Интернете. В любом случае, действуйте осторожно:
- Выключите ваш компьютер полностью.
- Отключите шнур питания и извлеките аккумулятор , если это ноутбук.
- Удерживайте кнопку питания в течение 60 секунд, чтобы полностью разрядить компьютер.
- Откройте корпус ПК и дотроньтесь до металлической поверхности, чтобы снять статическое электричество.
- Извлеките батарею CMOS , которая должна быть стандартной плоской батареей наручных часов на 3 В.
- Подождите несколько минут и аккуратно разместите его снова.
- Включите компьютер и ищите изменения.
С другой стороны, если вы не можете получить доступ к батарее CMOS и получить к ней доступ, вы можете сбросить настройки BIOS, временно удалив перемычки материнской платы и снова подключив их.
Кроме того, после повторной загрузки обязательно установите правильное время BIOS в настройках загрузки. Без этого вы не сможете загрузиться в Windows 10.
2. Попробуйте загрузиться в безопасном режиме
Несмотря на то, что это обходной путь, он может помочь вам, тем не менее. В большинстве случаев вам потребуется выполнить вышеупомянутый сброс настроек BIOS, чтобы в первую очередь получить доступ к безопасному режиму.
После этого перезагрузите компьютер и попробуйте безопасный режим.
К сожалению, получить доступ к безопасному режиму не так просто, как раньше. Для этого вам понадобится загрузочный носитель с системной установкой или какой-нибудь диск восстановления.
В любом случае вам понадобится загрузочный диск для доступа к параметрам восстановления и безопасному режиму соответственно. Вы можете создать его на любом другом компьютере с помощью инструмента «Создание медиа» или создателей дисков восстановления в настройках Windows 10.
Следуйте инструкциям ниже, чтобы попытаться загрузиться в безопасном режиме:
- Подключите или вставьте загрузочный диск (флэш-накопитель USB или DVD) и перезагрузите компьютер.
- Откройте меню загрузки и выберите диск в качестве основного загрузочного устройства . Вы также можете сделать это в настройках BIOS.
- Процесс загрузки установочного файла должен начаться.
- Выберите свои предпочтения и нажмите кнопку Далее .
- В следующем диалоговом окне выберите «Восстановить компьютер» в левом нижнем углу.
- Open Troubleshoot .
- Выберите Дополнительные параметры .
- Выберите Настройки запуска .
- Выберите Перезагрузить.
-
После перезагрузки компьютера нажмите F4, F5 или F6 для загрузки в различных параметрах безопасного режима.
- Безопасный режим – F4
- Безопасный режим с поддержкой сети – F5
- и безопасный режим с командной строкой – F6.
- Когда/если система наконец загрузится в Windows 10, вы можете перезагрузить компьютер и запустить систему стандартным способом.
Многие пользователи сообщали, что каким-то образом безопасный режим «заставлял» систему загружаться и, следовательно, устранял остановку, вызванную ошибкой перепрошивки.
Если вы хотите узнать, как создать установочный носитель Windows 10, выполните действия, описанные в этом простом руководстве.
Безопасный режим не работает в Windows 10? Не паникуйте, это руководство поможет вам преодолеть проблемы с загрузкой.
3. Настроить настройки BIOS
Теперь это сугубо индивидуально и сильно зависит от конфигурации вашего ПК и модели материнской платы. Для этого мы советуем вам заглянуть в вашу материнскую плату и найти нужные настройки.
Излишне объяснять, что вам нужно изменить, поскольку сами варианты довольно разнообразны.
Если вы не уверены на 100%, не вмешивайтесь в настройки BIOS. Вам следует либо обратиться в официальную службу поддержки, либо попытаться объяснить свою проблему знающим людям или любителям ПК.
Это самая безопасная ставка для настройки параметров BIOS и получения полной функциональности.
Доступ к BIOS кажется слишком сложной задачей? Давайте поможем вам с помощью этого удивительного руководства!
4. Снова прошить BIOS
Ты один раз прошил BIOS, и ад вырвался на свободу. Кажется смешным делать это снова, но это может просто решить ваши проблемы. А именно, вы, вероятно, установили неправильную версию или прервали перепрошивку и перевернули вашу материнскую плату.
К счастью, некоторые пользователи, которым удалось преодолеть начальный экран загрузки (и застрял в анимации Windows 10), решили проблему, перепрошив BIOS с верной версией.
Тем не менее, на этот раз мы советуем вам не торопиться и делать каждый шаг осторожно. Чтобы помочь вам решить эту проблему, мы рекомендуем прочитать статью ниже с подробным объяснением перепрошивки.
Обязательно проверьте это, прежде чем перейти к перепрошивке.
Обновление BIOS кажется пугающим? С помощью этого удобного руководства упростите задачу.
5. Переустановите систему
Некоторые пользователи сообщили, что проблема может быть решена путем полной переустановки системы. Кажется, что неудачная процедура перепрошивки влияет на жесткий диск каким-то образом, и, следовательно, заставляет вас начать с нуля.
И в «Плохой шкале» это только «Умеренно плохо», если принять во внимание, что вам может потребоваться замена материнской платы.

Процедура переустановки Windows 10 не так сложна, как на некоторых старых итерациях Windows, в те времена.
Тем не менее, для начинающего пользователя это может привести к длительным трудностям. Чтобы избежать этого, обязательно прочитайте полные инструкции, собранные в статье ниже.
Epic Guide alert! Переустановите Windows 10 с помощью нескольких быстрых шагов. Все, что вам нужно знать, прямо здесь!
6. Замените материнскую плату
Наконец, если ни один из предыдущих шагов не помог вам, извините, но вам понадобится другая материнская плата. Кроме того, вы можете запросить ремонт, который также возможен, но это далеко, и шансы не в вашу пользу.
Это должно завершить это. Если у вас есть какие-либо вопросы или альтернативные решения, обязательно поделитесь ими с нами. Вы можете сделать это в разделе комментариев ниже.
В этой статье я подробно описал десять общих ошибок, допускаемых при обновлении BIOS, и расположил их в том порядке, в котором они совершаются в процессе перезаписи. Мы уже публиковали статью «В каких случаях не следует перезаписывать BIOS — типичные ошибки!«, теперь же хотим представить список десяти типовых ошибок при перепрошивке.
1. Ошибка распознавания материнской платы
(марка/модель/номер)
Если вы самостоятельно собираете
компьютер, то знаете марку материнской платы и номер модели, хотя
номер версии устройства может быть вам незнаком. При покупке
предварительно собранной машины, как это происходит в большинстве
случаев, вы, возможно, вообще не знаете, что там внутри корпуса.
Информацию можно получить, если ввести серийный номер ПК на
веб-сайте производителя, но в случае перезаписи
BIOS необходимо быть предельно осторожным, информация из
интернета может оказаться неточной. Поэтому единственный надёжный
способ узнать, какая именно материнская плата установлена на ваш ПК,
— открыть корпус и посмотреть (изображение A) на название
фирмы-производителя, номер модели и номер версии (изображение
B).
Изображение A. Марка
материнской платы напечатана не самой плате. Не стоит выяснять это
где-либо ещё.
Изображение
B. Номер модели может быть напечатан на плате или, как в данном
случае, на наклейке.
Эта информация также приводится на
загрузочном POST-экране (изображение C). Первая строка в левой
верхней его части отображает данные о производителе BIOS и версии
устройства. Вторая — номер модели, версию BIOS и дату выпуска. В
левой нижней части можно увидеть дату выхода версии
BIOS, номер модели платы и идентификационный номер BIOS.
Изображение C. На
POST-экране отображена информация о BIOS и модели материнской
платы.
На сайте eSupport.com размещена утилита
для сканирования BIOS IE, поддерживаемая обозревателями Internet
Explorer и Firefox (изображение D). Полученную с её помощью
информацию можно использовать для проверки, но не в качестве
основного источника.
Создатели сайта
Wim´s BIOS заверяют, что
утилита не содержит встроенного рекламного или шпионского ПО, однако
я бы рекомендовал проявить осторожность. Пользователям Vista для работы с ней
понадобится запустить IE или Firefox из-под учётной записи
администратора.
Изображение D.
Результаты сканирования BIOS и системы
Я не смог найти
номер версии на своей материнской плате. Данные с POST-экрана и
результаты сканирования BIOS не помогли. Полное название моей модели
— 975X7AB-8EKRS2H. Однако существует версия 975X7AB-2.0-8EKRS2H, что
ещё раз подчёркивает важность точной идентификации материнской платы
для поиска и скачивания нужного файла для обновления BIOS.
2. Ошибка при изучении и анализе
деталей обновления BIOS
Даже тщательного изучения всех
изменений обновленной BIOS может оказаться недостаточным для
глубокого понимания сути этих изменений. Нередко заметки об
обновлениях и оптимизации
BIOS пишутся техническими специалистами, знание английского
языка которых оставляет желать лучшего, и совсем не часто можно
прочитать полные обзоры введённых изменений. С подобным довольно
легко столкнуться:
X38-002A BIOS
Upgrade
21/10/2007
Fix to E6400 S3 resume problem (Исправлена
проблема E6400 S3)
Сразу же возникает ряд вопросов.
Пользователь, прочитавший такое описание, должен знать, что такое
E6400 и S3. Даже поняв, что E6400 —это процессор Intel Core 2 Duo, а
S3 — один из четырёх энергосберегающих режимов работы ПК, нужно
удостовериться, что на машине установлен процессор E6400. Если так,
используется ли режим S3 STR (Suspend To RAM) в Windows, и возникают
ли проблемы при работе в нём? Допустим, производители материнской
платы не обязаны расшифровывать, что значит E6400 и S3, но, по
крайней мере, они должны объяснить, какая именно проблема была
исправлена. Возможно, если больше людей будут выдвигать такое
требование, в будущем обновления BIOS будут сопровождаться более
подробной информацией. Большинство обновлений BIOS последовательно
взаимосвязаны. Поэтому для того, чтобы узнать какие изменения были
сделаны в последней версии с момента выхода имеющейся на ПК,
придётся прочесть сопроводительную документацию всех промежуточных
обновлений.
3. Перезапись BIOS ради ненужного
исправления
Как стало понятно из приведённого выше
примера, довольно часто трудно понять, какие именно исправления были
внесены в новую версию BIOS. Среднему пользователю не менее трудно
определить, касаются ли эти изменения установленного на его машине
оборудования. Поэтому при принятии решения о перезаписи BIOS следует
руководствоваться практическим правилом: если компьютер работает
нормально, лучше оставить всё как есть. Если вы не уверены, что
обновление решит имеющиеся проблемы, можно попросить производителя
предоставить больше информации. Перед перезаписью необходимо
полностью удостовериться, что данное обновление пойдёт на пользу.
Небольшая надежда не может являться достаточной причиной для
проведения столь рискованного процесса, как перезапись
BIOS.
4. Перезапись при помощи несоответствующего файла
BIOS
Большинство обновлений BIOS поставляются в виде
архивированного файла, содержащего файл с двоичным кодом, утилиту
для перезаписи и иногда файл README. Перезапись стираемой памяти
BIOS при помощи неверного кода с большой вероятностью повлечёт
ошибки при последующей загрузке. Будьте осторожны при выборе файла.
Множество моделей от одного производителя имеют похожие названия.
Скачивайте файл для конкретной марки/модели/версии своей материнской
платы.
Входящая в пакет утилита для перезаписи должна
соответствовать данным по производителю BIOS, отображаемым на
загрузочном POST-экране. В примере выше я проверял Award BIOS от
Phoenix Technologies (в 1998 произошло слияние Phoenix Technologies
и Award). Старая версия утилиты Award в составе скачанного мною
архива называлась AWDFLASH.EXE. Последняя версия — AFU869.EXE.
Аббревиатура AFU расшифровывается как Award Flash Update. Её также
можно расшифровать как то, что может случиться, если запись пройдёт
неправильно (All Fouled Up/ All Fired Up — всё пропало/ всё
горит).
5. Использование устаревшей версии утилиты для
перезаписи
Может возникнуть искушение использовать для
перезаписи BIOS утилиты, имеющиеся на компакт-диске, который шёл в
комплекте с материнской платой или компьютером при покупке. Не
стоит. Лучше найти время и скачать последние версии утилит от
производителя платы или ПК, потому что, как правило, на выпуск
обновлений имеются серьёзные причины. Всё равно вам придётся зайти
на эти сайты, хотя бы для того чтобы скачать код BIOS, так почему бы
не убить сразу двух зайцев за раз?
6. Непонимание или игнорирование
рекомендаций от производителей
Вероятно, большинство из
вас, читая эту статью, подходят к проблеме перезаписи BIOS со своими
сложившимися взглядами и убеждениями. Наверное, вы, как и я, не
любите следовать указаниям. Однако это тот самый случай, когда
следовать инструкциям необходимо. Каждая материнская плата имеет
свои характерные особенности, и для перезаписи требуется совершить
ряд специальных действий в установленном порядке. Например,
некоторые платы снабжены перемычками, а отдельные версии BIOS имеют
ряд параметров, которые необходимо настроить, для того чтобы
активировать функцию записи BIOS-памяти. Инструкции по перезаписи
марки той или иной материнской платы обычно можно найти на сайтах
производителей. Специальные дополнения иногда помещаются в файл
README.txt, прилагаемый к файлу обновления BIOS. Эти указания
следует внимательно прочесть и следовать им в процессе. Если
какие-то шаги инструкций вам непонятны, попросите сотрудников
фирмы-производителя их разъяснить или воспользуйтесь помощью
специалиста по установке BIOS.
7. Перезапись BIOS без ИБП
или в условиях возникновения риска
Перезапись BIOS лучше выполнять с подключённым источником бесперебойного питания. Скачок
или сбой в подаче электричества может повлечь ошибку обновления, и
вы не сможете загрузить компьютер. Не стоит надеяться на то, что
вероятность такого исхода мала, и что этого не может случиться с
вами. Как-то раз в 2 часа утра я занимался конвертацией файловой
системы корневого диска и вдруг услышал громкий хлопок, за которым
последовало мерцание ламп. Конвертация прекратилось. Очевидно,
сгорел трансформатор, вызвавший скачок, достаточный, для того, чтобы
испортить мне день, точнее ночь. В итоге мне пришлось
переустанавливать операционную систему с нуля. Если у вас нет ИБП,
проводите перезапись BIOS поздно вечером, или когда риск
возникновения скачка питания минимален. Не рекомендуется выполнять
обновление BIOS во время грозы, в ветреные дни, при большом
количестве включённых электроприборов, в вечерние прайм-тайм часы и
любое другое время, когда возрастает риск скачков
электричества.
8. Перезапись BIOS из-под Windows во время
работы других приложений
Выполнение перезаписи BIOS
из-под Windows решительно не одобряется всеми производителями
материнских плат. Если вам по каким-то причинам нужно произвести
обновление именно из-под Windows, принимая во внимание сопутствующие
риски, закройте все работающие приложения и процессы. Процессы,
запущенные в фоновом режиме антивирусом, с большой вероятностью
могут послужить причиной возникновения проблем.
Мы
опубликовали списки процессов XP и Vista,
которые можно отключить.
9. Перезапись на разогнанной
системе
Подбирая материалы для этой статьи, я наткнулся
на рекомендацию не проводить перезапись на разогнанном компьютере.
Речь идёт не о невозможности успешного результата, а о
дополнительных рисках. Я бы не советовал разгонять ПК неопытным
пользователям и не имея на то серьёзных оснований. Если же вам
успешно удалось разогнать свою систему, то наверняка вы разбираетесь
в BIOS и сможете сбросить настройки
BIOS на заданные по умолчанию. Лучше перестраховаться, а по
завершению можно будет восстановить нужную
конфигурацию.
10. Отсутствие плана восстановления на
случай ошибки перезаписи
На случай, если всё пойдёт не
так, как нужно, желательно иметь план действий по восстановлению.
Сделайте резервную копию текущего кода BIOS, если утилита перезаписи
снабжена такой функцией. Если же такая возможность недоступна,
скачайте копию вашей текущей версии BIOS либо отыщите утилиту с
опцией создания резервной копии кода. Оригинальный готовый к
установке файл BIOS должен храниться на загрузочной дискете вместе с
утилитой для перезаписи. Полезно будет приготовить несколько таких
дискет на случай отказа чтения одной из них. На дискетах напишите
номер версии BIOS, чтобы не перепутать новые версии с текущими.
Также не будет лишним скопировать файлы в каталог Temp жёсткого
диска. Это нужно для того, чтобы убедиться в читаемости файлов, или
вы можете запустить утилиту CHKDSK для проверки дискеты на наличие
повреждённых секторов.
Придумайте дополнительные возможности
восстановления и распечатайте их на бумаге. Например, инструкции BIOS Boot Block Jumper J7D2
для компьютеров Dell. При тщательной подготовке к нежелательному
повороту событий, у вас не возникнет паника, если эти события всё же
произойдут. Не выключайте компьютер, если произошёл сбой перезаписи.
Сбой означает, что BIOS повреждён, следовательно, перезагрузка уже
ничем не поможет. Поэтому запишите номер службы поддержки
производителя вашего ПК и храните его под
рукой.
Заключение
Если вы нашли в этой статье
что-то интересное, значит, вы вдумчивый и терпеливый читатель:
1…Подготовьтесь как можно тщательнее!
2…Минимизируйте
риски
3…Изучайте и анализируйте документацию
4…Перепроверьте всё несколько раз
Надеюсь, эти десять
советов принесут пользу, когда вы в следующий раз решите
перезаписать BIOS. Удачи!
Автор: Alan
Norton
Перевод: figu
Источник:
www.winblog.ru
На чтение 6 мин. Просмотров 24.5k. Опубликовано 03.09.2019
Несмотря на то, что трудно вызвать критические неисправности ПК без физического повреждения, это действительно возможно. Два слова: обновление BIOS. Перепрограммирование BIOS является благодатной почвой для критических системных ошибок, и некоторые из них могут привести к остановке загрузки.
Кроме того, наихудший сценарий включает в себя кирпич вашей материнской платы, что является результатом, которого никто не хочет.
Существует несколько причин, по которым обновление BIOS препятствует загрузке Windows:
- Вы перепрошили BIOS с неподдерживаемой версией.
- Для выполнения этой процедуры вы использовали неподдерживаемое стороннее программное обеспечение.
- Или вы прервали процедуру перепрошивки.
Все 3 могут принести много неприятностей и повлиять на ваш компьютер. Сегодня мы попытаемся предложить вам несколько решений в надежде, что хотя бы одно из них поможет вам сохранить или спасти ваш ПК.
Если вы не уверены, что делать, обязательно ознакомьтесь с приведенными ниже инструкциями, и мы начнем с этого.
Содержание
- Как исправить ошибку загрузки системы после ошибочного обновления BIOS в 6 шагов:
- 1. Сброс CMOS
- 2. Попробуйте загрузиться в безопасном режиме
- 3. Настроить настройки BIOS
- 4. Снова прошить BIOS
- 5. Переустановите систему
- 6. Замените материнскую плату
Как исправить ошибку загрузки системы после ошибочного обновления BIOS в 6 шагов:
- Сброс CMOS
- Попробуйте загрузиться в безопасном режиме
- Настроить настройки BIOS
- Прошить BIOS снова
- Переустановите систему
- Замените свою материнскую плату
1. Сброс CMOS
Это серьезная проблема, которая требует осторожного подхода. Кроме того, вам нужно испачкать руки и выполнить простую аппаратную настройку, чтобы вручную сбросить настройки BIOS.
После извлечения батареи CMOS и укорачивания контактов материнской платы настройки BIOS должны быть перезапущены.
Надеюсь, после этого вы сможете загружаться так же, как и раньше. Если вы не уверены, как это сделать, мы подготовили инструкции ниже.
Кроме того, мы советуем вам найти точную материнскую плату и найти подробное объяснение для конкретной модели в Интернете. В любом случае, действуйте осторожно:
- Выключите ваш компьютер полностью.
- Отключите шнур питания и извлеките аккумулятор , если это ноутбук.
- Удерживайте кнопку питания в течение 60 секунд, чтобы полностью разрядить компьютер.
- Откройте корпус ПК и дотроньтесь до металлической поверхности, чтобы снять статическое электричество.
-
Извлеките батарею CMOS , которая должна быть стандартной плоской батареей наручных часов на 3 В.
- Подождите несколько минут и аккуратно разместите его снова.
- Включите компьютер и ищите изменения.
С другой стороны, если вы не можете получить доступ к батарее CMOS и получить к ней доступ, вы можете сбросить настройки BIOS, временно удалив перемычки материнской платы и снова подключив их.
Кроме того, после повторной загрузки обязательно установите правильное время BIOS в настройках загрузки. Без этого вы не сможете загрузиться в Windows 10.
2. Попробуйте загрузиться в безопасном режиме
Несмотря на то, что это обходной путь, он может помочь вам, тем не менее. В большинстве случаев вам потребуется выполнить вышеупомянутый сброс настроек BIOS, чтобы в первую очередь получить доступ к безопасному режиму.
После этого перезагрузите компьютер и попробуйте безопасный режим.
К сожалению, получить доступ к безопасному режиму не так просто, как раньше. Для этого вам понадобится загрузочный носитель с системной установкой или какой-нибудь диск восстановления.
В любом случае вам понадобится загрузочный диск для доступа к параметрам восстановления и безопасному режиму соответственно. Вы можете создать его на любом другом компьютере с помощью инструмента «Создание медиа» или создателей дисков восстановления в настройках Windows 10.
Следуйте инструкциям ниже, чтобы попытаться загрузиться в безопасном режиме:
- Подключите или вставьте загрузочный диск (флэш-накопитель USB или DVD) и перезагрузите компьютер.
- Откройте меню загрузки и выберите диск в качестве основного загрузочного устройства . Вы также можете сделать это в настройках BIOS.
- Процесс загрузки установочного файла должен начаться.
- Выберите свои предпочтения и нажмите кнопку Далее .
- В следующем диалоговом окне выберите «Восстановить компьютер» в левом нижнем углу.
- Open Troubleshoot .
-
Выберите Дополнительные параметры .
- Выберите Настройки запуска .
- Выберите Перезагрузить.
-
После перезагрузки компьютера нажмите F4, F5 или F6 для загрузки в различных параметрах безопасного режима.
- Безопасный режим – F4
- Безопасный режим с поддержкой сети – F5
- и безопасный режим с командной строкой – F6.
- Когда/если система наконец загрузится в Windows 10, вы можете перезагрузить компьютер и запустить систему стандартным способом.
Многие пользователи сообщали, что каким-то образом безопасный режим «заставлял» систему загружаться и, следовательно, устранял остановку, вызванную ошибкой перепрошивки.
Если вы хотите узнать, как создать установочный носитель Windows 10, выполните действия, описанные в этом простом руководстве.
Безопасный режим не работает в Windows 10? Не паникуйте, это руководство поможет вам преодолеть проблемы с загрузкой.
3. Настроить настройки BIOS
Теперь это сугубо индивидуально и сильно зависит от конфигурации вашего ПК и модели материнской платы. Для этого мы советуем вам заглянуть в вашу материнскую плату и найти нужные настройки.
Излишне объяснять, что вам нужно изменить, поскольку сами варианты довольно разнообразны.
Если вы не уверены на 100%, не вмешивайтесь в настройки BIOS. Вам следует либо обратиться в официальную службу поддержки, либо попытаться объяснить свою проблему знающим людям или любителям ПК.
Это самая безопасная ставка для настройки параметров BIOS и получения полной функциональности.
Доступ к BIOS кажется слишком сложной задачей? Давайте поможем вам с помощью этого удивительного руководства!
4. Снова прошить BIOS
Ты один раз прошил BIOS, и ад вырвался на свободу. Кажется смешным делать это снова, но это может просто решить ваши проблемы. А именно, вы, вероятно, установили неправильную версию или прервали перепрошивку и перевернули вашу материнскую плату.
К счастью, некоторые пользователи, которым удалось преодолеть начальный экран загрузки (и застрял в анимации Windows 10), решили проблему, перепрошив BIOS с верной версией.
Тем не менее, на этот раз мы советуем вам не торопиться и делать каждый шаг осторожно. Чтобы помочь вам решить эту проблему, мы рекомендуем прочитать статью ниже с подробным объяснением перепрошивки.
Обязательно проверьте это, прежде чем перейти к перепрошивке.
Обновление BIOS кажется пугающим? С помощью этого удобного руководства упростите задачу.
5. Переустановите систему
Некоторые пользователи сообщили, что проблема может быть решена путем полной переустановки системы. Кажется, что неудачная процедура перепрошивки влияет на жесткий диск каким-то образом, и, следовательно, заставляет вас начать с нуля.
И в «Плохой шкале» это только «Умеренно плохо», если принять во внимание, что вам может потребоваться замена материнской платы.

Процедура переустановки Windows 10 не так сложна, как на некоторых старых итерациях Windows, в те времена.
Тем не менее, для начинающего пользователя это может привести к длительным трудностям. Чтобы избежать этого, обязательно прочитайте полные инструкции, собранные в статье ниже.
Epic Guide alert! Переустановите Windows 10 с помощью нескольких быстрых шагов. Все, что вам нужно знать, прямо здесь!
6. Замените материнскую плату
Наконец, если ни один из предыдущих шагов не помог вам, извините, но вам понадобится другая материнская плата. Кроме того, вы можете запросить ремонт, который также возможен, но это далеко, и шансы не в вашу пользу.
Это должно завершить это. Если у вас есть какие-либо вопросы или альтернативные решения, обязательно поделитесь ими с нами. Вы можете сделать это в разделе комментариев ниже.
Страницы: [1] Вниз
- Печать

Автор
Тема: Не выходит прошить биос (Прочитано 1690 раз)
Доброго времени суток. Помогите решить проблему при прошивке БИОС. У меня материнка MSI 7740 v 1.2, чипсет H61MA-E35. Установлен процессор i3-2100. Хочу менять процессор на XEON E3-1240 V2. Посмотрел что эта материнка работает с этим процессором при версии БИОС 2.1. Изначально установлен был БИОС 1.0, пытался обновить на версию 2.1, но не получается. Из под БИОСа не видит файл на флешке, утилитой от MSI тоже не шьётся (вроде как процесс идёт, потом комп перегружается, а БИОС старый так и остался), AFUWIN и AFUDOS выдают ошибку: ROM file ROMID is not compatible with existing BIOS ROMID. БИОС качал с офсайта. Уже не знаю что делать. Спасибо.
Записан
Полное название BIOS который сейчас установлен дайте пожалуйста — например E7740IMS.100
Записан
Добро пожаловать на форумы пользователей продукции MSI! Для официальной поддержки, пожалуйста, свяжитесь с нами напрямую — Контакты
Полное название BIOS который сейчас установлен дайте пожалуйста — например E7740IMS.100
E7740IMS.120. Ставить пытаюсь E7740IMS.210
Записан
Странно. Загрузочную флешку чем делали ?
Записан
Добро пожаловать на форумы пользователей продукции MSI! Для официальной поддержки, пожалуйста, свяжитесь с нами напрямую — Контакты
Странно. Загрузочную флешку чем делали ?
Когда пробовал утилитой из под винды или с помощью M-flash, то просто форматировал в fat и fat32, m-flash не видит файла, а утилита что-то там делает и перегружает комп, но биос остаётся прежним. FreeDOS делал с помощью Rufus. Если запустить в режиме проверки, то есть с командой /D, то выскакивает ошибка, а если добавить ключ /Х (отключить проверку ID), то в режиме проверки пишет что всё ок. Но запустить прошивку с ключём /Х не решился
« Последнее редактирование: 23 Октябрь 20, 13:09:44 от lamozavrik »
Записан
Вот что написано о второй версии биоса на офф сайте:
New BIOS Release
и еще вот такая вот штука:
* Please download and execute the file in USB pen drive only.
System will restart several times to update ME firmware after updated system BIOS.
Please DO NOT remove the USB pen drive until ME updated successfully.
* Please make sure you have read the SOP before you update the BIOS.
* MSI recommend you to update BIOS with ME8 only if you are using IvyBridge 22nm CPU.
* There is no way to reflash back to ME7 if you already updated to ME8.
Я вот что подумал… Может второй релиз кардинально отличается от первого и поэтому ID не совпадают? Ведь не даром там написано что назад на ME7 откатится не получится. Ну или еще может быть что не шьётся из-за того, что сейчас у меня установлен процессор SandyBridge 32nm, а на оффсайте они рекомендуют обновляться на BIOS с ME8 только в случае использования CPU IvyBridge 22nm, как раз такой, как будет у меня стоять. И я подумал что может, если поставить этот камень, то тогда он и сможет прошиться? Может не хочет шиться, и не видит файл из-за того, что камень не тот? Что думаете по этому поводу?
Записан
Ну во первых freedos -зло . Нужно делать HP Util и нормальный MSDOS так как freedos не позволяет прошиться
Записан
Добро пожаловать на форумы пользователей продукции MSI! Для официальной поддержки, пожалуйста, свяжитесь с нами напрямую — Контакты
Ну во первых freedos -зло . Нужно делать HP Util и нормальный MSDOS так как freedos не позволяет прошиться
Хорошо. Сегодня попробую еще скачать MS-DOS и прошиться из по него. Есть какие-то рекомендации по версии MS-DOS?
А что думаете о сообщении выше, где я привёл еще свои предположения? Заранее спасибо
Записан
Я вообще не понимаю какие ключи? Вы видимо взяли какую то странную прошивку. Дело в том что официальные прошивки идут упакованные в исполняемом файле и ключи к нему применить нельзя никак от туда и ROM ID error .
Скачайте ее с сайта — запускать обязательно с загрузочной MSDOS https://www.msi.com/Motherboard/support/H61MAE35_B3
Записан
Добро пожаловать на форумы пользователей продукции MSI! Для официальной поддержки, пожалуйста, свяжитесь с нами напрямую — Контакты
Я вообще не понимаю какие ключи? Вы видимо взяли какую то странную прошивку. Дело в том что официальные прошивки идут упакованные в исполняемом файле и ключи к нему применить нельзя никак от туда и ROM ID error .
Скачайте ее с сайта — запускать обязательно с загрузочной MSDOS https://www.msi.com/Motherboard/support/H61MAE35_B3
В том-то и дело что файл исполняемый, по инструкции распаковывается на флешке, а дальше идёт какой-то процесс, выскакивает сообщение что комп перегрузится через 5 секунд, и всё. На флешке появляется папака и после перезагрузки она пустая. А до запуска процесса в этой папке есть файлы AFUWIN32, EME78IMS.ROM, E7740IMS.210, и в корне флешки файл EIVB.BIN. Так что при этом раскладе попросту нечего запускать из под ДОС. Аоэтому я скачал утилиту AFUDOS и пробую шить через неё. Все как в инструкции с оффсайта, и прошивка тоже оттуда.
Записан
Сделайте флешку при помощи HP util на нее файл , загрузитесь с флешки и запустите файл.
Записан
Добро пожаловать на форумы пользователей продукции MSI! Для официальной поддержки, пожалуйста, свяжитесь с нами напрямую — Контакты
Сделайте флешку при помощи HP util на нее файл , загрузитесь с флешки и запустите файл.
Сейчас попробую. Запустить исполняемый файл, или E7740IMS.210?
Записан
А откуда взялся E7740IMS.210? Вы издеваетесь ? Блин ссылку ведь дал . Ладно для неразумных — скачали https://download.msi.com/bos_exe/mb/7740v23.zip
распаковали в корень флешки , загрузились с флешки запустили E7740V23.exe. Так понятно ?
Записан
Добро пожаловать на форумы пользователей продукции MSI! Для официальной поддержки, пожалуйста, свяжитесь с нами напрямую — Контакты
А откуда взялся E7740IMS.210? Вы издеваетесь ? Блин ссылку ведь дал . Ладно для неразумных — скачали https://download.msi.com/bos_exe/mb/7740v23.zip
распаковали в корень флешки , загрузились с флешки запустили E7740V23.exe. Так понятно ?
Спасибо. Как раз пробую. О результате отпишусь
Записан
Огромное спасибо! Всё получилось. Вот не могу понять, почему на оффсайте не сделать нормальную инструкцию по обновлению?
А то напишут, что скачайте, запишите на флёшку и запустите… и будет вам счастье. А не тут то было… Вам еще раз большое спасибо! Вы сэкономили мои нервы. Не могу найти где тут + в репу поставить.
Записан
Записан
Добро пожаловать на форумы пользователей продукции MSI! Для официальной поддержки, пожалуйста, свяжитесь с нами напрямую — Контакты
Только вот ну нигде не написано что делать это делать из по доса ) ещё раз спасибо!
Записан
- Печать
Страницы: [1] Вверх
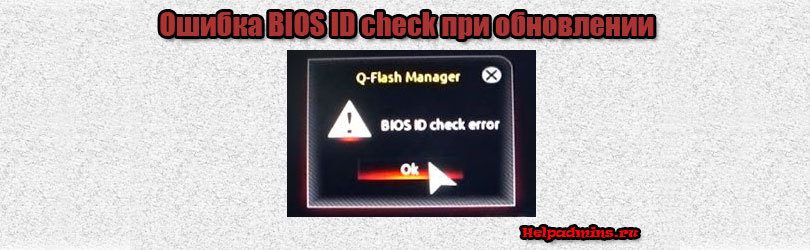
Почему появляется BIOS id Check Error при обновлении Bios?
С данной ошибкой можно столкнуться в процессе обновления прошивки BIOS на материнских платах Gigabyte. Появляется она после выбора файла обновления в стандартной утилите Q-Flash. В данной статье мы рассмотрим возможные варианты устранения этой ошибки, а также способы ее обхода для удачного обновления BIOS.
Из-за чего может появляться ошибка?
BIOS id Check Error говорит о том, что проверка идентификатора BIOS не пройдена. Другими словами – этот BIOS, который Вы пытаетесь прошить, несовместим с материнской платой.
Итак, первое, что Вам стоит знать для успешного обновления BIOS через утилиту Q-Flash – флешка, на которую вы сбрасываете файл обновления, должна быть отформатирована в системе Fat32.
Далее проверяем все пункты, описанные ниже.
Соответствие BIOS вашей материнской плате
Как бы банально это не звучало, но достаточно часто пользователи неправильно определяют модель своей материнской платы и как следствие, скачивают неподходящий BIOS.
Поэтому внимательно сверьте модель своей мат.платы с той, для которой вы скачиваете BIOS. Соответствие должно быть полным! Вплоть до последней цифры и буквы!
Промежуточное обновление
Бывает так, что если между той версией BIOS, которая у Вас установлена, и той, которую вы пытаетесь установить, выходили промежуточные обновления, сперва следует установить их.
Разнообразие версий BIOS
К примеру, на Вашей плате стоит BIOS версии 1a, установить Вы пытаетесь версию 3c, а между ними были еще 1b, 2a, 2c и 3b, то при возникновении ошибки BIOS id Check Error перед установкой версии 3c попробуйте поставить 1b или 2a, а после успешной установки уже версию 3c.
Использование утилиты @bios
На сайте Gigabyte в разделе поддержки есть ссылка на скачивание утилиты @BIOS. Она позволяет легко и быстро обновить BIOS прямо из-под Windows.
Утилита @BIOS
Поэтому при возникновении проблем с обновлением BIOS утилитой Q-Flash можно попробовать @BIOS.
Прошивка программатором
Если ничего из вышеперечисленного не помогло и обновить BIOS все равно не получилось, то остается лишь один вариант – прошивка программатором. Но для этого потребуется снятие флешки BIOS с мат. платы, а также специальный программатор. Доверить это лучше сервисному центру.
Прошивка на программаторе
Лучшая благодарность автору — репост к себе на страничку:
Под DOS
Создайте загрузочную флешку с помощью программы Rufus
Загрузите файл BIOS тот что выслал вам для вашей материнской платы и сохраните его на рабочем столе в архиве три файла: autoexec.bat, Efiflash.exe, 970ADS3P.F2j
нужен файл EFI Flash Exe и файл BIOS 970ADS3P.F2j, файл Autoexec удалить.
Запишите имена файлов на бумагу Efiflash.exe, 970ADS3P.F2j, эта информация пригодится в DOS.
Скопируйте файлы Efiflash exe и 970ADS3P.F2j на USB корень флешки.
Перезагрузите компьютер и нажмите F12, чтобы перейти в меню BOOT.
Выберите загрузку с USB и нажмите Enter, это перенесет вас в среду DOS.
В командной строке перейди в корень флешки и введите Efiflash и нажмите Enter. Это запустит инструмент Efiflash.
В приглашении выберете Efiflash и 970ADS3P.F2j , который вы записали на бумаге.
Убедитесь, что нажали пробел между словами efiflash и 970ADS3P.F2j Также убедитесь, что вы вводите точку .F2j Перед номером версии BIOS. Нажми Enter.
На первом этапе вы увидите:
1) Что BIOS стирается
2) BIOS Записывается
3) BIOS проверяется
НЕ выключайте и не перезагружайте ПК во время этого процесса компьютер сам автоматически перейдет в последовательность выключения / перезагрузки / выключения / перезагрузки. Не трогай ни чего это нормально.
После завершения можете войти в BIOS и внести любые изменения.