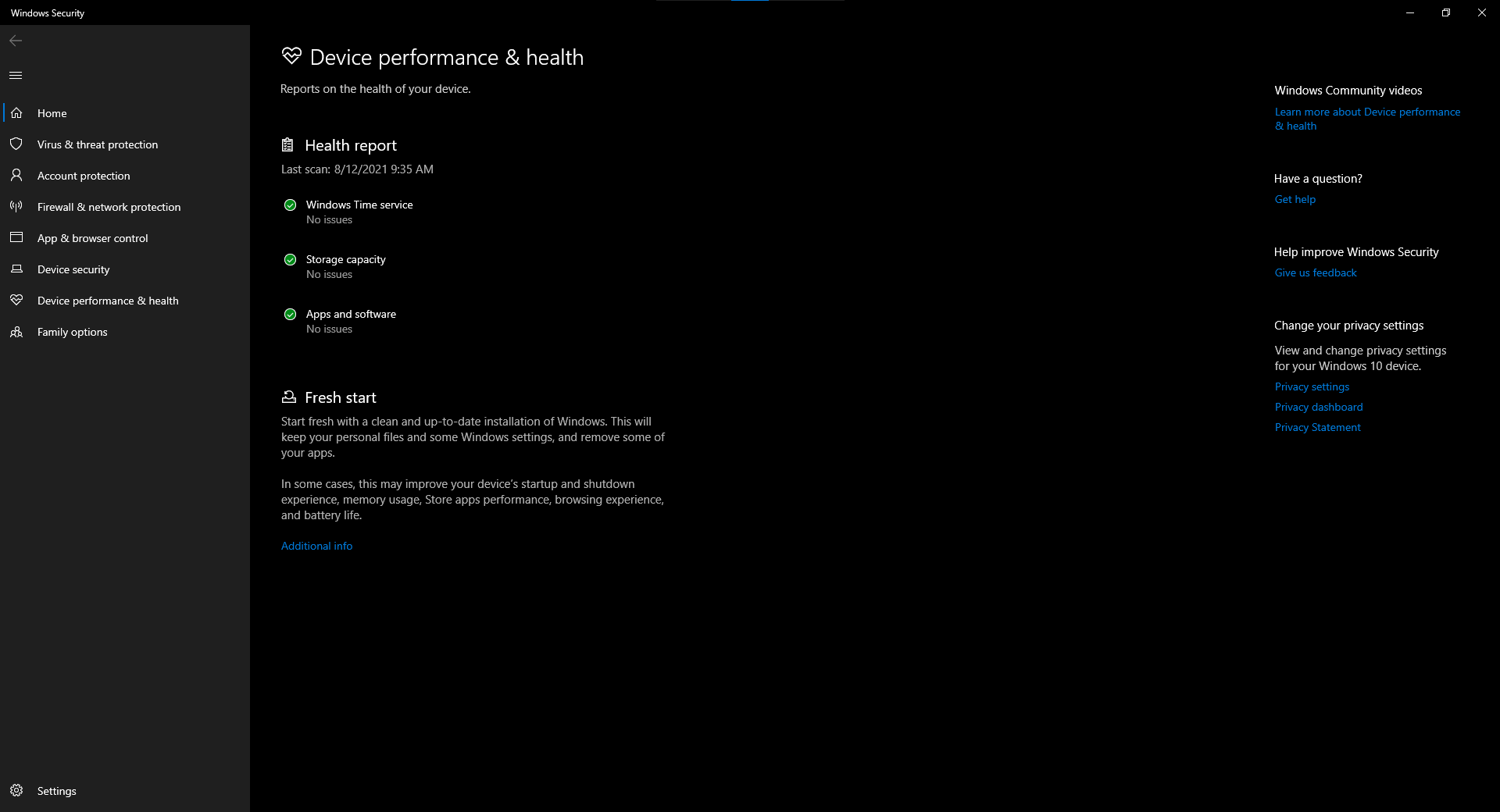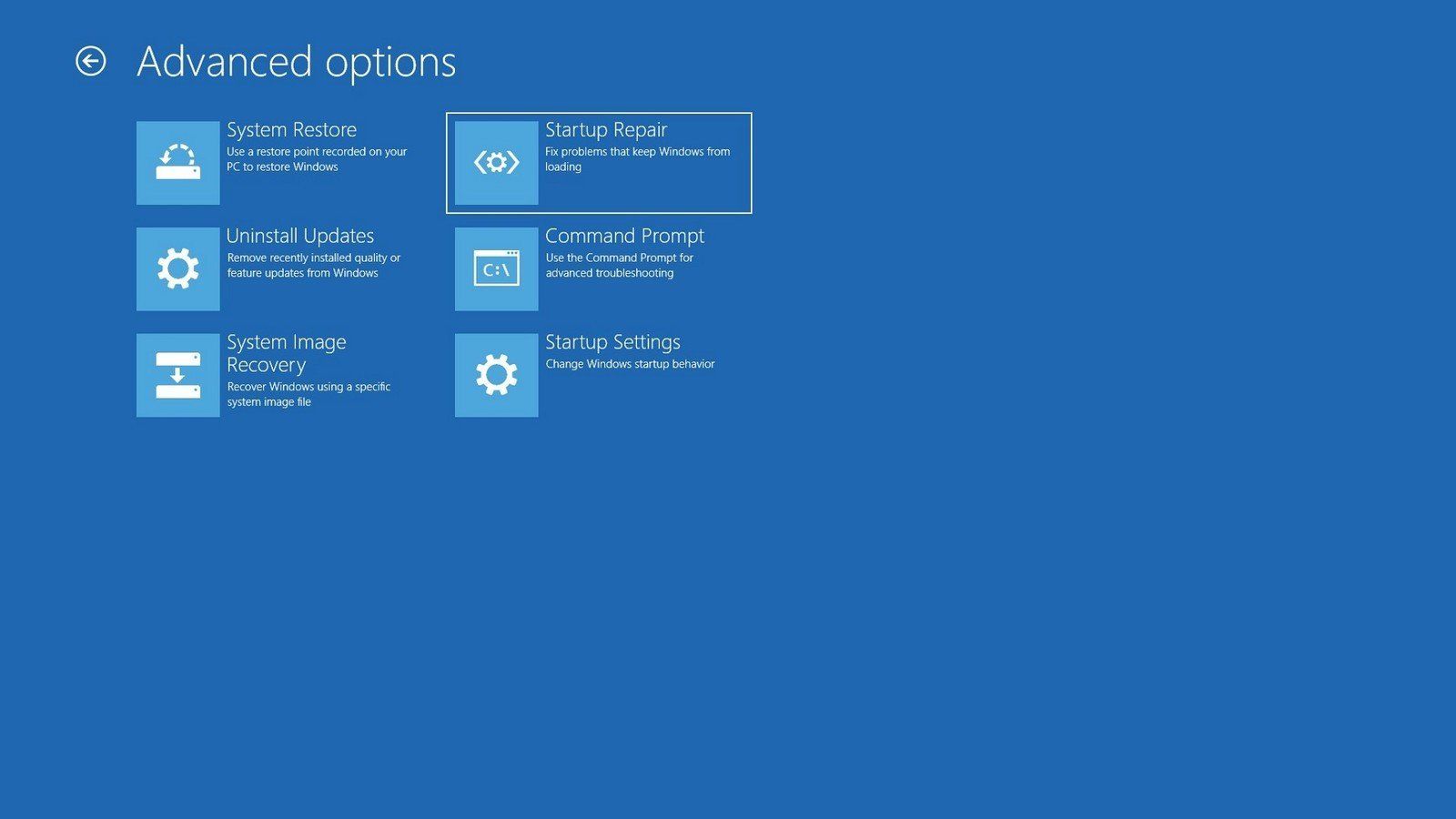Windows 10 имеет отличную репутацию стабильной операционной системы. Однако вы обнаружите, что он все еще может страдать от ошибок с драйверами, программным обеспечением, сбоями системы и BSOD (синий экран смерти).
Если устранение неполадок вашего ПК не решает ваши проблемы, лучше всего сбросить настройки компьютера. Несмотря на это, вы все равно можете столкнуться с сообщением об ошибке, которое гласит: «Произошла ошибка при перезагрузке вашего компьютера». К сожалению, это не редкость, и многие пользователи иногда с ней сталкиваются. Вот как это исправить.
Как исправить ошибку «Произошла ошибка при перезагрузке компьютера»
Эта проблема может возникнуть, когда вы пытаетесь перезагрузить компьютер с Windows 10. Проблема не всегда в вашей вине. Многие другие причины могли привести к этой проблеме. Однако вы можете решить эту проблему, выполнив несколько шагов. Ниже приведены некоторые решения, которые могут помочь исправить ошибку «Произошла проблема при перезагрузке компьютера».
1. Запустите средство проверки системных файлов.
В Windows есть встроенная программа проверки системных файлов, которая позволяет сканировать поврежденные файлы с помощью служебной программы командной строки. Этот инструмент сканирует ваш компьютер на предмет возможных поврежденных файлов и пытается их исправить. Чтобы запустить средство проверки системных файлов на ПК с Windows, выполните следующие действия:
-
Нажмите кнопку «Пуск» и найдите «Командная строка» или «PowerShell». Панель поиска не появится, пока вы не начнете вводить команду после нажатия кнопки «Пуск».
-
В правой части начального экрана щелкните Запуск от имени администратора.
-
В командной строке или окнах PowerShell введите следующую команду и нажмите Enter: sfc / scannow.
-
После выполнения команды дождитесь завершения процесса. Теперь перезагрузите компьютер.
-
После перезагрузки попробуйте перезагрузить компьютер сейчас. Он должен работать!
2. Отключите и снова включите REAgentC.exe.
REAgentC — это инструмент Microsoft, который поставляется с Windows. Он помогает настроить загрузочный образ среды восстановления Windows (Windows RE) и образ восстановления с нажатием кнопки. Администратор может использовать эти инструменты для проверки параметров восстановления и настроек.
Когда Windows не загружается, она запускает загрузочный образ Windows RE, чтобы найти возможные решения проблемы. Однако, если ваш компьютер не перезагружается, лучше один раз отключить и снова включить эту конфигурацию, чтобы увидеть, решит ли она вашу проблему. Для этого следуйте этим инструкциям:
-
Нажмите кнопку «Пуск» и начните поиск командной строки или PowerShell.
-
В правой части начального экрана нажмите «Выполнить от администратора».
-
В окнах командной строки или PowerShell введите следующую команду и нажмите Enter: reagentc / disable
-
После выполнения предыдущей команды введите следующую команду и нажмите Enter: reagentc / enable
-
После этого перезагрузите компьютер и попробуйте продолжить процесс сброса. Теперь он должен работать.
3. Воспользуйтесь функцией восстановления системы.
Восстановление системы — это встроенный инструмент Windows. Он создает резервную копию как ваших системных файлов, так и настроек реестра Windows и сохраняет их как точку восстановления, которую позже можно использовать в качестве резервной копии.
Вы можете использовать Восстановление системы, чтобы вернуть свой компьютер к более раннему состоянию, что может решить вашу проблему. Этот метод работает только в том случае, если на вашем компьютере в прошлом была установлена точка восстановления системы, но в наши дни ПК спроектированы так, чтобы создавать их автоматически. Таким образом, есть большая вероятность, что некоторые из них уже настроены и готовы к использованию.
Чтобы восстановить предыдущую версию Windows, выполните следующие действия:
-
Нажмите кнопку «Пуск» и найдите «Восстановление системы». Из результатов нажмите на параметр «Создать точку восстановления».
-
В новом диалоговом окне перейдите на вкладку Защита системы.
-
На вкладке «Восстановление системы» нажмите кнопку «Восстановление системы».
-
Если этот параметр не включен, это означает, что точка восстановления системы недоступна.
-
В следующем окне нажмите «Далее» и выберите желаемую точку восстановления системы.
-
Затем вы увидите окно мастера восстановления системы. Следуйте инструкциям на экране, чтобы продолжить.
-
После того, как инструмент восстановления системы завершит работу, попробуйте перезагрузить компьютер, и теперь вы сможете выполнить сброс.
Связанный: Восстановление системы не работает в Windows? Советы и исправления, которые стоит попробовать
4. Обновите Windows с помощью Защитника Windows.
Microsoft предлагает новый запуск в качестве опции, чтобы начать новую жизнь на вашем ПК с Windows 10. Вы можете получить доступ к этой функции в настройках Защитника Windows. Если у вас возникла ошибка «Произошла проблема при перезагрузке вашего компьютера», вы можете попробовать этот вариант.
Чтобы использовать функцию «Новый старт», выполните следующие действия:
-
Откройте «Настройки» в Windows 10 с помощью сочетания клавиш Win + I или из меню «Пуск».
-
Перейдите в Обновление и безопасность> Безопасность Windows и откройте Безопасность Windows.
-
В новом окне перейдите в меню «Производительность и работоспособность устройства» и найдите раздел «Новый запуск».
-
Щелкните «Дополнительная информация» и выберите «Приступить к работе». Следуйте инструкциям на экране, и все готово.
Связанный: Способы сделать Windows 10 быстрее и повысить производительность
Windows поставляется со встроенным средством восстановления при загрузке. Этот инструмент позволяет вам проверить наличие проблем и повреждений, если компьютер не загружается должным образом. Он также предоставляет вам доступ к таким инструментам, как командная строка, если вам не удается загрузиться в Windows. Удивительно, но инструмент восстановления при загрузке также может устранять проблемы, с которыми вы сталкиваетесь при перезагрузке ПК.
Есть два метода доступа к функции восстановления при загрузке — с установочного диска и без установочного диска. Предполагая, что у вас нет установочного диска, мы покажем вам, как получить доступ к функции восстановления при загрузке без него.
Чтобы получить доступ к восстановлению при загрузке в Windows, следуйте приведенным ниже инструкциям:
-
Удерживая нажатой клавишу Shift, откройте меню «Пуск» на ПК с Windows и нажмите кнопку «Питание».
-
Снова удерживая клавишу Shift на клавиатуре, выберите параметр «Перезагрузить».
-
Как только ваш компьютер начнет перезагружаться, вы можете отпустить клавишу Shift.
-
Ваш компьютер перезагрузится в режиме восстановления. Нажмите на опцию Устранение неполадок из списка опций.
-
В списке выберите «Дополнительные параметры»> «Восстановление при загрузке».
-
Он попросит выбрать вашу учетную запись, если существует несколько учетных записей. Чтобы продолжить, вам нужно будет выбрать учетную запись администратора. Если вы уже являетесь администратором, введите пароль и продолжите.
-
Нажмите «Продолжить» и дождитесь завершения восстановления при загрузке.
-
После этого перезагрузите компьютер и попробуйте перезагрузить его. Теперь он должен сброситься.
«При перезагрузке компьютера возникла проблема» теперь исправлено
Вышеупомянутые методы должны легко решить вашу проблему «Произошла ошибка при перезагрузке компьютера». При перезагрузке компьютера обязательно сделайте резервную копию данных, чтобы избежать повреждения данных или потери файлов.
Windows — отличная операционная система. Однако такие ошибки иногда могут напугать пользователей. Вы можете записать код ошибки или код остановки и выполнить поиск в Google, чтобы узнать больше о проблеме и советах по ее устранению.

Помимо стандартного варианта питания, на компьютерах с Windows у нас постоянно есть параметры «Выключить» и «Перезагрузить».
Однако эта динамика теперь кажется нарушенной для некоторых пользователей, которые обновились до Windows 10 вместо Windows 7 или 8, поскольку их компьютер не перезагружается.
Кроме того, другие затронутые пользователи Windows 11 сталкиваются с той же проблемой после значительного обновления. Оба не могли перезагрузить свой компьютер, так как вместо перезагрузки компьютер выключался.
Мы постарались пролить свет на эту довольно своеобразную проблему и предоставить вам несколько практических решений.
Почему Windows 10 зависает при перезагрузке?
Проблемы с перезагрузкой могут быть проблематичными, и многие сообщают о случайных проблемах с перезагрузкой в Windows 11. Чтобы это исправить, рекомендуется запустить встроенное средство устранения неполадок и проверить настройки питания.
Это может быть серьезной проблемой, особенно если ваш ПК с Windows 11 застрял в цикле перезагрузки, поэтому вы не можете правильно загрузиться на свой ПК. Скорее всего, это вызвано повреждением системы или вашего оборудования.
Ваш компьютер также может застрять в цикле автоматического восстановления, что не позволит вам его использовать. Тем не менее, несколько решений могут помочь с этими проблемами.
Как принудительно перезагрузить компьютер?
Если ваш ПК с Windows 10/11 не перезагружается, вы можете выполнить жесткую перезагрузку. Вам нужно всего лишь нажать и удерживать кнопку питания в течение нескольких секунд, пока компьютер не выключится.
Затем подождите несколько минут и нажмите кнопку питания, чтобы перезагрузить компьютер. Но мы советуем вам не использовать эту опцию часто.
Что делать, если Windows 10 не перезагружается?
1. Запустите средство устранения неполадок питания.
- Нажмите Windows клавишу + I , чтобы открыть приложение «Настройки».
- Выберите вариант «Обновление и безопасность».
- Выберите Устранение неполадок на левой панели.
- Выберите вариант «Дополнительные средства устранения неполадок».
- Щелкните параметр «Питание».
- Теперь нажмите кнопку Запустить средство устранения неполадок.
Начнем с того, что полагаемся на встроенный инструмент устранения неполадок для решения проблемы. Большинство отчетов предполагают, что ПК не перезагружается должным образом. Проблема возникла после обновления, что не редкость для Windows 10.
Каждое крупное обновление похоже на новую установку драйверов, и вмешательство в них приводит к серьезным проблемам. В любом случае, давайте попробуем средство устранения неполадок; если это не удается, мы можем безопасно перейти к следующему шагу.
2. Попробуйте с чистой загрузкой и SFC/DISM
- Введите msconfig в строке поиска Windows и откройте «Конфигурация системы».
- Щелкните вкладку Службы.
- Установите флажок «Скрыть все службы Microsoft» и нажмите кнопку «Отключить все», чтобы отключить все активные сторонние службы.
- Теперь нажмите кнопки «Применить» и «ОК».
- Наконец, перезагрузите компьютер.
И, чтобы устранить опасения по поводу возможного повреждения системы, нам нужно, чтобы вы запустили две встроенные утилиты из командной строки с повышенными правами. Вот как запустить SFC и DISM в Windows 10:
- Введите cmd в строке поиска Windows.
- Щелкните правой кнопкой мыши командную строку и выберите «Запуск от имени администратора».
- Теперь введите приведенную ниже команду в командной строке и нажмите Enter .
sfc/scannow - После этого введите следующую команду и нажмите Enter после каждой:
DISM /online /Cleanup-Image / ScanHealthDISM /Online /Cleanup-Image /RestoreHealth - Перезагрузите компьютер, когда все закончится (это может занять некоторое время) с помощью физической кнопки.
Если вы обновились до Windows 10 поверх установки Windows 7, вполне нормально, что некоторые сторонние приложения позже подведут вас. В то же время этот переход нередко приводит к повреждению системных файлов.
Следовательно, это приводит к тому, что Windows 10 или 11 не перезагружается.
Для решения первой возможности вам необходимо запустить компьютер в режиме чистой загрузки (без запуска сторонних приложений вместе с системой).
3. Загрузитесь в безопасном режиме
- Нажмите Windows клавишу + I , чтобы открыть Настройки.
- Выберите «Обновление и безопасность».
- Выберите Восстановление на левой панели.
- В разделе «Расширенный запуск» нажмите «Перезагрузить сейчас».
- Выберите Устранение неполадок.
- Выберите Дополнительные параметры, а затем Параметры запуска.
- Щелкните Перезагрузить.
- Выберите Безопасный режим или Безопасный режим с поддержкой сети из списка.
- Попробуйте перезагрузить компьютер из безопасного режима.
Если чистая загрузка и утилиты вас не устраивают, давайте удостоверимся, что какие-то сторонние вторичные устройства не вызывают проблемы. В некоторых отчетах говорится, что причиной проблемы является Intel Management Engine (стандартный для многих ноутбуков).
В безопасном режиме Windows 10 не должна загружать этот драйвер. Если вы можете перезагрузить устройство из безопасного режима, мы рекомендуем проверить следующий шаг, в котором объясняется, как отключить эту службу.
4. Отключите механизм управления Intel.
- Нажмите клавиши Windows + X и выберите Диспетчер устройств.
- Дважды щелкните Системные устройства, чтобы развернуть его.
- Щелкните правой кнопкой мыши параметр Интерфейс Intel(R) Management Engine.
- Выберите «Отключить устройство» в контекстном меню.
- Выключите компьютер и запустите его снова.
- Попробуйте перезапустить его снова.
Как мы заметили на предыдущем шаге, Intel Management Engine имеет тенденцию нарушать возможность перезапуска. Это приводит к тому, что Windows 10/11 не перезагружается.
5. Удалите сторонний антивирус и проверьте наличие ПНП.
- Скачать Malwarebytes AdwCleaner можно здесь.
- Запустите инструмент и нажмите «Сканировать сейчас».
- Подождите, пока инструмент просканирует вашу систему, и нажмите «Очистить и восстановить».
Определенные сторонние решения для защиты от вредоносных программ и Windows 10 не взаимодействуют должным образом, особенно если у вас установлена более старая версия.
Если ваш антивирус мешает системе ПК, это может вызвать такие проблемы и помешать перезапуску Windows 10. В этом случае вы можете рассмотреть другое антивирусное решение.
Множество легких программ для обеспечения безопасности будут бесперебойно работать в фоновом режиме, пока вы занимаетесь другими делами.
Чтобы воспользоваться качественной защитой и безошибочной работой, вам следует выбрать одно из лучших антивирусных программ в составе ESET NOD32.
6. Перезагрузите компьютер
- Откройте приложение «Настройки».
- Выберите вариант «Обновление и безопасность».
- Выберите «Восстановление» на левой панели.
- Нажмите «Начать» в разделе «Сбросить этот компьютер».
- Выберите вариант «Сохранить мои файлы».
- Наконец, нажмите «Далее», а затем кнопку «Сброс».
Если вы все еще сталкиваетесь с проблемой не перезапуска Windows 10/11, вам может потребоваться сбросить настройки ПК до заводских значений. Мы советуем вам выбрать опцию «Сохранить мои файлы», чтобы предотвратить потерю важной информации.
7. Выполните чистую переустановку
Наконец, если ни один из предыдущих шагов не избавил вас от проблемы, и вы по-прежнему не можете перезагрузить компьютер, мы можем только согласиться с тем, что чистая переустановка является следующим логическим шагом.
Что делать, если ПК с Windows 11 не перезагружается?
Если ваш ПК с Windows 11 не перезагружается, вы можете попробовать выполнить основные действия по устранению неполадок, например отключить все подключенные устройства. Кроме того, вы можете использовать встроенное средство устранения неполадок для обнаружения и устранения сбоев, вызывающих проблему.
Почему перезапуск занимает так много времени?
Если перезапуск вашего ПК занимает много времени, это может быть связано с вирусом. Это можно исправить путем сканирования на наличие вредоносных программ с помощью Защитника Windows или одного из лучших антивирусных программ для Windows 10.
Проблема с невозможностью перезапуска Windows 10 может расстраивать, поскольку она удаляет важную функцию на вашем ПК. Но это не самая сложная проблема для устранения, как показано в этом руководстве.
Кроме того, сообщите нам, помог ли вам один из шагов в комментариях ниже. Ваше мнение очень важно для нас.
Содержание
- Как исправить ошибку «Произошла проблема при перезагрузке компьютера»?
- Синий экран в Windows 10: «На вашем ПК возникла проблема. » (а за ним перезагрузка компьютера)
- Из-за чего появляется синий экран, и что можно сделать
- При очевидной причине (установка сбойного драйвера, обновления ОС и пр.)
- Как восстановить систему
- Как откатиться к старому драйверу
- При не очевидной причине: ошибка возникла внезапно
- Если синий экран не дает загрузить Windows
- Если ошибка появляется в игре
- Диагностика: что проверить
- Температуры ЦП, видеокарты
- Стресс-тест (как себя ведет оборудование под нагрузкой)
- Тестирование планок ОЗУ
- Сбросить настройки BIOS
- На вашем ПК возникла проблема, и его необходимо перезагрузить WIN 10
- Почему появляется эта ошибка в WIN 10
- Как исправить дисфункцию «На вашем ПК возникла проблема»
- Если загрузка в безопасном режиме возможна, выполните следующее:
- Обновите драйвера
- Деинсталлируйте недавно установленные программы
- Модифицируйте настройки дампа памяти
- Проверьте целостность системных файлов
- Проверьте PC на наличие зловредов
- Отключите средства разгона аппаратной части PC
- Установите все необходимые обновления Виндовс 10
- Загрузка в безопасном режиме невозможна
- Используйте средство восстановления
- Скопируйте файлы реестра для устранения сообщения об возникновении проблемы и необходимости перезагрузки
- Используйте функционал SFC
- Ещё несколько способов устранить ошибку в WIN 10
- Заключение
Как исправить ошибку «Произошла проблема при перезагрузке компьютера»?
Windows 10 имеет отличную репутацию стабильной операционной системы. Однако вы обнаружите, что он все еще может страдать от ошибок с драйверами, программным обеспечением, сбоями системы и BSOD (синий экран смерти).
Если устранение неполадок вашего ПК не решает ваши проблемы, лучше всего сбросить настройки компьютера. Несмотря на это, вы все равно можете столкнуться с сообщением об ошибке, которое гласит: «Произошла ошибка при перезагрузке вашего компьютера». К сожалению, это не редкость, и многие пользователи иногда с ней сталкиваются. Вот как это исправить.
Как исправить ошибку «Произошла ошибка при перезагрузке компьютера»
Эта проблема может возникнуть, когда вы пытаетесь перезагрузить компьютер с Windows 10. Проблема не всегда в вашей вине. Многие другие причины могли привести к этой проблеме. Однако вы можете решить эту проблему, выполнив несколько шагов. Ниже приведены некоторые решения, которые могут помочь исправить ошибку «Произошла проблема при перезагрузке компьютера».
1. Запустите средство проверки системных файлов.
В Windows есть встроенная программа проверки системных файлов, которая позволяет сканировать поврежденные файлы с помощью служебной программы командной строки. Этот инструмент сканирует ваш компьютер на предмет возможных поврежденных файлов и пытается их исправить. Чтобы запустить средство проверки системных файлов на ПК с Windows, выполните следующие действия:
Нажмите кнопку «Пуск» и найдите «Командная строка» или «PowerShell». Панель поиска не появится, пока вы не начнете вводить команду после нажатия кнопки «Пуск».
В правой части начального экрана щелкните Запуск от имени администратора.
В командной строке или окнах PowerShell введите следующую команду и нажмите Enter: sfc / scannow.
После выполнения команды дождитесь завершения процесса. Теперь перезагрузите компьютер.
После перезагрузки попробуйте перезагрузить компьютер сейчас. Он должен работать!
2. Отключите и снова включите REAgentC.exe.
REAgentC — это инструмент Microsoft, который поставляется с Windows. Он помогает настроить загрузочный образ среды восстановления Windows (Windows RE) и образ восстановления с нажатием кнопки. Администратор может использовать эти инструменты для проверки параметров восстановления и настроек.
Когда Windows не загружается, она запускает загрузочный образ Windows RE, чтобы найти возможные решения проблемы. Однако, если ваш компьютер не перезагружается, лучше один раз отключить и снова включить эту конфигурацию, чтобы увидеть, решит ли она вашу проблему. Для этого следуйте этим инструкциям:
Нажмите кнопку «Пуск» и начните поиск командной строки или PowerShell.
В правой части начального экрана нажмите «Выполнить от администратора».
В окнах командной строки или PowerShell введите следующую команду и нажмите Enter: reagentc / disable
После выполнения предыдущей команды введите следующую команду и нажмите Enter: reagentc / enable
После этого перезагрузите компьютер и попробуйте продолжить процесс сброса. Теперь он должен работать.
3. Воспользуйтесь функцией восстановления системы.
Восстановление системы — это встроенный инструмент Windows. Он создает резервную копию как ваших системных файлов, так и настроек реестра Windows и сохраняет их как точку восстановления, которую позже можно использовать в качестве резервной копии.
Вы можете использовать Восстановление системы, чтобы вернуть свой компьютер к более раннему состоянию, что может решить вашу проблему. Этот метод работает только в том случае, если на вашем компьютере в прошлом была установлена точка восстановления системы, но в наши дни ПК спроектированы так, чтобы создавать их автоматически. Таким образом, есть большая вероятность, что некоторые из них уже настроены и готовы к использованию.
Чтобы восстановить предыдущую версию Windows, выполните следующие действия:
Нажмите кнопку «Пуск» и найдите «Восстановление системы». Из результатов нажмите на параметр «Создать точку восстановления».
В новом диалоговом окне перейдите на вкладку Защита системы.
На вкладке «Восстановление системы» нажмите кнопку «Восстановление системы».
Если этот параметр не включен, это означает, что точка восстановления системы недоступна.
В следующем окне нажмите «Далее» и выберите желаемую точку восстановления системы.
Затем вы увидите окно мастера восстановления системы. Следуйте инструкциям на экране, чтобы продолжить.
После того, как инструмент восстановления системы завершит работу, попробуйте перезагрузить компьютер, и теперь вы сможете выполнить сброс.
Связанный: Восстановление системы не работает в Windows? Советы и исправления, которые стоит попробовать
4. Обновите Windows с помощью Защитника Windows.
Microsoft предлагает новый запуск в качестве опции, чтобы начать новую жизнь на вашем ПК с Windows 10. Вы можете получить доступ к этой функции в настройках Защитника Windows. Если у вас возникла ошибка «Произошла проблема при перезагрузке вашего компьютера», вы можете попробовать этот вариант.
Чтобы использовать функцию «Новый старт», выполните следующие действия:
Откройте «Настройки» в Windows 10 с помощью сочетания клавиш Win + I или из меню «Пуск».
Перейдите в Обновление и безопасность> Безопасность Windows и откройте Безопасность Windows.
В новом окне перейдите в меню «Производительность и работоспособность устройства» и найдите раздел «Новый запуск».
Щелкните «Дополнительная информация» и выберите «Приступить к работе». Следуйте инструкциям на экране, и все готово.
Связанный: Способы сделать Windows 10 быстрее и повысить производительность
5. Запустите средство восстановления при загрузке.
Windows поставляется со встроенным средством восстановления при загрузке. Этот инструмент позволяет вам проверить наличие проблем и повреждений, если компьютер не загружается должным образом. Он также предоставляет вам доступ к таким инструментам, как командная строка, если вам не удается загрузиться в Windows. Удивительно, но инструмент восстановления при загрузке также может устранять проблемы, с которыми вы сталкиваетесь при перезагрузке ПК.
Есть два метода доступа к функции восстановления при загрузке — с установочного диска и без установочного диска. Предполагая, что у вас нет установочного диска, мы покажем вам, как получить доступ к функции восстановления при загрузке без него.
Чтобы получить доступ к восстановлению при загрузке в Windows, следуйте приведенным ниже инструкциям:
Удерживая нажатой клавишу Shift, откройте меню «Пуск» на ПК с Windows и нажмите кнопку «Питание».
Снова удерживая клавишу Shift на клавиатуре, выберите параметр «Перезагрузить».
Как только ваш компьютер начнет перезагружаться, вы можете отпустить клавишу Shift.
Ваш компьютер перезагрузится в режиме восстановления. Нажмите на опцию Устранение неполадок из списка опций.
В списке выберите «Дополнительные параметры»> «Восстановление при загрузке».
Он попросит выбрать вашу учетную запись, если существует несколько учетных записей. Чтобы продолжить, вам нужно будет выбрать учетную запись администратора. Если вы уже являетесь администратором, введите пароль и продолжите.
Нажмите «Продолжить» и дождитесь завершения восстановления при загрузке.
После этого перезагрузите компьютер и попробуйте перезагрузить его. Теперь он должен сброситься.
«При перезагрузке компьютера возникла проблема» теперь исправлено
Вышеупомянутые методы должны легко решить вашу проблему «Произошла ошибка при перезагрузке компьютера». При перезагрузке компьютера обязательно сделайте резервную копию данных, чтобы избежать повреждения данных или потери файлов.
Windows — отличная операционная система. Однако такие ошибки иногда могут напугать пользователей. Вы можете записать код ошибки или код остановки и выполнить поиск в Google, чтобы узнать больше о проблеме и советах по ее устранению.
Источник
Синий экран в Windows 10: «На вашем ПК возникла проблема. » (а за ним перезагрузка компьютера)

Не могу не отметить, что подобная ошибка «коварная», т.к. не всегда просто найти ее причину (к тому же, она может возникнуть на этапе загрузки ОС и не позволить исправить ее).
Как бы там ни было, в этой заметке представлю несколько наиболее типичных причин появления синего экрана, а также способы их устранения. Заметка рассчитана на начинающих пользователей.
И так, ближе к теме.
На вашем ПК возникла проблема и его необходимо перезагрузить / Пример подобной ошибки
Из-за чего появляется синий экран, и что можно сделать
При очевидной причине (установка сбойного драйвера, обновления ОС и пр.)
Под очевидной я понимаю ту причину, которая привела к ошибке сразу же после вашего действия (и вы это заметили). Например, установили новую программу — появился синий экран ⇒ причина понятна. 👌 Кстати, в более половине случаев так и бывает (просто не все обращают на это внимание).
Стоит отметить, что наиболее часто синий экран возникает после подключения нового оборудования и установки драйвера на него. Сюда же можно отнести и обычное обновление драйверов, и ОС Windows.
Поэтому, если после установки какой-то программы/драйвера началась подобная проблема — просто удалите это ПО, или замените его на более старую версию (откатитесь к старому драйверу). Кстати, чаще всего (по моим наблюдениям) проблема возникает при обновлении драйвера видеокарты, и при установки драйвера без цифровой подписи.
Как восстановить систему
Самый надежный вариант восстановить работу ОС после установки сбойного ПО — это воспользоваться точкой восстановления (создаются они автоматически, правда, в разных версиях ОС эта опция может быть как включена, так и выключена).
Для запуска восстановления (универсальный способ):
В общем-то, если точки восстановления есть — просто откатите систему к одной из них, и проблема в большинстве случаев на этом и разрешается.
Выбор точки восстановления
Что делать, если точки восстановления нет:
Как откатиться к старому драйверу
1) Сначала необходимо открыть диспетчер устройств.
При не очевидной причине: ошибка возникла внезапно
Когда синий экран появился внезапно и нет какой-то явно-очевидной причины — разобраться с этим не всегда так просто.
Для начала я рекомендую сфотографировать (или записать) код ошибки, проблемный файл и т.д. (см. мои примеры ниже). Этот код ошибки (или конкретный проблемный файл) — могут очень существенно сузить круг проблем (а иногда и прямо указать на нее).
VIDEO TDR FAILURE (фото экрана с ошибкой)
Если вы не успели заснять ошибку, то есть спец. утилита BlueScreenView, позволяющая просмотреть дамп в Windows и найти все последние ошибки, связанные с синим экраном.
Далее, зная код ошибки, попробуйте воспользоваться специализированными сайтами и найти по нему причину проблемы:
Обратите внимание, что на том же bsodstop.ru можно получить не только вероятную причину, но и ее решение. По крайней мере, начать разбираться с проблемой рекомендую именно с этого.
Если код ошибки ничего не дал, попробуйте провести несколько шагов диагностики.
Если синий экран не дает загрузить Windows
Примечание : т.е. он появляется сразу же во время начала загрузки ОС Windows (до появления рабочего стола).
Этот вариант синего экрана наиболее коварен, т.к. у неподготовленного пользователя складывается ощущение, что «система мертва» и уже ничего нельзя поделать. 👀
Что можно посоветовать:
1) После 2-3-х неудачных загрузок с появлением критических ошибок — в большинстве случаев появляется окно с предложением восстановить работу устройства. Если причина ошибок связана с каким-нибудь недавно установленным ПО — рекомендую загрузиться в безопасном режиме и удалить его.
Также отсюда можно попробовать запустить восстановление системы (актуально, если у вас есть точка восстановления, об этом ниже).
2) Если окно восстановление не появляется, можно загрузить ПК/ноутбук с помощью установочной флешки (как ее сделать). Разумеется, идеально, если она уже у вас есть (либо есть второй ПК, на котором ее можно быстро создать).
Восстановление системы / Windows 10
После должен запуститься мастер, который поможет вам откатить систему к предыдущему работоспособному состоянию (при наличии точек восстановления).
Возможно, вам также понадобиться восстановить загрузочные записи ОС (ссылка ниже в помощь).

4) Попробуйте установить еще одну ОС Windows на диск (либо переустановить старую).
5) Если предыдущее не помогло, возможно проблема в железе. Попробуйте отключить от ПК/ноутбука всё (до минимума): принтеры, сканеры, USB-переходники, доп. мониторы и т.д.
Рекомендую также обратить внимание на ОЗУ, попробуйте оставить только одну планку (если у вас их 2/3), поочередно установите и проверьте ее работу в разных слотах (не лишним было бы протестировать ее с помощью спец. утилиты).
Если ошибка появляется в игре
1) Переустановите драйвера (в особенности на видеокарту). Загрузите их с официального сайта производителя вашего устройства.
Если есть возможность, попробуйте использовать другую ОС с более старой/новой версией видеодрайвера.
2) Проверьте файлы игры антивирусом, попробуйте ее переустановить. Измените графические настройки (отключите туман, мелкие частицы, вертикальную синхронизацию, различные фильтры и т.д.).
3) Проведите стресс-тест видеокарты, просмотрите ее температуры, проверьте не перегревается ли она.
4) Отключите (удалите) различные утилиты для ускорения игр, просмотра за FPS и т.д.
Диагностика: что проверить
Температуры ЦП, видеокарты
В играх, редакторах (и др. ресурсоемких программах) температура ЦП и видеокарты может существенно повышаться. Разумеется, если температура выходит за определенные пределы — это может приводить к различным ошибкам (в т.ч. и синему экрану).
Для просмотра температуры чаще всего используют спец. утилиты (например, AIDA 64). Разумеется, смотреть за температурой нужно в динамике: т.е. запустите утилиту сразу же после загрузки Windows, а потом приступите к своей обычной работе за ПК (время от времени поглядывая за датчиками, особенно, когда слышите нарастающий гул кулеров).
Примечание : у AIDA 64 датчики температур можно вывести в трей (рядом с часами) Windows. Таким образом вам не придется каждый раз сворачивать/разворачивать окно утилиты.
Вообще, конечно, более эффективно проверить состояние железа компьютера позволяет стресс-тест (это когда спец. программа «искусственно» создает высокую нагрузку). Об этом ниже.

Температура процессора Intel: как ее узнать; какую считать нормальной, а какую перегревом — https://ocomp.info/temperatura-protsessora-intel.html
Стресс-тест (как себя ведет оборудование под нагрузкой)
Стресс-тест позволяет узнать реальную частоту работы ЦП и видеокарты, их температуры, проверить стабильность системы, узнать обо всех слабых местах ПК/ноутбука. Нередко, стресс-тест — является единственным способом, позволяющим докопаться до причины нестабильной работы устройства.
Как выполнить стресс-тест процессора и системы в целом, держит ли он частоты, нет ли перегрева (AIDA 64) — https://ocomp.info/kak-vyipolnit-stress-test-videokartyi-noutbuka-v-aida-64.html
Частота работы ЦП / AIDA 64
Результаты теста в реальном времени / утилита OCCT

Тестирование планок ОЗУ
С памятью есть проблемы / утилита Memtest 86+
Кстати, также порекомендовал бы почистить контакты планок с помощью резинки и кисточки (разъемы на материнской плате не лишним было бы продуть). Если у вас используется несколько планок — попробуйте запустить компьютер с одной (возможно, что из-за одной из планок (или слота) и выскакивает синий экран. ).
Чистка контактов памяти резинкой и кисточкой
Сбросить настройки BIOS
В BIOS есть ряд настроек, при изменении которых компьютер может перестать стабильно работать. Например, один из вариантов — это смена режима работы накопителя (AHCI, IDE) или изменение приоритета загрузки.
Стоит отметить, что подобные параметры не всегда меняются вручную — смена может произойти из-за севшей батареи или скачка в цепях электропитания (в этом случае прошивка BIOS может «сгинуть» (вы это сразу поймете, т.к. устройство перестанет включаться вовсе!) и восстановить ее можно будет только в сервисе на программаторе).

Дополнения по теме приветствуются.
Источник
На вашем ПК возникла проблема, и его необходимо перезагрузить WIN 10
Во время загрузки Виндовс 10 (или её инсталляции) мы можем столкнуться с синим экраном смерти, сопровождающимся сообщением «На вашем ПК возникла проблема, и его необходимо перезагрузить». Как это часто бывает, перезагрузка системы ничего не даёт, и при следующем запуске системы ошибка возникает вновь. Ниже разберём суть возникшей проблемы и варианты её решения.
Почему появляется эта ошибка в WIN 10
Рассматриваемая ошибка обычно возникает при загрузке или установке ОС Виндовс. Пользователь внезапно получает BSoD, на экране которого содержится упомянутое выше сообщение, техническое название ошибки, и QR-код ссылки на неё в сети. Ещё какое-то время система собирает технические данные об ошибке, и при наличии Интернет-подключения пересылает указанные данные в Майкрософт для последующего анализа.
По статистике Майкрософт в WIN 10, около 70% всех случаев возникновения этой и близкой к ней проблем вызваны некорректно работающими драйверами. Ещё 10% приходятся на аппаратные проблемы (память, жёсткий диск, перегрев), остальные 20% вызваны различными альтернативными факторами.
Каковы причины дисфункции, которая информирует нас об возникновении проблемы и предлагает перезагрузить ПК? Их может быть несколько:
После появления ошибки «На вашем ПК возникла проблема, и его необходимо перезагрузить» мы ещё можем загрузиться в системе обычным образом или использовать «Safe mode». В самых же печальных случаях система входит в циклический режим перезагрузки (BSoD – Перезагрузка – BsoD). Вследствие которого получить доступ к системному функционалу становится невозможно.
Как исправить дисфункцию «На вашем ПК возникла проблема»
Решение данной проблемы делится на два основных этапа, в зависимости от того, можете ли вы загрузить систему в безопасном режиме или нет.
После перезагрузки ПК в списке параметров нажмите 4 для выбора загрузки в безопасном режиме или 5 для выбора загрузки безопасного режима с поддержкой сетевых драйверов. Кстати, загрузившись в последнем, а потом перезагрузив ваш ПК стандартным способом, иногда можно устранить ошибку «На вашем ПК возникла проблема».
Выберите 4 или 5 вариант загрузки
Итак, в зависимости от того, загрузились вы в безопасном режиме или нет, и необходимо построить дальнейший алгоритм наших действий.
Если загрузка в безопасном режиме возможна, выполните следующее:
Обновите драйвера
Первым делом обновите драйвера для основных компонентов вашего ПК (графические драйвера, драйвера дисплея, драйвера Ethernet и беспроводного адаптера). Скачав свежие их версии с сайта разработчика компонента (понадобится безопасный режим с поддержкой сетевых драйверов). В обновлении драйверов могут помочь такие инструменты как «ДрайверПак Солюшн», устанавливающие самые свежие драйвера в полуавтоматическом режиме. Установка свежих драйверов часто позволяет исправить ошибку о том, что на вашем компьютере появилась проблема и требуется перезагрузка WIN 10.
Деинсталлируйте недавно установленные программы
Рассматриваемая ошибка также может быть вызвана недавно установленными приложениями, вызывающими конфликт устройств и появления BSoD. Удалите недавно установленные программы и приложения стандартным для Виндовс образом, перезагрузите PC и понаблюдайте, появится ли синий экран.
Если при попытке удаления программы в безопасном режиме вы встретитесь с сообщением о недоступности инсталляционного сервиса Виндовс, тогда запустите от админа командную строку, и там наберите:
REG ADD «HKLMSYSTEMCurrentControlSetControlSafeBootMinimalMSIServer» /VE /T REG_SZ /F /D «Service»
И нажмите ввод. Затем наберите:
нажмите ввод и попробуйте де инсталлировать нужную программу вновь.
Модифицируйте настройки дампа памяти
Проверьте целостность системных файлов
Запустите от админа командную строку, и в ней наберите:
и нажмите на Энтер. Дождитесь завершения проверки.
Проверьте PC на наличие зловредов
В этом вам помогут такие испытанные утилиты как «ДокторВеб Кюрейт» и другие эффективные альтернативы, удаляющие с ПК различные виды зловредов.
Отключите средства разгона аппаратной части PC
Если вы используйте различные инструменты для разгона процессора или видеокарты ПК, рекомендуем отключить (удалить) их.
Установите все необходимые обновления Виндовс 10
Кликните ПКМ на аналог кнопки «Пуск» в Виндовс 10, выберите «Параметры», далее «Обновление и безопасность», и «Проверка наличия обновлений». Установите обновления и перезагрузите ПК.
Загрузка в безопасном режиме невозможна
Если загрузится в безопасном режиме не представляется возможным, то способами избавиться от ошибки «На вашем ПК возникла проблема» WIN 10 будут следующие альтернативы:
Используйте средство восстановления
Для реализации данного способа нам понадобится загрузочная флешка Виндовс 10, с которой будет необходимо загрузиться в системе. Выберите опцию «Восстановления системы» вместо установки.
Затем перейдите в «Диагностика», после этого в «Дополнительные параметры», и далее «Восстановление системы».
Выберите ваш аккаунт (при необходимости введите пароль), определитесь со стабильной точкой восстановления, и откатите систему на прежнее стабильное состояние.
Скопируйте файлы реестра для устранения сообщения об возникновении проблемы и необходимости перезагрузки
Перейдите в «Дополнительные параметры» меню восстановления системы, и выберите в них «Командная строка». С её помощью перейдите в директорию:
Скопируйте файлы «Default», «SAM», «Security», «Software» и «System» в предыдущую директорию «C»WindowsSystem32Config».
Прежде чем копировать данные файлы, покиньте папку Config. После окончания копирования перезагрузите систему.
Используйте функционал SFC
Также в данном режиме вновь выберите командную строку, и в ней наберите:

Ещё несколько способов устранить ошибку в WIN 10
Кроме описанных программных способов решить ошибку на ПК возникла проблема можно следующим образом:
Проверьте целостность винчестера с помощью Victoria HDD
Заключение
Появление на экране ПК ошибки «На вашем ПК возникла проблема, и его необходимо перезагрузить» обычно сигнализирует о наличии разнообразных проблем с аппаратными компонентами PC и обслуживающих их драйверами. Выполните перечисленный выше комплекс советов, это позволит решить ошибку «С вашим компьютером возникла проблема» на вашем ПК.
Источник
На чтение 8 мин. Просмотров 1.8k. Опубликовано 03.09.2019
Windows 10 предлагает пользователям возможность перезагрузить свои системы и привести ОС в состояние по умолчанию. Таким образом вы можете устранить различные ошибки, которые могут помешать нормальной работе их компьютеров.
Однако бывают случаи, когда перезагрузка компьютера с Windows 10 превращается в невыполнимую задачу из-за сообщения об ошибке: « Произошла ошибка при перезагрузке компьютера». Никаких изменений не было сделано «.
В этой статье мы покажем вам, как исправить эту ошибку.
Содержание
- Windows 10: возникла проблема с перезагрузкой компьютера
- Решение 1. Выполните проверку системных файлов.
- Решение 2. Используйте загрузочный компакт-диск или USB-накопитель
- Решение 3. Используйте точку восстановления системы
- Решение 4 – Отключить ragentc
- Решение 5. Выполните сканирование SFC вне Windows
- Решение 6. Запустите сканирование DISM вне Windows
- Решение 7 – Обновление Windows от Защитника Windows
- Решение 8. Выполните чистую установку
Windows 10: возникла проблема с перезагрузкой компьютера
Возникла проблема с сбросом сообщения на компьютере . Это может помешать вам восстановить Windows 10 в исходное состояние. Это может быть большой проблемой, и, говоря о проблемах Windows, вот некоторые похожие проблемы, о которых сообщили пользователи:
- Возникла проблема с перезагрузкой компьютера. Никаких изменений не было сделано. Windows 10, Windows 8 . Эта проблема может затронуть как Windows 10, так и Windows 8. Даже если вы не используете Windows 10, вы сможете примените большинство наших решений и к Windows 8.
- При обновлении компьютера произошла ошибка, изменения не были внесены . Это всего лишь разновидность этого сообщения об ошибке. Если вы столкнулись с этим, попробуйте запустить сканирование SFC и DISM и проверьте, решает ли это проблему.
- Не удается перезагрузить ПК с Windows 10 . Это вариант первоначальной ошибки, с которой вы можете столкнуться. Если вы заметили эту проблему, попробуйте выполнить восстановление системы и проверьте, помогает ли это.
- Возникла проблема с перезагрузкой ПК Surface Pro 4, Surface Pro 2, HP Stream, Dell, Lenovo . Иногда это сообщение об ошибке может появляться на вашем ноутбуке. Похоже, что эта проблема может затронуть все бренды ноутбуков, и для ее устранения может потребоваться запустить сканирование DISM и SFC за пределами Windows.
- Возникла проблема с перезагрузкой вашего ноутбука, компьютера . Эта проблема может возникнуть на любом устройстве, как на ноутбуке, так и на компьютере. Если у вас есть эта проблема, обязательно попробуйте некоторые из наших решений и проверьте, работает ли это для вас.
Мы много писали о проблемах сброса Windows 10. Добавьте эту страницу в закладки, если она понадобится вам позже.
Решение 1. Выполните проверку системных файлов.
По словам пользователей, эта проблема часто возникает из-за поврежденных файлов. Однако вы можете решить эту проблему, выполнив простое сканирование SFC. Для этого вам просто нужно выполнить следующие шаги:
-
Нажмите Windows Key + X , чтобы открыть меню Win + X. Теперь выберите Командную строку (Администратор) из списка. Если этот параметр недоступен, вы также можете использовать PowerShell (Admin) .
-
Когда откроется Командная строка , введите sfc/scannow .
- Сканирование SFC начнется. Этот процесс может занять до 20 минут, поэтому не прерывайте его.
Улучшите свою игру с помощью этого подробного руководства! Используйте System File Checker как настоящий техник.
Если сканирование SFC не решает проблему или если вы не можете запустить SFC, вам, возможно, придется использовать сканирование DISM.
Для этого просто запустите командную строку от имени администратора и введите команду DISM/Online/Cleanup-Image/RestoreHealth . Имейте в виду, что сканирование DISM может занять более 20 минут, поэтому не прерывайте его.

После завершения сканирования DISM проверьте, сохраняется ли проблема. Если это произойдет, повторите сканирование SFC снова
Если вы все еще не можете сбросить Windows 10, введите следующие команды и нажимайте Enter после каждой:
- cd% windir% system32config
- ren system system.001
- Ren Software Software.001
Это руководство поможет вам стать экспертом в выполнении сканирования DISM!
Решение 2. Используйте загрузочный компакт-диск или USB-накопитель
- Загрузите установочные файлы Windows 10 с веб-сайта Microsoft, чтобы создать загрузочный компакт-диск или USB-накопитель. Для получения пошагового руководства ознакомьтесь с нашей статьей о том, как создать загрузочную флешку с Windows 10.
- Подключите USB-накопитель или вставьте компакт-диск, затем выберите «Сброс».
- Следуйте инструкциям на экране для завершения сброса.
Решение 3. Используйте точку восстановления системы
Если вы продолжаете получать сообщение Произошла ошибка при сбросе вашего ПК , вы можете решить ее, выполнив Восстановление системы.
Если вы не знакомы, функция «Восстановление системы» – это функция, которая позволяет восстановить ваш компьютер до прежнего состояния и устранить многие проблемы в процессе.
Использование восстановления системы довольно просто, и вы можете восстановить ваш компьютер, выполнив следующие действия:
-
Нажмите Windows Key + S и введите восстановление системы .Выберите в меню Создать точку восстановления .
-
Появится окно Свойства системы . Нажмите Восстановление системы .
-
Когда откроется окно Восстановление системы , нажмите Далее .
-
Если доступно, установите флажок Показать больше точек восстановления . Теперь выберите нужную точку восстановления и нажмите Далее .
- Следуйте инструкциям на экране, чтобы завершить процесс.
Как только ваша система восстановлена, проблема должна быть полностью решена.
Если точки восстановления недоступны, перейдите в Панель управления, найдите «Восстановление», выберите «Восстановление», перейдите к «Настройка восстановления системы», а затем выберите «Настроить и включить защиту системы», чтобы включить эту опцию.
Решение 4 – Отключить ragentc
По словам пользователей, вы можете исправить Возникла проблема с сбросом сообщения вашего ПК , просто отключив реагент. Для этого просто выполните следующие действия:
- Запустите Командную строку от имени администратора.
-
Теперь выполните следующие команды:
- реагент/отключить
- reagentc/enable
После выполнения этих команд, попробуйте перезагрузить компьютер снова.
Решение 5. Выполните сканирование SFC вне Windows
По словам пользователей, иногда вам может потребоваться выполнить сканирование SFC вне Windows 10, чтобы исправить Возникла проблема с сбросом сообщения вашего ПК . Для этого просто выполните следующие действия:
-
Откройте меню «Пуск» и нажмите кнопку Питание . Нажмите и удерживайте клавишу Shift и выберите в меню Перезагрузить .
- Список вариантов появится. Перейдите в раздел Устранение неполадок> Дополнительные параметры> Командная строка .
- Теперь выполните команду wmic logicdisk get deviceid, Volumename, description .
- Появится список локальных дисков. Найдите свой системный диск. Помните, что обычно это D вне среды Windows. Теперь введите следующую команду: s fc/scannow/offbootdir = d:/offwindir = d: Windows . Еще раз, системный диск может не быть D на вашем ПК, но в большинстве случаев это так.
Теперь начнется сканирование SFC, поэтому наберитесь терпения и дайте ему закончиться. После завершения сканирования проверьте, сохраняется ли проблема.
Решение 6. Запустите сканирование DISM вне Windows
В некоторых случаях вы можете решить эту проблему, запустив сканирование DISM вне среды Windows. Для этого сначала нужно создать установочный носитель Windows 10.
Вы можете легко сделать это с помощью Media Creation Tool . Создав установочный носитель, подключите его к компьютеру и выполните следующие действия:
- Загрузите компьютер с установочного носителя.
- Выберите нужный язык.
- Теперь нажмите Восстановить компьютер в левом нижнем углу.
- Теперь выберите Устранение неполадок> Дополнительные параметры> Командная строка .
- Введите команду dism/get-wiminf /wimfile:E:sourcesinstall.esd . Теперь вы должны увидеть все образы системы, доступные на установочном носителе. Если вы не видите эту информацию, попробуйте использовать другую букву вместо E: для доступа к образу системы.
- Теперь введите mkdir d: scratch .
- Теперь введите команду dism/image: d/cleanup-image/restorehealth /source:esd:e:sourcesinstall.esd:2/scratchdir: d: scratch/limitaccess .
Если все в порядке, сканирование DISM теперь должно запуститься и восстановить ваши файлы.
По завершении сканирования проверьте, сохраняется ли проблема. Помните, что это продвинутое решение, поэтому будьте предельно осторожны и тщательно следуйте инструкциям.
Решение 7 – Обновление Windows от Защитника Windows
Если вы получаете сообщение Произошла ошибка при сбросе вашего ПК , вы можете решить эту проблему, просто обновив свой ПК с помощью Защитника Windows. Для этого выполните следующие действия:
- Нажмите Ключ Windows + I , чтобы открыть приложение Настройки .
-
Перейдите в раздел Обновление и безопасность .
-
Теперь выберите Защитник Windows . Нажмите кнопку Открыть Центр безопасности Защитника Windows .
-
Перейдите в раздел Производительность и здоровье устройства .
-
Нажмите Дополнительная информация в разделе Новый старт .
-
Теперь нажмите кнопку Начать .
Следуйте инструкциям на экране, чтобы обновить компьютер. Имейте в виду, что обновляя компьютер, вы удаляете большинство файлов с системного диска, поэтому обязательно сделайте их резервную копию.
Решение 8. Выполните чистую установку
Если вы продолжаете получать сообщение об ошибке Произошла ошибка сброса настроек ПК , единственным решением может быть выполнить чистую установку. Для этого вам нужно создать установочный носитель с помощью Media Creation Tool.
После этого загрузите компьютер с установочного носителя и выберите системный диск.
Следуйте инструкциям для завершения установки. После завершения установки у вас будет чистая установка Windows 10, и проблема должна быть решена.
Если вам необходимо выполнить резервное копирование файлов, обязательно найдите каталог Windows.old и восстановите нужные файлы. Кроме того, вы можете сделать резервную копию Windows, следуя нашему полному руководству.
Итак, мы надеемся, что одно из этих решений помогло вам завершить процесс сброса. Если вы столкнулись с другими обходными путями, перечислите шаги по устранению неполадок в разделе комментариев ниже.
Примечание редактора . Этот пост был первоначально опубликован в феврале 2017 года и с тех пор был полностью переработан и обновлен для обеспечения свежести, точности и полноты.
Пользователи часто жалуются на ошибку DRIVER_POWER_STATE_FAILURE. Уведомление появляется на вашем ПК, и вы не можете начать работу устройства или запустить отдельные программы. Как правило, эта проблема возникает после обновления системы.
В этой пошаговой инструкции, рассмотрим основные причины появления ошибки DRIVER_POWER_STATE_FAILURE в Windows, а также расскажу, какими действиями, можно убрать этот синий экран с кодом остановки.
Причины появления ошибки
Окно с ошибкой DRIVER_POWER_STATE_FAILURE может появиться на несколько минут и тут же пропасть, в свою очередь устройство выполнит перезагрузку и начнет работу в штатном режиме. В других случаях ПК может зависнуть с окном уведомления.
Код остановки DRIVER_POWER_STATE_FAILURE возникает в процессе работы драйвера устройства, когда он меняет свой режим питания.
Ниже мы приведем основные причины:
- Неправильное обновление или установка драйверов видеокарты, сетевого адаптера или чипсета материнской платы;
- некорректное функционирование оборудования;
- сбой в системе;
- нарушение функционирования драйверов;
- сбои в оперативке.
https://programmainfo.ru/test/volga-ili-pobeda-a-ty-znakom-s-sovetskim-avtopromom-prover-sebya-v-uvlekatelnom-teste
Новые драйвера для видеокарты
Итак, подробно рассмотрим каждый из вариантов. Первое, что стоит проверить корректную работу всех базовых драйверов. Начнем с дров видеокарты. Проще всего установить новые.
Для этого устанавливаем модель карты, скачиваем и загружаем дрова.
Оперативная память
Как говорилось выше, ошибка Driver Power State Failure нередко возникает из-за некорректности в работе оперативной памяти. Для этого нужно запустить ее проверку. Сделать это можно встроенными инструментами и средствами или сторонними программами.
Подробнее: проверить оперативную память компьютера
https://programmainfo.ru/test/volga-ili-pobeda-a-ty-znakom-s-sovetskim-avtopromom-prover-sebya-v-uvlekatelnom-teste
Параметры электропитания
Стандартно на всех ПК установлен сбалансированный режим электропитания. Если вы изменяли эту схему, именно из за этого и могла возникнуть ошибка Driver Power. Если это ваш случай, советуем вернуть изначальные настройки питания или применить опцию «максимальная производительность».
- Откройте «Панель управления»
- Далее заходим в каталоги: «Система и безопасность»
- Затем откройте «Электропитание».
- В окне с вариантами схем отмечаем нужную.
Удаление обновлений Windows
Большинство проблем возникает после обновления системы, поэтому один из путей их решения – удалить данные обновления.
Подробнее: правильное удаление обновлений Windows
https://programmainfo.ru/test/otlichish-krinzh-ot-krasha
Драйвера чипсета материнской платы
Как и говорилось выше, ошибка Driver Power может возникать при установке некорректных дров на чипсете материнки. Чтобы это исправить:
- Нажмите сочетание клавиш Win + R
- В окне “Выполнить” введите команду команду: msinfo32
- Обратите внимание на надпись “Модель основной платы”
- В поисковике браузера вбейте название материнской карты, зайдите на сайт и войдите в раздел драйверов
- Выбираете актуальный драйвер для Chipset и скачиваете его
- Установите драйвер (он устанавливается как обычное приложение) и перезагрузите компьютер.
Обращаем ваше внимание, что может потребоваться скачать несколько версий драйверов и проверить их на корректность работы.
https://programmainfo.ru/test/otlichish-krinzh-ot-krasha
Быстрый запуск
Еще одной причиной появление ошибки Driver Power State Failure – является активация режима быстрого старта.
Эта функция сохраняет некоторые процессы системы, благодаря чему ПК и загружается оперативно в следующий его запуск. Однако в некоторых случаях это и приводит к ошибкам разного рода, в том числе и к Driver Power.
Чтобы устранить эту проблему вам нужно:
- Запустить «Командную строку от имени администратора».
- Прописать туда команду: reg add “HKLMSYSTEMCurrentControlSetControlSession ManagerPower” /v HiberbootEnabled /t REG_DWORD /d 0 /f
- Выполняете перезапуск системы.
https://programmainfo.ru/test/m-ili-zh
Новые драйвера для сетевого адаптера
Также как и в инструкции выше, вам нужно обновить драйвера и для адаптера. Для этого нужно:
- Открыть “Диспетчер устройств“
- Определить модель сетевого адаптера
- Набираем в поисковой строке производителя наименование адаптера. И далее переходим по каталогам в зависимости от вашего производителя, важно найти раздел «Драйверы и утилиты». (скачивать желательно с официального сайта)
- Перед скачиванием выбираете нужную разрядность.Подробнее: узнаем разрядность своего компьютера
- После того как скачается драйвер, установить его нужно с помощью ручной загрузки, как это сделать рассказано пошагово в этой инструкции: https://programmainfo.ru/remont-kompyuterov/obnovlenie-drayverov
- После всех процедур – выполните перезагрузку устройства.
https://programmainfo.ru/test/kakoy-ty-instrument
Управление питанием сетевой карты
Для того, чтобы исправить код остановки «DRIVER_POWER_STATE_FAILURE» советую, настроить питания сетевой карты. Для этого нужно:
- Откройте «Диспетчер устройств»
- Ищем строку «Сетевые адаптеры» и ПКМ выбираем «Свойства».
- В блоке «Управление электропитанием» деактивируем функцию «Разрешить отключение этого устройства для экономии энергии».
https://programmainfo.ru/test/dengi-umeesh-li-ty-s-nimi-druzhit
Повреждения системы
Ошибка Driver Power, также может быть вызвана повреждением системы. Чтобы исключить данный вариант, советуем провести проверку ОС. Для этого:
Для запуска проверки используется «Командная строка».
- Откройте «Командную строку от имени администратора».
- Скопируйте отсюда и вставьте у себя команду: sfc /scannow
- После сканирования введите следующую команду: DISM.exe /Online /Cleanup-image /Restorehealth
Так вы проверите не только корректную работу системы, но и целостность ее компонентов.
Обращаем внимание, что, если ошибки есть, то после каждой из них нужно выполнять перезагрузку ПК и возвращаться к сканированию.
https://programmainfo.ru/test/m-ili-zh
Ошибка в драйверах
При решении проблемы, “Код остановки Driver Power State Failure”, вы можете запустить устройство в безопасном режиме, так вы исключите работу большинства программ и драйверов.
- Запускаем ПК в безопасном режиме
- Заходите в «Мой компьютер», ПКМ кликаете по свободному месту и выбираете раздел «Свойства».
- Далее переходите в «Дополнительные параметры системы»-«Дополнительно»-«Параметры».
- Проверяем строку «Запись отладочной информации» и смотрим первую параметр (выставляем «Малый дамп памяти (256 КВ)».
- После, на основном диске ищем папки: «Windows»-«Minidump».
- Здесь расположены все логи ошибок.
- Открыть ее вы сможете с помощью специальной программы (BlueScreenView).
- Так вы сможете подробно узнать о проблеме и возможно о ее источнике. В противном случае вы можете с полученными данными обратиться к профессионалу.
Кроме этого советуем вам обновить все драйвера на ПК.
- Заходите в «Диспетчер устройств».
- Проверяем все строки, на значках которых установлен восклицательный знак.
- Выбираете опцию «Обновить драйвер».
https://programmainfo.ru/test/kto-vy-v-mire-vedmaka
Ошибки реестра
Часто причиной появления кода остановки “Driver Power State Failure” становится сбой в работе реестра. Лучше всего очистить его от лишних данных и записей.
Сделать это самостоятельно очень трудозатратно, там сотни записей, особенности которых вы должны знать. Поэтому лучше воспользоваться дополнительными утилитами.
Например – CCleaner, она в несколько шагов находит и удаляет лишние записи и данные.
- После скачивания и активации переходите в раздел «Registry».
- Нажмите “Поиск проблем”.
Поломка комплектующих ПК
Ошибка Driver Power State Failure не всегда возникает из-за программных ошибок. Немного реже причиной становится поломка некоторых элементов самого устройства.
- Неисправность планок ОП – вы можете снять поочередно каждую из них и проверить корректность работы ПК.
- Компоненты HDD перестают магнититься. Это легко проверить в пункте «Центр безопасности» на «Панели управления».
Еще проще проверить все компоненты с помощью специальных программ: Victoria HDD, Seagate SeaTools и другие.
https://programmainfo.ru/test/3569
Восстановление системы
Если ошибка Driver “Power State Failure” возникла не так давно, советуем вам попробовать восстановить систему. Так вы вернетесь к корректной работу ПК. Чтобы это сделать:
- В строке поиска меню «Поиска» наберите “Восстановление”
- Запустите восстановление
Несовместимость подключенных устройств
Иногда ошибка «Driver Power State Failure» возникает из-за того, что компоненты устройства не могут корректно работать вместе. Если вы недавно установили новое оборудование, то возможно причина в этом.
Среди них:
- Подключенные по USB модемы;
- смартфоны;
- флешки и другие цифровые устройства.
Для проверки этого варианта отключите все дополнительные устройства.
Мы рассмотрели разные пути и варианты устранения ошибки «Driver Power State Failure». Сделать это можно только с помощью встроенных инструментов и сервисов, так и с помощью других приложений.
Советуем вам последовательно проверять причину возникновения ошибки и следовать приведенной инструкции. Если на каком-то этапе у вас возникли проблемы – лучше всего обратиться к специалисту.
Скворцов Михаил
Специалист программирования компьютерных систем и устройств на базе ОС «Android»
Задать вопрос эксперту
Компьютер или ноутбук – это очень сложное устройство, и очень важно уметь с ним правильно обращаться и понимать, что делать в случае возникновения неисправностей. Не стоит сразу переживать и нести свое устройство в ремонт. Если вы хоть чуток разбираетесь в ПК, то высока вероятность, что вы и сами сможете решить возникшую проблему. А я постараюсь сейчас помочь.
Итак, вы столкнулись с синим экраном смерти, на котором указано: ошибка DRIVER POWER STATE FAILURE, также может быть написано: код остановки 9f или 0x0000009f. Произойти это может в любой версии: Windows 10, 8, 7, XP. Причин появления ошибки много, причем появляться она может как на новых, так и на старых девайсах.
Чаще всего проблема возникает из-за некорректных настроек питания или после того, как пользователи обновляют драйвера. В особенности драйвер на видеокарту и на сетевые адаптеры. Также ошибка driver power state failure в Windows 10 может появляться после того, как вы обновились до нее с семерки или восьмерки. Это происходит из-за драйверов, которые просто несовместимы с новой системой.
Еще причиной появления подобного синего экрана могут стать подключенные устройства: принтер, видеокамера, микрофон, флешка и прочее. Если он начал появляться после того, как вы что-то подключили к ПК, то попробуйте отключить это устройство.
Если вы не можете выполнить вход в систему или очень быстро появляется ошибка, то следует загрузиться в безопасном режиме.
Вход в безопасный режим Windows XP
Безопасный режим Windows 8
Как зайти в безопасный режим в Windows 10
Отключение быстрого запуска
Очень часто проблема появляется после выхода компьютера или ноутбука из режима сна. Так что делать с ошибкой driver power state failure в таком случае – сейчас расскажу. Это самый простой способ из всех и если он вам поможет, то больше ничего делать не нужно.
В Windows 10 кликните по кнопке «Пуск» и перейдите в «Параметры».
Дальше откройте раздел «Система».
Перейдите на вкладку «Питание и спящий режим» и нажмите по кнопке «Дополнительные параметры питания».
Теперь слева выберите или «Действия кнопок питания», или «… при закрытии крышки» – и так и так, откроется нужное окно.
Дальше нажмите кнопку «Изменение параметров, которые сейчас недоступны». Чтобы выполнить данное действие, у вашей учетной записи должны быть права администратора.
Теперь уберите птички напротив: быстрого запуска, спящего режима и режима гибернации. Чтобы настройки вступили в силу, жмите «Сохранить изменения» и перезагружайте компьютер. Теперь в меню пуск останется только «Завершение работы» и «Перезагрузка», сна и гибернации там не будет. За быстрый запуск не переживайте, ПК будет включаться как обычно. Ждите 1-2 дня и смотрите, появляется синий экран или нет.
У меня ноутбук новый и синий экран смерти driver power state failure начал появляться именно после выхода из режима сна. Снятие описанных галочек решило мою проблему.
Если у вас Windows XP, 7 или 8, то зайдите в «Панель управления». Дальше выберите «Крупные значки» для просмотра и перейдите в раздел «Электропитание». Все последующие шаги будут такие же, как описанные выше.
Анализ созданных дампов памяти
После появления синего экрана, вся важная информация записывается в файл дампа памяти. После его анализа, вы можете понять и, соответственно, исправить ошибку driver power state failure в Windows 10, 8 или 7.
По умолчанию, создание файла дампа включено в системе. И если вы ничего не меняли, то нужную папку можно найти по пути: C:Windows. Называется она «Minidump».
В ней будут все интересующие нас файлы, в которых записана информация о причине аварийного завершения работы. Открыть их можно с помощью специальных программ, например, BlueScreenView. Скачать утилиту вы можете с нашего сайта по приведенной выше ссылке. Установки она не требует.
Запустите программу. В верхнем блоке вы увидите подробную информацию о сохраненных файлах. По дате выбираем последний записанный дамп (1). Обратите внимание на текст ошибки: там должно быть написано DRIVER_POWER_STATE_FAILURE (2). Итак, выделите данную строку мышкой.
Теперь пролистайте вбок до столбца «Драйвер причины» (1). Здесь будет указан драйвер, из-за которого произошел сбой. Кстати, проблемный драйвер отображается и в нижнем блоке (2).
Следующее действие – нужно узнать, за что отвечает указанный драйвер. Поэтому откройте поиск и введите название туда. Дальше почитайте информацию и попытайтесь понять в чем причина. Когда определите, за какое устройство отвечает драйвер, найдите его в диспетчере устройств и обновите (смотрите пункт «Обновления драйверов»).
Например, если драйвер причины ntoskrnl.exe – отключите быстрый запуск, как описано в первом пункте. Если athw8x.sys – нужно обновить драйвера для wi-fi адаптера.
Если nvlddmkm.sys – обновите драйвера для видеокарты. Причем видеокарта у вас установлена Nvidia и скачивать драйвера нужно именно с официального сайта. Учтите также, что ошибка может появляться из-за установленных последних драйверов, поэтому скачайте и поставьте старые драйвера.
Проверка и восстановление поврежденных системных файлов
Выполните проверку системных файлов на целостность с помощью утилиты SFC.exe. Для этого откройте командную строку от имени администратора: нажмите на «Пуск» правой кнопкой мыши и выберите нужный пункт.
Дальше введите команду: dism /online /cleanup-image /restorehealth и нажмите «Enter».
Если у вас Windows XP или 7, то DISM выполнять не нужно – сразу переходите к следующему пункту.
После окончания первой проверки вводите команду: sfc /scannow. Она проверит системные файлы и те, что были повреждены, заменит копией. Когда проверка завершится на 100%, пользователь увидит сообщение, смысл которого будет: «нарушений целостности не обнаружено», «обнаружены и восстановлены поврежденные файлы» или «не может восстановить некоторые поврежденные файлы».
Первые два абсолютно понятны, а вот если у вас отобразилось третье сообщение, то можно выполнить ручное восстановление файлов. О том, как это правильно сделать, можно прочесть на официальном сайте поддержки Microsoft: https://support.microsoft.com/ru-ru/help/929833/use-the-system-file-checker-tool-to-repair-missing-or-corrupted-system.
Отключение служб
В некоторых случаях, решить проблему синего экрана с сообщением driver power state failure, можно и отключением сторонних служб. Нажмите Win+R и введите команду msconfig.
На вкладке «Общие» отметьте маркером пункт «Обычный запуск».
Затем перейдите на вкладку «Службы» и поставьте птичку в поле «Не отображать службы Майкрософт». Теперь в списке останутся только сторонние службы. Нажмите на кнопку «Отключить все», чтобы убрать напротив них птички. Кликните кнопку «Применить».
Также стоит убрать программы, которые значатся в списке «Автозагрузка». Перейдите на соответствующую вкладку. В Windows 7 или более ранней версии, они будут указаны в этом окне – просто уберите напротив них птички. Сохраняйте изменения кнопкой «ОК».
Если у вас Windows 8 или 10 – жмите «Открыть диспетчер задач».
Выделяйте программу и отключайте ее. Теперь можно перезагружать компьютер. Если после выполненных действий синий экран не появляется, по одной включайте службы. Та, после активации которой, вновь появится ошибка, и будет проблемной.
Обновление драйверов
В принципе, сама по себе ошибка driver power state failure является показателем того, что в системе есть проблемы с каким-то драйвером. Вам только нужно его определить. Сделать это можно несколькими способами:
- Проанализировать информацию с файла дампа, как уже было описано выше.
- Открыть диспетчер устройств и посмотреть, напротив чего стоит желтый восклицательный знак или красный крестик.
Во втором случае, нажмите правой кнопкой по «Пуск» и перейдите в «Диспетчер устройств».
В нем нужно найти оборудование, отмеченное желтым восклицательным знаком или крестиком.
Теперь некорректно работающий драйвер нужно удалить. Сделать это лучше всего, войдя в безопасный режим. Дальше двойным щелчком мыши по устройству откройте окно «Свойства» и перейдите на вкладку «Драйвер». Выберите «Удалить…» и сохраните все кнопкой «ОК».
Не забудьте перед удалением скачать другой драйвер с сайта производителя ноутбука или с официального сайта вашего оборудования. А после удаления установите его вручную.
Если у вас активна кнопка «Откатить», то кликните по ней, чтобы вернуть предыдущую версию драйвера, с которым ошибка не появлялась. Еще можно предварительно скачать драйвер, нажать кнопку «Обновить…» и установить его.
Как установить драйвер в Windows 7
Установка драйверов в Windows 8
Установка драйверов в Windows
Удаление программ
Бывает и так, что синий экран с кодом ошибки 0x0000009f стал появляться после того, как вы установили какую-либо программу. Разумеется, данную утилиту нужно будет удалить и проверить, появляется ли ошибка вновь.
Если же ошибка появляется во время игры, причем постоянно в одной и той же, то следует проверить установленные утилиты. В частности, обратите внимание на программы типа MSI Afterburner, которые используются для разгона видеокарт. Если вы ставили подобный софт – удалите его. Теперь пробуйте играть в игру и, с большой вероятностью, она больше не будет лагать.
Также следует обратить внимание на жесткий диск и оперативную память. Жесткий диск проверьте программой Victoria, на наличие бэд-блоков. Проверить оперативную память в Windows можно без стороннего софта. Если проблема будет в памяти, то нерабочую планку придется заменить.
Если вы заметили, что ноутбук или компьютер сильно греются, попробуйте почистить внутренности от пыли и заменить термопасту. Кстати, именно из-за перегрева могут возникнуть проблемы с видеокартой и процессором.
И последнее, что можно попробовать – вернуть компьютер к выбранной контрольной точке. Об этом на сайте есть отдельные статьи:
Как восстановить Windows 7 с контрольной точки
Точки восстановления в Windows 8
Восстановление Windows 10 с контрольной точки
Причин появления ошибки DRIVER POWER STATE FAILURE в Windows 10 и более ранних версиях очень много. Ваша главная задача – понять, что могло послужить причиной. Вспомните, не устанавливали ли вы драйвера или программы. Если же ничего подобного вы не делали, то выполните самые простые рекомендации, и, если это не поможет, начинайте искать некорректно работающий драйвер и замените его.
Смотрите видео по теме:
Загрузка…