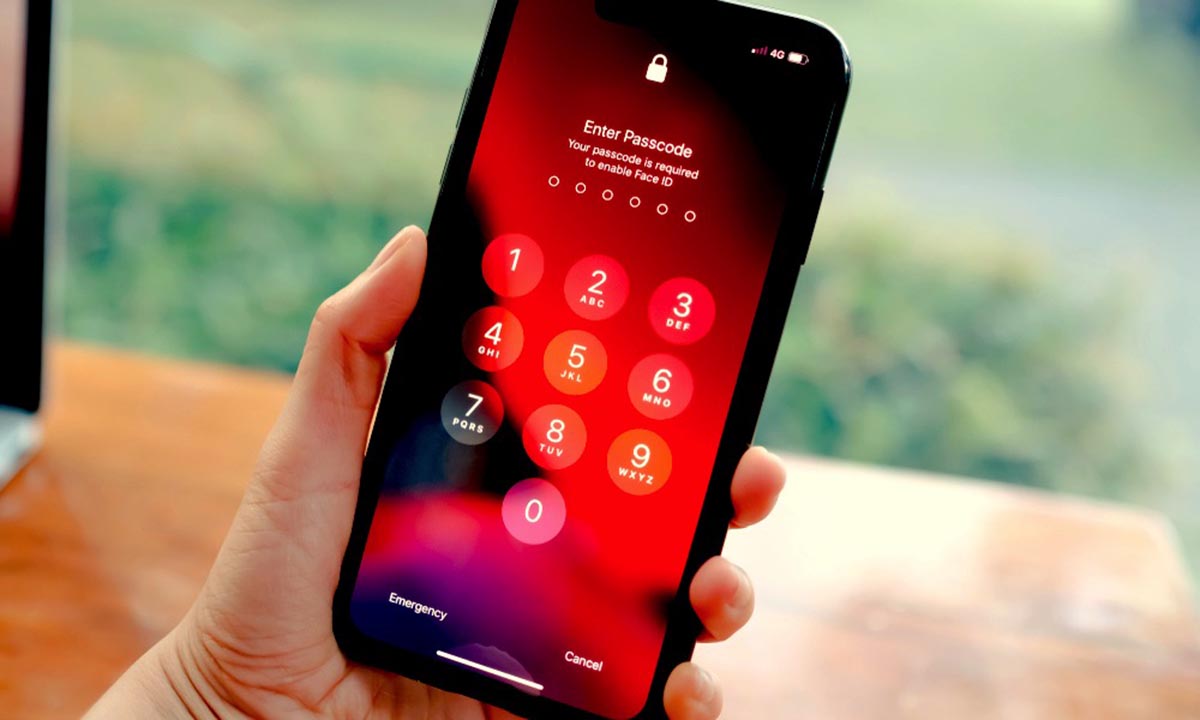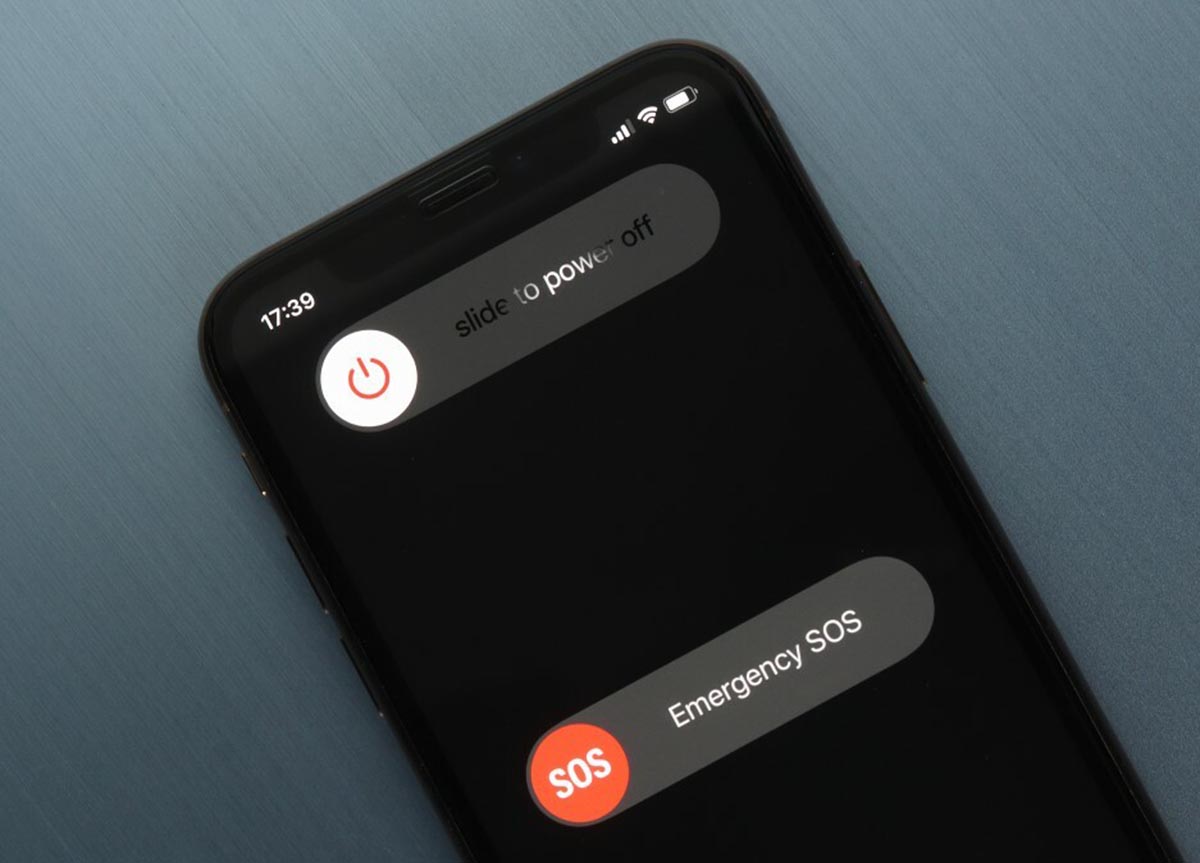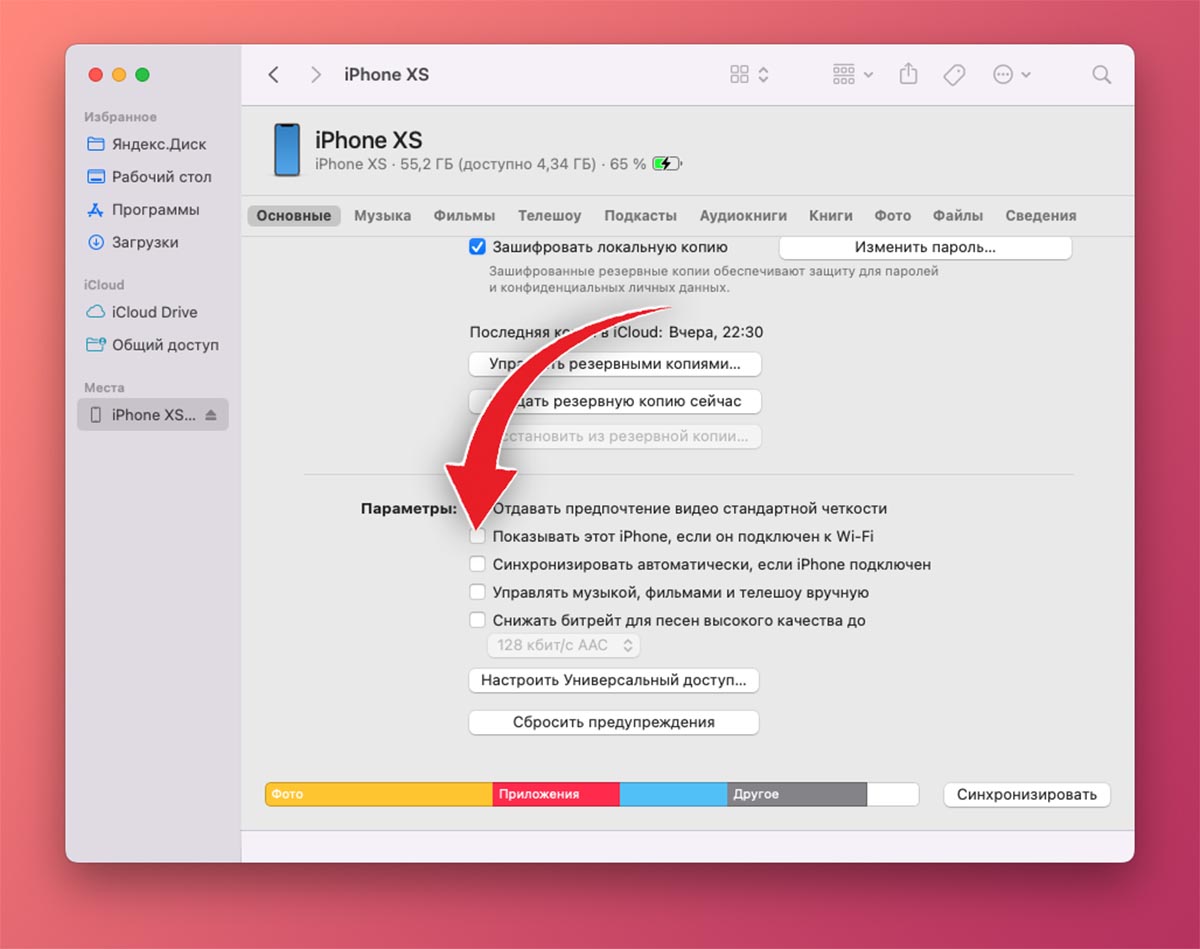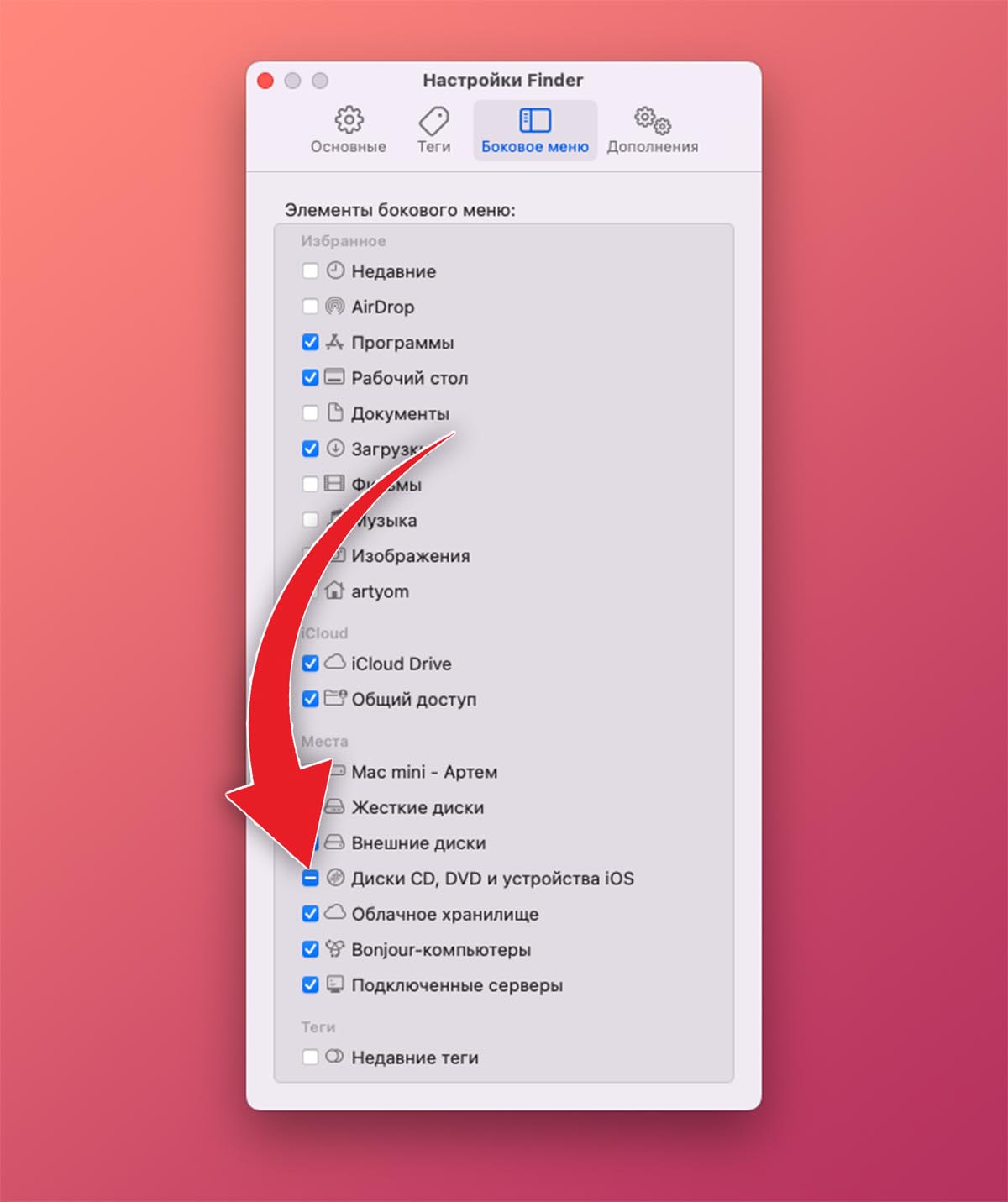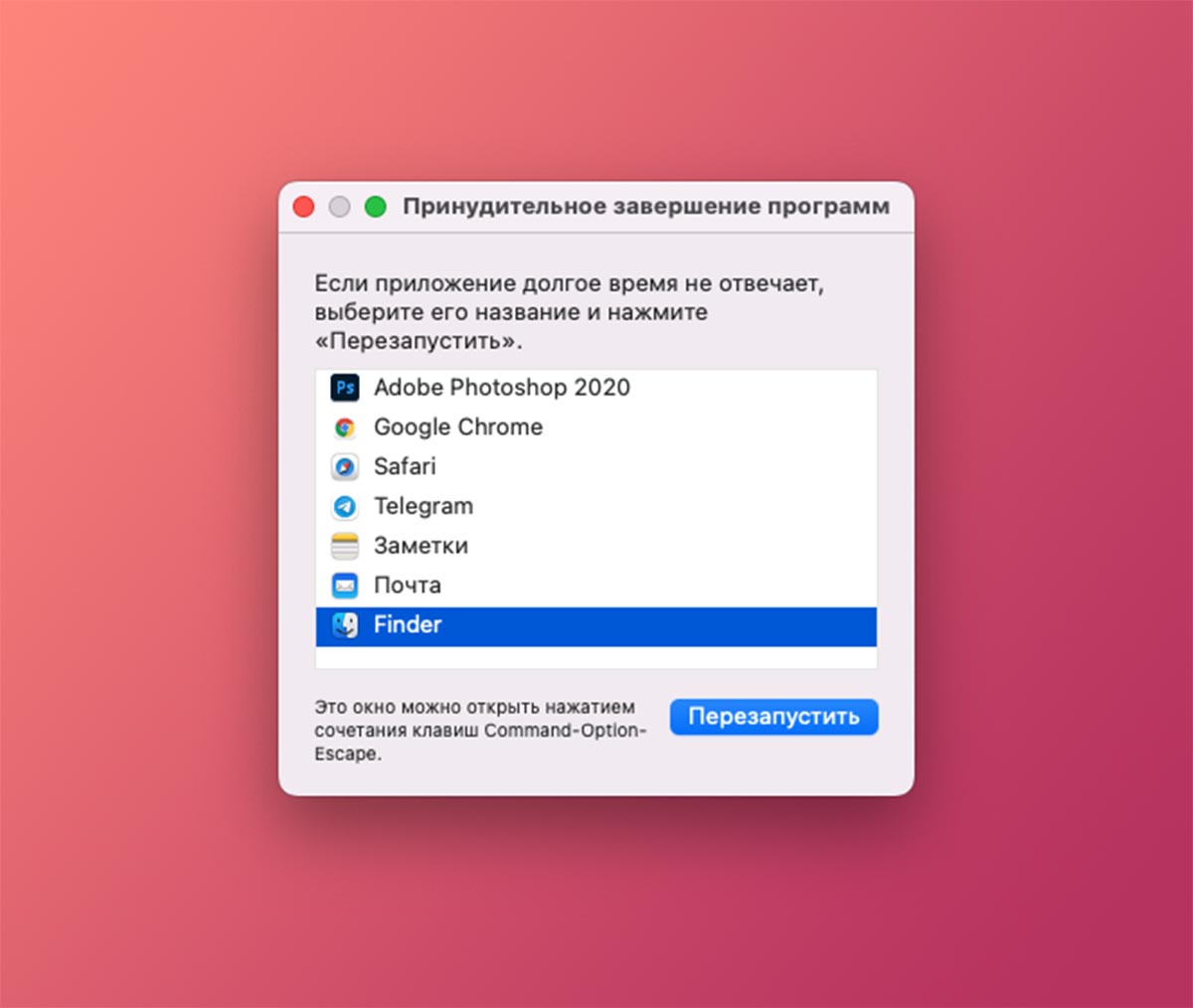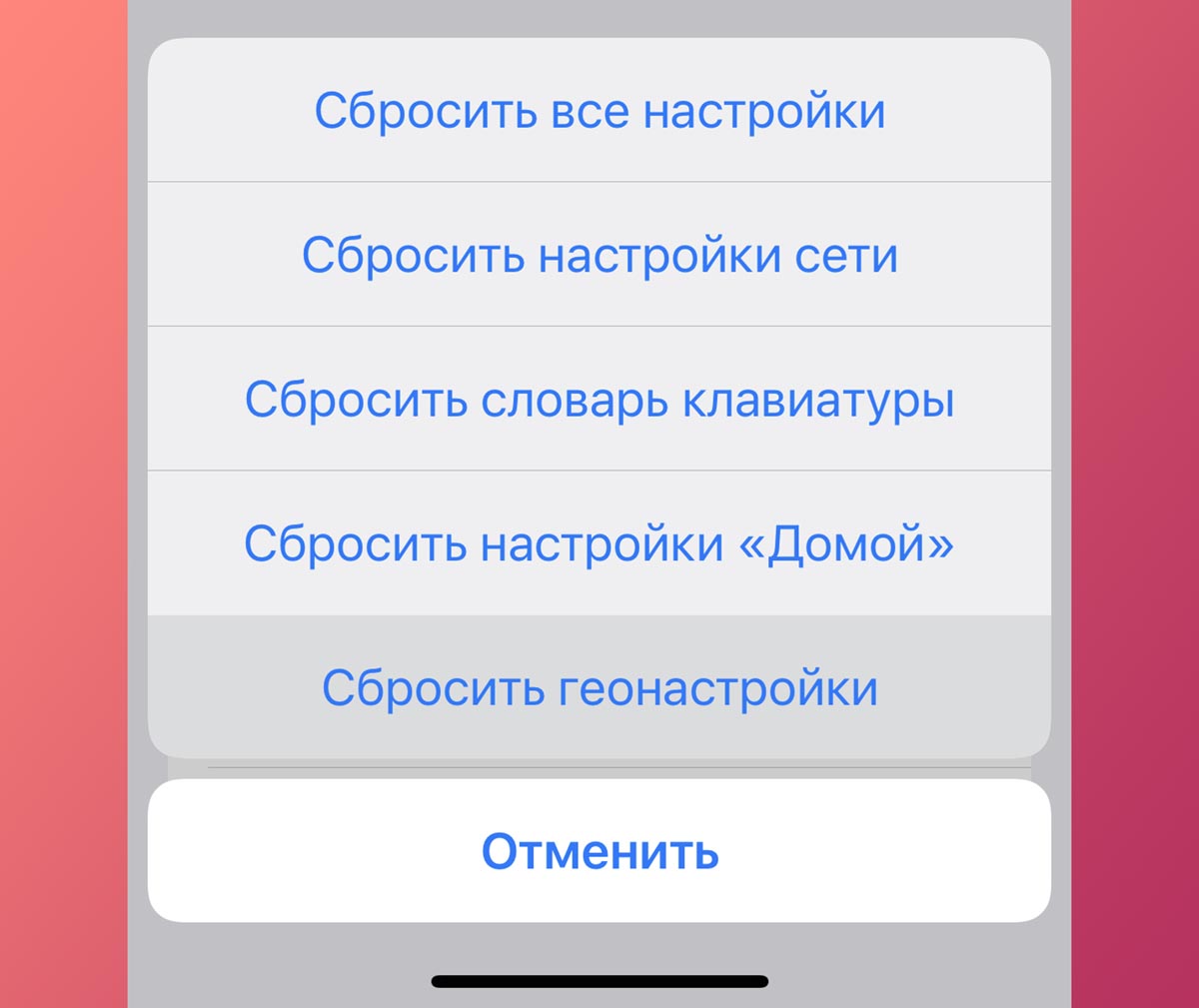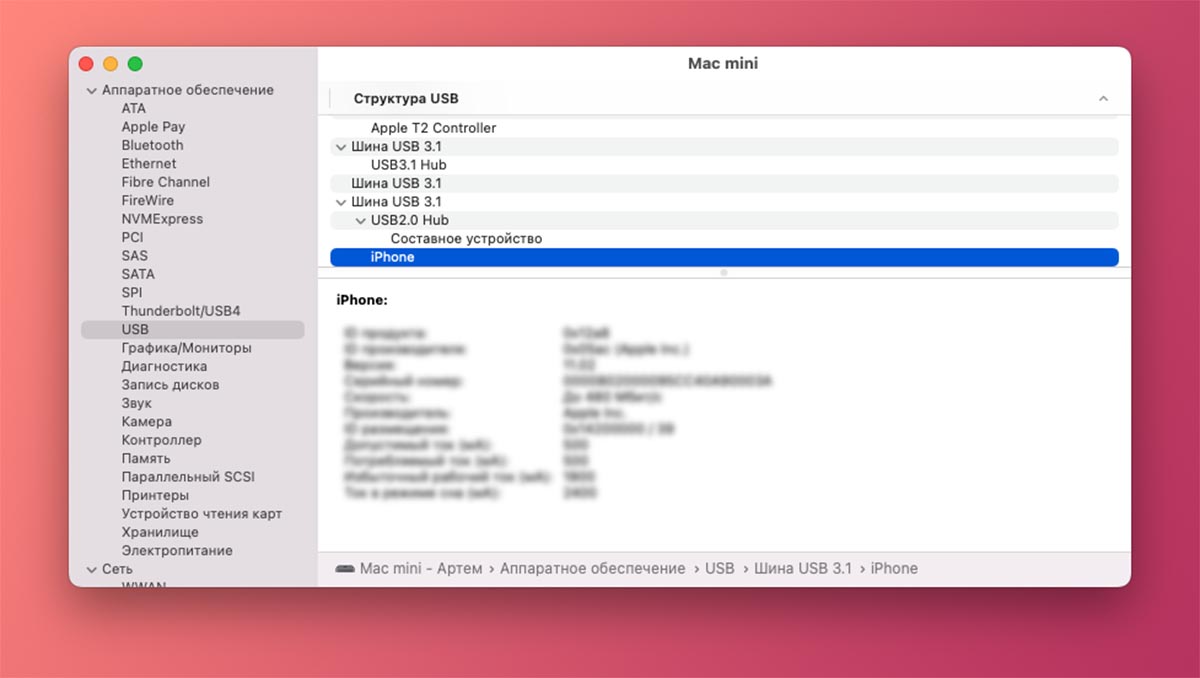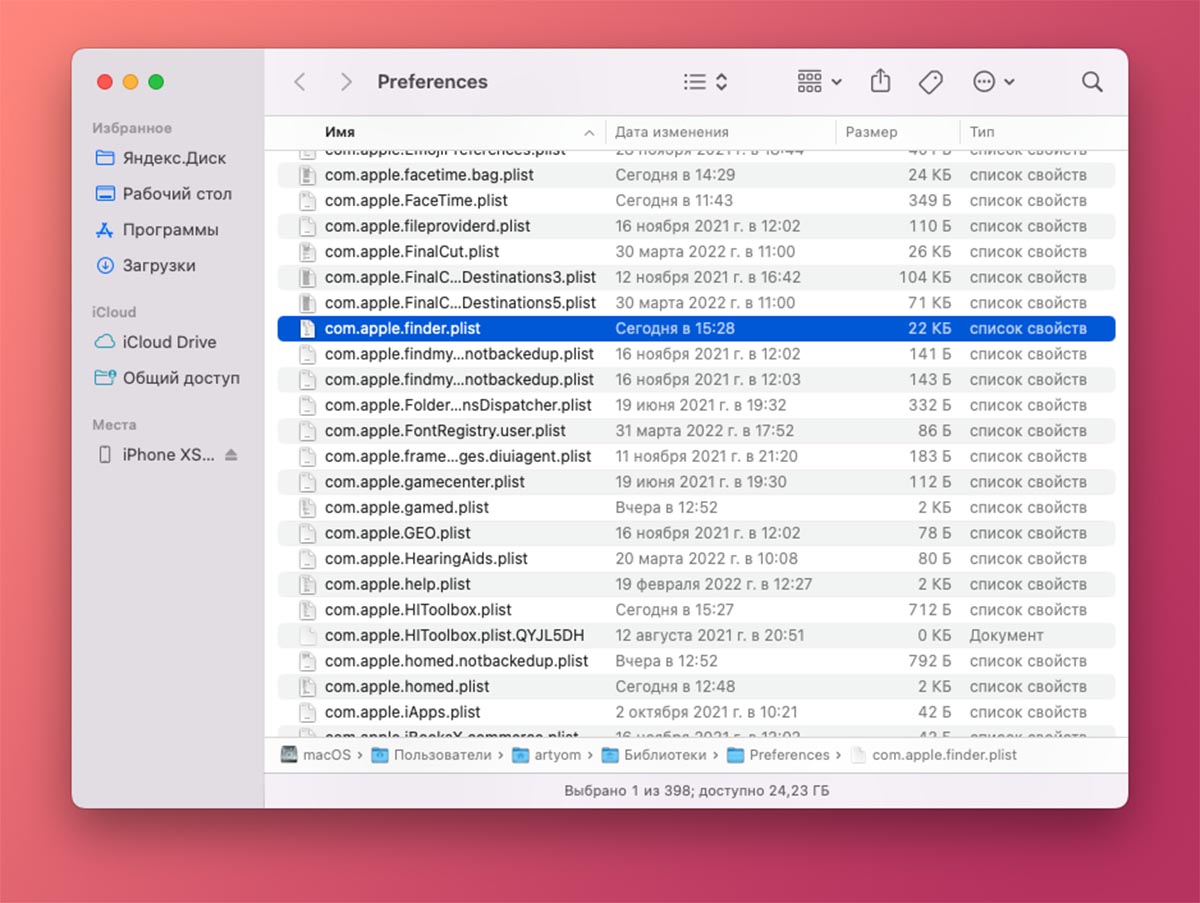Многие пользователи техники Apple забыли, когда последний раз подключали свой iPhone к Mac. Действительно, при нынешнем уровне развития беспроводных технологий, облачных сервисов и наличии полезных фишек в экосистеме Apple прямое соединение смартфона с компьютером требуется крайне редко.
Это может быть необходимо для создания локальной резервной копии, переноса большого объема данных со смартфона или восстановления гаджета при системном сбое.
Однако, бывают случаи, когда Mac не видит подключенный iPhone. Гаджет просто не отображается в Finder или iTunes (в старых версиях macOS). Ниже собрали самые распространенные способы решения проблемы.
1. Разблокируйте iPhone
При первом подключении смартфона к компьютеру iPhone должен быть обязательно разблокирован, чтобы выдать необходимое разрешение на обмен данными.
В определенных случаях повторное подключение будет возможно только при условии, что на смартфоне будет снята блокировка экрана.
Разблокируйте гаджет при помощи пароля, Face ID или Touch ID и попробуйте подключить смартфон снова. После успешного сопряжения и отображения гаджета в Finder/iTunes сможете блокировать iPhone без потери связи с компьютером.
2. Перезагрузите смартфон и компьютер
Одна из самых простых и самых первых рекомендаций при любых проблемах с техникой Apple.
Многие процессы и службы возобновляют свою нормальную работу после перезагрузки и дальнейшие рекомендации могут не пригодиться.
3. Проверьте статус беспроводного подключения
Специальная опция позволяет осуществлять беспроводное подключение iPhone к Mac, когда гаджеты находятся в рамках одной Wi-Fi сети. Иногда она мешает работе при проводном подключении.
Найдите подключенный iPhone в боковом меню Finder и на вкладке Основные отключите опцию Показывать этот iPhone, если он подключен к Wi-Fi.
После этого попробуйте заново подключить смартфон к компьютеру по проводу. Если гаджет нормально соединится, сможете заново включить опцию с беспроводным подключением.
4. Включите отображение подключенных гаджетов в параметрах Finder
Возможно, в настройках стандартного проводника просто отключена опция отображения устройств чтения информации, накопителей и мобильных гаджетов.
Для включения откройте параметры Finder (сочетание клавиш Command + ,) и в разделе Боковое меню включите пункт Диски CD, DVD и устройства iOS.
5. Перезапустите Finder или iTunes
Иногда в подобной ситуации помогает банальный перезапуск приложения. Если в случае с iTunes завершить программу получится при помощи док-панели, строки меню или сочетания клавиш (Command + Q), то с Finder все немного иначе.
Чтобы перезапустить программу, потребуется открыть окно принудительного завершения приложений. Это делается через строку меню – Завершить принудительно… или при помощи шортката Command + Option (Alt) + Esc.
В открывшемся меню следует выделить Finder и нажать кнопку Перезапустить. После повторного запуска программы попробуйте подключить смартфон еще раз.
6. Завершите другие приложения, которые могут взаимодействовать с подключенным смартфоном
Некоторые утилиты “перехватывают” подключенный к Mac гаджет и мешают работе с ним стандартному проводнику.
Это могут быть сторонние файловые менеджеры, приложения для чистки или обмена данными с iPhone, либо программы для осуществления джейлбрейка.
Просто завершите все подобные приложения либо вовсе перезагрузите Mac перед повторным подключением смартфона.
7. Попробуйте другой кабель и другой порт компьютера
Проблема может крыться в кабеле Lightning либо в USB-порте компьютера. Попробуйте повторить подключение, используя другой “шнурок” и вместе с этим поочередно протестируйте разные порты самого Mac.
Максимально исключите всевозможные хабы и переходники при подключении. Возможно, так вы выявите физическую поломку Mac или проблемный аксессуар.
8. Сбросьте список доверенных компьютеров
Моет быть, во время предыдущей попытки подключения к данному компьютеру вы не выдали разрешение смартфону для синхронизации. В этом случае перед повторным сопряжением потребуется очистить список доверенных устройств.
Для этого на iPhone перейдите в Настройки – Основные – Перенос или сброс iPhone – Сброс и выберите пункт Сбросить геонастройки. Странно, но именно при таком сбросе происходит очистка нужных нам параметров.
После окончания процедуры повторите подключения и выдайте необходимое разрешение на iPhone.
9. Убедитесь, что Mac видит подключенный смартфон
Для этого откройте меню – Об этом Mac – Отчет о системе. В открывшемся окне найдите раздел USB.
После этого в правой части окна сможете отыскать смартфон в перечне подключенных по USB гаджетов.
10. Удалите кэш данных в Finder
Стандартный менеджер файлов Mac может не видеть смартфон из-за накопленного системного мусора. Для его очистки нужно сделать следующее:
► В Finder перейдите в меню Переход – Переход к папке…
► В открывшееся окно вставьте следующий путь:
~/Library/Preferences/com.apple.finder.plist
► Нажмите клавишу Ввод и в открывшейся папке найдите файл com.apple.finder.plist.
► Сохраните его копию в другую папку и удалите из текущей директории.
► Перезагрузите Mac и повторно проверьте подключение к смартфону.
После всех проделанных манипуляций вам обязательно удастся произвести подключение iPhone к Mac.

🤓 Хочешь больше? Подпишись на наш Telegram.

iPhones.ru
Собрали все способы решения проблемы.
- iPhone,
- Mac,
- macOS,
- инструкции
Артём Суровцев
@artyomsurovtsev
Люблю технологии и все, что с ними связано. Верю, что величайшие открытия человечества еще впереди!
За загрузку на МакБук информации, хранящейся на телефоне iPhone, отвечает приложение iTunes. При проблемах в его работе операционная система не распознает подключенное устройство, не дает возможности скопировать фото или видео, другие данные, сделать резервные копии и т. д.
Причины неисправности
Почему МакБук не видит Айфон? Причин этому может быть несколько.
Неработающий кабель
Все девайсы iPhone призваны работать только с оригинальными аксессуарами, поэтому при подключении к USB-порту аналога шнура китайского производства велика вероятность, что
МакБук не распознает Айфон. Если кабель нерабочий, проверить это несложно. Достаточно проверить его функцию, подключив к ноутбуку или ПК другой телефон.
Проблема в разъемах
Когда МакБуком или Айфоном длительное время никто не пользовался, повышается вероятность окисления разъемов. При внимательном осмотре следы окисления можно увидеть иустранить путем чистки разъемов.
Поломка USB-порта
Иногда причиной плохого контакта телефона и МакБука является загрязнение порта. Очистка от залипшей грязи, пыли или посторонних мелких предметов может привести к возобновлению работы iTunes, видимости Айфона на МакБуке. Чтобы убедиться в поломке порта, необходимо выполнить подключение разных девайсов. При выходе из строя порта USB самостоятельно починить его не удастся. Выход – обратиться в сервисный центр, где будет быстро и качественно произведена замена гнезда на новое с применением оригинальной запчасти и дана гарантия на выполненную услугу.
Неподходящая версия iTunes
Иногда активная версия iTunes может быть несовместимой с приложением на МакБуке или на устройстве стоит старое программное обеспечение, которое нуждается в обновлении.
Настройки
Сброс настроек iTunes позволяет устранить проблему. Данный шаг может быть предпринят, если при попытке подключить Айфон к МакБуку появляется диалоговое окно с предупреждением «Доверять этому компьютеру» при условии, что Айфон ранее постоянно коннектился с МакБуком.
Доверие данных
Если же подключение и синхронизация выполняется впервые или спустя 6 месяцев после последнего подключения, сообщение «Доверять этому компьютеру» появляется как защита от несанкционированного доступа. При нажатии «Не доверять» синхронизация не будет проводиться и, соответственно, данные с Айфона получить будет невозможно.
Как самостоятельно исправить ситуацию?
Способ 1. Перезагрузка Айфона и перезагрузка MacBook обычно восстанавливают все функции обоих девайсов и трудности с идентификацией устройства исчезают сами собой.
Способ 2. Если перезагрузка не дала результата, помочь может обновление старой версии iOS вместе с установкой «свежей» версии приложения iTunes. В случае если система самостоятельно просит обновление, не стоит пренебрегать рекомендацией.
Способ 3. Обновление драйвера. Для нормальной работы устройства нужен драйвер Apple Mobile Device USB Driver. Проблема его функционирования может быть из-за конфликта с программным обеспечением (обычно сторонним). Для устранения неполадки важно установить лицензированное ПО. Иногда драйвер может быть выключен. Для его включения нужно зайти в контекстное меню «Диспетчера задач» и нажать на кнопку «Включить».
Способ 4. Если МакБук не видит Айфон из-за выхода из строя USB-порта, можно воспользоваться подключением телефона через другой порт. Если неисправность не исчезла, причину поломки порта можно исключить.
Что делать, если iTunes не видит iPhone?
Подключив iPhone, Mac может не увидеть устройство по причине сбоя в работе программы iTunes. Возобновить способность девайса видеть Айфон можно, выполнив следующие действия:
1. Вынуть соединительный шнур между двумя устройствами из USB-порта. Прежде чем изымать кабель, следует выполнить закрытие приложения iTunes.
2. Активировать работу файлового менеджера «Finder» и удалить iTunes (всю папку), созданный на панели ярлык приложения. Также удаление необходимо произвести двух файлов: 1) AppleMobileDevice.kext (находится в Библиотеке / Extension); 2) AppleMobileDeviceSupport.pkg (находится в Библиотеке / Receipts).
3. После проведенных манипуляций МакБук нужно перезагрузить.
4. В устройстве после перезагрузки следует очистить корзину и заново выполнить перезапуск системы.
Чтобы не потерять важные данные, закаченную музыку и другую информацию, необходимо перед началом работы сделать резервную копию. После этого данных о iTunes в системе не имеется и можно установить приложение iTunes «с нуля». При выборе программы необходимо остановить свой выбор на последней версии. Такие несложные действия позволяют получить полностью рабочее новое приложение и без проблем выполнять скачивание информации, обмен данными с Mac на iPhone и наоборот.
- MacRevvals > Блог > Почему Apple MacBook не видит iPhone
Почему Apple MacBook не видит iPhone
Узнайте, как устранить неполадки в работе Wi-Fi и вопросам подключения к сети на вашем Mac.
Если MacBook не распознает iPhone, iPad или iPod
Если при подключении iPhone, iPad или iPod к компьютеру с помощью кабеля USB устройство не распознается, воспользуйтесь следующими инструкциями.
Если компьютер не распознает подключенное устройство, может отобразиться неизвестная ошибка или ошибка с кодом 0xE. В этом случае выполните следующие действия, пробуя подключить устройство после каждого из них.
- Убедитесь, что устройство iOS или iPadOS разблокировано и на нем отображается экран «Домой».
- Убедитесь, что на вашем компьютере Mac или компьютере с Windows установлена последняя версия программного обеспечения. При использовании программы iTunes убедитесь, что установлена последняя ее версия.
- Убедитесь, что устройство включено.
- Если появится вопрос «Доверять этому компьютеру?», разблокируйте устройство и нажмите «Доверять».
- Отключите от компьютера все USB-аксессуары, кроме устройства. Попробуйте подключить устройство к другим портам USB. Затем попробуйте использовать другой USB-кабель Apple *.
- Перезапустите компьютер.
- Перезапуск устройства:
- iPhone
- iPad
- iPod touch
- Попробуйте подключить устройство к другому компьютеру. Если на другом компьютере наблюдается та же проблема, обратитесь в службу поддержки Apple.


Если компьютер Mac не видит iPhone
- Подключите устройство iOS или iPadOS и убедитесь, что оно разблокировано и на нем отображается экран «Домой».
- Удерживая нажатой клавишу Option на компьютере Mac, перейдите в меню Apple и выберите пункт «Информация о системе» или «Отчет о системе».
- В списке слева выберите USB.
- Если iPhone, iPad или iPod отображается в разделе «Структура USB», установите последнюю версию macOS или последние обновления. Если ваше устройство не отображается или вам все еще нужна помощь, обратитесь в службу поддержки Apple.
Если компьютер PC с ОС Windows не видит iPhone
Если вы загрузили iTunes из магазина Microsoft Store
Выполните следующие действия, чтобы переустановить драйвер Apple Mobile Device USB Driver.
- Отключите устройство от компьютера.
- Разблокируйте устройство iOS или iPadOS и перейдите на экран «Домой». Затем повторно подключите устройство. Если откроется программа iTunes, закройте ее.
- Нажмите и удерживайте (или щелкните правой кнопкой мыши) кнопку «Пуск», а затем выберите пункт «Диспетчер устройств».
- Найдите и разверните раздел «Портативные устройства».
- Найдите свое подключенное устройство (например, Apple iPhone), щелкните его имя правой кнопкой мыши и выберите пункт «Обновить драйвер».
- Выберите вариант «Автоматический поиск обновленных драйверов».
- Установив программное обеспечение, перейдите в раздел «Настройки» > «Обновления и безопасность» > «Центр обновления Windows» и проверьте, нет ли других доступных обновлений.
- Откройте программу iTunes.


Нет времени разбираться с проблемами определения iPhone на Mac?
Специалисты сервисного центра MacRevvals исправят ошибку подключения iPhone к MacBook, iMac, Mac Pro и Mac Mini всего за 30 минут в вашем присутствии.
Оставьте заявку на ремонт и мы обязательно поможем!
Если вы загрузили iTunes с веб-сайта Apple
Выполните следующие действия, чтобы переустановить драйвер Apple Mobile Device USB Driver.
- Отключите устройство от компьютера.
- Разблокируйте устройство iOS или iPadOS и перейдите на экран «Домой». Затем повторно подключите устройство. Если откроется программа iTunes, закройте ее.
- Нажмите клавиши Windows и R, чтобы открыть окно «Выполнить».
- В окне «Выполнить» введите:
%ProgramFiles%Common FilesAppleMobile Device SupportDrivers - Нажмите кнопку «ОК».
- Щелкните правой кнопкой мыши файл
usbaapl64.infилиusbaapl.infи выберите вариант «Установить». - Могут отображаться другие файлы, начинающиеся с
usbaapl64илиusbaapl. Установить следует файл с расширением .inf. Если вы не уверены, какой файл устанавливать, щелкните правой кнопкой пустую область в окне проводника, а затем последовательно выберите пункты «Вид» и «Таблица», чтобы отобразить типы файлов. Установить нужно файл типа «Сведения для установки». - Отсоедините устройство от компьютера, затем перезапустите компьютер.
- Повторно подключите устройство и откройте iTunes.


Если устройство по-прежнему не распознается
- Проверьте в диспетчере устройств, установлен ли драйвер Apple Mobile Device USB Driver. Чтобы открыть диспетчер устройств, выполните следующие действия.
- Нажмите клавиши Windows и R, чтобы открыть окно «Выполнить».
- В окне «Выполнить» введите
devmgmt.mscи нажмите кнопку «ОК». Должно появиться окно «Диспетчер устройств». - Найдите и разверните раздел «Контроллеры USB».
- Найдите драйвер Apple Mobile Device USB Driver.
Источник: https://support.apple.com/ru-ru/HT204095

Ждем ВАС!
Мы любим технику Apple и ценим Ваше время.
Перезвоните мне
Отзывы и оценка сервиса
Darichev
1 сентября 2021
3 дня делали мой аймак. Была серьезная проблема, но ребята справились. Делают непосредственно в мастерской, качественно и с гарантией. Сервис лучший из всех куда обращался.
Groshkoff
28 августа 2021
Очень удобный сервис, технику забирают в ремонт и возвращают в идеальном состоянии после него. Мне за день починили макбук и не следующий доставили.
Читать отзыв
Boldarev Petr
19 августа 2021
По моей просьбе прислали видео с диагностики и после ремонта. Молодцы. Все вычистили, отремонтировали. Комп после ремонта как новенький.
Глеб С.
19 сентября 2020
Прекрасная команда умелых мастеров! Сделали всё быстро, чётко, грамотно. Всё объяснили, показали, в чём проблема, и даже рассказали о возможных причинах. А ещё угощают вкусным кофе!
Читать отзыв
Олег Ру
19 сентября 2020
Залил компьютер водой, умерла плата. Не знал, что за пять дней уже окисляется:) вскрыли вместе, все уже ржавое. Но спасибо ребятам, заменили мат.плату, все сделали оперативно и качественно!
Читать отзыв
Манежин Ю.
18 сентября 2020
Профессионалы с большой буквы. Сначала обращался в другую контору, где в ремонте ноута мне отказали, сказали что реанимировать его не удастся. Потом пришел сюда уже почти без надежды. Ребята взялись и порадовали тем, что пусть и с вложениями, но ноут мне восстановили. Работает пока безупречно
Читать отзыв
Барановский Т.5
18 сентября 2020
качественно ремонтируют технику, общаются тактично и вежливо, всю работу делают в самые короткие сроки
Читать отзыв
Egor B.
18 сентября 2020
Ребята супер. Проконсультировали подробно, сделали быстро, общались дружелюбно. Ещё и кофе напоили.
Читать отзыв
Alexander T.
18 сентября 2020
Починили мою машинку) Спасибо)
Читать отзыв
Илья Е.
17 сентября 2020
Всем советую данный сервисный центр! Качественно, быстро и оперативно сделано!
Читать отзыв
Oleg Z.
17 сентября 2020
Очень качественный и быстрый ремонт!!!
Вежливое, профессиональное отношение к клиенту!!!
Читать отзыв
Жовтик
16 сентября 2020
После ремонта в квартире мак стал плохо работать. Заподозрил что либо кто-то из ремонтной бригады мне его запорол (уронил, пролил что-то или еще чего), либо просто запылится сильно. Обратился сюда. После вскрытия выяснилось, что все было покрыто толстым сроем пыли. Сам виноват, не стоило оставлять ноут в квартире, где делают капитальный ремонт. Но теперь уже поздно. Главное, что ребята мне его полностью почистили и восстановили. Работает даже лучше, чем раньше, или мне так кажется на радостях ))))
ОНК Телеком
16 сентября 2020
заказывал чистку макбука на дому, приехали довольно быстро со всеми необходимым оборудованием. Аккуратно разобрали и привезли в порядок.
Николаев
16 сентября 2020
в короткие сроки восстановили мне моноблок, общались вежливо, подробно рассказали что именно заменяли и по какой причине. Профессионалы
konstantin
16 сентября 2020
Часто бывает, что привыкаешь к людям или предметам. Один из таких любимых предметов стал мой надежный и многолетний друг MacBook Air 2015. Время идет, дружок стал «прихрамывать» отставать от эпохи и встал непростой выбор — или поменять его совсем, что безумно не хотелось, так как он стал почти что неодушевленным членом семьи или помочь ему и дать еще один шанс — вдохнуть в него частичку современности. И именно это сделали парни с MacRevvalS. Огромное им спасибо, особенно Никите, чьи золотые руки продлили нашу дружбу с моим маленьким, серебристым помощником теперь с процессором I7 2,2Ггц и диском 512Гб. Еще раз спасибо. Увидимся снова через 5 лет)))
Татьяна Терентьева
16 сентября 2020
Все быстро и качественно сделали, ребята приветливые, все рассказали
Анастасия Ж.
16 сентября 2020
Очень отличный сервис! Все делают быстро и качественно. Вскрывают компьютер при тебе, объясняют что не так, показывают все детали!
Очень приветливый и вежливый персонал! Чай, кофе, дружелюбная атмосфера! Всем рекомендую!
Кирилл Р.
12 сентября 2020
Быстро и за адекватную цену восстановили мёртвый мас, который несколько лет лежал и считался «трупом»
Алексей Н.
12 сентября 2020
Оперативный и качественный ремонт
Kai Y.
12 сентября 2020
Отл, молодцы, сделали полное обслуживание мак бука про моего, быстро за 1.5 часа полностью все, вместе с чисткой. От метро очень близко, удобно. Спасибо!
Мария Ц.
11.09.2020
Обратилась в сервис с залитым макбуком , сделали все качественно)
Также сделали скидку)
Станислав К.
10.09.2020
Были проблемы с макбук эир, не включался. Ребята починили его, буквально, за один день и сделали скидку. Рекомендую.
Nataly N.
09.09.2020
Спасибо ребятам за оперативную помощь с макбуком, который сегодня утром был мертв, а сейчас ожил и очень хорошо себя ведёт ☺️ Проконсультировали по всем вопросам, угостили кофе.
Читать отзыв
Андрей Г.
09.09.2020
Заехал впервые в данный сервис. Обратился с macbook pro. Оперативно решили все вопросы, за что отдельная благодарность! Сервис рекомендую, с следующей проблемой обращусь только сюда! Всем удачи и жизни без поломок техники. Команде благодарность за адекватность, сервис и оперативность.
Читать отзыв
Виталий Ц.
09.09.2020
Отличный, сервис, отличный персонал, ребята знают свою работу, и делают это 10/10! Спасибо вам MacRevvalS
Читать отзыв
Анна Бородина
07.08.2020
Все починили и все работает. Спасибо
Читать отзыв
Федор Некулин
06.09.2020
Ремонтировал макбук у них. Все сделали быстро, а бонусом ещё и почистили его
Денис
06.09.2020
Залил клавиатуру на Macbook. Сразу с ним в сервисный центр помчался. Отдал его в руки специалиста, в течении 4 часов пока Я был в сервисе пил их вкусный кофе, на Моих глазах была проведена максимально качественная работа. Сервис мне понравился, на совесть делают!
Алексей О.
05.09.2020
Пользовался услугами курьерской доставки аймака. Считаю, что это очень удобная услуга. Сами увезли, сами привезли, никуда кататься самому не нужно.
Melnikov Maxim
05.09.2020
Обратился с проблемой разделения дисков на MAC, так как на Windows места было меньше, чем IOS. Приняли сразу как Приехал, сделали быстро, оперативно, доволен.
Обратился повторно с другим ноутбуком для диагностиков проблемы работы низкой скорости ноутбука. Поменяли и перенесли данные за ночь! Спасибо, оперативно!
Читать отзыв
Если компьютер не распознает iPhone, iPad или iPod
Если при подключении iPhone, iPad или iPod к компьютеру с помощью кабеля USB устройство не распознается, воспользуйтесь следующими инструкциями.
Если компьютер не распознает подключенное устройство, может отобразиться неизвестная ошибка или ошибка с кодом 0xE. В этом случае выполните следующие действия, пробуя подключить устройство после каждого из них.
- Убедитесь, что устройство iOS или iPadOS разблокировано и на нем отображается экран «Домой».
- Убедитесь, что на вашем компьютере Mac или компьютере с Windows установлена последняя версия программного обеспечения. При использовании программы iTunes убедитесь, что установлена последняя ее версия.
- Убедитесь, что устройство включено.
- Если появится вопрос «Доверять этому компьютеру?», разблокируйте устройство и нажмите «Доверять».
- Отключите от компьютера все USB-аксессуары, кроме устройства. Попробуйте подключить устройство к другим портам USB. Затем попробуйте использовать другой USB-кабель Apple *.
- Перезапустите компьютер.
- Перезапуск устройства:
- iPhone
- iPad
- iPod touch
- Попробуйте подключить устройство к другому компьютеру. Если на другом компьютере наблюдается та же проблема, обратитесь в службу поддержки Apple.
Ниже представлены дополнительные инструкции по решению этой проблемы на компьютере Mac и компьютере с ОС Windows.
На компьютере Mac
- Подключите устройство iOS или iPadOS и убедитесь, что оно разблокировано и на нем отображается экран «Домой».
- Удерживая нажатой клавишу Option на компьютере Mac, перейдите в меню Apple и выберите пункт «Информация о системе» или «Отчет о системе».
- В списке слева выберите USB.
- Если iPhone, iPad или iPod отображается в разделе «Структура USB», установите последнюю версию macOS или последние обновления. Если ваше устройство не отображается или вам все еще нужна помощь, обратитесь в службу поддержки Apple.
На компьютере PC с ОС Windows
Инструкции отличаются в зависимости от того, загрузили ли вы iTunes из магазина Microsoft Store или с веб-сайта Apple.
Если вы загрузили iTunes из магазина Microsoft Store
Выполните следующие действия, чтобы переустановить драйвер Apple Mobile Device USB Driver.
- Отключите устройство от компьютера.
- Разблокируйте устройство iOS или iPadOS и перейдите на экран «Домой». Затем повторно подключите устройство. Если откроется программа iTunes, закройте ее.
- Нажмите и удерживайте (или щелкните правой кнопкой мыши) кнопку «Пуск», а затем выберите пункт «Диспетчер устройств».
- Найдите и разверните раздел «Портативные устройства».
- Найдите свое подключенное устройство (например, Apple iPhone), щелкните его имя правой кнопкой мыши и выберите пункт «Обновить драйвер».
- Выберите вариант «Автоматический поиск обновленных драйверов».
- Установив программное обеспечение, перейдите в раздел «Настройки» > «Обновления и безопасность» > «Центр обновления Windows» и проверьте, нет ли других доступных обновлений.
- Откройте программу iTunes.
Если вы загрузили iTunes с веб-сайта Apple
Выполните следующие действия, чтобы переустановить драйвер Apple Mobile Device USB Driver.
- Отключите устройство от компьютера.
- Разблокируйте устройство iOS или iPadOS и перейдите на экран «Домой». Затем повторно подключите устройство. Если откроется программа iTunes, закройте ее.
- Нажмите клавиши Windows и R, чтобы открыть окно «Выполнить».
- В окне «Выполнить» введите:
%ProgramFiles%Common FilesAppleMobile Device SupportDrivers - Нажмите кнопку «ОК».
- Щелкните правой кнопкой мыши файл usbaapl64.inf или usbaapl.inf и выберите вариант «Установить».
Могут отображаться другие файлы, начинающиеся с usbaapl64 или usbaapl . Установить следует файл с расширением .inf. Если вы не уверены, какой файл устанавливать, щелкните правой кнопкой пустую область в окне проводника, а затем последовательно выберите пункты «Вид» и «Таблица», чтобы отобразить типы файлов. Установить нужно файл типа «Сведения для установки». - Отсоедините устройство от компьютера, затем перезапустите компьютер.
- Повторно подключите устройство и откройте iTunes.
Если устройство по-прежнему не распознается
Проверьте в диспетчере устройств, установлен ли драйвер Apple Mobile Device USB Driver. Чтобы открыть диспетчер устройств, выполните следующие действия.
- Нажмите клавиши Windows и R, чтобы открыть окно «Выполнить».
- В окне «Выполнить» введите devmgmt.msc и нажмите кнопку «ОК». Должно появиться окно «Диспетчер устройств».
- Найдите и разверните раздел «Контроллеры USB».
- Найдите драйвер Apple Mobile Device USB Driver.
Если драйвер Apple Mobile Device USB Driver не отображается или отображается «Неизвестное устройство»:
- Подключите устройство к компьютеру с помощью другого кабеля USB.
- Подключите устройство к другому компьютеру. Если на другом компьютере наблюдается та же проблема, обратитесь в службу поддержки Apple.
Если драйвер Apple Mobile Device USB Driver отображается с символом ошибки:
Если рядом с драйвером Apple Mobile Device USB Driver отображается значок , или , выполните следующие действия.
Информация о продуктах, произведенных не компанией Apple, или о независимых веб-сайтах, неподконтрольных и не тестируемых компанией Apple, не носит рекомендательного или одобрительного характера. Компания Apple не несет никакой ответственности за выбор, функциональность и использование веб-сайтов или продукции сторонних производителей. Компания Apple также не несет ответственности за точность или достоверность данных, размещенных на веб-сайтах сторонних производителей. Обратитесь к поставщику за дополнительной информацией.
Источник
Если Макбук не видит Айфон
Разработки Apple созданы как единая система и максимально адаптированы друг к другу. Концепция компании предполагает, что пользователь будет покупать гаджеты только с яблочным логотипом — телефоны, ноутбуки, даже наушники и часы. Устройства не всегда хорошо «дружат» с другими производителями, но между собой «понимают» друг друга отлично. Ситуация, когда Мак не видит Айфон, тем не менее, встречается довольно часто, но если нет физических повреждений, ее можно исправить самостоятельно.
Почему МакБук не видит Айфон
Прежде всего, нужно оговориться, что «в норме» фирменному ноутбуку от Apple даже не нужны специальные настройки, чтобы связаться с телефоном того же бренда. Программисты и инженеры разработали систему AirDrop. Она существует с 2008 года и начиная с седьмой версии iOS. Технология использует связь Bluetooth, но соединяется самостоятельно, не требует активного вмешательства пользователя, в идеале — сама настраивается. Тогда почему Мак не видит Айфон, что делать и как избавляться от неприятного «глюка»?
Основная причина, почему Мак не видит Aйфон через Airdrop — устройства не «привязаны» и не «узнают» друг друга. Это бывает, если либо ноутбук, либо телефон новые, при «первом знакомстве», а также если на Маке или телефоне переустанавливали систему. Поэтому потребуется заново «познакомить» гаджеты. Делается это так:
- На Макбуке зайти в раздел системных настроек, одновременно на телефоне включаем Bluetooth.
- Мак, по идее, уже должен «заметить» существование устройства, запрашивающего доступ на подсоединение, но политика безопасности не позволяет ему создать с ним пару.
- Кликаем на соответствующую иконку. Пара создается.
- Сообщения о желании подключиться появятся на экране телефона и компьютера, нужно согласиться. Обычно после этого проблема Макбук не видит Айфон оказывается решена, с тех пор гаджеты «узнают» друг друга.
Иногда алгоритм не срабатывает. Это может быть связано с какими-либо ошибками, которые не позволяют устройствам подключиться друг к другу. Рекомендуется удалить из памяти Мака телефон, аналогично «забыть» Айфоном компьютер, повторить весь алгоритм заново.
Однако AirDrop — это лишь одна часть проблемы. Гораздо неприятнее, если владелец пытается подключить Айфон к Маку по кабелю, но ничего не происходит. В таком случае рекомендуется проверить несколько моментов:
- сам кабель — на обрывы и скрытые повреждения;
- просто попробовать другой кабель;
- гнездо для зарядки стоит осмотреть отдельно — может быть, повреждение в нем, но тогда телефон не будет заряжаться;
- хорошо помогает от ситуации, когда Мак не видит iPhone cброс всех настроек на смартфоне;
- можно даже «сбросить все настройки».
Общий сброс находится в разделе: Настройки — Основные — Сброс. Чем более глубокая проведена «очистка», тем выше шанс, что заново все заработает. Некоторые специалисты рекомендуют также полностью удалить iTunes из памяти МакБука, а также удалить со смартфона приложения, которые могут мешать нормальному подключению.
Если все это не помогает, с высокой вероятностью речь идет о сбое в одном из двух гаджетов. В подавляющем большинстве случаев проблемы такого рода носят программный характер — то есть, это не физические поломки, нужно всего лишь переустановить или «перепрошить» систему. Но если возникает еще и вопрос, почему Айфон не заряжается от Макбука, с высокой вероятностью имеется дефект контактов. В лучшем случае — только провода, они рвутся достаточно часто. В худшем — в гнезде или на плате одного из девайсов.
Источник
Вы только что приобрели новый Mac и столкнулись с проблемами при подключении к нему iPhone/iPad при использовании кабеля Lightning? Устройство iOS постоянно ведет себя так, как будто вы быстро подключаете и отключаете его от компьютера или ноутбука? Не паникуйте! Вы не единственный, кто испытывает эту проблему. Мы только что протестировали новый Macbook Air, и нам пришлось устранять неполадки, связанные с невозможностью поддерживать стабильное соединение с любым подключенным к нему iPhone.
В этой статье я расскажу обо всех хитростях, которые вы можете применить, чтобы решить проблему с подключением и отключением. Причина неправильного подключения может быть связана как с аппаратным, так и с программным обеспечением. Мы проанализируем и предоставим решения для обоих случаев, а также узнаем, как определить истинную причину этого раздражающего подключения и отключения, которое делает передачу данных между iPhone / iPad и компьютером или ноутбуком практически невозможной.
Как определить причину
Если у вас есть более одного устройства iOS и у вас есть как минимум два кабеля молнии, довольно легко определить причину этой проблемы.
1. Неисправное устройство iOS

С другой стороны, если проблема не проявляется со вторым устройством iOS, это означает, что у исходного смартфона неисправен порт молнии. В этой ситуации попробуйте очистить порт сухой зубной щеткой и зубочисткой, чтобы убедиться, что нет ворса, который мешает правильному подключению вашего iPhone. Прочтите подробные советы о том, как почистить порт молнии.
2. Неисправный кабель Lightning
Затем замените кабель молнии и посмотрите, поможет ли это. Если у вас нет второго, одолжите его у друга. Если второй кабель работает, проблема легко решается покупкой нового кабеля Lightning.
3. Неисправный порт Mac Lightning
Эта третья и последняя аппаратная причина является наиболее маловероятной, мы еще не сталкивались с сообщениями о том, что компьютеры Mac поставляются с поврежденным USB-портом. Однако вы можете попробовать подключить тот же iPhone/iPad с помощью того же кабеля Lightning к другому Mac. Если это работает, проблема связана с вашим устройством MacOS. Однако это не означает автоматически, что это связано с аппаратным обеспечением. Это также может быть проблема с программным обеспечением, и исправления доступны ниже!
Итак, если вы пришли к выводу, что с вашими устройствами Apple нет проблем с оборудованием, из-за которых ваш iPhone быстро подключается и отключается от вашего компьютера, давайте устраним проблему с точки зрения программного обеспечения:
1. Сбросьте настройки конфиденциальности iOS (на iPhone)

-> Возьмите свой iPhone / iPad и откройте Настройки приложение.
-> Поиск Общие -> Сброс и нажмите на Сбросить местоположение и конфиденциальность.
-> Предоставьте свой Пароль подтвердить.
Факт: Это удалит все местоположения и настройки конфиденциальности с вашего устройства iOS. Всякий раз, когда вы открываете приложение, вам будет предложено еще раз подтвердить настройки конфиденциальности!
2. Перезапустите программу-демон macOS usbd (на Mac).

-> На вашем Mac откройте Терминал приложение. Нажать на «Искатель» и искать «Терминал». Открой это!
-> Выполните следующую команду. Введите текст и нажмите «Входить»: sudo killall usbd (Это завершит функцию usbd и сразу перезапустит ее).
-> Вам будет предложено предоставить свой Mac Пароль. Введи это. Пароль не будет отображаться в окне терминала. Введите его полностью и нажмите «Входить»хотя может показаться, что у вас нет ввода.
Важный: Если после этого проблема с подключением и отключением iPhone не устранена, закройте приложение «Терминал». Откройте его еще раз и повторите описанные выше действия. На этот раз выполните следующую команду. Вместо «sudo killall usbd» используйте: sudo killall -STOP -c usbd (Будьте осторожны, чтобы написать это именно так, судо[space]убить всех[space]-ОСТАНАВЛИВАТЬСЯ[space]-с[space] usbd)
Ударил «Входить»предоставьте свой Macbook Пароль и ударил «Входить» снова. Это должно сработать. Теперь попробуйте еще раз подключить iPhone к Mac и посмотрите, работает ли он правильно! Если это так, вы можете управлять содержимым своего iPhone в iTunes, создавать резервные копии своего устройства или просто позволять ему заряжаться.
Пожалуйста, используйте раздел комментариев, доступный ниже, и сообщите нам, если один из приведенных выше советов устранил проблему с подключением и отключением iPhone от Mac. Вы также можете запросить дополнительную помощь, если вам не удалось устранить неполадки, и даже поделиться решением, которое мы не упомянули.
Связанный: Вас также может заинтересовать, как подключить два комплекта AirPods к одному и тому же iPhone, iPad или Mac.