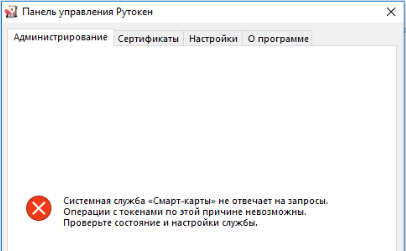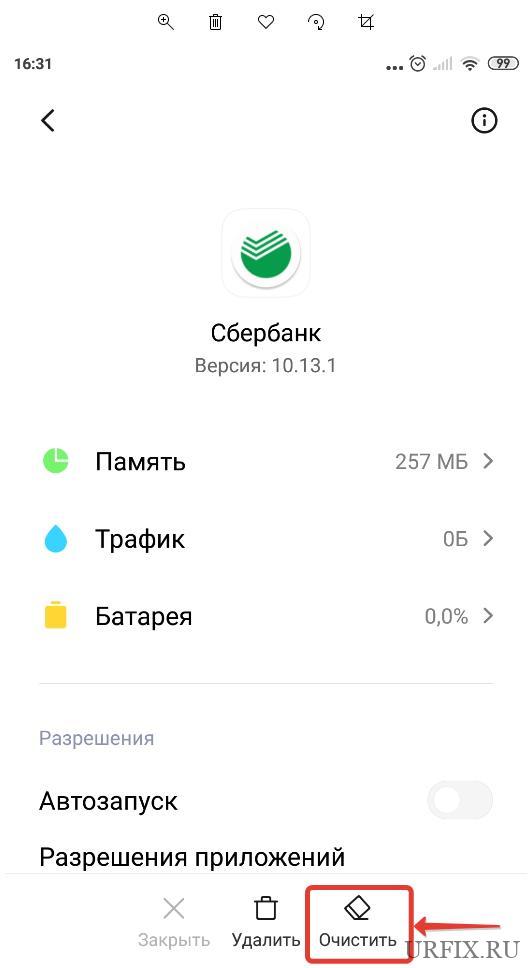Содержание
- Не установлены драйвера или не запущена служба smart card ibank2 windows 10
- Вопрос
- Устранение неполадок смарт-карт
- Certutil
- Сертификаты списка, доступные на смарт-карте
- Удаление сертификатов на смарт-карте
- Отладка и отслеживание с помощью WPP
- Включить трассировка
- Остановка трассировки
- Примеры:
- Протокол Kerberos, KDC и отладка и отслеживание NTLM
- Протокол NTLM
- Проверка подлинности Kerberos
- Настройка отслеживания с помощью реестра
- Служба смарт-карт
- Считыватели смарт-карт
- Диагностика CryptoAPI 2.0
- Не установлены драйвера или не запущена служба smart card ibank2 windows 10
- Служба смарт карта не запускается windows 10
- Криптопро не видит ключ JaCarta, решаем за минуту
- Криптопро не видит ключ JaCarta, решаем за минуту
- Описание окружения
- Алгоритм решения проблем с JaCarta
- Возможные причины с определением контейнера
- Как решить проблему, что криптопро не видит USB ключ?
- Установка единого клиента JaCarta PKI
- Установка КриптоПРО
- Не возможно подключиться к службе управления смарт-картами
Не установлены драйвера или не запущена служба smart card ibank2 windows 10
Вопрос
1) Параметры разрешений для конкретного приложения не дают разрешения Локально Активация для приложения COM-сервера с CLSID
<6b3b8d23-fa8d-40b9-8dbd-b950333e2c52>
и APPID
<4839ddb7-58c2-48f5-8283-e1d1807d0d7d>
пользователю NT AUTHORITYLOCAL SERVICE с ИД безопасности (S-1-5-19) и адресом LocalHost (с использованием LRPC), выполняемого в контейнере приложения Недоступно с ИД безопасности (Недоступно). Это разрешение безопасности можно изменить с помощью средства администрирования служб компонентов.
2) Параметры разрешений по умолчанию для компьютера не дают разрешения Локально Активация для приложения COM-сервера с CLSID
и APPID
<316cded5-e4ae-4b15-9113-7055d84dcc97>
пользователю NT AUTHORITYLOCAL SERVICE с ИД безопасности (S-1-5-19) и адресом LocalHost (с использованием LRPC), выполняемого в контейнере приложения Недоступно с ИД безопасности (Недоступно). Это разрешение безопасности можно изменить с помощью средства администрирования служб компонентов.
3) Параметры разрешений для конкретного приложения не дают разрешения Локально Активация для приложения COM-сервера с CLSID
<6b3b8d23-fa8d-40b9-8dbd-b950333e2c52>
и APPID
<4839ddb7-58c2-48f5-8283-e1d1807d0d7d>
пользователю NT AUTHORITYLOCAL SERVICE с ИД безопасности (S-1-5-19) и адресом LocalHost (с использованием LRPC), выполняемого в контейнере приложения Недоступно с ИД безопасности (Недоступно). Это разрешение безопасности можно изменить с помощью средства администрирования служб компонентов.
4) Параметры разрешений по умолчанию для компьютера не дают разрешения Локально Активация для приложения COM-сервера с CLSID
и APPID
<316cded5-e4ae-4b15-9113-7055d84dcc97>
пользователю NT AUTHORITYLOCAL SERVICE с ИД безопасности (S-1-5-19) и адресом LocalHost (с использованием LRPC), выполняемого в контейнере приложения Недоступно с ИД безопасности (Недоступно). Это разрешение безопасности можно изменить с помощью средства администрирования служб компонентов.
Что делал для решения проблемы:
1) Обновил Windows до последней сборки
2) Пробовал решения по аналогичным событиям- 10016. Решения связанные с разрешениями на разделы в реесте и разрешениями DCOM
Проблема очень актуальна, т.к. из-за этой службы не работает ПО «Алладин Единый клиент Jacarta» необходимое для клиент-банк.
Источник
Устранение неполадок смарт-карт
Применяется к: Windows 10, Windows 11, Windows Server 2016 и выше
В этой статье рассказывается о средствах и службах, которые разработчики смарт-карт могут использовать для выявления проблем с сертификатами при развертывании смарт-карт.
Отладка и отслеживание проблем смарт-карт требуют различных средств и подходов. В следующих разделах указаны инструменты и подходы, которые можно использовать.
Certutil
Полное описание Certutil, включая примеры, которые показывают, как его использовать, см. в примере Certutil [W2012].
Сертификаты списка, доступные на смарт-карте
Ввод ПИН-кода не требуется для этой операции. Вы можете нажать ESC, если вам будет предложен ПИН-код.
Удаление сертификатов на смарт-карте
Каждый сертификат заключен в контейнер. При удалении сертификата на смарт-карте удаляется контейнер для сертификата.
Чтобы удалить контейнер, введите certutil-delkey-csp «Microsoft Base Smart Card Crypto Provider»
Отладка и отслеживание с помощью WPP
WPP упрощает отслеживание работы поставщика трассировки. Он предоставляет поставщику трассировки механизм для входа двоичных сообщений в режиме реального времени. Зарегистрированные сообщения можно преобразовать в понятный для человека след операции. Дополнительные сведения см. в блоге Diagnostics with WPP — блог NDIS.
Включить трассировка
С помощью WPP используйте одну из следующих команд, чтобы включить отслеживание:
Параметры можно использовать в следующей таблице.
| Понятное имя | Код GUID | Флажки |
|---|---|---|
| scardsvr | 13038e47-ffec-425d-bc69-5707708075fe | 0xffff |
| winscard | 3fce7c5f-fb3b-4bce-a9d8-55cc0ce1cf01 | 0xffff |
| basecsp | 133a980d-035d-4e2d-b250-94577ad8fced | 0x7 |
| scksp | 133a980d-035d-4e2d-b250-94577ad8fced | 0x7 |
| msclmd | fb36caf4-582b-4604-8841-9263574c4f2c | 0x7 |
| credprov | dba0e0e0-505a-4ab6-aa3f-22f6f743b480 | 0xffff |
| certprop | 30eae751-411f-414c-988b-a8bfa8913f49 | 0xffff |
| scfilter | eed7f3c9-62ba-400e-a001-658869df9a91 | 0xffff |
| wudfusbccid | a3c09ba3-2f62-4be5-a50f-8278a646ac9d | 0xffff |
Чтобы включить трассировку для службы SCardSvr:
Чтобы включить трассировку для scfilter.sys:
Остановка трассировки
С помощью WPP используйте одну из следующих команд, чтобы остановить трассировку:
Примеры:
Чтобы остановить след:
Протокол Kerberos, KDC и отладка и отслеживание NTLM
Эти ресурсы можно использовать для устранения неполадок этих протоколов и KDC:
Протокол NTLM
Чтобы включить трассировку для проверки подлинности NTLM, запустите следующую команду в командной строке:
Чтобы остановить отслеживание для проверки подлинности NTLM, запустите эту команду:
Проверка подлинности Kerberos
Чтобы включить трассировку для проверки подлинности Kerberos, запустите эту команду:
Чтобы остановить отслеживание проверки подлинности Kerberos, запустите эту команду:
Чтобы включить трассировку для KDC, запустите следующую команду в командной строке:
Чтобы остановить отслеживание для KDC, запустите следующую команду в командной строке:
Настройка отслеживания с помощью реестра
Вы также можете настроить трассировку, редактировать значения реестра Kerberos, показанные в следующей таблице.
| Элемент | Параметр ключа реестра |
|---|---|
| Протокол NTLM | HKEY_LOCAL_MACHINESYSTEMCurrentControlSetControlLsaMSV1_0 Имя значения: NtLmInfoLevel Тип значения: DWORD Данные значения: c0015003 |
| Kerberos | HKEY_LOCAL_MACHINESYSTEMCurrentControlSetControlLsaKerberos Имя значения: LogToFile Тип значения: DWORD Данные значения: 00000001 HKEY_LOCAL_MACHINESYSTEMCurrentControlSetControlLsaKerberosParameters HKEY_LOCAL_MACHINESYSTEMCurrentControlSetControlLsaKerberosParameters |
| KDC | HKEY_LOCAL_MACHINESYSTEMCurrentControlSetServicesKdc Имя значения: KdcDebugLevel Тип значения: DWORD Данные значения: c0000803 |
Если вы использовали, посмотрите следующий файл журнала в текущем Tracelog каталоге: kerb.etl/kdc.etl/ntlm.etl.
Если вы использовали параметры ключей реестра, показанные в предыдущей таблице, посмотрите на файлы журнала трассировки в следующих расположениях:
Служба смарт-карт
Служба диспетчера ресурсов смарт-карт работает в контексте локальной службы. Он реализуется в качестве общей службы процесса хост-службы (svchost).
Чтобы проверить, запущена ли служба Смарт-карты
Нажмите кнопку CTRL+ALT+DEL, а затем выберите start Task Manager.
В диалоговом окне Windows Диспетчер задач выберите вкладку Services.
Выберите столбец Name для сортировки списка в алфавитном порядке, а затем введите s.
В столбце Имя посмотрите на SCardSvr, а затем посмотрите в столбце Состояние, чтобы узнать, запущена или остановлена служба.
Перезапуск службы смарт-карт
Запустите в качестве администратора в командной подсказке.
Если появится диалоговое окно «Управление учетной записью пользователя», подтвердите, что отображаемая в нем акция является нужным, а затем выберите Да.
В следующем примере кода приводится пример вывода из этой команды:
Считыватели смарт-карт
Как и любое устройство, подключенное к компьютеру, диспетчер устройств можно использовать для просмотра свойств и начала процесса отлаговки.
Чтобы проверить, работает ли считыватель смарт-карт
Перейдите к компьютеру.
Щелкните правой кнопкой мыши Компьютер, а затем выберите Свойства.
В статье Задачивыберите диспетчер устройств.
В диспетчере устройств раздайте считывателисмарт-карт, выберите имя считывателей смарт-карт, которые необходимо проверить, а затем выберите Свойства.
Если считыватель смарт-карт не указан в диспетчере устройств, в меню Action выберите scan для изменения оборудования.
Диагностика CryptoAPI 2.0
Диагностика CryptoAPI 2.0 доступна в Windows версиях, которые поддерживают CryptoAPI 2.0 и могут помочь устранить проблемы с инфраструктурой ключей общего ключевых (PKI).
CryptoAPI 2.0 Диагностика регистрит события в журнале Windows событий. Журналы содержат подробные сведения о проверке цепочки сертификатов, операциях хранения сертификатов и проверке подписи. Эта информация упрощает определение причин проблем и сокращает время, необходимое для диагностики.
Дополнительные сведения о диагностике CryptoAPI 2.0 см. в Enterprise PKI.
Источник
Не установлены драйвера или не запущена служба smart card ibank2 windows 10
Возможно, эта информация будет интересна
При открытии Панели управления Рутокен на вкладке Администрирование отображается ошибка: «Системная служба «Смарт-карты» не отвечает на запросы. Операции с по этой причине невозможны. Проверьте состояние и настройки службы».
Существуют разные причины возникновения этой ошибки, в зависимости от схемы работы:
2. Попробуйте запустить или перезапустить службу.
3. Если служба не работает (не запускается или не перезапускается), то может понадобиться ее переустановка (это могут сделать только системным администраторы).
1) Win7, Vista, Win8/8.1, Win10
•Запустите файл (smart-card-7) из вложения
•Переустановите службу смарт-карт согласно инструкции из вложения (Smart-Card-XP)
4. Возможно, какое-либо ПО может блокировать службу Смарт-карта. Совместно с системным администратором произведите поиск ПО, которое может вызывать проблемы.
Если Рутокен вставлен в компьютер (в сервер), а к нему пытаются обратиться удаленно, такая схема работать не будет.
Протокол RDP (Remote Desktop Protocol) не позволяет удаленно работать со смарт-картами, так как это противоречит безопасности.
Рекомендуем подключать Рутокен в компьютер, с которого будет осуществляться удаленное подключение (в клиент).
В качестве альтернативного варианта, вы можете использовать средства удаленного подключения, не использующие протокол RDP (TeamViewer, Radmin, AmmyyAdmin и т.д.), однако такое подключение противоречит самой логике двухфакторной аутентификации и является небезопасным.
2. Попробуйте Запустить/Перезапустить службу.
1) Win7, Vista, Win8/8.1, Win10
•Запустите файл (smart-card-7) из вложения
•Переустановите службу смарт-карт согласно инструкции из вложения (Smart-Card-XP)
4. Возможно, какое-либо ПО может блокировать службу «Смарт-карта». Совместно с системным администратором произведите поиск ПО, которое может вызывать проблемы со службой «Смарт-карта».
Источник
Служба смарт карта не запускается windows 10
Иногда при добавлении смарт-карты может появиться ошибка. Эта ошибка связана с определением устройств на компьютере и установкой для него драйвера. Самостоятельно компьютер не сможет найти подходящий драйвер так как почти все смарт карты снабжаются специальным программным обеспечением куда входит и драйвер для них.
Однако некоторые смарт карты могут работать на компьютере даже с не установленным программным обеспечением. В таком случае можно отключить сообщение об ошибке.
Для этого находите в Windows 10 смарт карты в диспетчере устройств. Наводите курсор на этот пункт и нажимаете правую кнопку мыши, откроется контекстное меню в котором выбираете пункт Другие устройства — Отключить. После этого появится окно Смарт-карта в котором нужно нажать Да.
Проблема:
При добавлении новой карты в систему Indeed CM появляется сообщение об ошибке:
Диспетчер ресурсов смарт-карт не выполняется
Решение 1:
Убедитесь в том, что на рабочей станции, к которой подключена добавляемая смарт-карта, запущена и работает служба Смарт-карта. Для управления работой служб необходимо обладать правами Локального администратора.
Чтобы просмотреть состояние службы Смарт-карта выполните следующие действия (для русскоязычных ОС):
Откройте меню Панель управления – Администрирование – Службы, найдите в списке службу Смарт-карта
Для англоязычных ОС:
Откройте меню Control Panel – Administrative Tools – Services найдите службу Smart Card
Решение 2:
Убедитесь в том, что адрес сервера Indeed CM добавлен в зону Местная интрасеть (Local Intranet) браузера рабочей станции, к которой подключена смарт-карта.
Для русскоязычных ОС: Свойства браузера – Безопасность – Местная интрасеть – Сайты. Добавить зону следующий узел: https://»DNS-имя сервера CM» и wss://localhost/
Криптопро не видит ключ JaCarta, решаем за минуту
Криптопро не видит ключ JaCarta, решаем за минуту

Описание окружения
Есть виртуальная машина на Vmware ESXi 6.5, в качестве операционной системы установлена Windows Server 2012 R2. На сервере стоит КриптоПРО 4.0.9944, последней версии на текущий момент. С сетевого USB хаба, по технологии USB over ip, подключен ключ JaCarta. Ключ в системе видится, а вот в КриптоПРО нет.
Алгоритм решения проблем с JaCarta
КриптоПРО очень часто вызывает различные ошибки в Windows, простой пример (Windows installer service could not be accessed). Вот так вот выглядит ситуация, когда утилита КриптоПРО не видит сертификат в контейнере.
Как видно в утилите UTN Manager ключ подключен, он видится в системе в смарт картах в виде Microsoft Usbccid (WUDF) устройства, но вот CryptoPRO, этот контейнер не определяет и у вас нет возможности установить сертификат. Локально токен подключали, все было то же самое. Стали думать что сделать.
Возможные причины с определением контейнера
Как решить проблему, что криптопро не видит USB ключ?
Создали новую виртуальную машину и стали ставить софт все последовательно.
Установка единого клиента JaCarta PKI
Единый Клиент JaCarta – это специальная утилита от компании «Аладдин», для правильной работы с токенами JaCarta. Загрузить последнюю версию, данного программного продукта, вы можете с официального сайта, или у меня с облака, если вдруг, не получиться с сайта производителя.
Далее полученный архив вы распаковываете и запускаете установочный файл, под свою архитектуру Windows, у меня это 64-х битная. Приступаем к установке Jacarta драйвера. Единый клиент Jacarta, ставится очень просто (НАПОМИНАЮ ваш токен в момент инсталляции, должен быть отключен). На первом окне мастера установки, просто нажимаем далее.
Принимаем лицензионное соглашение и нажимаем «Далее»
Чтобы драйвера токенов JaCarta у вас работали корректно, достаточно выполнить стандартную установку.
Если выберете «Выборочную установку», то обязательно установите галки:
Далее нажимаем «Установить».
Через пару секунд, Единый клиент Jacarta, успешно установлен.
Обязательно произведите перезагрузку сервера или компьютера, чтобы система увидела свежие драйвера.
Установка КриптоПРО
После установки JaCarta PKI, нужно установить КриптоПРО, для этого заходите на официальный сайт.
На текущий момент самая последняя версия КриптоПро CSP 4.0.9944. Запускаем установщик, оставляем галку «Установить корневые сертификаты» и нажимаем «Установить (Рекомендуется)»
Инсталляция КриптоПРО будет выполнена в фоновом режиме, после которой вы увидите предложение, о перезагрузке браузера, но я вам советую полностью перезагрузиться.
После перезагрузки подключайте ваш USB токен JaCarta. У меня подключение идет по сети, с устройства DIGI, через клиента Anywhere View. В клиенте Anywhere View, мой USB носитель Jacarta, успешно определен, но как Microsoft Usbccid (WUDF), а в идеале должен определиться как JaCarta Usbccid Smartcard, но нужно в любом случае проверить, так как все может работать и так.
Открыв утилиту «Единый клиент Jacarta PKI», подключенного токена обнаружено не было, значит, что-то с драйверами.
Microsoft Usbccid (WUDF) – это стандартный драйвер Microsoft, который по умолчанию устанавливается на различные токены, и бывает, что все работает, но не всегда. Операционная система Windows по умолчанию, ставит их в виду своей архитектуры и настройки, мне вот лично в данный момент такое не нужно. Что делаем, нам нужно удалить драйвера Microsoft Usbccid (WUDF) и установить драйвера для носителя Jacarta.
Откройте диспетчер устройств Windows, найдите пункт «Считыватели устройств смарт-карт (Smart card readers)» щелкните по Microsoft Usbccid (WUDF) и выберите пункт «Свойства». Перейдите на вкладку «Драйвера» и нажмите удалить (Uninstall)
Согласитесь с удалением драйвера Microsoft Usbccid (WUDF).
Вас уведомят, что для вступления изменений в силу, необходима перезагрузка системы, обязательно соглашаемся.
После перезагрузки системы, вы можете увидеть установку устройства и драйверов ARDS Jacarta.
Откройте диспетчер устройств, вы должны увидеть, что теперь ваше устройство определено, как JaCarta Usbccid Smartcar и если зайти в его свойства, то вы увидите, что смарт карта jacarta, теперь использует драйвер версии 6.1.7601 от ALADDIN R.D.ZAO, так и должно быть.
Если открыть единый клиент Jacarta, то вы увидите свою электронную подпись, это означает, что смарт карта нормально определилась.
Открываем CryptoPRO, и видим, что криптопро не видит сертификат в контейнере, хотя все драйвера определились как нужно. Есть еще одна фишка.
ОБЯЗАТЕЛЬНО снимите галку «Не использовать устаревшие cipher suite-ы» и перезагрузитесь.
После этих манипуляций у меня КриптоПРО увидел сертификат и смарт карта jacarta стала рабочей, можно подписывать документы.
Еще можете в устройствах и принтерах, увидеть ваше устройство JaCarta,
Если у вас как и у меня, токен jacarta установлен в виртуальной машине, то вам придется устанавливать сертификат, через console виртуальной машины, и так же дать на нее права ответственному человеку. Если это физический сервер, то там придется давать права на порт управления, в котором так же есть виртуальная консоль.
Не возможно подключиться к службе управления смарт-картами
Когда вы установили все драйвера для токенов Jacarta, вы можете увидеть при подключении по RDP и открытии утилиты «Единый клиент Jacarta PKI» вот такое сообщение с ошибкой:
Как исправить ошибку «Не возможно подключиться к службе управления смарт-картами».
Вот такой вот был траблшутинг по настройке токена Jacarta, КриптоПРО на терминальном сервере, для подписи документов в ВТБ24 ДБО. Если есть замечания или поправки, то пишите их в комментариях.
Источник
Содержание
- Ошибки подключения к банкам напрямую
- Письмо в службу технической поддержки
- Что делать пока подключение не работает?
- Что делать, если появляется ошибка 4119 на терминале Сбербанка?
- Что такое ошибка 4119 на терминале Сбербанка?
- Причины возникновения.
- 1. В магазине пропал интернет.
- 2. В Сбербанке технические работы.
- 3. Терминал завис.
- Как исправить ошибку 4119?
- Ошибки мобильного банка – как исправить
- Причины возникновения ошибок при работе с мобильным банком
- Ошибка мобильного банка – что делать?
- Система клиент-банк — ошибка при синхронизации
- Что такое синхронизация и зачем она нужна?
- Типичные ошибки синхронизации и способы их устранения
- Итоги
Ошибки подключения к банкам напрямую
Со свежими изменениями: 3 месяца назад
Если подключение к банку работает не правильно или работает с ошибками, первое что нужно сделать — заглянуть в лог синхронизации. В нём может содержаться много полезной отладочной информации. Если навыков или знаний для этого нет, лог можно отослать нам по почте.
Если в окне ошибки есть кнопка «Сообщить об ошибке», сделайте это.
В углу окна ошибки указывается номер версии подключения. Если номер там менее 15, это значит, что подключение было написано недавно и в вашем случае может не работать. Это нормально. Пришлите нам лог с ошибкой, чтобы мы могли с нею разобраться.
Письмо в службу технической поддержки
Если во время запуска синхронизации с банком возникает ошибка и в окне ошибки есть кнопка «Сообщить об ошибке», нажмите на неё.
Если же ошибки нет, но плагин работает не так как вам нужно, нужно сначала запустить синхронизацию с банком, дождаться её завершения и после этого открыть раздел Счета и Параметры подключения к банку. Все подключения к банкам отображаются там сверху до списка самих счетов.
После нажатия на кнопку с шестерёнкой в строке нужного подключения откроется окно параметров подключения. Если синхронизация уже проводилась, то там будет кнопка «Отослать лог разработчикам» – нажмите на неё.
Что делать пока подключение не работает?
Писать нам об этом не обязательно, если вы прислали нам лог, мы уже знаем об этом. Помочь в чате мы вам ничем не сможем – присылайте свежие логи и дождитесь, когда мы внесём в неё исправления.
Источник
Что делать, если появляется ошибка 4119 на терминале Сбербанка?
Даже у оборудования крупнейших банков случаются технические сбои. Нередко у пользователей появляется ошибка 4119 на терминале Сбербанка. Она приостанавливает работу аппарата и не позволяет осуществить финансовую операцию. Такая проблема одинаково проявляется и на POS-устройствах с беспроводным подключением по GSM каналу, и с выходом в интернет по кабелю. Рассмотрим подробнее, почему она возникает, что с этим делать и как исправить.
Что такое ошибка 4119 на терминале Сбербанка?
Когда клиент пытается рассчитаться на кассе, а оплата по карте не проходит, то преимущественно это проблемы с его банковской картой. Часто средств на счете бывает недостаточно. А иногда карточки размагничиваются или были ранее постираны с одеждой. Из-за чего теряется их функционал. Однако, с платежным оборудованием также не все идеально. Примером тому служит периодическая ошибка 4119, означающая, что нет связи с банком.
Дело в том, что платежные системы работают через глобальную сеть с использованием клиент-серверной архитектуры. Роль клиента выполняет POS-терминал, а сервера – компьютер на стороне Сбербанка. Терминал принимает запросы в торговой точке и направляет их серверу. Тот обрабатывает их и отправляет ответ назад. Если в ходе обмена данными нарушается канал связи, последующее взаимодействие невозможно до его восстановления.
Причины возникновения.
Итак, указанная ошибка 4119 появляется при отсутствии связи с банком. Однако, этому могут предшествовать различные обстоятельства:
1. В магазине пропал интернет.
- Шлюз, предоставляющий доступ в сеть сломался или завис;
- Авария у провайдера;
- Нестабильный или слишком слабый сотовый сигнал.
2. В Сбербанке технические работы.
- Обслуживание оборудования;
- Технические проблемы;
- Правки программного кода.
3. Терминал завис.
Довольно редко, но такое случается. Устройство «наглухо» зависает с кодом ошибки на дисплее.
Но что бы не лежало в основе перебоя в работе, итог один. Начальное и конечное устройство «не видят» друг друга. Как следствие, не могут обменяться информацией и провести транзакцию.
Как исправить ошибку 4119?
Далеко не у каждой компании есть в штате системный администратор, способный в короткие сроки все «починить». Тем не менее, и самостоятельно можно принять меры по устранению неисправности. Хотя, ее причина и не ясна.
1. Повторить оплату.
Если это кратковременные перебои на стороне Сбербанка, то повторная операция спустя 1-2 минуты вполне может оказаться успешной. Правда, иногда восстановление работоспособности в подобных случаях занимает полчаса или даже час. В такой ситуации нужно просто ждать. Так как повлиять на сотрудников банка и скорость выполнения ими своих обязанностей все равно не получится.
2. Проверить свое оборудование.
Терминал можно перезагрузить. Если дело в его зависшем состоянии, то скорее всего это исправит положение. Кроме того, при проводном подключении, следует убедиться в исправности линии и самого роутера. Последние тоже время от времени сбоят. Как правило, перезагрузка решает 80% сбоев на них. Правда в отдельных случаях лишь на время. Если терминал работает с SIM картой, то лучше проверить баланс на счете. А также стоит обратить внимание на уровень сигнала мобильной связи. Чтобы ее улучшить, можно переместить терминал в другое место. Например, к окну или выше.
3. Созвониться с провайдером.
Исчезновению связи порой способствуют поломки оборудования интернет сервис провайдера, с которым заключен договор. Позвонив ему, можно уточнить текущее состояние коммутирующих устройств, не было ли аварий или каких-либо повреждений. Если таковые имеются, оператор обозначит примерные сроки устранения неполадок. В противном случае можно получить рекомендации по восстановлению соединения на своей стороне.
Источник
Ошибки мобильного банка – как исправить
Автор: Юрий Белоусов · 09.05.2020
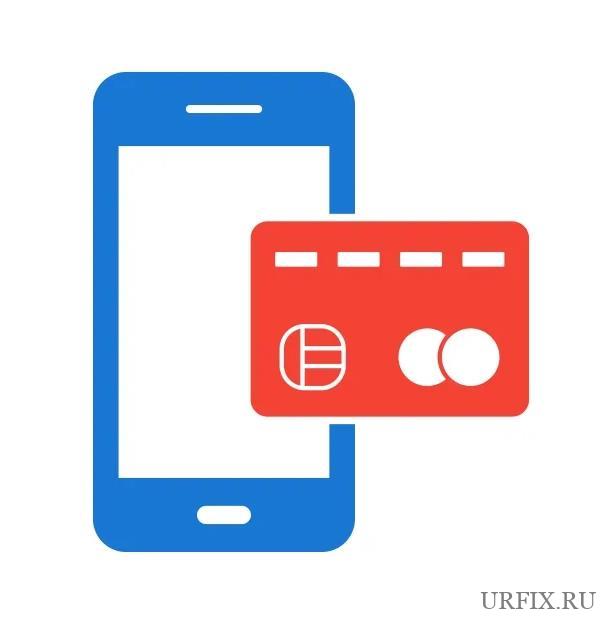
Причины возникновения ошибок при работе с мобильным банком
Среди частых причин появления ошибок при работе с мобильным банком присутствуют следующие:
- Неисправность в приложении;
- Неисправность в работе банковской системе;
- Отсутствие подключения к сети интернет или плохое соединение;
- Наличие вредоносного программного обеспечения на мобильном устройстве.
Ошибка мобильного банка – что делать?
Как правило, каждая ошибка имеет сопроводительный текст, который явно указывает на причину ее возникновения. Исходя из этого и нужно предпринимать действия. Мы же рассмотрим общий порядок устранения неисправностей.
Как исправить ошибки мобильного банка:
- Проверка сети. Первым делом стоит проверить состояние сети: есть ли подключение к интернету, стабильно ли оно, какая скорость. Для этого можно использовать онлайн-сервисы, например, Яндекс Интернометр. Также можно попробовать воспользоваться другими приложениям, требующими доступ к сети и убедиться, что в них не наблюдается подобная проблема;
- Неполадки на стороне сервера. Проблема может заключаться в неисправностях на стороне серверов банка. Все последующие рекомендации лучше выполнять в том случае, если проблема не решается уже на протяжении определенного времени;
- Очистка кеша. Если в приложении возник сбой, то можно попробовать очистить кэш. Для этого необходимо:
- Зайти в настройки мобильного устройства;
- Перейти в раздел «Приложения»;
- Найти в списке приложение своего банка;
- Нажать «Очистить».
- Установка обновлений. Ошибки в работе мобильного банка могут возникнуть из-за отсутствия актуальной версии приложения. Несмотря на то, что приложения, скачанные из Play Market, имеют по умолчанию активную функцию автообновления, в случае сбоя, обновление может не установиться или установиться некорректно. Для исправления ситуации необходимо найти свое приложение в Play Market и убедиться, что стоит последняя версия. Если нет – то обновить;
- Переустановка приложения. Одно из самых эффективных решений по устранению неисправностей в работе приложения является его переустановка. Необходимо полностью удалить приложение банка с мобильного устройства и установить его заново из магазина расширений;
- Проверка на вирусы. Обязательно нужно выполнить проверку мобильного устройства на наличие вредоносного программного обеспечения. Сделать это можно с помощью специализированных антивирусных программ. Для Android их можно скачать в Google Play, а для IOS – в App Store;
- Написать разработчику. Если проблема наблюдается уже на протяжении существенного времени, например, больше суток, то стоит связаться со службой поддержки. Сделать это можно по горячей линии, или с помощью онлайн-средств связи. Посмотреть контакты можно на официальном сайте банковского учреждения.
Не нашли ответ? Тогда воспользуйтесь формой поиска:
Источник
Система клиент-банк — ошибка при синхронизации
Клиент-банк — ошибка синхронизации обычно не дает работать в системе. О причинах возникновения ошибок и способах их устранения поговорим в этом материале.
Что такое синхронизация и зачем она нужна?
Слово «синхронизация» происходит от греческого synchronos и значит «одновременный». Применительно к компьютерной сфере может применяться в 2 значениях:
- Синхронизация процессов — когда 2 и более процесса идут таким образом, что смена этапов (стадий) каждого из них совпадает с тем же этапом у всех остальных процессов. То есть процессы идут синхронно. Это нужно для того, чтобы 2 и более работающих одновременно систем успешно взаимодействовали при выполнении какой-либо общей задачи. Применительно к системам клиент-банкинга, упрощенно говоря, фазы работы на компьютере пользователя совпадают с фазами работы банковского сервера. Например, пользователь на своем ПК запрашивает информацию, т. е. обращается к «памяти» своего клиент-банка, «память» хранится на сервере банка — чтобы у пользователя все получилось, процесс на сервере банка должен обратиться к «памяти» на сервере одновременно с запросом пользователя на его ПК.
- Синхронизация данных — для того чтобы процессы обмена данными шли синхронно, эти данные должны быть одинаково представлены: в одинаково читаемом для всех систем формате, в одинаковых структуре и расположении. Продолжая приведенный выше упрощенный пример — если пользователь запросил информацию о платежках на определенную дату, на запрос с ПК пользователя, например: «дата, номер, сумма, статус платежного поручения», должен найтись такой же ответ на сервере банка: «дата, номер, сумма, статус п/п». Если в силу каких-то причин последовательность в памяти сервера будет изменена (например, там окажется информация в виде «номер, дата, сумма» в одном разделе хранилища и «статус» — в другом), то система пользователя ответ на свой вопрос «не найдет» и «не поймет». И выдаст ошибку.
Из сути синхронизации следуют и типичные причины сбоя процесса работы.
Типичные ошибки синхронизации и способы их устранения
Обычно синхронизация систем проверяется на этапе запуска. То есть ошибка, связанная со сбоем синхронизации, будет выдана, скорее всего, при вашей попытке начать работу. О таких ситуациях и поговорим подробнее.
- Сбой в работе интернета. В достаточно большом проценте случаев «ларчик» открывается вот так просто. Отсутствие интернет-канала или неправильная его работа (например, прерывание сигнала) ведет к рассинхронизации процессов на компьютере пользователя и сервере банка. Таким образом, при появлении ошибки синхронизации следует первым делом проверить интернет. Сначала, конечно, своего провайдера. Однако не так уж редки ситуации, когда проблема может оказаться и у банка. То есть если ваш интернет работает, следует уточнить у техподдержки в банке, все ли в порядке с интернетом у них.
- Следующая по популярности ошибка — неправильные настройки прокси-сервера. Прокси-сервер — это виртуальный промежуточный компьютер-«посредник», через который идет взаимодействие с интернетом. Запрос и ответ поступает сначала на прокси-сервер, потом передается дальше. При этом информация на прокси-сервере может обрабатываться определенным образом в зависимости от настроек прокси. Например, может быть задействована опция анонимного доступа. Банковский сервер в этом случае «увидит» не ПК клиента-пользователя, а анонимный прокси-сервер, который пытается подключиться. Далее, разумеется, сработают настройки безопасности и «аноним» будет блокироваться. Самостоятельно диагностировать и решать проблему с настройками прокси непосвященному пользователю не рекомендуется. Лучше либо привлечь своего системщика, либо, если такого нет, попробовать обратиться в службу техподдержки банка.
- Ошибки синхронизации, связанные с правами доступа. В этих случаях может появляться дополнительное сообщение, конкретизирующее ошибку, например: «Нет доступа к каналу», «Нет прав доступа с IP такого-то». Это означает, что при подключении использованы не санкционированные банком пути доступа либо неверно выбрана программа подключения. Если имеются нюансы, например банк работает не со всеми интернет-провайдерами или нужно использовать специальные программы для подключения, информация об этом должна быть в вашем договоре с банком на обслуживание по клиент-банку. С ним и нужно сверить параметры установки клиент-банка и внести коррективы при необходимости.
- Еще одна группа ошибок относится уже к синхронизации данных. Это ошибки типа «Ошибка синхронизации справочников», запуск программы самопроизвольно прерывается и т. п. Причина таких ошибок, как правило, одна — несоответствие данных в банке данным в программе, в которой работает клиент. Возникает такая причина, если клиентская программа вовремя не обновляется или обновляется некорректно (например, торопливый клиент прерывает незавершенную установку обновлений). В результате идет рассогласование структур данных в программе клиента и в системе банка. Оптимальным решением тут будет переустановка системы «Клиент-банк» на ПК клиента. Затем в обновленную программу нужно зайти и запустить синхронизацию. Методы могут различаться в зависимости от используемой программы, но обычно основные этапы алгоритма вручную — это позиционироваться как «Новый клиент» и в открывшемся окне найти и нажать «Синхронизация».
- Последняя группа распространенных ошибок связана с обновлениями программы «Клиент-банк». Это неправильная переадресация новых запросов, часто описание ошибки выходит на английском языке, при этом почти всегда в англоязычном сообщении присутствуют слова undefined function. Если вы увидели что-то подобное на своем мониторе, это просто значит, что в вашем интернет-браузере сохранена какая-то информация, которая не читается обновленным клиент-банком и тормозит его работу. Очистите историю и кэш в браузере и запустите клиент-банк снова.
О нюансах настройки клиент-банка читайте материал «Проверьте настройки „Клиент-банка“».
В последнее время появилась еще одна причина, по которой «отказывается» работать клиент-банк — сам банк может заблокировать доступ клиенту к системе. Что интересно — практически это тоже может выполняться через рассинхронизацию программы клиента с сервером банка. Происходит это обычно с предупреждением и предварительным выяснением банком информации о клиенте (на основании рекомендаций Банка России от 13.04.2016 № 10-МР). Но может быть сделано и неожиданно. Здесь уже изменением настроек не обойтись, а следует объясняться с банком.
Итоги
Синхронизация процессов и данных необходима для успешной работы системы клиент-банкинга. Большинство ошибок не являются какими-то критичными сбоями системы, а представляют собой результат неточности, допущенной в процессе настройки программы и ПК, а также при обновлениях программы. Также ошибка синхронизации часто вызвана всего лишь плохой работой интернета.
Источник
-
glGizma
- Admin$
- Сообщения: 40
- Зарегистрирован: Вт июн 20, 2017 2:33 pm
Ошибка при входе в систему (ibank) — решение/ремонт
Если Вы пытаетесь войти в левобережный банк для юридических лиц и Вам выдаёт ошибку «Ошибка при входе в систему» нужно:
1) скачать актуальную версию BIFIT Signer
2) скачать компоненты криптографии (необходимы для работы программы) и распаковать в папку C:WindowsSysWOW64 (если у вас х64 ОС) / если у Вас х32 то в : «C:WindowsSystem32»
3) остановить BIFIT Signer и запустить BIFIT Signer
- Вложения
-
- ibank.png (52.01 КБ) 10037 просмотров
Кто сейчас на конференции
Сейчас этот форум просматривают: нет зарегистрированных пользователей и 0 гостей
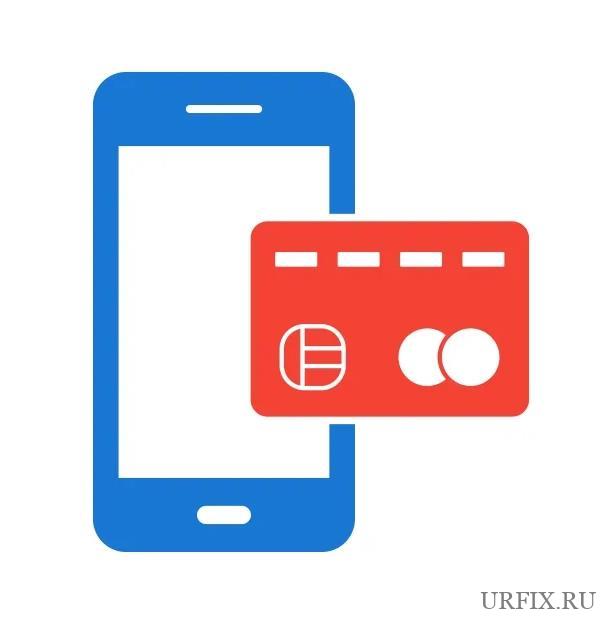
Причины возникновения ошибок при работе с мобильным банком
Среди частых причин появления ошибок при работе с мобильным банком присутствуют следующие:
- Неисправность в приложении;
- Неисправность в работе банковской системе;
- Отсутствие подключения к сети интернет или плохое соединение;
- Наличие вредоносного программного обеспечения на мобильном устройстве.
Ошибка мобильного банка – что делать?
Как правило, каждая ошибка имеет сопроводительный текст, который явно указывает на причину ее возникновения. Исходя из этого и нужно предпринимать действия. Мы же рассмотрим общий порядок устранения неисправностей.
Как исправить ошибки мобильного банка:
- Проверка сети. Первым делом стоит проверить состояние сети: есть ли подключение к интернету, стабильно ли оно, какая скорость. Для этого можно использовать онлайн-сервисы, например, Яндекс Интернометр. Также можно попробовать воспользоваться другими приложениям, требующими доступ к сети и убедиться, что в них не наблюдается подобная проблема;
- Неполадки на стороне сервера. Проблема может заключаться в неисправностях на стороне серверов банка. Все последующие рекомендации лучше выполнять в том случае, если проблема не решается уже на протяжении определенного времени;
- Очистка кеша. Если в приложении возник сбой, то можно попробовать очистить кэш. Для этого необходимо:
- Зайти в настройки мобильного устройства;
- Перейти в раздел «Приложения»;
- Найти в списке приложение своего банка;
- Нажать «Очистить».
- Установка обновлений. Ошибки в работе мобильного банка могут возникнуть из-за отсутствия актуальной версии приложения. Несмотря на то, что приложения, скачанные из Play Market, имеют по умолчанию активную функцию автообновления, в случае сбоя, обновление может не установиться или установиться некорректно. Для исправления ситуации необходимо найти свое приложение в Play Market и убедиться, что стоит последняя версия. Если нет – то обновить;
- Переустановка приложения. Одно из самых эффективных решений по устранению неисправностей в работе приложения является его переустановка. Необходимо полностью удалить приложение банка с мобильного устройства и установить его заново из магазина расширений;
- Проверка на вирусы. Обязательно нужно выполнить проверку мобильного устройства на наличие вредоносного программного обеспечения. Сделать это можно с помощью специализированных антивирусных программ. Для Android их можно скачать в Google Play, а для IOS – в App Store;
- Написать разработчику. Если проблема наблюдается уже на протяжении существенного времени, например, больше суток, то стоит связаться со службой поддержки. Сделать это можно по горячей линии, или с помощью онлайн-средств связи. Посмотреть контакты можно на официальном сайте банковского учреждения.
Не нашли ответ? Тогда воспользуйтесь формой поиска: