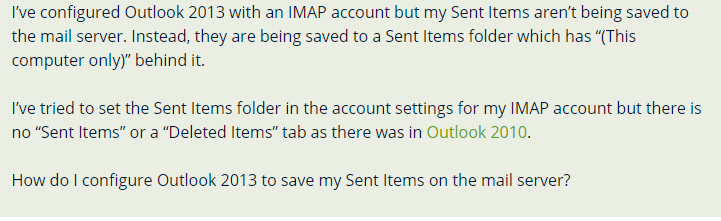Outlook 2016 Outlook for Microsoft 365 Outlook 2019 Еще…Меньше
Проблемы
При использовании IMAP для подключения к учетной записи электронной почты в Microsoft Outlook 2016, проверка подлинности завершается неудачно.
Причина
Такое поведение наблюдается, поскольку символ Юникода имеет пароль, подобное одному из следующих:
äöü
Обходной путь
Для решения проблемы используйте один из указанных ниже способов.
Метод 1: Изменение пароля
Измените пароль, поэтому он больше не содержит знаки Юникода.
Способ 2: Используйте другой протокол, чем IMAP
Можно настроить учетную запись электронной почты для использования протокола POP3 вместо IMAP, если сервер электронной почты поддерживает подключения POP3. Ниже будет создан новый профиль Outlook, будет настроено для соединения с использованием POP3. Примечание. Протокол POP3 загрузки электронной почты на локальном компьютере и он удаляется с сервера, тогда как IMAP оставляет копию сообщения электронной почты на сервере. Дополнительные сведения содержатся в разделе Понимание различий между POP3 и IMAP4.
-
Закройте приложение Outlook.
-
На панели управления щелкните или дважды щелкните значок Почта. Чтобы найти элемент электронной почты, откройте панель управления и введите в поле поиска в верхней части окна сообщений. Элемент управления панель для Windows XP введите в поле адрес электронной почты .
-
Нажмите кнопку Показать.
-
Нажмите кнопку Добавить.
-
Введите имя профиля и нажмите кнопку ОК.
-
Выберите ручной установкиили дополнительные типы серверови нажмите кнопку Далее.
-
Выберите POP или IMAPи нажмите кнопку Далее.
-
Введите ваши имя и адрес электронной почты и выберите Тип учетной записиPOP3 .
-
Введите сервер входящей почты и сведения о SMTP-сервер исходящей почты, учетные данные для входа и нажмите кнопку Далее. Примечание. Посетите веб-узел узла сервера электронной почты или свяжитесь с ними для сбора сведений сервера входящей и исходящей почты.
-
Чтобы убедиться в их правильности будет выполнена проверка настройки учетной записи:
-
Если тесты выполнены успешно, нажмите кнопку Закрыть.
-
Если появляется сообщение об ошибке во время тестов нажмите кнопку Закрыть. Исправить сведения в настройки учетной записи, а затем повторите шаги 9 и 10 о правильности настроек учетной записи.
-
-
Нажмите кнопку Завершить.
-
Почтаубедитесь, что выбран параметр всегда использовать этот профиль и выберите новое имя профиля из списка.
-
Нажмите кнопку ОК.
Способ 3: Использовать Outlook 2013
Если возможно используйте Outlook 2013 вместо Outlook 2016 для подключения к учетной записи IMAP. Эта проблема не возникает в Outlook 2013.
Статус
Корпорация Майкрософт работает над устранением этой проблемы и опубликует дополнительную информацию в этой статье, когда информация станет доступной.
Нужна дополнительная помощь?
Нужны дополнительные параметры?
Изучите преимущества подписки, просмотрите учебные курсы, узнайте, как защитить свое устройство и т. д.
В сообществах можно задавать вопросы и отвечать на них, отправлять отзывы и консультироваться с экспертами разных профилей.
Outlook 2016 Outlook for Office 365 Outlook 2019 Еще…Меньше
Проблемы
При использовании IMAP для подключения к учетной записи электронной почты в Microsoft Outlook 2016, проверка подлинности завершается неудачно.
Причина
Такое поведение наблюдается, поскольку символ Юникода имеет пароль, подобное одному из следующих:
äöü
Обходной путь
Для решения проблемы используйте один из указанных ниже способов.
Метод 1: Изменение пароля
Измените пароль, поэтому он больше не содержит знаки Юникода.
Способ 2: Используйте другой протокол, чем IMAP
Можно настроить учетную запись электронной почты для использования протокола POP3 вместо IMAP, если сервер электронной почты поддерживает подключения POP3. Ниже будет создан новый профиль Outlook, будет настроено для соединения с использованием POP3. Примечание. Протокол POP3 загрузки электронной почты на локальном компьютере и он удаляется с сервера, тогда как IMAP оставляет копию сообщения электронной почты на сервере. Дополнительные сведения содержатся в разделе Понимание различий между POP3 и IMAP4.
-
Закройте приложение Outlook.
-
На панели управления щелкните или дважды щелкните значок Почта. Чтобы найти элемент электронной почты, откройте панель управления и введите в поле поиска в верхней части окна сообщений. Элемент управления панель для Windows XP введите в поле адрес электронной почты .
-
Нажмите кнопку Показать.
-
Нажмите кнопку Добавить.
-
Введите имя профиля и нажмите кнопку ОК.
-
Выберите ручной установкиили дополнительные типы серверови нажмите кнопку Далее.
-
Выберите POP или IMAPи нажмите кнопку Далее.
-
Введите ваши имя и адрес электронной почты и выберите Тип учетной записиPOP3 .
-
Введите сервер входящей почты и сведения о SMTP-сервер исходящей почты, учетные данные для входа и нажмите кнопку Далее. Примечание. Посетите веб-узел узла сервера электронной почты или свяжитесь с ними для сбора сведений сервера входящей и исходящей почты.
-
Чтобы убедиться в их правильности будет выполнена проверка настройки учетной записи:
-
Если тесты выполнены успешно, нажмите кнопку Закрыть.
-
Если появляется сообщение об ошибке во время тестов нажмите кнопку Закрыть. Исправить сведения в настройки учетной записи, а затем повторите шаги 9 и 10 о правильности настроек учетной записи.
-
-
Нажмите кнопку Завершить.
-
Почтаубедитесь, что выбран параметр всегда использовать этот профиль и выберите новое имя профиля из списка.
-
Нажмите кнопку ОК.
Способ 3: Использовать Outlook 2013
Если возможно используйте Outlook 2013 вместо Outlook 2016 для подключения к учетной записи IMAP. Эта проблема не возникает в Outlook 2013.
Статус
Корпорация Майкрософт работает над устранением этой проблемы и опубликует дополнительную информацию в этой статье, когда информация станет доступной.
Нужна дополнительная помощь?
Как устранить ошибку Outlook «не удается подключиться к серверу»? В этом посте мы рассмотрели 11 способов исправить ошибку «Не удается подключиться к серверу» в Outlook.
Amy Dennis
2021-03-30 11:55:30 • Обновлено: Восстановление электронной почты • Проверенные решения
Outlook — отличный информационный менеджер, который в основном используется людьми для получения электронных писем. Что отличает его от других менеджеров электронной почты, так это возможность хранить заметки, календари и задачи. Вы должны подключиться к Outlook Exchange Server, чтобы отправлять и получать электронные письма. Но иногда Outlook испытывает проблемы с подключением к серверу. Это не беда!! Если вы столкнулись с ошибкой сервера Outlook, продолжайте читать статью, чтобы узнать несколько способов чтобы исправить эту проблему.
Как исправить ошибку «Не удается подключиться к серверу?» в Outlook?
Ниже мы обсудим все возможные методы, которые могут помочь вам решить эту проблему на вашем ПК с Windows, независимо от причины.
Прежде всего, давайте начнем с видео, которое мы подготовили для вас, в котором рассматриваются наиболее распространенные причины, по которым Outlook не может подключиться к серверу, и способы их устранения.
Recent Videos from Recoverit
Надеюсь, видео решило проблему, но если нет, не беспокойтесь, ниже приведены некоторые другие решения, которые мы подготовили для вас:
Совет 1:Убедитесь, что учетные данные вашей учетной записи для имени сервера Exchange верны
Убедитесь, что данные вашей учетной записи или имя сервера обмена верны. Выполните следующие шаги для проверки данных своей учетной записи в Outlook.
Шаг 1: Откройте Outlook на вашем компьютере.
Шаг 2: Теперь, перейдите в «Файл»>»Информация»> «Настройки учетной записи и социальной сети»> «Настройки аккаунта».
Шаг 3: Выберите учетную запись в диалоговом окне, удалите существующую учетную запись и повторно введите правильные учетные данные.
Совет 2: Убедитесь, что Outlook находится в сети
Как убедиться, что Outlook находится в сети или не в сети? Есть несколько визуальных индикаторов, начиная со строки статуса Outlook внизу. Если вы видите сообщение «Работа в автономном режиме» или «Отключен», это означает, что ваш Outlook не подключен к серверу.
Чтобы переключиться из автономного режима в онлайн-режим Outlook, выполните следующие действия:
- Откройте Outlook.
- Перейдите на вкладку «Отправить/Получить».
- Для повторного подключения выберите параметр «Работа в автономном режиме».
Совет 3: Убедитесь, что ваш компьютер подключен к сети
Если вы по-прежнему получаете сообщение об ошибке Outlook «Не удается подключиться к серверу», пора проверить подключение к Интернету. Если есть проблема с сетью или сеть не работает вовсе, вы не сможете подключиться ни к одному серверу. В таких случаях вам необходимо убедиться, что ваше интернет-соединение работает и ваша система подключена к этой сети.
- Попробуйте подключить другое устройство к той же сети. Если на этом устройстве установлен Outlook, попробуйте открыть его и проверить, работает ли он сейчас.
- Попробуйте войти в свой браузер, перейдите на веб-сайт почты и проверьте, можете ли вы получать электронные письма. Если не получается, значит, проблема с сервером.
- Вы можете попробовать частную сеть, если вы использовали публичную.
Совет 4: Проверьте подключение к серверу Microsoft Exchange
Чтобы проверить подключение к службе Microsoft Exchange, выполните следующие действия:
Шаг 1: Откройте Outlook.
Шаг 2: Перейдите к «Файл»>»Информация»>»Настройки учетной записи и социальной сети»>»Настройки аккаунта».
Шаг 3: Посмотрите на свою учетную запись Exchange. Если есть проблема с подключением, вы увидите значок индикатора оранжевого цвета.
Совет 5: Используйте SSL для подключения к серверу Microsoft Exchange
Чтобы использовать SSL для подключения к серверу Microsoft Exchange, выполните следующие действия:
Шаг 1: Откройте Outlook.
Шаг 2: Перейдите к «Файл»>»Информация»>»Настройки учетной записи и социальной сети»>»Настройки аккаунта».
Шаг 3: Выберите свою учетную запись электронной почты и нажмите «Изменить».
Шаг 4: Наджмите на вкладку «Дополнительные настройки»>» Расширенные» tab.
Шаг 5: Наконец, выберите SSL как тип зашифрованного соединения и нажмите «Ok».
Совет 6: Настроить подключение к прокси-серверу
Если вы используете прокси-сервер для доступа в Интернет, вам необходимо предпринять дополнительные меры по настройке подключения для решения и устранения проблем.
Шаг 1: Откройте Outlook.
Шаг 2: Перейдите к «Файл»>»Информация»>»Настройки учетной записи и социальной сети»>»Настройки аккаунта».
Шаг 3: Выберите свою учетную запись и нажмите на вкладку «Изменить»>»Дополнительные настройки»>»Подключение».
Шаг 4: В Outlook Anywhere выберите параметр «Подключиться к Microsoft Exchange с помощью HTTP».
Шаг 5: Щелкните «Параметры прокси-сервера Exchange», чтобы указать прокси-сервер. Затем введите URL-адрес для подключения к прокси-серверу. Выберите «Подключиться только с использованием SSL». Далее выберите «Соединяться только с прокси-серверами, в сертификате которых указано это основное имя», затем введите «must: URL».
Шаг 6: В разделе «Параметры проверки аутентификации (подлинности) прокси» выберите тип проверки подлинности: Обычная проверка подлинности или Проверка подлинности NTLM и нажмите «Ok».
Совет 7: Восстановить учетную запись Outlook
Если по-прежнему ничего не помогает исправить ошибку сервера Outlook, вы можете попробовать восстановить свою учетную запись.
Учетная запись Outlook — это информация, связанная с серверами или адресами электронной почты, которые вы ввели в Outlook. Эти настройки могут быть нарушены и, таким образом, вызвать несколько проблем, подобных той, с которой вы столкнулись сейчас. Восстановление учетной записи Outlook может решить проблему. Итак, следуйте следующей инструкции:
Шаг 1: Откройте Outlook.
Шаг 2: Нажмите на «Файл»>»Информация»>»Настройки учетной записи и социальной сети»>»Настройки аккаунта».
Шаг 3: Теперь, выберите свою учетную запись и нажмите кнопку «Восстановить».
Шаг 4: Вам будет предложено ввести данные вашей учетной записи или просто подтвердить их. Рекомендуется удалить пароль, а затем ввести его повторно, чтобы отменить изменение, связанное с введением неправильного пароля.
Шаг 5: Нажмите на кнопку «Далее». Это, позволяет Outlook автоматически устанавливать соединение с сервером и диагностировать проблемы, если таковые имеются.
Совет 8: Отключение расширений
Возможно, есть расширение, которое включило ваш Outlook, что заставляет вас столкнуться с этой проблемой. В таких случаях все, что вы можете сделать, это отключить каждое расширение, а затем попытаться подключиться. Если это сработало, значит, что возникла проблема с расширением.
Шаг 1: Откройте Outlook.
Шаг 2: Перейдите к «Файл»>»Параметры»>»Надстройки» на левой панели.
Шаг 3: Нажмите на кнопку «Перейти», снимите флажки со всех расширений и нажмите кнопку «Ok».
Перезагрузите Outlook, чтобы проверить, решена ли проблема.
Совет 9: Восстановление файла данных Outlook
Вы даже можете попытаться перестроить весь файл данных Outlook, чтобы устранить ошибку Outlook, которая не дает подключиться к серверу. Приложение сохраняет свои данные и информацию во внешний файл. Это своего рода хранилище для Outlook, которое он использует для выполнения своих операций. Здесь мы удалим этот файл данных. Таким образом, Outlook обнаруживает, что данные потеряны или отсутствуют, а затем пытается восстановить их с нуля, что может исправить проблемы с повреждением, если таковые имеются.
Шаг 1: Откройте «Настройки учетной записи» в Outlook.
Шаг 2: Нажмите на вкладку «Файлы данных» («Data Files») и после этого выберите учетную запись электронной почты которая вызывает проблемы. Затем, нажмите «Открыть расположение файла».
Шаг 3: Теперь вы можете переименовать или переместить его в другое место.
Шаг 4: Последнее, снова заупстите Outlook и он автоматически попытается воссоздать ваш файл данных.
Совет 10: Восстановление/переустановка Outlook
Если ни один из вышеперечисленных методов не работает, и у вас по-прежнему возникают проблемы с подключением к серверу, вы можете попробовать восстановить или переустановить приложение. Тем не менее, мы по-прежнему рекомендуем вам восстановить Outlook. Если это не сработает, попробуйте полностью переустановить его. Ниже описано, как восстановить Outlook:
Шаг 1: Нажмите комбинацию клавиш «Windows + R», введите команду «appwiz.cpl», затем нажмите «Enter».
Шаг 2: Откроется диспетчера задач, найдите офис Microsoft (Microsoft office). Далее, нажмите на него правой кнопкой мыши и выберите «Изменить».
Шаг 3: Выберите вариант «Восстановить» и нажмите «Продолжить».
Если проблема не решится после восстановления, вы можете переустановить Outlook.
Совет 11: Восстановить профиль с помощью Stellar Outlook Repair
Это может быть ситуация, при которой файл PST поврежден. Это и есть причина по которой вы сталкиваетесь с ошибкой Outlook. В таких случаях все, что вам нужно сделать, это восстановить файл PST. К счастью, такие решения, как Stellar Outlook Repair очень полезны, когда дело доходит до восстановления поврежденных файлов PST и восстановления данных в новый файл PST. Этот инструмент может помочь вам восстановить все данные почтового ящика, такие как контакты, электронные письма, задачи и многое другое. Что еще? Вы также можете сохранить верефицированные данные в формате PST или других форматах.
Установите Stellar Outlook Repair в своей системе, а затем выполните следующие шаги, чтобы узнать, как использовать его для восстановления поврежденного файла PST:
Шаг 1: Добавьте PST файл
Запустите Stellar Outlook Repair и выберите опцию «Outlook PST» в верхнем меню. Далее, выберите «Браузер», добавьте нужный PST-файл и нажмите кнопку «Восстановить».
Шаг 2: Восстановите PST файл
Подождите, пока программа не восстановит ваш файл PST.
Шаг 3: Предварительный просмотр и сохранение.
После успешного восстановления программа позволяет предварительно просмотреть восстановленные данные почтового ящика Outlook. Выберите то, что вы хотите сохранить, нажмите «Сохранить исправленный файл». Затем, выберите PST в качестве формата файла и нажмите «Обзор» >»Ok», чтобы сохранить восстановленный файл PST на вашем компьютере.
Как вы теперь видите, существует несколько обходных путей, которые помогут вам устранить ошибку сервера Outlook. Если проблема связана с повреждением файла PST, мы рекомендуем вам использовать Stellar Outlook Repair. По восстановлению поврежденных файлов PST этот инструмент не имеет конкурентов на рынке.
Источник
Исправлено: Безопасное соединение с сервером не может быть установлено в Outlook —
Сообщение об ошибке ‘Вход на сервер входящей почты (IMAP): Невозможно установить безопасное соединение с сервером.’Появляется при попытке проверить настроенную учетную запись IMAP. Эта ошибка может быть вызвана несколькими причинами, включая ваши сторонние антивирусные ограничения, изменение шифров или протоколов в реестре Windows и т. Д. Когда вы пытаетесь настроить свою учетную запись как IMAP, а не использовать учетную запись Exchange, вам иногда будут представлены такие ошибки, которые не позволят вам получать электронные письма и т. д.

Исходящие настройки, кажется, работают, однако входящая конфигурация выдает указанное сообщение об ошибке. Большинству пользователей нравится использовать POP3 или IMAP, потому что он предлагает им гораздо больше контроля, и они могут легко манипулировать сообщениями электронной почты, как если бы они хранились в их системе. Тем не менее, вы можете изолировать вашу проблему, пройдя через решения, приведенные ниже.
Что вызывает сообщение об ошибке «Невозможно установить безопасное соединение с сервером» в Microsoft Outlook?
Ну, как следует из сообщения об ошибке, ошибка появляется из-за некоторой проблемы с настройками IMAP или любого стороннего программного обеспечения в вашей системе, которое останавливает отправляемые запросы.
- Сторонний антивирус. Большинство антивирусов предлагают интернет-безопасность, которая обычно блокирует такие запросы. В таких случаях вам придется внести в белый список сервер, который вы используете.
- Модификация шифров или протоколов в реестре Windows. Эта проблема также может возникать из-за изменений, внесенных в ключи шифров и протоколов в реестре Windows. Это можно легко решить с помощью сторонней утилиты.
- Неправильная конфигурация IMAP. В некоторых случаях ошибка возникает из-за неправильной конфигурации IMAP. Обычно это включает использование неправильных портов или типов шифрования и т. Д.
Вы можете изолировать проблему, применяя решения, приведенные ниже. Обязательно применяйте их в том порядке, в котором они указаны, чтобы как можно быстрее получить решение.
Решение 1. Исключите сервер из стороннего антивируса
Как мы уже упоминали выше, почти все сторонние антивирусы предлагают Internet Security в наши дни, что ценится многими пользователями. Однако он имеет свои побочные эффекты, т. Е. Часто блокирует входящие запросы, из-за которых могут возникать различные ошибки, в том числе IMAP. Следовательно, в таком случае вам придется добавить сервер в список исключений, и вы должны быть в порядке. Если вы не используете такой сторонний антивирус, перейдите к следующему решению.
Решение 2. Изменение реестра Windows
В некоторых случаях проблема может быть связана с изменениями, внесенными в записи шифров и протоколов в реестре Windows. Эти записи важны для функции безопасного канала, также известного как Schannel, пакета безопасности. Этот пакет поддерживает различные типы шифрования, такие как SSL 2.0 и 3.0, TLS 1.0 и т. Д. Таким образом, изменения в таких записях могут часто приводить к различным ошибкам при использовании этих типов шифрования. Вы можете исправить это с помощью стороннего программного обеспечения. Вот как это сделать:
- Скачать IIS Crypto инструмент отсюда.
- После загрузки установите и запустите его.
- Убедитесь, что вы находитесь в Schannel вкладка, нажмите Лучшие практики и ударил Применять.
Применение настроек Schannel
- Перезагрузите компьютер после этого.
- Следует исправить вашу проблему.
Решение 3. Дважды проверьте настройки IMAP
Эта проблема также может возникнуть из-за неправильных настроек IMAP. В некоторых случаях указанный вами порт неверен или выбранный тип шифрования не поддерживается. В таком случае вам необходимо убедиться, что введенные вами настройки верны. Убедитесь, что порт соответствует правильному порту для IMAP который обычно +993 с шифрованием SSL / TSL тип.

Источник
- Remove From My Forums
-
Вопрос
-
При добавлении корпоративной учетной записи в Outlook 2016 или Outlook 2019, по протоколу IMAP, происходит ошибка «Вход на сервер входящей почты (IMAP): Сервер отклонил вход. Проверьте правильность имени пользователя и пароля.» при этом
тестовое письмо отправляется и исходящий сервер работает. При добавлении этой же учетной записи через POP3, все работает. В более низких версиях Outlook учетная запись работает по IMAP. Порты стандартные, пробовали и защищенное подключение и нет. Почтовый
сервер Exim.
Ответы
-
Разобрались. Проблема была в этом.
ошибки авторизации method=DIGEST-MD5 а у других клиентов, метод — method=PLAIN
Подкрутили сервер.
- Предложено в качестве ответа
7 ноября 2019 г. 7:51
- Помечено в качестве ответа
SQxModerator
7 ноября 2019 г. 12:49
- Предложено в качестве ответа
Вы столкнулись с ошибкой папки Outlook 2016 IMAP только на этом компьютере? Ищете способы решить проблему? Тогда продолжайте читать эту статью.
Многие пользователи Outlook сталкивались с тем, что папки Outlook 2016 IMAP не синхронизируются, проблема. По их словам, их электронные письма отправляются успешно, но не синхронизируются с почтовым сервером, вместо этого они находят на своем компьютере папку с именем «Отправленные (только этот компьютер)».
Следующий пользовательский запрос указывает на ту же проблему:
Это показывает, что пользователи, чьи идентификаторы электронной почты настроены на IMAP, часто сталкиваются с этой проблемой.
Теперь давайте посмотрим на некоторые из них.
Outlook 2013 и 2016 создают файл OST для учетных записей IMAP для хранения встреч, задач и контактов в файле данных. Но проблема в том, что вы не можете переместить OST-файл из одной системы в другую.
Если вы хотите импортировать данные, вам необходимо экспортировать содержимое непочтовых папок в файл .PST.
Примечание. Вы не можете создать резервную копию файла OST для восстановления контактов и встреч. Вместо этого вы должны регулярно создавать папку для создания резервной копии.
Некоторые другие формы этой ошибки:
- Проблемы с синхронизацией (только на этом компьютере) Outlook 2016
- Как мне избавиться от (только на этом компьютере) Outlook
- Контакты Outlook (только на этом компьютере)
- Папки IMAP Outlook 2016 не синхронизируются
- Папка отправленных IMAP Outlook 2016 не синхронизируется
Решения для исправления ошибки Outlook 2016 IMAP Folder This Computer Only
В разделе ниже вы найдете несколько решений. Спуститесь вниз, поймите и выполните шаги:
Решение 1. Поместите правильную папку на почтовый сервер.
Как пользователь, вы должны убедиться, что правильная папка была размещена на почтовом сервере для решения проблемы. Чтобы начать процесс, сначала войдите в веб-интерфейс, предоставляемый почтовым ящиком IMAP. Там вы сможете сохранить свои «Отправленные, удаленные и черновики» в выбранном вами месте. Но если вы не можете его найти, спросите своего поставщика услуг о «URL-адресе вашего почтового ящика в Интернете или о точном расположении опций».
Решение 2. Папка почтового ящика отправленных сообщений отсутствует
Как пользователь, вы должны сначала проверить список папок, чтобы увидеть, существует ли вообще какая-либо папка с именем «Отправленные». Но если почтовый сервер не поддерживает команду «XLIST», Outlook начнет просматривать имена папок. После этого он использует конкретную папку, которая соответствует.
Но если у вас много папок, сначала запишите их все в одном месте (в текстовом файле). Это упростит поиск в блокноте.
Если этот метод не решает проблему «Как мне избавиться от проблемы Outlook (только на этом компьютере)», попробуйте другой метод.
Решение 3. Вы также можете рутировать свой почтовый ящик
Если ваш почтовый ящик IMAP основан на «корневой структуре», возможно, Outlook не всегда распознает правильные папки. Это приведет к тому, что Outlook будет игнорировать все папки «Отправленные» и «Удаленные» на почтовом сервере. Он, в свою очередь, создаст несколько собственных локальных папок.
Но если вы установите параметр «Путь к корневой папке» в настройках своей учетной записи, Outlook сразу распознает его.
Теперь вы можете получить root-права для своего почтового ящика следующим образом: —
- Перейти к «Файл» >> Затем нажмите на «Настройки учетной записи» кнопка >> Затем нажмите на «Настройки учетной записи» вариант.
- Затем выполните двойной щелчок по вашему Учетная запись IMAP.
- Нажми на «Больше вариантов» вкладка
- Нажми на «Передовой» вариант.
- Вы найдете «Путь к корневой папке» вариант.
- Установите для этого параметра значение «Входящие».
- Затем нажмите на «ХОРОШО».
Решение 4. Найдите путь к «корневой папке».
Чтобы исправить ошибку «Папка IMAP Outlook 2016 (только на этом компьютере)», щелкните самый верхний раздел своего «почтового ящика IMAP» и выберите параметр «Папка IMAP». Теперь появится диалоговое окно, нажмите кнопку «Запрос» в поле.
Примечание: В случае, если все папки почтового ящика начинаются с общего имени, за которым следует точка, тогда первая часть — это корневое имя.
Решение 5. Сбросьте «OST-файл».
Если вы по-прежнему сталкиваетесь с ошибкой «Папки Outlook 2016 IMAP не синхронизируются», попробуйте сбросить OST-файл. Вы можете сделать это, переименовав его в .old, когда Outlook закрыт. Однако не забудьте создать резервную копию любой папки, помеченной только логотипом «Этот компьютер».
Поэтому, когда вы перезапускаете Outlook, новый файл OST автоматически воссоздается и будет повторно кэширован. Теперь с некоторыми серверами IMAP у Outlook все еще могут возникать проблемы с определением правильных папок. В этом случае единственное, что вы можете сделать, это сообщить об этом как об ошибке.
Решение 6. Сделайте резервную копию папок «Только на этом компьютере»!
Если вы все еще сталкиваетесь с ошибкой «Outlook 2016 IMAP folder this computer only», то «вам необходимо создать резервные копии вашего ost-файла IMAP, преобразовав его в PST-файл», чтобы убедиться, что вы этого не сделаете. потерять любые данные. Для этого вы можете используйте профессиональный инструмент для преобразования OST в PST.
Примечание: — Программное обеспечение DataHelp не исправит ошибку папки Outlook IMAP только на этом компьютере. Скорее, это сделает ваши файлы OST доступными для чтения в Outlook.
Время подвести итоги
Ошибка «Папки Outlook 2016 IMAP не синхронизируются» является распространенной. Эта ошибка обычно возникает, когда Outlook не может найти такие папки, как «Отправленные», «Удаленные» и т. Д. Таким образом, в результате создается дублирующая копия. Хотя нет фиксированного решения для папки Outlook 2016 IMAP, это ошибка только на этом компьютере. Но вы можете использовать вышеупомянутые методы, чтобы решить проблему.
Содержание
- 1 Что вызывает сообщение об ошибке «Невозможно установить безопасное соединение с сервером» в Microsoft Outlook?
- 1.1 Решение 1. Исключите сервер из стороннего антивируса
- 1.2 Решение 2. Изменение реестра Windows
- 1.3 Решение 3. Дважды проверьте настройки IMAP
Сообщение об ошибке ‘Вход на сервер входящей почты (IMAP): Невозможно установить безопасное соединение с сервером.’Появляется при попытке проверить настроенную учетную запись IMAP. Эта ошибка может быть вызвана несколькими причинами, включая ваши сторонние антивирусные ограничения, изменение шифров или протоколов в реестре Windows и т. Д. Когда вы пытаетесь настроить свою учетную запись как IMAP, а не использовать учетную запись Exchange, вам иногда будут представлены такие ошибки, которые не позволят вам получать электронные письма и т. д.

Исходящие настройки, кажется, работают, однако входящая конфигурация выдает указанное сообщение об ошибке. Большинству пользователей нравится использовать POP3 или IMAP, потому что он предлагает им гораздо больше контроля, и они могут легко манипулировать сообщениями электронной почты, как если бы они хранились в их системе. Тем не менее, вы можете изолировать вашу проблему, пройдя через решения, приведенные ниже.
Что вызывает сообщение об ошибке «Невозможно установить безопасное соединение с сервером» в Microsoft Outlook?
Ну, как следует из сообщения об ошибке, ошибка появляется из-за некоторой проблемы с настройками IMAP или любого стороннего программного обеспечения в вашей системе, которое останавливает отправляемые запросы.
- Сторонний антивирус. Большинство антивирусов предлагают интернет-безопасность, которая обычно блокирует такие запросы. В таких случаях вам придется внести в белый список сервер, который вы используете.
- Модификация шифров или протоколов в реестре Windows. Эта проблема также может возникать из-за изменений, внесенных в ключи шифров и протоколов в реестре Windows. Это можно легко решить с помощью сторонней утилиты.
- Неправильная конфигурация IMAP. В некоторых случаях ошибка возникает из-за неправильной конфигурации IMAP. Обычно это включает использование неправильных портов или типов шифрования и т. Д.
Вы можете изолировать проблему, применяя решения, приведенные ниже. Обязательно применяйте их в том порядке, в котором они указаны, чтобы как можно быстрее получить решение.
Решение 1. Исключите сервер из стороннего антивируса
Как мы уже упоминали выше, почти все сторонние антивирусы предлагают Internet Security в наши дни, что ценится многими пользователями. Однако он имеет свои побочные эффекты, т. Е. Часто блокирует входящие запросы, из-за которых могут возникать различные ошибки, в том числе IMAP. Следовательно, в таком случае вам придется добавить сервер в список исключений, и вы должны быть в порядке. Если вы не используете такой сторонний антивирус, перейдите к следующему решению.
Решение 2. Изменение реестра Windows
В некоторых случаях проблема может быть связана с изменениями, внесенными в записи шифров и протоколов в реестре Windows. Эти записи важны для функции безопасного канала, также известного как Schannel, пакета безопасности. Этот пакет поддерживает различные типы шифрования, такие как SSL 2.0 и 3.0, TLS 1.0 и т. Д. Таким образом, изменения в таких записях могут часто приводить к различным ошибкам при использовании этих типов шифрования. Вы можете исправить это с помощью стороннего программного обеспечения. Вот как это сделать:
- Скачать IIS Crypto инструмент отсюда.
- После загрузки установите и запустите его.
- Убедитесь, что вы находитесь в Schannel вкладка, нажмите Лучшие практики и ударил Применять.
Применение настроек Schannel
- Перезагрузите компьютер после этого.
- Следует исправить вашу проблему.
Решение 3. Дважды проверьте настройки IMAP
Эта проблема также может возникнуть из-за неправильных настроек IMAP. В некоторых случаях указанный вами порт неверен или выбранный тип шифрования не поддерживается. В таком случае вам необходимо убедиться, что введенные вами настройки верны. Убедитесь, что порт соответствует правильному порту для IMAP который обычно +993 с шифрованием SSL / TSL тип.

Сбой проверки подлинности при использовании сервера IMAP в Outlook 2016
Проблемы
При использовании IMAP для подключения к учетной записи электронной почты в Microsoft Outlook 2016, проверка подлинности завершается неудачно.
Причина
Такое поведение наблюдается, поскольку символ Юникода имеет пароль, подобное одному из следующих:
Обходной путь
Для решения проблемы используйте один из указанных ниже способов.
Метод 1: Изменение пароля
Измените пароль, поэтому он больше не содержит знаки Юникода.
Способ 2: Используйте другой протокол, чем IMAP
Можно настроить учетную запись электронной почты для использования протокола POP3 вместо IMAP, если сервер электронной почты поддерживает подключения POP3. Ниже будет создан новый профиль Outlook, будет настроено для соединения с использованием POP3. Примечание. Протокол POP3 загрузки электронной почты на локальном компьютере и он удаляется с сервера, тогда как IMAP оставляет копию сообщения электронной почты на сервере. Дополнительные сведения содержатся в разделе Понимание различий между POP3 и IMAP4.
Закройте приложение Outlook.
На панели управления щелкните или дважды щелкните значок Почта. Чтобы найти элемент электронной почты, откройте панель управления и введите в поле поиска в верхней части окна сообщений. Элемент управления панель для Windows XP введите в поле адрес электронной почты .
Нажмите кнопку Показать.
Нажмите кнопку Добавить.
Введите имя профиля и нажмите кнопку ОК.
Выберите ручной установкиили дополнительные типы серверови нажмите кнопку Далее.
Выберите POP или IMAPи нажмите кнопку Далее.
Введите ваши имя и адрес электронной почты и выберите Тип учетной записи POP3 .
Введите сервер входящей почты и сведения о SMTP-сервер исходящей почты, учетные данные для входа и нажмите кнопку Далее. Примечание. Посетите веб-узел узла сервера электронной почты или свяжитесь с ними для сбора сведений сервера входящей и исходящей почты.
Чтобы убедиться в их правильности будет выполнена проверка настройки учетной записи:
Если тесты выполнены успешно, нажмите кнопку Закрыть.
Если появляется сообщение об ошибке во время тестов нажмите кнопку Закрыть. Исправить сведения в настройки учетной записи, а затем повторите шаги 9 и 10 о правильности настроек учетной записи.
Нажмите кнопку Завершить.
Почтаубедитесь, что выбран параметр всегда использовать этот профиль и выберите новое имя профиля из списка.
Нажмите кнопку ОК.
Способ 3: Использовать Outlook 2013
Если возможно используйте Outlook 2013 вместо Outlook 2016 для подключения к учетной записи IMAP. Эта проблема не возникает в Outlook 2013.
Статус
Корпорация Майкрософт работает над устранением этой проблемы и опубликует дополнительную информацию в этой статье, когда информация станет доступной.
Источник
Не может подключиться к Outlook с помощью POP/IMAP и современной проверки подлинности
Корпорация Майкрософт недавно объявила о Exchange Online возможности использования проверки подлинности OAuth для протоколов POP и IMAP и SMTP. Кроме того, клиентам рекомендуется отключить базовую проверку подлинности иперейти к клиенту современной проверки подлинности для современных клиентов.
Если вы отключили базовую проверку подлинности, и вы пытаетесь настроить профиль Outlook с помощью POP и SMTP или IMAP и SMTP, вы заметите, что Outlook не подключается и не аутентификация. Это потому, Outlook поддерживает современную проверку подлинности только для Exchange, Outlook.com и Gmail в настоящее время.
Если вы используете POP/IMAP и SMTP для учетной записи Exchange Online в Outlook, необходимо включить базовую проверку подлинности для этих протоколов. Для этого отключать Azure Active Directory по умолчанию, если они включены.
Включить базовую проверку подлинности для протоколов POP и IMAP
Если вы ранее отключили базовую проверку подлинности для POP или IMAP с помощью политики Exchange Online проверки подлинности, можно изменить политику, чтобы разрешить эти протоколы. Чтобы повторно включить базовую проверку подлинности для этих протоколов, запустите следующую команду PowerShell:
Затем можно дождаться обновления маркера по истечении срока его действия, или запустить следующую команду, чтобы заставить его немедленно обновиться:
Включить базовую проверку подлинности для протокола SMTP
Базовая проверка подлинности протокола SMTP может быть включена и отключена на уровне клиента или на уровне почтовых ящиков.
Уровень клиента
Чтобы проверить текущий параметр проверки подлинности на уровне клиента, запустите следующую команду:
- Если значение «False», базовая проверка подлинности для SMTP не отключена.
- Если значение «True», основная проверка подлинности для SMTP отключена, и подключиться смогут только клиенты SMTP OAuth.
Чтобы включить базовую проверку подлинности, запустите следующую команду, чтобы вернуться к значению «False»:
Дополнительные сведения о команде см. в Set-TransportConfig пункте Set-TransportConfig.
Уровень почтовых ящиков
Чтобы проверить текущий параметр проверки подлинности на уровне почтовых ящиков, запустите следующую команду:
- Если значение пустое, конфигурация уровня клиента будет соблюдаться на уровне почтовых ящиков. Если конфигурация уровня клиента настроена на отключение базовой проверки подлинности, Outlook не подключается. В этом случае можно задать исключение, чтобы разрешить проверку подлинности Basic для определенного почтового ящика при сохранении параметра уровня клиента для отключения базовой проверки подлинности. Или параметр уровня клиента можно изменить, чтобы включить проверку подлинности Basic.
- Если значение «False», конфигурация уровня клиента будет переопределена параметром на уровне почтовых ящиков, и основная проверка подлинности для SMTP не будет отключена для этого конкретного пользователя.
- Если значение «True», основная проверка подлинности для SMTP отключена, и этот пользователь должен иметь клиент smTP OAuth, способный подключаться.
Чтобы включить базовую проверку подлинности, запустите следующую команду, чтобы вернуться к значению «False»:
Дополнительные сведения об этой команде см. в Set-CasMailbox пункте Set-CasMailbox.
Источник
Outlook — ошибка 0x800ccc80
Все новые темы
Microsoft Outlook развивался на протяжении многих лет, чтобы облегчить вам работу с электронной почтой. Однако каждая новая версия не лишена проблем. Одним из таких случаев является то, что Outlook не может отправлять или получать электронные письма, чтобы отобразить ошибку IMAP 0x800CCC0E на вашем компьютере с Windows 11.
Если вы уже исключили проблемы с подключением к Интернету, вы можете использовать следующие советы по устранению неполадок, чтобы исправить ошибку Outlook IMAP 0x800CCC0E в Windows 11.
Неисправные сторонние надстройки в Outlook часто могут вызывать такие ошибки. Чтобы исключить эту возможность, вы можете открыть Outlook в безопасном режиме, где он работает без каких-либо надстроек.
Чтобы запустить Outlook в безопасном режиме, удерживайте нажатой клавишу CTRL и дважды щелкните ярлык Outlook. Нажмите Да, когда появится приглашение.
Попробуйте использовать приложение Outlook, чтобы узнать, сталкиваетесь ли вы с ошибкой 0x800CCC0E. Если Outlook нормально работает в безопасном режиме, вы можете отключить все надстройки и перезапустить приложение, выполнив следующие действия.
Шаг 1: Нажмите на меню «Файл» вверху.
Шаг 2: Перейдите к параметрам.
Шаг 3. На вкладке «Надстройки» используйте раскрывающееся меню рядом с «Управление», чтобы выбрать надстройки COM. Затем нажмите кнопку «Перейти» рядом с ним.
Шаг 4: Снимите флажки, чтобы отключить надстройки, и нажмите «ОК».
Перезапустите приложение Outlook и включите надстройки по отдельности, чтобы изолировать надстройку, вызывающую проблему.
2. Очистить электронные письма из папки «Исходящие»
Outlook может выдать ошибку 0x800CCC0E, если некоторые из ваших сообщений застряли в папке «Исходящие». В этом случае вы можете удалить свои электронные письма из папки «Исходящие» и попробовать отправить их снова.
Шаг 1. В приложении Outlook перейдите на вкладку «Отправить/получить» и нажмите «Работать автономно».
Шаг 2: Используйте левую панель, чтобы перейти к папке «Исходящие». Затем щелкните правой кнопкой мыши застрявшее сообщение и выберите «Удалить».
3. Проверьте требования к серверу в настройках.
Если Outlook не может аутентифицировать сервер исходящей почты (SMTP), он может помешать вам отправлять новые сообщения, отображая ошибку 0x800CCC0E. Вот что вы можете сделать, чтобы это исправить.
Шаг 1: Нажмите клавишу Windows + R, чтобы открыть диалоговое окно «Выполнить». Тип контроль в поле Открыть и нажмите Enter.
Шаг 2: Переключите тип представления на Крупные значки и перейдите в Почту (Microsoft Outlook).
Шаг 3: Нажмите «Учетные записи электронной почты».
Шаг 4: Выберите свой адрес электронной почты и нажмите «Изменить».
Шаг 5: Нажмите «Дополнительные настройки».
Шаг 6. Перейдите на вкладку «Сервер исходящей почты» и установите флажок «Мой сервер исходящей почты (SMTP) требует аутентификации». Затем нажмите ОК.
Перезапустите приложение Outlook, чтобы увидеть, возникает ли ошибка снова.
4. Изменить номер порта сервера
Такие ошибки также могут появляться в Outlook, если номер исходящего порта сервера неверен или заблокирован. Следуйте инструкциям ниже, чтобы исправить это.
Шаг 1. В приложении Outlook щелкните меню «Файл» в верхнем левом углу.
Шаг 2. На вкладке «Информация» разверните «Настройки учетной записи» и выберите «Настройки сервера».
Шаг 3: В разделе «Исходящая почта» измените значение порта на 587.
Шаг 4: Используйте ползунок, чтобы увеличить время ожидания сервера, и нажмите «Далее», чтобы сохранить изменения.
После этого попробуйте снова использовать Outlook, чтобы убедиться, что он работает нормально.
5. Отключите функцию сканирования электронной почты в антивирусной программе.
Если вы используете стороннюю антивирусную программу с функцией сканирования электронной почты, это может помешать работе Outlook и создать проблемы. Вы можете временно отключить функцию сканирования электронной почты в своей антивирусной программе, чтобы посмотреть, улучшит ли это ситуацию.
6. Создайте новый профиль Outlook
Ваш профиль Outlook содержит ваши настройки Outlook. Если с этим профилем возникла проблема или он был поврежден, у Outlook могут возникнуть проблемы с подключением к серверу или обменом электронными письмами. Вы можете создать новый профиль Outlook, чтобы решить эту проблему.
Шаг 1: Щелкните значок поиска на панели задач, введите панель управленияи нажмите Enter.
Шаг 2: Переключите тип представления на Крупные значки и щелкните Почта (Microsoft Outlook).
Шаг 3: В разделе «Профили» выберите «Показать профили».
Шаг 4: Нажмите кнопку «Добавить», введите имя для своего нового профиля и нажмите «ОК».
Шаг 5: В окне «Добавить учетную запись» введите данные своей учетной записи и нажмите «Далее».
Шаг 6: Выберите новый профиль в раскрывающемся меню и нажмите «Применить».
После этого ошибка больше не должна вас беспокоить.
7. Восстановить Outlook
Microsoft предоставляет удобный инструмент восстановления Office, который вы можете использовать для восстановления любого из своих приложений, включая Outlook. Итак, если ни одно из вышеперечисленных решений не работает, вы можете восстановить приложение Outlook, выполнив следующие действия.
Шаг 1: Нажмите клавишу Windows + R, чтобы запустить команду «Выполнить». В поле Открыть введите appwiz.cpl и нажмите Enter.
Шаг 2. Найдите в списке Microsoft Office Suite или Microsoft 365. Щелкните его правой кнопкой мыши и выберите «Изменить».
Шаг 3: Выберите «Быстрое восстановление» или «Онлайн-восстановление» и нажмите кнопку «Восстановить».
Оттуда следуйте инструкциям на экране, чтобы завершить ремонт. После этого попробуйте снова использовать Outlook.
Лучший прогноз
Microsoft Outlook — один из самых надежных почтовых клиентов. Иногда вы можете столкнуться с икотой или двумя во время его использования. Мы уверены, что один из приведенных выше советов по устранению неполадок помог вам исправить надоедливую ошибку Outlook. Как всегда, дайте нам знать, какой из них помог вам в комментариях ниже.
Post Views: 500
Когда Microsoft Outlook не удается подключиться к вашему почтовому серверу, вы перестаете получать входящие электронные письма и не можете отправлять новые электронные письма со своей стороны. Эта ситуация не позволяет вам выполнять какие-либо задачи, связанные с электронной почтой. К счастью, есть способы обойти эту проблему.
Некоторые из причин, по которым в Outlook возникают проблемы с подключением к серверу электронной почты, включают незначительный сбой в приложении, ваше подключение к Интернету не работает или проблема с файлом данных Outlook. В этом руководстве будет предложено несколько решений, позволяющих вашему клиенту Outlook подключаться к вашему почтовому серверу и получать новые электронные письма.
Перезапустите Outlook
Один из способов исправить большинство незначительных сбоев в работе Outlook — перезапустить приложение. При этом Outlook отключает все функции и снова запускает их. Это дает каждому варианту новый старт, устраняя множество мелких проблем.
Вы не потеряете сохраненную работу при перезапуске приложения Outlook.
- Выберите «Файл» в верхнем левом углу Outlook.
- Выберите «Выход» на боковой панели слева.
- Снова откройте приложение Outlook.
Проверьте подключение к Интернету
Возможная причина, по которой Outlook не может подключиться к вашему почтовому серверу, заключается в проблемах с подключением к Интернету. В результате любые приложения, которые полагаются на подключение к Интернету, также не будут работать.
Быстрый способ проверить, работает ли ваше сетевое соединение, — открыть веб-браузер на своем устройстве и запустить сайт, например Google. Если сайт загружается, ваше соединение работает.
Если сайт не загружается, у вас проблема с подключением. Вы можете исправить это самостоятельно или обратиться за помощью к своему интернет-провайдеру.
Исправьте Outlook, отключив автономный режим
Outlook предлагает автономный режим, который вы можете использовать для работы с электронной почтой без подключения к Интернету. Однако, если вы включили этот режим, это может быть причиной того, что приложению не удается подключиться к вашему почтовому серверу.
В этом случае отключите автономный режим, и Outlook снова будет подключен к сети.
- Откройте Outlook на своем компьютере.
- Выберите вкладку «Отправить/получить» вверху.
- Выберите вариант «Работать автономно».
- Кнопка «Работать автономно» больше не будет затенена, что указывает на то, что функция отключена.
Устраните ошибку сервера, восстановив учетную запись электронной почты Outlook
Если у вашей учетной записи электронной почты в Outlook есть проблемы, это может привести к сбоям в работе приложения. К счастью, в Outlook есть инструмент восстановления, который можно использовать для исправления всех учетных записей электронной почты, добавленных вами в приложение.
- Запустите Outlook на своем компьютере.
- Выберите «Файл» в верхнем левом углу.
- Выберите «Настройки учетной записи» > «Настройки учетной записи» на панели справа.
- Выберите свою учетную запись электронной почты на вкладке «Электронная почта» и выберите «Восстановить».
- Выберите Восстановить на открывшемся экране и следуйте инструкциям на экране.
Повторно добавьте свою учетную запись электронной почты в Outlook
Если Outlook не смог исправить проблемы с вашей учетной записью электронной почты, рассмотрите возможность удаления и повторного добавления вашей учетной записи в приложение. Это помогает Outlook восстановить соединение с вашим почтовым сервером, устраняя любые проблемы с подключением.
Вам потребуются учетные данные вашей учетной записи электронной почты, такие как имя пользователя, пароль и параметры конфигурации, чтобы повторно добавить учетную запись в Outlook.
- Откройте Outlook и выберите «Файл» в верхнем левом углу.
- Выберите «Настройки учетной записи» > «Настройки учетной записи» на правой панели.
- Перейдите на вкладку «Файлы данных» и выберите «Добавить».
- Нажмите OK внизу, чтобы создать новый файл данных Outlook.
- Откройте вкладку «Электронная почта», выберите свою учетную запись электронной почты и нажмите «Удалить».
- Повторно добавьте свою учетную запись электронной почты, когда вы удалили текущую.
Войдите в безопасный режим Outlook и отключите надстройки
Outlook позволяет устанавливать надстройки для расширения функций почтового клиента. Иногда эти надстройки перестают работать или вызывают другие проблемы с приложением. В этом случае вам нужно будет отключить проблемную надстройку, чтобы решить проблемы с Outlook.
Один из способов — открыть Outlook в безопасном режиме и посмотреть, подключается ли приложение к вашему почтовому серверу. Если это так, запустите приложение в обычном режиме, отключите все надстройки, а затем включите одну надстройку за раз, чтобы найти виновника.
- Откройте «Выполнить», одновременно нажав Windows + R.
- Введите следующее в поле «Выполнить» и нажмите Enter. Эта команда запускает Outlook в безопасном режиме: outlook.exe /safe
- Посмотрите, подключается ли Outlook к вашему почтовому серверу в безопасном режиме. Если это так, скорее всего, виноваты ваши надстройки. В этом случае закройте Outlook и снова откройте приложение в обычном режиме (не в безопасном режиме).
- Выберите «Файл» > «Параметры», когда Outlook снова откроется.
- Выберите «Надстройки» на левой боковой панели и нажмите кнопку «Перейти» рядом с надстройками COM справа.
- Снимите флажки со всех надстроек, кроме одной, и нажмите OK. Затем проверьте, подключается ли Outlook к почтовому серверу.
- Продолжайте включать одну надстройку за раз, чтобы найти проблемную.
- Найдя надстройку-виновника, удалите этот элемент, выбрав его в списке и выбрав Удалить.
Восстановить файл данных Outlook
Outlook сохраняет данные электронной почты в файлах данных приложения. Иногда эти файлы становятся поврежденными или проблемными, вызывая проблемы с подключением приложения. Если это произойдет, используйте инструмент восстановления Outlook, чтобы устранить проблемы с файлами данных.
Сначала найдите расположение файла данных Outlook. Затем запустите инструмент восстановления, чтобы исправить файл.
Найдите расположение файла данных Outlook
- Запустите Outlook и выберите «Файл» > «Настройки учетной записи» > «Настройки учетной записи».
- Откройте вкладку «Файлы данных», выберите файл данных и выберите «Открыть расположение файла».
- Обратите внимание на путь, который Проводник файлов отображает в адресной строке вверху.
Запустите средство восстановления файлов данных Outlook
В зависимости от вашей версии Microsoft Office используйте соответствующий путь ниже, чтобы найти средство восстановления файлов данных Outlook:
- Outlook 2019: C:Program Files (x86)Microsoft OfficerootOffice16
- Outlook 2016: C:Program Files (x86)Microsoft OfficerootOffice16
- Outlook 2013: C:Program Files (x86)Microsoft OfficeOffice15
- Outlook 2010: C:Program Files (x86)Microsoft OfficeOffice14
- Outlook 2007: C:Program Files (x86)Microsoft OfficeOffice12
- Открыв соответствующую папку из приведенного выше списка, найдите и дважды щелкните файл SCANPST.exe, чтобы открыть средство восстановления файла данных.
- Нажмите Обзор и выберите файл данных Outlook.
- Выберите «Начать», чтобы проверить файл на наличие проблем.
- Нажмите кнопку «Восстановить», чтобы исправить проблемы в вашем файле.
Исправьте подключение к серверу, обновив Outlook
И последнее, но не менее важное: вы должны постоянно обновлять приложение Outlook на своем компьютере, чтобы у вас были самые последние исправления ошибок. Например, ваш Outlook, не подключающийся к серверу, может быть вызван ошибкой приложения, которую вы можете исправить, установив последнюю версию приложения.
Microsoft упрощает обновление всех приложений пакета Office, включая Outlook. Вот как это сделать.
- Откройте Outlook и выберите «Файл» > «Учетная запись Office».
- Выберите «Параметры обновления» > «Обновить сейчас» на правой панели.
- Следуйте инструкциям на экране, чтобы завершить обновление Outlook.
Подключите Outlook к вашему почтовому серверу без проблем
Outlook должен подключаться к вашему серверу, чтобы получать новые электронные письма и отправлять исходящие сообщения. Если у вас возникла проблема, когда Outlook этого не делает, один или несколько из вышеперечисленных методов исправят вашу ошибку Outlook.
После подключения Outlook к вашему серверу вы можете работать с последними электронными письмами, отправлять новые электронные письма и выполнять другие задачи, связанные с электронной почтой.
На чтение 2 мин Просмотров 451 Опубликовано 05.09.2022
Большинство людей сейчас пользуется какими-то умными устройствами. Обычно это телефоны, планшеты или другие компьютеры. Каждый из них имеет какие-то системные программы для того, чтобы их можно было использоваться сразу после покупки. Вот только они не всегда удобны для использования, так что может потребоваться установить какие-то дополнительные программы, которые выполнят свою работу лучше. Вот только никто не застрахован от того, что новые приложения будут с ошибкой или будут выдавать сбои во время работы.
Outlook
Outlook от Microsoft — персональный информационный менеджер с функциями почтового клиента и Groupware компании Microsoft. Помимо функций почтового клиента для работы с электронной почтой, Microsoft Outlook является полноценным органайзером, предоставляющим функции календаря, планировщика задач, записной книжки и менеджера контактов.
Кроме того, Outlook позволяет отслеживать работу с документами пакета Microsoft Office для автоматического составления дневника работы.
В общем, эти почтовым клиентом пользуется достаточно много людей. Обычно это все у кого куплен офис, потому что он входит в стандартный комплект поставки большинства версий. Достаточно удобен в использовании и имеет несколько дополнительных полезных функций.
Ошибка
Если после ввода логина и пароля вы получаете ошибку «Вход на сервер входящей почты imap, код ошибки 0x800ccc14», то здесь есть несколько вариантов. В первом случае стоит обратить внимание на то, что данная ошибка возникает из-за сбоя в подключении или длительного ожидания ответа. То есть, сначала вам стоит проверить ваш интернет, потому что проблемы могут возникать из-за низкой скорости или перебоев в работе.
Также вам стоит посмотреть на работоспособность серверов вашей электронной почты. У вас уже есть адрес, так что попробуйте просто попинговать его с домашнего компьютера некоторое время. Может быть проблема где-то на их стороне.
Если все это не помогло, то остается думать на ваши программы, которые могут не пропускать какие-то данные по соединению. Обычно это разнообразные вирусы, фаерволлы или еще какие-то подобные программы. также сбои бывают из-за наличия каких-то крипто операторов.
Попробуйте удалить Крипто Про, вип нет или другого криптопровайдера, подключится к сети, а потом установить их заново.
Обновлено Июнь 2023: остановите эти сообщения об ошибках и устраните распространенные проблемы с помощью этого инструмента. Получить сейчас в эту ссылку
- Скачайте и установите программного обеспечения.
- Он просканирует ваш компьютер на наличие проблем.
- Затем инструмент исправить проблемы которые были найдены.
Ошибка Outlook 0x800cccdd — одна из самых распространенных ошибок, с которой сталкиваются пользователи при работе с учетной записью сервера IMAP. Эта ошибка не позволяет пользователям получить доступ к функциям Outlook, а также становится препятствием при передаче (отправке/получении) электронной почты. Почему я получаю этот код ошибки 0x800cccdd в Outlook 2010 и других версиях? Как распознать эту ошибку и как удалить ее из Outlook? Все эти вопросы обсуждаются в следующем разделе.
Давайте выясним основные причины этой ошибки IMAP.
Поскольку IMAP синхронизируется с сервером по умолчанию (он принадлежит IMAP), нет необходимости вручную планировать отправку/получение писем. Если пользователь по незнанию активирует опцию отправки/получения электронной почты, он столкнется с кодом ошибки 0x800cccdd.
Пользователи часто помещают учетные записи IMAP и POP в одну группу, что вызывает сообщение об ошибке «Ваш сервер IMAP закрыл соединение».
Персонализируйте запланированную отправку/получение
Следующее решение основано на клиенте Outlook 2010:
- Выберите «Файл» > «Настройки» > «Дополнительно».
- Прокрутите до раздела «Отправить и получить» и нажмите «Отправить/получить».
- Когда появится окно Группы отправки и получения, выберите Создать и определите новую группу учетных записей. Выберите ОК.
- Выберите учетную запись IMAP и установите флажок «Включить выбранную учетную запись в эту группу». Когда вы закончите, выберите ОК.
- Когда ваша новая определенная группа будет выделена, отключите «Расписание автоматического процесса отправки/получения…».
- Выберите группу «Все учетные записи» и нажмите «Изменить».
- Найдите учетную запись IMAP и снимите флажок «Включить выбранную учетную запись в эту группу». Когда вы закончите, выберите ОК.
Обновлено: июнь 2023 г.
Этот инструмент настоятельно рекомендуется, чтобы помочь вам исправить вашу ошибку. Кроме того, этот инструмент обеспечивает защиту от потери файлов, вредоносных программ и аппаратных сбоев, а также оптимизирует работу вашего устройства для достижения максимальной производительности. Если у вас уже есть проблема с компьютером, это программное обеспечение может помочь вам решить ее и предотвратить повторение других проблем:
- Шаг 1: Установите инструмент восстановления и оптимизации ПК. (Виндовс 10, 8, 7, ХР, Виста).
- Шаг 2: Нажмите Начать сканирование чтобы определить, какие проблемы вы испытываете с вашим компьютером.
- Шаг 3: Нажмите Починить всечтобы решить все проблемы.
После завершения вышеуказанного процесса настроенная учетная запись IMAP перестанет отправлять команду IDLE на сервер, и все операции отправки/получения необходимо будет выполнять вручную.
Для Outlook 2016.
Выполните следующие шаги, чтобы устранить ошибку IMAP 0x800cccdd.
Перейдите в Outlook и щелкните параметр «Отправить/получить» в строке меню.
Затем выберите параметр «Определить группы отправки и получения».
Оттуда выполните шаг 4, как описано выше для Outlook 2010.
Для Outlook 2007.
Исправьте код ошибки Outlook 2007 0x800cccdd, выполнив следующие действия.
- Сначала откройте MS Outlook и перейдите в «Инструменты» в строке меню.
- Затем выберите параметр «Отправить/получить».
- Теперь нажмите «Настройки отправки/получения», затем «Определить группы отправки/получения».
- Затем выполните шаг 4, как описано выше для Outlook 2010.
Запустите утилиту ScanPST.exe.
Если первый описанный выше метод не работает для вас, вы можете использовать встроенный инструмент восстановления электронной почты — Inbox Repair Tool (ScanPST.exe), чтобы решить проблему. Этот инструмент присутствует в каждой новой версии Outlook и может выполнять общие задачи по устранению неполадок с файлами PST.
Если проблема связана с профилем личной папки, вы можете быстро решить ее, просканировав данные Outlook с помощью утилиты ScanPST.exe.
Вот пошаговое руководство по восстановлению файла данных Outlook с помощью утилиты ScanPST.exe:
- Сначала закройте Outlook и все связанные с ним процессы.
- Затем откройте проводник и перейдите в одно из следующих мест (в зависимости от используемой архитектуры операционной системы):
- C:Program Files — 64-битные версии
- C:Program Files — 32-битные версии
- Когда вы окажетесь в нужном месте, используйте функцию поиска в правом верхнем углу, чтобы найти «SCANPST.exe», и дважды щелкните его в списке результатов.
Примечание. Если вы не можете найти исполняемый файл SCANPST с помощью функции поиска, попробуйте найти его вручную в одном из следующих мест:
- 2016: C:Program Files (x86)Microsoft OfficerootOffice16.
- 2013.: C:Program Files (x86)Microsoft OfficeOffice15
- 2010: C:Program Files (x86)Microsoft OfficeOffice14
- 2007: C:Program Files (x86)Microsoft OfficeOffice12
- Когда вы найдете утилиту PSTScan.exe, откройте ее и нажмите кнопку «Обзор», чтобы указать путь к вашему файлу PST. После загрузки нужного файла в инструмент восстановления папки «Входящие» нажмите «Пуск», чтобы выполнить поиск повреждений.
- По завершении процесса появится диалоговое окно с найденными ошибками и несоответствиями. Прежде чем нажать «Восстановить», чтобы начать процесс, перед восстановлением необходимо установить флажок «Создать резервную копию отсканированного файла».
- После завершения процесса запустите Outlook и посмотрите, решена ли проблема.
Выше я описал способы исправления ошибки IMAP 0x800cccdd в Outlook 2010, 2016 и 2007. Вышеуказанные шаги, скорее всего, исправят ошибку, с которой столкнулись пользователи. Если ручное решение не работает, вы можете выбрать альтернативное решение. Я надеюсь, что это поможет решить вашу проблему.
ОДОБРЕННЫЙ: Чтобы исправить ошибки Windows, нажмите здесь.
Сообщение Просмотров: 448
Exchange 2019 CU11 не работает авторизация клиентов при подключении по IMAP.
Домен sub.domain.com, основной обслуживающий домен Exchange — domain.com.
При попытке подключения по imap 143 (без шифрования) клиент outlook выдает следующую ошибку:
Вход на сервер входящей почты (IMAP): Сбой проверки подлинности Общие. На данном компьютере не поддерживается ни один из способов проверки подлинности, поддерживаемых сервером IMAP (если таковые имеются).
В логах сервера следующее сообщение:
2022-07-04T17:13:22.004Z,0000000000000003,1,172.22.193.39:143,172.22.193.41:49885,,2046,15,150,capability,,R=OK,
2022-07-04T17:13:22.004Z,0000000000000003,2,172.22.193.39:143,172.22.193.41:49885,,0,0,0,CloseSession,,,
При попытке подключения imap 143 TLS клиент сперва запрашивает несколько раз ввод пароля, а после возвращает ошибку:
Вход на сервер входящей почты (IMAP): Сервер неожиданно завершил соединение. Возможные причины: ошибки сервера или сети, длительный период отсутствия активности.
В логах сервера после этого:
2022-07-04T17:16:22.235Z,0000000000000004,4,172.22.193.39:143,172.22.193.41:49887,,8,44,294,authenticate,NTLM,»R=»»rqwb NO AUTHENTICATE failed.»»;Msg=»»AuthFailed:LogonDenied,User: not found»»;ErrMsg=AuthFailed:LogonDenied»,
2022-07-04T17:16:22.268Z,0000000000000004,5,172.22.193.39:143,172.22.193.41:49887,username@domain.com,31,35,23,login,username@domain.com *****,»R=»»xs0l NO LOGIN failed.»»;Msg=LogonFailed:LogonDenied;ErrMsg=LogonFailed:LogonDenied»,
2022-07-04T17:16:22.294Z,0000000000000004,6,172.22.193.39:143,172.22.193.41:49887,username@domain.com,26,53,93,id,»(«»name»» «»Microsoft Outlook»» «»version»» «»16.0″»)»,R=OK,
2022-07-04T17:16:24.544Z,0000000000000004,7,172.22.193.39:143,172.22.193.41:49887,username@domain.com,1,44,294,authenticate,NTLM,»R=»»nrlz NO AUTHENTICATE failed.»»;Msg=»»AuthFailed:LogonDenied,User: not found»»;ErrMsg=AuthFailed:LogonDenied»,
2022-07-04T17:16:24.545Z,0000000000000004,8,172.22.193.39:143,172.22.193.41:49887,username@domain.com,1,53,93,id,»(«»name»» «»Microsoft Outlook»» «»version»» «»16.0″»)»,R=OK,
2022-07-04T17:16:24.556Z,0000000000000004,9,172.22.193.39:143,172.22.193.41:49887,username@domain.com,10,35,52,login,username@domain.com *****,»R=»»ozng NO LOGIN failed.rn* BYE Connection closed. 14″»;Msg=LogonFailed:LogonDenied;ErrMsg=LogonFailed:LogonDenied»,
2022-07-04T17:16:25.101Z,0000000000000005,0,172.22.193.39:143,172.22.193.41:49888,,1,0,53,OpenSession,,,
2022-07-04T17:16:25.108Z,0000000000000005,1,172.22.193.39:143,172.22.193.41:49888,,1,53,93,id,»(«»name»» «»Microsoft Outlook»» «»version»» «»16.0″»)»,R=OK,
2022-07-04T17:16:25.109Z,0000000000000005,2,172.22.193.39:143,172.22.193.41:49888,,1,15,150,capability,,R=OK,
2022-07-04T17:16:25.113Z,0000000000000005,3,172.22.193.39:143,172.22.193.41:49888,,3,13,36,starttls,,,
2022-07-04T17:16:25.123Z,0000000000000005,4,172.22.193.39:143,172.22.193.41:49888,,1,15,160,capability,,R=OK,
2022-07-04T17:16:25.129Z,0000000000000005,5,172.22.193.39:143,172.22.193.41:49888,,1,44,294,authenticate,NTLM,»R=»»cyol NO AUTHENTICATE failed.»»;Msg=»»AuthFailed:LogonDenied,User: not found»»;ErrMsg=AuthFailed:LogonDenied»,
2022-07-04T17:16:25.139Z,0000000000000005,6,172.22.193.39:143,172.22.193.41:49888,username@domain.com,8,35,23,login,username@domain.com *****,»R=»»k32k NO LOGIN failed.»»;Msg=LogonFailed:LogonDenied;ErrMsg=LogonFailed:LogonDenied»,
2022-07-04T17:16:25.140Z,0000000000000005,7,172.22.193.39:143,172.22.193.41:49888,username@domain.com,1,53,93,id,»(«»name»» «»Microsoft Outlook»» «»version»» «»16.0″»)»,R=OK,
2022-07-04T17:16:25.449Z,0000000000000005,8,172.22.193.39:143,172.22.193.41:49888,username@domain.com,1,44,294,authenticate,NTLM,»R=»»p8vl NO AUTHENTICATE failed.»»;Msg=»»AuthFailed:LogonDenied,User: not found»»;ErrMsg=AuthFailed:LogonDenied»,
2022-07-04T17:16:25.451Z,0000000000000005,9,172.22.193.39:143,172.22.193.41:49888,username@domain.com,1,53,93,id,»(«»name»» «»Microsoft Outlook»» «»version»» «»16.0″»)»,R=OK,
Всем привет!
Кто то возможно сталкивался с проблемой настройки Outlook 2013.
Суть такова:
Настраиваю всё как полагается:
имя
почта
тип учетной записи IMAP
Сервер входящей почты imap.yandex.ru
Сервер исходящей почты smpt.yandex.ru
Пользователь: логин до знака «@»
Пароль верный (проверял через несколько браузеров)
IMAP-сервер — 993 шифрование ssl
SMTP-сервер — 465 шифрование ssl
В общем всё вроде бы правильно, но есть пара моментов:
1) Кнопка «Проверка учетной записи» не активна
2) при переходе на следующий шаг (нажатии «Далее») Outlook постоянно запрашивает пароль (выскакивает окно с подтверждением пароля)
и как итог:
1) Вход на сервер входящей почты (IMAP): Соединение с сервером было прервано. Если ошибка повторится, обратитесь к администратору сервера или поставщику услуг Интернета.
2) Отправка тестового электронного сообщения: Невозможно отправить сообщение. Проверьте адрес электронной почты в свойствах учетной записи. Отклик сервера: 553 5.7.1 Sender address rejected: not owned by auth user.
Иногда, письмо тестовое, уходит и на сервере в yandex я его вижу, но подключение ни разу не срабатывает.
Многие пользователи предпочитают использовать почтовые клиента для работы с почтой, так как в большинстве случаев у каждого из нас несколько почтовых ящиков, и гораздо удобной иметь доступ к ним через одну программу (почтовый клиент), нежели открыть браузер и заходить в каждый почтовый ящик по отдельности. Почтовых клиентов существует достаточно много но одним из самых популярных можно назвать Outlook. Это очень мощный и достаточно удобный инструмент от компании Microsoft. Сегодня хочу поговорить об одной ошибке которая встречается при попытки добавить почтовый ящик Яндекс. Это даже не ошибка а не до настройка почты, о которой знают не многие. И так давайте расскажу что нужно делать если во время добавления в Outlook почты Яндекс Вы видите сообщение «что-то пошло не так». Сегодня все делать будем на примере Outlook 2021, хотя это не особо и важно.
Что-то пошло не так Outlook 2021 не подключается к почте Яндекс
И так Вы добавляете в Outlook почту Яндекса, вводите адрес ящика.

Выбираете протокол подключения «IMAP».

Вводите пароль от почты.

И получаете сообщение.
Что-то пошло не так
Не удалось войти на сервер входящих сообщений (IMAP). Проверьте свой адрес электронной почты и пароль и попробуйте еще раз.

Нажимаете «Изменить параметры учетной записи» проверяете все настройки, и все вроде бы правильно но Outlook все равно не может подключиться к Яндекс почте.

Такая ситуация может встретиться когда Вы впервые настраиваете какой либо клиенте на работу с Яндекс почтой, так по умолчанию в настройках почты Яндекс запрещен доступ с помощью почтовых клиентов.
Для того чтобы его включить заходим в почту в верхнем правом углу открываем настройки и выбираем пункт «Все настройки».

Далее ищем раздел «Почтовые программы».

И отмечаем пункт «С сервера imap.yandex по протоколу IMAP», так же отмечаем пункт «Отключить автоматическое удаление писем, помеченных в IMAP как удаленные». Если его не отметить то те письма которые вы удалите в почтовом клиента так же удаляться и на сервере. Восстановить их в случае необходимости будет не возможно, поэтому рекомендуется хранить все письма на сервере.
Кстати протокол POP3 устаревший его лучше вообще не использовать.

Так же есть еще один нюанс. Для того чтобы почтовый клиент получил доступ к почте необходимо для него создать отдельный пароль. Если прочитать справку там так и написано.
С тем паролем который Вы вводите на сайте Яндекс настроить почтовый клиент не получиться. Он подойдет только для официальный приложений Яндекса.
Вам нужно будет создать отдельный пароль для каждого стороннего приложения или программы, которым требуется ваш пароль на Яндекск, это касается всех почтовых клиентов и Outlook в том числе.

Для того чтобы получить пароль для стороннего почтового клиента, нужно открыть настройки профиля.

Далее перейти в раздел «Аккаунт».

Найти подраздел «Пароли и авторизация» и выбрать пункт «Включить пароли приложений».

В открывшемся окне подтверждаем свое намерение «Включить пароли приложений».

Далее нажимаем «Создать новый пароль».

Выбираем первый пункт «Почта».

Вводим название приложения для которого будет создан пароль, например Outlook, это для того чтобы в будущем не запутаться в этих паролях и жмем создать.

После чего будет автоматически сгенерирован пароль для приложения, в нашем случае почтового клиента.

Остается его скопировать и ввести в Outlook.

После чего почтовый клиент Outlook сможет подключиться к Яндекс почте. Вот таким образом происходит настройка Яндекс почты для работы с каким либо клиентом. Честно не совсем понимаю для чего все так сделано, на мой взгляд достаточно сложно, особенно для тех кто с компьютером на ты.
Содержание
- Метод 1. Отключение функции групп отправки и получения
- Метод 2: повторное добавление учетной записи электронной почты
- Метод 3. Запуск утилиты ScanPST.exe
- Метод 4: создание нового профиля Outlook
- Метод 5: увеличение тайм-аутов сервера
- Метод 6: использование POP вместо IMAP
- Метод 7: настройка даты и времени
Некоторые пользователи Outlook сообщают, что постоянно получают 0x800CCCDD ошибка (‘Ваш IMAP-сервер закрыл соединение‘) Всякий раз, когда они отправляют или получают электронные письма через учетную запись IMAP. Этот конкретный код ошибки сигнализирует о сбое функции отправки / получения.
Как оказалось, существует несколько разных причин, которые могут в конечном итоге вызвать эту проблему Outlook IMAP:
- Ошибка вызвана группами отправки / получения — Чаще всего эта ошибка вызывается функцией Outlook под названием Группы отправки / получения. В этом случае вы можете решить проблему без каких-либо последствий, просто зайдя в настройки групп отправки и получения в Outlook и отключив эту функцию.
- Сбой временных данных — В случае, если проблема возникла после неожиданного прерывания работы компьютера или после сканирования антивируса, вероятно, вы сможете решить проблему, просто повторно добавив проблемную учетную запись электронной почты в Outlook, чтобы удалить все временные данные.
- Поврежденный файл PST — Ваш файл данных Outlook также может быть основной причиной этой проблемы, если он поврежден. Если вы не можете себе позволить удалить его, вы можете попытаться восстановить его с помощью утилиты ScanPST.exe.
- Поврежденный профиль Outlook — Если вы видите эту ошибку только при подключении по протоколу IMAP, вам следует подумать, что вы имеете дело с поврежденным профилем Outlook. В этом случае создайте новый профиль Outlook и повторно синхронизируйте свою учетную запись, чтобы решить проблему.
- Недостаточный тайм-аут сервера — По умолчанию Outlook принудительно завершает операции отправки и получения в определенный период времени. Если ваше интернет-соединение не позволяет это сделать, вы можете увидеть сообщение об ошибке после тайм-аута сервера. Если этот сценарий применим, вы должны остановить появление любых сообщений об ошибках такого рода, увеличив время ожидания сервера по умолчанию.
- IMAP не поддерживается провайдером электронной почты — Вы также можете увидеть эту ошибку, если ваш поставщик услуг электронной почты ограничивает обмен данными по протоколу IMAP. В этом случае можно решить проблему с помощью протокола POP.
- Неправильное время и дата — Эта ошибка также может появиться в вашем местном времени, и дата не соответствует дате и времени на вашем сервере. Чтобы решить эту проблему, просто измените местное время на правильные значения даты и времени.
Метод 1. Отключение функции групп отправки и получения
Как оказалось, в большинстве задокументированных случаев возникновения этой проблемы проблема оказалась вызвана Отправить / получить характерная черта. Имейте в виду, что эта функция не предназначена для работы с соединениями IMAP — IMAP может синхронизироваться самостоятельно без помощи Outlook.
Итак, если вы получите 0x800CCCDD Ошибка с сервером IMAP, полученная вами ошибка на самом деле не препятствует отправке или получению электронных писем на ваш почтовый ящик. Все, что вам нужно сделать в этом случае, — вручную отключить функцию отправки / получения в настройках Outlook, чтобы позволить вашему серверу IMAP полностью контролировать операции.
Переход по этому маршруту не решит проблему, поскольку вы все равно будете получать сообщение об ошибке при каждом запуске Outlook. Но с другой стороны, вы сможете без проблем отправлять и получать электронные письма.
Примечание: Если вы ищете постоянное исправление, которое устранит основную причину проблемы, перейдите непосредственно к методу 2.
Вот краткое пошаговое руководство по отключению функции отправки и получения в настройках Outlook, чтобы решить эту проблему:
- Откройте Outlook и подождите, пока он синхронизируется с вашей учетной записью IMAP. Если вы не вошли в систему, войдите в учетную запись, с которой у вас возникли проблемы.
- После успешного входа в систему нажмите кнопку Подписать / получить вкладка в меню ленты вверху. Затем нажмите на Группы отправки / получения раскрывающееся меню и нажмите Определить группы отправки / получения из списка доступных опций.
- Как только вы окажетесь внутри Группы отправки / получения меню выберите Все аккаунты из-под Название группы, затем перейдите к Настройка для группы «Все учетные записи» и снимите флажок, связанный с Запланируйте автоматическую отправку / получение каждые * минуту.
- После внесения изменений щелкните значок близко и перезапустите Outlook.
- Попытайтесь отправить электронное письмо или отправить себе тест и посмотрите, не сталкиваетесь ли вы с 0x800CCCDD код ошибки.
Если проблема не устранена или вы ищете ее постоянное решение, перейдите к следующему потенциальному исправлению ниже.
Метод 2: повторное добавление учетной записи электронной почты
Как оказалось, эта проблема также может возникать из-за поврежденных временных данных, принадлежащих учетной записи электронной почты, которая в настоящее время подключена к Outlook. После антивирусного сканирования или неожиданного прерывания работы компьютера некоторые временные файлы могут быть повреждены, поэтому Outlook не сможет правильно синхронизировать данные.
В этом случае вы можете быстро решить проблему, воссоздав учетную запись электронной почты еще раз (с нуля) с помощью меню «Почта» на панели управления. Этот метод был подтвержден многими затронутыми пользователями как успешный.
Вот краткое пошаговое руководство по повторному добавлению проблемной учетной записи электронной почты с помощью программы Mail Windows:
- Откройте Бегать диалоговое окно, нажав Клавиша Windows + R. Затем введите «Контроль» и нажмите Войти открыть Классическая панель управления интерфейс.
- После того, как вы войдете внутрь Классическая панель управления интерфейса, используйте функцию поиска в правом верхнем углу экрана для поиска «Почта».
- Затем в списке результатов нажмите на Почта (Microsoft Outlook) из списка результатов.
- Как только вы окажетесь внутри Настройки учетной записи в окне выберите Эл. адрес вкладку и нажмите на Новый… кнопка.
- Из Добавить аккаунт В окне введите имя, адрес электронной почты и пароль, прежде чем нажать «Далее» для завершения процесса добавления новой учетной записи.
- После успешной настройки новой учетной записи вернитесь к Настройки учетной записи> Электронная почта и удалите старую учетную запись (ту, которую вы подозреваете в повреждении). Вы можете сделать это, выбрав и нажав Удалить.
- Наконец, выберите только что созданный адрес электронной почты и нажмите Установить по умолчанию.
- Снова откройте Outlook, войдите в систему с тем же адресом электронной почты, с которым у вас раньше были проблемы, и посмотрите, решена ли проблема.
Если вы все еще сталкиваетесь с 0x800CCCDD ошибка, перейдите к следующему потенциальному исправлению ниже.
Метод 3. Запуск утилиты ScanPST.exe
Если первые из вышеперечисленных методов не помогли в вашем случае, вы могли бы решить проблему с помощью встроенного инструмента восстановления электронной почты — Инструмент восстановления папки «Входящие» (ScanPST.exe). Этот инструмент присутствует во всех последних версиях Outlook и может выполнять общие задачи по устранению неполадок с файлами .PST.
Если проблема возникает из-за профиль личной папки, сканирование данных Outlook с помощью ScanPST.exe утилита должна позволить вам быстро решить проблему.
Вот пошаговое руководство по восстановлению файла данных Outlook с помощью утилиты ScanPST.exe:
- Начните с закрытия Outlook и всех связанных процессов.
- Затем откройте проводник и перейдите в одно из следующих мест (в зависимости от архитектуры ОС, которую вы используете):
C: Program Files — 64-битные версии C: Program Files — 32-битные версии
- Как только вы окажетесь в нужном месте, используйте функцию поиска в правом верхнем углу, чтобы найти «SCANPST.exe‘И дважды щелкните по нему в списке результатов.
Примечание: Если вы не можете найти СКАНПСТ исполняемый файл через функцию поиска, вы можете попытаться найти его вручную в одном из следующих мест:
2016: C: Program Files (x86) Microsoft Office корень Office16 2013: C: Program Files (x86) Microsoft Office Office15 2010: C: Program Files (x86) Microsoft Office Office14 2007: C: Program Files (x86) Microsoft Office Office12
- Как только вам удастся найти PSTScan.exe утилиту, откройте ее и щелкните Просматривать чтобы установить путь к вашему файлу PST. После того, как вам удастся загрузить правильный файл в инструмент восстановления папки «Входящие», нажмите Начало сканировать на наличие повреждений.
Примечание: По умолчанию файл PST находится в Документы Outlook Файлы.
- После завершения операции вам будет показано диалоговое окно с обнаруженными ошибками и несоответствиями. Прежде чем щелкнуть Ремонт чтобы начать процесс, рекомендуется установить флажок, связанный с Перед восстановлением сделайте резервную копию отсканированного файла.
- После завершения операции запустите Outlook и посмотрите, решена ли проблема.
Если вы все еще сталкиваетесь с тем же 0x800CCCDD ошибка, перейдите к следующему потенциальному исправлению ниже.
Если проблема все еще не решена, перейдите к следующему потенциальному исправлению ниже.
Если первые два исправления не помогли, а вы по-прежнему сталкиваетесь с 0x800CCCDD постоянно возникает ошибка, пока ваша учетная запись IMAP подключена к Outlook, вы можете полностью удалить текущий локальный профиль Outlook перед повторной синхронизацией вашей учетной записи.
Эта операция была подтверждена как успешная для многих пользователей, с которыми мы постоянно сталкиваемся Ваш IMAP-сервер закрыл соединение‘ ошибка.
Вот краткое пошаговое руководство, которое покажет вам, как удалить текущий профиль Outlook и создать новый с нуля:
- Начните с закрытия Outlook и всех связанных служб.
- Далее нажмите Клавиша Windows + R открыть Бегать диалоговое окно. Затем введите «Control.exe» и нажмите Войти открыть Классическая панель управления окно.
- Внутри панели управления прокрутите список элементов вниз и нажмите Почта (Microsoft Outlook).
Примечание: Вы можете использовать строку поиска, чтобы легко его найти.
- Когда вы войдете в окно настройки почты, нажмите Показать профили под Профили.
- В главном меню почты выберите Профиль Outlook что вы активно используете и нажмите удалять избавиться от этого.
Примечание: Если у вас есть какая-либо важная информация о файле данных локальной учетной записи электронной почты (.PST или .OST), рекомендуется сделать резервную копию на этом этапе.
- В окне подтверждения нажмите да чтобы завершить процесс удаления.
- Снова запустите Outlook и выполните действия, необходимые для повторной настройки учетной записи электронной почты. Имейте в виду, что, поскольку вы ранее удалили файл данных Outlook, ваш почтовый клиент будет вынужден создать новый с нуля и прикрепить его к новому профилю.
- Синхронизируйте Outlook и попробуйте отправить или получить тестовое электронное письмо, чтобы узнать, решена ли проблема.
Если та же проблема все еще возникает, перейдите к следующему потенциальному исправлению ниже.
Метод 5: увеличение тайм-аутов сервера
Если вы сталкиваетесь только с 0x800CCCDD ошибка при использовании учетной записи Gmail с Outlook, вероятно, вы столкнулись с проблемой тайм-аута сервера.
Outlook создан для работы с определенными временными рамками, в течение которых ему необходимо завершить процедуры отправки и получения. По умолчанию это время установлено на 1 минуту, но в зависимости от подключения к Интернету и нагрузки в вашей сети этого может быть недостаточно.
Если этот сценарий применим, вы сможете решить проблему, внеся некоторые изменения в настройки групп отправки / получения по умолчанию, увеличив Тайм-аут сервера до 10 минут во избежание Ваш IMAP-сервер закрыл соединение ошибка.
Вот краткое пошаговое руководство по обеспечению того, чтобы у вашего почтового клиента было достаточно времени для завершения обмена данными, увеличив Тайм-аут сервера стоимость:
- Откройте свою программу Outlook и нажмите файл из ленты вверху. Как только вы попадете туда, перейдите на вкладку «Информация» и нажмите Настройки учетной записи> Настройки учетной записи.
- Из Настройки учетной записи меню нажмите на Эл. адрес вкладку, затем выберите адрес электронной почты, с которым у вас возникли проблемы, и нажмите + Изменить из списка доступных контекстных опций.
- После того, как вы перейдете в следующее меню, нажмите на Больше настроек кнопку (нижняя правая часть экрана).
- В меню «Настройки электронной почты Интернета» выберите вкладку «Дополнительно» и измените ползунок, связанный с Время ожидания сервера слишком велико (10 минут).
- Нажмите Хорошо для сохранения изменений.
- Перезагрузите компьютер и посмотрите, будет ли проблема решена после завершения следующего запуска, открыв Outlook и попытавшись отправить тестовое электронное письмо.
В случае того же 0x800CCCDD ошибка, перейдите к следующему потенциальному исправлению ниже.
Метод 6: использование POP вместо IMAP
Если вы столкнулись с этой проблемой с учетной записью Gmail и ни одно из возможных исправлений, описанных выше, не помогло вам, вы можете просто переключиться на подключение по протоколу POP вручную вместо IMAP (протокол доступа к сообщениям в Интернете) и устранить 0x800CCCDD ошибка.
Это скорее обходной путь, чем исправление, но многие затронутые пользователи подтвердили, что это единственное, что позволило им избавиться от Ваш IMAP-сервер закрыл соединение«Ошибка навсегда.
Имейте в виду, что для Gmail вам нужно будет включить POP (Post Office Control) в настройках вашей учетной записи Gmail, прежде чем вы сможете подключить его к Outlook.
Вот полное руководство по включению POP в вашем Настройки Gmail а затем подключите его к своей учетной записи Outlook:
- Доступ к Gmail (Вот) и подключитесь к своей учетной записи Google.
- Затем щелкните значок шестеренки (в правом верхнем углу), а затем щелкните Настройки из появившегося контекстного меню.
- Как только вы окажетесь внутри Настройки меню выберите Пересылка и POP / IMAP вкладка из горизонтального меню вверху.
- Затем прокрутите вниз до раздела загрузки POP и выберите переключатель с именем Включите POP для почты, которая поступает с этого момента.
- Затем щелкните раскрывающееся меню, связанное с Когда к сообщениям обращаются по протоколу POP и нажмите на держатьКопия Gmail во входящих.
- После внесения необходимых изменений нажмите Сохранить изменения, а затем выйдите из настроек Gmail.
- Откройте Outlook и щелкните значок файл вкладка вверху, затем нажмите «Информация» в появившемся меню.
- Далее нажмите на Настройки учетной записи чтобы открыть раскрывающееся меню, затем нажмите Настройки учетной записи.
- Как только вы окажетесь в меню настроек учетной записи, нажмите на Эл. адрес вкладку, а затем нажмите Новый.
- Внутри Диалог добавления учетной записи введите свое имя, адрес Gmail и пароль. Затем Outlook должен заполнить остальную информацию за вас.
Примечание: Если данные не заполняются автоматически, выберите Ручная настройка или дополнительные типы серверов и нажмите Следующий. - На экране «Выбрать услугу» выберите Поп op IMAP и нажмите на Следующий.
- Используйте следующие настройки для Gmail POP:
Адрес POP-сервера Gmail: pop.gmail.com Имя пользователя Gmail POP: Ваш адрес Gmail (например, [email protected]) Пароль POP Gmail: Ваш пароль Gmail Порт Gmail POP: 995 Требуется SSL POP для Gmail: Yes
- Нажмите «Далее», чтобы Outlook мог проверить соединение, чтобы определить, может ли он загрузить электронное письмо с Gmail.
- Если вы получили сообщение об успешном завершении, вы успешно подключились к GMAIL POP и удалили 0x800CCCDD ошибка.
Если проблема не устранена, перейдите к следующему потенциальному исправлению ниже.
Метод 7: настройка даты и времени
Еще одна причина, которая может в конечном итоге вызвать 0x800CCCDD error — это большая разница между вашим местным временем по сравнению со временем на сервере. Этому может способствовать плохой аккумулятор CMOS.
Если этот сценарий применим, вы сможете решить проблему, приведя значения даты, времени и часового пояса к правильным значениям из Дата и время меню настроек. Несколько затронутых пользователей подтвердили, что эта операция наконец позволила им решить проблему.
Следуйте инструкциям ниже, чтобы установить правильную дату и время:
Примечание: Приведенные ниже инструкции универсальны и будут работать независимо от вашей версии Windows.
- Нажмите Клавиша Windows + R , чтобы открыть диалоговое окно «Выполнить». Затем введите ‘Timetable.cpl’ и нажмите Войти открыть Дата и время окно.
- Как только вы окажетесь в окне даты и времени, выберите Дата и время вкладка и нажмите Изменить дату и время.
Примечание: Когда вам будет предложено UAC (Контроль учетных записей пользователей) окно, щелкните да для предоставления административных привилегий.
- В следующем меню установите правильное время, затем используйте календарь, чтобы выбрать подходящие значения в соответствии с вашим часовым поясом, и нажмите Хорошо чтобы сохранить изменение.
- После успешного изменения настроек перезагрузите компьютер и посмотрите, устранена ли ошибка 0x800CCCDD, открыв Outlook.
Microsoft Outlook развивался на протяжении многих лет, чтобы облегчить вам работу с электронной почтой. Однако каждая новая версия не лишена проблем. Одним из таких случаев является то, что Outlook не может отправлять или получать электронные письма, чтобы отобразить ошибку IMAP 0x800CCC0E на вашем компьютере с Windows 11.
Если вы уже исключили проблемы с подключением к Интернету, вы можете использовать следующие советы по устранению неполадок, чтобы исправить ошибку Outlook IMAP 0x800CCC0E в Windows 11.
Неисправные сторонние надстройки в Outlook часто могут вызывать такие ошибки. Чтобы исключить эту возможность, вы можете открыть Outlook в безопасном режиме, где он работает без каких-либо надстроек.
Чтобы запустить Outlook в безопасном режиме, удерживайте нажатой клавишу CTRL и дважды щелкните ярлык Outlook. Нажмите Да, когда появится приглашение.
Попробуйте использовать приложение Outlook, чтобы узнать, сталкиваетесь ли вы с ошибкой 0x800CCC0E. Если Outlook нормально работает в безопасном режиме, вы можете отключить все надстройки и перезапустить приложение, выполнив следующие действия.
Шаг 1: Нажмите на меню «Файл» вверху.
Шаг 2: Перейдите к параметрам.
Шаг 3. На вкладке «Надстройки» используйте раскрывающееся меню рядом с «Управление», чтобы выбрать надстройки COM. Затем нажмите кнопку «Перейти» рядом с ним.
Шаг 4: Снимите флажки, чтобы отключить надстройки, и нажмите «ОК».
Перезапустите приложение Outlook и включите надстройки по отдельности, чтобы изолировать надстройку, вызывающую проблему.
2. Очистить электронные письма из папки «Исходящие»
Outlook может выдать ошибку 0x800CCC0E, если некоторые из ваших сообщений застряли в папке «Исходящие». В этом случае вы можете удалить свои электронные письма из папки «Исходящие» и попробовать отправить их снова.
Шаг 1. В приложении Outlook перейдите на вкладку «Отправить/получить» и нажмите «Работать автономно».
Шаг 2: Используйте левую панель, чтобы перейти к папке «Исходящие». Затем щелкните правой кнопкой мыши застрявшее сообщение и выберите «Удалить».
3. Проверьте требования к серверу в настройках.
Если Outlook не может аутентифицировать сервер исходящей почты (SMTP), он может помешать вам отправлять новые сообщения, отображая ошибку 0x800CCC0E. Вот что вы можете сделать, чтобы это исправить.
Шаг 1: Нажмите клавишу Windows + R, чтобы открыть диалоговое окно «Выполнить». Тип контроль в поле Открыть и нажмите Enter.
Шаг 2: Переключите тип представления на Крупные значки и перейдите в Почту (Microsoft Outlook).
Шаг 3: Нажмите «Учетные записи электронной почты».
Шаг 4: Выберите свой адрес электронной почты и нажмите «Изменить».
Шаг 5: Нажмите «Дополнительные настройки».
Шаг 6. Перейдите на вкладку «Сервер исходящей почты» и установите флажок «Мой сервер исходящей почты (SMTP) требует аутентификации». Затем нажмите ОК.
Перезапустите приложение Outlook, чтобы увидеть, возникает ли ошибка снова.
4. Изменить номер порта сервера
Такие ошибки также могут появляться в Outlook, если номер исходящего порта сервера неверен или заблокирован. Следуйте инструкциям ниже, чтобы исправить это.
Шаг 1. В приложении Outlook щелкните меню «Файл» в верхнем левом углу.
Шаг 2. На вкладке «Информация» разверните «Настройки учетной записи» и выберите «Настройки сервера».
Шаг 3: В разделе «Исходящая почта» измените значение порта на 587.
Шаг 4: Используйте ползунок, чтобы увеличить время ожидания сервера, и нажмите «Далее», чтобы сохранить изменения.
После этого попробуйте снова использовать Outlook, чтобы убедиться, что он работает нормально.
5. Отключите функцию сканирования электронной почты в антивирусной программе.
Если вы используете стороннюю антивирусную программу с функцией сканирования электронной почты, это может помешать работе Outlook и создать проблемы. Вы можете временно отключить функцию сканирования электронной почты в своей антивирусной программе, чтобы посмотреть, улучшит ли это ситуацию.
6. Создайте новый профиль Outlook
Ваш профиль Outlook содержит ваши настройки Outlook. Если с этим профилем возникла проблема или он был поврежден, у Outlook могут возникнуть проблемы с подключением к серверу или обменом электронными письмами. Вы можете создать новый профиль Outlook, чтобы решить эту проблему.
Шаг 1: Щелкните значок поиска на панели задач, введите панель управленияи нажмите Enter.
Шаг 2: Переключите тип представления на Крупные значки и щелкните Почта (Microsoft Outlook).
Шаг 3: В разделе «Профили» выберите «Показать профили».
Шаг 4: Нажмите кнопку «Добавить», введите имя для своего нового профиля и нажмите «ОК».
Шаг 5: В окне «Добавить учетную запись» введите данные своей учетной записи и нажмите «Далее».
Шаг 6: Выберите новый профиль в раскрывающемся меню и нажмите «Применить».
После этого ошибка больше не должна вас беспокоить.
7. Восстановить Outlook
Microsoft предоставляет удобный инструмент восстановления Office, который вы можете использовать для восстановления любого из своих приложений, включая Outlook. Итак, если ни одно из вышеперечисленных решений не работает, вы можете восстановить приложение Outlook, выполнив следующие действия.
Шаг 1: Нажмите клавишу Windows + R, чтобы запустить команду «Выполнить». В поле Открыть введите appwiz.cpl и нажмите Enter.
Шаг 2. Найдите в списке Microsoft Office Suite или Microsoft 365. Щелкните его правой кнопкой мыши и выберите «Изменить».
Шаг 3: Выберите «Быстрое восстановление» или «Онлайн-восстановление» и нажмите кнопку «Восстановить».
Оттуда следуйте инструкциям на экране, чтобы завершить ремонт. После этого попробуйте снова использовать Outlook.
Лучший прогноз
Microsoft Outlook — один из самых надежных почтовых клиентов. Иногда вы можете столкнуться с икотой или двумя во время его использования. Мы уверены, что один из приведенных выше советов по устранению неполадок помог вам исправить надоедливую ошибку Outlook. Как всегда, дайте нам знать, какой из них помог вам в комментариях ниже.
Post Views: 942













 Применение настроек Schannel
Применение настроек Schannel