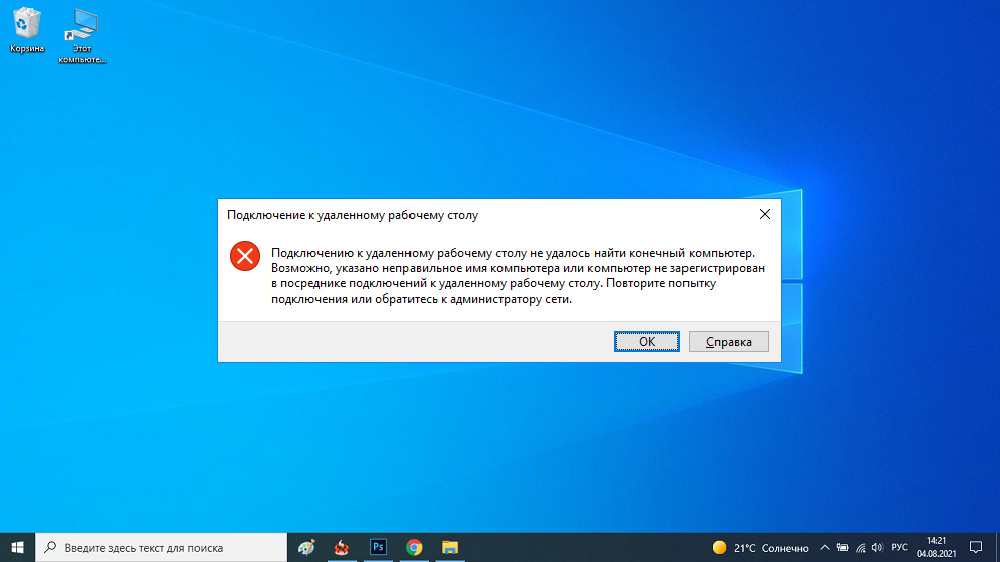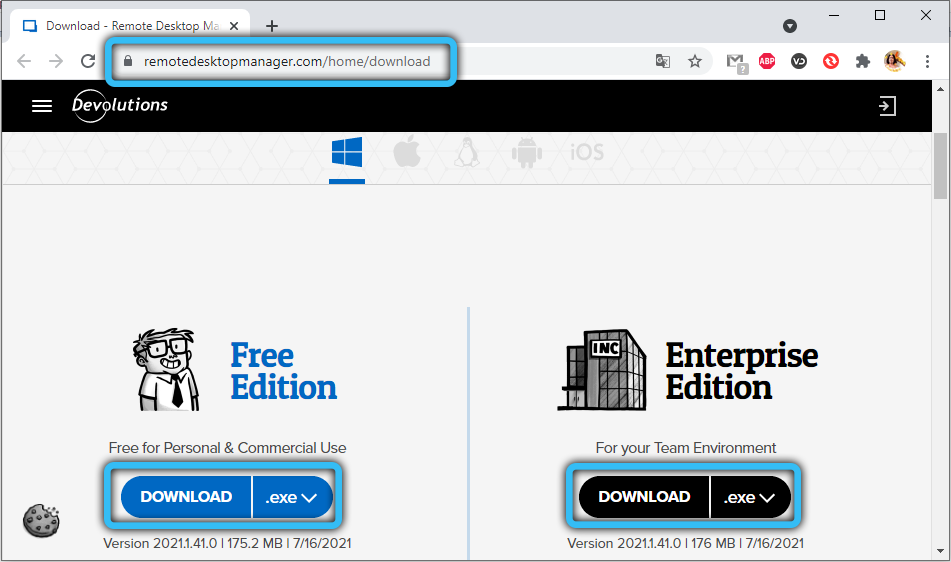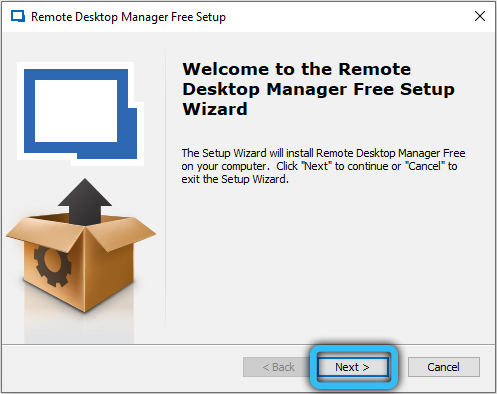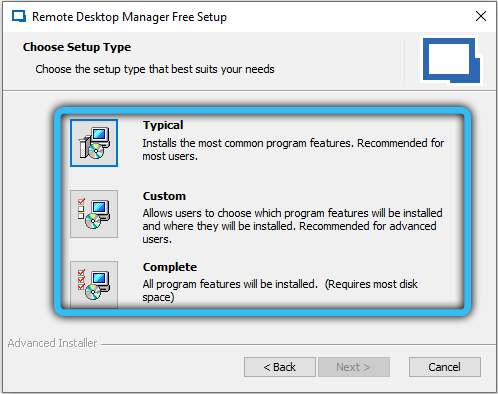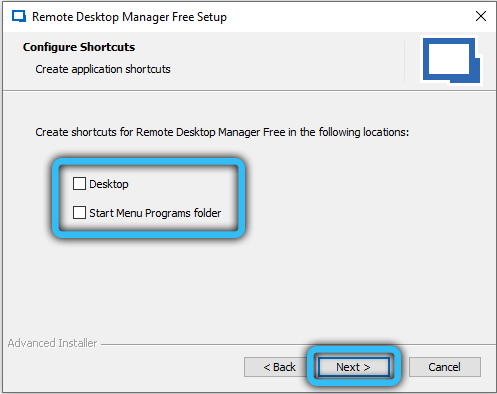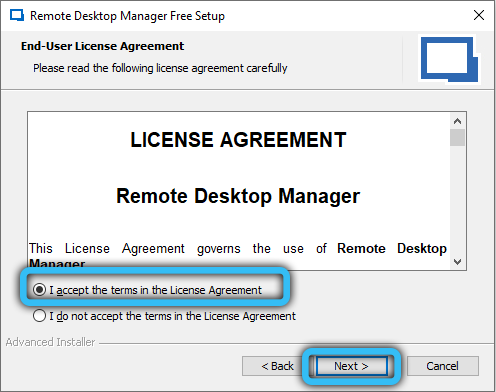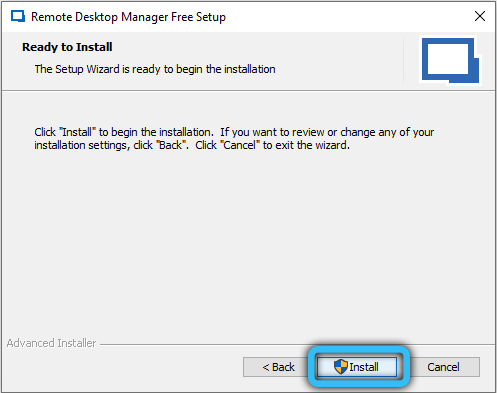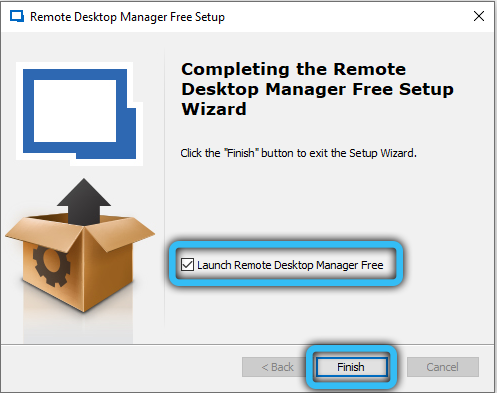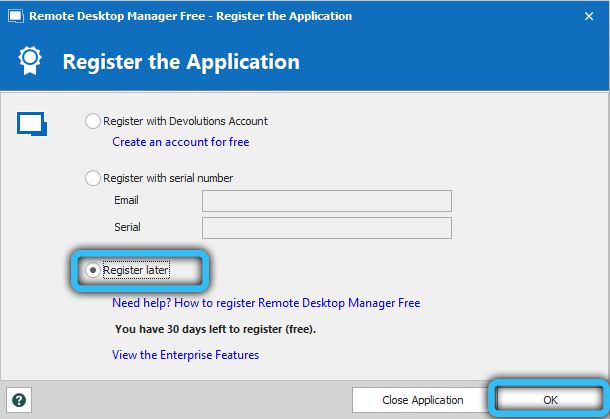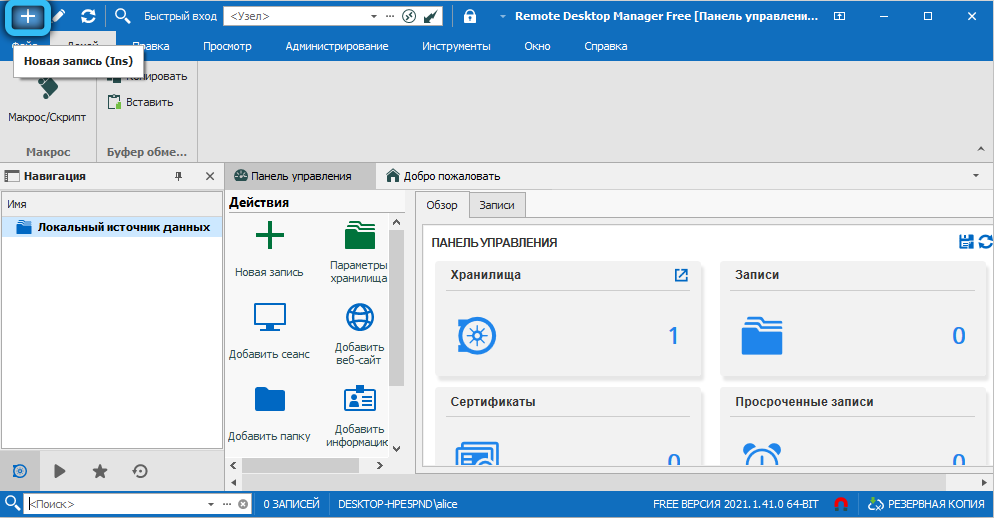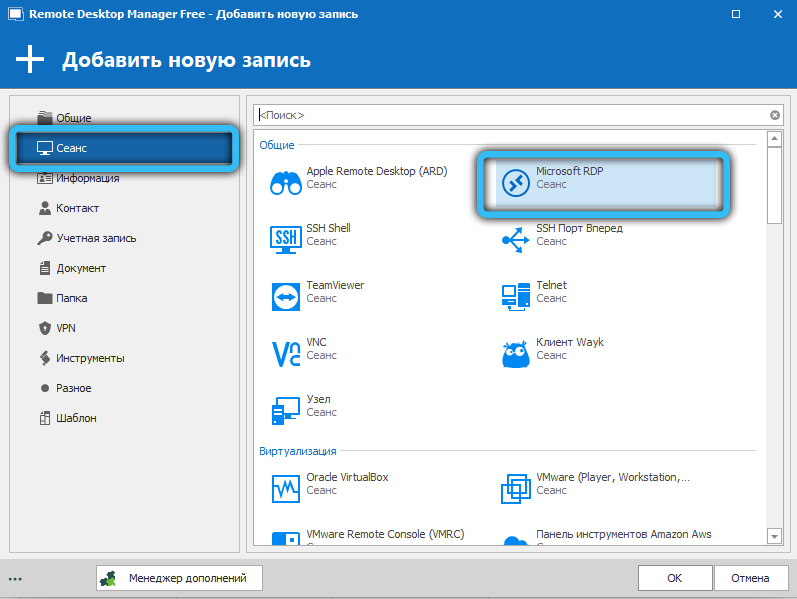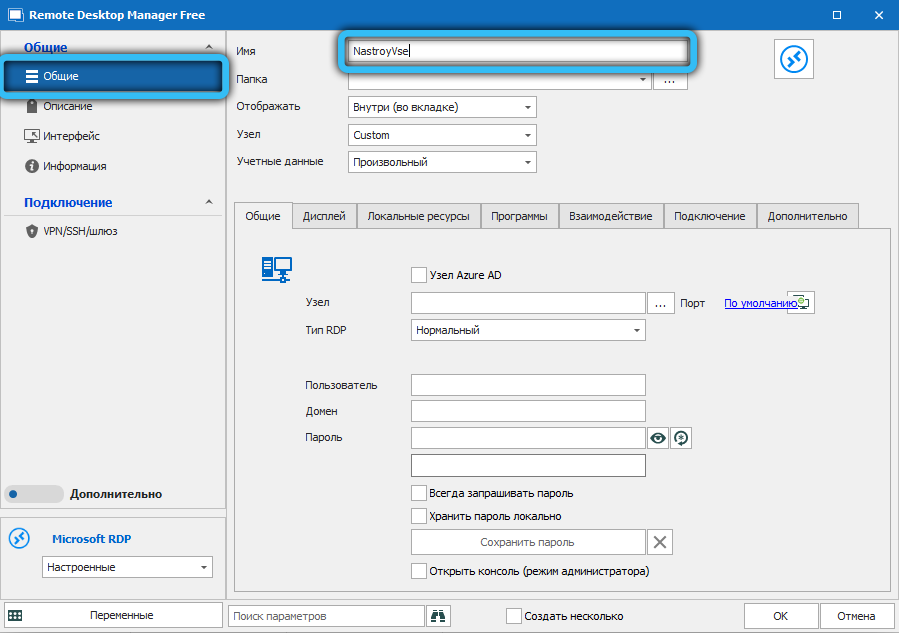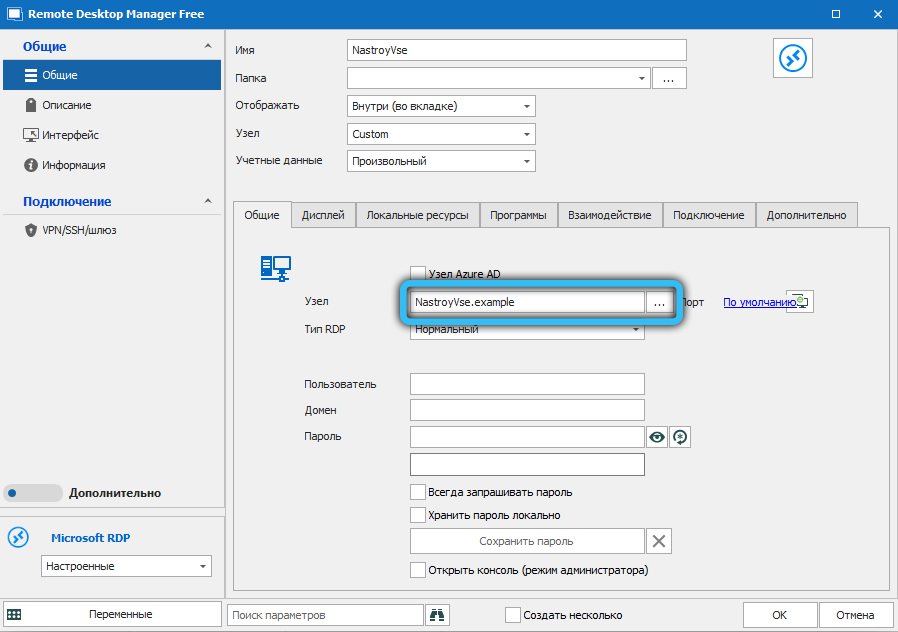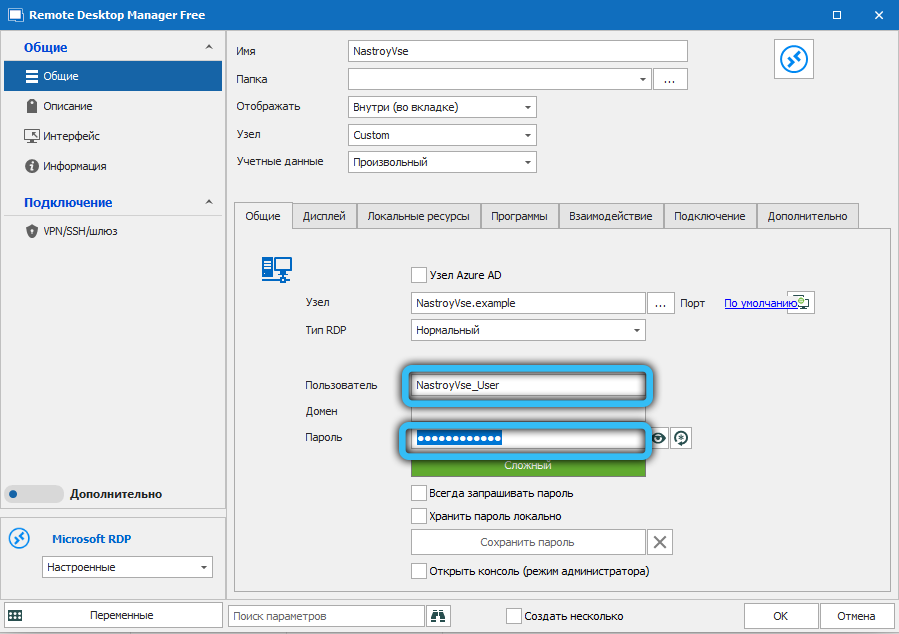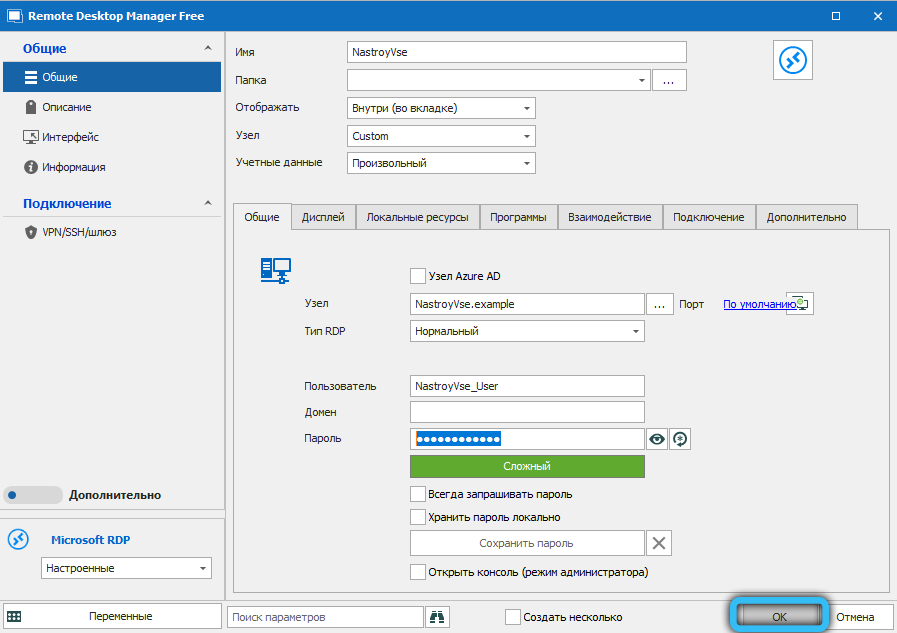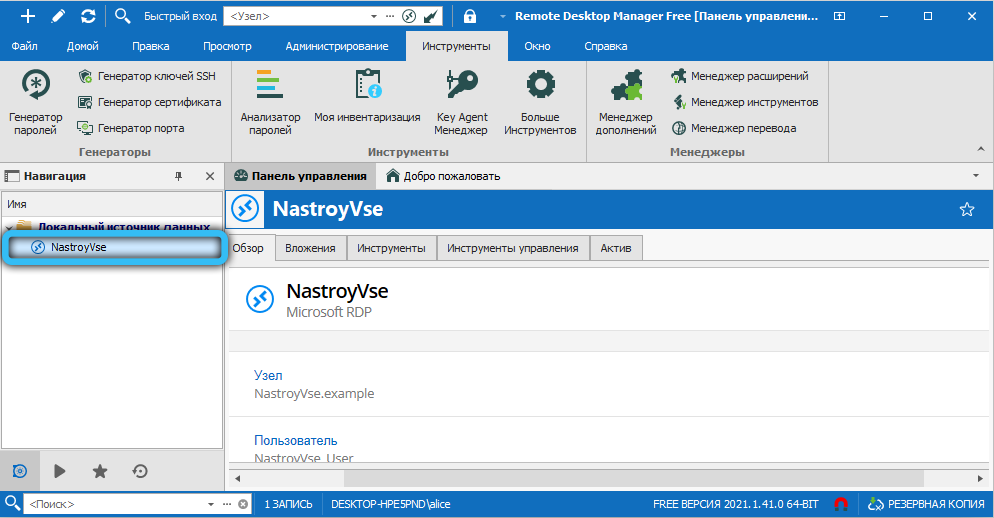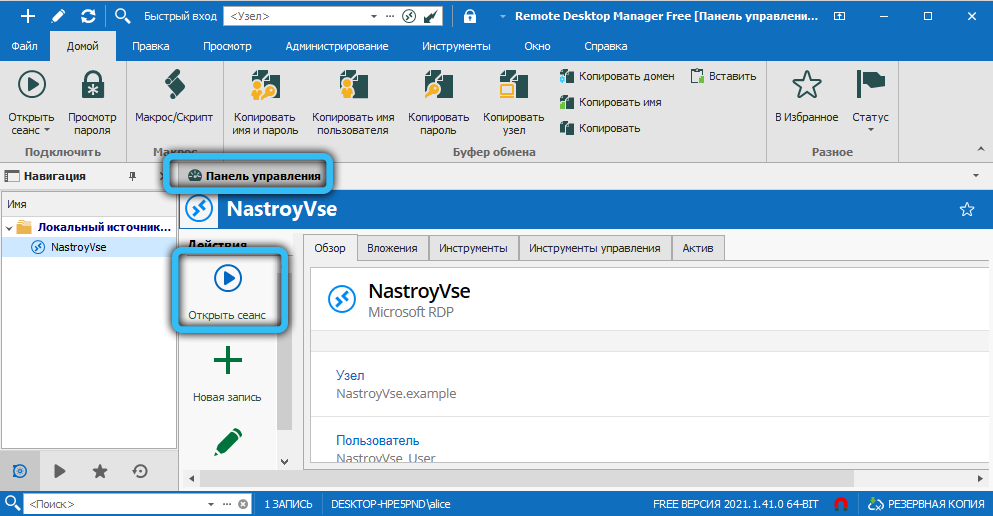Содержание
- Невозможно подключиться к удаленному ПК
- Причина 1: Отключение удаленного управления
- Причина 2: Отсутствие пароля
- Причина 3: Спящий режим
- Причина 4: Антивирус
- Причина 5: Обновление безопасности
- Причина 6: Сторонние программы для шифрования
- Альтернативное решение: Программы для удаленного подключения
- Заключение
- Вопросы и ответы
Удаленные подключения используются для обмена информацией между компьютерами. Это могут быть как файлы, так и данные для настроек системных параметров и администрирования. Довольно часто при работе с такими подключениями возникают различные ошибки. Сегодня мы разберем одну из них – невозможность соединения с удаленным компьютером.
Невозможно подключиться к удаленному ПК
Проблема, о которой пойдет речь, возникает при попытке получить доступ к другому ПК или серверу с помощью встроенного в Windows RDP-клиента. Мы его знаем под именем «Подключение к удаленному рабочему столу».
Данная ошибка возникает по нескольким причинам. Далее мы подробнее поговорим о каждой и приведем способы решения.
Читайте также: Подключение к удаленному компьютеру
Причина 1: Отключение удаленного управления
В некоторых случаях пользователи или системные администраторы выключают возможность удаленного подключения в настройках системы. Делается это в целях повышения безопасности. При этом изменяются некоторые параметры, отключаются службы и компоненты. Ниже приведена ссылка на статью, описывающую данную процедуру. Для того чтобы обеспечить удаленный доступ, необходимо включить все опции, которые мы в ней отключали.
Подробнее: Отключаем удаленное управление компьютером
Локальные групповые политики
На обоих компьютерах также необходимо проверить, не отключен ли компонент RDP в настройках локальных групповых политик. Данная оснастка присутствует только в профессиональных, максимальных и корпоративных редакциях ОС Windows, а также в серверных версиях.
- Для доступа к оснастке вызываем строку «Выполнить» комбинацией клавиш Windows+R и прописываем команду
gpedit.msc - В разделе «Конфигурация компьютера» открываем ветку с административными шаблонами, а затем «Компоненты Windows».
- Далее по очереди раскрываем папки «Службы удаленных рабочих столов», «Узел сеансов удаленных рабочих столов» и кликаем по подпапке с настройками подключений.
- В правой части окна дважды кликаем по пункту, разрешающему удаленное подключение с использованием служб удаленных рабочих столов.
- Если параметр имеет значение «Не задано» или «Включить», то ничего не предпринимаем, в противном случае ставим переключатель в нужное положение и жмем «Применить».
- Перезагружаем машину и пробуем получить удаленный доступ.
Причина 2: Отсутствие пароля
Если на целевом компьютере, а точнее, на учетной записи того пользователя, по которым мы входим в удаленную систему, не установлена защита по паролю, то подключение выполнить не удастся. Для того чтобы исправить ситуацию, необходимо создать пароль.
Подробнее: Устанавливаем пароль на компьютер

Причина 3: Спящий режим
Спящий режим, включенный на удаленном ПК, может воспрепятствовать нормальному соединению. Решение здесь простое: необходимо отключить данный режим.
Подробнее: Как отключить спящий режим на Windows 10, Windows 8, Windows 7
Причина 4: Антивирус
Еще одной причиной невозможности подключения может стать антивирусное программное обеспечение и входящий в его состав брандмауэр (файервол). Если такой софт установлен на целевом ПК, то его необходимо временно отключить.
Подробнее: Как отключить антивирус
Причина 5: Обновление безопасности
Данное обновление под номером KB2992611 призвано закрыть одну из уязвимостей Windows, связанную с шифрованием. Варианта исправления ситуации два:
- Полное обновление системы.
- Удаление этого апдейта.
Подробнее:
Как обновить систему Windows 10, Windows 8, Windows 7, Windows XP
Как удалить обновление в Windows 10, Windows 7
Причина 6: Сторонние программы для шифрования
Некоторые программы, такие, как, например, КриптоПро, могут стать причиной возникновения ошибки удаленного подключения. Если вы пользуетесь подобным софтом, то его необходимо удалить с компьютера. Для этого лучше использовать Revo Uninstaller, так как кроме простого удаления нам еще придется почистить систему от оставшихся файлов и параметров реестра.
Подробнее: Как с компьютера удалить неудаляемую программу
Если без использования криптографического софта обойтись нельзя, то после удаления установите самую последнюю версию. Обычно такой подход помогает решить проблему.
Альтернативное решение: Программы для удаленного подключения
Если инструкции, приведенные выше, не помогли решить проблему, то обратите внимание на сторонние программы для удаленного управления компьютерами, например, TeamViewer. Его бесплатная версия обладает достаточным функционалом для полноценной работы.
Подробнее: Обзор программ для удаленного администрирования
Заключение
Причин, приводящих к невозможности выполнения подключения к удаленному рабочему столу с помощью RDP-клиента, великое множество. Мы привели способы устранения самых распространенных из них и, чаще всего, этого бывает достаточно. В случае повторного появления ошибки сэкономьте свое время и нервы, воспользовавшись сторонним клиентом, если такое возможно.
Weak internet connection can cause Remote Desktop not to work
by Ivan Jenic
Passionate about all elements related to Windows and combined with his innate curiosity, Ivan has delved deep into understanding this operating system, with a specialization in drivers and… read more
Updated on September 6, 2022
Reviewed by
Vlad Turiceanu
Passionate about technology, Windows, and everything that has a power button, he spent most of his time developing new skills and learning more about the tech world. Coming… read more
- The Remote Desktop connection might not work if remote access to the server is not enabled.
- A quick yet effective way to solve this issue is to allow remote connection on your computer.
- Another simple solution is to remove your credentials from the remote computer.
XINSTALL BY CLICKING THE DOWNLOAD FILE
This software will repair common computer errors, protect you from file loss, malware, hardware failure and optimize your PC for maximum performance. Fix PC issues and remove viruses now in 3 easy steps:
- Download Restoro PC Repair Tool that comes with Patented Technologies (patent available here).
- Click Start Scan to find Windows issues that could be causing PC problems.
- Click Repair All to fix issues affecting your computer’s security and performance
- Restoro has been downloaded by 0 readers this month.
Remote Desktop is a handy Windows 10 feature which allows us to control our computer from another device.
Of course, to enable the Remote Desktop feature, you need an active internet connection. So, if your computer is not correctly connected to the internet, you won’t be able to use this feature.
However, even some other factors could cause the feature to stop working, and we will talk about these issues and solutions for them in this article.
Why is my remote desktop connection not working?
There are many variations of the remote desktop connection not issue, as reported by users. Below are some of them and the prevalent causes:
- Remote Desktop can’t connect to the remote computer for one of these reasons Windows 10: Sometimes you might get this error message on your PC. If you encounter this problem, try all the solutions in this article.
- Windows 10 RDP client not working: Sometimes, the RDP client won’t work on your PC. This can be due to your system configuration. To fix that, make sure that you’re using a private network.
- RDP this computer can’t connect to the remote computer: This is another common problem with RDP. To fix this issue, check both your antivirus and firewall.
- Remote Desktop not working after Windows 10 upgrade: Sometimes issues with Remote Desktop can occur after installing a Windows update. To fix the issue, remove the update, and the problem will be fixed.
- Unable to connect to remote PC, please verify Remote Desktop is enabled: This is another common problem with Remote Desktop. However, you should be able to fix the problem using one of our solutions.
- Windows 10 Remote Desktop credentials did not work: If you encounter this error on your PC, you might be able to fix it simply by removing your saved credentials.
- Remote Desktop cannot connect error, certificate expired invalid, in the time allotted: There are various errors that can appear while trying to use the Remote Desktop feature. However, you should be able to fix them using one of our solutions.
- Remote Desktop won’t connect over the Internet: This is another problem related to the Remote Desktop feature. If Remote Desktop can’t connect, check your firewall and antivirus settings.
How can I tell if RDP is running?
- Press the Windows key + R to open the Run utility.
- Type regedit32 in the run box and click OK.
- Navigate to the paths below in the left pane:
HKEY_LOCAL_MACHINESYSTEMCurrentControlSetControlTerminal ServerHKEY_LOCAL_MACHINESOFTWAREPoliciesMicrosoftWindows NTTerminal Services - If the value of the fDenyTSConnections is set to 1, RDP is disabled. But if it is cleared to 0, RDP is enabled.
If RDP is disabled, you can enable it to run from here.
What can I do if the remote desktop is not working?
1. Check your internet connection
As mentioned earlier, the Internet is required for Remote Desktop to connect with another device. So, check if everything is okay with your internet connection.
If you determine that you have some problems connecting to the internet, check out our articles about Internet problems and Limited internet connection in Windows 10, and you might find the solution.
2. Check if remote connections are allowed
- Go to Search, type remote settings, and open Allow Remote connections to your computer.
- Check Allow remote connections to this computer and click OK to save changes.
Just like you need to allow Remote Desktop through the Firewall, you also need to enable remote connections on your computer if you’re using this feature for the first time.
Remote connections are now enabled, and you should try to connect again. We also noticed another possible issue that could prevent using Remote Desktop.
If the computer you want to connect to remotely is in the Sleep or Hibernate mode, the connection won’t be possible, so check if the computer is ‘awake,’ and then try to connect again.
3. Remove your credentials from Remote Desktop
- Press Windows key + S and enter remote desktop.
- Click on Remote Desktop Connection from the menu.
- Click the Advanced tab, followed by the Settings button.
- Now, click on Delete Credentials.
According to users, sometimes Remote Desktop won’t connect due to problems with your credentials. However, you can fix that issue simply by removing the saved credentials.
After deleting your credentials, check if the problem persists. Many users reported that this solution fixed the problem, so try it out.
- Fix Windows 7 to Windows 10/11 Remote Desktop Connection
- 5+ best remote desktop tools for poor connections
- Windows 11’s Remote Desktop not working
- 5 best remote desktop software for gaming
- How to use Remote Desktop Connection in Windows 10
4. Turn off custom scaling
- Press the Windows key + I keys to open Settings.
- Select the System option.
- If custom scaling is turned on, you should see A custom scale factor is set message. Click on Turn off custom scaling and sign out.
If Remote Desktop doesn’t connect, the problem might be related to custom scaling. Many users use custom scaling on larger monitors, but sometimes this feature can cause issues with Remote Desktop.
Once you sign back in, the scaling should be set to default, and all problems with Remote Desktop will be resolved. Many users reported that this solution worked for them, so we strongly recommend you try it out.
5. Change Firewall Settings
- Go to Search, type firewall, and open Windows Defender Firewall.
- Go to Allow an app or feature through Windows Firewall.
- Click on Change Settings.
- Find Remote Desktop, check it, and click OK to save changes.
Windows Firewall is also one of the most common causes of Remote Desktop problems. If Firewall blocks the Remote Desktop, you won’t be able to connect it with another device.
Now try to connect your computers via Remote Desktop, and it should work.
Remote Desktop is not enabled in Firewall by default, so if you’re running Remote Desktop for the first time, allowing it through Windows Firewall is a must.
In addition to your firewall, it’s essential to check if your antivirus isn’t blocking the Remote Desktop feature.
Sometimes antivirus can interfere with your system and prevent this feature from working correctly. Sometimes, you might have to uninstall your antivirus to fix this issue.
If you’re looking for a new antivirus compatible with Remote Desktop, we suggest you consider changing your antivirus software to ESET NOD32. This software works great with Windows 10 and protects you without interfering with other processes and apps.
6. Make changes to your registry
- Press Windows key + R and type regedit.
- Click OK to start Registry Editor.
- In the left pane, navigate to
HKEY_CURRENT_USERSoftwareMicrosoftTerminal Server Client key - In the right pane, right-click the space and choose New > DWORD (32-bit) Value.
- Enter RDGClientTransport as the name of the new DWORD.
- Double-click the newly created RDGClientTransport DWORD to open its properties.
- Set Value data to 1 and click on OK to save changes.
Some PC issues are hard to tackle, especially when it comes to corrupted repositories or missing Windows files. If you are having troubles fixing an error, your system may be partially broken.
We recommend installing Restoro, a tool that will scan your machine and identify what the fault is.
Click here to download and start repairing.
According to users, you might be able to fix this problem by making one small change to your registry.
After making these changes, check if the problem persists. This might be a slightly advanced solution, but many users reported that it worked for them, so you might want to try it out.
7. Add the IP address and server name to the hosts file
Several users reported that they could not use Remote Desktop due to their host’s file.
According to them, you need to manually add the IP address and server name to the host’s file on your PC to fix the issue.

To do that, navigate to This directory and edit the hosts file with Notepad: C:WindowsSystem32Driversetc
Remember that the host’s file is a system file, so if you want to modify it, you’ll need administrative privileges.
For more information on how to modify your host’s file and gain administrative privileges, we strongly recommend checking Access denied when editing the host’s file article.
Once you change your host’s file, the issue with Remote Desktop should be resolved.
8. Check if the 3389 port is enabled
If Remote Desktop won’t connect, the problem might be your firewall. Your firewall can block specific ports to protect your PC, but sometimes your firewall can block particular ports by mistake.
For example, port 3389 is used by Remote Desktop, and if your firewall is blocking this port, you won’t be able to use this feature at all.
If this port is enabled, but the issue still appears, try disabling and enabling your firewall. Sometimes a quick firewall reset can fix the problem, so you might want to try that.
9. Change your connection from Public to Private
- Click the network icon in the bottom right corner of your Taskbar and click on your network connection. In our case, the network connection name is Network, but it might be different on your PC.
- Click on your network connection name.
- Select Private as your network profile.
To protect your PC, remote connections are disabled if you use a public connection. After doing that, the problem with the Remote Desktop should be resolved entirely.
Also, if none of the solutions worked, you can use Mikogo to solve the connectivity problems. With this remote desktop software, you get complete security and control of your PC.
How do I force a remote desktop connection?
- Open the Run utility, type regedit32 in the run box, and press Enter.
- Follow the paths below in the left pane:
HKEY_LOCAL_MACHINESYSTEMCurrentControlSetControlTerminal ServerHKEY_LOCAL_MACHINESOFTWAREPoliciesMicrosoftWindows NTTerminal Services - If the value of the fDenyTSConnections is set to 1, clear it to 0 to enable RDP.
With this, you can force a Remote Desktop connection on Windows.
Remote Desktop not working over VPN
Remote desktop not connecting through VPN cases are more frequent than you can imagine.
While the potential culprits can be diverse, ranging from connectivity issues (ports, network adapters, and so on) to communication and protocols, the problem is likely caused by an incorrect setup.
Whether the VPN disconnects when Remote Desktop is activated or the Remote Desktop fails with the VPN connected, getting the two of them to collaborate harmoniously is essential.
Here are some quick tips to consider:
- Allow Remote Desktop connections on the server PC
- Create a VPN server using your router
- Set up a VPN connection on the client’s PC
- Connect to the server PC
If you want to find out how to set up a VPN with Remote Desktop Connection on Windows 10/11, we got your back. So don’t be shy to explore the topic and follow the presented instructions.
That’s about it. We hope at least some of these solutions helped you with connection problems with Remote Desktop in Windows 10.
If you have any comments or questions, reach out to the comment section below, and we’ll try to assist you further.
Still having issues? Fix them with this tool:
SPONSORED
If the advices above haven’t solved your issue, your PC may experience deeper Windows problems. We recommend downloading this PC Repair tool (rated Great on TrustPilot.com) to easily address them. After installation, simply click the Start Scan button and then press on Repair All.
-
Главная
-
Инструкции
-
Windows
-
Ошибка при подключении по RDP
RDP – это протокол, предназначенный для удаленного подключения к серверу с ОС Windows. Процесс подключения по RDP довольно прост и был уже детально описан в одной из наших инструкций.
Иногда у пользователя могут возникнуть трудности при очередной попытке входа на удаленный сервер с помощью RDP. Система в момент подключения выдает ошибку и ее краткое описание. Однако для обычного пользователя информации в системном окне ошибки недостаточно, чтобы решить проблему.
В статье мы рассмотрим наиболее частые пользовательские ошибки, которые возникают при попытке входа на удаленный сервер, и опишем, как их устранить.
Ошибка №1. «Произошла внутренняя ошибка»
Во время подключения по RDP с помощью штатной утилиты Windows пользователь может получить окно с ошибкой в момент входа на сервер.
Вот ее пример:
Как видно на картинке, описание ошибки нам ничего не объясняет. Причин у нее может быть множество. Например, она может возникнуть из-за неправильной настройки подключения или настройки безопасности протокола.
Ниже рассмотрим список причин и возможных решений, которые помогли другим пользователям избавиться от ошибки.
Решение №1. Проверка работы порта
Первое, что нужно сделать – это проверить, что прослушиватель протокола RDP настроен на работу по порту 3389 как на сервере, так и на локальной машине. Для этого будем использовать системное приложение «Редактор реестра».
Перед тем, как приступать к исправлению ошибки, следует создать резервную копию реестра.
- Нажимаем сочетание кнопок WIN+R и запускаем
regedt32, используя поле ввода. - Создаем резервную копию. Для этого в окне реестра нажимаем вкладку «Файл», а затем «Экспорт». После выбираем место, где будут храниться файлы реестра. Если после внесенных изменений возникнут какие-либо ошибки, реестр можно будет восстановить («Файл» → «Импорт»).
- Далее открываем папку «RDP-Tcp». Для этого воспользуемся поиском, как показано на рисунке ниже.
- Для продолжения поиска используем кнопку F3. Нажимать ее нужно до тех пор, пока адрес папки не совпадет с адресом на картинке ниже.
- В найденной папке ищем параметр, который называется «PortNumber». В ситуации, когда его значение не равно 3389, его следует поменять.
- Теперь нужно повторить предыдущий шаг, только для удаленного сервера.
- После проверки портов следует выполнить перезапуск служб. Подробнее — в описании решения №2.
- Выполняем повторный вход на сервер.
Решение №2. Перезапуск служб удаленных рабочих столов
Если порт прошел проверку в предыдущем решении или был настроен правильно, то переходим к перезапуску служб удаленных рабочих столов. Чтобы не перезагружать устройства, которые могут находиться в работе, воспользуемся утилитой «Управление компьютером».
- Воспользуемся сочетанием кнопок WIN+R и запускаем
compmgmt.msc, используя поле ввода. - Далее переходим во вкладку «Службы и приложения», а затем открываем «Службы».
- Находим «Службы удаленных рабочих столов» и кликаем «Перезапустить службу», как показано на картинке ниже.
- Далее снова выполняем предыдущие 2 шага, но в этот раз для сервера. Чтобы это сделать, нужно для начала нажать правой кнопкой мыши по вкладке «Управление компьютером», а затем нажать «Подключиться к другому компьютеру».
- После успешного подключения повторяем шаги 2 и 3.
- Пробуем заново подключиться к серверу.
Решение №3. Проверка статуса протокола на сервере
Чтобы проверить статус работы протокола RDP на сервере, воспользуемся системным приложением «Редактор реестра» из Решения №1.
- Нажимаем сочетание кнопок WIN+R и запускаем
regedt32, используя поле ввода. - Теперь выполняем подключение к сетевому реестру, как показано на картинке ниже.
- Далее переходим в 2 папки, которые называются Terminal Server и Terminal Services. Для этого воспользуемся поиском (сочетание клавиш CTRL+F).
Переключаться между найденными папками можно с помощью клавиши F3. Нажимаем ее до тех пор, пока адрес папки не совпадет с адресом на картинке ниже.
То же самое выполняем для папки Terminal Services. Ее адрес при поиске должен совпасть со следующим.
В двух найденных выше папках ищем fDenyTSConnections. Искомый параметр может принимать два значения: либо 0, либо 1. Первое указывает на успешную работу протокола RDP. Второе предполагает, что он отключен.
- Изменяем значения параметров на 0.
- Пробуем заново выполнить вход на сервер.
Решение №4. Изменение настроек подключения
Отдельным пользователям удалось проблему благодаря корректировкам настроек подключения к удаленному серверу. Опишем ниже пошаговое решение:
- В программе «Подключение к удаленному рабочему столу» открываем дополнительные параметры подключения.
- Среди всех вкладок выбираем «Взаимодействие» и кликаем на нее.
- Далее в поле, указанном на картинке ниже, следует установить или убрать галочку, в зависимости от того, в каком состоянии оно находится сейчас.
- Теперь пробуем заново выполнить подключение.
Решение №5. Очистка кэша подключений
Кроме перечисленных выше решений, можно попробовать очистить кэш подключений. Для этого выполним следующие шаги:
- Для начала следует включить отображение скрытых папок. Для этого устанавливаем галочку в соответствующем поле, как показано на картинке ниже.
- Далее переходим в папку Cache, которая расположена по адресу
C:Users%Имя_пользователя%AppDataLocalMicrosoftTerminal Server Client, и удаляем все, что в ней находится. - Теперь заходим в системное приложение «Редактор реестра», о котором говорилось ранее, и переходим к вкладке Servers (HKEY_CURRENT_USER → Software → Microsoft → Terminal Server Client). Здесь также удаляем все записи.
- Перезагружаем компьютер и выполняем повторное подключение к удаленному серверу.
Решение №6. Увеличение лимита на количество подключений
Внутренняя ошибка подключения по RDP может быть также решена за счет увеличения параметра реестра, отвечающего за ограничение количества сетевых подключений. Данный параметр по умолчанию в сетевых версиях равен 3000, а в десктопных всего 100. Он может очень быстро забиться, вследствие чего у пользователя и возникают трудности с входом.
Для исправления проблемы следует увеличить размер параметра MaxOutstandingConnections. Чтобы это сделать, достаточно запустить терминал (обязательно в режиме администратора) и выполнить специальную команду:
REG ADD "HKLMSYSTEMCurrentControlSetControlTerminal Server" /v MaxOutstandingConnections /t REG_DWORD /d 65536Результат выполнения команды продемонстрирован на картинке ниже.
Теперь перезагружаем службы удаленных рабочих столов и пробуем заново выполнить вход на сервер.
Ошибка №2 «CredSSP: ошибка при проверке подлинности»
Ошибка проверки подлинности при подключении по RDP возникает на этапе авторизации.
Как видно по картинке выше, система указывает пользователю на возможную причину ошибки, связанную с CredSSP.
CredSSP – это протокол Windows, который служит для безопасной передачи учетных данных от локальной машину к серверу. Он защищает пользователя от DDoS-атак или несанкционированного доступа к серверу.
Ошибка проверки подлинности зачастую возникает у пользователей из-за отсутствия обновлений безопасности на пользовательском компьютере, либо на самом удаленном сервере.
Ниже подробно опишем решение ошибки CredSSP во время подключения по RDP для Windows версий Home и Professional.
Скачать обновление безопасности после удачного входа пользователя на сервер возможно с официального сайта Microsoft либо в разделе «Центр обновления Windows» в параметрах вашей системы.
Решение №1. Windows Home
Описанное ниже решение ориентировано на пользователей с ОС Windows Home.
- Для начала открываем на пользовательском компьютере терминал, запущенный от имени администратора.
- Далее вводим команду в строку терминала:
REG ADD HKLMSOFTWAREMicrosoftWindowsCurrentVersionPoliciesSystemCredSSPParameters /v AllowEncryptionOracle /t REG_DWORD /d 2Используемая команда вносит корректировки в реестр Windows, добавляя ключ, отвечающий за изменение политики безопасности CredSSP. Значение 2 устанавливает самый низкий уровень защиты.
- Перезагружаем устройство.
- Пробуем заново подключиться к серверу.
- Далее на сервере следует обязательно установить необходимые обновления безопасности.
- По завершении обновлений нужно вернуть начальные настройки безопасности, используя команду из шага №2. Только вместо 2 на конце, нужно ввести 0.
Решение №2. Windows Professional
Предложенное ниже решение подойдет тем пользователям, кто пользуется профессиональной версией Windows.
- Для начала открываем системное приложение «Редактор локальной групповой политики». Используем сочетание кнопок WIN+R и открываем
gpedit.msc, используя поле ввода. - В открывшейся системе переходим в папку «Передача учетных данных» (Конфигурация компьютера → Административные шаблоны → Система → Передача учетных данных).
- Среди всех параметров выбранной папки ищем «Защита от атак с использованием криптографического оракула». Щелкаем по нему дважды.
- В открывшемся окне включаем использование выбранного параметра, а также устанавливаем такой же уровень защиты, как на картинке ниже.
- Перезагружаем устройство.
- Пробуем заново подключиться к серверу.
- Далее следует сразу перейти к установке всех обновлений безопасности.
- По завершении обновлений рекомендуется сразу возвратить параметр «Защита от атак с использованием криптографического оракула» в первоначальное состояние.
Заключение
Мы рассмотрели 2 популярные ошибки подключения по RDP. Это внутренняя ошибка подключения и ошибка при проверки подлинности. К каждой из ошибок мы подобрали решения, которые в большинстве случаев помогут пользователям исправить их.
-
Вопрос
-
все настройки были сделаны, и всё работало в пятницу 27.06.14. пришел на работу в понедельник 30.06.14 перестала пускать на удаленный рабочий стол на сервер 2008. Что нужно Вам прислать чтобы решить эту проблему, работа вся стоит.
Сервер в сети, есть, общие папки все видит, можно заходит как с сервера на другой комп в папки, так и наоборот. не работает именно удаленный рабочий стол-
Изменено
AlexraA
30 июня 2014 г. 9:57
-
Изменено
Все ответы
-
а время на компьютерах правильное?
-
Добрый день!
Если нет физического доступа, то попробуйте подключиться к серверу с помощью оснастки «Управление компьютером»
%windir%system32compmgmt.msc /s
Посмотрите журналы событий.
-
Помнится у меня подобное было после обновления net.framework и связанными с ним KB. Точно не помню KB. помогало : снять галочку «разрешить удал. подключение» — ок. потом опять поставить галку «разрешить удал.подключение..» и тогда оживало, либо удаляем
KB — перезагружаем сервера — всё ок.
Roman Levchenko, MCSA, MCITP, MCTS http://www.rlevchenko.com
-
в журнале событий много ошибок есть и предупреждений.
27.06.2014 22:48:07
Возникла критическая ошибка 9. Работа индекса будет завершена. Вероятно, системе не хватает ресурсов. Освободите ресурсы и перезапустите службу.
Контекст: приложение «», каталог «SystemIndex»
Подробности:
Недостаточно системных ресурсов для завершения операции. (0x800705aa)27.06.2014 22:48:08
Сбой при изменении состояния. Вероятно, системе не хватает ресурсов. Освободите ресурсы системы и перезапустите службу.
Контекст: приложение «», каталог «SystemIndex»
Подробности:
Объект не найден. (0x80041815)далее
Предыдущая операция обновления была прервана. Будет автоматически запущено полное обновление всех источников содержимого.Контекст: приложение «», каталог «SystemIndex»
это же время:
Невозможно обновить запись контрольной точки; эта операция не может быть завершена. Средство сбора данных снова попытается обновить запись контрольной точки. Если ошибка будет продолжать возникать, перезапустите службу, освободите ресурсы системы
и убедитесь, что оборудование работает без сбоев.Контекст: приложение «», каталог «SystemIndex»
Подробности:
Недостаточно памяти для обработки команды. (0x80070008)
и еще в это время произошло две ошибки и одно предупреждениевсе выше перечисленные были в пятницу, сегодня с утра были другие, прислать?
-
Изменено
AlexraA
30 июня 2014 г. 10:21
-
Изменено
-
Используйте Disk management, если откроется, посмотрите, сколько свободного на диске c:
Используйте монитор производительности
-
Тогда, думаю нужен физический доступ к серверу, чтоб понять что происходит, а потом принимать решения.
Если попробовать его перезагрузить, то боюсь можно остаться без ничего.
-
Изменено
Zaza Abramov
30 июня 2014 г. 10:48
-
Изменено
-
через минут 30 отвечу, а пока что вот что сегодня утром было в журнале событий:
в 9:05
Не удается найти описание для идентификатора события 1000 из источника vmauthd. Вызывающий данное событие компонент не установлен на этом локальном компьютере или поврежден. Установите или восстановите компонент на локальном компьютере.
Если событие возникло на другом компьютере, возможно, потребуется сохранить отображаемые сведения вместе с событием.
К событию были добавлены следующие сведения:
2014-06-30T09:05:07.550+04:00| vthread-4| E105: Failed to read registry perf object MemoryCommitted Bytesв 10:00 когда попытался я сам уже зайти удаленно:
Ошибка при создании контекста активации для «C:Windowssystem32infocardcpl.cpl». Не найдена зависимая сборка «Microsoft.VC80.CRT,processorArchitecture=»x86″,publicKeyToken=»1fc8b3b9a1e18e3b»,type=»win32″,version=»8.0.50727.1830″». Используйте sxstrace.exe
для подробной диагностики.спустя несколько секунд:
Неустранимый сбой операции ввода-вывода, инициированной реестром. Реестру не удалось очистить куст (файл): «??C:UsersАдминистраторntuser.dat».и спустя еще 30 секунд:
Не удается найти описание для идентификатора события 1000 из источника vmauthd. Вызывающий данное событие компонент не установлен на этом локальном компьютере или поврежден. Установите или восстановите компонент на локальном компьютере.
Если событие возникло на другом компьютере, возможно, потребуется сохранить отображаемые сведения вместе с событием.
К событию были добавлены следующие сведения:
2014-06-30T10:11:52.443+04:00| vthread-4| E105: Failed to read registry perf object MemoryPool Paged Bytes -
Перезагружать пробовал, как и пробовал отключать брандмауэр и антивирус — ничего не помогло. Данные все на месте, если вы об этом
-
Это физический хост или виртуальная машина? Смотрите журнал приложений? или Система? Пишите лучше Источник и код события.
-
сегодня в 10:05
Ошибка при создании контекста активации для «C:Windowssystem32infocardcpl.cpl». Не найдена зависимая сборка «Microsoft.VC80.CRT,processorArchitecture=»x86″,publicKeyToken=»1fc8b3b9a1e18e3b»,type=»win32″,version=»8.0.50727.1830″». Используйте sxstrace.exe
для подробной диагностики.
источник: SideBySide
Код события: 33в это же время:
Неустранимый сбой операции ввода-вывода, инициированной реестром. Реестру не удалось очистить куст (файл): «??C:UsersАдминистраторntuser.dat».
источник: Kernel-General
код события: 6Не удается найти описание для идентификатора события 1000 из источника vmauthd. Вызывающий данное событие компонент не установлен на этом локальном компьютере или поврежден. Установите или восстановите компонент на локальном компьютере.
Если событие возникло на другом компьютере, возможно, потребуется сохранить отображаемые сведения вместе с событием.
К событию были добавлены следующие сведения:
2014-06-30T10:11:52.443+04:00| vthread-4| E105: Failed to read registry perf object MemoryPool Paged Bytes
источник: vmauthd
код события: 1000
это физический сервер к которому подключается все компьютеры через роутер -
Все службы работают? Сколько свободного места на диске c:? Время на сервер корректное? Файл подкачки включен? Списки доступа не сетевом уровне ACL?
И проверьте настройки DNS
-
Изменено
Zaza Abramov
30 июня 2014 г. 11:13
-
Изменено
-
Все службы работают? — какие именно, основные вроде все. Я ведь ничего не менял до этого
Сколько свободного места на диске c:? — 77% свободно
Время на сервер корректное? — да
Файл подкачки включен? — на диск С он стоит в режиме «автоматически»Списки
доступа не сетевом уровне ACL? — как посмотреть?
DNS всё в норме-
Изменено
AlexraA
30 июня 2014 г. 11:25
-
Изменено
-
забыл написать, что я даже сидя на сервере, пытаюсь через удаленный рабочий стол сервера подключиться к другому пользователю этого компьютера, также не дает войти.
-
Remote Desktop Services
Remote Desktop Configuration
Remote Procedure Call
Workstation
-
Помнится у меня подобное было после обновления net.framework и связанными с ним KB. Точно не помню KB. помогало : снять галочку «разрешить удал. подключение» — ок. потом опять поставить галку «разрешить удал.подключение..» и тогда оживало, либо
удаляем KB — перезагружаем сервера — всё ок.
Roman Levchenko, MCSA, MCITP, MCTS http://www.rlevchenko.com
Пробовали?
Установлены последние обновления?
Нет ли ограничений на использование RDP, может какие GPO?
Какой получаете ответ когда пытаетесь подключиться?
-
да пробовал.
обновления — смотря чего именно(саму windows не обновляю)? понимаете в выходные никто не работал, разве что сам сервер, а в понедельник пришел и такая штука.
ограничений никаких, везде всё открыл что только можно.
когда подключаюсь, у меня просить ввести пароль удаленной записи, ввожу его. Далее идет: защита удаленного подключения…, после выходит уже сообщение о недоступности -
Попробуйте так:
-перезагрузить компьютер с которого осуществляется вход по RDP;
-запустить на выполнение RDP, выберите «Другая учётная запись» и вновь введите Логин и Пароль учётной записи.
Напишите результат.
Да, я Жук, три пары лапок и фасеточные глаза :))
-
ответ тот же. Что еще может быть, могу журнал событий скинуть на почту, сюда не знаю как прикрепить.
-
А может быть проблема в портах?
-
На нашем Форуме, нет возможности прикреплять файлы.
Вы можете загрузить Журнал событий, как и другие файлы, в общедоступную папку Вашего бесплатного хранилища OneDrive руководствуясь
разделом Q9 справки, ссылку вставить(ввести) в своё сообщение.
Да, я Жук, три пары лапок и фасеточные глаза :))
-
вот с момента работы, до момента прекращения работы
https://onedrive.live.com/?cid=2ff3d5ed6c4affbd&id=2FF3D5ED6C4AFFBD!107 -
вот с момента работы, до момента прекращения работы
https://onedrive.live.com/?cid=2ff3d5ed6c4affbd&id=2FF3D5ED6C4AFFBD!107Я правильно Вас понял, что это журнал «Просмотр событий» компьютера с которого Вы осуществляете доступ к серверу по RDP?
Если это так, очистите весь журнал, перезагрузите компьютер проверьте отсутствие ошибок и предупреждений, обнаруженные ошибки и предупреждения — устраните. Дополните, на компьютере установлено ли какие либо программы защиты сторонних производителей.
Да, я Жук, три пары лапок и фасеточные глаза :))
-
нет, это журнал событий с Server 2008 куда я хочу подключиться по RDP , более того: у меня несколько учетных записей на Server-e захожу под админом(на самом сервере), всё хорошо, выбираю: подключиться к удаленному рабочему столу пользователя, например,
«Вася», просит ввести пароль — ввожу. далее идет загрузка и сообщение о невозможности подключения.
Вот сегодняшние частичные события журнала:
https://onedrive.live.com/redir?resid=2FF3D5ED6C4AFFBD%21108 что можете сказать? -
еще заметил, что когда запускаю «удаленное рабочий стол» то какой бы пароль я не вводил(правильные или неправильный) всё равно пишет один и тот же ответ. Получается даже пароль не проверяет, раньше обрыв идет.
-
еще заметил, что когда запускаю «удаленное рабочий стол» то какой бы пароль я не вводил(правильные или неправильный) всё равно пишет один и тот же ответ. Получается даже пароль не проверяет, раньше обрыв идет.
А что творится в журналах «Просмотр событий» как на Сервере, так и на Клиентском компьютере?
На Сервере, Клиентском компьютере, установлено ли какое либо ПО защиты стороннего Производителя?
Да, я Жук, три пары лапок и фасеточные глаза :))
-
Изменено
ЖукMVP
1 июля 2014 г. 11:41
-
Изменено
-
стоит касперский только и всё.
то что на сервере я выше скидывал, а на клиентском в момент подключения
Служба «Информация о совместимости приложений» перешла в состояние Остановлена.
источник: Service Control Manager
код события: 7036
что еще нужно показать? -
Попробуйте временно отключить антивирус, файрвол.
Какую версию RDP используйте?
7036 можно игнорировать.
-
Проверьте Касперского, на отсутствие им блокировки подключения как на Сервере, так и на Клиентском компьютере. Устраните Ошибки на Сервере.
Ошибка IPv6, у Вас, как на Сервере, так и на Клиентском компьютере, отключите IPv6 и на Сервере и на Клиенте.
Да, я Жук, три пары лапок и фасеточные глаза :))
-
Изменено
ЖукMVP
1 июля 2014 г. 12:31
-
Изменено
-
версия оболачки и управляющего элекмента: 6.2.9200
протокол удаленного рабочего стола 8.0
Отключал всё что только можно -
В каком режиме предоставляется подключение к серверу?
В настройках попробуйте поставить «Разрешить подключение с любых версии «
-
Галочку эту ставлю всегда. Что под словом «режим» Вы имеете ввиду?
-
Отключил везде IPv6 (на сервере он и не был включен) — не помогло. Каспера отключал также
-
Ошибки в журнале «Просмотр событий», который Вы предоставили для Сервера, говорят об обратном.
Проверьте на Сервере:
Да, я Жук, три пары лапок и фасеточные глаза :))
-
Изменено
ЖукMVP
1 июля 2014 г. 12:50
-
Изменено
-
вот отключено. пробую еще раз и ничего(скрин не могу приложить, учетная запись не проверена.
вот что сервер сейчас пишет:
Уровень безопасности сервера терминалов обнаружил ошибку в потоке протокола и отключил этот клиент.
источник: TermDD
код события: 56
еще какие нибудь данные нужны? -
Вы пишите, цитата: «вот отключено. пробую еще раз и ничего(скрин не могу приложить, учетная запись не проверена…», странно, как Вы тогда мне передали часть Вашего журнала «Просмотр событий»
Если всё правильно, то при запуске rdp-файла, после ввода Логина и Пароля, должно появляться окно с предупреждением о не доверенном Сертификате:
у Вас это окно появляется, и какой Сертификат Вы используете для подключения по RDP?
Создайте новый rdp-файл для Клиентского компьютера, попробуйте с нового файла войти.
Да, я Жук, три пары лапок и фасеточные глаза :))
-
Изменено
ЖукMVP
1 июля 2014 г. 13:34
-
Изменено
-
Окно такое не появляется. Раньше было. Помню галочку поставил чтобы больше не спрашивалось(когда работало).
-
Галочку эту ставлю всегда. Что под словом «режим» Вы имеете ввиду?
Как всегда? На новые?
Наверно все же стоит обновить RDP клиент на машине да и на сервер поставить обновления не помешало бы.
-
на сервер 2008.
У Вас Windows Server 2008 или Windows Server 2008 R2? Посмотрите эту
статью и попробуйте исправить ситуацию.-
Изменено
SolenoidEditor
1 июля 2014 г. 13:49
-
Изменено
-
На Сервере, раскройте «Диагностика лицензирования»:
проверьте, что там у Вас происходит.
Да, я Жук, три пары лапок и фасеточные глаза :))
-
windows server enterprise
-
у меня такой службы вообще нет, как и нет ее в добавлении ролей. Как ее добавить? И все таки у меня ведь работало всё
-
-
Изменено
ЖукMVP
2 июля 2014 г. 9:14
-
Изменено
-
спасибо обязательно прочитаю, я пока не силен в серверной.
а про мое утверждение: «…И все таки у меня ведь работало всё«
Поясню — в пятницу все могли заходить на удаленный рабочий стол, любой пользователь откуда угодно, после выходных эта возможность пропала. Всё остальное работает на УРА. В выходные никто не работал, Сервер был включен -
Не вдаваясь в подробности, Сервер считает, сколько Пользователей используя RDP к нему пытается подключиться и сравнивает с тем, что есть у него. Без Службы удалённых рабочих столов, может подключиться только Администратор Сервера, то есть, только Вы.
Да, я Жук, три пары лапок и фасеточные глаза :))
-
спасибо обязательно прочитаю, я пока не силен в серверной.
а про мое утверждение: «…И все таки у меня ведь работало всё«Существует льготный период, в течение которого сервер лицензирования не требуется, однако после его истечения для подключения к серверу Узел сеансов удаленных рабочих столов клиенты должны использовать действительную клиентскую лицензию служб удаленных рабочих
столов, выданную сервером лицензирования.Общие сведения о лицензировании удаленных рабочих столов
-
…..но тогда бы было предупреждение при входе об RDLS и grace
Roman Levchenko, MCSA, MCITP, MCTS http://www.rlevchenko.com
-
Коллеги, по умолчанию по RDP могут подкачаться два пользователя одновременно, и для этого не нужно разворачивать RDS. Как я понимаю в данном случае никто не может подключиться, или я что-то пропустил?
Думаю, нужно все-таки поставить установить обновления!
-
Изменено
Zaza Abramov
2 июля 2014 г. 10:20
-
Изменено
-
Коллеги, по умолчанию по RDP могут подкачаться два пользователя одновременно, и для этого не нужно разворачивать RDS. Как я понимаю в данном случае никто не может подключиться, или я что-то пропустил?
Думаю, нужно все-таки поставить установить обновления!
Я вот тоже пропустил. Тут речь уже плавно к RDS перешла. а где именно… вопрос)) Изначально думал, что у автора проблема с обычным доступом RDP
Roman Levchenko, MCSA, MCITP, MCTS http://www.rlevchenko.com
-
Полагаю, на него (предупреждение) «забивали»
-
у меня эта служба установлена, и уже переустанавливал я ее.
-
у меня эта служба установлена, и уже переустанавливал я ее.
Так у Вас RDS развернуты или «простой» сервер? Устанавливать RDS CALs надо , а не роль переустанавливать
Roman Levchenko, MCSA, MCITP, MCTS http://www.rlevchenko.com
-
какое предупреждение?
вот что я делаю, на локальном компьютере(не сервере), нажимаю пуск-стандартные-подключение к удаленному рабочему столу, ввожу адрес сервера, нажимаю «подключить», далее предлагается ввести логин и пароль, ввожу их, после нескольких секунд появляется сообщение:
«не удается подключиться к удаленному компьютеру. Повторите попытку подключения. Если проблема повторится , обратитесь к владельцу удаленного компьютера или администратору сети.» -
я описывал проблему, извините если неправильно где то выразился
-
я описывал проблему, извините если неправильно где то выразился
Предупреждение — это , если бы у Вас не «рядовой» сервер был, а сервер терминалов. У Вас ведь не сервер терминалов? я может повторюсь (тему не читал полностью)..а банальное telnet ip-адрессервера 3389 проходит?
Roman Levchenko, MCSA, MCITP, MCTS http://www.rlevchenko.com
-
я описывал проблему, извините если неправильно где то выразился
«проблема доступа к серверу по rdp(всё работало и перестало» Хорошо, что не прошла целая неделя
-
не сервер терминалов. что нужно сделать для проверки telnet ?
-
с клиентского компьютера сделать telnet <адрес/имя сервера> 3389.
И все ж, доступ на сервер нет для всех или только для пользователей (администратор зайти может при этом)?
Как так, что нет роли Службы удаленных рабочих столов? -
https://onedrive.live.com/redir?resid=2FF3D5ED6C4AFFBD!109&authkey=!ADIV8_qzee7ZDW4&v=3&ithint=photo%2c.jpg
вот
доступ на сервер для всех-
Изменено
AlexraA
2 июля 2014 г. 11:26
-
Изменено
-
https://onedrive.live.com/redir?resid=2FF3D5ED6C4AFFBD!109&authkey=!ADIV8_qzee7ZDW4&v=3&ithint=photo%2c.jpg
вот
доступ на сервер для всехУ Вас служба терминалов стоит. Речь далее будет об RDS… хотя RDLS , скорей всего, виной
Roman Levchenko, MCSA, MCITP, MCTS http://www.rlevchenko.com
-
я ее только сегодня эту службу подключил
-
Вот. Тут пошагово расписано что, как, для чего и почему. Попробуйте пройтись по установке еще раз.
АП: «захожу под админом(на самом сервере), всё хорошо, выбираю: подключиться
к удаленному рабочему столу пользователя, например, «Вася», просит ввести пароль — ввожу. далее идет загрузка и сообщение о невозможности подключения. » — пользователь входит в группу пользователей удаленного
рабочего стола?-
Изменено
Alex McTerry
2 июля 2014 г. 11:53
-
Изменено
Удалённый рабочий стол не смог найти компьютер: причины и способы устранения проблемы
Среди обычных пользователей обмен данными между компьютерами – нечасто встречающаяся задача, но в корпоративной среде такой способ коммуникации достаточно распространён. Причём необязательно это должны быть файлы – удалённым подключением охотно пользуются системные администраторы, чтобы, к примеру, произвести настройки рабочих ПК или с целью администрирования корпоративных сетей.
Несмотря на многократно возросшую надёжность сетевого подключения, при попытке установить подобное соединение нередко возникают различные ошибки. Об одной из них мы сегодня и поговорим – когда ваш ПК не в состоянии соединиться с удалённым компьютером.
В среде Windows за установление такого соединения отвечает встроенный RDP-клиент, известный по ярлыку «Подключение к удалённому рабочему столу».
Причины возникновения ошибки
Итак, вы запускаете RDP-клиент, чтобы соединиться с удалённым сервером, высвечивается обнадёживающее сообщение «Инициализация удалённого подключения», но затем ваш ПК отказывается от попытки, сообщая, что «Удалённому рабочему столу не удалось найти компьютер <имярек>».
Обычно это свидетельствует о том, что указанное вами имя сервера не удалось преобразовать в IP-адрес, то есть это проблема DNS сервера, находящегося на пути маршрута передачи данных. Здесь вы самостоятельно ничего поделать не сможете – придётся обращаться к сетевому администратору или провайдеру.
Но, как это обычно бывает, причины могут быть и другие:
- подключение к удалённому серверу заблокировано системным администратором в целях безопасности, то есть DNS сервер здесь ни при чём, доступ запрещён или ограничен настройками на стороне сервера;
- отсутствие пользовательского пароля. Соединяясь с удалённым компьютером, мы входим под своей учётной записью. Если на сервере для вашей учётки защита по паролю по какой-то причине не установлена, вы не сможете войти в систему;
- удалённый ПК в момент соединения находится в режиме гибернации (сна). Разумеется, находясь в таком состоянии, сервер не будет реагировать ни на какие внешние воздействия;
- иногда установлению соединения препятствует установленная на целевом компьютере антивирусная программа, реже – встроенный брандмауэр;
- к таким же результатам может привести обновление Windows под кодовым названием KB2992611, ответственное за устранение ошибки, связанной с шифрованием, то есть безопасностью;
- наконец, невозможность подключения к удалённому рабочему столу может связана с использованием на одном из компьютеров стороннего шифровального софта (например, КриптоПро, необходимый для работы с цифровой подписью).
Способы решения проблемы
Стоит ли паниковать при возникновении ошибки удалённого соединения? Существует несколько вариантов, позволяющих самостоятельно решить проблему или хотя бы попытаться это сделать.
Проверка правильности ввода имени компьютера
Когда мы говорили, что невозможность преобразования имени хоста в IP-адрес – это проблема DNS-сервера, то были не совсем правы. На самом деле ошибка может быть вызвана человеческим фактором, то есть банальной ошибкой в задании имени целевого сервера. Поэтому стоит ещё раз перепроверить, а правильно ли вы его ввели.
Использование IP-адреса
Иногда имя хоста введено правильно, но из-за особенностей реализации RDP-клиента оно всё равно не распознаётся. Есть ещё одна уловка, которая позволяет решить проблему, – ввод вместо имени непосредственно IP-адреса целевого компьютера. При условии, что вам этот адрес известен, конечно, что бывает не всегда.
Устранение проблем связи с сервером
Если оба варианта не дали желаемого результата, стоит попытаться устранить проблему невозможности удалённого соединения двух компьютеров с помощью входящей в состав Windows утилиты nslookup:
Отметим, что последний пункт можно выполнить, если вам известен IP-адрес удалённой машины.
Настройка брандмауэра
Вполне вероятно, что работа клиента RDP блокируется встроенным брандмауэром. Такое случается, если запрещены любые внешние подключения, причём такая ситуация может встретиться и на клиентской машине, и на сервере. Исправляется посредством исправления соответствующих настроек файервола.
Другое дело – антивирусный пакет, здесь возможность деблокировать RDP-соединение может и отсутствовать, так что единственный способ попытаться решить проблему – отключить антивирус и попробовать установить соединение.
Использование альтернативного клиента
Альтернативный способ связи с удалённым сервером – использование вместо встроенного клиента ПО от сторонних разработчиков. В качестве примера можно посоветовать достаточно популярный и надёжный инструмент – Remote Desktop Manager. Рассмотрим алгоритм установления соединения с удалённым компьютером с использованием этой программы:
- скачиваем утилиту с официального сайта, устанавливаем, запускаем;
- после появления окна с предложением зарегистрироваться ставим селектор в положение «Зарегистрироваться позже», жмём ОК;
- в основном окне программы кликаем по кнопке с изображением плюса, она находится в верхней части окна слева;
- в левом блоке выбираем вкладку «Сеанс», справа – вкладку «MicrosoftRDP», подтверждаем нажатием ОК;
- появится окно клиента RDP, кликаем по вкладке «Общие»;
- поле имя вверху – это не имя хоста, это произвольное значение, которое будет выступать в качестве вашего идентификатора. Заполняем его;
- DNS-имя (URL) хоста указываем в поле «Узел» (вместо имени можно указать IP-адрес, если он вам известен, этот способ даже предпочтительнее);
- теперь вводим свои идентификационные данные, под которыми вы будете входит в систему (поля «Пользователь» и «Пароль»);
- этих данных и настроек достаточно, чтобы инициализировать процедуру коннекта, так что жмём ОК;
- переходим в главный экран, кликаем по вкладке «Навигация» и видим в левом блоке созданный вами сеанс именем, которое было введено в верхнем поле. Кликаем по этому имени;
- переходим во вкладку «Панель управления» и жмём кнопку «Открыть сеанс».
Отметим, что главным моментом во всей описанной процедуре является процесс инициализации удалённого соединения, и если во вкладке «Навигация» сеанс появился, то это означает, что клиент установил соединение.
Но использование стороннего клиента – отнюдь не панацея, способ сработает, только если причина проблемы заключалась в настройках встроенного RDP-клиента.
Заключение
На самом деле причин, которые могут привести к невозможности подключения к удалённому рабочему столу, намного больше. Соответственно, и способов решения проблемы существует немало, и привести их все в рамках данной статьи не представляется возможным. Тем более что иногда никакие из известных методов не срабатывают, не помогает даже обращение к системным администраторам, курирующим работу удалённого сервера. Впрочем, подобные случаи редки и считаются экзотическими, так что с большой вероятностью изложенные выше способы помогут вам настроить удалённое соединение.