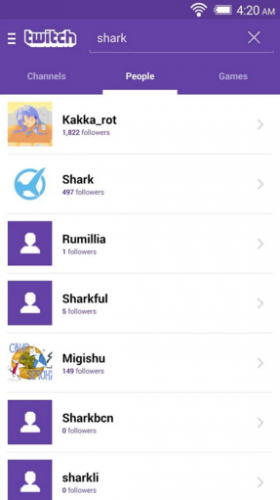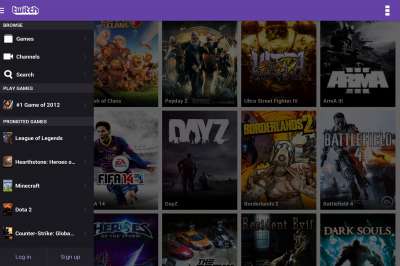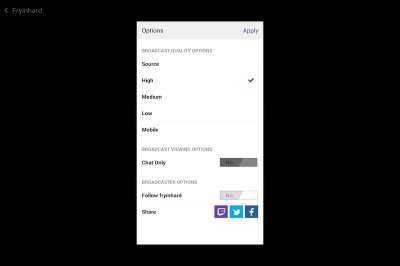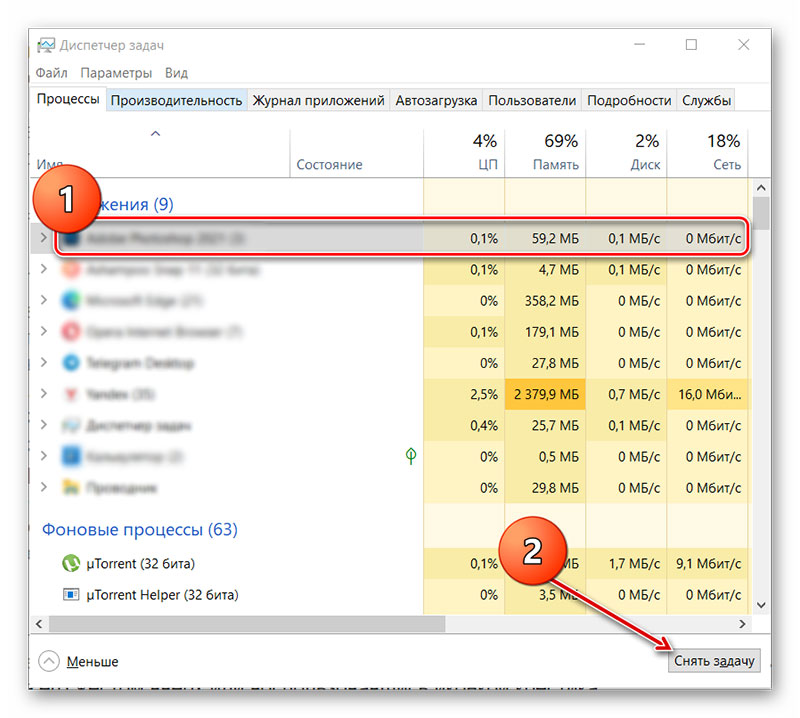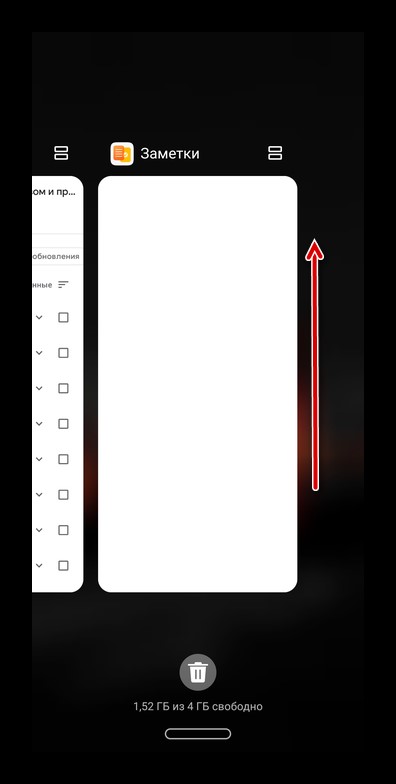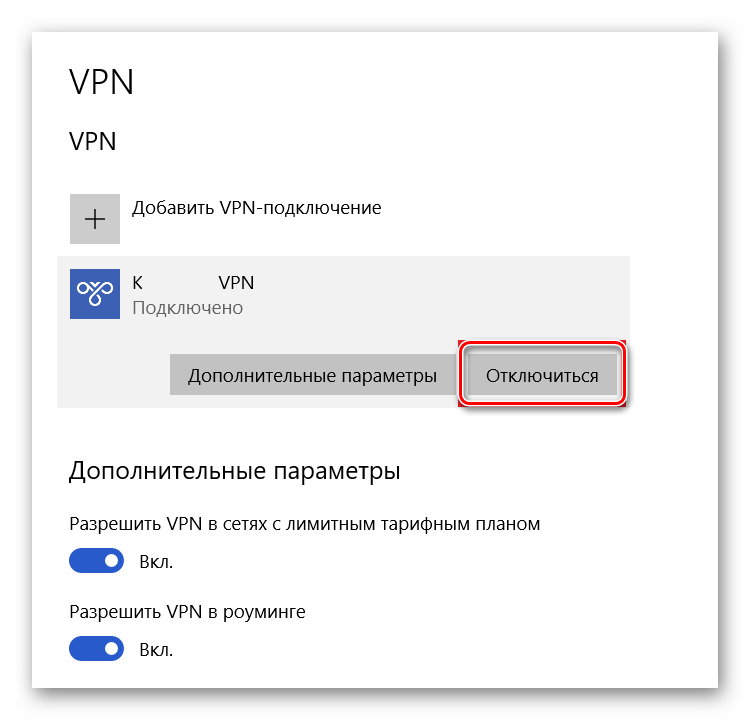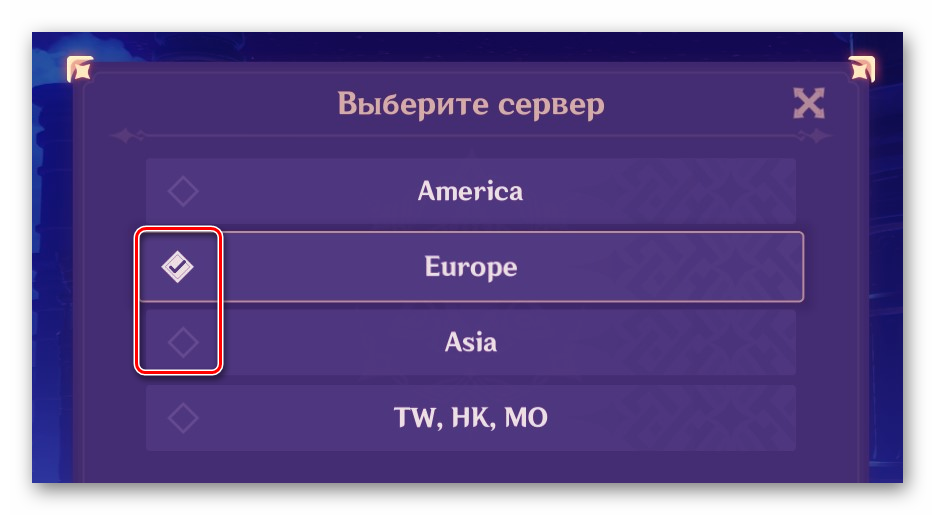Как исправить ошибку сети
Опубликовано 06.04.2022
Содержание:
- 1 Ошибка сети — как исправить
- 2 Самая простая, но частая ошибка сети
- 3 Ошибка подключения к сети из-за сбоя драйверов
- 3.1 Обновление или откат сетевого драйвера
- 3.2 Запрет на отключение сетевой карты
- 4 Проверка параметров подключения к Internet
- 4.1 Контроль процессов деятельности сетевых протоколов
- 4.2 Контроль настроек IP и DNS
- 4.3 Активация/деактивация FIPS
- 5 Произошла ошибка сети — как исправить с помощью командной консоли
- 6 Как исправить ошибку сети в стандартном приложении
- 7 Сброс сети для исключения ошибки
- 8 Ошибку сети могут вызвать настройки роутера
- 9 Заключение
Ошибка сети — как исправить
Без подключения к интернету любой гаджет сегодня теряет больше половины своих полезных качеств. Поэтому ошибка сети является одной из самых неприятных ситуаций для пользователя. Немало проблем возникает и у организаций — вплоть до полной остановки работы. В нашей статье мы подскажем, как поступить, если невозможно выйти в интернет или открыть сайты, подключить Wi-Fi или опознать сеть. Прежде чем переходить к серьезным вмешательствам в операционную систему, попробуйте следующие действия:
- Обычная перезагрузка компьютера и роутера.
- Проверка плотности прилегания LAN-кабеля.
- Отключение антивируса, межсетевого экрана, VPN-клиентов и другого софта, влияющего на подключение к Internet. Возможно, антивирус даже придется полностью удалить с устройства.
- Обращение в техподдержку провайдера для уточнения ситуации. Возможно, поставщик интернет-услуг проводит ремонтно-профилактические работы либо меняет параметры сетевого соединения.
Если эти действия не дали результата, используйте инструкции, данные нами в этой статье.
Самая простая, но частая ошибка сети
Часто ошибка сети появляется при неправильном вводе пароля от Wi-Fi-роутера. Компьютер сообщает о невозможности подключения или о применении недопустимого ключа. Даже если вы считаете себя достаточно уверенным пользователем, проверьте следующие моменты:
- Клавиатура работает в обычной раскладке. Если это не так, переключите язык.
- Учитывается верхний и нижний регистр.
- Пароль маршрутизатора состоит только из латинских букв и цифр. Не применяйте кириллицу и специальные символы.
- Пароль от Wi-Fi-роутера самовольно никем не был изменен.
Также обратите внимание: если ваше устройство нашло несколько сетей, то подключиться вы сможете только к открытой либо той, от которой знаете пароль.
Ошибка подключения к сети из-за сбоя драйверов
Причиной сетевых неполадок часто выступают сбои в работе драйверов. Кроме этого, Центр обновления или сторонний софт могут инсталлировать в систему неподходящее для подключения к интернету ПО. Как наладить стабильную работу, читайте ниже.
Обновление или откат сетевого драйвера
- Открываем диспетчер устройств.
- В ветке «Сетевые адаптеры» находим конфликтное устройство.
- Кликаем по его наименованию ПКМ и заходим в «Свойства».
- Переходим в категорию «Драйвер».
- Нажимаем «Откатить» (если эта кнопка активна).
- Перезагружаем компьютер.
- Если кнопка неактивна либо действие не дало желаемый результат, совершаем шаги 1—4 и кликаем «Обновить».
Выбираем сначала автопоиск драйверов. Если он не справляется, ищем нужный софт на компьютере или в интернете и устанавливаем вручную.
Запрет на отключение сетевой карты
Windows может отключать сетевой адаптер в целях экономии электроэнергии, т. к. это устройство относится к некритическим компонентам ПК. В таком случае снова выполняем шаги 1—3, как в предыдущем блоке, и переходим в категорию «Управление электропитанием». Если в строке «Разрешить отключение этого устройства…» стоит галочка, снимаем ее.
Проверка параметров подключения к Internet
Если корректировка работы драйверов не принесла желаемого результата, необходимо проверить параметры интернет-подключения.
Контроль процессов деятельности сетевых протоколов
Для нормального обслуживания интернет-соединения необходимо включить основной протокол IPv4. В некоторых случаях можно попробовать активировать и отключить протокол IPv6 (иногда его работа вызывает сбой соединения).
- Заходим в «Сетевые подключения» (набрать win+r и вбить в строку ncpa.cpl).
- Кликаем ПКМ по соответствующему сетевому подключению и переходим в «Свойства».
- Ставим галочку в строке «IP версии 4 (TCP/IPv4)» и перезагружаем ПК.
- В отсутствие результата повторяем этапы 1 и 2, снимаем или ставим галочку в строке «IP версии 6 (TCP/IPv6)» (с учетом того, есть она там или нет) и снова отправляем ПК на перезагрузку.
Контроль настроек IP и DNS
Если вышеописанные действия не принесли желаемого результата, проверяем параметры IP и DNS. Повторяем этапы 1 и 2, как в предыдущем разделе, выделяем «IP версии 4 (TCP/IPv4)» и нажимаем «Свойства». Активируем автоматическое получение IP и DNS путем проставления галочек в соответствующих строках и повторяем этот алгоритм с IP версии 6 (TCP/IPv6).
Часто решить проблему помогает установка тех значений DNS, что предоставляет Google.
- Ставим отметку «Использовать следующие DNS-адреса».
- В строке «Предпочитаемый…» вводим 4 цифры «8».
- В «Альтернативный…» — меняем третью и четвертую «восьмерки» на «четверки».
Кликаем OK и перезагружаем устройство.
Активация/деактивация FIPS
Этот стандарт действует для американских госучреждений, но его могут применить пользователи любого региона. Снова открываем «Сетевые подключения», кликаем по действующему адаптеру ПКМ и заходим в «Состояние». Выбираем «Свойства беспроводной сети» и во вкладке «Безопасность» — «Доппараметры». Если галочка стоит, убираем ее, если нет, то ставим и перезагружаем ПК.
Произошла ошибка сети — как исправить с помощью командной консоли
Если вышеописанные манипуляции не помогли, попробуем поработать с системными файлами и настройками. Внимание — сброс интернет-подключения обнуляет все значения. В случае, когда настройки устанавливаются не автоматически, а вручную, то по завершении манипуляций нужно будет заново ввести параметры. Поэтому перед началом работы выписываем IP и DNS (либо потом узнаем у провайдера) и запускаем командную строку с админскими правами. Потом поочередно набираем 6 команд (каждую из них вводим в действие с помощью Enter):
- netsh winsock reset;
- netsh int ip reset;
- netsh int tcp reset;
- ipconfig /release;
- ipconfig /renew;
- ipconfig /flushdns.
Набираем команды без точки с запятой, соблюдая пробелы. В конце перезагружаем компьютер.
Исполняя 2-ую команду, система может выдать ошибку доступа к сети. Справляемся с этим с помощью редактора реестра. Раскрываем ветку HKEY_LOCAL_MACHINE, переходим в SYSTEM, а далее по пути CurrentControlSet→Control→Nsi→{eb004a00-9b1a-11d4-9123-0050047759bc}→26.
- Кликаем ПКМ по директории «26» и переходим в «Разрешения».
- Разрешаем полный доступ, потом «Применить»→OK.
- Заново вводим вышеуказанный блок из 6 команд.
- Перезагружаем ПК.
Теперь снова необходимо зайти в редактор реестра и вернуть первоначальные настройки. Выполняем пункт 1, запрещаем полный доступ, потом «Применить»→OK.
Как исправить ошибку сети в стандартном приложении
Встроенный инструмент Windows может оказать действенную помощь в поиске и решении ошибки сети. Кликаем ПКМ по значку интернет-соединения на панели задач и выбираем «Диагностика…». Далее делаем следующее:
- Выбираем «Другая проблема».
- Теперь «Использование конкретного сетевого адаптера».
- Указываем проблемное или «Все устройства».
- Ожидаем завершения работы приложения.
- В завершение диагностики утилита предложит ознакомиться с дополнительной информацией по проблеме или закрыть инструмент.
Если у вас наблюдаются неполадки только при посещении определенных интернет-ресурсов, то на первом этапе укажите «Я пытаюсь получить доступ…» и действуйте по подсказкам системы.
Сброс сети для исключения ошибки
В качестве радикального средства возможно применить сброс сети, подразумевающий удаление всех настроек.
- Открываем«Параметры» (win+I), потом «Сеть и интернет».
- Прокручиваем вниз и щелкаем «Сброс сети».
- Действуем согласно подсказкам системы и перезагружаем компьютер.
Если эта манипуляция не дала результат, загружаемся в безопасном режиме с поддержкой сетевых драйверов и проверяем, наблюдается ли там ошибка. При ее наличии, скорее всего, придется переустановить Windows.
Ошибку сети могут вызвать настройки роутера
Ошибка сети может быть вызвана определенными настройками маршрутизатора. Например, если активна опция, блокирующая подключение устройств по их MAC-адресу, то необходимо ее отключить. Заодно нужно попробовать деактивировать особую функцию Windows 10, которая подбирает случайные аппаратные адреса. Она расположена (при наличии в конкретной версии ОС) по адресу «Параметры»→«Сеть и интернет»→Wi-Fi. Проходим по этому пути и отключаем опцию.
Современные маршрутизаторы функционируют в двухканальном режиме, настроенном на частоты 2.4 ГГц и 5 ГГц. Меняя параметры подключения к сети (как было описано выше), проверяйте их работу в обоих диапазонах, чтобы сразу проверить, исчезла ли ошибка интернет-подключения.
Заключение
Мы познакомили вас с основными способами исправления ошибки сети. Это то, что вам по силам сделать самостоятельно. Но, даже если эти шаги вызывают у вас определенные трудности, лучше обратитесь за профессиональной помощью к специалистам компании «АйТи Спектр». Мы корректно настроим подключение к сети и, если нужно, отремонтируем компьютер и другие устройства, а также проведем техобслуживание.
На чтение 6 мин Просмотров 2.3к. Опубликовано 07.05.2019
Содержание
- Чем вызвана ошибка в ВК
- Как исправить ошибку при загрузке данных VK
- Заключение
- Android
- iPhone
При работе с мобильным приложением «ВКонтакте» пользователь может столкнуться с сообщением «При загрузке данных произошла ошибка. Проверьте ваше подключение к сети.». Запрашиваемый пользователем контент оказывается недоступен, а повторные попытки получить к нему доступ не дают ровным счётом ничего. Ниже разберём суть возникшей дисфункции, а также поясним, как её исправить.
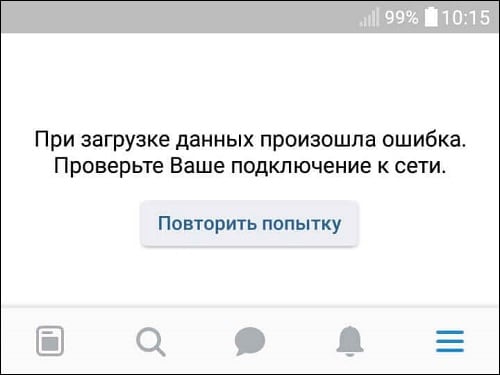
Чем вызвана ошибка в ВК
Рассматриваемая ошибка фиксируется не только в мобильной реализации VK. Она наблюдается как на других мобильных программах, так и на сетевых программах стационарного ПК.
Дисфункция вызвана различными проблемами с сетевым подключением, наиболее популярными из которых являются:
- Нестабильное интернет-подключение, проблемы с сетевым роутером;
- Некорректно установленное время на телефоне;
- Нестабильная работа мобильного приложения «Вконтакте», проблемы с его кешом;
- Неполадки серверов ВК;
- Использованием прокси-серверов и VPN на пользовательском гаджете;
- Нестабильной работой ДНС-серверов, использующихся по умолчанию.
Ошибка «При загрузке данных произошла ошибка» наблюдается уже много лет, имеет распространённый характер, упоминание о ней можно встретить как в Рунете, так и зарубежных сегметах сети.
Как исправить ошибку при загрузке данных VK
Комплекс решений, позволяющих избавиться от ошибки при загрузке данных довольно универсален, и состоит примерно в следующем:
- Проверьте точность отображения времени на вашем гаджете. Перейдите в настройки вашего телефона, и убедитесь, что часовой пояс, дата и время отображаются корректно. При необходимости установите актуальные данные;
- Очистите кэш и данные мобильного приложения Вконтакте. Перейдите в настройки гаджера, там найдите «Диспетчер приложений». В списке приложений найдите мобильное приложение ВК, тапните на него, и войдя в его настройки нажмите на кнопки «Стереть данные» и «Очистить кэш»;
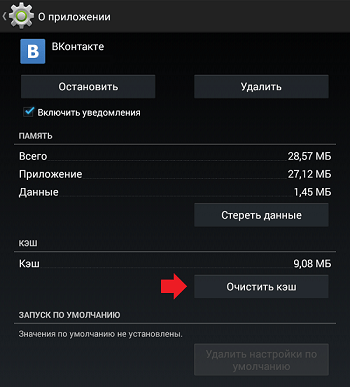
Сохраните изменения, запустите ваш мобильный ВК и попробуйте вновь запросить требуемую картинку (видео);
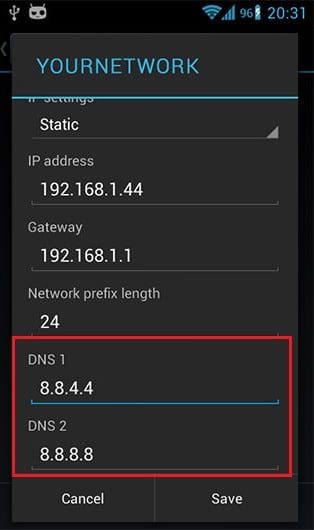
- Используйте VPN. Некоторым пользователям справиться с проблемой «Проверьте ваше подключение к сети» помогла лишь установка ВПН-подключения с помощью специального софта (к примеру «Astrill VPN»). После использования одного из таких инструментов сообщение «При загрузке данных произошла ошибка» пропадает;
- Перезагрузите ваш роутер. В некоторых случаях именно нестабильная работа роутера приводила к возникновению рассматриваемой проблемы;
- Обратитесь в техподдержку Вконтакте. Спросите не наблюдается ли на данный момент проблем с серверами ВК.
- Используйте альтернативные мобильные решения, в частности «Kate Mobile».

Заключение
Появление сообщения «При загрузке данных произошла ошибка» сигнализирует о наличии разнообразных проблем с интернет-подключением мобильного ВК. Попробуйте все перечисленные выше советы, многие из них оказались эффективны в решении проблемы с загрузкой данных в мобильном приложении ВКонтакте.
Полный текст ошибки: При загрузке данных произошла ошибка. Проверьте Ваше подключение к сети. Эта ошибка возникает в приложении VK. Приложение не загружает новости, сообщения и другие разделы. Причин для ошибки может быть несколько:
Android
В настройках устройства найдитеприложение вконтакте. Перейдите в раздел разрешений. В списке вы увидите «Память». Необходимо отключить этот пункт, перезагрузить телефон и включить этот пункт снова. Ошибка при загрузке данных могла возникнуть по причине глюка с правами доступа к определенным файлам — закэшированным аватаркам ваших друзей и других файлов.
При попытке выключить это разрешение вы можете увидеть похожее сообщение: «Это приложение было разработано для более ранней версии Android. Отзыв разрешения может вызвать неполадки в работе». Выбираем пункт «Отклонить», ведь позже этот пункт будет включен снова.
Если ошибка все равно появляется, снова возвращайтесь в настройки приложения. Проблема может быть не только в отсутствии интернет соединения, но и в поврежденном файле в кэш памяти. Приложение не может отобразить страницу и в итоге выдает ошибку загрузки данных. В первую очередь перейдите в настройки, найдите приложение Вконтакте и очистите кэш-память.
Очищайте и пробуйте запустить приложение снова.
iPhone
На устройствах от Apple чаще всего проблема возникает из-за устаревшего приложения. Периодически старые версии приложения перестают поддерживать. Поэтому в первую очередь проверяем обновления. После обновления переходим в настройки и чистим кэш, перезагружаем устройство и смотрим снова:
Другие возможные причины, связанные с интернет соединением:
- Если вы используете старую версию приложения, обновите его. Устаревшая версия может не поддерживаться.
- Убедитесь что интернет соединение работает стабильно и для приложения не установлено никаких ограничений по трафику.
- Попробуйте перейти на сайт vk.com. Если сайт не доступен, вероятно он блокируется вашим оператором или администратором сети (к примеру Wi-Fi на Вашей работе). Попробуйте воспользоваться переключиться на другой Wi-Fi роутер или подключиться через мобильную связь. Если доступ блокируется оператором, используйте прокси сервисы.
Если вы нашли другое решение ошибки при загрузке данных ВК — поделитесь решением с нами в комментариях.
«Произошла сетевая ошибка. Проверьте, что подключение к интернет работает стабильно».
При этом, что удивительно, данная сетевая ошибка появилась в том момент, когда я пытался запустить на телефоне приложение для социальной сети «Вконтакте» — «Kate Mobile». Подключение к интернет было через Wi-Fi. Пробую другие приложения. Выскакивает то же самое сообщение о сетевой ошибке. Пробую перезагрузить телефон, вынимаю батарею, потом перезагружаю Wi-Fi роутер. Все мои действия ни к чему не приводят.
Далее, я попытался воспользоваться поиском Google на своём смартфоне. В итоге, поиск работал исправно, сайты открывались. В общем, с интернетом, вроде бы, всё было нормально.
Почесав затылок и слегка погуглив, я стал анализировать и вспоминать все мои действия, производимые с андроид-устройством за последнее время. И тут, взглянув на телефонные часы, я, наконец понял, в чём дело! После того, как я пару часов назад вынимал аккумулятор из телефона на несколько минут, в системе сбросились настройки даты и времени.
Оказывается, что в смартфонах, работающих на Android, правильно установленное время и корректно выставленная дата влияют на работу многих приложений, в том числе и на авторизацию. Поэтому, выставив в настройках текущую дату и время (МСК), я устранил тем самым и сетевую ошибку.
Встречал также мнение о том, что подобная проблема может возникнуть так же и при очень медленном интернете. Вполне возможно.
Всё же, счастливые тоже должны следить за временем 😉
Счастья Вам! Ваш Alex Smith.
Подписывайтесь, если вы настоящий ценитель!
Пытаетесь понять, как исправить ошибку в Genshin Impact?
Genshin Impact — это ролевая онлайн-игра, построенная на гача-системе. Поскольку это онлайн-игра, игроки часто сталкиваются с сетевыми ошибками.
В большинстве случаев проблема вызвана медленным или нестабильным интернет-соединением. Это мешает игре правильно обмениваться данными со своими серверами, и, как следствие, возникают сетевые ошибки.
Однако также возможно, что проблема заключается в сторонних приложениях, проблемном сервере или службах VPN.
В любом случае, я здесь, чтобы помочь вам!
Сегодня я покажу вам, как исправить ошибку сети в Genshin Impact.
Для начала попробуйте сначала проверить серверы Genshin Impact, так как проблема может быть в их серверах.
Однако, если их серверы работают нормально, выполните следующие действия, чтобы решить проблему на вашей стороне.
Приступим!
- Перезапустите игру.
- Обновите Genshin Impact.
- Выключите VPN.
- Закройте другие приложения, использующие Сеть.
- Проверьте и перезагрузите свой Интернет.
- Измените свой DNS-сервер.
- Обновите драйвер сетевого адаптера.
- Задайте вопрос сообществу.
1. Перезапустите игру
Игры и другие приложения, которые не работают должным образом, могут быть причиной временной ошибки. К счастью, это можно легко исправить простым перезапуском.
Это позволит вашему устройству перезагрузить все установочные файлы игры для устранения ошибок и проблем.
Для устройств Windows вы можете перезапустить Genshin Impact, выполнив следующие действия.
- Сначала нажмите клавиши CTRL + ALT + DEL на клавиатуре и кликните на Диспетчер задач, чтобы открыть его.
- После этого выберете вкладку «Процессы», чтобы просмотреть запущенные приложения в вашей системе.
- Наконец, выберете Genshin Impact и нажмите кнопку Снять задачу, чтобы закрыть игру.
Если вы используете устройство Android, ознакомьтесь с приведенным ниже руководством о том, как перезапустить игру.
- На устройстве проведите вверх от нижней части экрана, чтобы открыть переключатель приложений.
- На переключателе приложений найдите Genshin Impact.
- Наконец, свайпните игру вверх, пока она не будет удалена из списка приложений.
С другой стороны, если вы используете устройство iOS с полноэкранным дисплеем, проведите вверх от нижней части экрана, чтобы появился переключатель приложений. Теперь найдите игру и свайпните по ней вверх, чтобы закрыть.
Для устройств iOS с кнопкой «Домой» можно открыть переключатель приложений, дважды нажав на неё. После этого найдите Genshin Impact в списке и проведите по нему вверх, чтобы остановить его.
Наконец, если вы играете на Playstation 4, ознакомьтесь с приведенными ниже инструкциями, которые помогут вам в этом процессе.
- Сначала нажмите кнопку PS на вашем контроллере.
- Теперь на вашем экране появится быстрое меню.
- Наконец, выберите «Закрыть приложение» и нажмите кнопку «O» или «X» на контроллере, чтобы продолжить.
После закрытия игры перезапустите Genshin Impact, чтобы проверить, не возникнут ли у вас какие-либо ошибки.
2. Обновите Genshin Impact
Запуск устаревшей версии игры или приложения имеет много сложностей. Возможно, версия, установленная в вашей системе, имеет проблемы с подключением к сети, что объясняет, почему возникает ошибка.
Если вы еще не обновили Genshin Impact, попробуйте проверить наличие обновлений, так как miHoYo могли выпустить патч для решения проблемы.
Для устройств Android см. Приведенное ниже пошаговое руководство по обновлению игры.
- Сначала откройте Google Play Store на своем устройстве.
- После этого нажмите кнопку «Меню», чтобы просмотреть боковое меню.
- Теперь нажмите «Мои приложения и игры».
- Наконец, нажмите кнопку «Обновить», если для Genshin Impact доступно обновление.
В iOS вы можете обновить Genshin Impact, выполнив следующие действия:
- На своем устройстве откройте App Store.
- В App Store нажмите вкладку «Обновления» на панели навигации.
- Наконец, если доступно обновление, нажмите кнопку «Обновить» рядом с Genshin Impact, чтобы загрузить его.
С другой стороны, если вы используете устройство Windows, просто откройте лаунчер (средство запуска игры), и он автоматически проверит наличие доступных обновлений. Следуйте инструкциям на экране, чтобы установить обновление на свое устройство.
Наконец, если вы используете Playstation 4, ознакомьтесь с приведенными ниже инструкциями по обновлению Genshin Impact.
- Сначала выделите игру на главном экране с помощью контроллера.
- После этого нажмите кнопку «Параметры» на контроллере, чтобы открыть боковое меню.
- Наконец, выберите Проверить наличие обновлений и нажмите кнопку O или X, чтобы продолжить.
Когда вы закончите обновлять игру, откройте её, чтобы проверить, не возникнут ли у вас какие-либо ошибки.
3. Выключите VPN
Если вы используете службы VPN для обеспечения безопасности и конфиденциальности вашей сети, попробуйте отключить их, если у вас возникают проблемы с Genshin Impact.
Поскольку VPN вносят изменения в ваш IP-адрес случайным образом, возможно, ваше устройство не сможет установить надежное соединение с игровыми серверами. Более того, VPN также перенаправляют ваш сетевой трафик на сервер, находящийся за пределами вашего региона, что может привести к дальнейшим задержкам и проблемам.
Отключите службу VPN и попробуйте сыграть в Genshin Impact, чтобы проверить, не исчезнет ли проблема.
4. Закройте другие приложения, использующие Сеть
В Windows возможно, что другие приложения, работающие в фоновом режиме, используют пропускную способность вашей сети. Когда вы играете в онлайн-игры, такие как Genshin Impact, важно, чтобы все ресурсы вашей системы были доступны для её использования.
Если игра не работает должным образом, попробуйте закрыть другие фоновые приложения, чтобы решить проблему.
- Сначала откройте диспетчер задач на своем компьютере.
- После этого щелкните вкладку «Процессы», чтобы просмотреть все программы, запущенные в вашей системе.
- Наконец, определите программы, которые могут поглощать ресурсы вашей системы, и закройте их.
После этого перезапустите Genshin Impact и попробуйте поиграть несколько минут, чтобы убедиться, что проблема решена.
5. Проверьте и перезагрузите свой Интернет
Как упоминалось выше, ошибки сети в играх и приложениях указывают на то, что ваше интернет-соединение работает медленно. Чтобы проверить, так ли это, запустите тест скорости с помощью Интернетометра, чтобы измерить пропускную способность вашей сети.
Если результат показывает, что ваша сеть нестабильна, попробуйте перезапустить роутер или маршрутизатор. Отсоедините шнур питания роутера от розетки и подождите 5–10 секунд. После этого снова подключите кабель питания, чтобы включить его.
После перезапуска устройства выполните ещё один тест скорости, чтобы проверить, устранена ли проблема. Однако, если ваша сеть по-прежнему нестабильна, обратитесь к своему интернет-провайдеру и сообщите ему о проблеме.
6. Измените свой DNS-сервер
Еще одна причина того, что ваша сеть не работает должным образом, — это DNS-сервер. Система доменных имен — один из ключевых компонентов Интернета. Без него мы вынуждены использовать IP-адреса (192.123.34.2) для доступа к веб-сайтам в Интернете вместо простых доменных имен, таких как genshinpedia.ru
Если вы видите сетевые ошибки на Genshin Impact, попробуйте изменить DNS-сервер по умолчанию.
- На панели задач щелкните правой кнопкой мыши значок сети, затем выберите «Открыть Параметры сети и Интернет».
- Кликните «Настройки параметров адаптера«
- Кликните правой кнопкой мыши по сети, которую вы используете, а затем выберите « Свойства».
- Выберите Интернет-протокол версии 4 (TCP / IPv4), затем нажмите «Свойства».
- Выберите Использовать следующие адреса DNS-серверов, введите адреса DNS-серверов как показано ниже, затем нажмите OK.
Предпочтительный DNS-сервер: 9.9.9.9
Альтернативный DNS-сервер: 149.112.112.112
Надеюсь, что настройка параметров DNS решит вашу проблему.
7. Обновите драйвер сетевого адаптера
Если вы попробовали указанные выше исправления, но ничего не помогло, попробуйте обновить драйвер сетевого адаптера. Это может помочь решить ошибку в Genshin Impact.
Получить драйвер для сетевого адаптера можно двумя способами: вручную или автоматически.
Обновление драйвера вручную — вы можете обновить драйвер сетевого адаптера через диспетчер устройств. Просто обратите внимание, что база данных Windows обновляется не так часто, поэтому вам может потребоваться обновление драйвера, но Диспетчер устройств не сможет их обнаружить.
8. Обратитесь к сообществу Genshin Impact
На этом этапе, если у вас всё ещё появляется ошибка сети в Genshin Impact, рекомендую вам посетить страницу где можно задать вопрос сообществу игроков.
Многие пользователи Android связались с нами по поводу того, как устранить ошибку «Сеть недоступна, но повторите попытку позже» на своих устройствах # GalaxyS8, поэтому эта статья для них. Эта ошибка в основном похожа на любые другие проблемы сети, с которыми мы сталкивались в прошлом, и их решения часто похожи. Эти решения также могут быть применены ко многим различным устройствам Android, поэтому, даже если у вас нет S8, этот пост все еще может быть полезен.
Прежде чем мы продолжим, мы хотим напомнить вам, что если вы ищете решение для вашей собственной проблемы #Android, вы можете связаться с нами по ссылке, приведенной внизу этой страницы. При описании вашей проблемы, пожалуйста, будьте максимально подробны, чтобы мы могли легко найти подходящее решение. Если вы можете, пожалуйста, включите точные сообщения об ошибках, которые вы получаете, чтобы дать нам представление, с чего начать. Если вы уже предприняли некоторые шаги по устранению неполадок, прежде чем написать нам, обязательно укажите их, чтобы мы могли пропустить их в наших ответах.
Исправление № 1: перезагрузите устройство
Первое, что нужно сделать в этом случае, это перезагрузить телефон. Многие проблемы с сетью и ошибки обмена сообщениями исправляются после перезапуска. Иногда это простое, но эффективное решение, поэтому нет оснований не делать это в первую очередь. Поскольку в вашем S8 установлен несъемный аккумулятор, мы предлагаем вместо этого выполнить мягкий перезапуск, чтобы имитировать «вытягивание аккумулятора». Вот как это делается:
- Нажмите и удерживайте кнопку уменьшения громкости и не отпускайте ее.
- Затем нажмите и удерживайте кнопку питания, удерживая нажатой кнопку громкости.
- Удерживайте обе клавиши нажатыми в течение 10 секунд или более.
Если перезапуск S8 таким способом не устранит ошибку, перейдите к следующему набору действий по устранению неполадок.
Исправление № 2: Проверьте сигнал
Второй шаг, который вы должны сделать, это убедиться, что ваш S8 имеет достаточно хороший сигнал для связи с сетью вашего оператора. В идеале у вас должно быть 4 сигнальных полосы для оптимизации сетевых служб, но три тоже подойдут. Если у вас в настоящее время 2 или меньше, это означает, что вы находитесь в плохо покрытой зоне, и прием сигнала ненадежен. Чтобы увидеть, вызвана ли ошибка плохой сигнальной ситуацией, попробуйте перейти к открытой области, где у вашего S8 будет 4 или как минимум 3 сигнальных полосы.
Если после этого ошибка исчезнет, на самом деле вы ничего не сможете сделать, кроме как оставаться в хорошо закрытой зоне, если хотите отправлять или получать сообщения, или если хотите сделать или принять звонок.
Исправление № 3: Переустановите SIM-карту
Извлечение и повторная установка SIM-карты для устройств GSM считается одним из хороших решений, которое вы можете попробовать просто, потому что оно вносит важные изменения в систему. По своему дизайну ваше устройство должно переконфигурировать свои сетевые настройки каждый раз, когда вы вставляете SIM-карту, чтобы это означало, что если в проблеме возникла ошибка сети, повторная установка SIM-карты может исправить ее. Просто убедитесь, что перед тем как вынуть карту, телефон выключен.
Если у вас есть устройство CDMA, этот шаг устранения неполадок может не сработать, если у вас нет проблем только с LTE или 4G. Устройствам CDMA не нужны SIM-карты для общения с их операторами, кроме случаев использования услуги LTE.
Исправление № 4: убедитесь, что в районе нет перебоев
Некоторые пользователи могут ошибочно думать, что ошибка «Сеть недоступна, но повторите попытку позже» — это чисто проблема устройства. Дело в том, что в некоторых случаях это также может быть вызвано отключением или проблемой сети. Если у вас есть другой телефон в той же сети, попробуйте проверить, работают ли сетевые службы должным образом. Ни одна сеть не работает в 100% случаев, поэтому, если вы ничего не сделали на своем телефоне до того, как заметили ошибку «Сеть недоступна, но повторите попытку позже», в ней должен быть какой-то аспект со стороны оператора.
Исправление № 5: Очистить раздел кэша
Если на этом этапе ошибка «Сеть недоступна, но, пожалуйста, попробуйте позже», вероятно, стоит переключить свои усилия на устранение возможных проблем с телефоном. Чтобы сделать это, вы должны начать с того, чтобы убедиться, что раздел кэша удален. Иногда обновления и установка приложения могут повредить системный кеш в разделе кеша. Это может вызвать всевозможные проблемы в зависимости от уникального расположения устройства.
Чтобы стереть раздел кеша на вашем S8:
- Выключите устройство.
- Нажмите и удерживайте клавишу увеличения громкости и клавишу Bixby, затем нажмите и удерживайте клавишу питания.
- Когда отобразится логотип Android, отпустите все клавиши («Установка обновления системы» будет отображаться в течение 30–60 секунд, прежде чем отобразятся пункты меню восстановления системы Android).
- Нажмите клавишу уменьшения громкости, чтобы выделить «очистить раздел кэша».
- Нажмите кнопку питания, чтобы выбрать.
- Нажмите клавишу уменьшения громкости, чтобы выделить «да», и нажмите клавишу питания, чтобы выбрать.
- Когда раздел очистки кеша завершен, подсвечивается «Перезагрузить систему сейчас».
- Нажмите клавишу питания, чтобы перезагрузить устройство.
- Проверьте на проблему.
Исправление № 5: Сброс настроек сети
Сброс настроек сети вашего устройства может иногда решить проблемы с SMS и MMS. Это потому, что некоторые ошибки могут быть вызваны некоторыми конфигурациями. Возвращая сетевые настройки устройства к их заводскому состоянию, вы, возможно, решаете проблему, не прибегая к ненужным радикальным решениям, таким как сброс настроек к заводским настройкам.
Для сброса настроек сети на вашем S8:
- Откройте приложение «Настройки».
- Нажмите Общее управление.
- Нажмите Сброс.
- Нажмите «Сбросить настройки сети».
- Нажмите кнопку «Сброс настроек».
- Перезагрузите свой S9 и проверьте проблему.
Исправление № 6: безопасный режим
Перезапуск вашего S8 в безопасный режим и наблюдение за ним в течение некоторого времени является еще одним хорошим шагом по устранению неполадок, который вы тоже можете сделать. Ни одно приложение не является идеальным, поэтому всегда есть шанс, что одно стороннее приложение может время от времени вызывать ошибку или раздражение. Чтобы узнать, виновато ли одно из ваших загруженных приложений, вы хотите перезагрузить S8 в другой программной среде, называемой безопасным режимом, и посмотреть, как она работает. Безопасный режим, в отличие от обычного, блокирует сторонние приложения. Это означает, что запускать будут только приложения, поставляемые с операционной системой. Чтобы узнать, есть ли разница, вы должны попытаться повторить проблему, пока ваш S8 находится в безопасном режиме, выполняя обычные действия. Если ошибка «Сеть недоступна, но повторите попытку позже» не будет отображаться, пока ваш телефон работает в безопасном режиме, вы можете поспорить, что виновато одно из приложений.
Чтобы перезапустить ваше устройство в безопасном режиме:
- Выключите устройство.
- Нажмите и удерживайте кнопку питания за экраном с названием модели.
- Когда на экране появится надпись «SAMSUNG», отпустите кнопку питания.
- Сразу после отпускания клавиши питания нажмите и удерживайте клавишу уменьшения громкости.
- Продолжайте удерживать клавишу уменьшения громкости, пока устройство не завершит перезагрузку.
- Безопасный режим будет отображаться в левом нижнем углу экрана.
- Отпустите клавишу уменьшения громкости, когда увидите безопасный режим.
- Дайте вашему телефону поработать несколько часов в этом режиме и проверьте проблему.
Не забывайте: безопасный режим — это не решение, а инструмент. Если проблема в безопасном режиме отсутствует, но возвращается в обычном режиме, необходимо удалить сторонние приложения. Начните с удаления приложений, которые вы недавно установили. Обязательно всегда перезагружайте телефон в нормальный режим после удаления приложения, чтобы проверить проблему. Продолжайте делать этот цикл, пока не определите проблему.
Исправление № 7: сброс всех настроек
В идеале, проблема уже должна быть устранена, но если вы продолжите испытывать ее, сброс настроек S8 к их настройкам по умолчанию может помочь. Этот тип сброса больше похож на заводской сброс, так что, надеюсь, любая программная ошибка, вызывающая проблему, будет устранена. Все настройки программного обеспечения, кроме настроек безопасности, языка и учетной записи, будут возвращены в состояние по умолчанию.
Чтобы сбросить все настройки на вашем S8:
- Откройте приложение «Настройки».
- Нажмите Общее управление.
- Нажмите Сброс.
- Нажмите Сброс настроек.
- Нажмите кнопку «Сброс настроек».
- Перезагрузите S9 и проверьте, не возникла ли проблема.
Исправление № 8: сброс настроек
Без сомнения, радикальный вариант, но мы думаем, что вам нужно сделать это перед отправкой устройства в Samsung. Мы точно знаем, что ваша проблема не возникнет, если программное обеспечение будет сброшено до значений по умолчанию. Если проблема связана с программной ошибкой, должен помочь сброс к заводским настройкам. В противном случае, это определенно аппаратная проблема, и вы должны использовать опыт Samsung, чтобы справиться с ней.
А пока вот шаги к заводскому сбросу S8:
- Резервное копирование данных на внутреннюю память. Если вы вошли в учетную запись Google на устройстве, вы активировали функцию защиты от кражи, и вам понадобятся учетные данные Google для завершения общего сброса.
- На главном экране проведите пальцем вверх по пустому месту, чтобы открыть панель приложений.
- Нажмите Настройки> Облако и учетные записи.
- Нажмите Резервное копирование и восстановление.
- При желании нажмите Резервное копирование моих данных, чтобы переместить ползунок в положение ВКЛ или ВЫКЛ.
- При желании нажмите «Восстановить», чтобы переместить ползунок в положение ВКЛ или ВЫКЛ.
- Нажмите кнопку «Назад» в меню «Настройки» и нажмите «Общее управление»> «Сброс»> «Восстановление заводских данных».
- Нажмите Сброс устройства.
- Если у вас включена блокировка экрана, введите свои учетные данные.
- Нажмите Продолжить.
- Нажмите Удалить все.
Исправление № 9: свяжитесь с вашим оператором
Все варианты решения, описанные выше, охватывают практически все аспекты этой проблемы, но если она все еще продолжается до этого момента, пришло время сообщить об этом своему оператору. Они должны помочь вам сузить некоторые другие факторы, которые больше не могут проверять.
Содержание
- 1 Проблемы LAN, Wi-Fi
- 1.1 Меняем динамический IP адрес
- 2 Альтернативные причины
- 3 Стоит почитать
- 4 Ошибка неполадка сервера при скачивании. Ошибка при скачивании файлов
- 5 Решение проблемы для LAN или Wi-Fi
- 6 Какие еще причины могут быть
- 7 Проблемы LAN, Wi-Fi
- 7.1 Меняем динамический IP адрес
- 8 Альтернативные причины
- 9 Заключение
- 10 Подробности
- 10.1 Способ №1: Удаление пользовательского профиля
- 10.2 Способ №2: Очистка кэша, истории и cookie
- 10.3 Способ №3: Отключение конфликтных расширений
- 10.4 Способ №4: Сброс настроек Google Chrome
- 10.5 Способ №5: Отключаем блокировку антивируса
- 10.6 Способ №6: Поиск и удаление вирусов
- 10.7 Способ №7: Переустановка веб-обозревателя
- 11 Заключение
Наверняка многие из вас пробовали скачивать файлы с различных обменников. Вот самые распространенные из них — rapidshare, depositefiles, rghost и тд. Случается такое, что при попытке получить желаемый файл, сервис выдает такое сообщение «Ошибка при скачивании файла», и процесс прерывается. В данном материале мы попробуем разобраться с этой ситуацией, понять причины, и какие действия можно предпринять.
Проблемы LAN, Wi-Fi
Как правило, основная масса пользователей использует бесплатные аккаунты на файловых обменниках. Это вполне нормально — приемлемая скорость, и отсутствие необходимости оплачивать доступ. Но существуют и некоторые ограничения. Например, с одного IP-адреса или MAC- адреса, можно скачивать только один файл. Таким образом, если вы попробуйте получить еще один, сервис выдаст вам ошибку » С данного ip адреса уже идет скачивание, попробуйте позже «. Сообщение может немного меняться:
Тут нужно обратить внимание на особенности вашего подключения к сети Интернет. Если провайдер выдает вам статический ip-адрес, то вариантов у вас немного. Либо дождаться завершения скачивания текущего файла, либо оплатить VIP-аккаунт на файловом обменнике. Но не стоит забывать, что проблемы могут быть вызваны ddos атакой на сервер файлового обменника.
Для тех, у кого ip динамический, есть хорошие новости. Сменить его можно за пару минут. Сейчас мы этим и займемся.
Обратите внимание : проверяйте, правильно ли указана маска подсети на вашем сетевом интерфейсе. Неверное значение может привести к проблемам в сети.
Меняем динамический IP адрес
Нам нужно запустить командную строку. Делается это либо нажатием клавиш Win+R , либо нажатием кнопки «пуск» -> «выполнить«, затем набираете cmd и щелкайте «ок«. Если все сделано верно, перед вами появится окно командной строки:
Теперь нам нужно последовательно ввести три команды. Набирайте их с клавиатуры, в том виде, в котором они приведены ниже:
- ipconfig /flushdns
- ipconfig /release
- ipconfig /renew
Обратите внимание, после ввода каждой команды, нужно нажимать клавишу «enter«, чтобы она сработала.
После этого стоит проверить, исчезла ли ошибка при скачивании файла. В большинстве случаев этого метода будет достаточно.
Желательно посоветоваться с вашим сетевым администратором, или хотя бы почитать документацию по устройству вашей сети. Она может быть настроена таким образом, что внешний ip адрес будет статическим, а внутренние будут динамическими, раздаваемыми по средствам NAT (трансляция сетевых адресов). Таким образом, если вы используйте вышеописанные действия, скажем, для устранения ошибки при скачивании торрента, они не сработают. Ведь вы обновите только внутренние адреса — внешний будет неизменен.
Обратите внимание : если проблемы в вашей сети связаны с настройками маршрутизатора, можете использовать материал из статьи — базовая настройка маршрутизатора cisco.
Альтернативные причины
Стоит почитать
Зачем искать информацию на других сайтах, если все собрано у нас?
Ошибка неполадка сервера при скачивании. Ошибка при скачивании файлов
Ошибка загрузки может произойти по множеству причин. Когда происходит ошибка загрузки, может появится сообщение об ошибке на панели загрузок в нижней части браузера. Более длинные сообщение могу появиться на странице загрузок .
В этой таблице описаны некоторые сообщения об ошибках загрузки, которые могут отобразиться на панели загрузок
| Сообщение с ошибкой | Описание и дополнительная информация |
|---|---|
| Обнаружен вирус (Virus Detected) | Антивирусный софт обнаружил вирус . Вероятно файл содержит вирус , в результате файл, который вы пытались загрузить, не был скачан(отстранен) . |
| Заблокирован (Blocked) | Файл был заблокирован настройками безопасности. В результате файл был отстранен от скачивания Windows Attachment Manager`ом . Узнать как измените настройки безопасности вашего компьютера можно ниже |
| Сканирование на вирусы провалилось (Virus Scan Failed) | Антивирус не смог проверить файл . В результате файл был отклонен windows attachment manager`ом . Причину ошибки можно узнать ниже. |
| Недостаточной прав (Insufficient Permissions) | Нет возможности сохранить файл т.к. нет необходимых прав. Поменяйте директорию загрузки . У вас нет необходимых прав, либо какое-то другое приложение(обычно антивирус) запретил доступ к загрузке Google Chrome. Попробуйте сохранить файл позже или смените директорию загрузки. |
| Ошибка сети (Network Error) | Неизвестная сетевая ошибка . Проблема с сетью во время загрузки. Попробуйте позже загрузить файл. |
| Ошибка загрузки (Download Error) | Произошла ошибка во время загрузки. Попробуйте позже. |
| Не существует файла (No File) | Сервер не может найти файл . Файл, который вы пытаетесь загрузить не существует на сервере. Обратитесь к администратору сервера. |
| Проблема с сервером(Server Problem) | Неизвестная ошибка сервера . Попробуйте позже или обратитесь к администратору. |
Смена параметров безопасности вашего компьютера
На вашем компьютере может стоять блок окончательной загрузки. Проверьте настройки «Безопасности интернета», чтобы убедиться, в возможности скачивания файлов:
Эти изменения повлияют на работу Google chrome и других браузеров!
ВНИМАНИЕ! Переводчик не помнит все названия окон в Windows! Поэтому даю примерный перевод. Он может не совпадать с переводом в ОС Windows!(У меня английская версия Windows)
- Идите в Пуск > Панель управления .
- Выберите Свойства браузера . Это должно открыть свойства.
- Выберите безопасность.
- Щелкните на глобус(зона интернета).
- Нажмите на кнопку «Пользовательский уровень».
- Прокрутите вниз до Загрузки -> загрузки файлов
- Включите.
- Прокрутите до Разное> запуск небезопасных программ.
- Выберите подсказку(?).
- Кликните OK.
Возможные причины ошибки: Сканирование на вирусы провалилось
Иногда, при скачивании с rapidshare вылетает ошибка, и сервис выдает такое сообщение: В настоящее время с вашего IP адреса уже идет скачивание. Попробуйте немного позже. Это наблюдается также при использовании других подобных сайтов. Давайте попробуем разобраться, почему возникает ошибка при скачивании.
Решение проблемы для LAN или Wi-Fi
Проблема вызвана тем, что сервис ограничивает количество подключений с одного ip адреса. Это действует для бесплатных аккаунтов.
Если вы используете общие сети, то для вас есть довольно простой способ решения, чтобы получить новый IP-адрес:
- Перейти в Пуск -> Выполнить
- Напечатайте command или cmd затем нажмите Enter, откроется окно командной строки. Введите ниже перечисленные команды одну за другой, после каждой строки жмите enter:
- ipconfig /flushdns
- ipconfig /release
- ipconfig /renew
Этот метод может быть не таким эффективным, но только в том случае, если используется NAT (преобразование сетевых адресов). Ведь ошибки при скачивании чаще всего возникают из-за ip адреса. А при использовании nat, внешний адрес у вас всегда будет один. Поэтому часто возникает ошибка при скачивании торрента. Узнайте mac адрес роутера http://dlink-help.ru/161/, подключитесь к нему, и проверьте, включена ли функция транслирования сетевых адресов.
Какие еще причины могут быть
По мимо всех проблем, вина может лежать на вашем провайдере, домашней сети, или ещё какой-нибудь сети общего пользования). Ваш IP адрес маскируется с помощью прозрачного прокси сервера, NAT или другой подобной технологии. Это происходит таким образом, что для серверов DepositFiles, RapidShare запросы от нескольких пользователей Вашего провайдера/сети видны как запросы с одного и того же адреса.
Но простые пользователи, часто не вникают в подробности и их устраивает и то, что такие проблемы легко решить более простым способом, просто переждав несколько часов или же просто заведя себе так называемый «Gold аккаунт» Gold аккаунт. это самый удобный, но также самый дорогой способ беспроблемного скачивания файлов с интернета. Сейчас конечно мало кто будет раскошеливаться на такие вещи, только ради того, чтобы скачать например какой-нибудь клип или фильм. Однако даже при покупке «Gold аккаунта» его легко взломать, существуют даже сайты на которых можно найти сотни паролей к различным логинам и «Gold аккаунтам». Но все равно, снизить уровень ошибок при скачивании информации этот способ может. Не забудьте добавить свою страницу в закладки.
Но нет худа без добра и при использовании такого платного аккаунта, вы никогда не встретите табличку вроде «ошибка скачивания» Ещё проблему ошибки скачивания, можно решить, путём подключения маршрутизатора от поставщика услуг, который назначает вам динамический IP-адрес каждый раз при подключении устройства к Интернету, то проблема ошибки скачивания решится очень просто. В этом случае, просто перезагрузите маршрутизатор ADSL. Это позволит вам отключиться от интернета, на некоторое время, а потом соединиться снова с помощью ADSL, но будет назначен новый IP-адрес, и вы можете скачать с Rapidshare или других подобных сайтов нужные файлы.
Также можно закрыть Internet Explorer или Firefox для того, чтобы очистить скрипты или (cookies) текущих сессий.
Наверняка многие из вас пробовали скачивать файлы с различных обменников. Вот самые распространенные из них — rapidshare, depositefiles, rghost и тд. Случается такое, что при попытке получить желаемый файл, сервис выдает такое сообщение «Ошибка при скачивании файла» , и процесс прерывается. В данном материале мы попробуем разобраться с этой ситуацией, понять причины, и какие действия можно предпринять.
Проблемы LAN, Wi-Fi
Как правило, основная масса пользователей использует бесплатные аккаунты на файловых обменниках. Это вполне нормально — приемлемая скорость, и отсутствие необходимости оплачивать доступ. Но существуют и некоторые ограничения. Например, с одного или , можно скачивать только один файл. Таким образом, если вы попробуйте получить еще один, сервис выдаст вам ошибку » С данного ip адреса уже идет скачивание, попробуйте позже «. Сообщение может немного меняться:
Тут нужно обратить внимание на особенности вашего подключения к сети Интернет. Если провайдер выдает вам статический ip-адрес, то вариантов у вас немного. Либо дождаться завершения скачивания текущего файла, либо оплатить VIP-аккаунт на файловом обменнике. Но не стоит забывать, что проблемы могут быть вызваны на сервер файлового обменника.
Для тех, у кого ip динамический, есть хорошие новости. Сменить его можно за пару минут. Сейчас мы этим и займемся.
Обратите внимание : проверяйте, правильно ли указана на вашем сетевом интерфейсе. Неверное значение может привести к проблемам в сети.
Меняем динамический IP адрес
Нам нужно запустить командную строку. Делается это либо нажатием клавиш Win+R , либо нажатием кнопки «пуск » -> «выполнить «, затем набираете cmd и щелкайте «ок «. Если все сделано верно, перед вами появится окно командной строки:
Теперь нам нужно последовательно ввести три команды. Набирайте их с клавиатуры, в том виде, в котором они приведены ниже:
- ipconfig /flushdns
- ipconfig /release
- ipconfig /renew
Обратите внимание, после ввода каждой команды, нужно нажимать клавишу «enter «, чтобы она сработала.
После этого стоит проверить, исчезла ли ошибка при скачивании файла. В большинстве случаев этого метода будет достаточно.
Желательно посоветоваться с вашим сетевым администратором, или хотя бы почитать документацию по устройству вашей сети. Она может быть настроена таким образом, что внешний ip адрес будет статическим, а внутренние будут динамическими, раздаваемыми по средствам NAT (). Таким образом, если вы используйте вышеописанные действия, скажем, для устранения ошибки при скачивании торрента, они не сработают. Ведь вы обновите только внутренние адреса — внешний будет неизменен.
Обратите внимание : если проблемы в вашей сети связаны с настройками маршрутизатора, можете использовать материал из статьи — .
Альтернативные причины
Давайте немного поговорим про cookies. Для справки:
Cookies — данные, отправленные веб сервером, при подключении к нему, используемые для идентификации пользователя. Хранятся на локальном компьютере, с которого осуществлялось подключение .
Случается такие ситуации, когда поиск причины возникновения ошибки в сети при скачивании файла, приводит к устаревшим cookies. Из-за этого веб сервер видит старую сессию, и не дает возможности подключения. Проблема решается сбросом/обновлением cookies. Давайте сделаем это на примере браузера Firefox.
Нажимаем кнопку «инструменты «, затем «настройки «. Теперь переходим на вкладку «приватность «. Здесь нам интересует два пункта — «удалить вашу недавнюю историю » и «удалить отдельные куки «.
Давайте удалим отдельные cookies. Щелкаем соответствующую кнопку. В строке поиска пишем адрес нужного файлового обменника. Пусть это будет «Депозитфайл » — набираем dfiles . Теперь нажимаем кнопку «удалить все куки «.
Теперь следует проверить, будет ли возникать ошибка при скачивании файла.
Что касается прочих проблем, то основная масса связана именно с ip адресом, и методом его назначения. У многих провайдеров используются статические адреса. Для одного дома, а иногда для целого района используется один адрес для выхода в сеть. И если это так, то только один человек сможет осуществлять подключение на определенные ресурсы в данный момент времени. А вы будете гадать, почему при скачивании файлов выдается ошибка.
Заключение
Во время работы за компьютером, вы так или иначе будете сталкиваться с неполадками и проблемами. Не стоит сразу паниковать — большинство из них решаются очень просто. В качестве примера мы с вами разобрали возможные варианты исправления проблем со скачиванием файлов из сети.
Когда неполадки возникают, стоит воспользоваться справочными материалами, или поискать решение на нашем сайте.
Чтобы запускать андроид приложения на ПК, вам понадобится .
Системные точки восстановления находятся в папке .
поможет реанимировать операционную систему.
Зачем искать информацию на других сайтах, если все собрано у нас?
Ошибка сети при скачивании файла через Хром возникает довольно часто. Пользователи массово жалуются на то, что веб-обозреватель дает сбой при скачивании того или иного контента. Поэтому нужно разобраться в ситуации и предложить возможные варианты решения проблемы.
Подробности
Для начала нужно определить причину такого поведения веб-обозревателя. И все бы ничего, но в данном случае сделать это практически невозможно. А без знания причины невозможно предложить конкретный способ решения проблемы.
Поэтому пользователям придется перебирать все возможные варианты и надеяться, что какой-нибудь из них поможет. Только так можно исправить проблему и заставить браузер работать так, как ему положено.
В данном материале мы собрали самые действенные способы, которые помогут заставить Гугл Хром нормально скачивать файлы. Мы начнем с самых простых и очевидных решений. Но постепенно перейдем к более сложным. Итак, начнем.
Способ №1: Удаление пользовательского профиля
В профиле пользователя хранятся настройки браузера, выполненные самим юзером. Если данный файл был как-то поврежден, то возможны вот такие сбои в работе веб-обозревателя. Если что-то не так, то Google Chrome может напрочь отказаться скачивать файлы любого типа. В этом и заключается главная проблема.
Однако ситуацию можно легко исправить. Для этого достаточно удалить файл профиля. Сделать это можно даже без помощи веб-обозревателя. Но нужно точно знать, где именно этот файл находится. Ведь он надежно спрятан в недрах операционной системы. Вот подробная инструкция, рассказывающая о том, что и как нужно делать:
- Закрываем Хром
- Открываем инструмент «Выполнить» с помощью комбинации Win + R .
- Теперь вводим команду %LOCALAPPDATA%GoogleChromeUser Data.
- А потом нажимаем «ОК».
- Далее нужно найти там каталог с именем Default и полностью удалить его. Без возможности восстановления.
Теперь можно закрывать окно проводника и запускать Google Chrome. При старте браузер автоматически создаст новый файл с настройками профиля. Однако придется снова настраивать веб-обозреватель под себя. Зато он должен начать качать файлы без проблем. Если этого не случилось, то переходим к следующей главе.
Способ №2: Очистка кэша, истории и cookie
Часто бывает и так, что файлы в Google Chrome не скачиваются по той простой причине, что кэш браузера переполнен. И именно это не дает файлам нормально скачиваться. Браузеру банально не хватает места для нормальной работы. Это же относится к истории посещений и файлам cookie. Иногда они достигают невообразимых размеров.
Поэтому нужно найти тот раздел в настройках, который позволяет почистить кэш. Сделать это не так уж и трудно. Кстати, можно также довериться расширениям, которые делают это автоматически. Но ручной способ гораздо надежнее. Мы предоставляем подробную инструкцию, рассказывающую о том, как и что делать. Вот она:
- Воспользоваться комбинацией Ctrl + Shift + Del .
- Настраиваем параметры чистки так, как указано на картинке.
- А потом щелкаем по кнопке «Удалить данные».
Сама очистка займет всего несколько секунд. Но после проведения данной процедуры обязательно нужно перезапустить веб-обозреватель. Иначе все изменения не будут применены. Увидеть результаты можно будет только после рестарта. Так что перезапуск Google Chrome – условие обязательное.
После перезапуска веб-обозревателя можно снова попробовать скачать какой-нибудь файл. Если все прошло успешно, то это значит, что браузер не мог нормально функционировать именно из-за раздувшегося кэша. Если же все осталось без изменений, то переходим к следующему пункту нашей программы.
Способ №3: Отключение конфликтных расширений
Дополнения и расширения здорово расширяют функционал браузера и делают работу с ним проще и интереснее. Некоторые пользователи даже не представляют себе жизнь без них. Но не стоит забывать, что эти плагины требуют довольно много оперативной памяти. И если у вас их установлено много, то скачивание некоторых файлов может быть блокировано.
К тому же, некоторые расширения могут конфликтовать друг с другом и поэтому браузер может работать не совсем адекватно. Наиболее правильным шагом будет отключение расширений. Не волнуйтесь, потом их можно будет вернуть. После проверки работоспособности веб-обозревателя. Вот подробная инструкция:
- Затем нажимаем на кнопку с тремя вертикальными точками. Она находится в верхней правой части окна браузера.
- Далее в появившемся контекстном меню выбираем пункт «Дополнительные инструменты».
- В левом столбце кликаем по надписи «Расширения».
- Появится список установленных дополнений. Напротив каждого из них будет ползунок, который отвечает за включение и выключение. Его нужно деактивировать.
- Повторяем процедуру для всех расширений в списке.
После отключения плагинов и расширений нужно обязательно перезапустить веб-обозреватель. Только тогда изменения вступят в силу. После рестарта нужно проверить стабильность работы браузера и попробовать скачать какой-нибудь файл. Если ничего не помогло, то переходим к следующей главе.
Но перед этим стоит отметить, что некоторые расширения все-таки можно вернуть в том случае, если данный способ не помог. Если у вас их было очень много, то все возвращать не стоит. Нужно остановиться на тех, которые являются самыми полезными. И если после включения какого-нибудь из них вновь возник конфликт, то именно оно и является проблемным. Нужно его вообще удалить.
Способ №4: Сброс настроек Google Chrome
Это действие можно выполнить при помощи удаления файла пользовательского профиля Google Chrome. Все настройки пользователя Хром хранит в специальном каталоге. Если этот файл поврежден или, то веб-обозреватель не будет качать файлы, как бы вы ни старались. Ведь ему просто неоткуда будет брать информацию о загрузке.
Хорошая новость заключается в том, что данный файл можно обновить. Причем для этого даже не потребуется веб-обозреватель. Но главное – настройки сбросятся до стандартных. Именно это нам и нужно для того, чтобы веб-обозреватель начал работать так, как ему положено. На самом деле все очень просто. Вот подробная инструкция, рассказывающая о том, как и что делать:
- Вновь вызовите меню браузера и выберите пункт «Настройки».
- Затем в поле поиска (сверху страницы) введите запрос «Сброс».
- Пролистайте результаты в самый низ.
- Нажмите на кнопку «Восстановление настроек по умолчанию».
- Подтвердите сброс.
- Перезапустите браузер.
Файлы должны начать скачиваться так, как положено. Но если нет, то тогда переходим к следующей главе.
Способ №5: Отключаем блокировку антивируса
Часто скачивание файлов и различного контента может блокироваться сторонней антивирусной программой. Так что мы рекомендуем на время отключить ее защиту. Для этого достаточно раскрыть трей Windows, навести на соответствующую иконку курсор мыши, кликнуть правой кнопкой и выбрать опцию деактивации.
Способ №6: Поиск и удаление вирусов
Если файлы в Google Chrome все так же не скачиваются, то вероятнее всего, на компьютере пользователя присутствуют вирусы. Они способны не только заставить браузер не качать какой-нибудь контент, но и вызвать куда более серьезные неполадки, которые скажутся на стабильности всей системы. Поэтому от вредоносных объектов нужно избавляться. Мы разобрали процедуру чистки браузера от вирусов в отдельной статье.
Способ №7: Переустановка веб-обозревателя
Точно такая же ситуация бывает и в том случае, если вирусы умудрились повредить файлы самого веб-обозревателя. Тогда он может вести себя неадекватно. И файлы скачивать в таком случае браузер напрочь откажется. И выход здесь только один: переустановка приложения целиком. Иначе о загрузках и думать нечего.
Для начала нужно озаботиться установочным файлом. Его нужно скачать с официального сайта разработчика заранее. Только потом можно приступать к удалению старой версии и установке новой. Однако не стоит скачивать инсталлятор с левых сайтов. Можно подцепить какой-нибудь вирус. Лучше использовать официальный сайт. Вот подробная инструкция, рассказывающая о том, как и что делать.
Заключение
Итак, мы попытались ответить на вопрос о том, что делать, если вылетает Хром при загрузке файлов. Теперь подведем итоги и сделаем кое-какие выводы. Начнем с того, что определить конкретную причину такого поведения браузера практически невозможно.
Поэтому пользователям приходится перебирать все варианты. Некоторым везет, и им помогают самые простые способы. Но даже если придется использовать довольно сложный метод, отчаиваться не стоит. Нужно просто все делать в строгом соответствии с инструкцией.
Мобильное приложение Twitch может не работать, если вы используете его устаревшую версию. Более того, неправильные настройки даты и времени вашего телефона / устройства или поврежденная установка приложения Twitch также могут вызвать обсуждаемую ошибку.
Затронутый пользователь сталкивается с ошибкой при попытке запустить приложение Twitch, но приложение не запускается или потоки (хотя реклама может загружаться нормально) не загружаются. В некоторых случаях приложение загружается с черным экраном и мигающей кнопкой воспроизведения (пользователь не может выйти из системы или войти в приложение). Для некоторых пользователей проблема ограничивается функцией чата или VOD (с ошибкой аутентификации). Ошибка появляется почти на всех мобильных платформах (Android, iOS и т. Д.). В некоторых случаях потоки Twitch загружались, но с большим количеством заиканий, а затем приложение падало.
Twitch не работает
Прежде чем перейти к решениям по исправлению Twitch, проверьте, Серверы Twitch запущены и работают. Кроме того, убедитесь, что на вашем телефоне / устройстве установлена последняя версия ОС.
Решение 1. Перезагрузите телефон / устройство и маршрутизатор.
Проблема может возникнуть из-за временного сбоя связи или модулей приложений вашего устройства / телефона. Глюк можно устранить, перезагрузив устройство.
- Выключите телефон / устройство, а затем выключите маршрутизатор.Выключите свой телефон
- Подождите одну минуту, а затем включите маршрутизатор.
- Теперь включите телефон / устройство и проверьте, решена ли проблема.
Приложение Twitch регулярно обновляется, чтобы идти в ногу с технологическими достижениями и исправлять ошибки. Ваше приложение Twitch может не работать, если оно не обновлено до последней сборки, поскольку это может привести к проблемам совместимости между приложением и модулями ОС. В этом случае обновление приложения Twitch до последней сборки может решить проблему. Для пояснения мы обсудим Android-версию приложения Twitch.
- Запустите Google Play Store на своем телефоне Android и откройте его меню, нажав на гамбургер-меню в левом верхнем углу экрана.
- В показанном меню нажмите «Мои приложения и игры», а затем перейдите на вкладку «Установленные».Мои приложения и игры — PlayStore
- Теперь нажмите на Twitch, а затем нажмите на кнопку «Обновить».Обновить Twitch
- После обновления приложения Twitch перезапустите его, чтобы проверить, решена ли проблема.
- Если нет, перезагрузите телефон и проверьте, решена ли проблема.
В приложении Twitch есть известная ошибка: если для качества Twitch Stream установлено значение Auto, приложение Twitch заикается и не работает должным образом. Указанную ошибку можно устранить, изменив качество потока Twitch, отличное от качества Auto. Для иллюстрации мы постараемся провести вас по процессу создания iOS-версии приложения Twitch.
- Запустите приложение Twitch и откройте любой из случайных потоков.
- Теперь нажмите на значок шестеренки (настройки) и выберите «Только звук».
- Затем откройте поток, который вы хотите посмотреть, в котором будет только звук.
- Теперь снова нажмите на значок шестеренки (настройки) и выберите кнопку качества 1080, 720 и т. Д. (Не вариант Авто, но попробуйте выбрать вариант, имеющий источник с ним).Изменение качества видео в потоке Twitch
- Затем проверьте, нет ли в приложении Twitch ошибки.
Решение 4. Измените дату и время на вашем устройстве на автоматические
Приложения запрашивают дату и время вашего устройства для выполнения определенных действий. Приложение Twitch может не работать, если на вашем телефоне установлены неправильные настройки даты и времени или установлен ручной режим. В этом случае изменение настроек даты и времени вашего телефона на «Автоматически» может решить проблему, поскольку эта информация почти всегда верна в зависимости от вашего географического местоположения.
- Откройте настройки вашего iPhone и выберите «Общие».Нажав на Общие
- Теперь откройте «Дата и время» и установите для него значение «Автоматически», сдвинув ползунок в положение «ВКЛ.».Включите автоматический часовой пояс вашего iPhone
Решение 5.Выйдите из бета-программы приложения Twitch
Бета-программа помогает разработчикам протестировать приложение на наличие ошибок, прежде чем выпускать его для широкой публики. Вы можете столкнуться с обсуждаемой ошибкой, если используете бета-версию Twitch, поскольку она будет содержать много нестабильных модулей. В этом контексте выход из бета-программы Twitch и использование ее стабильной версии может решить проблему. Для пояснения мы обсудим процесс выхода из бета-программы для Android-версии приложения Twitch.
- Запустите Google Play Store на своем телефоне Android, а затем нажмите гамбургер-меню (в левом верхнем углу экрана).
- В показанном меню нажмите «Мои приложения и игры», а затем перейдите на вкладку «Установленные».
- Теперь нажмите на Twitch, а затем прокрутите вниз, пока не найдете заголовок «Вы — бета-тестер».
- Под указанным параметром нажмите кнопку «Выйти», а затем подтвердите, чтобы выйти из бета-программы.Выйти из бета-программы приложения Twitch
- Теперь перезагрузите телефон Android и проверьте, решена ли проблема.
Решение 6. Переустановите приложение Twitch.
Приложение Twitch может не работать, если сама его установка повреждена (и упомянутые выше решения не устранили проблему). В этом случае переустановка приложения Twitch может решить проблему. Для иллюстрации мы постараемся провести вас по процессу создания Android-версии приложения Twitch.
- Откройте настройки телефона Android и выберите «Приложения» или «Диспетчер приложений».Откройте диспетчер приложений вашего телефона
- Теперь выберите Twitch, а затем нажмите кнопку Force Stop.
- Затем откройте «Хранилище» и нажмите «Очистить кеш».Принудительно остановите приложение Twitch и откройте настройки его хранилища
- Теперь нажмите кнопку «Очистить данные» и проверьте, нормально ли работает приложение Twitch.Очистить кеш и данные приложения Twitch
- Если нет, повторите шаги с 1 по 4, чтобы очистить данные приложения Twitch.
- Затем нажмите кнопку «Назад», а затем нажмите кнопку «Удалить».Удалите приложение Twitch
- Теперь подтвердите удаление приложения Twitch и перезагрузите телефон.
- После перезапуска переустановите приложение Twitch, и, надеюсь, приложение Twitch работает нормально.
Если проблема не исчезнет, попробуйте Twitch на другой платформе (Android или iOS) или в версии браузера. Вы также можете попробовать вернуться к более старой версии приложения (Предупреждение: файлы APK, полученные от третьих лиц, могут подвергнуть вашу систему угрозам). Если проблема все еще существует, вы можете попробовать другое неофициальное приложение Twitch, такое как Xtra или nightdevs twitchcast (версия для браузера), для просмотра потоков Twitch.
Twitch — популярный сервис потокового вещания, предоставляемый геймерам и создателям контента для потоковой передачи игрового процесса и других действий. Создатели Twitch также могут взаимодействовать со своими фанатами и другими пользователями Twitch, делясь своим контентом на платформе. Если вы являетесь одним из стримеров или пользователей Twitch и задаетесь вопросом: Twitch сейчас не работает? Вы находитесь в нужном месте! Продолжайте читать эту статью до конца, чтобы узнать, как исправить проблему с неработающим приложением Twitch.
Существует несколько причин возникновения этой проблемы:
- Устаревшее приложение Twitch
-
Неверные настройки даты и времени на телефоне
- Неработающие серверы Twitch
- Поврежденные данные приложения и кеш
- Глюки в режиме автоматического качества потоковой передачи
Итак, давайте теперь рассмотрим решения, с помощью которых вы можете мгновенно исправить приложение Twitch, не работающее с Android.
Примечание. Поскольку у смартфонов разные параметры настроек, они различаются от производителя к производителю. Следовательно, убедитесь в правильности настроек, прежде чем изменять их на своем устройстве. Эти шаги были выполнены на MIUI 11, как показано на рисунках ниже.
Способ 1: перезагрузите/перезагрузите телефон
Это одно из основных и работоспособных решений, которое может решить проблему, с которой вы столкнулись, без каких-либо сложных шагов.
1. Нажмите кнопку питания на телефоне и выберите параметр «Перезагрузка», как показано ниже.
2. Нажмите на опцию «Перезагрузка» еще раз, если будет предложено, и подождите, пока телефон завершит процесс перезагрузки.
3. Откройте приложение Twitch и посмотрите, устранена ли проблема с неработающим приложением Twitch для Android.
Способ 2: проверить статус сервера Twitch
Вы можете посетить страницу Twitch Downdetector, чтобы узнать, были ли какие-либо сбои в работе сервера на стороне Twitch. Если есть несколько сообщений о том, что приложение Twitch не работает из-за проблем с сервером, команда поддержки Twitch сделает объявление, и проблема будет устранена ими как можно раньше. Этот метод, безусловно, ответит на ваш вопрос о том, что Twitch не работает прямо сейчас.
Способ 3: установить автоматическую дату и время для телефона
Некоторые приложения, такие как Twitch, запрашивают дату и время любого устройства для выполнения некоторых важных действий. Если вы установили дату и время на своем устройстве вручную или неправильно, вы можете спросить, отключен ли Twitch прямо сейчас, так как он не будет работать должным образом. Выполните следующие шаги, чтобы установить автоматическую дату и время на вашем телефоне Android.
1. Откройте приложение «Настройки» на своем телефоне.
2. Найдите и нажмите Дополнительные настройки, как показано на рисунке.
3. Нажмите Дата и время.
4. Включите переключатель Автоматические данные и время и Автоматический часовой пояс, как показано ниже.
Способ 4: изменить качество трансляции Twitch
Одна из распространенных ошибок Twitch приводит к тому, что приложение Twitch не работает, когда просматриваемый вами поток настроен на автоматическое качество видео. Таким образом, вы столкнетесь с зависанием и буферизацией при просмотре любого потока на Twitch в режиме автоматического качества видео. Чтобы решить эту проблему, выполните следующие действия, чтобы изменить качество потока Twitch.
1. Откройте приложение Twitch на своем телефоне Android.
2. Нажмите на любой нужный поток на вкладке «Обнаружение», чтобы открыть его.
3. Нажмите на значок шестеренки настроек в правом верхнем углу, как показано на рисунке.
4. Коснитесь любого параметра качества, кроме «Авто», в разделе «ОПЦИИ КАЧЕСТВА» и коснитесь «Применить», как показано на рисунке.
Способ 5: обновить приложение Twitch
Обновление самого приложения, которое сталкивается со всеми проблемами, — лучший способ исправить их за один раз. Прочтите и выполните приведенные ниже шаги, чтобы обновить приложение Twitch.
1. Откройте приложение Play Store и найдите приложение Twitch в строке поиска.
2А. Нажмите на опцию «Обновить», чтобы обновить приложение Twitch до последней версии.
2Б. Если приложение уже обновлено до последней версии, вы увидите параметры «Открыть» и «Удалить». Итак, продолжайте со следующими методами, чтобы решить желаемую проблему.
Способ 6: выйти из программы бета-тестирования Twitch
Бета-программы предназначены для тестирования нескольких активных ошибок, вызывающих различные проблемы в приложении. Если вы участвуете в одной из таких бета-программ для приложения Twitch, вы можете столкнуться с тем, что приложение Twitch постоянно не работает с Android. Выполните следующие шаги на своем телефоне, чтобы отказаться от участия в бета-программе, чтобы в конечном итоге решить проблемы, с которыми вы столкнулись.
1. Откройте приложение Play Store и найдите приложение Twitch в строке поиска.
2. Прокрутите вниз и нажмите «Выйти».
3. Нажмите «Выйти» еще раз, чтобы появилось всплывающее окно подтверждения.
Способ 7: очистить кэш и данные приложения Twitch
После всех способов, если проблема все еще не устранена, очистите кеш и данные приложения Twitch.
1. Откройте приложение «Настройки» и нажмите «Приложения».
2. Нажмите «Управление приложениями».
3. Найдите и коснитесь Twitch в списке, как показано на рисунке.
4. Нажмите на опцию «Очистить данные» снизу, как показано на рисунке.
5. Нажмите «Очистить кеш» > «Очистить все данные по одному».
Способ 8: переустановите приложение Twitch
Наконец, если ничего не работает, вам нужно будет переустановить приложение Twitch на своем устройстве, чтобы загрузить последнюю версию приложения.
1. Откройте приложение Play Store и найдите приложение Twitch в строке поиска.
2. Нажмите на опцию «Удалить».
3. После завершения удаления нажмите «Установить», чтобы переустановить его.
4. После переустановки настройте приложение Twitch под своей учетной записью и посмотрите, устранена ли обсуждаемая проблема.
***
Мы надеемся, что вы получили ответ на вопрос, не работает ли Twitch прямо сейчас, и узнали, как исправить приложение Twitch, не работающее на Android. Не стесняйтесь обращаться к нам со своими вопросами и предложениями через раздел комментариев ниже. Дайте нам знать, какую тему вы хотите узнать в нашей следующей статье.
Содержание
- Почему не работает Твич?
- Возможные проблемы
- Проблемы на смартфоне
- Почему не работает Твич на телефоне: причины, что делать?
- Почему не грузит Твич на телефоне
- Ошибка приложения Твич на Андроид и Айфоне
- Как решить проблему
- Почему не работает Twitch сегодня: причины, что делать?
- Почему не работает Твич в 2021 году: причины
- Не грузит Твич на компьютере при хорошем интернете?
- Что делать, если не работает Твич в Хроме и Яндекс браузере
- Как устранить неполадки?
- Исправлено: мобильное приложение Twitch не работает
- Решение 1. Перезагрузите телефон / устройство и маршрутизатор.
- Решение 2. Обновите приложение Twitch до последней сборки
- Решение 3.Измените качество трансляции Twitch
- Решение 4. Измените дату и время на вашем устройстве на автоматические
- Решение 5.Выйдите из бета-программы приложения Twitch
- Решение 6. Переустановите приложение Twitch.
Почему не работает Твич?
Если Твич не работает – надо решать проблему, чтобы поскорее вернуться к просмотру трансляций и записи стримов. Рассказываем основные причины возникновения неполадок и попробуем вместе избавиться от появившихся трудностей.
Возможные проблемы
У каждого случается такое, что Twitch не работает – паниковать не стоит, нужно искать пути решения проблемы. Начнем с простейших советов – необходимо проверить стабильность интернет-подключения:
- Откройте любой сайт;
- Воспользуйтесь онлайн-замером скорости трафика;
- Перезагрузите роутер;
- При необходимости обратитесь в службу поддержки провайдера.
Если интернет прекрасно работает, но Твич не запускается, переходим к другим действиям – у нас в запасе действенные меры!
- Откройте браузер и перейдите к настройкам;
- Найдите раздел «История посещений» ;
- Кликните по значку «Очистить» ;
- Обязательно отметьте галочками строки «Удалить кэш» и «Удалить куки» (при этом саму историю просмотров стирать не обязательно!);
- Подтвердите действие и перезагрузите браузер;
- Повторите попытку.
Веб-обозреватели имеют разное наполнение и организацию меню, поэтому названия пунктов могут отличаться. Общий алгоритм остается неизменным.
Еще один хороший совет, который пригодится, если у вас не открывается Твич – отключение антивируса и брандмауэра. На время! Потом вы сможете вновь активировать защитное ПО – просто иногда оно блокирует доступ к сайтам, не являющимся вредоносными.
В особую категорию выделяются проблемы, при возникновении которых Твич не грузит стримы. Зачастую это может быть связано с такими причинами:
- Неполадки у конкретного стримера – вы ничего не можете сделать, нужно подождать, так как решение доступно только самому блогеру. Переключайтесь на другие трансляции;
- Слабое «железо». Ваше устройство не вытягивает мощное потоковое видео, не справляется с нагрузкой. Попробуйте закрыть все лишние вкладки и открытые программы – но учтите, результата может не быть.
Если у вас не загружается трансляция Твитч, стоит обратить внимание на пережатие потока. Можно выставить низкое качество видео или скачать специальную стороннюю программу Tardsplaya для улучшения маршрутизации с серверами.
А теперь давайте поговорим о том, почему у некоторых пользователей телефон не грузит Твич.
Проблемы на смартфоне
Особое внимание стоит уделить вопросу, почему не работает Твич на телефоне – у мобильных приложений для Айфона и Андроида случаются свои сбои. Пройдемся по основным ошибкам и попробуем их устранить?
Важно первым делом удостовериться, что мобильный интернет работает:
- Проверьте качество подключения, открыв любое другое приложение или сайт;
- Убедитесь, что на счету достаточно средств;
- Посмотрите, подключены ли интернет-опции и не израсходован ли трафик.
При необходимости подключитесь к другой мобильной/беспроводной сети, положите денег на баланс или активируйте нужную опцию доступа к интернету. Помогает простейшая перезагрузка смартфона или ввод в авиарежим на несколько секунд.
Если интернет работает, программа и устройство перезагружены, но Твич на телефоне не работает, надо принимать более решительные меры.
- Убедитесь, что на телефоне достаточно места – посмотреть количество свободной памяти можно в настройках. При необходимости удалите неиспользуемые программы, файлы и медиа;
- Проверьте версию программы – старое приложение может лагать, тормозить и выбрасывать пользователя.
Найти актуальную версию можно бесплатно в магазине приложений Гугл Плей Маркет и Эп Стор.
- Откройте нужный магазин и вбейте название в поисковую строку;
- Загрузится страница приложения – посмотрите, есть ли рядом с названием иконка обновления;
- Если такая кнопка есть – смело жмите, ждите автоматической инсталляции новой версии программы.
Не лишним будет проверить версию прошивки смартфона – эта опция есть в общих настройках. Установите последнее обновление, чтобы устройство работало без сбоев.
Последнее, о чем стоит упомянуть, разбираясь, почему не грузит Твич – технические трудности. Они касаются любой версии (компьютер/смартфон) и возникают не по вине пользователя. Сделать ничего нельзя, остается ждать – обычно разработчики быстро устраняют неполадки в работе сервиса.
Нашли ответ на вопрос, почему не работает Твич? Пользуйтесь нашими инструкциями и советами, чтобы восстановить работоспособность любимой платформы и вернуться к привычным занятиям поскорее!
Источник
Почему не работает Твич на телефоне: причины, что делать?
«Почему не работает Твич на телефоне?» — частый вопрос, среди тех пользователей, которые решили установить мобильное приложение, но столкнулись с рядом неисправностей при его установке и эксплуатации. Приложение позволяет в любое время просматривать трансляции и архивные записи лучших игр, профили других игроков, узнавать о грядущих событиях в киберспорте. Для того, чтобы каждый имел возможность с комфортом для себя использовать преимущества ресурса в статье описаны самые частые поломки и пути их устранения.
Почему не грузит Твич на телефоне
Твич — ведущий сайт потокового видео, основная тема которого видеоигры и их стриминг. Мобильное приложение позволяет стать частью ведущей мировой видеоплатформы для геймеров с максимальным комфортом, поскольку смартфон под рукой — сегодняшняя необходимость. На смартфоне после загрузки Twitch «Ошибка приложения» возникает во время таких неисправностей:
- не загружается модуль;
- во время стрима возникает ошибка 5000;
- вместо стрима отображается черный экран;
- не запускается вовсе;
В большинстве случаев устранить лаги можно самостоятельно, используя простые способы, описанные ниже.
Ошибка приложения Твич на Андроид и Айфоне
В основе мобильной операционной системы Android лежит другая, надежная и безопасная система — Linux. Но даже при хорошем интернете не исключены сбои — возникновение черного экрана. Если не работает Твич на телефоне, причина может крыться как в программной неисправности, так и сбое самого ресурса. Для устранения лагов необходимо выполнить действия, описанные ниже.
- Перезагрузить гаджет.
- Проверить есть ли на нем свободное место.
- Обновить приложение.
- Обновить версию Андроида или IOS (Айфон).
Первый вариант позволит обновить данные операционной системы и помочь ей работать корректно. Второй — определить причины сбоя скачивания и его дальнейшей установки. На устройстве банально может не быть свободного места. Для решения проблемы достаточно удалить неиспользуемые файлы или перенести их с памяти смартфона на флеш-накопитель. Если уверены, что приложение плохо грузит по причине его неисправности, переустановите его.
Как решить проблему
Если стандартные пути решения не помогли, попробуйте следующие варианты.
- Удаление, повторная загрузка и установка.
- Прошивка.
При длительном лаге пользователю лучше сделать следующие пункты:
- удалить приложение;
- открыть PlayMarket, повторно скачать на Андроид;
- открыть App Store и установить приложение на Айфон.
Для самостоятельной прошивки нужно:
- открыть браузер, скачать с официального сайта производителя специальное приложение;
- установить утилиту на ПК;
- подключить мобильное устройство к ПК через USB-провод;
- выбрать «Программное обеспечение» для подгрузки драйверов;
- нажать на «Начать обновление».
Прошивка автоматически установится на смартфоне. Выполняйте пункты постепенно, чтобы не заблокировать устройство.
Для устранения лагов на продукции Apple необходимо проверить время и ввести корректные данные.
Оставляйте включенным VPN, сбои могут возникать из-за быстрой смены сети. К примеру, в метро пользователь подключился к вай-фаю, а на улице использует мобильный интернет. Телефон не всегда быстро реагирует на изменения, что может проявляться глюками. Наведенные способы функционируют и на планшете.
Источник
Почему не работает Twitch сегодня: причины, что делать?
На сегодняшний день Твич – один из самых востребованных сайтов для киберспортсменов. Здесь можно делать стримы, общаться с геймерами и следить за мировыми киберматчами. Наверняка каждый пользователь сталкивался с проблемой, когда не работает Твич? Перед тем как устранить какую-либо проблему стоит разобраться в причинах. Подробнее о них расскажем ниже.
Почему не работает Твич в 2021 году: причины
Twitch – популярный видеостриминговый сервис для просмотра матчей, турниров и прямых трансляций. Во время них спортсмены делятся секретами игр, общаются со зрителями в чатах и демонстрируют уровень мастерства. В работе любой программы или платформы бывают сбои в работе. Разработчики платформы предлагают специальные шифры для обозначений проблем. Так легко понять в чем дело и приступить к решению. Особенно часто сбиваются онлайн-сервисы. Они полностью зависят от интернета. Чаще всего не работают из-за плохого сигнала или его отсутствия. Помимо этого можно выделить основные причины:
- ошибка чёрного экрана;
- декодирование трансляции;
- проблемы с аутентификацией;
- новые расширения или обновления в браузере;
- ошибка загрузки;
- разрыв интернет-соединения;
- блокировка входа в систему.
Не грузит Твич на компьютере при хорошем интернете?
Проверили интернет-соединение, а Твич не грузит? При этом на компьютере выдает ошибку 2000? Зачастую сбой возникают во время работы видео, оно попросту не грузится. Ошибка означает отсутствие доступа к сервису. Видеоматериалы недоступные для всех пользователей. Решить ошибку можно следующими способами:
- заново обновить трансляцию;
- проверить наличие VPN на ПК;
- осуществить полную очистку кэша в браузере с помощью комбинации клавиш Shift+Ctrl+Delete.
- отказаться на время от использования антивируса.
- перезагрузить модем или роутер.
Фризит Твич по причине сбоя прямого эфира. На экране откроется код 3000. Он означает блокировку самой трансляции. Происходит из-за перебоев в работе HTML5 плеера. Попробуйте перезагрузить сайт или изменить параметры стримов.
Часто возникает ошибка из-за загруженности кэша. В таком случае поможет только очистка браузера. Очистите загрузки или воспользуйтесь другим браузером.
Что делать, если не работает Твич в Хроме и Яндекс браузере
Платформу Твич можно использовать отдельным приложением на компьютере. Если не хотите скачивать откройте онлайн-версию в Яндекс-браузер или Google Chrome. Во втором случае не избежать появления ошибки «4000». Возникает вследствие появления различных расширений браузера. Попробуйте удалить и скачать его заново или установите новую версию. Если не открывается вкладка «Моды» или не перестал работать звук во время стрима на YouTube, сделайте перезагрузку системы.
Как устранить неполадки?
Нужно следить за ходом киберматчей, а Twitch не работает? Определите проблему и код сбоя. Высветилось «5000» – значит проблема в авторизации на сайте. Проверьте правильность введенных данных и пробуйте заново. Параллельно с этим отключите расширения и обновите браузер.
Если не выходит устранить неполадки самостоятельно, обратитесь в службу поддержки и изложите ситуацию. Возможно придется подтвердить личные данные.
Источник
Исправлено: мобильное приложение Twitch не работает
Мобильное приложение Twitch может не работать, если вы используете его устаревшую версию. Более того, неправильные настройки даты и времени вашего телефона / устройства или поврежденная установка приложения Twitch также могут вызвать обсуждаемую ошибку.
Затронутый пользователь сталкивается с ошибкой при попытке запустить приложение Twitch, но приложение не запускается или потоки (хотя реклама может загружаться нормально) не загружаются. В некоторых случаях приложение загружается с черным экраном и мигающей кнопкой воспроизведения (пользователь не может выйти из системы или войти в приложение). Для некоторых пользователей проблема ограничивается функцией чата или VOD (с ошибкой аутентификации). Ошибка появляется почти на всех мобильных платформах (Android, iOS и т. Д.). В некоторых случаях потоки Twitch загружались, но с большим количеством заиканий, а затем приложение падало.
Прежде чем перейти к решениям по исправлению Twitch, проверьте, Серверы Twitch запущены и работают. Кроме того, убедитесь, что на вашем телефоне / устройстве установлена последняя версия ОС.
Решение 1. Перезагрузите телефон / устройство и маршрутизатор.
Проблема может возникнуть из-за временного сбоя связи или модулей приложений вашего устройства / телефона. Глюк можно устранить, перезагрузив устройство.
- Выключите телефон / устройство, а затем выключите маршрутизатор.
Выключите свой телефон
- Подождите одну минуту, а затем включите маршрутизатор.
- Теперь включите телефон / устройство и проверьте, решена ли проблема.
Решение 2. Обновите приложение Twitch до последней сборки
Приложение Twitch регулярно обновляется, чтобы идти в ногу с технологическими достижениями и исправлять ошибки. Ваше приложение Twitch может не работать, если оно не обновлено до последней сборки, поскольку это может привести к проблемам совместимости между приложением и модулями ОС. В этом случае обновление приложения Twitch до последней сборки может решить проблему. Для пояснения мы обсудим Android-версию приложения Twitch.
- Запустите Google Play Store на своем телефоне Android и откройте его меню, нажав на гамбургер-меню в левом верхнем углу экрана.
- В показанном меню нажмите «Мои приложения и игры», а затем перейдите на вкладку «Установленные».
Мои приложения и игры — PlayStore
- Теперь нажмите на Twitch, а затем нажмите на кнопку «Обновить».
Обновить Twitch
- После обновления приложения Twitch перезапустите его, чтобы проверить, решена ли проблема.
- Если нет, перезагрузите телефон и проверьте, решена ли проблема.
Решение 3.Измените качество трансляции Twitch
В приложении Twitch есть известная ошибка: если для качества Twitch Stream установлено значение Auto, приложение Twitch заикается и не работает должным образом. Указанную ошибку можно устранить, изменив качество потока Twitch, отличное от качества Auto. Для иллюстрации мы постараемся провести вас по процессу создания iOS-версии приложения Twitch.
- Запустите приложение Twitch и откройте любой из случайных потоков.
- Теперь нажмите на значок шестеренки (настройки) и выберите «Только звук».
- Затем откройте поток, который вы хотите посмотреть, в котором будет только звук.
- Теперь снова нажмите на значок шестеренки (настройки) и выберите кнопку качества 1080, 720 и т. Д. (Не вариант Авто, но попробуйте выбрать вариант, имеющий источник с ним).
Изменение качества видео в потоке Twitch
- Затем проверьте, нет ли в приложении Twitch ошибки.
Решение 4. Измените дату и время на вашем устройстве на автоматические
Приложения запрашивают дату и время вашего устройства для выполнения определенных действий. Приложение Twitch может не работать, если на вашем телефоне установлены неправильные настройки даты и времени или установлен ручной режим. В этом случае изменение настроек даты и времени вашего телефона на «Автоматически» может решить проблему, поскольку эта информация почти всегда верна в зависимости от вашего географического местоположения.
- Откройте настройки вашего iPhone и выберите «Общие».
Нажав на Общие
- Теперь откройте «Дата и время» и установите для него значение «Автоматически», сдвинув ползунок в положение «ВКЛ.».
Включите автоматический часовой пояс вашего iPhone
Решение 5.Выйдите из бета-программы приложения Twitch
Бета-программа помогает разработчикам протестировать приложение на наличие ошибок, прежде чем выпускать его для широкой публики. Вы можете столкнуться с обсуждаемой ошибкой, если используете бета-версию Twitch, поскольку она будет содержать много нестабильных модулей. В этом контексте выход из бета-программы Twitch и использование ее стабильной версии может решить проблему. Для пояснения мы обсудим процесс выхода из бета-программы для Android-версии приложения Twitch.
- Запустите Google Play Store на своем телефоне Android, а затем нажмите гамбургер-меню (в левом верхнем углу экрана).
- В показанном меню нажмите «Мои приложения и игры», а затем перейдите на вкладку «Установленные».
- Теперь нажмите на Twitch, а затем прокрутите вниз, пока не найдете заголовок «Вы — бета-тестер».
- Под указанным параметром нажмите кнопку «Выйти», а затем подтвердите, чтобы выйти из бета-программы.
Выйти из бета-программы приложения Twitch
- Теперь перезагрузите телефон Android и проверьте, решена ли проблема.
Решение 6. Переустановите приложение Twitch.
Приложение Twitch может не работать, если сама его установка повреждена (и упомянутые выше решения не устранили проблему). В этом случае переустановка приложения Twitch может решить проблему. Для иллюстрации мы постараемся провести вас по процессу создания Android-версии приложения Twitch.
- Откройте настройки телефона Android и выберите «Приложения» или «Диспетчер приложений».
Откройте диспетчер приложений вашего телефона
- Теперь выберите Twitch, а затем нажмите кнопку Force Stop.
- Затем откройте «Хранилище» и нажмите «Очистить кеш».
Принудительно остановите приложение Twitch и откройте настройки его хранилища
- Теперь нажмите кнопку «Очистить данные» и проверьте, нормально ли работает приложение Twitch.
Очистить кеш и данные приложения Twitch
- Если нет, повторите шаги с 1 по 4, чтобы очистить данные приложения Twitch.
- Затем нажмите кнопку «Назад», а затем нажмите кнопку «Удалить».
Удалите приложение Twitch
- Теперь подтвердите удаление приложения Twitch и перезагрузите телефон.
- После перезапуска переустановите приложение Twitch, и, надеюсь, приложение Twitch работает нормально.
Если проблема не исчезнет, попробуйте Twitch на другой платформе (Android или iOS) или в версии браузера. Вы также можете попробовать вернуться к более старой версии приложения (Предупреждение: файлы APK, полученные от третьих лиц, могут подвергнуть вашу систему угрозам). Если проблема все еще существует, вы можете попробовать другое неофициальное приложение Twitch, такое как Xtra или nightdevs twitchcast (версия для браузера), для просмотра потоков Twitch.
Источник
Содержание
- Устраняем ошибку 2000 на Твиче – [Решено]
- Как исправить
- Проверить настройки антивируса
- Отключить блокировщик рекламы
- Очистка куки
- Дополнительные варианты решения проблемы
- Twitch ошибка сети повторите попытку позже android
- Произошла ошибка попробуйте снова
- Как исправить код ошибки Твич?
- Часто встречаемые коды ошибок твича
- Ошибка загрузки данных twitch
- Ошибка входа в систему твич
- Разорвано интернет соединение Twitch – что делать?
- Произошла ошибка попробуйте снова
- Instagram произошла ошибка повторите попытку позже
- Причины сбоя со входом или регистрацией
- Решение ошибки
- Еще способы
- Лайфхак с временной блокировкой
- Заключение
- YouTube Ошибка. Повторите попытку позже — решение 2020 года
- Причина ошибки воспроизведения видео YouTube
- Способы решения ошибки воспроизведения YouTube
- Как защититься от ошибки воспроизведения YouTube
- Ошибка воспроизведения в приложении YouTube для Android
- Не работает YouTube на устройстве iOS
Устраняем ошибку 2000 на Твиче – [Решено]
Ошибка 2000 на Твиче периодически появляется у всех пользователей – не беда, мы знаем, что можно сделать! Разберем возможные причины возникновения проблемы и самостоятельно устраним поломку. Всего пара минут до наслаждения любимыми трансляциями!
Как исправить
Ошибка сети 2000 на Твиче – это проблема доступа к серверу. Входящий сигнал автоматически блокируется, подключение не может быть установлено. Как следствие, появляется черный экран, прерываются все трансляции и восстановление не удается. Что делать? Есть несколько способов решения проблемы – зависит от причины возникновения!
Ошибка 1000 — другая распространенная проблема у пользователей Твич. Как ее исправить, мы писали в отдельной статье.
Проверить настройки антивируса
Иногда ошибка сети в Twitch происходит по вине антивируса или брандмауэра, блокирующих работу сервиса:
- Откройте настройки антивируса или брандмауэра;
- Найдите кнопку «Приостановить работу» ;
- Перезагрузите страницу в браузере;
- Теперь вновь включите брандмауэр или антивирус.
Обязательно внесите сервис в исключения или «белый список». Конкретной инструкции нет – у каждого ПО свои настройки!
Отключить блокировщик рекламы
Ошибка сети Твич может появиться по вине блокировщика рекламы, который установлен в вашем веб-обозревателе:
- Откройте сайт платформы и пройдите авторизацию;
- Найдите иконку блокировщика на верхней панели (где отображаются установленные дополнения);
- Нажмите и выберите пункт «Отключить» .
Рекомендуем покопаться в настройках и внести платформу в исключения блокировщика рекламы.
Очистка куки
Следующее, о чем стоит знать – очистка куки. Данные сайта, хранящиеся на компьютере, могут вызвать Twitch error 2000. Приводим инструкцию на примере самого популярного обозревателя Гугл Хром:
- Нажмите на три точки наверху справа и перейдите к настройкам;
- Ищите кнопку «Конфиденциальность и безопасность» , затем – «Настройки сайтов» ;
- Щелкайте по значку «Все файлы cookie и данные сайта» и ищите онлайн-сервис в списке сайтов;
- Кликайте по значку корзинки – не забудьте подтвердить действие.
Запомните – придется пройти авторизацию повторно!
Дополнительные варианты решения проблемы
- Если произошла ошибка сети Твич, не огорчайтесь – лучше перезагрузите компьютер и повторите попытку. Переподключите устройство, раздающее интернет.
- Не забывайте о стабильности интернет-подключения! Всегда перезагружайте роутер/модем и осуществляйте подключение к другим мобильным/беспроводным сетям. Простое действие решает массу проблем и экономит ваше время и силы.
- Еще вариант, который не стоит отклонять – попробуйте подключение через ВПН. В сети масса платных и бесплатных сервисов. Просто установите, пройдите регистрацию (при необходимости) и запустите!
- Последнее, что стоит рекомендовать – если ошибка 2000 Twitch появляется в конкретном браузере, поменяйте его на другой веб-обозреватель. Частенько трудности возникают в «слабеньких» браузерах.
Больше вас не будет пугать ошибка Твича 2000 – что делать, знаете! Несколько несложных советов и простеньких хитростей помогут устранить проблему – вы можете смотреть видео, подключаться к новым стримам и наслаждаться платформой на все сто процентов.
Источник
Twitch ошибка сети повторите попытку позже android
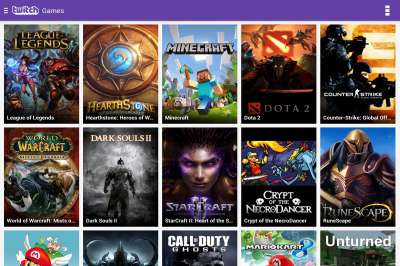
Краткое описание:
Официальное приложение для просмотра интернет-трансляций.
Android 4.4+:
Версия: 7.11.0 Twitch (Torento/737)
Версия: 7.7.2 GP Twitch (Пост dafola #84071068)
Версия: 7.3.0 Сообщение №1155, автор hussein209
Версия: 6.8.0 GP Twitch (Пост vovan_dos #77238277)
Версия: 7.4.1 Ad-Free Сообщение №1182, автор Alex0047
Версия: 6.9.1_BETA Сообщение №1069, автор ALEX67.RUS
Версия: 6.8.0 GP Twitch (Пост vovan_dos #77238277)
Версия: 6.5.0 + Ad-Free + Clone Twitch (Пост gektor9707 #75000473)
Версия: 6.4.2 Ad-Free + Clone Twitch (Пост gektor9707 #74454448)
Версия: 6.4.2 Twitch (Пост MEGA_PRO #74446636)
Версия: 6.4.1 + Ad-Free + Clone Twitch (Пост gektor9707 #74262635)
Версия: 6.3.3 + Ad-Free + Clone Twitch (Пост gektor9707 #73852719)
Версия: 6.3.1 + Ad-Free + Clone Сообщение №895, автор gektor9707
Версия: 6.2.1 + Ad-Free + Clone Сообщение №856, автор gektor9707
Версия: 6.2.0 Twitch (Пост кельтов #72965952)
Версия: 6.2.0 Ad-Free + Clone Twitch (Пост gektor9707 #72972293)
Версия: 6.1.2 Сообщение №833, автор pulsar555
Версия: 6.1.2 Ad-Free + Clone Twitch (Пост gektor9707 #72623848)
Версия: 6.1.1 + Ad-Free + Clone Сообщение №819, автор gektor9707
Версия: 6.0.0 + Ad-Free + Clone Сообщение №794, автор gektor9707
Версия: 5.10.7 + Ad-Free + Clone Twitch (Пост gektor9707 #71132392)
Версия: 5.9.3 + Ad-Free + Clone Twitch (Пост gektor9707 #70444704)
Версия: 5.8.3 + Ad-Free + Clone Сообщение №741, автор gektor9707
Версия: 5.7.4 + Ad-Free + Clone Twitch (Пост gektor9707 #68343946)
Версия: 5.7.2 Twitch (Пост VernyjPes #68102786)
Версия: 5.7.2 Ad-Free + Clone Twitch (Пост gektor9707 #68113057)
Версия: 5.7.1 + Ad-Free + Clone Twitch (Пост gektor9707 #67805318)
Версия: 5.6.3 Ad-Free Twitch (Пост gektor9707 #67296053)
Версия: 5.6.3 GP Twitch (Пост torento737 #67294282)
Версия: 5.6.2 GP Twitch (Пост torento737 #67049867)
Версия: 5.6.2 Ad-Free Twitch (Пост gektor9707 #67059301)
Версия: 5.6.1 Ad-Free Twitch (Пост gektor9707 #66805138)
Версия: 5.6.1 GP Twitch (Пост VernyjPes #66805121)
Версия: 5.5.2 GP Twitch (Пост torento737 #66352204)
Версия: 5.5.2 Ad-Free Twitch (Пост gektor9707 #66353822)
Версия: 5.4.5 GP Twitch (Пост torento737 #65768513)
Версия: 5.4.5 Ad-Free Twitch (Пост gektor9707 #66069248)
Версия: 5.4.1 GP Twitch (Пост torento737 #65571191)
Версия: 5.3.4 GP Twitch (Пост torento737 #65093296)
Версия: 5.2.1 GP Twitch (Пост torento737 #64559005)
Версия: 5.1.5 GP Twitch (Пост torento737 #63719882)
Версия: 5.1.4 GP Twitch (Пост Displax #63688621)
Версия: 5.1.3 GP Twitch (Пост Displax #63609748)
Версия: 5.1.2 GP Twitch (Пост Displax #63564845)
Версия: 5.1.1 GP Twitch (Пост Displax #63530434)
Версия: 5.1.0 GP Twitch (Пост Displax #63492734)
Версия: 5.0.4 GP Twitch (Пост torento737 #62988935)
Версия: 5.0.3 GP Twitch (Пост Displax #62907822)
Версия: 5.0 GP Twitch (Пост Displax #62775765)
Версия: 4.22.8 GP Twitch (Пост torento737 #62623793)
Версия: 4.22.7 GP Twitch (Пост torento737 #62482582)
Версия: 4.22.5 GP Twitch (Пост torento737 #61707766)
Версия: 4.21.2 GP Twitch (Пост Displax #60464223)
Версия: 4.19.2 GP Twitch (Пост Displax #59104624)
Версия: 4.16.2 Patched Twitch (Пост artemkrutchev #56896211)
Версия: 4.18.1 GP Twitch (Пост Displax #58227573)
Версия: 4.17.0 GP Twitch (Пост Displax #57383955)
Версия: 4.16.3 GP Twitch (Пост Displax #56901144)
Версия: 4.16.2 GP Twitch (Пост Mo3ronoeDaTeJIb #56618980)
Версия: 4.14.0 Patched Twitch (Пост artemkrutchev #55429703)
Версия: 4.16.0 GP Twitch (Пост Displax #55954800)
Версия: 4.15.0 GP Twitch (Пост Displax #55569653)
Версия: 4.14.0 GP Twitch (Пост VernyjPes #55011803)
Версия: 4.13.2 Twitch (Пост Displax #54643311)
Версия: 4.12.0 Twitch (Пост Jenybob #53549408)
Версия: 4.11.1 GP Twitch (Пост IDeaDHeaDI #52440523)
Версия: 4.10.2 GP Twitch (Пост Displax #51651219)
Версия: 4.10.1 GP Twitch (Пост VernyjPes #51620478)
Версия: 4.9.0 Twitch (Пост VernyjPes #50579055)
Версия: 4.8.1 Twitch (Пост VLADFIONOV #49573519)
Версия: 4.7.2 Twitch (Пост VLADFIONOV #48965487)
Версия: 4.6.8 Twitch (Пост VLADFIONOV #47645223)
Версия: 4.6.7 
Версия: 4.6.6 Twitch (Пост VLADFIONOV #47381678)
Версия: 4.6.5 Twitch (Пост VLADFIONOV #46165250)
Версия: 4.6.4 Twitch (Пост > [email protected] [email protected] Сообщение отредактировал iMiKED — 13.01.23, 05:01
Новая версия 1.0rc2
-Resolved several crashing bugs
-The app should now be fully compatible with Ice Cream Sandwich
-Made some small UI tweaks
Перевод:
-Исправлены некоторые баги и вылеты приложения.
-Добавлена полная совместимость с Ice Cream Sandwich
-Небольшая доработка интерфейса
Источник
Произошла ошибка попробуйте снова
Как исправить код ошибки Твич?
Пользователи твича периодически сталкиваются с проблемами при просмотре трансляций. Не удивительно, ведь платформа одновременно обслуживает тысячи стримов и миллионы зрителей. Регулярность обновлений сайта Twitch напрямую влияет на количество и частоту проблем. Также стоит учитывать индивидуальный фактор, ведь в большинстве случаев главная причина всех проблем — конечный пользователей.
Часто встречаемые коды ошибок твича
В большинстве ситуаций проблемы с твичем возникают из-за действий самих пользователей. Вирусы, дополнительные приложения, бездумные скачивания программ — все это становится причиной возникновения ошибок. К счастью, разработчики платформы создали специальные коды для каждого случая, чтобы облегчить жизнь зрителей. Основные из них рассмотрены ниже, включая причины возникновения и способы решения.
Если во время просмотра трансляции или перед загрузкой окна с видео появился код «2000: Network error», проблема в доступе к серверу. Все видеоматериалы и стримы будут недоступными.
Для решения используйте один из следующих способов:
- обновить страницу трансляции;
- проверить соединение с интернетом, если все хорошо — использовать VPN расширение;
- временно отключить действие антивируса;
- очистить кэш браузера с помощью «Shift+Ctrl+Delete»;
- отключить все расширения браузера или открыть вкладку инкогнито сочетанием клавиш «Shift+Ctrl+N»;
- использовать приложение Twitch для компьютера.
Совет: браузеры со встроенным VPN лучше загружают трансляции, чем бесплатные расширения.
Сообщение об ошибке «3000: Media resource decoding error» означает проблему с декодированием трансляции. Она может возникнуть в том случае, если видео ретранслируется на такие популярные платформы, как Twitter, Facebook и т.д.
Главная причина сбоя — некорректная работа HTML5 плеера. К сожалению, не все браузеры его поддерживают.
Для решения необходимо сделать одно из действий:
- очистить кэш и куки;
- разрешить сторонние куки (справа в адресной строке или в настройках браузера);
- изменить настройки трансляции стрима, запретив использовать HTML5 плеер.
Ошибка «4000: Resource format not supported error» является распространенной. Причины связаны с изменениями в браузере — обновления, установка новых расширений и т.д.
Для решения необходимо чистка куки и установка настроек браузера по умолчанию.
Код «5000: Authorization error» означает проблему с авторизацией на твиче.
Чтобы решить, попробуйте:
- обновить страницу;
- выйти и повторно авторизироваться на платформе;
- очистить кэш и куки браузера;
- отключить все расширения.
Ошибка «6000: Render not available error» появляется из-за проблем в браузере. Какое-то расширение блокирует рендер видеоматериала. Для исправления достаточно отключить все приложения или включить режим инкогнито.
Ошибка загрузки данных twitch
Проблемы с загрузкой данных периодически испытывают все пользователи твича.
Причина может быть одной из перечисленных:
- недоступный сервис твича;
- сбои в настройках браузера;
- вирус на устройстве.
Чтобы исправить, необходимо обновить страницу с трансляцией. Попробуйте открыть стрим в другом браузере, если ошибка осталась — необходимо просканировать компьютер на вирусы.
Ошибка входа в систему твич
По каким-то причинам пользователи Twitch не могут зайти в систему, получая сообщение о техническом сбое. Причиной могло стать обновление браузера или новые расширения.
Для авторизации достаточно почистить куки и активировать режим инкогнито.
Разорвано интернет соединение Twitch – что делать?
Причин того, почему появилось сообщение о разрыве интернет соединения с Twitch может быть несколько:
- технические работы на платформе;
- недоступность сервера;
- плохое качество интернет соединения.
В случае с первым вариантом, необходимо дождаться окончания профилактических работ. Для решения остальных проблем следует воспользоваться VPN сервисами или обратиться к провайдеру.
Рано или поздно все пользователи твича сталкиваются со сбоями и затруднениями. Для устранения большинства из них не требуется особой технической грамотности. Достаточно следовать простым инструкциям и платформа будет работать без проблем!
Произошла ошибка попробуйте снова
В: Market исчез из списка установленных программ
В: Как запретить Маркету самообновляться?
Для всех версий: Использовать ® LuckyPatcher by ChelpuS, в нем есть возможность отключить автообновление Google Play.
Указанные ниже способы работают на версии Маркета 2.x
О1: Удалить MarketUpdater.apk. Требуются root-привилегии. Если не удается удалить, можно заморозить с помощью ® Titanium Backup
О2: (спасибо пользователю kirill0605)
Делал даунгрейд маркета с 3* на 2.* по инструкции в шапке:
Работают оба варианта (в любом случае рут необходим) (на двух SGS попробовал):
1: «Удалить MarketUpdater.apk.» с помощью root explorer или аналога
2: «через приложение root explorer заходим: system-apk-marketUpdater», включаем режим r/w, «(жмем и держим) — разрешения — оставляем одну галочку в верхнем левом углу — только права на чтение для пользователя (r— / — / —) — оК.»
Если до указанных манипуляций, маркет успел обновиться, то заходим «Настройки/Приложения/Управление приложениями/», там находим маркет (в зависимости от прошивки он будет в разделе «Сторонний» и/или «все» и делаем по очереди:
1. Принудительно остановить
2. Очистить кэш
3. Удаление данных
4. Удаление обновления
После чего словил ошибку «Старая версия su»
Решается так:
заходим «Настройки/Приложения/Управление приложениями/» там находим «Суперпользователь» / «Superuser» (в зависимости от прошивки он будет в разделе «Сторонний» и/или «все» и делаем по очереди:
1. Принудительно остановить
2. Очистить кэш
3. Удаление данных
4. Удаление обновления
В: Установил кастомную прошивку, а в ней нет маркета / Установил кастомную прошивку и маркет с сайта, но он не работает. Что делать?
В: Новый Маркет ужасно тормозит, что делать?
В: Что делать, если интернет есть, а Маркет либо не запускается, либо не качает, либо выглядит «как-то не так».
В: Если Google Play перестал работать после Freedom
О1: Необходимо проверить установленное в системе дату и время. Проблема возникает из-за несоответствия времени на устройстве с временем действия сертификатов Google (срок еще не наступил или уже закончился). Необходимо выставить правильный часовой пояс, дату и время.
О2:
Такая ошибка довольно часто возникает из-за некорректной работы DNS серверов провайдеров. Для изменения DNS сервера на девайсе можно установить ® Set DNS и выбрать в настройках GoogleDNS (в PRO версии root права не нужны, она также есть в указанной теме в разделе Скачать). Если выход в интернет осуществляется через WI-FI, то в настройках роутера укажите в качестве DNS сервера — 8.8.8.8
О3:
Проверить файл /etc/hosts, в нем должна быть только одна строка — 127.0.0.1 localhost. Если строк больше — удалить все остальные, сохранить и проверить работу маркета. Необходимы root права, сделать можно с помощью ® Root Explorer.
О4:
Попробуйте поменять способ подключения к интернету wi-fi 3G, а также использовать другие точки подключения. Довольно часто эта проблема возникает из-за неполадок в сети.
О5:
1. Выполните хард-резет (общий сброс) смартфона. При этом все данные с него удалятся, но станет возможным подключить аккаунт Google;
2. Установите программу Add Account для принудительного добавления аккаунта в систему, сделать это можно следующим образом:
— cкачайте программу Add Account по ссылке ниже;
— запишите apk-файл в корень карты памяти;
— откройте стандартный браузер и введите следующее: content://com.android.htmlfileprovider/sdcard/add_account.apk
— перейдите по ссылке — начнется установка программы;
3. Запустите программу Add Account и введите Ваш адрес gmail в поле Account;
4. Нажмите Add Account;
5. Теперь при попытке синхронизации с аккаунтом Google возникнет ошибка с сообщением о том, что Вы неправильно ввели пароль. Достаточно просто нажать на уведомление и ввести пароль, после чего синхронизация с аккаунтом будет работать.
Скачать программу
О6:
(спасибо пользователю igrikmc)
1. качаем GApps (см. спойлер -> полезные файлы)
2. грузимся в Recovery (должен быть установлен CWR)
3. Выбираем «install zip from sdcard» -> «chose zip from sdcad» -список файлов->выбираем скаченный файл *.zip. подтверждаем «Yes — install *update*.zip»
4. reboot system now
при первой же загрузке предложит добавить учетную запись, добавление проходит без проблем.
З.Ы. Если уже были установлены некоторые гугловские приложения и они вдруг перестали работать, то просто нужно их переустановить.
О7: Google Play — Технические проблемы (Пост #20472955) (развернутый ответ по изменению файла hosts от vitobars)
О8: Google Play — Технические проблемы (Пост #21909029)
В: Вход не выполнен не удалось связаться с серверами Google
В: Нет соединения с Маркетом, ошибка «подключение отсутствует» / «Время ожидания подключения истекло»
В: Как бороться с ошибкой «Неожиданная остановка процесса com.android.vending»?
В: Маркет просит добавить аккаунт Exchange на устройство
В: При входе в Google Play возникает ошибка: «Ошибка Сервера»
В: Появляется сообщение об ошибке: процесс com.google.process.gapps остановлен.
В: Ошибка при получении данных с сервера [RH-01]
В: В процессе установки неизвестная ошибка: (24)
В: В процессе установки неизвестная ошибка: (2526)
В: Не удается загрузить/обновить приложение «Название приложения» из-за ошибки (101)
В: Неизвестный код ошибки во время установки приложения (-110)
В: Не удалось загрузить/обновить приложение из-за ошибки (194)
В: Не удалось скачать приложение. Повторите попытку. Если проблема не исчезнет, попробуйте устранить ее самостоятельно. Код ошибки: (0)
В: Не удалось загрузить/обновить приложение из-за ошибки (403)
В: Не удалось загрузить/обновить приложение из-за ошибки (406)
В: Не удалось загрузить/обновить приложение из-за ошибки (489)
В: Не удается загрузить/обновить приложение «Название приложения» из-за ошибки (491)
В: Не удается загрузить/обновить приложение «Название приложения» из-за ошибки (492)
О1: Данная ошибка обычно связана с проблемами в разделе, предназначенном под кэш google play. Можно воспользоваться приложением Сache Fixer для очистки/увеличения (переноса) кэша на sd карту (кэш переносится до следующей перезагрузки устройства, после перезагрузки кэш опять будет в памяти телефона).
Для переноса кэша на постоянной основе можно воспользоваться утилитой MarketFix 
Это значит, что отсутствует доступ к разделу cache, из-за чего приложение не может скачаться/обновиться из Маркета.
Решение: Скачиваем и устанавливаем эмулятор терминала (требуются права root).
В эмуляторе набираем следующее:
su
ls -la /cache
Смотрим, выдаст что-то типа этого:
drwxrwx— 1 1000 2001 2048 Jul 8 11:39 .
drwxr-xr-x 14 0 0 0 Jul 8 11:39 ..
drwxrwx—x 1 1000 1000 2048 Jul 7 13:12 dalvik-cache
lrwxrwxrwx 1 0 0 23 Jul 8 11:39 download -> /sdcard/dow nload-market
drwxrwx— 1 0 0 2048 Jul 7 13:12 lost+found
Набираем chmod 777 /cache -R
Проверяем ls -la /cache
Должно быть что-то типа этого:
drwxrwxrwx 1 1000 2001 2048 Jul 8 11:39 .
drwxr-xr-x 14 0 0 0 Jul 8 11:39 ..
drwxrwxrwx 1 1000 1000 2048 Jul 7 13:12 dalvik-cache
lrwxrwxrwx 1 0 0 23 Jul 8 11:39 download -> /sdcard/download-market
drwxrwxrwx 1 0 0 2048 Jul 7 13:12 lost+found
Как видите, права полностью восстановились и с Маркета качает :happy:
О3: Еще одно решение от пользователя Spectrall
Провел ряд экспериментов на своем планшете. Делюсь информацией.
При установке приложения с Маркета в папке cache появляется файл downloadfile.apk.
Ранее предполагалось, что ошибка 492 может возникать из-за отсутстия прав на изменение/удаление этого файла, либо на запись в другие папки, находящиеся внутри cache (у меня там расположены lost+found с правами rwxrwx— и recovery с rwxrwxrwx).
Поверив на слово автору этого поста, я создал у себя в cache недостающие папки dalvik-cache и download, а также закинул в нее левый файл с названием downloadfile.apk. Получил следующее дерево:
/cache/
-dalvik-cache/
-download/
-lost+found/
-recovery/
-downloadfile.apk
Затем у всех объектов внутри cache забрал права (выставил ———).
Далее очень удивился, поскольку после запуска Маркета файл downloadfile.apk и папки dalvik-cache и download просто исчезли, хотя у оставшихся lost+found и recovery права (точнее, их отсутствие) не изменились. Повторил эксперимент с уже запущенным Маркетом, непосредственно перед нажатием кнопки «Принять и загрузить» — результат оказался тем же.
Пробовал создавать другие объекты, помещать файлы большого размера — без толку, Маркет и их убивал молча и не задумываясь. Естественно, приложения скачивались, устанавливались, обновлялись. Кроме того, после перезагрузки аппарата две незатрагиваемые Маркетом папки (lost+found и recovery) как будто создавались заново: им возвращались первоначальные права. Естественно, перезагрузка также удаляла из cache весь мусор, который я туда помещал, абсолютно не напрягаясь по поводу наложенных запретов.
Единственным способом, заставившим Маркет капитулировать и выдать ошибку 492, стало снятие прав на запись с самой папки cache (я выставил на ней r—r—r—).
Думаю, дальше объяснять не нужно.
Могу лишь добавить, что не имею ни малейшего представления относительно того, как будут вести себя в подобных условиях другие аппараты и прошивки.
О4: И еще одно решение от пользователя typa.blade
В: Не удалось загрузить/обновить приложение из-за ошибки (498)
В: При попытке установить приложения возникает ошибка (499)
Instagram произошла ошибка повторите попытку позже
Часто при попытке зайти в Instagram или создать новый аккаунт появляется сбой “при попытке входа в Instagram произошла ошибка” и “К сожалению, во время создания аккаунта произошла ошибка. Повторите попытку позже”. Давайте разберемся какие причины проблемы, а ниже дадим рекомендации по ее устранению.
Причины сбоя со входом или регистрацией
Обычно такие сбои носят одинаковый характер, для начала давайте исключим самые очевидные варианты. Для этого посмотрите список ниже и убедитесь что все в порядке:
- Проверьте время и дату на устройстве – из-за сбоя даты появляются проблемы при логине в учетную запись.
- Устаревшая версия приложения – редко, но разработчики могут специально “Не пускать” в программу, если в старой версии были уязвимости или баги.
- Временная ошибка или технический сбой. Такие проблемы быстро устраняются программистами в течении нескольких часов.
- Много мусора в кеше приложения или временных данных.
Как видим основных проблем не так много, и что бы их решить, достаточно сделать самые очевидные вещи.
Решение ошибки
Первым делом сверяем день недели и часы на устройстве, выставляем верные по вашему часовому поясу.
- Заходим в Play Market и ставим последнюю версию приложения.
- Чистим кеш и удаляем данные. При очистке кеша приложение будет работать “шустрее”, а если стереть данные – потребуется заново вводить логин и пароль.
- Для чистки кеша и данных заходим в настройки смартфона и выбираем пункт “Приложения” или “Все приложения”.
- Находим в списке “Instagram” и нажимаем “Очистить кеш”, затем “Стереть данные”.
- В последних версиях прошивок Xiaomi, Huawei пункт называется просто “Очистить”, при клике на него появится меню.
Выбираем “Очистить все”
Если ошибка повторяется – подключитесь к VPN сети и попробуйте зайти в приложение еще раз.
Еще способы
Если вы уже попробовали все способы выше, а ошибка осталась – возможно проблема связана с вашим IP адресом. Сообщение “К сожалению, во время создания аккаунта произошла ошибка. Повторите попытку позже” так же появляется при попытках автоматических регистраций ботов и спамеров. Это своего рода защита разработчиков и ошибка может быть вызвана блокировкой IP адресов вашего провайдера. Тут вариантов несколько:
- Перезагружаем точку доступа(роутер).
- Попробовать зарегистрироваться используя VPN подключение. Или наоборот – отключаем VPN (возможно вам достался айпи адрес из черного списка).
- Сначала пробуете зарегистрироваться или войти через Wi-Fi, потом с помощью подключения мобильного интернета.
- Пробуем зайти через другой телефон или на сайт используя компьютер.
- Пробуем зайти через привязанный к Инстаграму аккаунт Facebook.
Лайфхак с временной блокировкой
Многим пользователям помогают устранить ошибку следующие действия. Для этого опять же понадобиться ноутбук или ПК с интернетом. Заходим на сайт Инстаграма через браузер.
- Открываем настройки и листаем в самый низ. Там нажимаем “Временно заблокировать мой аккаунт”.
- На следующем шаге кликаем “проблемы с входом”, подтверждаем действия и блокируем.
- После чего не заходим в аккаунт несколько часов – 2,3 часа будет достаточно.
- Через отведенное время пытаемся снова зайти в аккаунт уже через мобильное приложение.
Не волнуйтесь, временная блокировка не повлияет на удаление ашего аккаунта. Однако помните, что все действия вы совершаете на свой страх и риск: выполняйте все внимательно и аккуратно.
Заключение
Надеюсь у вас получилось зайти в свой аккаунт и в Instagram пропадет надпись “произошла ошибка повторите попытку позже”. Напишите в комментариях какой из способов помог вам – так вы поможете будущим читателям. Так же сообщите если проблема не решена – мы распишем менее популярные, но так же рабочие способы.
Евгений Загорский
IT специалист. Автор информационных статей на тему Андроид смартфонов и IOS смартфонов. Эксперт в области решения проблем с компьютерами и программами: установка, настройка, обзоры, советы по безопасности ваших устройств. В свободное время занимается дизайном и разработкой сайтов.
YouTube Ошибка. Повторите попытку позже — решение 2020 года
На данный момент у многих пользователей появилась ошибка при которой ролики YouTube ну никак не хотят запускаться. В 2020 году причиной возникновения проблемы послужил перенос серверов на высокие мощности и доработка функционала YouTube. На экране ролика мы видим ошибку и просьбу «Повторите попытку позже. Идентификатор воспроизведения:». В этой статье мы рассмотрим причины возникновения и способы решения данной проблемы. Поехали!
Причина ошибки воспроизведения видео YouTube
Сервис YouTube может показывать не только эту ошибку. Например могут встречаться такие как «связь с сервером потеряна» или «это видно недоступно». Все это говорит про сбои в работе сервиса или же как часто бывает — Вашего интернет-соединения.
Основные причины возникновения:
- Полная загрузка оперативной памяти привела к зависанию плеера.
- Заполненный жесткий диск, который не позволил браузеру закачать временные файлы видео для воспроизведения.
- Недостаточно хороший или отсутствующий интернет.
- Открытие нескольких версий браузера, что привело к зависанию воспроизведения.
- Сбои в работе серверов YouTube (обычно они случаются раз в год).
- Интернет-провайдер решил отдохнуть и перезагрузить свои сервера. Тогда интернета нет у всех его абонентов.
- Видео было удалено и более недоступно.
Определить точную причину возможно только находясь за Вашим устройством. Рекомендуем выполнить все советы ниже для установления неполадок.
Способы решения ошибки воспроизведения YouTube
Первым делом давайте обратимся к официальной документации YouTube по решению данной проблемы. Как нам советуют, требуется проверить работу интернет-соединения.
Воспроизведение как и его качество, тесно связано непосредственно с качеством интернета. Если сайты недоступны — то интернета по своей сути может и не быть, но если ролики не воспроизводятся в тот момент когда остальное грузится отлично, тогда нужно искать проблему в качестве и серверах самого YouTube.
- Первым делом попробуйте полностью перезагрузить браузеров. Обычно это помогает избавить его от системного кеша и предварительно сохраненных файлов и настроек.
- Если это не помогло, идем к следующему источнику интернета — это ваш роутер. Попробуйте перезагрузить его именно через кнопку включения. Вероятно, при попытке получить адрес DHCP, он словил глюк и просто не передает дальше входящие соединения.
- Попробуйте перезагрузить компьютер. Если с роутером все в порядке, следует обеспечить компьютеру свежие данные и очищение оперативной памяти.
- Обновите браузер до актуальной версии. Нередко в процессе обновления могла возникнуть задержка или в момент воспроизведения видео, процесс обновления напросто положить плеер.
- Скачайте Google Chrome и попробуйте запустить ролик или сайт где вы его нашли, через этот браузер. В нем сразу решены проблемы которые могли повлиять на появление данной ошибки.
- Очистите компьютер от лишнего интернет-мусора при помощи программы Ccleaner. Она избавит от хлама ваш браузер (и все остальные установленные на компьютер)
Какие из решений вам помогло? Напишите в комментариях.
Как защититься от ошибки воспроизведения YouTube
Способы защиты от этой проблемы достаточно просты. Вам требуется соблюдать меры безопасности при работе с интернетом. Обновляйте ваш браузер до актуальных версий.
При использовании большого количества открытых вкладок, следите за тем, чтоб не перенагрузить свой канал интернет. YouTube возобновляет потоковую передачу данных после его появления, но все-же может привести и к ошибке.
Ошибка воспроизведения в приложении YouTube для Android
В этот раз мы так же обратимся к официальной документации в которой четко прописаны действия. От себя добавим только пару моментов, которые перекрывают официальные. Просто смешно читать в доках Google, что «перезагрузите телефон». Пусть они своей бабушке такое советуют
- На самом деле у 95% всех пользователей, проблема решается банальным выключением приложения и удалением его временных файлов.
- Есть баг YouTube при котором в приложении перестают воспроизводится видео если вышло обновление. Т.е. в тот момент когда вы смотрели ролик вышло обновление, считайте вы не досмотрите его. Заходите в PlayMarket и обновляйте.
- Очистите кеш приложения YouTube. Сделать это можно достаточно просто. Зайдите в настройки телефона. Найдите пункт «Хранилище», там будет кнопка «Освободить место». Жмём ее и считайте кеша больше нет. Да, после этого первая загрузка приложения будет немного дольше, но зато все баги исчезнут.
Интересный факт: YouTube приложение для Android обновляется раз в 2 дня
Не работает YouTube на устройстве iOS
По сути инструкции сходи между собой, но различаются для устройств на базе работы iOS. Если в тех случаях нам достаточно было провести базовые процедуры, то на Apple, еще придется обновить само устройство.
Если приложение обновляется, то оно может взаимодействовать с новыми возможностями операционных систем, посему обновление устройства требуется производить либо в автоматическом режиме или как можно чаще.
Источник
Обновлено 2023 января: перестаньте получать сообщения об ошибках и замедлите работу вашей системы с помощью нашего инструмента оптимизации. Получить сейчас в эту ссылку
- Скачайте и установите инструмент для ремонта здесь.
- Пусть он просканирует ваш компьютер.
- Затем инструмент почини свой компьютер.

Когда дело доходит до платформ потокового видео, Twitch является одним из самых популярных ярлыков для мобильных устройств и компьютеров. Приложение Twitch позволяет размещать IRL-трансляции или прямые трансляции игровых видео на телефоне или планшете Android. В дополнение к прямым трансляциям Twitch также предлагает функцию живого чата, которая позволяет вам смотреть, как геймеры играют в однопользовательские и многопользовательские игры. Но, как и другие потоковые приложения, Twitch также имеет свои недостатки.
И поскольку вы читаете эту статью, велика вероятность, что вы тоже столкнулись с одной из самых распространенных проблем, с которыми сталкиваются пользователи Android при прямой трансляции с Twitch на смартфоне или планшете.
- Приложение Twitch может не работать, если настройки даты и времени на вашем телефоне неверны или установлены вручную.
- Эта проблема может быть вызвана временным сбоем в коммуникационных модулях или приложениях вашего устройства/телефона.
- В приложении Twitch есть известная ошибка, из-за которой приложение Twitch зависает и не работает должным образом, если для качества потока Twitch установлено значение «Авто».
- Ваше приложение Twitch может не работать, если оно не обновлено до последней сборки, так как это может вызвать проблемы совместимости между приложением и модулями операционной системы.
Как исправить тот факт, что мобильное приложение Twitch не работает?
Обновление за январь 2023 года:
Теперь вы можете предотвратить проблемы с ПК с помощью этого инструмента, например, защитить вас от потери файлов и вредоносных программ. Кроме того, это отличный способ оптимизировать ваш компьютер для достижения максимальной производительности. Программа с легкостью исправляет типичные ошибки, которые могут возникнуть в системах Windows — нет необходимости часами искать и устранять неполадки, если у вас под рукой есть идеальное решение:
- Шаг 1: Скачать PC Repair & Optimizer Tool (Windows 10, 8, 7, XP, Vista — Microsoft Gold Certified).
- Шаг 2: Нажмите «Начать сканирование”, Чтобы найти проблемы реестра Windows, которые могут вызывать проблемы с ПК.
- Шаг 3: Нажмите «Починить все», Чтобы исправить все проблемы.

Выключите Wi-Fi роутер
- Начните с выключения маршрутизатора Wi-Fi -> Когда все индикаторы погаснут, отсоедините шнур питания (адаптер) от источника питания маршрутизатора.
- Подождите не менее 30 секунд, затем снова подключите шнур питания к источнику питания.
- Затем включите маршрутизатор Wi-Fi и, как только ваше мобильное устройство снова подключится к Wi-Fi, попробуйте снова запустить приложение Twitch.
Обновление приложения Twitch
- Перейдите в приложение Google Play Store на своем устройстве Android.
- Коснитесь значка меню гамбургера в верхнем левом углу приложения.
- Нажмите Мои приложения и игры -> Здесь вы увидите список всех устаревших приложений/игр, ожидающих обновления (доступны обновления).
- Найдите Twitch в списке, затем нажмите «Обновить».
- Затем перезагрузите устройство и запустите приложение.
Изменение качества трансляции Twitch
- Запустите мобильное приложение Twitch -> Откройте любой поток.
- Затем коснитесь значка шестеренки (Настройки) -> выберите параметр «Только звук».
- Затем откройте поток, который вы хотите воспроизвести, и выберите параметр «Только аудио».
- Затем снова щелкните значок шестеренки (Настройки) -> выберите параметр качества, например 1080, 720 и т. д.
- Затем перезапустите приложение Twitch и посмотрите, сохраняется ли проблема.
Переустановите Твич
- На главном экране нажмите и удерживайте значок приложения Twitch.
- Нажмите Информация о приложении/Удалить, затем выберите Удалить, чтобы удалить приложение.
- При появлении запроса подтвердите действие.
- Затем перезагрузите устройство и найдите приложение Twitch в приложении Google Play Store.
- Переустановите приложение и войдите в систему с теми же учетными данными.
Совет экспертов: Этот инструмент восстановления сканирует репозитории и заменяет поврежденные или отсутствующие файлы, если ни один из этих методов не сработал. Это хорошо работает в большинстве случаев, когда проблема связана с повреждением системы. Этот инструмент также оптимизирует вашу систему, чтобы максимизировать производительность. Его можно скачать по Щелчок Здесь
Часто задаваемые вопросы
Иногда кеш поврежден и требует сброса. В других случаях возникает конфликт между обновлением и конкретной маркой смартфона. Этот тип проблемы чаще всего возникает на устройствах Android.
- Приложение Twitch может не работать, если настройки даты и времени на вашем телефоне неверны или установлены вручную.
- Эта проблема может быть вызвана временным сбоем в коммуникационных модулях или приложениях вашего устройства/телефона.
- В приложении Twitch есть известная ошибка, из-за которой приложение Twitch зависает и не работает должным образом, если для качества потока Twitch установлено значение «Авто».
- Ваше приложение Twitch может не работать, если оно не обновлено до последней сборки, так как это может вызвать проблемы совместимости между приложением и модулями операционной системы.
- Выключите Wi-Fi роутер.
- Обновите приложение Twitch.
- Измените качество трансляции Twitch.
- Переустановите Твич.
Сообщение Просмотров: 268
Twitch постепенно нашел свою нишу с прямыми трансляциями и видео по запросу, где ежедневно собирают десятки миллионов зрителей. Однако похоже, что многие пользователи получают ошибку Twitch 2000 при попытке запустить свои любимые потоки.
Кроме того, Твич. тв надежный сервис. Однако ошибки случаются довольно редко, и иногда могут возникать проблемы. Наш представленный код ошибки говорит примерно следующее:
Произошла ошибка сети. Пожалуйста, попробуйте еще раз (ошибка #2000).
По сравнению с некоторыми другими ошибками, это была широко распространенная проблема, затронувшая большую часть пользователей. Если вы находитесь в одной лодке, убедитесь, что вы следуете шагам ниже.
Прежде чем узнать, что вы можете сделать, чтобы решить эту надоедливую проблему, мы предлагаем взглянуть на наиболее распространенные причины, объясняющие, почему она может появиться.
Почему я могу столкнуться с ошибкой Twitch 2000?
Всегда важно осознавать причины, объясняющие ошибки, с которыми вы сталкиваетесь в своей повседневной деятельности. Таким образом, мы составили краткий список, который поможет вам лучше понять представленную нами ситуацию:
- Ошибки, связанные с потоковой передачей или подключением к Интернету. Даже если некоторые пользователи забывают об этих причинах, они довольно распространены и могут повлиять на вашу работу с Twitch. В этом случае следует проверить интернет-соединение и обновить поток. Вы узнаете, как легко это сделать, далее в этой статье.
- Временные проблемы с вашим браузером. Любой браузер иногда может запускать вступительные ролики, из-за чего вы не можете запускать свои любимые потоки. Даже если они появляются в большинстве случаев случайно и временно, мы настоятельно рекомендуем использовать специальный браузер, который имеет интеграцию с Twitch и обеспечивает бесперебойную и полную работу.
- Антивирус, расширения или кеш браузера блокируют приложение. Помните, что антивирус может чрезмерно защищать ваш опыт, блокируя определенные процессы. Кроме того, кеш браузера и расширения могут ограничивать вашу активность на Twitch. В таких ситуациях вам поможет очистка или отключение некоторых параметров.
Мы предоставили несколько шагов для решения этой проблемы ниже, поэтому обязательно следуйте им.
Как исправить сетевую ошибку 2000 на Twitch?
1. Временно отключите VPN
Чтобы быстро исправить код ошибки Twitch 2000, первый шаг, который мы рекомендуем выполнить, касается вашей сети.
Если вы можете перемещаться по Интернету и проблема возникает только при потоковой передаче контента Twitch, просто временно отключите VPN в Windows 10/11.
2. Устраните неполадки с сетевым подключением
2.1. Перезагрузите маршрутизатор и компьютер.
2.1.1 Маршрутизатор
- Отключите роутер и модем.
- Подождите минуту.
- Подключите модем обратно.
- Теперь подождите еще минуту.
- Подключите маршрутизатор, затем подождите пару минут.
2.1.2 ПК
- В левом нижнем углу панели задач Windows щелкните значок Windows.
- Нажмите кнопку питания, показанную ниже.
- Выберите Перезагрузить компьютер.
2.2 Запустите средство устранения неполадок
2.3 Сброс DNS
С другой стороны, если у вас есть глобальные проблемы с сетью в целом, вы можете попробовать выполнить описанные выше шаги по устранению неполадок.
Мы также рекомендуем вам внимательно ознакомиться с нашим списком лучших программ, которые могут решить проблемы с сетью в Windows 10, если вам не удается устранить их вручную.
3. Установите лучший браузер с интеграцией Twitch
В качестве альтернативы мы можем совершенно открыто предложить попробовать альтернативный браузер. Наше любимое оружие — безошибочное и довольно стабильное решение, описанное ниже.
С таким количеством вещей, особенно с конфиденциальностью и стабильностью, этот браузер должен обеспечить вам бесперебойную потоковую передачу.
Для любителей игр и заядлых поклонников потоков этот браузер работает удивительно хорошо, ничего вам не стоит, и вы наверняка избежите ошибки Twitch 2000.
Opera GX — это специальная версия основного браузера Opera, включающая уникальные функции, предназначенные для улучшения игрового процесса и работы в Интернете.
Одной из самых полезных функций является бесшовная интеграция с Twitch, которая позволяет вам видеть наиболее интересующие вас темы прямо на боковой панели.
Он также высвобождает ресурсы, устраняя вкладки для увеличения скорости и уменьшения задержки, и вы можете контролировать, сколько ОЗУ, ЦП и сети использует ваш браузер.
Этот браузер оптимизирован для потоковой передачи игр (встроенная опция Twitch на боковой панели) и обеспечивает бесшовную интеграцию с Discord для обмена мнениями с вашим игровым сообществом.
Он имеет полностью настраиваемый пользовательский интерфейс (обширная цветовая палитра, специальные эффекты, обои и темы), а функция темного режима доступна на любой странице, чтобы расслабить глаза.
Ознакомьтесь с другими впечатляющими функциями Opera GX :
- Бесплатный VPN
- Блокировщик рекламы
- Предназначен для потоковых приложений
- Легко использовать
4. Обновите поток
Начнем с самого простого. Это также может быть вызвано чем-то с вашей стороны, но это не правило. Иногда малейшая задержка или несоответствие в потоке может вызвать сетевую ошибку 2000.
Просто обновите поток несколько раз, пока ошибка не исчезнет. Для этого просто откройте поток, который не загружается, затем нажмите кнопку со стрелкой, показанную на рисунке ниже.
Если код ошибки Twitch 2000 все еще не исправлен, обязательно продолжайте читать.
5. Очистите кеш браузера
5.1 Google Chrome
- Нажмите Windows клавишу, введите Chrome и откройте первый результат.
- Используйте следующую горячую клавишу, чтобы открыть меню «Очистить данные просмотра»:
Ctrl + Shift + Delete - Выберите Все время в качестве временного диапазона.
- Установите галочки в полях «Файлы cookie и другие данные сайта» и «Кэшированные изображения и файлы». (Если вы хотите, вы также можете проверить опцию просмотра данных)
- Нажмите на кнопку «Очистить данные».
5.2 Mozill Firefox
- Нажмите на Windows клавишу, введите Firefox, затем откройте его.
- Нажмите Shift + Ctrl + Delete, чтобы открыть меню «Очистить данные браузера».
- Выберите Все в качестве временного диапазона.
- Отметьте все, что вы хотите очистить, в разделах «История» и «Данные». Мы рекомендуем установить все флажки, кроме «Активные логины».
- Теперь нажмите ОК.
5.3 Microsoft Edge
- Нажмите Windows клавишу, затем введите Edge и откройте первый результат.
- Используйте следующее сочетание клавиш:. Ctrl + Shift + Delete
- Установите все флажки, кроме «Пароли».
- Теперь нажмите Очистить .
5.4 Opera
- Нажмите на Windows клавишу, введите Opera и откройте ее.
- Используйте то же сочетание клавиш: Ctrl + Shift + Delete.
- Выберите «Все время» в разделе «Временной диапазон».
- Установите все флажки, затем нажмите «Очистить данные».
- Кроме того, вы можете щелкнуть вкладку «Дополнительно», установить для параметра «Временной диапазон» значение «Все время», затем отметить все, что вам нужно, и нажать «Очистить данные».
- Мы рекомендуем не выбирать параметр «Пароли и другие данные для входа».
Очистка кеша браузера — еще одно эффективное решение для исправления кода ошибки Twitch 2000. Все браузеры склонны накапливать и хранить большое количество данных, включая файлы cookie и кешированные версии сайта.
Это, конечно, необходимое зло, так как в основном все сайты собирают ваши данные (включая Twitch) и сам браузер собирает все для ускорения процесса загрузки. Однако они, как правило, делают прямо противоположное и замедляют соединение или даже полностью нарушают его.
Чтобы решить эту проблему, мы предлагаем очистить все данные, хранящиеся в вашем браузере. За исключением паролей, конечно. Хотя очистка файлов cookie полезна для освобождения места на жестком диске и повышения эффективности вашего ПК, делать это вручную каждый раз может быть трудоемко.
Автоматический интеллектуальный инструмент, такой как CCleaner, может искать на вашем компьютере файлы cookie и удалять их все сразу, поэтому вам не нужно делать это отдельно для каждого браузера.
Благодаря опции интеллектуального сканирования CCleaner позволяет сохранять файлы cookie для веб-сайтов, на которые вы часто заходите. Интеллектуальное сканирование упрощает добавление веб-сайтов, которые вы часто посещаете, которые можно найти в разделе «Параметры» > «Файлы cookie» > «Сохранить файлы cookie». Эта функция доступна в любое время и настраивается по вашему желанию.
Очистка кеша браузера, скорее всего, решит проблему с Twitch, но это не гарантируется. Тем не менее, это довольно просто сделать, и это также ничего не повредит.
6. Отключить расширения
6.1 Chrome
- Нажмите Windows клавишу, введите Chrome и откройте первый результат.
- Нажмите кнопку меню «Настройка и управление Google Chrome» (три вертикальные точки в правом верхнем углу окна).
- Наведите указатель мыши на «Дополнительные инструменты» и нажмите «Расширения».
- На расширении, которое вы хотите удалить, нажмите Удалить.
- Подтвердите, нажав Удалить.
6.2 Mozilla Firefox
- Нажмите на Windows клавишу, введите Firefox, затем откройте первый результат.
- В правом верхнем углу окна перейдите в меню Firefox (обозначено тремя горизонтальными линиями).
- Перейдите к надстройкам и темам.
- В левой панели окна выберите Расширения.
- Найдите те, которые вы хотите отключить, нажмите на них, а затем на кнопку «Отключить».
- Если вы хотите полностью удалить расширение, нажмите Удалить.
6.3 Microsoft Edge
- Нажмите Windows клавишу, введите Edge и откройте первый результат.
- Нажмите на меню «Общие» (3 горизонтальные точки в правом верхнем углу страницы).
- Перейдите к расширениям.
- Выберите Управление расширениями.
- Найдите расширение, которое хотите удалить, и нажмите «Удалить».
- Во всплывающем окне подтвердите, снова нажав «Удалить».
6.4 Opera
- Нажмите на Windows клавишу, введите Opera и нажмите на первый результат.
- Используйте следующее сочетание клавиш: Ctrl + Shift + E.
- Найдите расширение, которое хотите удалить, и нажмите «Отключить».
Помимо сохраненных данных, ваш браузер, скорее всего, будет иметь несколько расширений для различных целей. Однако, хотя большинство из них не имеют ничего общего с сетевой ошибкой Twitch, некоторые из них просто могут.
Прежде чем приступить к удалению расширений, мы предлагаем открыть Twitch в режиме инкогнито.
Таким образом, вы увидите, действительно ли ошибка вызвана какими-то расширениями или под рукой что-то совершенно другое. Просто нажмите на главное меню и выберите режим инкогнито (окно InPrivate на Edge).
7. Попробуйте настольный клиент
- Перейдите на страницу загрузки Twitch.
- Нажмите «Загрузить для Windows».
- Откройте загруженный файл и следуйте инструкциям на экране, чтобы установить его.
- Введите свои учетные данные Twitch, затем нажмите «Войти», чтобы получить доступ к настольному клиенту Twitch.
Наконец, если вы просто не можете справиться с ошибкой, появляющейся в браузерном клиенте Twitch, мы предлагаем попробовать десктопную версию. Это гораздо более стабильный выбор.
Этот выделенный клиент работает аналогично, но предлагает лучший общий опыт и значительную долю дополнительных функций.
8. Временно отключите сторонний антивирус
Некоторые пользователи обнаруживают, что причиной проблемы была веб-защита, предлагаемая некоторыми антивирусными решениями. Они устранили ошибку, просто отключив модуль в настройках клиента, и Twitch снова заработал.
Однако, поскольку существует так много лучших антивирусных программ для просмотра, мы не можем с уверенностью сказать, какие из них блокируют поток и вызывают вышеупомянутую ошибку.
Кроме того, вы не можете продолжать работать без действующей защиты в течение длительного времени. По этой причине мы предлагаем попробовать антивирус ESET Internet Security.
Он не только защищает вас от ошибок Twitch, но и предлагает безупречную защиту от вредоносных программ, что подтверждают пользователи по всему миру.
Ошибка Twitch 2000 на VOD
VOD означает «видео по запросу», и это еще одна отличная функция, которую Twitch любезно предлагает как создателям контента, так и их подписчикам.
Короче говоря, он действует как архив, в котором хранятся прошлые трансляции и дает поклонникам, которые пропустили ваш прямой эфир, возможность вернуться в прошлое и посмотреть его.
Но, как оказалось, ошибка Twitch 2000 может и иногда влияет только на видео по запросу. Таким образом, ваш браузер делает воспроизведение недоступным.
Как исправить ошибку воспроизведения Twitch?
Для некоторых это проблема загрузки, и поток Twitch продолжает перезапускаться, в то время как другим удается инициировать трансляцию только для того, чтобы наткнуться на внезапные прерывания.
Если все остальные функции работают должным образом, но ваши видео по запросу Twitch продолжают давать сбой, наши решения, описанные выше, могут помочь.
Кроме того, вы также можете попробовать сбросить настройки браузера по умолчанию и удалить все блокировщики рекламы.
Какие еще ошибки можно исправить с помощью описанных выше действий?
Имейте в виду, что следующие решения полезны при возникновении любой из этих проблем:
- Произошла ошибка сети. Пожалуйста, попробуйте еще раз. (ошибка № 2000) — Сетевые ошибки — одни из самых сложных. Вы можете перезагрузить маршрутизатор и ПК или временно отключить VPN/прокси.
- Сетевая ошибка Twitch 2000 в Chrome. Существует несколько причин этой ошибки, от глобальных проблем с сетью до кеша браузера. Вот почему очистка кеша кажется мудрым шагом.
- Ошибка 2000 об отключении машины Twitch. Обнаружение ошибки 400 об отключении машины Twitch также не является чем-то необычным. Вы можете уверенно использовать приведенные выше советы.
На этом наше руководство заканчивается. Мы надеемся, что эти шаги помогли вам устранить сетевую ошибку Twitch 2000.
В конце концов, поделитесь своими мыслями, альтернативными решениями или вопросами в разделе комментариев ниже, и мы свяжемся с вами как можно скорее.
Ошибка 2000 на Твиче периодически появляется у всех пользователей – не беда, мы знаем, что можно сделать! Разберем возможные причины возникновения проблемы и самостоятельно устраним поломку. Всего пара минут до наслаждения любимыми трансляциями!
Как исправить
Ошибка сети 2000 на Твиче – это проблема доступа к серверу. Входящий сигнал автоматически блокируется, подключение не может быть установлено. Как следствие, появляется черный экран, прерываются все трансляции и восстановление не удается. Что делать? Есть несколько способов решения проблемы – зависит от причины возникновения!
Ошибка 1000 — другая распространенная проблема у пользователей Твич. Как ее исправить, мы писали в отдельной статье.
Проверить настройки антивируса
Иногда ошибка сети в Twitch происходит по вине антивируса или брандмауэра, блокирующих работу сервиса:
- Откройте настройки антивируса или брандмауэра;
- Найдите кнопку «Приостановить работу»;
- Перезагрузите страницу в браузере;
- Теперь вновь включите брандмауэр или антивирус.
Обязательно внесите сервис в исключения или «белый список». Конкретной инструкции нет – у каждого ПО свои настройки!
Отключить блокировщик рекламы
Ошибка сети Твич может появиться по вине блокировщика рекламы, который установлен в вашем веб-обозревателе:
- Откройте сайт платформы и пройдите авторизацию;
- Найдите иконку блокировщика на верхней панели (где отображаются установленные дополнения);
- Нажмите и выберите пункт «Отключить».
Рекомендуем покопаться в настройках и внести платформу в исключения блокировщика рекламы.
Очистка куки
Следующее, о чем стоит знать – очистка куки. Данные сайта, хранящиеся на компьютере, могут вызвать Twitch error 2000. Приводим инструкцию на примере самого популярного обозревателя Гугл Хром:
- Нажмите на три точки наверху справа и перейдите к настройкам;
- Ищите кнопку «Конфиденциальность и безопасность», затем – «Настройки сайтов»;
- Нажмите на «Файлы cookie…»;
- Щелкайте по значку «Все файлы cookie и данные сайта» и ищите онлайн-сервис в списке сайтов;
- Кликайте по значку корзинки – не забудьте подтвердить действие.
Запомните – придется пройти авторизацию повторно!
Дополнительные варианты решения проблемы
- Если произошла ошибка сети Твич, не огорчайтесь – лучше перезагрузите компьютер и повторите попытку. Переподключите устройство, раздающее интернет.
- Не забывайте о стабильности интернет-подключения! Всегда перезагружайте роутер/модем и осуществляйте подключение к другим мобильным/беспроводным сетям. Простое действие решает массу проблем и экономит ваше время и силы.
- Еще вариант, который не стоит отклонять – попробуйте подключение через ВПН. В сети масса платных и бесплатных сервисов. Просто установите, пройдите регистрацию (при необходимости) и запустите!
- Последнее, что стоит рекомендовать – если ошибка 2000 Twitch появляется в конкретном браузере, поменяйте его на другой веб-обозреватель. Частенько трудности возникают в «слабеньких» браузерах.
Больше вас не будет пугать ошибка Твича 2000 – что делать, знаете! Несколько несложных советов и простеньких хитростей помогут устранить проблему – вы можете смотреть видео, подключаться к новым стримам и наслаждаться платформой на все сто процентов.
Твич пишет «Произошла ошибка, попробуйте еще раз»: причины, что делать?
Twitch все не могут зайти к себе в профиль?
Twitch все не могут зайти к себе в профиль?
Попробуйте выйти из профиля и потом обратно зайти, у вас заходит?
Почему я не могу зайти на Twitch?
Несмотря на то, что Twitch TV не является сервисом, связанным с географическим положением, не каждый пользователь может получить к нему доступ. В некоторых странах или регионах Twitch TV заблокирован из-за политики интернет-цензуры.
Часто непосредственно учреждения блокируют развлекательные сайты и социальные сети в локальных сетях, чтобы работник не отвлекался на рабочем месте. Например, просмотр Twitch TV на школьном компьютере или в офисе может быть ограничен администратором сети.
Ошибка приложения Твич на Андроид и Айфоне
В основе мобильной операционной системы Android лежит другая, надежная и безопасная система — Linux. Но даже при хорошем интернете не исключены сбои — возникновение черного экрана. Если не работает Твич на телефоне, причина может крыться как в программной неисправности, так и сбое самого ресурса. Для устранения лагов необходимо выполнить действия, описанные ниже.
- Перезагрузить гаджет.
- Проверить есть ли на нем свободное место.
- Обновить приложение.
- Обновить версию Андроида или IOS (Айфон).
Первый вариант позволит обновить данные операционной системы и помочь ей работать корректно. Второй — определить причины сбоя скачивания и его дальнейшей установки. На устройстве банально может не быть свободного места. Для решения проблемы достаточно удалить неиспользуемые файлы или перенести их с памяти смартфона на флеш-накопитель. Если уверены, что приложение плохо грузит по причине его неисправности, переустановите его.
Почему не грузит Твич на телефоне
Твич — ведущий сайт потокового видео, основная тема которого видеоигры и их стриминг. Мобильное приложение позволяет стать частью ведущей мировой видеоплатформы для геймеров с максимальным комфортом, поскольку смартфон под рукой — сегодняшняя необходимость. На смартфоне после загрузки Twitch «Ошибка приложения» возникает во время таких неисправностей:
- не загружается модуль;
- во время стрима возникает ошибка 5000;
- вместо стрима отображается черный экран;
- не запускается вовсе;
В большинстве случаев устранить лаги можно самостоятельно, используя простые способы, описанные ниже.
Причины
Разбираем по полочкам. Надпись об ошибке появляется в том случае, если вы изменяете пароль.
- Когда оба поля с паролем от аккаунта и его повтором заполнены, вверху появляется красная надпись.
- При обновлении страницы надпись не пропадает.
- При повторном введении данных для входа проблема не уходит.
Виной этому могут быть такие обстоятельства:
- пароль и его повтор не совпадают между собой;
- в качестве значения для блокировки введены недопустимые символы;
- ошибка системы или лаги на сервере;
- баг браузера.
Еще может случаться так, что когда вам приходит код для восстановления на почту, вы неправильно вводите его в соответствующую строку. Тогда система не принимает новый пароль, так как расценивает вас как злоумышленника и взломщика.
Источник
7 решений, чтобы исправить ошибку Twitch 2000 навсегда
Twitch постепенно находит свою нишу с потоковым вещанием и видео по запросу, где он собирает десятки миллионов ежедневных зрителей. Кроме того, Twitch.tv – это надежный сервис, и ошибки встречаются довольно редко.
Тем не менее, иногда возникают проблемы, такие как сетевая ошибка с кодом 2000 . По сравнению с некоторыми другими ошибками, это была распространенная проблема, которая затронула значительную часть пользователей.
Мы предоставили некоторые шаги для решения этой проблемы ниже, поэтому обязательно выполните их.
Как я могу исправить сетевую ошибку 2000 на Twitch:
- Обновить поток
- Проверьте соединение
- Установите UR Browser [БЫСТРОЕ РЕШЕНИЕ]
- Временно отключить сторонний антивирус
- Очистить кеш браузера
- Отключить расширения
- Попробуйте настольный клиент
1: обновить поток
Давайте начнем с самого простого. Это также может быть вызвано чем-то на вашей стороне, но это не правило. Иногда самый незначительный сбой или несоответствие в потоке может вызвать ошибку сети «2000». Просто обновите поток несколько раз, пока ошибка не исчезнет.
С другой стороны, если ошибка все еще присутствует, мы предлагаем выполнить дополнительные шаги, которые мы предоставили ниже.
2: Проверьте соединение
Следующий шаг, который мы рекомендуем выполнить, касается вашей сети. Если вы можете перемещаться по Интернету без каких-либо проблем, и проблема возникает только при потоковой передаче содержимого Twitch, просто временно отключите VPN или прокси.
С другой стороны, если у вас есть глобальные проблемы с сетью в целом, есть несколько шагов по устранению неполадок, которые вы можете попробовать.
Вот несколько шагов, которые помогут вам решить проблемы с сетью:
- Перезагрузите ваш роутер и компьютер.
- Отключить VPN или прокси временно
- Флеш DNS
- Запустите средство устранения неполадок подключения из меню устранения неполадок.
Иногда прокси-сервер нельзя отключить независимо от того, что вы делаете. Мы подготовили простое руководство для такого случая.
3. Установите UR Browser
В качестве альтернативы, мы можем совершенно открыто предложить попробовать альтернативный браузер. Нашим оружием выбора является появляющийся без ошибок и довольно стабильный UR Browser.
Благодаря такому большому количеству вещей, особенно конфиденциальности и стабильности, этот браузер должен предоставить вам возможность плавной потоковой передачи.
Как поклонник потоковой игры и страстный последователь потоков Apex Legends, UR Browser работал на удивление хорошо, и вместе с остальной командой WindowsReport я настоятельно рекомендую попробовать.
Это не будет стоить вам ничего, и вы наверняка избежите ошибки Twitch 2000.
Скачать UR Browser бесплатно
4: временно отключить сторонний антивирус
Некоторые пользователи обнаруживают, что причиной проблемы была защита через Интернет, которую предлагают некоторые антивирусные решения. Они устранили ошибку, отключив модуль в настройках клиента, и Twitch снова начал работать.
Однако, поскольку существует множество антивирусных программ, мы не можем с уверенностью сказать, какая именно часть блокировала поток и вызвала вышеупомянутую ошибку.
По этой причине мы рекомендуем временно отключить антивирус. Конечно, мы не можем предложить продолжать без действительной защиты в течение длительного периода времени.
Тем не менее, таким образом вы, по крайней мере, поймете, вызывает ли антивирус ошибку «2000» или что-то еще под рукой.
Антивирус разрушает ваш поток? Не беспокойтесь, мы вас обеспечим.
5: очистить кеш браузера
Очистка кэша браузера – еще одно жизнеспособное решение. Все браузеры имеют тенденцию накапливать и хранить большое количество данных, включая файлы cookie и версии кэшированных сайтов.
Это, конечно, неизбежное зло, поскольку практически все сайты собирают ваши данные (включая Twitch), а сам браузер собирает все, чтобы ускорить процесс загрузки.
Однако они имеют тенденцию делать прямо противоположное и замедлять соединение или даже полностью его нарушать.
Чтобы решить эту проблему, мы предлагаем очистить все данные, сохраненные вашим браузером. Разумеется, пароли являются исключением. Вот как это сделать в 3 основных браузерах:
Google Chrome и Mozilla Firefox
- Нажмите Shift + Ctrl + Delete , чтобы открыть меню « Очистить данные о просмотре ».
- Выберите «Все время» в качестве диапазона времени.
- Сосредоточьтесь на удалении файлов cookie , кэшированных изображений и файлов ‘и других данных сайта.
- Нажмите кнопку Очистить данные .
Microsoft Edge
- Open Край .
- Нажмите Ctrl + Shift + Delete .
- Установите все флажки и нажмите Очистить .
Хотите более простое решение? Ознакомьтесь с этим руководством, чтобы автоматически очистить кэш быстро и легко.
6: отключить расширения
Помимо сохраненных данных, ваш браузер, скорее всего, будет иметь несколько расширений различного назначения. Однако, хотя большинство из них не имеют ничего общего с сетевой ошибкой Twitch, некоторые из них просто могут.
Прежде чем вы начнете удалять расширения, мы предлагаем открыть Twitch в режиме инкогнито.
Таким образом, вы увидите, действительно ли ошибка вызвана некоторыми расширениями или чем-то совершенно другим. Просто нажмите на главное меню и выберите режим инкогнито (окно InPrivate на Edge).
Перейдите к Twitch и войдите, если необходимо. После этого ошибка больше не должна вас беспокоить. Если Twitch не позволяет вам зарегистрироваться, вы можете обратиться к этой статье, чтобы быстро решить проблему.
7. Попробуйте настольный клиент
Наконец, если вы просто не можете справиться с ошибкой, возникающей в браузерном клиенте Twitch, мы рекомендуем попробовать версию для настольного компьютера. По моему опыту, это гораздо более стабильный выбор.
Этот выделенный клиент работает аналогичным образом, но предлагает лучший общий опыт и значительную долю дополнительных функций.
Если вы решите попробовать, вы можете найти установщик здесь.
Вот и все на сегодня. Мы надеемся, что эти шаги предоставили вам разрешение для сетевой ошибки Twitch «2000».
В конце вы можете поделиться своими мыслями, альтернативными решениями или вопросами в разделе комментариев ниже.
Источник
Ошибка 2000 на Твиче: причины, как исправить
Пользователи стримингового сервиса могут столкнуться с различного рода блокировками и багами. Возникающая на Twitch «2000: Network Error» свидетельствует о прерывании соединения с сервером. В нашей статье мы подробно расскажем о том, что делать в таких случаях.
Что означает ошибка 2000 на Твиче
Ошибка 2000 — проблема доступа к серверу. Означает, что сервер блокирует подключение и сигнал не доходит. В случае возникновения — все запущенные трансляции прерываются, и повторно установить соединение не выходит.
Причины
Ошибка сети возникает неожиданно и может прервать стрим на самом интересном месте (если канал геймерский). Причины возникновения:
- нестабильное интернет-соединение;
- стриминговый сервер не отвечает;
- браузер самостоятельно прерывает подключение;
- временные технические неполадки на сервере;
- блокировка доступа интернет-провайдером;
- неправильная работа из-за вирусов на компьютере;
- конфликт с антивирусной программой.
Как исправить ошибку Twitch «2000: Network error»
В случаях, когда на экране высвечивается произошла ошибка сети повторите попытку «error 2000» Twitch. На помощь придут несколько методов того, как можно самостоятельно справиться с проблемой:
- перезагрузить маршрутизатор вместе с ПК;
- очистить сохраненные данные в кеше браузера;
- добавить сервер в исключения антивирусной программы;
- установить VPN сервис;
- отключить блокировку нежелательной рекламы в браузере;
- попробовать подключится через другой поисковик.
Отключение блокировщика рекламы
Проблема в доступе к серверу может заключаться в блокировщике. Дополнительное приложение предназначено для защиты компьютера от вредоносных сайтов и устанавливается как отдельный плагин (в зависимости от браузера). При использовании Опера опцию нужно отключать отдельно, так как она является вшитой. Отключение:
- заходим в «Настройки» и разворачиваем полностью вкладку;
- листаем вниз до пункта «Возможности», находим надпись «Блокировщик»;
- возвращаем ползунок в исходное положение и пере подключаемся к TV.
Добавление Twitch в исключения антивируса
Ошибка 2000 на Твиче возникает в случае конфликта серверов и антивирусного приложения. Чтобы устранить неисправность в виде высветившейся ошибки на экране — заходим в антивирус и в настройках добавляем домен в исключения, таким образом устраняя проблему.
Перезагрузка и переподключение к ПК и сетевому устройству
Для исправления ошибки вызванной нестабильностью соединения нужно сперва проверить скорость трафика, а затем переподключить модем. Перезагружаем компьютер и модем и пробуем заново подключиться.
Удаление cookie
В случаях, когда со скоростью интернета все хорошо, но проблема не исчезает — поможет очистка файлов куки. Фрагменты представляют собой сохраненные ключи и пароли для доступа к сайту и используются для авторизации. В случае очистки придется вводить логин и пароль повторно.
VPN-подключение
В случаях блокировки доступа к сервису провайдером, поможет VPN-подключение. В интернете масса программ, среди стримеров распространена ZenMate VPN. Приложение позволяет изменить IP-адрес родного провайдера на адрес другой стране. Твич будет видеть, что изменилось место выхода в сеть и возобновит подключение.
Другой браузер
Избежать проблемы поможет также замена браузера. При подключении сервис будет видеть, что активация проходит из нового места.
Источник
Содержание статьи:
- Не работает Play Market. Проверьте подключение и повторите попытку
- Не удалось связаться с серверами Google повторите попытку позже
- При загрузке данных произошла ошибка. Проверьте ваше подключение к сети
- Смарт ТВ: ошибка воспроизведения приемника Samsung или Phillips
- Ошибка с кодом 6000000
- Что означает «Сервер не найден»?
- Татьяна Камарицкая (Написано статей: 94)
- Перезагрузка устройства для входа в Google
- Временно отключите ваш телевизор LG от сети Интернет
- Сброс настроек до заводских
- Что делать, если «Сервер не найден, повторите попытку позже» на Philips Smart TV
- Сбросьте ваш телевизор до заводских настроек
Не работает Play Market. Проверьте подключение и повторите попытку
Попробуем классифицировать причины, по которым приложение иногда не работает при запуске или воспроизведении. Вариантов может быть два: со стороны пользователя или со стороны хостинга. Во втором случае всё, что вам остаётся – ждать, пока сайт всё исправит сам. Но самый вероятный всё же первый. Рассмотрим же его подробнее. Существуют следующие проблемные моменты:
Теперь перейдём к самому устройству. Если вы используете гаджет, очистите кэш приложения. Сделать это можно через настройки. При работе с компьютером, очистите файлы куки. Для этого мы делаем следующее:
Обычно этого хватает, чтобы убрать все проблемы. В противном случае всегда поможет перезагрузка приложения или устройства. Именно так, это – почти панацея ото всего. В крайнем случае с Андроидом придётся переустановить программу полностью, а на компьютере – перейти в другой браузер. Либо также удалить и поставить заново привычный.
Рекомендуем к прочтению статью “Не работает Ютуб: причины и способы исправить“.
Какой бензин выгоднее?
А92А95
Как рассчитать стоимость ОСАГО самостоятельно? Подбор самой выгодной страховки:
Рассчитать стоимость
Если сброс параметров также не принес положительных результатов, следует зайти на официальную веб-страницу провайдера, чтобы проверить, есть ли новые версии ПО, и сравнить с той, которая установлена на ресивер.
Не удалось связаться с серверами Google повторите попытку позже
Андроид ошибка подключения произошла сетевая ошибка
В ТВ, произведенных до 2013 эти рубрики с другими названиями. Но суть алгоритма остается неизменной.
При загрузке данных произошла ошибка. Проверьте ваше подключение к сети
В некоторых случаях именно нестабильная работа роутера приводила к возникновению рассматриваемой проблемы;. Поэтому, если у вас возникнут проблемы с подключением к Wi-Fi сети, то знайте, что скорее всего это из-за статических адресов.
Сколько стоит ОСАГО на ваш автомобиль?
Поможем узнать стоимость и оформить полис без переплат с учетом скидок за КБМ! · Выбор лучшей цены. Скидка 50%. Официальный полис. Экономия времени. Узнайте цену страховки. Экономия до 3500 ₽.
Калькулятор
Смарт ТВ: ошибка воспроизведения приемника Samsung или Phillips
- Перезагрузите свой телефон, планшет, Android TV приставку, или что там у вас.
- Перезагрузите свой маршрутизатор. Если есть такая возможность.
- Проверьте работу YouTube и Маркета через другое подключение к интернету. Мобильное соединение, или другую Wi-Fi сеть.
- Попробуйте открыть какой-то сайт в браузере своего мобильного устройства. Можно попробовать зайти на тот же Ютуб. Если в браузере тоже ничего не работает, не открываются разные сайты, то смотрите статью почему на Android планшете, или смартфоне не работает интернет по Wi-Fi.
- Желательно проверить, работает ли все на других устройствах.
Переустановка приложения позволяет решить проблему с запуском на телевизорах марки Samsung, оснащенных Smart TV данный способ актуален только для устройств, выпущенных с 2015 по 2018 год серий LS, Q, N, M, J и К. Ряду пользователей исправить ошибку 200 помогла замена языка на английский в настройках телефона.
Ошибка 200 на телевизоре LG что значит Постарайтесь сократить эту разницу. Учитывайте, что после сброса и повторного подключения большая часть данных удалится. Для реализации перейдите «Home»/«Конфигурация»/«Настройки телевизора»/«Переустановить телевизор». Придется все настраивать повторно, а также загружать ранее установленные программы и файлы. Поэтому к этому способу нужно приступать тогда, когда не сработали остальные. Проблема может быть не только в отсутствии интернет соединения, но и в поврежденном файле в кэш памяти. В подобной ситуации нужно заполнить форму, вбив правильную информацию, после чего перезагрузить устройство и выполнить повторный запуск Wink.
Ошибка с кодом 6000000
Что означает «Сервер не найден»?
- Перейдите в настройки вашего гаджета.
- Выберите там «Учётные записи» (аккаунты), найдите там Гугл и тапните на него.
- Установите все переключатели в положение «Выкл», а потом верните их обратно в «Вкл», это может помочь решить ошибку связи с серверами Google.
Как найти ошибку воспроизведения на Smart TV Samsung В результате сброса настроек Smart Hub удаляется приложение и все ошибки, связанные с его работой – происходит откат до заводских установок.
Татьяна Камарицкая (Написано статей: 94)
Перезагрузка устройства для входа в Google
- Проверьте точность отображения времени на вашем гаджете. Перейдите в настройки вашего телефона, и убедитесь, что часовой пояс, дата и время отображаются корректно. При необходимости установите актуальные данные;
- Очистите кэш и данные мобильного приложения Вконтакте. Перейдите в настройки гаджера, там найдите «Диспетчер приложений». В списке приложений найдите мобильное приложение ВК, тапните на него, и войдя в его настройки нажмите на кнопки «Стереть данные» и «Очистить кэш»;
Ошибка во время воспроизведения После звонка ничего уже не делала. Утром включила: все работает. Лучше или хуже прежнего- время покажет.
Временно отключите ваш телевизор LG от сети Интернет
Временным и при этом довольно эффективным способом исправить ошибку 200 в TV LG является временное отключение телевизора от сети Интернет. Отключите ваш ТВ от Интернета примерно на 5 минут, после чего подключите его обратно. Поскольку ошибка 200 – это именно сетевая ошибка, то после переподключения телевизора к Интернету она может пропасть.
Также в случае отключения от сети Интернет телевизор начинает хорошо понимать локальные голосовые команды типа «Выключить», «Перейди на такой-то канал» и другие.
Сброс настроек до заводских
Заключение
Для этого нужно открыть главное меню и выбрать соответствующий пункт. Особое внимание стоит уделить выбору региона, также устройство способно запросить пароль для подтверждения действия. Если код не менялся, нужно ввести 0000.
Что делать, если «Сервер не найден, повторите попытку позже» на Philips Smart TV
Сбросьте ваш телевизор до заводских настроек
- Запустите меню на вашем ТВ;
- Выберите «Настройки»;
- Далее нажмите на «Поддержка»;
- Выберите «Обновление ПО», а затем «Проверить наличие обновлений»;
- Если обновление будет найдено – установите его в системе.
Почему технология не работает на телевизорах Phillips и Samsung В самых тяжелых случаях можно обратиться к специалисту или связаться с разработчиком приложения. Контакты разработчика должны быть указаны в детальном описании программы. Для этого необходимо перейти в магазин Samsung Apps, выбрать используемое приложение и нажать на кнопку в виде трех точек.
Содержание
- Как устранить проблему сетевых или интернет подключений в Windows?
- Суть проблемы
- СПОСОБ 1: Запустите встроенный инструмент устранения неполадок сети
- СПОСОБ 2: Используйте функцию «Сброс сети» (только для Windows 10)
- СПОСОБ 3: Назначить IP-адрес и DNS вручную
- Что означают ошибки 400, 403, 404, 500, 502, 503 и как их исправить?
- Введение
- Распространенные типы сетевых ошибок при доступе к ресурсам сети «Интернет»
- «400 Bad Request» («ошибка неверного запроса»)
- «403 Forbidden» (ошибка «запрещено»)
- «404 Not Found» (ошибка «не найдено»)
- «500 Internal Server Error» («внутренняя ошибка сервера»)
- «502 Bad Gateway» («ошибка шлюза»)
- «503 Service Unavailable» (ошибка «сервис недоступен»)
Как устранить проблему сетевых или интернет подключений в Windows?
Читайте руководство по устранению различных проблем сетевых подключений в Windows. Пять универсальных способов.Вы также можете изучить нашу более раннюю статью «Руководство по устранению проблем подключения к Интернету», в которой мы постарались рассмотреть другой спектр проблем при подключении к сети Интернет.
Суть проблемы
Понятие Интернет на сегодняшний день очень прочно вошло в нашу жизнь, и большинство людей используют его полноценно и повсеместно. В Интернете люди проходят обучение и получают знания; посещают выставки и библиотеки; общаются посредством социальных сетей и видео коммуникаторов («Skype», «Viber» и т.д.); разрабатывают проекты; передают и получают информацию, письма и документы; узнают и делятся новостями; просматривают фильмы и слушают музыку и многое другое. Неудивительно, что возможность выхода в Интернет поддерживают много различных устройств: персональные компьютеры, ноутбуки, смартфоны, планшеты. Все они обеспечивают соединение с Интернетом разными способами: при помощи кабеля, посредством «Wi-Fi соединения» или используя возможности мобильного доступа через услуги операторов мобильной связи.
Иногда устройства сочетают в себе разные способы подключения к Интернету, например, ноутбук может подключаться напрямую кабелем и при помощи «Wi-Fi соединения», смартфон имеет «Wi-Fi» подключение и мобильный Интернет. Но иногда возникают разные неполадки с соединением, такие как отсутствие подключения, ограниченное соединение, отсутствие возможности доступа к сетевым дискам или просмотра веб-сайтов и т. д. В таком случае вы сталкиваетесь с проблемами при подключении к сети Интернет или по локальной сети в «Windows». Или получаете уведомления об ошибках, содержащие коды таких ошибок. Бывает, что не работает соединение «Ethernet» или функция «Wi-Fi» вашего ноутбука, или произошел сбой в настройках соединения. Такая ситуация сильно огорчает и вы пытаетесь самостоятельно найти выход из положения.
В этой статье мы постараемся рассказать вам о различных неполадках при подключении к Интернету и способах их устранения для разных видов сетевых и интернет-подключений в операционной системе «Windows». Большинство методов, приведенных в этой статье, будут работать во всех версиях «Windows», но некоторые из них будут доступны только для определенных операционных систем.
Мы попытаемся перечислить основные возможные решения, чтобы исправить проблемы, связанные с сетью и подключением к Интернету в «Windows». Вы должны попробовать эти решения один за другим. И одно из них, возможно, сможет помочь вам в поиске и устранении возникших неполадок.
СПОСОБ 1: Запустите встроенный инструмент устранения неполадок сети
Первое, что вы должны попробовать, чтобы устранить проблемы с сетевым подключением – это активировать встроенный инструмент для устранения неполадок и сетевых проблем в «Windows». Этот инструмент автоматически диагностирует и находит причину неисправности, и пытается исправить проблему, если это возможно.
Чтобы запустить инструмент устранения неполадок, щелкните правой кнопкой мыши значок «Сеть», расположенный в области уведомлений на «Панели задач» и выберите во всплывающем меню раздел «Диагностика неполадок».
Будет запущен процесс обнаружения проблем, результат которого вы увидите в окне «Диагностика сетей Windows».
Подождите несколько секунд, за это время инструмент произведет диагностику сетей, выполнит поиск неисправностей, проведет проверку возможности подключения к сети Интернет, найдет причину проблемы и покажет способы ее устранения.
В большинстве случаев этот встроенный инструмент обнаружения проблем полностью устраняет неполадки и восстанавливает Интернет-соединение. В крайнем случае, он укажет вам на существующую неисправность и подскажет вариант ее решения.
СПОСОБ 2: Используйте функцию «Сброс сети» (только для Windows 10)
Иногда встроенный инструмент устранения неполадок (описанный в методе 1) не может устранить проблемы с подключением. Тогда вам необходимо вручную сбросить настройки сетевого подключения и сетевые адаптеры.
И если вы используете операционную систему «Windows 10», вы можете использовать встроенную функцию «Сброс сети» для автоматического сброса настроек сетевых адаптеров и сетевых компонентов. Эта функция сначала удаляет все установленные сетевые адаптеры, а затем переустанавливает их. Она также устанавливает другие сетевые компоненты в исходные настройки.
Функция «Сброс сети» была добавлена в «Windows 10» в версию обновления «Windows 10 Anniversary Update» (версия 1607). Эта функция была разработана, чтобы помочь пользователям в решении проблем подключения после обновления операционной системы к «Windows 10» с предыдущей версии «Windows». Она также прекрасно может помочь пользователям в устранении проблем с сетевым подключением, которые у них могут возникнуть позже при дальнейшем использовании.
Чтобы получить доступ к функции «Сброс сети», вам просто нужно выполнить следующие действия:
Откройте приложение «Параметры» одним из трех способов по вашему выбору:
Способ 1: Правой кнопкой мыши нажмите на кнопке «Пуск» или используйте сочетание клавиш «Windows + X» и выберите во всплывающем меню раздел «Параметры».
Способ 2: Нажмите кнопку «Пуск» на «Панели задач» и выберите знак шестеренки в нижнем левом углу всплывающего меню.
Способ 3: Самый простой способ, нажмите сочетание клавиш «Windows + I» вместе и откройте окно «Параметры».
Теперь перейдите в раздел «Сеть и Интернет» (показан на рисунке выше) и во вкладке «Состояние» в правой панели окна опустите бегунок вниз и выберите ссылку «Сброс сети».
Примечание: В качестве альтернативы, если вы являетесь приверженцем вызова меню из командной строки, то можете воспользоваться вторым способом: нажмите вместе сочетание клавиш «Windows + R», в открывшемся окне «Выполнить» введите в поле командной строки «ms-settings:network-status» и нажмите «ОК» для подтверждения. Выберите ссылку «Сброс сети», как показано на рисунке выше.
На экране появится сообщение о том, что опция «Сброса сети» удалит и переустановит все сетевые адаптеры, а также восстановит все сетевые компоненты по умолчанию. Нажмите кнопку «Сбросить сейчас», чтобы запустить функцию сброса сети.
Появится подтверждающее сообщение «Вы действительно хотите сбросить параметры сети?». Нажмите кнопку «Да», чтобы подтвердить выбранное действие.
Функция «Сброс сети» выполнит переустановку сетевых адаптеров и настроек, а также полностью перезагрузит ваш компьютер, чтобы внесенные изменения вступили в силу.
Примечание 1: После использования функции «Сброса сети» вам может потребоваться переустановка и настройка другого сетевого программного обеспечения, такого как клиентское программное обеспечение «VPN» или виртуальных коммутаторов, например «Hyper-V» (если вы используете программное обеспечение для виртуализации сети).
Примечание 2: Функция «Сброса сети» автоматически устанавливает все известные сетевые подключения в режим общедоступной сети. Это делается для того, чтобы сделать ваш компьютер более безопасным, так как в режиме общедоступной сети, ваш компьютер не может быть обнаружен на других компьютерах и устройствах в сети. Вам придётся заново выполнить настройки для подключения своего персонального компьютера к домашней группе (сети, которой вы доверяете), чтобы обмениваться файлами или иметь доступ к принтеру.
СПОСОБ 3: Назначить IP-адрес и DNS вручную
После обновления предыдущих версий «Windows» к последней операционной системе «Windows 10», у вас может возникнуть проблема с доступом в Интернет. Иногда это может быть следствием проблем вашего поставщика услуг Интернет, и надо подождать несколько минут, или обратиться в службу поддержки поставщика. Однако если доступ к сети Интернет не возобновиться, то вам необходимо проверить, а включены ли все необходимые протоколы в свойствах подключения. Откройте окно «Сетевые подключения», этого можно добиться несколькими способами:
Самый простой и самый быстрый способ, нажмите сочетание клавиш вместе «Windows + R», в окне «Выполнить» введите в поле командной строки «ncpa.cpl».
В окне «Сетевые подключения» откроется список подключений. Нажмите на том подключении, которое вы используете для выхода в Интернет, правой кнопкой мыши и выберите пункт «Свойства».
Обратите внимание на раздел «Отмеченные компоненты используются этим подключением». В нем должна быть отмечена флажком ячейка протокола подключения «IP версии 4 (TCP/IPv4)». В противном случае вам необходимо включить ее, установив в ячейке флажок. Если у вас протоколы включены, а доступ в Интернет не появился, то попробуйте настроить данный протокол вручную. Нажмите кнопку «Свойства» и перейдите в следующее окно настроек.
Поставьте флажок в ячейке «Использовать следующий IP-адрес» и заполните поля «IP-адреса» и «DNS-серверов». Параметры для ввода вы можете узнать, обратившись в службу поддержки своего поставщика Интернет-услуг. Нажмите кнопку «ОК», чтобы сохранить внесенные изменения.
Теперь проблема с доступом в Интернет должна исчезнуть.
Полную версию статьи со всеми дополнительными видео уроками читайте в нашем блоге.
Источник
Что означают ошибки 400, 403, 404, 500, 502, 503 и как их исправить?
Читайте о самых распространённых онлайн ошибках. Какие причины их возникновения и как исправить.
Введение
В пользование сетью «Интернет» вовлечено подавляющее большинство всех обладателей компьютерной техники, независимо от вида используемых образцов устройств. И несмотря на многие преимущества задействования «Интернета» как для обработки и хранения данных, так и для их распространения и обмена, в некоторых случаях существует вероятность столкнуться с отказом в доступе к тем или иным ресурсам сети по причине возникновения разнообразных видов ошибок. И несмотря на утверждение, что полностью избежать ошибок в целом при взаимодействии с данными в сети «Интернет» практически невозможно, пользователи могут ознакомиться со списком основных и часто встречающихся видов ошибок, понять их значение и изучить некоторые основные шаги для их устранения. И далее в нашей статье мы подробнее остановимся на освещении данных вопросов.
Распространенные типы сетевых ошибок при доступе к ресурсам сети «Интернет»
Большинство известных видов ошибок в сети «Интернет» сопровождаются кодом состояния «HTTP». Обычно пользователи могут наблюдать сообщение об ошибке, содержащее помимо объясняющего текста еще числовое значение формата «4XX» или «5XX» (за числами четыре или пять следуют две дополнительные цифры, например, код ошибки имеет вид «404»).
И вариант формата «4XX», и «5XX» являются ошибками, но они имеют существенную разницу. Формат «4XX» – это ошибки, возникающие вследствие деятельности клиента, а «5XX» – результат ошибки сервера. Если при обращении к сетевому ресурсу всплывает сообщение с ошибкой в виде «4XX», то, скорее всего, пользователи могут ее самостоятельно исправить.
Ошибки вида «5XX» – это ошибки сервера, которые означают, что пользователи не оказывали влияния на результат, приведший к возникновению ошибки, и источником сбоя является неработающий сервер, к которому пользователи пытаются получить доступ. Независимо от вида ошибки, связанна ли она с деятельностью пользователей или работоспособностью удаленного сетевого сервера, пользователи могут предпринять несколько шагов, которые могут помочь решить проблему и устранить существующую неисправность.
В последующих разделах мы постарались перечислить наиболее распространенные сетевые ошибки, с которыми могут сталкиваться пользователи при взаимодействии с ресурсами сети «Интернет», а также упомянули пару полезных решений для исправления каждой ошибки. Пользователи не могут решить все онлайн-ошибки, так как некоторые из них происходят по вине серверов, и с ними мало что можно поделать для успешного восстановления работоспособности. Тем не менее, в ряде случаев, стоит попробовать устранить возникшую ошибку.
«400 Bad Request» («ошибка неверного запроса»)
Каждый раз, когда пользователи пытаются открыть веб-сайт путем набора «URL-адреса» в адресной строке сетевого обозревателя или нажимают на соответствующую ссылку сайта, полученную посредством различных приложений, веб-браузер инициирует запрос и отправляет его на удаленный сервер веб-сайта, к которому пользователи организовывают соответствующее обращение и стараются получить доступ. Ошибка «400» возникает, когда сервер не может полноценно понять и корректно обработать запрос. Такой вид непредвиденной ошибки может произойти, если указанный запрос искажен, неверен, испорчен или поврежден, но, чаще всего, ошибка возникает по довольно простой причине, например, пользователь использовал «URL-адрес» веб-сайта, которого не существует.
В большинстве случаев пользователи самостоятельно могут решить возникшую проблему и далее представлено несколько простых способов, которые можно задействовать для исправления указанной ошибки.
Обновите страницу. Нажатие клавиши «F5» обновляет страницу в большинстве браузеров. Если проблема связана с поврежденным запросом, то его повторная отправка иногда может помочь. Процесс не займет много времени и его всегда стоит попробовать. Ошибка «400» часто является временной, и простое обновление способно нередко ее исправить.
Перепроверьте «URL- адрес». Иногда неверный «URL-адрес», указанный пользователем в адресной строке обозревателя, может вызвать ошибку «400 Bad Request» вместо ошибки «404 Not Found» (о которой мы также поговорим в одном из разделов). Просмотрите и исправьте адрес при необходимости.
Произведите поиск страницы на сайте. Возможно, ошибка в названии веб-страницы искомого сайта была допущена самим пользователем или непосредственно неверный адрес был указан в ссылке, с которой осуществлен переход на страницу. Но если страница на сайте существует, то можно в строке поиска веб-сайта указать части полного адреса страницы, чтобы получить к ней доступ через поисковую панель.
Очистите файлы «cookie» и содержимое кэша используемого веб-браузера. Иногда, при обращении к веб-сайту, от сервера возвращается ответ с ошибкой «400», потому что происходит попытка прочесть «cookie» на пользовательском компьютере, которые повреждены или сильно устарели, или, как вариант, браузер кэшировал поврежденную версию страницы, которую пользователь пытается открыть. Своевременная очистка данных кэша и файлов «cookie» может помочь исправить неприятную ошибку.
«403 Forbidden» (ошибка «запрещено»)
Ошибка «403» возникает при попытке доступа к странице или сетевому ресурсу, к которым у пользователя нет соответствующего разрешения. В большинстве случаев, устранить проблему запрета доступа силами конкретного пользователя не получиться. Обычно подобное сообщение об ошибке возникает по одной из двух причин. В первом случае, владельцы веб-сервера корректно настроили права доступа, а пользователь действительно не обладает соответствующими допусками для перехода на удаленный ресурс. В другом случае, причина заключается в том, что собственники веб-сервера неправильно настроили разрешения (случайно или преднамеренно), и пользователь получает отказ в доступе, когда он действительно необходим, даже при наличии необходимых привилегий.
Несмотря на тот факт, что ошибка «403», ограничивающая доступ к удаленному ресурсу, регулируется и управляется настройками сетевого веб-сервера, пользователи могут опробовать несколько шагов для ее исправления.
Обновите страницу. Нажатие клавиши «F5» во многих популярных обозревателях позволяет мгновенно обновить страницу.
Повторно проверьте «URL- адрес». Иногда неверно заданный в строке обозревателя «URL-адрес» может вызвать появление ошибки запрета доступа «403 Forbidden». Убедитесь, что «URL-адрес» действительно указывает на страницу, а не на каталог. Большинство веб-сайтов ограничивают доступ к своим внутренним папкам из соображений безопасности, и опечатка в адресе может быть причиной отображения ошибки «403».
Проверьте собственные разрешения. Некоторые веб-сайты ограничивают доступ к своему содержимому, разрешая удаленное обращение только зарегистрированным участникам или пользователям, обладающим определенным уровнем привилегированного доступа. Если вход в систему не был осуществлен или у пользователей нет соответствующих разрешений, то, скорее всего, система выдаст ошибку «403 Forbidden».
«404 Not Found» (ошибка «не найдено»)
Ошибка «404 Not Found» – самая распространенная ошибка в сети, которая возникает при попытке посетить несуществующую веб-страницу. В основном, данная ошибка подразумевает, что серверу не удалось найти, искомый пользователями, удаленный ресурс. В большинстве случаев, в обозревателе появится сообщение об ошибке «404» после неудачной попытки ввести «URL» искомой страницы или перейти по соответствующей ссылке, которая на сервере абсолютно не представлена. И если пользователи сталкиваются с ошибкой «404», то можно попробовать ее исправить несколькими способами.
Обновите проблемную страницу. Нажатие клавиши «F5» инициирует обновление страницы в подавляющем большинстве современных веб-браузеров. Не всегда такое решение сможет устранить ошибку «404». Но иногда, на веб-серверах может происходить случайный сбой и, как следствие, отображение страницы, которая действительно существует, будет временно приостановлено. Поэтому необходимо обязательно опробовать данный способ и перегрузить страницу, в особенности, если на обновление будет потрачено всего несколько секунд, но существует шанс добиться корректной загрузки.
Убедитесь в правильности «URL- адреса». Неверно введенные «URL-адреса» (независимо от того, была ли допущена ошибка в процессе набора или веб-страница содержит неверную ссылку) являются наиболее частой причиной отображения в обозревателе сообщения об ошибке «404 Not Found».
Осуществите поиск требуемой страницы на сайте. Возможно пользователи получили неверный «URL-адрес» или на веб-сайте, с которого был осуществлен переход, указана ошибочная ссылка, но страница на искомом ресурсе существует. Попробуйте найти, посредством использования возможностей поисковой панели сайта, «URL» требуемой страницы по названию.
«500 Internal Server Error» («внутренняя ошибка сервера»)
Если пользователь пытается посетить веб-сайт и на странице веб-браузера всплывает сообщение «500 Internal Server Error», это обычно означает, что на сетевом ресурсе, к которому непосредственно происходит обращение, существует определенная неполадка и сервер не может предоставить более конкретную информацию. Проблема относится только к сайту и никак не связана с настройками и функционированием пользовательского веб-браузера, персонального компьютера или задействованным способом подключения к сети «Интернет».
Как и в случае с другими проблемами, которые мы обсуждали ранее, пользователь можете попытаться решить возникшую неисправность лишь несколькими способами.
Обновите страницу обращения. Большинство распространенных веб-браузеров используют стандартный набор клавиш для быстрого исполнения списка команд, и нажатие на клавишу «F5» позволяет сразу обновить активную страницу. К сожалению, во многих случаях, данный способ не работает по причине неисправности на удаленном ресурсе.
Важное замечание. Не пытайтесь перезагрузить страницу, если перед получением данного сообщения об ошибке «500» была предпринята попытка осуществить онлайн-платеж или любой вид денежного перевода. Принудительное обновление страницы может привести к отправке одного и того же платежа дважды. Большинство веб-сайтов обладают встроенным инструментом защиты и должны препятствовать повторному переводу денежных средств, но проблема может возникнуть, если веб-сайт испытывает проблему во время выполнения платежа.
Обратитесь к ресурсу позже. Довольно часто проблемы с сервером носят временный характер. Попробуйте посетить страницу после небольшого перерыва.
Свяжитесь с администрацией сайта. Если проблема не устранена, попробуйте, при возможности, связаться со службой поддержки веб-сайта, и сообщить им о возникших неполадках.
«502 Bad Gateway» («ошибка шлюза»)
Ошибка «502 Bad Gateway» означает, что посещаемый вами сервер пытался получить некоторую информацию с другого сервера, но получил неверный ответ. Причиной могут послужить несколько факторов. Возможно, сервер перегружен или возникли неполадки с сетью между двумя серверами, что носит временный характер, и может быть быстро исправлено. Также, как вариант, могут оказывать влияние на отсутствие доступа неправильные настройки брандмауэра или даже ошибка кодирования. В довольно редких случаях ошибка может возникать из-за проблемы на пользовательском компьютере или сетевом оборудовании. Поэтому стоит попробовать применить несколько шагов для возможного исправления ситуации.
Обновите страницу после отображения сообщения об ошибке. Как и в предыдущих случаях, воспользуйтесь быстрым способом перезагрузки страницы посредством нажатия в веб-браузере клавиши «F5».
Проверьте, доступен ли сайт для других пользователей. Посетите сайт, такой как «IsItDownRightNow» или «DownforEveryoneorJustMe», который отслеживает состояние веб-сайтов и проверяет их работоспособность для уточнения данных, испытывают ли другие пользователи трудности с доступом к конкретному ресурсу, или проблемы возникают только локально на пользовательском устройстве.
Попробуйте получить доступ к веб-сайту позже. Возможно, проблема с сервером носит временный характер, и спустя некоторое время полноценная функциональность ресурса будет восстановлена. Поэтому попробуйте обратиться к сайту позже через некоторое время.
Выполните очистку «cookie» и содержимого кэша пользовательского браузера. Иногда (хотя и редко) серверы возвращают ошибки формата «502», потому что веб-браузер, который регулярно использует пользователь для выхода в сеть «Интернет», кэшировал устаревшие или поврежденные файлы. Процедура очистки содержимого кэша и файлов «cookie» может помочь исправить ошибку.
«503 Service Unavailable» (ошибка «сервис недоступен»)
Ошибка «503 Service Unavailable» означает, что сервер временно не может обработать запрос пользователя. Ошибка может возникать по ряду причин, но наиболее распространенная, из доступного списка вариантов, состоит в том, что сервер перегружен внешними запросами. Отображение данной ошибки на странице веб-браузера после обращения пользователя фактически означает, что с сервером все в порядке, его работоспособность не нарушена и он может обработать ваш запрос, но чрезмерная нагрузка не позволяет этого сделать в данный момент. Подобно всем ошибкам формата «5XX», ошибка «503» происходит на сервере, и, следовательно, с пользовательским компьютером все в порядке, и он не влияет на ее наличие.
Но несмотря на удаленную форму неисправности, можно попробовать применить несколько способов для устранения ошибки.
Обновите страницу с сообщением об ошибке. Нажмите на клавишу «F5» и принудительно обновите проблемную страницу (стандартный способ перезагрузки поддерживается многими основными веб-браузерами).
Проверьте работоспособность ресурса. Перейдите в веб-браузере на сайт проверки состояния удаленных ресурсов, например, «IsItDownRightNow» или «DownforEveryoneorJustMe», и оцените его доступность для других пользователей.
Попробуйте выполнить переход на сайт позже. Проблемы с сервером часто бывают временными. В частности, при отображении сообщения с ошибкой «503», велика вероятность, что сервер перегружен запросами и не может обработать все входящие обращения, который он получает. Попробуйте посетить страницу еще раз позже через некоторое время.
Полную версию статьи со всеми дополнительными видео уроками смотрите в источнике. Если у вас остались вопросы, задавайте их в комментариях.
Источник
Сообщение в Genshin Impact с текстом “ошибка соединения попробуйте позже” может появляться по разным причинам. Оно не позволяет подключиться к серверам игры, а следовательно игроку будет доступна только одиночная кампания. В зависимости от причины возникновения ошибки требуется подобрать метод ее устранения. Стоит понимать, что проблема не обязательно на вашей стороне — она может быть на стороне того сервера, к которому вы хотите подключиться.
Содержание
- Причины ошибки с соединением в Genshin Impact
- Вариант 1: Перезапустить игру
- Вариант 2: Отключить VPN
- Вариант 3: Закрыть другие приложения
- Вариант 4: Использовать корректные настройки географии
- Вариант 5: Установка обновлений
- Заключение
Причины ошибки с соединением в Genshin Impact
Вот основные причины появления сообщения о невозможности войти в Genshin Impact:
- нестабильное интернет-подключение;
- сервера в данный момент перегружены;
- лаунчер был запущен некорректно;
- мешают другие приложения;
- игра не может корректно определить ваше местоположение;
- не установлены нужные обновления.
В случае первой и второй ошибки исправить проблему самостоятельно вряд ли получится, так как она не на вашей стороне. Единственное, можно попробовать подключиться к другому серверу, если таковая возможность есть. Что касается остальных причин, то их вполне реально исправить самостоятельно.
Вариант 1: Перезапустить игру
Просто закройте лаунчер игры и запустите его снова. В зависимости от типа устройства процесс закрытия может отличаться. Если речь идет о ПК, то закрытие лучше выполнить через “Диспетчер задач”:
- Запустите интерфейс “диспетчера”, воспользовавшись сочетанием клавиш Ctrl+Shift+Esc.
- Среди запущенных процессов найдите Genshin Impact. Кликните по нему правой кнопкой мыши.
- В контекстном меню выберите “Снять задачу” или воспользуйтесь одноименной кнопкой в нижней части окна.
- Теперь снова запустите лаунчер игры и попробуйте подключиться к нужному серверу.
На мобильных устройствах iOS и Android закрытие осуществляется только через встроенный менеджер открытых приложений. Обычно для его вызова используется жест вверх или кнопка. Там, среди запущенных приложений, найдите Genshin Impact и закройте его жестом вверх или воспользовавшись иконкой крестика.
Вариант 2: Отключить VPN
VPN и прокси маскируют ваш реальный IP-адрес и регион проживания, что может вызывать ошибки в процессе входа на игровые сервера. Разработчики игры рекомендуют отказаться от использования VPN во избежании появления ошибок с соединением. Попробуйте зайти на сервер без него.
Если не использовать VPN по каким-то причинам не представляется возможным, то в его настройках отключите динамическое изменение IP-адреса (если таковая возможность есть) и выберите регион, наиболее подходящий вашему реальному местоположению. Например, если вы из России, то в настройках VPN выбирайте Европу.
Вариант 3: Закрыть другие приложения
Другие программы могут тоже мешать корректной работе лаунчера, что вызывает ошибку соединения. Совет здесь один — попробуйте закрыть все другие приложения, открытые на устройстве. Особое внимание обращайте на те приложения, которые могут потреблять пропускную способность вашей сети. Закрыть их можно через “Диспетчер задач” на ПК или через диспетчер открытых приложений на смартфоне.
Вариант 4: Использовать корректные настройки географии
Часто игроки в Genshin Impact меняют настройки расположения сервера в зависимости от загруженности серверов. Менее загруженный сервис позволяет снизить конкуренцию при гринде, да и вообще при игре в целом. Однако использование некорректных настроек географии вызывает торможения в игре, а иногда может приводить к ошибке соединения.
Исправить ошибку можно вернувшись на главный сервер для вашего региона:
- Перейдите в главное меню Genshin Impact. Под кнопкой “Начать игру” нажмите по надписи “Сервер”, чтобы выбрать другой сервер.
- В списке регионов выберите тот, в котором вы в данный момент находитесь.
- Выберите доступный сервер в вашем регионе и попробуйте войти в игру.
Вариант 5: Установка обновлений
На игру регулярно выходят апдейты. Если их не установить, то могут возникнуть проблемы. В лаунчере для ПК проверка обновлений происходит автоматически. Если есть доступные, то вы увидите соответствующее сообщение. Нажмите по нему и действуйте согласно инструкции на экране для установки обновлений.
У пользователей Android и iOS обновление должно происходить автоматически, если таковая возможность не отключена в Google Play или AppStore. В противном случае вам придется устанавливать обновления самостоятельно.
Для Google Play Market инструкция выглядит следующим образом:
- В поисковой строке нажмите по миниатюре вашей главной фотографии в сервисе.
- Выберите “Управление приложениями и устройством”.
- Переключитесь во вкладку “Управление” и нажмите “Доступные обновления”.
- Среди приложений под обновление найдите лаунчер Genshin Impact. Выделите его и тапните по кнопке обновления.
В AppStore процесс обновления еще проще:
- Откройте магазин приложений и переключитесь во вкладку “Обновления”.
- Будет представлен список приложений, для которых доступно обновление. Если среди них есть Genshin Impact, то выберите его и нажмите кнопку “Обновить”.
Заключение
Это были все основные причины появления сообщения “ошибка соединения попробуйте позже” в Genshin Impact. Приведенные выше варианты решения проблемы помогут в том случае, если у вас стабильное Интернет-соединение и при этом нет проблемы на стороне сервера, к которому вы пытаетесь подключиться.
Иногда возникают ошибки при работе с Play Market на смартфонах на базе Android. Одна из таких ошибок звучит следующим образом: Не удалось связаться с серверами Google. Повторите попытку позже. Само собой, возникает вопрос что делать? Попробуем решить проблему, разобравшись в возможных причинах ее возникновения.
Но сначала давайте взглянем на саму ошибку. Выглядит она вот так:
Удаление или отключение рут-прав
Одна из самых распространенных причин это установка или использование рут-прав. Оптимальный выход это их удаление или отключение. Дело в том, что в таком случае происходит редактирование файла hosts и добавление в него нужных строк с определенными данными, которые и мешают подключиться к серверам Гугла (разумеется, не всегда).
Способ удаления рут-прав зависит от вашей прошивки или приложения для установки самих рут-прав. В нашем примере все гораздо проще. Открываете настройки.
Находите раздел Для разработчиков.
Выбираете Режим суперпользователя.
Отключаете его.
Также можно попробовать отключить режим отладки в сети пишут, что кому-то помогает и это.
Можно вручную отредактировать файл hosts (через файловый менеджер находите System — etc — hosts) и редактируете его, удаляя все строки кроме 127.0.0.1 localhost (работает только с рут-правами). Только редактируйте аккуратно, иначе одно неправильное движение может еще больше навредить, а не помочь. Отредактировать можно, к примеру, через ES Проводник или Root Explorer.
Смена источника сигнала
Почему-то иногда помогает смена подключения. Например, попробуйте подключиться не к мобильному интернету, а к Wi-Fi.
Затем зайдите в Play Market вновь и работоспособность подключения.
Перезагрузка смартфона
Можно попробовать поступить проще банально перезагрузить свой смартфон. Верите или нет, а этот способ часто срабатывает во многих ситуациях.
Очистка кэша приложения Google Play
Попробуйте очистить кэш Play Market.
Откройте настройки, затем тапните по строке Приложения.
Найдите приложение Google Play Market или просто Play Market, откройте его.
Нажмите Память или Хранилище, как в нашем примере.
Далее нажмите Стереть данные и подтвердите действие.
Обратите внимание, что аккаунты будут удалены, данные для входа придется ввести снова.
Сброс настроек
Если ничего не помогло, можно попробовать сбросить настройки.
Обращаться к этому методу стоит только в крайнем случае. Помните, все данные при сбросе удаляются не забудьте сделать бекап.
Как вам статья?
Ошибка «не удалось связаться с серверами google» случается при добавлении аккаунта, а также во время входа в Play Market, Google Play и даже Youtube. На экране смартфона появляется окошко с надписью «Не удалось связаться с серверами Google – повторите попытку позже». Это не самое приятное, но довольно распространенное уведомление, которое чаще всего получают владельцы телефонов Meizu M5, Huawei, Samsung и др.
Мы собрали самые эффективные способы, они помогут устранить проблему и наладить нормальную работу приложений:
- Очистка кэша Андроид
- Исправление даты и времени
- Некорректные DNS-сервера
- Удаление сбойных приложений
- Создание учетной записи
- Проверка hosts на ошибки
- Сброс через Recovery
- Другие способы исправления
Рассматриваемая ошибка имеет довольно долгую историю, и фиксируется примерно с 2011 года по сей день.
Её причины могут быть следующими:
- Наблюдаются проблемы с сетевым интернет-подключением (в частности, из-за роутера, некорректной работы ДНС-серверов и др.);
- На мобильном устройстве некорректно выставлены дата и время;
- Некорректно работают приложения «Google Play Маркет», «Google Services Framework», а также «Сервисы Google Play». В частности, ошибка может быть вызваны устаревшими версиями указанных приложений;
- На телефоне модифицирован системный файл hosts;
- Задействована двухфакторная идентификация при подключении к аккаунту Гугл;
- Некорректно удалены (установлены) ряд мобильных приложений, уровня известного «Freedom».
В редких случаях причиной ошибки также может стать рутированная версия операционной системы Android.
Причины ошибки и устранение
А теперь перейдём к распространенным случаям, вызывающим сбой. Решения расположены в порядке повышения сложности.
Соединение с глобальной сетью
Первой и самой очевидной причиной появления ошибки «не удалось подключиться к серверам Гугл Плей Сервис» является отсутствие интернета. Он может быть, как отключён на устройстве, так и на роутере. Поэтому следует провести быструю проверку одним из следующих способов:
- Запустить браузер и проверить доступность любого сайта.
- Опустить шторку и посмотреть включен ли Wi-Fi на аппарате. Если используется мобильный интернет, то проверить «Мобильные данные».
- Проверить доступность любого сайта на других устройствах подключенных к текущей сети.
Что делать в случае возникновения ошибки «Запрошенная операция требует повышения»
Если доступ к Интернету отсутствует на других устройствах, то это уже проблема роутера или провайдера. Если интернет отсутствует только на нужном смартфоне, то его достаточно включить обратно и попробовать снова. В ситуации, когда с доступом к глобальной сети проблем нет, нужно проверять остальные решения.
Системные сбои
Следующую проблему можно условно разделить на 2 этапа. Иногда, ошибки в приложении копятся со временем. Особенно если аппарат работает без выключений. И эти ошибки могут быть легко устранены или стать постоянными (например, скажется сбой сети во время обновления).
Исправляемые проблемы
Простейшим способом устранения системных ошибок можно назвать перезагрузку устройства. Для этого потребуется:
- Зажать кнопку «Блокировка».
- Выбрать пункт «Перезагрузка», кликнув по нему.
- Проверить наличие ошибки.
Зачастую это действие исправляет незначительные системные сбои. В более критических ситуациях потребуются крайние меры.
Необратимые ошибки системы
Крайней мерой является сброс телефона до заводских настроек. Чтобы сделать это потребуется:
- Открыть «Настройки» (расположение зависит от модели смартфона и версии ОС).
- Перейти в раздел «Резервное копирование».
- Выбрать пункт «Сброс до заводских настроек».
Важно помнить, что при этом с устройства удаляется абсолютно вся информацию: учётные записи, фотографии, аудио материалы. Потому такой способ и считается крайним.
Переполнение кеша
Решение тоже можно назвать простым. Если в сохранённых данных присутствует некорректная информация (например, устаревший адрес сервера Google), то очистка кеша решит проблему. Нюанс заключается лишь в том, что может потребоваться 2 этапа очистки.
Общий кеш
Вычищает сохранённые данные из всех приложений. Может не стереть информацию из повреждённых системных программ. Потому и нужно проверять каждый этап последовательно:
- Открыть «Настройки».
- Перейти в раздел «Память».
- Нажать на «Данные кеша».
- Подтвердить удаление.
Что делать, если тормозит или лагает видео на YouTube
Кеш приложения
Действие более сложное. Сопряжено с удалением информации об учётных записях Google. Поэтому будет не лишним в первую очередь проверить, помните ли вы пароль от учётной записи. Действия же просты:
- Открыть «Настройки».
- Перейти в раздел «Приложения».
- Найти «Сервисы google» и открыть их.
- Найти кнопку «Очистить кэш».
- Подтвердить удаление.
- Повторно войти в учётную запись.
Если на этапе входа, после очистки ошибка снова проявляет себя, то потребуется прибегать к более сложным решениям.
Откат приложения
Повторяет описанные ранее действия и служит для той же цели. Только теперь, нужно найти приложение PlayMarket, которое полностью сотрётся и заново установится. После чего будет обновлено. Такие агрессивные действия могут исправить возникшую ошибку. Повторяются действия по удалению кэша приложения, кроме шага 4. Войдя в свойства программы требуется:
- Нажать «Отключить». Или, в случае если кнопка доступна, нажать «удалить обновления».
- Подтвердить действие.
- Нажать «Ок».
Сбой синхронизации
Также причиной может послужить какой-то сбой в синхронизированных данных. Например, на смартфоне есть информация, которой нет в его «облачной копии». В таком случае потребуется повторить синхронизацию данных. Сбой в этом случае связан с тем, что передаются несовпадающие данные и сервер сбрасывает соединение с целью защиты информации самого пользователя:
- Открыть настройки.
- Найти «учётная запись» и выбрать «Google».
- Открыть нужный аккаунт.
- Нажать «синхронизировать» в выпадающем меню.
Обновление актуальной информации позволит серверу признать аппарат корректным и допустит его к дальнейшей работе с сервисами.
Неверные настройки даты
Стоит отметить, что указанное действие является простейшим в списке. Но, в связи с редкостью возникновения сбоя по этой причине, находится в списке на одной из последних позиций. Если на телефоне неверно установлено время, то при попытке подключиться к любому сайту или сервису будет подаваться соответствующая информация. Решение таково:
- Открыть «Настройки».
- Перейти в «Дата и время».
- Отключить/включить синхронизацию и/или выставить корректную конфигурацию.
Что делать, если Windows 10 не загружается
Таким образом информация от аппарата будет подаваться в актуальный момент и сертификаты на подключение будут поданы в корректном виде (соответствуя сроку действия).
Редкие причины
Самым редким случаем является повреждение настроек вследствие действий вируса. Если быть точным, то повреждение настроек браузера, что и сказывается на работе аппарата. В попытке переписать недоступный hosts вирус правит то, что может. Обнаружить проблему можно из-за постоянного открытия дополнительных вкладок в браузере. Исправляется следующим образом:
- Открыть браузер.
- Перейти в настройки.
- Найти строку «Содержимое».
- Проверить наличие вкладки «переадресация».
- При наличии вкладки удалить всё лишнее.
Отключение двухфакторной идентификации в Google
Запустите любой стационарный браузер ПК, и перейдите в ваш аккаунт (Гугл – Аккаунт Гугл). Здесь выберите «Безопасность и вход», находим опцию «Двухфакторная аутентификация» и отключаем её.
Это может быть полезным: Как добавить закладки в Google Chrome?
Особенности плеера BlueStacks
Прежде, чем переходить к подробному рассмотрению проблемы, стоит вкратце рассказать об основных особенностях приложения BlueStacks. Данный эмулятор предназначен для запуска Андроид-приложений на компьютерах под управлением Windows. Отдельно хочется отметить, что пользователю не обязательно разбираться во всех тонкостях работы программы, все что необходимо – установить ее на компьютер, войти в свой аккаунт Google и произвести первоначальные настройки. После этого использование идентично обычному Android.
Очистка кэша и данных приложений
Если ошибка «Не удалось связаться с серверами Google повторите попытку позже» не пропадает, можно попробовать этот способ:
- Перейдите в настройки вашего гаджета, выберите там «Приложения» (Диспетчер приложений) и найдите в перечне приложений «Google Play Маркет», «Google Services Framework», а также «Сервисы Google Play».
- Тапните на каждое из этих приложений, и войдя в их настройки нажмите там на «Стереть данные» и «Очистить кэш».
- После выполнения данной операции с каждым из упомянутых приложений перезагрузите ваш девайс.
Способ 4. Удаление сторонних приложений
На телефон могут быть установлены приложения, меняющие настройки, что и приводит к отсутствию связи с серверами Гугл. Одно из таких приложений – Freedom. Для решения проблемы необходимо удалить приложение с вашего смартфона, однако делать это лучше через специальные программы, например, «Clean Master», «History Eraser» и другие.
Лучшие приложения для удаления других программ
Если приложение ранее устанавливали и удалили, можно повторить установку. Если после этого все равно не удалось выполнить вход в Google, удаляем Freedom и перезагружаем телефон.
Повторная синхронизация аккаунта Google для свяки с серверами
Порядок действий:
- Перейдите в настройки вашего гаджета.
- Выберите там «Учётные записи» (аккаунты), найдите там Гугл и тапните на него.
- Установите все переключатели в положение «Выкл», а потом верните их обратно в «Вкл», это может помочь решить ошибку связи с серверами Google.
Забыли имя пользователя или адрес электронной почты
Инструкция:
- Перейдите на страницу восстановления.
- Укажите резервный электронный адрес или мобильный номер, что привязан к профилю.
- На следующей странице введите имя с фамилией, указанные в настройках учетной записи.
- Далее подтвердите, что восстанавливаемый профиль действительно ваш. Одноразовый код поступит на резервную почту или телефон.
- Подтвердите личность и выберите аккаунт.
Проблемы при восстановлении логина
В некоторых ситуациях может возникать ошибка при восстановлении. Система может прервать процедуру, продемонстрировав оповещение о несуществующем аккаунте. Обычно, это происходит из-за неверно указанных данных в момент восстановления.
Если у Вас остались вопросы или есть жалобы — сообщите нам
Задать вопрос
Повторите попытку. При заполнении полей тщательно проверяйте введенную информацию. Часто пользователи допускают ошибку при указании почтового ящика или телефонного номера. Также убедитесь, что телефон и почта являются резервными именно для этого аккаунта, а не для другого.
Сброс настроек до заводских
Если ничего из перечисленного не помогло, то можно воспользоваться кардинальным сбросом настроек гаджета до заводских значений. К примеру, на некоторых девайсах это делается переходом в «Настройки», далее «Резервное копирование», и выбор «Сброс данных».
При этом помните, что все пользовательские файлы в памяти телефона при выполнении данного сброса будут удалены.
Рекомендуем к прочтению: В настоящее время ваш браузер не распознает ни один из видеоформатов.
Настройка сервисов Google на основе истории браузера
На основе синхронизированных данных о вашей активности в интернете, Google будет изменять настройки других сервисов, таких как поиск или рекламные объявления. Например, на основе Вашей истории в Chrome Вам будут предлагаться соответствующие статьи в канале новостей.
Данные о своей активности Вы всегда можете проверить и отредактировать на странице .
Как долго доступна ссылка для скачивания?
Вы определяете, как долго можно использовать ссылку для скачивания. Используйте параметр «Действительный» в диалоговом окне «Отправить». Вы можете выбирать между 10 минутами, 1 день, 1 неделя или 1 месяц. Значение по умолчанию — 1 день. По истечении этого срока действия доступ к файлу становится невозможным.
Как настроить наследование данных?
Если активация произошла случайно или неправильно, войдите в свою учетную запись и отключите процесс. Вы получите четкое указание на то, что наследование данных выполняется. Теперь вы можете просто остановить этот процесс. Имейте в виду, что вы должны отключить наследование данных до истечения срока годности. Ни данные, ни пароли не оставили ваш источник данных и не были уведомлены о бенефициарах. Период блокировки предотвращает выполнение наследования данных без вашей воли.
Если вы не хотите, чтобы Google настраивал сервисы «под Вас», Вы все равно можете хранить и синхронизировать данные в облаке Google Chrome, не разрешая их чтения. Для этого добавьте дополнительный слой шифрования и настройте пароль синхронизации.
Со своим аккаунтом Google, историю, пароли и другие настройки, чтобы иметь возможность использовать их на любом устройстве
.
Что такое правомочный человек?
Это сначала предупреждает владельца учетной записи о том, что наследование данных было инициировано. Активационные права — это доверенные лица, которым вы передали код активации в качестве клиента. Те, кто имеет право на активацию, затем запускают наследование данных в соответствии с запросами и инструкциями, если что-то должно случиться с вами. Вы можете определить одно или несколько прав активации. Достаточно ввести один код активации, чтобы начать наследование данных.
Как уведомляются бенефициары?
Получатели получат коды доступа к файлам и паролям, которые вы им предоставили, используя безопасно зашифрованную электронную почту или зарегистрированную почту от швейцарской почты в любом месте в любой точке мира.
Нужно ли информировать бенефициара о том, что они получат данные в чрезвычайной ситуации
Нет, вам не нужно сообщать получателям, что они получат данные позднее. Тем не менее, вы должны регулярно проверять, что у вас есть правильные номера телефонов, адреса электронной почты, правильное место жительства.
При помощи активации службы диспетчера загрузок
Зачастую отключение этой службы приводит к печальным последствиям неработоспособности Плей Маркета, зайти в приложение просто не получается. Для активации нужно сделать так:
- Открыть меню системных настроек.
- Войти в диспетчер приложений.
- В нем найти пункт «Загрузки».
- В нем можно увидеть предложения: сортировка или сброс настроек, нам нужно нажать на последний пункт.
- Во время этого действия будут отключены весь неактивный софт, удаляться все установленные обновления, будет ограничена работа фоновых служб и отключатся некоторые действия приложений.
- В этом же пункте нам необходимо задействовать вывод всех уведомлений, и после этих манипуляций иконка диспетчера появится на стартовом экране.
- Нажмите на иконку, и запустите работу диспетчера.
- Проверьте, можете ли вы зайти в Плей Маркет, не выскакивает ли сообщение об ошибке. Если и этот способ не помог, переходим к следующему.
Вы считаете, что вашим аккаунтом пользуется кто-то ещё
Подозреваете, что кто-то другой пользуется вашим профилем? Поменяйте пароль. Пройдите процедуру восстановления и сбросьте пароль, придумав новый, который ранее не использовался при авторизации. Дополнительно следует позаботиться о защите профиля. Для этого загляните в настройки во вкладку «Безопасность».
Как на Хонор и Хуавей сделать вспышку при звонке
В пункте «Вход в аккаунт» обязательно привяжите резервную почту и номер мобильного. Там же можно активировать двухэтапную аутентификацию – при каждом новом входе система будет запрашивать одноразовый код.
Сбой сервера Плей Маркет
Довольно часто такие ошибки могут возникнуть из-за неправильного обновления ОС и самого Google Play. Очень распространённая ошибка. Часто Гугл Плей не работает из-за того, что кэш переполнен.
Бывает, что с данной платформой проблем нет. Но вот интернет отсутствует. В этом случае необходимо проверить ваше интернет-соединение. Кроме этого, интернета может не быть, если вы неправильно поставили дату со временем. Обычно это бывает после вытаскивания батареи (или вы просто полностью разрядили устройство).
Оказывает своё влияние на функционирование Google Play и правильная синхронизация с профилем Google. Такое бывает после того, как вы установили или скачали приложение из магазина. Также, сбой может произойти, если вы скачали крякнутую игру или программу.
Также, не каждая версия Android может поддерживать этот магазин. Это из-за несовместимости части телефонов с Google Play. Узнать перечень брендов есть возможность в Гугл Плей в меню «Справка».
При попытке запуска приложения «Play Market» или выполнения входа в свой Гугл-аккаунт пользователь может столкнуться с сообщением «Не удалось связаться с серверами Google, повторите попытку позже». Указанная дисфункция часто вызвана модификацией файла hosts в ОС Андроид, а также задействованием двухфакторной идентификации в аккаунте. Ниже разберём причины проблемы и варианты её решения.
Содержание
Содержание
- Почему возникает сообщение «Не удалось связаться с серверами Google, повторите попытку позже»
- Перезагрузка устройства для входа в Google
- Проверка даты и времени на устройстве
- Установка SIM-карты в телефон Meizu
- Отключение двухфакторной идентификации в Google
- Очистка кэша и данных приложений
- Очистка файла hosts c помощью Luckypatcher
- Повторная синхронизация аккаунта Google для свяки с серверами
- Установка сепаратной версии Google Play
- Установка программы «Freedom» (в случае предыдущего её удаления)
- Сброс настроек до заводских
- Заключение
- Что делать при ошибке «Не удалось связаться с серверами Google. Повторите попытку позже»
- Настройка Freedom, чтобы устранить проблему на устройстве
- Другие методы исправления ошибки с серверами Google
- Что делать, если не удалось связаться с сервером google?
- Как еще можно исправить ошибку «не удалось связаться с серверами google»?
- Поменяйте тип подключения
- Перезагрузка смартфона
- Использование времени сети
- Очистка кэша Play Market
- Рут-права
Рассматриваемая ошибка имеет довольно долгую историю, и фиксируется примерно с 2011 года по сей день.
Её причины могут быть следующими:
- Наблюдаются проблемы с сетевым интернет-подключением (в частности, из-за роутера, некорректной работы ДНС-серверов и др.);
- На мобильном устройстве некорректно выставлены дата и время;
- Некорректно работают приложения «Google Play Маркет», «Google Services Framework», а также «Сервисы Google Play». В частности, ошибка может быть вызваны устаревшими версиями указанных приложений;
- На телефоне модифицирован системный файл hosts;
- Задействована двухфакторная идентификация при подключении к аккаунту Гугл;
- Некорректно удалены (установлены) ряд мобильных приложений, уровня известного «Freedom».
В редких случаях причиной ошибки также может стать рутированная версия операционной системы Android.
Читайте также: Расширение Browsec для Google Chrome.
Решением возникшей проблемы может стать комплекс методов, которые мы рассмотрим ниже.
Перезагрузка устройства для входа в Google
В начале просто перезагрузите ваше мобильное устройство с целью убедиться, что причиной дисфункции не стал случайный сбой в работе вашего гаджета. Рекомендуется также перезагрузить ваш роутер.
Проверка даты и времени на устройстве
У многих людей ошибка связи с серверами Google возникала из-за некорректно установленных на их гаджетах даты и времени. Перейдите в настройки вашего девайса, и проверьте корректность отображения последних.
Установка SIM-карты в телефон Meizu
Если вы только приобрели телефон Мейзу, то перед его включением не забудьте вставить в него сим-карту. Без этого доступ к серверам Google на Мейзу может быть невозможен.
Отключение двухфакторной идентификации в Google
Запустите любой стационарный браузер ПК, и перейдите в ваш аккаунт (Гугл – Аккаунт Гугл). Здесь выберите «Безопасность и вход», находим опцию «Двухфакторная аутентификация» и отключаем её.
Это может быть полезным: Как добавить закладки в Google Chrome?
Очистка кэша и данных приложений
Если ошибка «Не удалось связаться с серверами Google повторите попытку позже» не пропадает, можно попробовать этот способ:
- Перейдите в настройки вашего гаджета, выберите там «Приложения» (Диспетчер приложений) и найдите в перечне приложений «Google Play Маркет», «Google Services Framework», а также «Сервисы Google Play».
- Тапните на каждое из этих приложений, и войдя в их настройки нажмите там на «Стереть данные» и «Очистить кэш».
- После выполнения данной операции с каждым из упомянутых приложений перезагрузите ваш девайс.
Если это не помогло, попробуйте обновить указанные приложения с Play Market при наличии обновлений. Некоторым пользователям это помогло устранить ошибку с серверами Google на их устройствах.
Очистка файла hosts c помощью Luckypatcher
Самый простой способ очистить файл hosts – это воспользоваться функционалом программы «Lucky Patcher». Достаточно установить и запустить программу, и далее выбрать «Блокировать рекламу на устройстве» — «Очистить файл hosts».
После выполнения указанной процедуры перезапустите ваш девайс.
Повторная синхронизация аккаунта Google для свяки с серверами
Порядок действий:
- Перейдите в настройки вашего гаджета.
- Выберите там «Учётные записи» (аккаунты), найдите там Гугл и тапните на него.
- Установите все переключатели в положение «Выкл», а потом верните их обратно в «Вкл», это может помочь решить ошибку связи с серверами Google.
Установка сепаратной версии Google Play
Если у вас наблюдаются проблемы с запуском приложения Гугл Плей, скачайте свежую версию данного приложения с сайта apkmirror.com. Установите данное приложение на ваше устройство, запустите, и выполните вход в ваш аккаунт Google.
Некоторым пользователям помогло подключение к альтернативной точке доступа Wi-Fi. Воспользуйтесь альтернативной публичной или приватной точкой для доступа к серверам Гугл.
Установка программы «Freedom» (в случае предыдущего её удаления)
В случае раннего некорректного удаления программы «Freedom» рекомендуется вновь установить данную программу, а затем попробовать запустить нужное приложение Google. Это может помочь эффективно устранить ошибку с серверами Google на вашем девайсе.
Сброс настроек до заводских
Если ничего из перечисленного не помогло, то можно воспользоваться кардинальным сбросом настроек гаджета до заводских значений. К примеру, на некоторых девайсах это делается переходом в «Настройки», далее «Резервное копирование», и выбор «Сброс данных».
При этом помните, что все пользовательские файлы в памяти телефона при выполнении данного сброса будут удалены.
Рекомендуем к прочтению: В настоящее время ваш браузер не распознает ни один из видеоформатов.
Заключение
Появление ошибки «Не удалось связаться с серверами Google, повторите попытку позже» обычно связано с нарушением целостности файла hosts. А также с установками двухфакторной идентификации в настройках аккаунта. Выполните перечисленные выше действия для устранения проблемы.
Бывает, что, пытаясь войти в Play Market или Google Play, мы видим перед собой картинку со словами “Не удалось связаться с серверами Google. Повторите попытку позже”. Эта ошибка может выскочить и при создании нового Google-аккаунта. Стоит отметить, что на самом деле данная проблема не связана с серверами, и решение нужно искать в настройках самого девайса. Что нужно сделать, чтобы исправить проблему самостоятельно, я объясню в нижеизложенной статье.
Содержание
Что делать при ошибке «Не удалось связаться с серверами Google. Повторите попытку позже»
Прежде чем переходить к особым методам исправления ошибки, когда не удается связаться с серверами Google, проверьте и наладьте настройки в собственном гаджете.
Сделайте следующее:
| 1 | Определите, какой почтовый ящик вы хотите добавить (может быть, вы по ошибке вводите mail.ru, yandex.ru, либо другие адреса). |
| 2 | Проверьте, корректно ли выставлены время и дата. |
| 3 | Посмотрите, есть ли сетевое соединение – откройте настройки девайса либо попробуйте выйти в интернет через обозреватель. |
Если ваш мобильный гаджет функционирует корректно и вы вводите верные данные, то появление проблемы может провоцировать программное обеспечение Freedom.
Читайте также: Приложение Google Play Services for Instant Apps остановлено — что делать с ошибкой?
Настройка Freedom, чтобы устранить проблему на устройстве
Если вы уже когда-либо инсталлировали Freedom на телефон, но впоследствии удалили, попробуйте заново провести его установку. Если проблемы с Google-серверами не наблюдается, можете продолжать спокойно работать дальше – видимо, ранее софт был некорректно удален. Если же ошибка продолжает выскакивать, деинсталлируйте Freedom, но не простым удалением, а при помощи специального ПО.
Для этого проделайте следующие действия:
- Зайдите в настройках телефона в “Приложения”;
- Найдите Freedom;
- Остановите работу данного приложения;
- Проведите деинсталляцию при помощи специальных программ, например, CCleaner, которая не только удалит остаточные файлы, но и очистит реестр от мусора;
- После обязательной перезагрузки вновь проверьте, не появляется ли ошибка “Не удалось связаться с серверами Google”.
Это может быть полезным: Код ошибки 910 в Плей Маркет – при установке приложения на Андроид.
Другие методы исправления ошибки с серверами Google
Если не помог вышеописанный способ, сделайте очистку кэша. Важно:очищайте кэш не одного приложения, а всего девайса сразу. Сделать это возможно с помощью того же программного обеспечения CCleaner.
Такой вариант способен исправить множество ошибок, в том числе и связанную с неудачной попыткой соединения с серверами Google.
Также может помочь запуск службы Framework.
Здесь, как и в предыдущем случае, все просто:
- В настройках войдите в “Приложения”;
- В разделе “Все” найдите Google Services Framework;
- Посмотрите, запущена ли данная служба. Если нет, то активируйте ее;
Проверка работы Google Services Framework - Может быть, в вашем Google-аккаунте включена двухэтапная аутентификация. Выключите ее;
- Для этого зайдите на gmail.com и войдите в “Приложения Google” (9 маленьких квадратиков в правом верхнем углу страницы).
Затем сделайте следующее:
- Войдите в свой аккаунт (тот же, что используется на мобильном девайсе);
- В меню “Безопасность и вход” кликните на “Вход в аккаунт Google”;
- Посмотрите, что написано в поле “Двухэтапная аутентификация” – если она активирована, отключите ее.
Помогло? Замечательно! Если нет, пролистайте вышеуказанную страницу вниз и в разделе “Действия на устройстве и уведомления” посмотрите все устройства, с которых выполняли вход в свой аккаунт Google. В открывшемся окне нажмите на название мобильного гаджета и закройте доступ.
Если у вас на гаджете стоит старая версия ОС, то снова зайдите в настройки и в “Мобильные сети”. Посмотрите, есть ли у вас пункт меню “Постоянная передача данных”. Деактивируйте его – снимите галочку в кружочке напротив. И проверьте, удалось ли связаться с серверами Гугл.
Еще один из способов, который обычно очень не хочется применять – сбрасывать настройки до заводских параметров. Он чреват удалением важных личных файлов, поэтому перед проведением данной операции сбросьте все видео, фото и иные документы на флешку и вытащите ее из мобильного гаджета посредством безопасного извлечения.
Если ничего не помогает, найдите на устройстве файл hosts и просмотрите данные, записанные в нем. Воспользуйтесь, например, ES-проводником. Hosts находится на устройстве в папке etc, которая расположена в директории system. Откройте найденный файл и, если после слов 127.0.0.1 localhost имеется дополнительная информация, удалите ее.
Важный момент – перед проведением подобных действий необходимо установить root-права, иначе система не позволит произвести изменения. В завершение один совет – лечение любого глюка мобильного девайса либо компьютера начинайте с перезагрузки. Возможно, сказывается усталость системы устройства, которой необходим кратковременный отдых. Таким образом, ошибка «Не удалось связаться с серверами Google. Повторите попытку позже» может быть легко устранена.
Ошибка с системным сообщением «не удалось связаться с серверами google повторите попытку позже» часто возникает при попытке или добавить новый аккаунт Google, или просто зайти в «Google Play» или «Play Market».
Решение большинства подобных ошибок (например из того же «теста» сбой RH-01) примерно одно и то же, при этом остается неизменным тот факт, что ошибка кроется в самом устройстве и не связана с серверами «Google».
Что делать, если не удалось связаться с сервером google?
Итак, чуть позже мы рассмотрим основные способы, которые практически всегда помогают исправить данную ошибку.
Однако сперва необходимо упомянуть про очевидные, но в то же время важные вещи:
- 1. Да смешно и маловероятно, но всё-таки встречаются случаи, когда пользователь пытается добавить аккаунт, не относящийся к сервисам «Google»: например, «mail» или «yandex».
- 2. Проверьте, работает ли вообще интернет: откройте браузер и зайдите на любой сайт.
- 3. Проверьте корректность установленных даты и времени.
Если же столь явных проблем не наблюдается, но девайс настойчиво пишет «не удалось связаться с серверами google повторите попытку позже», то в большинстве случаев виновником возникновения ошибок с сервисами «Google» становится приложение под названием «Freedom».
Тут два возможных варианта:
- 1. Если приложение было установлено и впоследствии удалено — попробуйте установить его заново и проверить работоспособность «Google Play» (если это помогло устранить ошибку — значит, приложение ранее было удалено некорректно).
- 2. Если же приложение уже установлено — удалите его. Однако простая деинсталляция здесь не поможет: нужно полностью очистить ваше устройство от этого «полезного» приложения. Для этого:
- А. Запустите приложение и во всплывающем меню нажмите «Стоп».
- Б. Закройте его, используя при этом или «Диспетчер устройств» или «Менеджер задач».
- В. Для удаления воспользуйтесь одной из «утилит-киллеров» («Clean Master» или «History Eraser»): запустите программу и удалите все, что связано с «Freedom»;
- Г. Перезагрузите устройство и снова проверьте его работоспособность.
Как еще можно исправить ошибку «не удалось связаться с серверами google»?
- 1. С помощью того же приложения очистите кэш, но не только сервиса «Google Play», а комплексно — всего устройства. Возможно, это поможет исправить не только эту ошибку, но и предотвратит появление новых.
- 2. Как и с ошибкой «RH-01» причина того, что смартфону или планшету с ОС андроид не удалось связаться с серверами гугл, часто кроется в отсутствии или неправильной работе «Google Services Framework»: или включите данную службу, или установите заново.
Кроме того, проверьте файл «GoogleContactsSyncAdapter.apk»: попробуйте обновить его или удалить, а впоследствии установить заново (но, соответственно, используя при этом сторонние устройства).
- 3. Возможно, на аккаунте установлена «Двухэтапная аутентификация». Для проверки необходимо авторизоваться на «gmail.com» на официальном сайте «google» зайти в раздел «Авторизация приложений и сайтов» и проверить, какие параметры установлены.
- 4. Возможно, установлена блокировка в файле «host» (находится он в директории /system/etc/). С помощью приложения (например, «Root Explorer») и используя «root» права, проверьте, что указано в файле после строки «127.0.0.1 localhost»: в идеале, если вы ничего самостоятельно не устанавливали, после данной строки быть ничего не должно.
- 5. Уберите в настройках беспроводной сети «Постоянную активную мобильную передачу»: особенно актуально для старых версий операционной системы.
- 6. Перед вводом личных данных в учётной записи в правом верхнем углу можно вызвать контекстное меню: здесь потребуется выбрать «Вход через браузер» или «Войти в браузере» — соответственно, для ввода данных вас перенаправят в браузер.
- 7. Сбросьте настройки на заводские и воспользуйтесь «Мастером первоначальной настройки».
- 8. В качестве последнего способа можно использовать сторонние приложения для создания или добавления аккаунта вручную: например, «Android /Add Account».
Таким образом, возможных решений ошибки «не удалось связаться с серверами google» достаточно много. В любом случае мы настоятельно рекомендуем удалить приложение «Freedom» и не использовать его в дальнейшем: рано или поздно данное приложение «приведёт» разного рода ошибки в ваше устройство. Кроме того следует хотя бы изредка, но чистить кэш устройства, поскольку закэшированные ошибки дадут о себе знать.
Рубрики: интернет
Ошибка сервисов Гугл – не самое приятное, но довольно распространенное уведомление, которое чаще всего получают владельцы телефонов Meizu M5, Huawei, Samsung и др. Случается это при добавлении аккаунта Google, а также во время входа в Play Market, Google Play и даже Youtube. На экране смартфона появляется окошко с надписью «Не удалось связаться с серверами Google – повторите попытку позже».
Одна из самых простых причин возникновения ошибки – неправильно установленные дата и время. Они не всегда соответствуют срокам действия сертификатов Google, в результате чего может возникать ошибка. Для ее устранения достаточно выяснить подходящий часовой пояс и установить его на своем телефоне.
- Зайдите в “Настройки – Общие настройки – Дата и время”.
- Время и дату можно задать вручную, нажав “Установить дату” и “Выберите часовой пояс”.
- За автоматическое определение времени отвечает опция “Автоопределение времени”. Сместите ползунок вправо, чтобы ее активировать.
Ошибка связи с серверами Гугл может возникать при отсутствии подключения к интернету. В этом случае достаточно включить 3G или подключиться к wi-fi. Еще одна причина – DNS-сервера могут работать некорректно. Для устранения этой проблемы необходимо
- Зайти в настройки роутера;
- Указать в качестве сервера 8.8.8.8.
Если сбой возник по вине провайдера, после этих действий Play Market должен работать корректно и ошибка “Не удается связаться с сервером Google” будет устранена.
Это один из самых простых и распространенных способов решения различных проблем, возникающих на Android. Касается это и вопроса «Что делать, если не удалось связаться с серверами Google».
Важный совет: очищать кэш и данные нужно не в одном приложении, а комплексно. Для этого заходим в настройки данных приложений и проводим очистку:
-
“Настройки — Приложения — [Имя приложения] — Память — Очистить кэш”
Для проверки результата рекомендуется перезагрузить телефон.
О том, как чистить кэш приложений, читайте в статье: Очистка кэша на Андроид
На телефон могут быть установлены приложения, меняющие настройки, что и приводит к отсутствию связи с серверами Гугл. Одно из таких приложений – Freedom. Для решения проблемы необходимо удалить приложение с вашего смартфона, однако делать это лучше через специальные программы, например, «Clean Master», «History Eraser» и другие.
Если приложение ранее устанавливали и удалили, можно повторить установку. Если после этого все равно не удалось выполнить вход в Google, удаляем Freedom и перезагружаем телефон.
Если войти в Play Market со старой учетной записью не получается, можно попробовать создать новую. Для этого
- Заходим в «Настройки – Учетные записи и архивация – Учетные записи»,
- Ищем строку «Добавить учетную запись», выбираем “Google”.
- Вводим логин и пароль.
- Если Play Market работает, скачиваем любое приложение, чтобы убедиться в отсутствии ошибок.
- Следующий этап – удаление новой учетной записи и проверка работы серверов со старыми логином и паролем.
Еще одна причина, по которой вход в Гугл может сопровождаться ошибкой, связана с файлом hosts. Если в него были внесены изменения (вирусом или пользователем), это может повлиять на работу Google Play, Play Market, Youtube и других приложений. Устранить проблему с файлом hosts можно двумя способами:
- Вручную. Для этого необходимо установить Root Explorer и любой текстовый редактор. Через Root Explorer предоставляем права суперпользователя, после чего переходим в папку с файлом и открываем его в текстовом редакторе. Следующий шаг – очистка данных и сохранение файла, после чего перезагружаем телефон.
- Через программу Lucky Patcher. Устанавливаем программу на телефон, открываем ее и блокируем рекламу на устройстве. Далее необходимо зайти в меню и найти пункт «Очистить файл hosts». Удаляем данные и перезагружаем смартфон.
Если ни один из предложенных способов не сработал, запускаем режим Recovery. Нас интересует две опции: Wipe Cache Partititon и Wipe data/factory reset. Эффективный сброс настроек, который чаще всего дает положительный результат.
Таким образом, наладить работу сервисов Гугл на Андроид можно несколькими способами. Какой из них подойдет именно вам? Ответ на этот вопрос вы найдете только опытным путем, опробовав каждый из предложенных методов на своем телефоне.
Даже после всех перечисленных действий Google Play на Meizu, Asus и других смартфонах может возникать проблема со связью с серверами Гугл. Продолжить борьбу можно несколькими способами:
- В старых версиях ОС один из важных шагов – зайти в настройки и запретить «Постоянную активную мобильную передачу».
- Удалить Гугл аккаунт с телефона, после чего зайти в меню Google и снова войти в учетную запись через двухэтапную аутентификацию, которую необходимо отключить после выполнения входа.
- Проверить, включены ли разрешения для приложений Google. Для этого заходим в настройки, находим раздел «Диспетчер приложений» и «Разрешения». Для успешной связи с серверами Гугл все разрешения для соответствующих приложений должны быть активированы.
Пожалуйста, оцените статью:
Сама ошибка на экране смартфона на базе Android может выглядеть так:
Или так:
Сути это не меняет.
Ошибка происходит потому, что устройству не удается связаться с сервисами Гугла (что отражается в названии), а вот почему так происходит, точно неизвестно, потому что причины могут быть самыми различными. Давайте разбираться.
Поменяйте тип подключения
Подразумевается смена типа подключения к сети интернет. Так, если вы подключены к мобильному интернету, подключитесь к сети Wi-Fi или наоборот. В некоторых случаях это помогает.
Перезагрузка смартфона
Простой способ, который, как ни странно, тоже может помочь — если сбой связан с программным обеспечением смартфона.
Нажмите и удерживайте клавишу Power, пока не появится меню на экране смартфона.
В меню выберите «Перезагрузка».
Дождитесь перезагрузки и проверьте работоспособность вашего устройства.
Использование времени сети
Есть мнение, что справиться с проблемой помогает синхронизация времени с сетью, если она отключена в настройках.
Открываете приложение «Настройки».
В строке поиска указываете «время» (без кавычек) и выбираете нужный пункт меню.
Включаете использование времени сети.
Очистка кэша Play Market
Одно из самых действующих средств.
Открываете «Настройки».
Находите раздел с приложениями.
Нажимаете на строчку Google Play Маркет.
Здесь — пункт «Память».
А теперь — кнопка «Очистить кэш».
Также рекомендуется сделать сброс, нажав на соответствующую иконку. Однако вы должны понимать, что произойдет деавторизация из аккаунта, поэтому вам придется снова вводить логин и пароль для входа в Play Market.
Рут-права
Проблема может возникать на рутированных устройствах. Так, при установке Freedom меняется конфигурация файла hosts, поэтому и возникает проблема с входом в Play Market. Нужно либо отредактировать файл вручную, либо запустить Freedom, нажать стоп и перезагрузиться.
Используемые источники:
- https://it-doc.info/ne-udalos-svyazatsya-s-serverami-google-povtorite-popytku-pozzhe/
- https://rusadmin.biz/oshibki/ne-udalos-svyazatsya-s-serverami-google-povtorite-popytku-pozzhe/
- https://tvoi-setevichok.ru/internet/vhod-ne-vyipolnen-ne-udalos-svyazatsya-s-serverami-google-chto-delat.html
- https://softdroid.net/ne-udalos-svyazatsya-s-serverami-gugl-kak-ispravit-oshibku
- https://androidnik.ru/oshibka-ne-udalos-svyazatsya-s-serverami-google-povtorite-popytku-pozzhe/











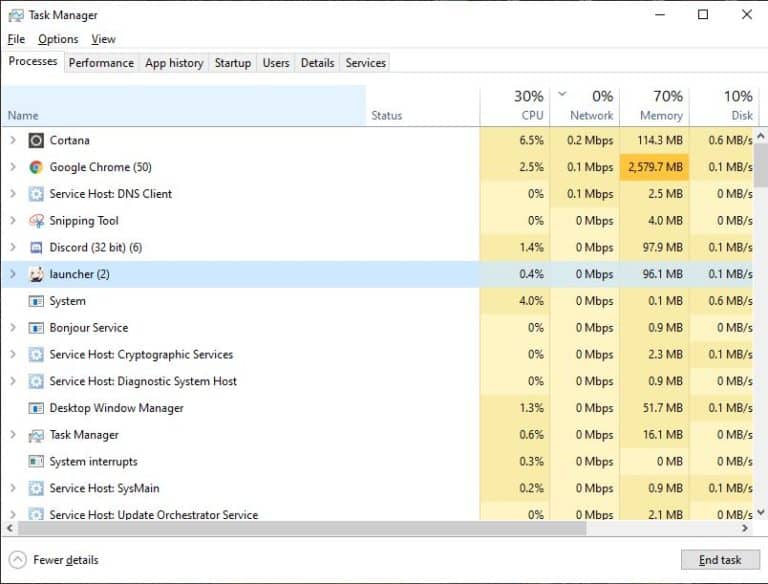
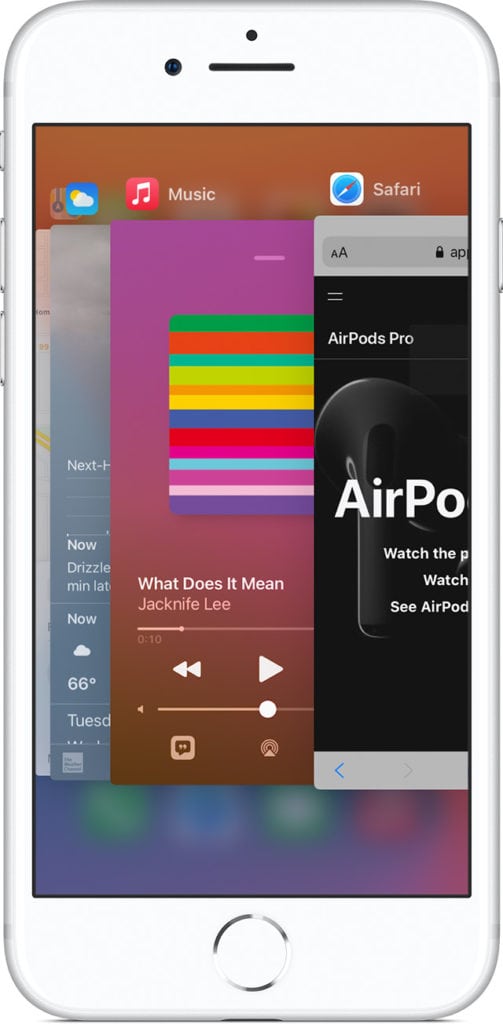
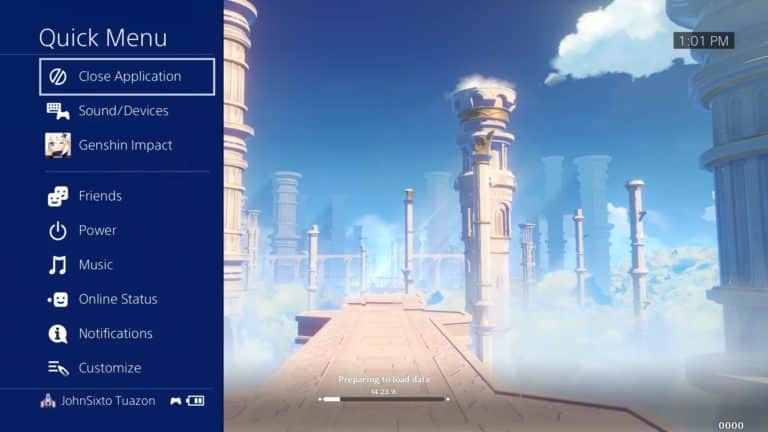
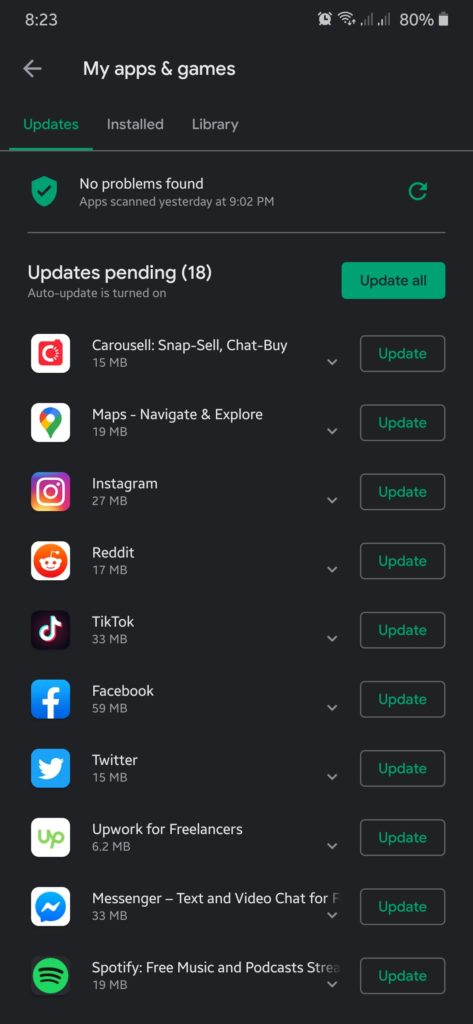
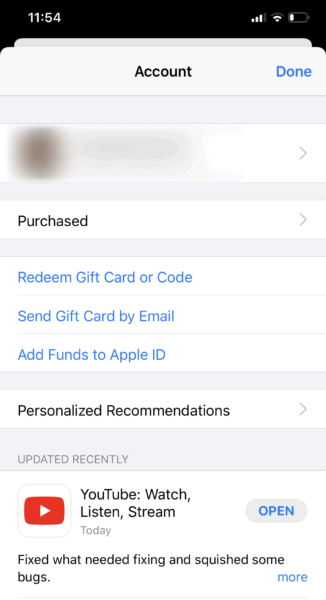

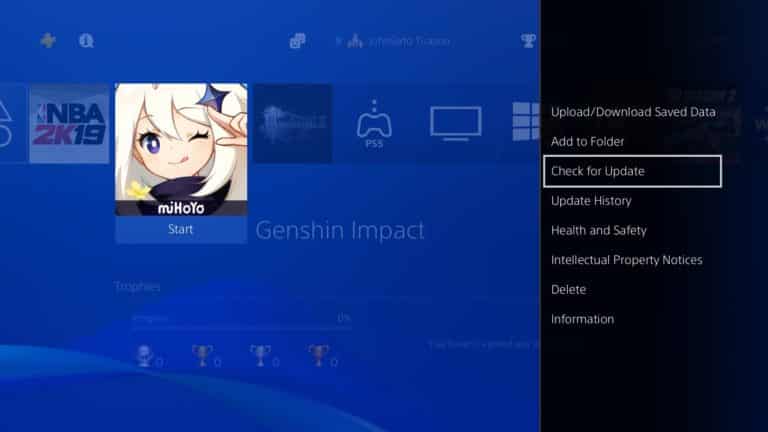
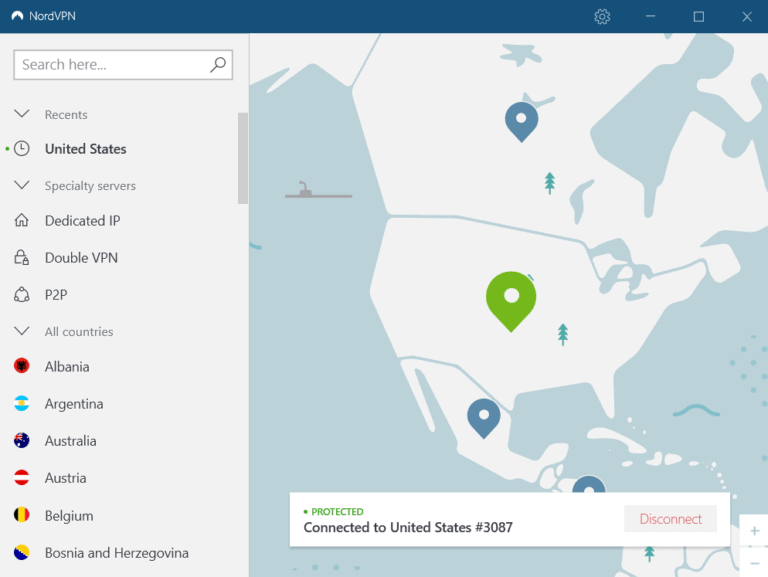

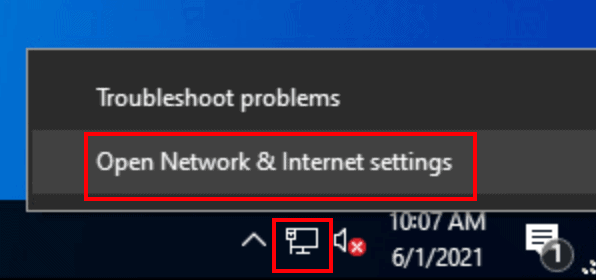
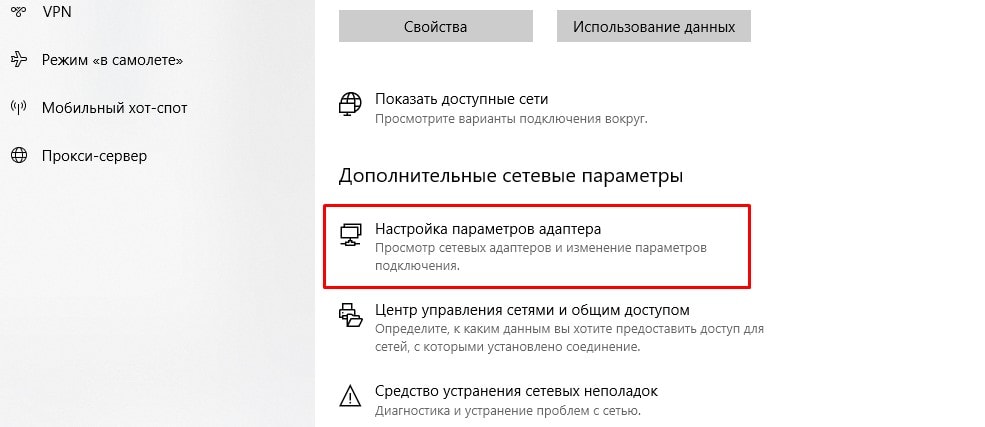

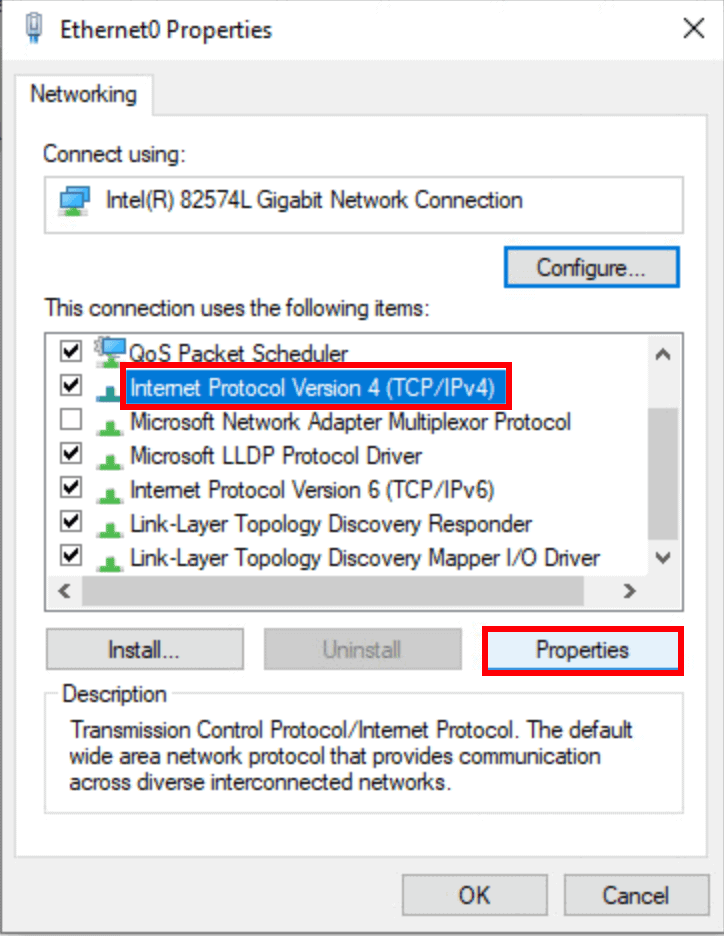
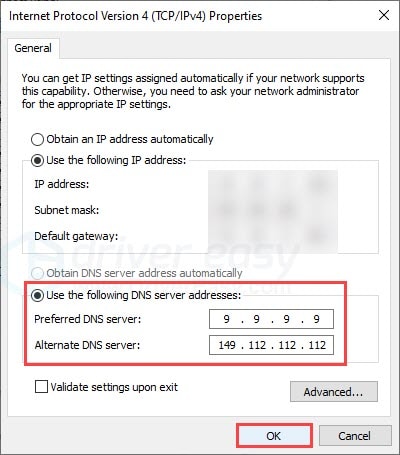










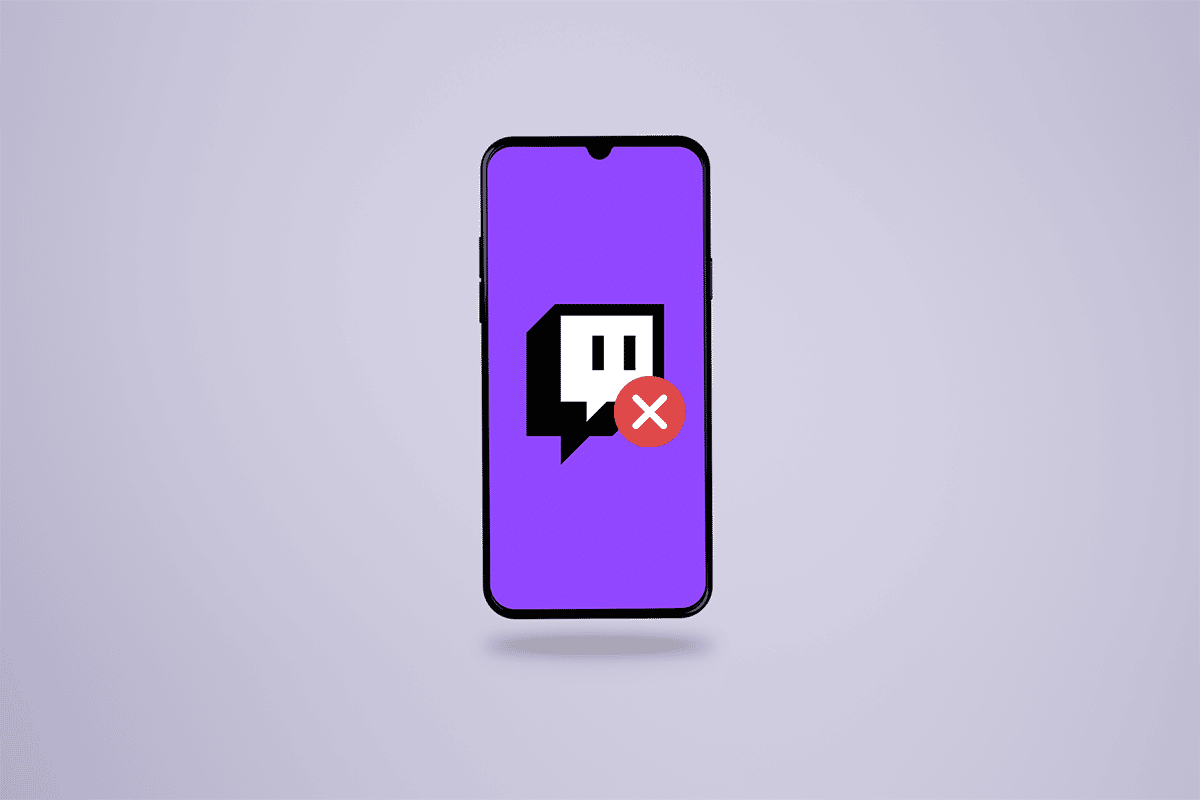
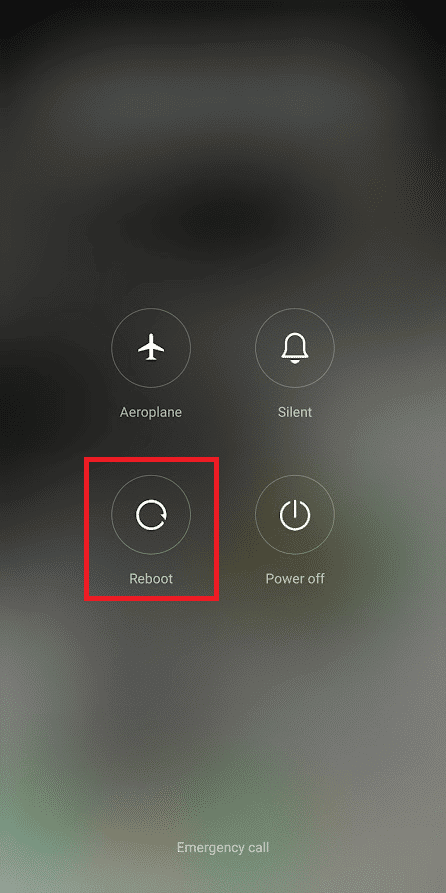
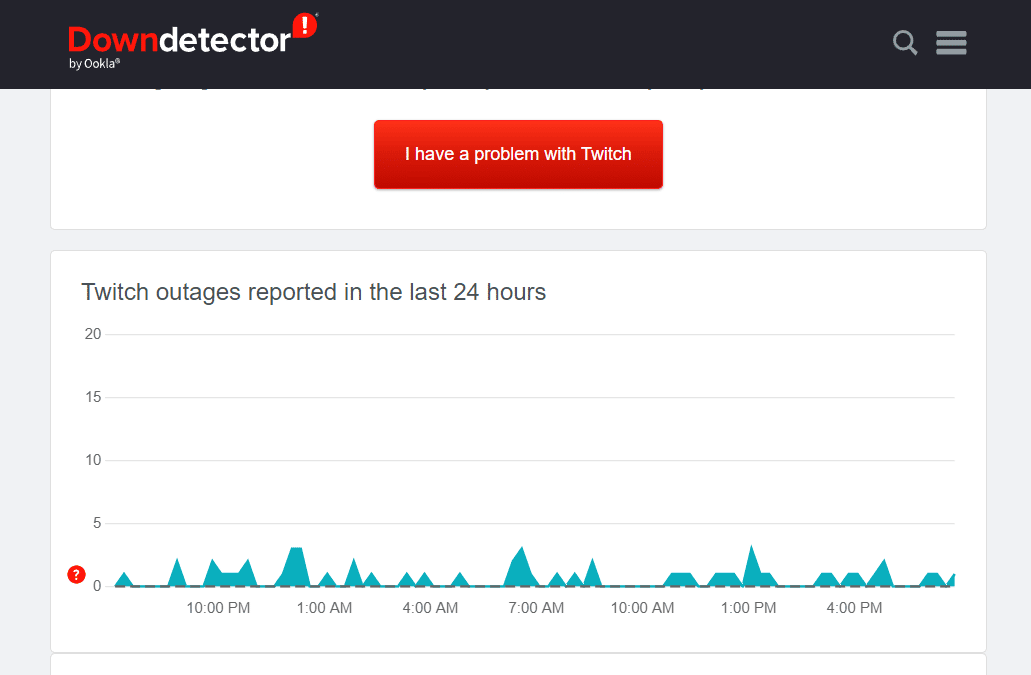
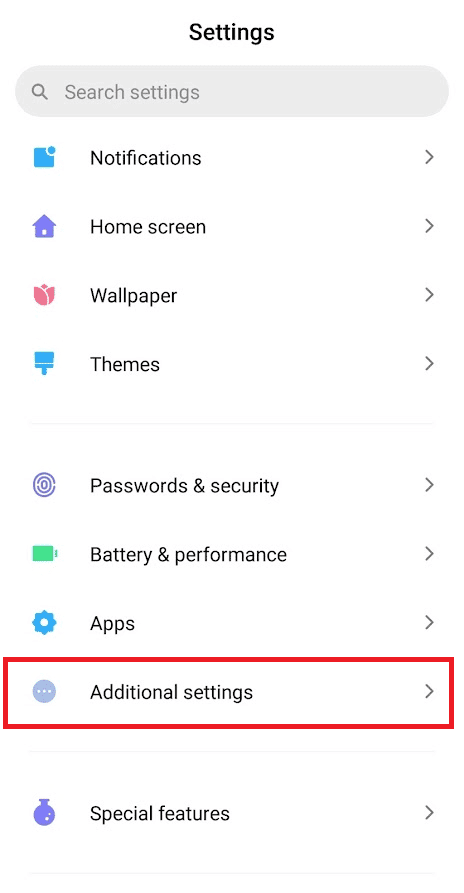
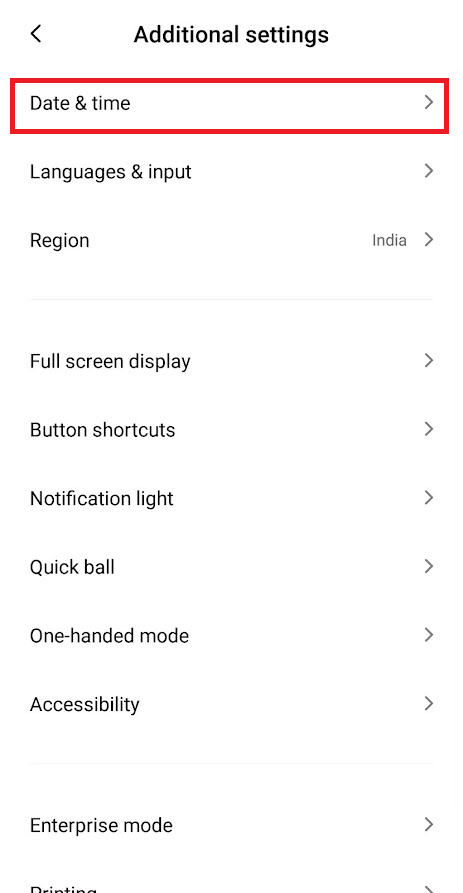
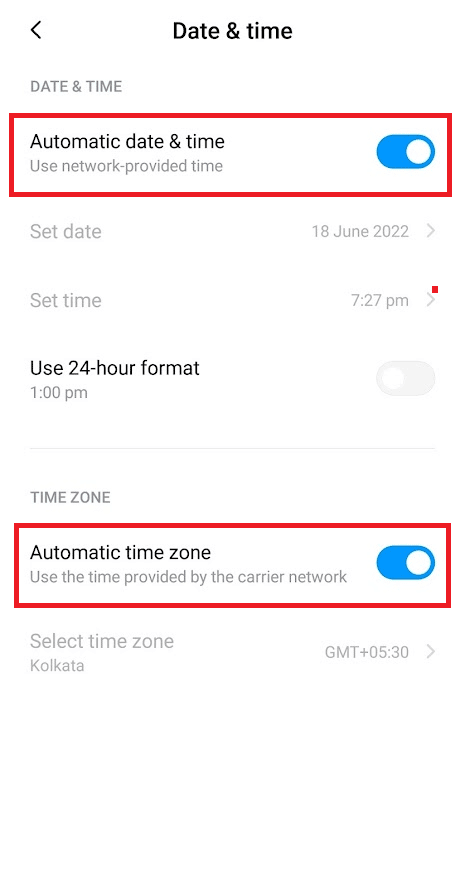
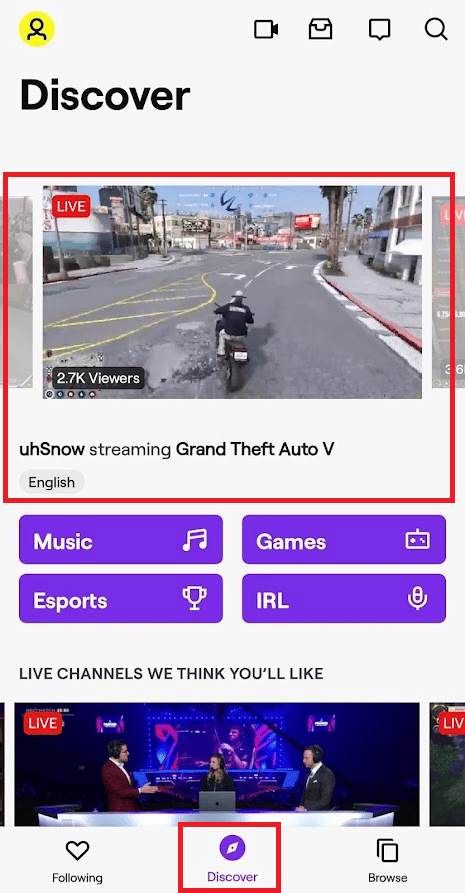
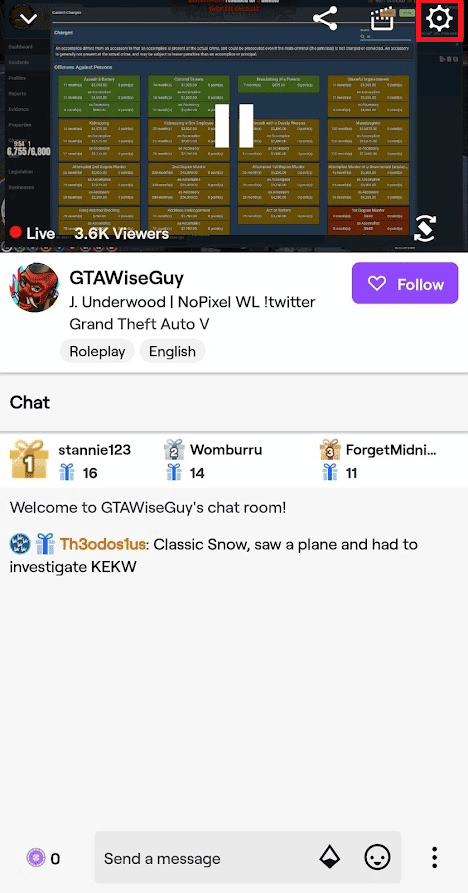
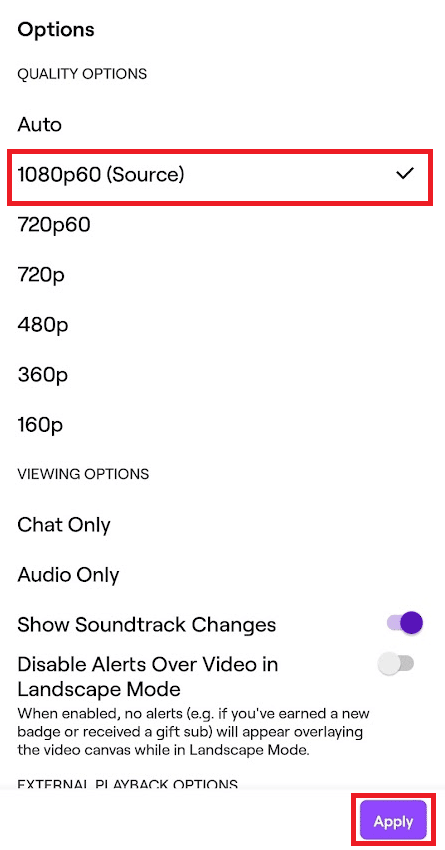
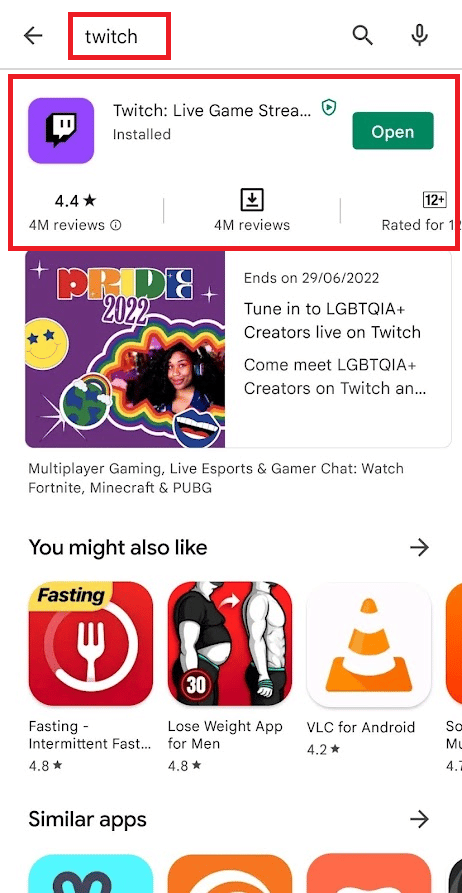
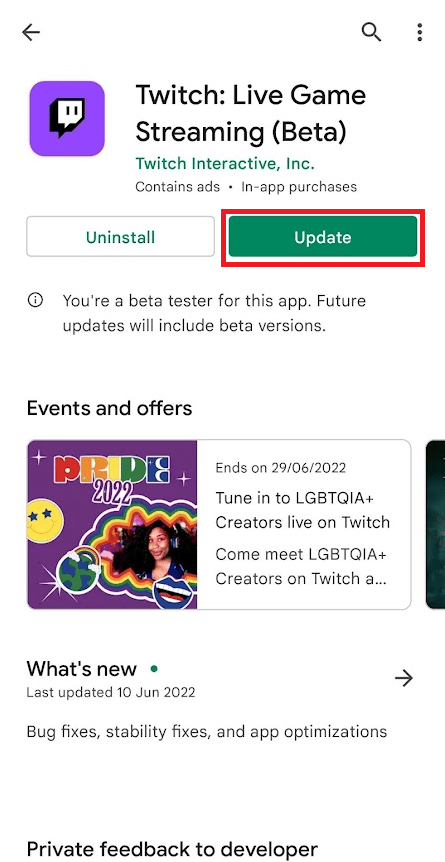
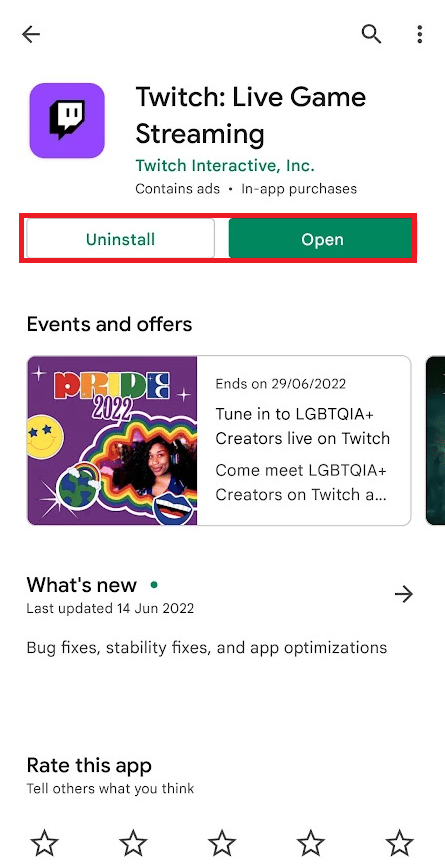
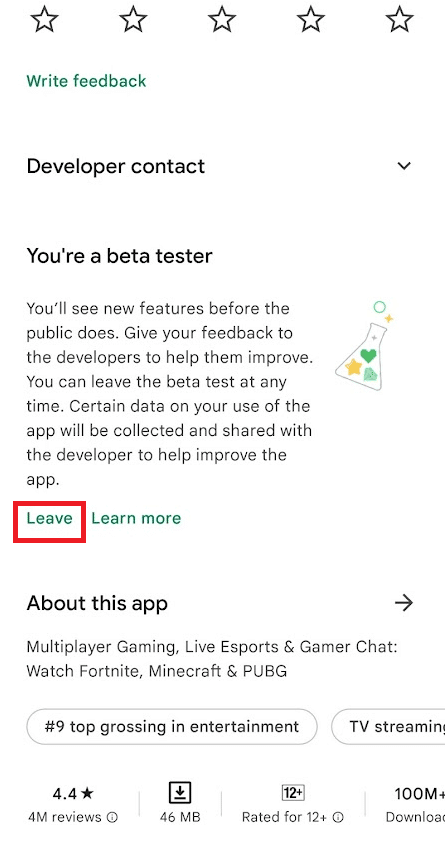
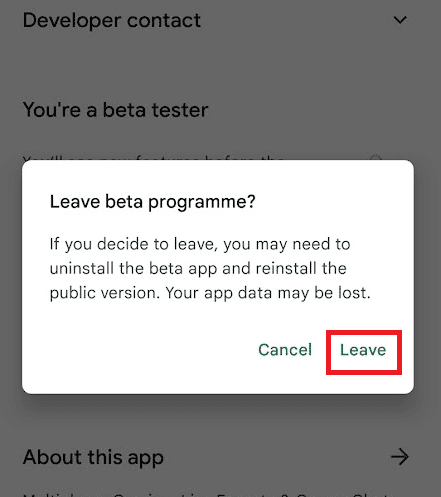
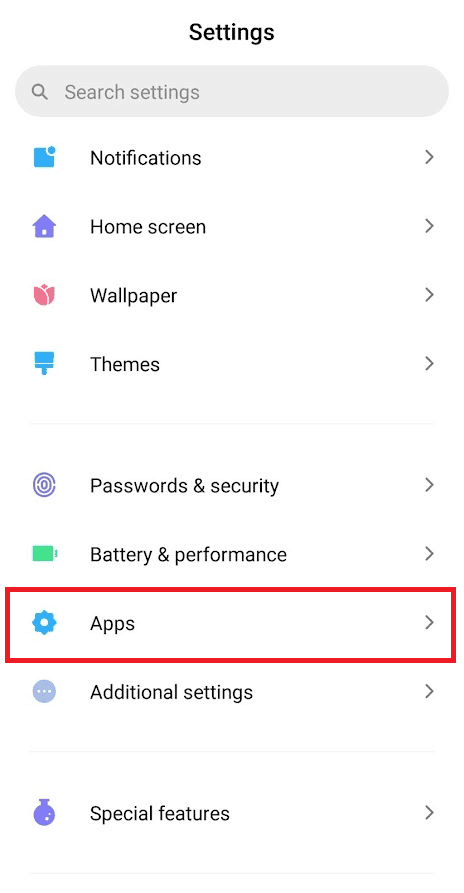
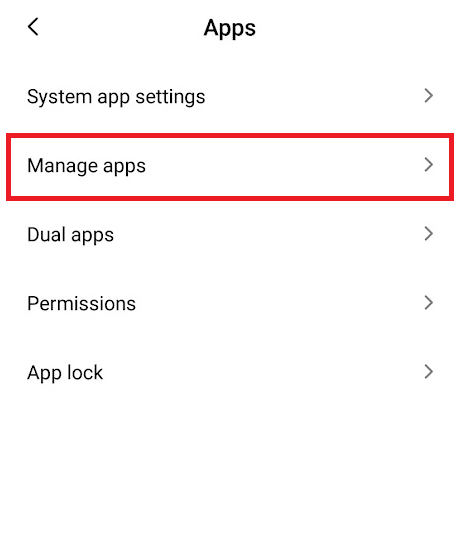
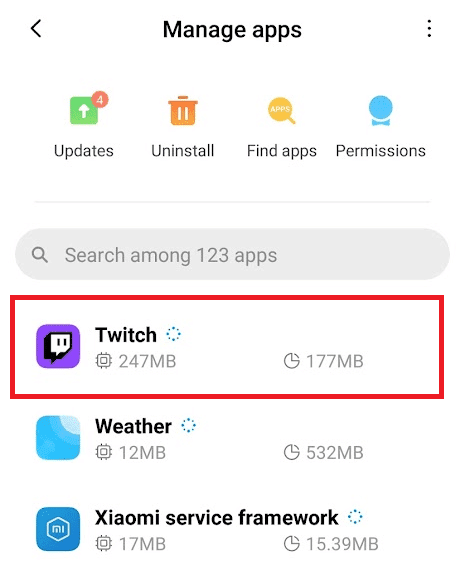
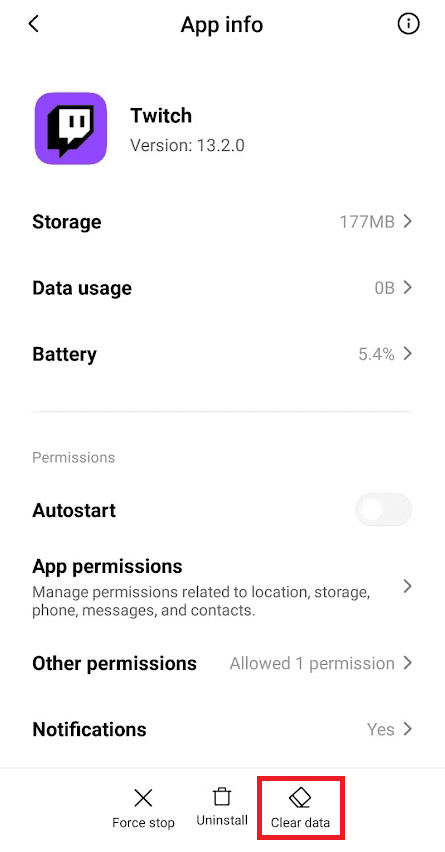
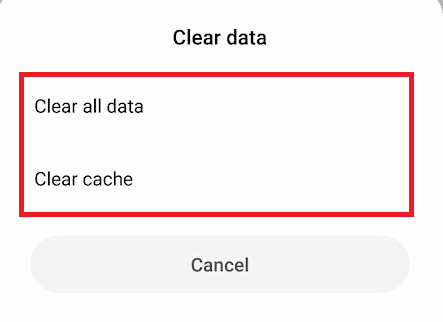
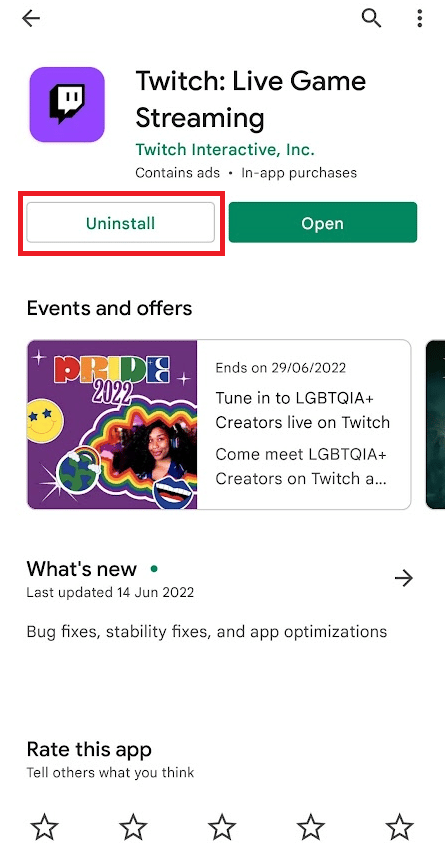









 Выключите свой телефон
Выключите свой телефон Мои приложения и игры — PlayStore
Мои приложения и игры — PlayStore Обновить Twitch
Обновить Twitch Изменение качества видео в потоке Twitch
Изменение качества видео в потоке Twitch Нажав на Общие
Нажав на Общие Включите автоматический часовой пояс вашего iPhone
Включите автоматический часовой пояс вашего iPhone Выйти из бета-программы приложения Twitch
Выйти из бета-программы приложения Twitch Откройте диспетчер приложений вашего телефона
Откройте диспетчер приложений вашего телефона Принудительно остановите приложение Twitch и откройте настройки его хранилища
Принудительно остановите приложение Twitch и откройте настройки его хранилища Очистить кеш и данные приложения Twitch
Очистить кеш и данные приложения Twitch Удалите приложение Twitch
Удалите приложение Twitch