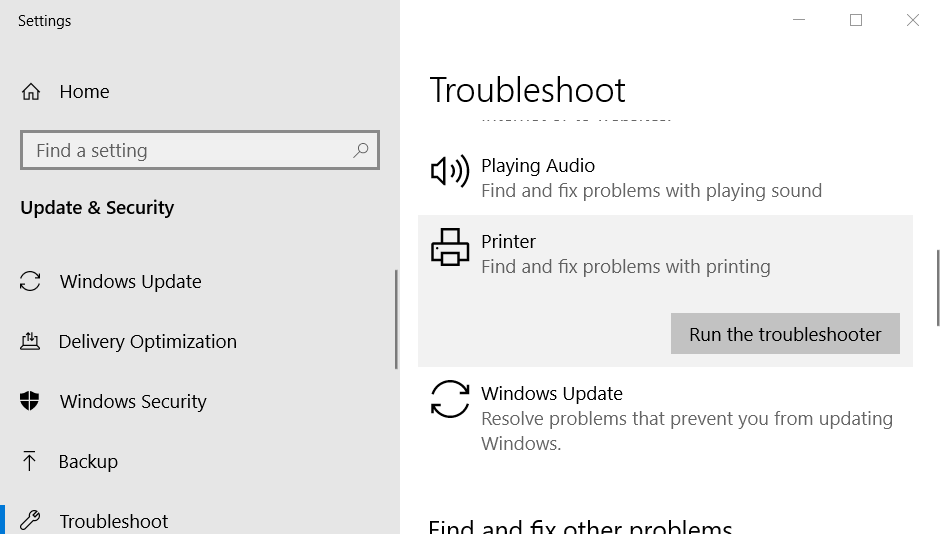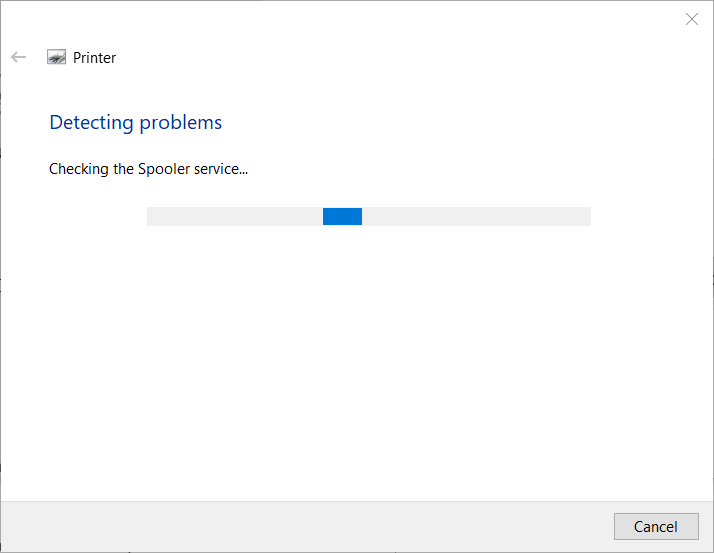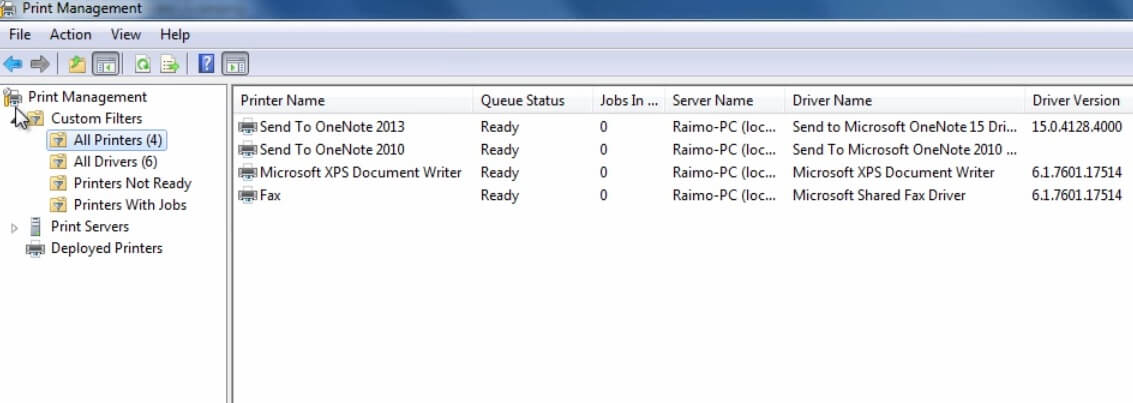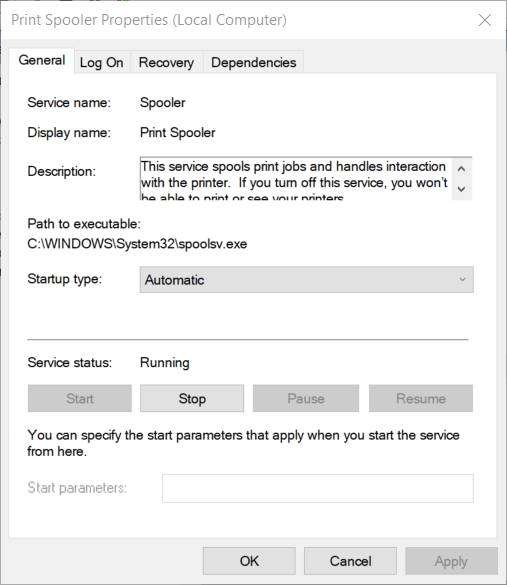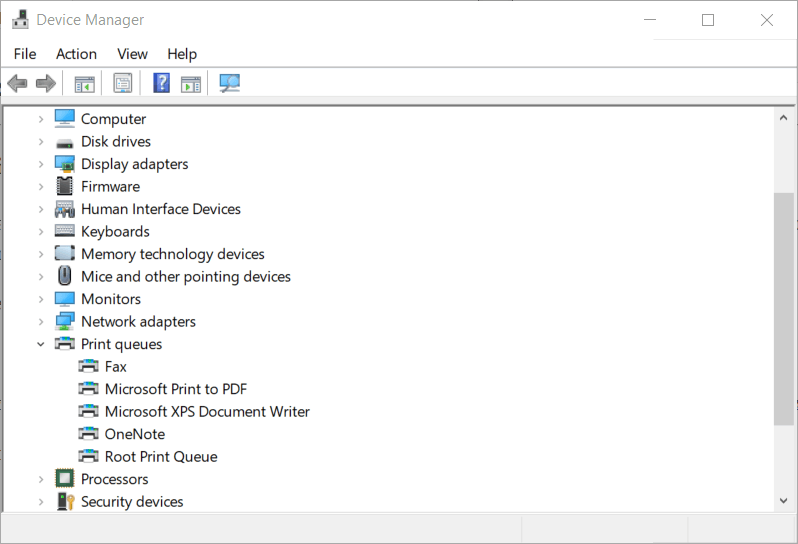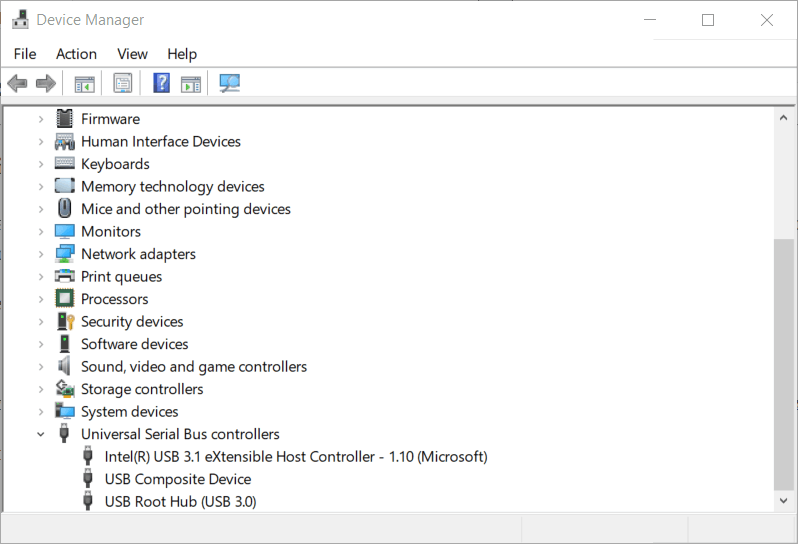При установке сетевой принтер возвращает ошибку 0x00000bcb, которая уведомляет, что системе Windows не удается подключиться к нему по локальной сети.
Чем вызвана ошибка?
Попытка распечатать документ может быть прервана ошибкой по ряду причин:
Сбой очереди печати. Неполадка может произойти из-за прерывания, когда служба буферизации загружала файл для отправки на принтер. Чтобы ее решить, запустите средство устранения неполадок.
Сбой диспетчера печати. Иногда служба загружается с ошибками. Для устранения проблемы нужно ее перезапустить.
Проблемы управления доступом. Для решения запустите утилиту cacls.exe из командной строки.
Повреждение драйвера. Неполадка возникает из-за несогласованных портов принтера. Чтобы ее устранить переустановите каждый порт в Диспетчере устройств.
Исправление ошибки с помощью средство устранения неполадок
Ошибку 0x00000bcb можно попытаться устранить автоматически. Воспользуйтесь встроенной утилитой, способной решать проблемы с помощью предустановленных задач восстановления.
Перейдите в раздел Устранения неполадок командой ms-settings:troubleshoot, запущенной из окна командного интерпретатора (Win + R).
В правой части окна щелкните на Принтер, а затем запустите средство устранения неисправностей.
Утилита автоматически проверит все компоненты и попытается определить неисправность. Если решение этой проблемы предустановленно в ее настройках, она выведет на экран возможную причину и предложить пользователю ее устранить нажатием на кнопку «Применить это исправление».
После завершения работы утилиты перезагрузите компьютер и попробуйте установить принтер.
Перезапуск службы
Если при запуске службы произошел сбой и она зависла в неопределенном состоянии, то это приведет к ошибке 0x00000bcb. Вернуть ее в рабочее состояние можно путем перезапуска.
Откройте службы с помощью системного поиска или командой services.msc, выполненной из окна командного интерпретатора (Win + R).
В списке найдите Диспетчер печати, щелкните на нем правой кнопкой мыши и перейдите в Свойства.
Для отключения нажмите на кнопку «Остановить», также проверьте, чтобы в типе запуска было установлено значение «Автоматически».
После полной остановки нажмите на кнопку «Запустить». Теперь повторите то действие, которое ранее вызывало ошибку 0x00000bcb и проверьте, удалось ли ее исправить 0x00000bcb.
Восстановление службы
Еще одной причиной, которая приводит к возникновению сбоя 0x00000bcb – это повреждение файла, что приводит к нарушению работы компонентов диспетчера печати. Поэтому не сможете подключиться к любому принтеру.
В строке системного поиска наберите «cmd» и под найденный результатом кликните на «Запуск от имени администратора» или нажмите сочетание Win +X, и выберите пункт Командная строка (администратор).
В консоли выполните следующую команду, чтобы перейти к расположению службы буферизации:
cd WindowsSystem32spool
После проверки, что находитесь в указанном каталоге, выполните команду:
cacls.exe PRINTERS /E /G администратор:C
После выполнения перезагрузите ПК и проверьте, удалось ли исправить.
Переустановка драйвера и портов принтера
Попробуйте удалить все порты, к которому может быть подключен принтер, а затем переустановите драйвер.
Перейдите в «Диспетчер устройств» с помощью системного поиска или командой devmgmt.msc, запущенной из окна «Выполнить».
Откройте раздел «Очереди печати» и удалите все присутствующие устройства.
Затем перейдите в раздел Контроллеры USB и удалите порты, который может быть задействован печатающим устройством. Перезагрузите компьютер.
После перезагрузки Windows автоматически установит общий набор драйверов и портов печатающего устройства. Теперь попробуйте распечатать документ.
|
|
![Ответить с цитатой [Цитировать]](data:image/svg+xml,%3Csvg%20xmlns='http://www.w3.org/2000/svg'%20viewBox='0%200%200%200'%3E%3C/svg%3E)
 Отправлено: 09-Мар-2023 22:36
Отправлено: 09-Мар-2023 22:36
(спустя 38 минут)

(спустя 38 минут)
UserX |
|
![Ответить с цитатой [Цитировать]](data:image/svg+xml,%3Csvg%20xmlns='http://www.w3.org/2000/svg'%20viewBox='0%200%200%200'%3E%3C/svg%3E)
 Отправлено: 10-Мар-2023 01:19
Отправлено: 10-Мар-2023 01:19
(спустя 2 часа 43 минуты)

(спустя 2 часа 43 минуты)
TX2000 |
Подключение принтера по общему доступу выдает ошибку 0x00000bcb После того, как обновление Windows добавило некоторые ограничения, по умолчанию пользователи без прав администратора больше не смогут устанавливать или обновлять новые принтеры с помощью драйверов на удаленном компьютере или сервере. reg add «HKEY_LOCAL_MACHINESoftwarePoliciesMicrosoftWindows NTPrintersPointAndPrint» /v RestrictDriverInstallationToAdministrators /t REG_DWORD /d 0 /f) — В качестве альтернативы, если вышеперечисленное не помогло, проверьте этот ключ, если он установлен на «1» HKEY_LOCAL_MACHINESoftwarePoliciesMicrosoftWindowsDriverInstallRestrictionsAllowUserDeviceClasses |
![Ответить с цитатой [Цитировать]](data:image/svg+xml,%3Csvg%20xmlns='http://www.w3.org/2000/svg'%20viewBox='0%200%200%200'%3E%3C/svg%3E)
 Отправлено: 10-Мар-2023 17:19
Отправлено: 10-Мар-2023 17:19
(спустя 16 часов)

(спустя 16 часов)
UserX |
99683
при подключение к принтеру по общему доступу выдает такую ошибку 0x00000bcb 99685
пользователи без прав администратора больше не смогут устанавливать или обновлять новые принтеры с помощью драйверов на удаленном компьютере или сервере. Установить (обновить) принтер (его драйверы) или просто его использовать по удалённому доступу — разные задачи. |
![Ответить с цитатой [Цитировать]](data:image/svg+xml,%3Csvg%20xmlns='http://www.w3.org/2000/svg'%20viewBox='0%200%200%200'%3E%3C/svg%3E)
 Отправлено: 10-Мар-2023 20:14
Отправлено: 10-Мар-2023 20:14
(спустя 2 часа 55 минут)

(спустя 2 часа 55 минут)
a7777777 |
|
by Matthew Adams
Matthew is a freelancer who has produced a variety of articles on various topics related to technology. His main focus is the Windows OS and all the things… read more
Updated on May 25, 2020
XINSTALL BY CLICKING THE DOWNLOAD FILE
This software will keep your drivers up and running, thus keeping you safe from common computer errors and hardware failure. Check all your drivers now in 3 easy steps:
- Download DriverFix (verified download file).
- Click Start Scan to find all problematic drivers.
- Click Update Drivers to get new versions and avoid system malfunctionings.
- DriverFix has been downloaded by 0 readers this month.
Error 0x00000bcb is a printer issue that some users have posted about on Microsoft’s forum. That error arises for some users when they try to connect printers to local area networks.
When those users try to add a shared network printer, a Connect to Printer error message pops up with the 0x00000bcb code. Does that error message ring a bell? If so, check out these potential resolutions for error 0x00000bcb.
How can I fix error 0x00000bcb?
1. Open the Printer troubleshooter
- First, try fixing error 0x00000bcb with Windows’ built-in Printer troubleshooter. To open the search utility, press the Windows key + S keyboard shortcut.
- Input troubleshoot in the Type here to the search box that opens.
- Select Troubleshoot settings to open Settings.
- Select Printer and click Run the troubleshooter to open the window shown directly below.
- Select a printer you need to fix the error for, and click the Next.
- Click Apply this fix if the troubleshooter presents a potential resolution for error 0x00000bcb.
2. Deselect the SNMP Status Enabled option
- Some users have confirmed they’ve fixed error 0x00000bcb by deselecting the SNMP Status Enabled check box. To do so, launch Run with the Windows key + R hotkey.
- Enter printmanagement.msc in Run and click OK to open Print Management in Windows 10 Pro. Windows 10 Home edition does not include the Print Management console.
- Right-click the printer error 0x00000bcb arises for and select Properties.
- Click Configure Ports on the Ports tab.
- Deselect the SNMP Status Enabled check box if its selected.
- Click OK to close the window.
3. Restart your Print Spooler
- Users have said that restarting the Print Spooler can resolve 0x00000bcb. Open Windows’ Run accessory.
- Then input services.msc in the Open text box. Click OK to open the Services window.
- Double-click the Print Spooler service to open its properties window.
- Select the Automatic startup option on the drop-down menu.
- Click the Stop option.
- Wait a minute or two, and then click Start to restart Print Spooler.
- Click the Apply option.
- To close the window, press the OK button.
4. Repair your Print Spooler
- Some users might need to repair the Print Spooler via the Command Prompt to fix error 0x00000bcb. Enter cmd in Run.
- Then press the Ctrl + Shift + Enter hotkey, which opens an elevated Command Prompt window.
- Enter cdWindowsSystem32spool in the Command Prompt, and press the Return key.
- Enter this command in the Prompt’s window: cacls.exe PRINTERS /E /G administrator:C. Press the Return key after entering that command.
- Thereafter, close the Command Prompt.
- Click Restart on the Start menu.
5. Reinstall printer ports
- Reinstalling printer ports, and their driversis a confirmed fix for error 0x00000bcb that can resolve driver conflicts. Input devmgmt.msc in Run, and click the OK button.
- Double-click Print queues to expand that category.
- Right-click all the installed printer drivers listed there and click Uninstall device on their context menus.
- After uninstalling the listed printer drivers, expand the Universal Serial Bus controllers category.
- Right-click each printer port listed there and select the Uninstall device.
- Thereafter, restart your desktop or laptop. Windows should install generic printer drivers during the system startup.
Those resolutions can fix error 0x00000bcb on Windows 10, 8.1, and 7. So, give some of those potential fixes for error 0x00000bcb a try.
zero
Случайный прохожий
-
#1
Добрый день! Есть принтер, точнее МФУ, Kyocera 6235cidn. Девайс подключен по USB к рабочему ноутбуку. Так же он подключен витой парой через LAN, получает ip через DHCP. Этот интерфейс принтера пингуется и доступен из сетевого окружения. Когда пытаюсь подключить принтер по ip адресу то windows 10 LTSB дает ошибку
Подключение к принтеру
Windows не удается подключиться к принтеру.
В ходе операции произошла ошибка 0x00000bcb
Пробовал, перезагружать комп, пробовал устанавливать обновления, пробовал sfc /scannow, пробовал принтер включать / выключать, перезапускал службу диспетчер печати — не помогло. Подскажите в чем может быть проблема ?
Последнее редактирование: 15.10.2021
-
#2
Это бывает после установки какого либо пакета обновления. Нужно попробовать откатить обновления
-
#3
Добрый день! Есть принтер, точнее МФУ, Kyocera 6235cidn. Девайс подключен по USB к рабочему ноутбуку. Так же он подключен витой парой через LAN, получает ip через DHCP. Этот интерфейс принтера пингуется и доступен из сетевого окружения. Когда пытаюсь подключить принтер по ip адресу то windows 10 LTSB дает ошибку
Посмотреть вложение 11239
Пробовал, перезагружать комп, пробовал устанавливать обновления, пробовал sfc /scannow, пробовал принтер включать / выключать, перезапускал службу диспетчер печати — не помогло. Подскажите в чем может быть проблема ?
Была похожая ошибка из-за того что на принтере включался энергосберегающий режим. Советую его отключить.
-
#4
KB5005010 мешает установке новых принтеров
- Install the July 2021 Out-of-band or later updates.
- Check if the following conditions are true:
- Registry Settings: HKEY_LOCAL_MACHINESOFTWAREPoliciesMicrosoftWindows NTPrintersPointAndPrint
- NoWarningNoElevationOnInstall = 0 (DWORD) or not defined (default setting)
- UpdatePromptSettings = 0 (DWORD) or not defined (default setting)
- Group Policy: You have not configured the Point and Print Restrictions Group Policy.
If both conditions are true, then you are not vulnerable to CVE-2021-34527 and no further action is needed. If either condition is not true, you are vulnerable. Follow the steps below to change the Point and Print Restrictions Group Policy to a secure configuration.
- Open the group policy editor tool and go to Computer Configuration > Administrative Templates > Printers.
- Configure the Point and Print Restrictions Group Policy setting as follows:
- Set the the Point and Print Restrictions Group Policy setting to «Enabled».
- «When installing drivers for a new connection»: «Show warning and elevation prompt».
- «When updating drivers for an existing connection»: «Show warning and elevation prompt».

Important We strongly recommend that you apply this policy to all machines that host the print spooler service.
Restart requirements: This policy change does not require a restart of the device or the print spooler service after applying these settings.
3. Use the following registry keys to confirm that the Group Policy was applied correctly:
HKEY_LOCAL_MACHINESOFTWAREPoliciesMicrosoftWindows NTPrintersPointAndPrint
- NoWarningNoElevationOnInstall = 0 (DWORD)
- UpdatePromptSettings = 0 (DWORD)
Warning Setting these to non-zero values make the devices on which you’ve installed the CVE-2021-34527 update vulnerable.
Note Configuring these settings does not disable the Point and Print feature.
zero
Случайный прохожий
-
#5
KB5005010 мешает установке новых принтеров
- Install the July 2021 Out-of-band or later updates.
- Check if the following conditions are true:
- Registry Settings: HKEY_LOCAL_MACHINESOFTWAREPoliciesMicrosoftWindows NTPrintersPointAndPrint
- NoWarningNoElevationOnInstall = 0 (DWORD) or not defined (default setting)
- UpdatePromptSettings = 0 (DWORD) or not defined (default setting)
- Group Policy: You have not configured the Point and Print Restrictions Group Policy.
If both conditions are true, then you are not vulnerable to CVE-2021-34527 and no further action is needed. If either condition is not true, you are vulnerable. Follow the steps below to change the Point and Print Restrictions Group Policy to a secure configuration.
- Open the group policy editor tool and go to Computer Configuration > Administrative Templates > Printers.
- Configure the Point and Print Restrictions Group Policy setting as follows:
- Set the the Point and Print Restrictions Group Policy setting to «Enabled».
- «When installing drivers for a new connection»: «Show warning and elevation prompt».
- «When updating drivers for an existing connection»: «Show warning and elevation prompt».

Important We strongly recommend that you apply this policy to all machines that host the print spooler service.
Restart requirements: This policy change does not require a restart of the device or the print spooler service after applying these settings.
3. Use the following registry keys to confirm that the Group Policy was applied correctly:
HKEY_LOCAL_MACHINESOFTWAREPoliciesMicrosoftWindows NTPrintersPointAndPrint
- NoWarningNoElevationOnInstall = 0 (DWORD)
- UpdatePromptSettings = 0 (DWORD)
Warning Setting these to non-zero values make the devices on which you’ve installed the CVE-2021-34527 update vulnerable.
Note Configuring these settings does not disable the Point and Print feature.
Не, все не то
zero
Случайный прохожий
-
#6
Проблема была в том что в МФУ был выставлен таймер на 1 минуту для перехода в энергосберегающий режим, а заодно и отключение сетевой карты и usb интерфейса. Поэтому к моменту поиска и установки драйверов, принтер успевал уйти в энергосбережение потушив все интерфейсы. Всем спасибо..

Пробуем:
1. Нажмите «Пуск», выберите «Панель управления» и дважды щелкните «Устройства и принтеры».
2. Нажмите «Добавить принтер».
3. Выберите «Добавить локальный принтер».
4. Выберите «Создать новый порт». Выберите «Локальный порт» в качестве типа порта.
5. В поле «Введите имя порта» введите адрес как следующий формат.
\ [IP-адрес главного компьютера] [Имя общего доступа принтера]
Затем нажмите «Далее».
6. Следуйте инструкциям, чтобы завершить установку. Во время установки выберите нужный драйвер в списке драйверов.
Если проблема не устранена, и компьютер не находятся в домене, выполните следующие действия, чтобы изменить уровень проверки подлинности NTLM.
Сетевая безопасность: уровень аутентификации LAN Manager
Чтобы изменить политику, откройте gpedit.msc из окна «Начать поиск», найдите:
Конфигурация компьютера Параметры Windows Параметры безопасности Локальные политики Параметры безопасности Защита сети: уровень аутентификации LAN Manager
Измените значение на «Отправить LM и NTLM — используйте безопасность сеанса NTLMv2, если они согласованы».
Если ваша система — Windows 7 Home Premium, вы можете изменить ее из реестра.
1. Запустите regedit из окна «Начать поиск».
2. Найдите следующую ветку.
HKEY_LOCAL_MACHINE SYSTEM CurrentControlSet Control LSA
3. Создайте DWORD-ключ под Lsa и установите:
Имя: LmCompatibilityLevel
Значение: 1
4. Перезапустите компьютер.
Post Views: 4 855