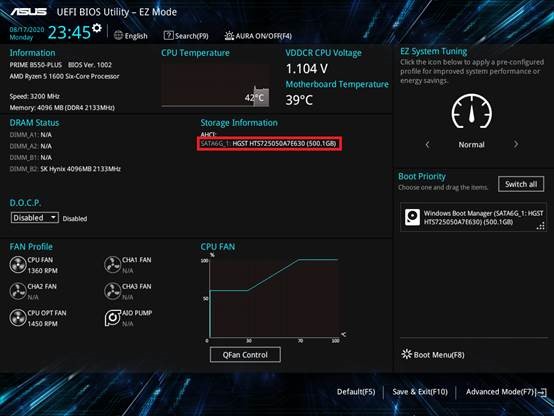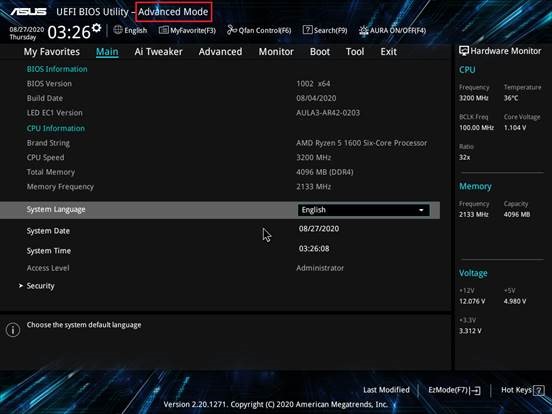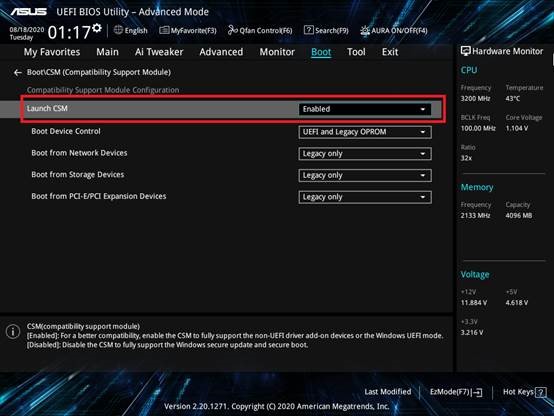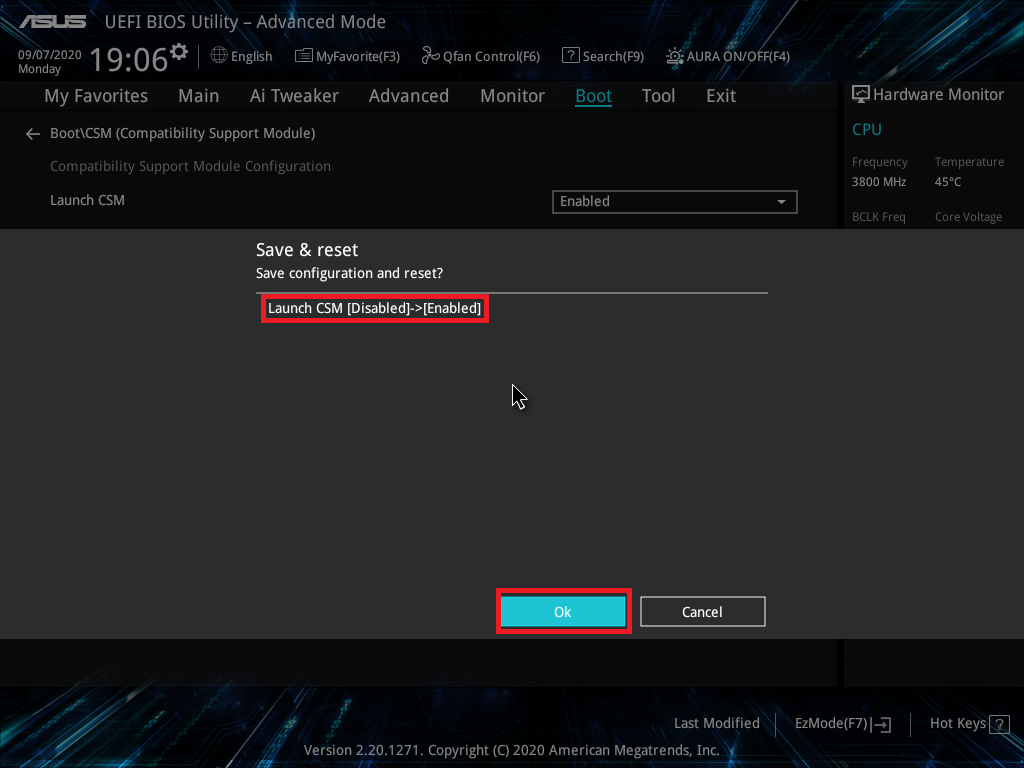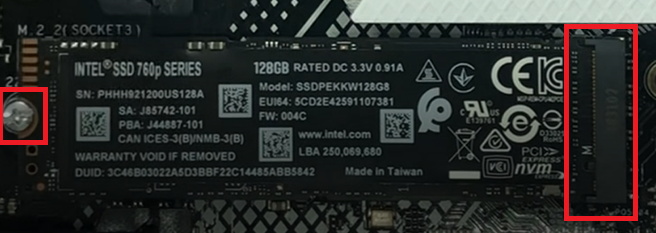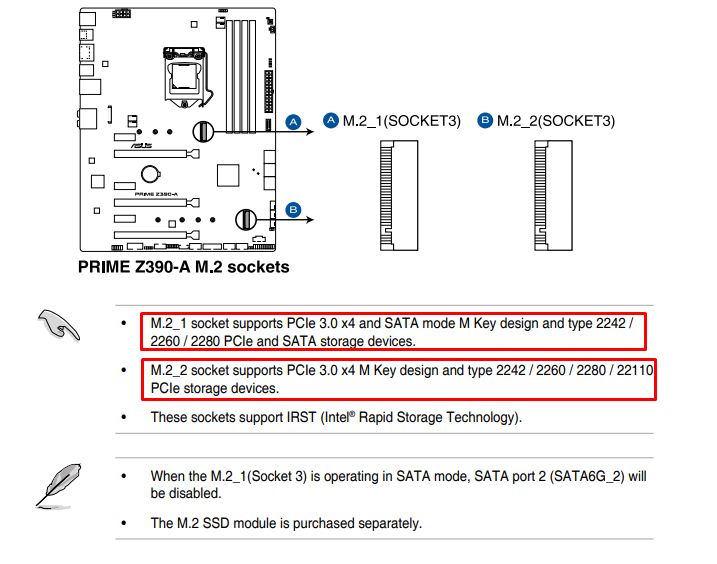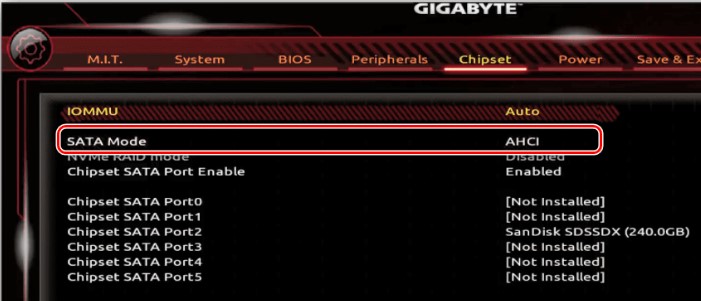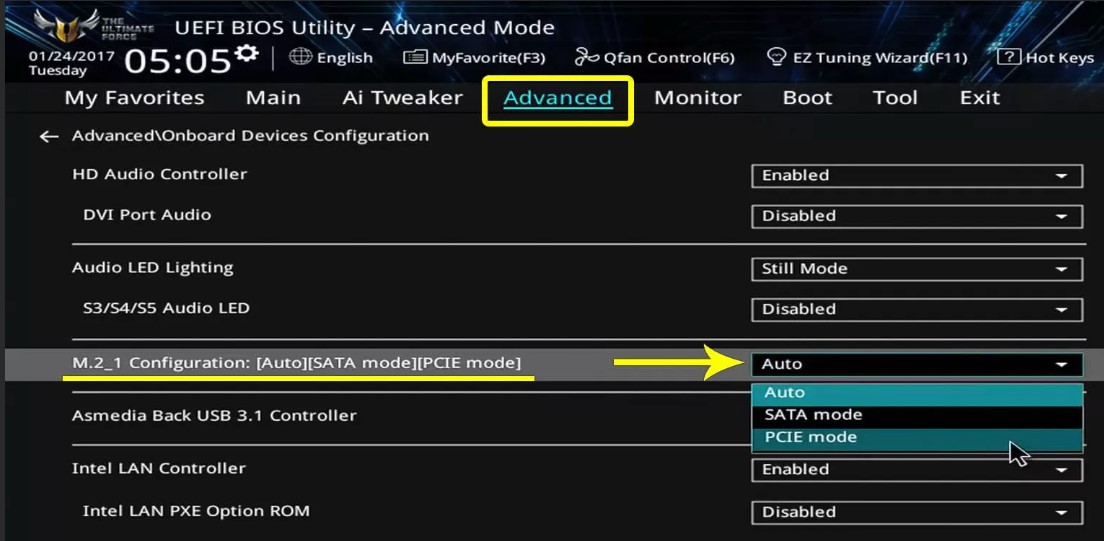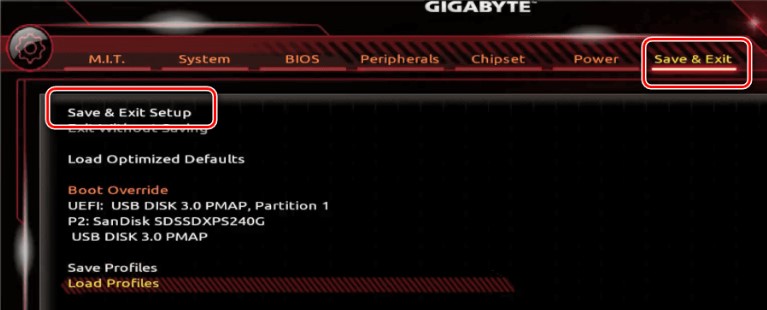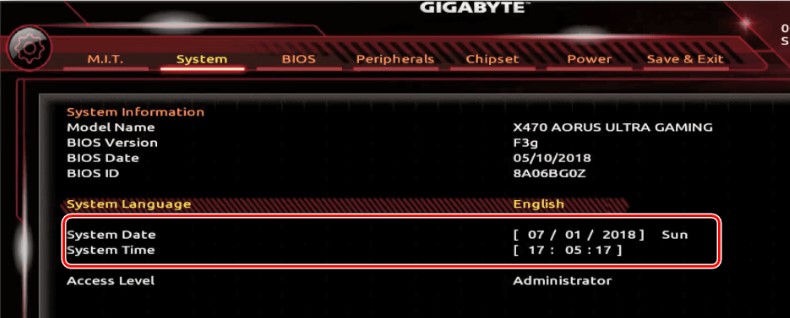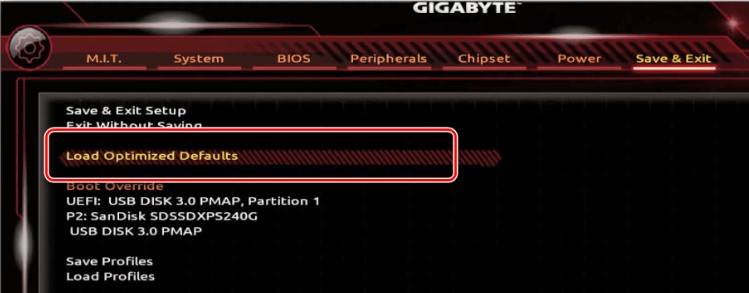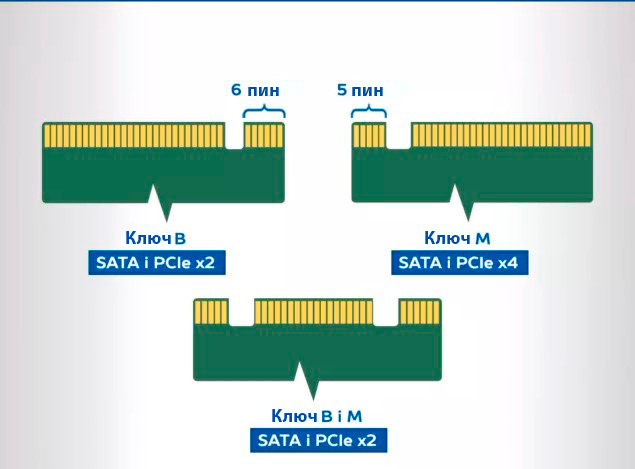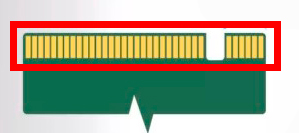На сегодняшний день большинство пользователей выбирают SSD диск. Он отличается более высокой производительностью, низким уровнем энергопотребления и не издает звуков при работе
На практике встречаются ситуации, когда SSD диск не отображается даже в BIOS. Причин этому несколько — разберем их подробнее в материале статьи.
Процесс инициализации
Если система не видит SSD диск, то в первую очередь нужно выполнить его инициализацию. Обычно она проводится автоматическим путем по умолчанию, но из-за некоторых настроек безопасности или какой-то программной ошибки это может не получиться.
Осуществить данный процесс необходимо вручную, что делается следующим способом:
- заходим в “Панель управления”;
- открываем раздел “Администрирование”;
- нажимаем “Управление компьютером”;
- выбираем диск, который не отображается во вкладке “Мой компьютер”;
- в меню раздела щелкаем “Инициализировать”.
После данных действий появится мастер настройки нового диска, с помощью которого нужно пошагово выполнить инициализацию. В процессе потребуется указать структуру накопителя и файловую систему. После завершения процедуры форматирования можно пользоваться SSD диском.
Не назначена буква накопителю
В операционной системе Windows используется древовидная файловая структура. Соответственно, каждому системному диску назначается буква. Это обозначение в дальнейшем отвечает за ее внутренний адрес. Может случиться так, что ОС не удалось назначить букву автоматически. Тогда это нужно выполнить самостоятельно:
- открыть утилиту “Управление дисками”;
- щелкнуть правой кнопкой мыши по SSD и нажать “Изменить букву диска (путь к диску)”;
- в открывшемся окне нажать “Изменить”;
- из списка выбрать букву для накопителя;
- завершить операцию клавишей “ОК”.
После выполненных действий указанный диск отобразится в системе и станет доступен для проведения всех стандартных операций.
Отметим, что Windows 10 может не видеть SSD, когда он используется в качестве внешнего диска и подключается через USB.
Накопитель не отформатирован
Если SSD диск исправно отображается в разделе “Мой компьютер”, но при попытке его запустить возникает ошибка — накопитель скорее всего не отформатирован. Об этом также сообщит уведомление при открытии с текстом “Накопитель не отформатирован”. Обычно это происходит при эксплуатации новых дисков, которые раньше не использовались.
Решается проблема вручную с помощью штатных инструментов Windows. Для этого нужно:
- открыть контекстное меню “Мой компьютер”;
- выбрать раздел “Форматировать” — рекомендуется нажать вариант “Быстрое”;
- в качестве файловой системы указать “NTFS” — она оптимизирована именно для работы внутренних и системных накопителей;
- щелкнуть кнопку “Начать” и дождаться завершения операции.
По окончании процедуры диском можно полноценно пользоваться.
Следует сказать, что изменять “единицу распределения” (размер кластера) не рекомендуется. Windows назначает оптимальный по умолчанию. Уменьшать этот показатель желательно только тогда, когда пользователю требуется сэкономить пространство на винчестере, а максимальная производительность принципиального значения не имеет.
Накопитель отображается как “Скрытый”
По аналогии с папками или отдельными файлами SSD накопитель Windows также способен сделать “Скрытым”. Но накопитель здесь скрывается с помощью специализированных сторонних программ. Одной из них является MiniTool PartitionWizard. Накопитель в этом случае работает с сохранением всех своих функциональных свойств, просто не отображается в системе.
Исправить ситуацию можно также с использованием утилиты “Управление дисками”, где в контекстном меню нужного SSD выбрать пункт “Восстановить”.
Неподдерживаемая файловая система при форматировании
Если ранее диск использовался в компьютере под управлением MacOS или Linux, то он был и отформатирован под соответствующую файловую систему. В этом случае вполне вероятно, что в Windows данный накопитель поддерживаться не будет (к примеру, F2FS, EXT4 и пр.).
Чтобы решить проблему, SSD необходимо отформатировать повторно и в процессе указать совместную ФС: NTFS, exFAT. Данная процедура пошагово описана в предыдущих разделах статьи.
Неправильные настройки BIOS
В BIOS определенных цифровых устройств предусмотрена функция самостоятельного выбора того, какой из подключенных накопителей нужно инициализировать, а какой проигнорировать (в целях безопасности). Здесь требуется проверить, включен ли по умолчанию режим инициализации при подключении диска. Этот пункт обычно находится в разделе “Device Configuration”.
В некоторых случаях пользователи сталкиваются с тем, что SSD накопитель не видит Windows 7. Здесь нужно проверить не только настройки BIOS, но и наличие соответствующего драйвера для подключенного диска. Определенным дискам нужна его установка для нормальной работы. Иначе контроллер правильно не инициализируется и диск не будет показываться. Необходимость драйвера для конкретного накопителя следует уточнять у производителя, либо посмотреть в технических характеристиках устройства.
Другой проблемой может быть, что на платах не всегда доступны все слоты. Некоторые слоты могут делить линии с дополнительным usb или sata контроллером и пока их принудительно не отключить, nvme диск не будет определяться. Данный случай актуален, если вы используете адаптер m.2 для подключения диска через pci-e слот.
Неисправность кабеля
Если на кабеле SATA имеются повреждения, то система может не увидеть SSD. Рекомендуется проверить все соединения между материнской платой и накопителем на наличие изгибов и заломов кабеля. Данные дефекты приводят к повреждению проводов внутри изоляции, даже при учете нормального внешнего состояния материала. В этом случае кабель лучше заменить.
Желательно использовать проводники длиной менее одного метра, так как более длинные часто выпадают из разъемов. Плотность подключения к портам SATA должна быть достаточной, чтобы не нарушались функциональные свойства устройств.
Пару слов в итоге
Как видим, существует несколько причин, по которым компьютер не видит SSD диск. Если все вышеуказанные варианты решения проблем не оказали должного результата, то скорее всего неисправен сам накопитель. Это может быть заводской брак или механическое повреждение устройства. В этом случае помочь смогут только профильные специалисты сервисного центра, которые выполнят диагностику и возможный ремонт накопителя.
Содержание
- Причины неполадок с подключением SSD
- Причина 1: Диск не инициализирован
- Причина 2: Отсутствие буквы накопителя
- Причина 3: Отсутствие разделов
- Причина 4: Скрытый раздел
- Причина 5: Неподдерживаемая файловая система
- Причина 6: Проблемы с БИОС и оборудованием
- Заключение
- Вопросы и ответы
Твердотельный диск по сравнению с жестким обладает такими достоинствами, как высокий уровень производительности и надежности, низкое энергопотребление, отсутствие шума и многое другое. Поэтому все больше пользователей выбирают ССД в качестве системного. При подключении такого накопителя можно обнаружить, что он не определяется системой или даже не отображается в БИОС. Это может выглядеть как отсутствие диска в «Проводнике», настройках Виндовс или в перечне выбора загрузки BIOS.
Проблемы с отображением ССД в системе могут возникать по таким причинам, как отсутствие буквы диска или инициализации, наличие скрытых разделов и несовместимая с Windows файловая система. В то же время это может происходить из-за неправильных настроек БИОС и физических повреждений самого диска или одного из элементов соединений между материнской платой и ССД.
Причина 1: Диск не инициализирован
Часто случается так, что новый диск не инициализируется при подключении к компьютеру и, как следствие, его не видно в системе. Решением является выполнение процедуры в ручном режиме согласно следующему алгоритму.
- Нажмите одновременно «Win+R» и в появившемся окне введите
compmgmt.msc. Затем кликайте «ОК». - Откроется окно, где следует кликнуть «Управление дисками».
- Щелкайте по нужному накопителю правой кнопкой мыши и в открывшемся меню выберите «Инициализировать диск».
- Далее удостоверьтесь, что в поле «Диск 1» стоит галочка, и установите маркер напротив пункта с упоминанием MBR или GPT. «Основная загрузочная запись» совместима со всеми версиями Виндовс, но если вы планируете использовать только актуальные релизы этой ОС, лучше выбрать «Таблица с GUID разделов».
- После завершения процедуры следует создать новый раздел. Для этого кликайте по диску и выберите «Создать простой том».
- Откроется «Мастер создания нового тома», в котором жмем «Далее».
- Затем надо указать размер. Можно оставить значение по умолчанию, которое равно максимальному размеру диска, или выбрать меньшую величину. После внесения необходимых изменений кликаем «Далее».
- В следующем окне соглашаемся с предложенным вариантом буквы тома и нажимаем «Далее». При желании можно присвоить другую букву, главное, чтобы она не совпадала с имеющейся.
- Далее необходимо выполнить форматирование. Оставляем рекомендованные значения в полях «Файловая система», «Метка тома» и вдобавок включаем опцию «Быстрое форматирование».
- Кликаем «Готово».
В результате диск должен будет появиться в системе.
Причина 2: Отсутствие буквы накопителя
Иногда SSD не имеет буквы и поэтому не отображается в «Проводнике». В таком случае нужно присвоить ему букву.
- Зайдите в «Управление дисками», повторив описанные выше шаги 1-2. Кликните ПКМ по ССД и выберите пункт «Изменить букву диска или путь к диску».
- В появившемся окошке жмите на «Изменить».
- Выбираем из списка букву для диска, а потом щелкаем «ОК».
После этого указанное устройство хранения информации распознается ОС, можно проводить с ним стандартные операции.
Причина 3: Отсутствие разделов
Если приобретенный диск не новый и уже использовался в течение длительного времени, он тоже может не отображаться в «Моем компьютере». Причиной этому может быть повреждение системного файла или таблицы MBR из-за сбоя, заражения вирусным файлом, неправильной эксплуатации и т.д. При этом ССД отображается в «Управление дисками», но его статус — «Не инициализирован». В этом случае обычно рекомендуется выполнить инициализацию, однако из-за риска потери данных делать этого все же не стоит.
Кроме того, возможна еще такая ситуация, в которой накопитель отображается как одна нераспределенная область. Создание нового тома, как это делается обычно, также может привести к потере данных. Здесь решением может стать восстановление раздела. Для выполнения этого требуется определенные знания и софт, например, MiniTool Partition Wizard, который имеет соответствующую опцию.
- Запустите MiniTool Partition Wizard, а затем выберите строку «Partition Recovery» в меню «Check Disk» после указания целевого SSD. Как вариант, можно щелкнуть правой кнопкой мыши на диске и выбрать одноименный пункт.
- Далее необходимо выбрать диапазон сканирования ССД. Доступны три варианта: «Full Disk», «Unallocated Space» и «Specified Range». В первом случае поиск производится по всему диску, во втором – только на свободном пространстве, в третьем – на определенных секторах. Оставляем «Full Disk» и нажимаем «Next».
- В следующем окне на выбор предлагаются два варианта режима сканирования. В первом — «Quick Scan» — восстанавливаются скрытые или удаленные разделы, которые являются непрерывными, а во втором — «Full Scan» — сканируется каждый сектор указанного диапазона на SSD.
- После завершения сканирования диска все найденные разделы выводятся в виде списка в окне результатов. Выберите все необходимые и жмите «Finish».
- Далее подтвердите выполнение операции восстановления, нажав на «Apply». После этого все разделы на SSD появятся в «Проводнике».
Это должно помочь решить проблему, однако в ситуации, когда нет необходимых знаний и на диске находятся нужные данные, лучше обратиться к профессионалам.
Причина 4: Скрытый раздел
Иногда SSD не отображается в Windows из-за наличия в нем скрытого раздела. Это возможно, если пользователь скрыл том с помощью стороннего ПО, чтобы предотвратить возможность доступа к данным. Решением является восстановление раздела при помощи софта для работы с дисками. Тот же MiniTool Partition Wizard хорошо справляется с такой задачей.
- После запуска приложения щелкните правой кнопкой мыши на целевом диске и выберите «Unhide Partition». Эта же функция запускается выбором одноименной строки в меню слева.
- Затем назначаем букву для этого раздела и кликаем «ОК».
После этого скрытые разделы появятся в «Проводнике».
Причина 5: Неподдерживаемая файловая система
Если после выполнения вышеописанных действий SSD по-прежнему не появляется в «Проводнике», возможно, файловая система диска является отличной от FAT32 или NTFS, с которыми работает Windows. Обычно такой накопитель отображается в менеджере дисков как область «RAW». Для исправления проблемы нужно выполнить действия по следующему алгоритму.
- Запустите «Управление дисками», повторив шаги 1-2 из инструкции выше. Далее нажмите по необходимому разделу и выберите строку «Удалить том».
- Подтвердите удаление, кликнув «Да».
- Как можно увидеть, статус тома сменился на «Свободно».
Далее создайте новый том согласно вышеприведенной инструкции.
Причина 6: Проблемы с БИОС и оборудованием
Существует четыре основные причины, согласно которым BIOS не обнаруживает наличие внутреннего твердотельного накопителя.
SATA отключен или имеет неправильный режим
- Для его включения заходим в БИОС и активируем расширенный режим отображения настроек. Для этого надо щелкнуть по кнопке «Дополнительно» или нажать «F7». В примере ниже все действия показаны для графического интерфейса UEFI.
- Подтверждаем вход нажатием «ОК».
- Далее находим Конфигурация встроенных устройств во вкладке «Дополнительно».
- Жмем по строке «Serial Port Configuration».
- В поле «Serial Port» должно отображаться значение «Вкл». Если нет, то жмем мышкой по нему и в появившемся окошке выбираем «Вкл».
- Если все еще остается проблема с подключением, можно попробовать переключение режима SATA с AHCI на IDE или наоборот. Для этого сначала следует зайти в раздел «Конфигурация SATA», расположенный во вкладке «Дополнительно».
- Нажимаем кнопку в строке «Выбор режима SATA» и в появившемся окошке выбираем IDE.
Неправильные настройки БИОС
BIOS также не распознает диск, если имеют место неверные настройки. Это легко проверить по системной дате — если она не соответствует истинной, это свидетельствует о сбое. Для его устранения требуется выполнить сброс и возврат к стандартным параметрам согласно приведенной ниже последовательности действий.
- Отключите ПК от сети.
- Откройте системный блок и отыщите на материнской плате перемычку с надписью «CLRTC». Обычно она находится около батареи.
- Вытащите джампер и установите его на контакты 2-3.
- Подождите около 30 секунд и верните перемычку на исходные контакты 1-2.
Как вариант, можно извлечь батарею, которая находится в нашем случае рядом с разъемами PCIe.
Неисправен кабель для передачи данных
BIOS также не обнаружит SSD, если кабель САТА имеет повреждения. В таком случае необходимо проверить все соединения между материнской платой и SSD. Желательно не допускать при прокладке каких-либо изгибов или защемлений кабеля. Это все может привести к повреждению проводов внутри изоляции, хотя внешне материал может выглядеть нормально. Если есть сомнение в состоянии кабеля, лучше заменить его. Для подключения устройств SATA компания Seagate рекомендует использовать кабели длиной менее 1 метра. Более длинные иногда могут выпадать из разъемов, поэтому обязательно проверьте, чтобы они были плотно подключены к портам SATA.
Неисправный твердотельный диск
Если после проведения вышеуказанных процедур диск все еще не отображается в БИОС, скорее всего, имеет место заводской брак или физическое повреждение устройства. Здесь необходимо обратиться в мастерскую по ремонту компьютеров или к поставщику ССД, предварительно убедившись в наличии гарантии.
Заключение
В этой статье мы рассмотрели причины отсутствия твердотельного накопителя в системе или в БИОС при его подключении. Источником возникновения такой проблемы может быть как состояние диска или кабеля, так и различные программные сбои и неправильные настройки. Перед тем как приступить к исправлению одним из перечисленных способов, рекомендуется проверить все соединения между ССД и материнской платой, попробовать заменить кабель SATA.
[Материнская плата] Устранение неполадок — Не может обнаружить жесткий диск или SSD после включения материнской платы
Если компьютер не определяет жесткий диск или SSD после включения, пожалуйста, следуйте шагам ниже для устранения неполадки:
A. Проверьте параметры в BIOS
1. Пожалуйста, попробуйте обновить BIOS до последней версии с официального сайта ASUS. Пожалуйста, воспользуйтесь статьей: [Материнская плата] ASUS EZ Flash 3 — Введение
2. После того, как компьютер включился, сразу нажмите клавишу ‘delete’ для входа в EZ Mode. Проверьте информацию о подключенном жестком диске или SSD в информации о хранилище (Например: PRIME B550-PLUS)
(Если компьютер заходит в BIOS Advance Mode после нажатия ‘delete’, вы можете нажать ‘F7’ для перехода в режим EZ Mode)
Примечание:для более старых моделей (например: TUF B450-PLUS GAMING) , которые используют PCIE Mode M.2 SSD (включая: NVME M.2), информация о диске или SSD не будет отображаться в информации о хранилище в BIOS EZ Mode, ввиду ограничений BIOS. Это нормально в данной ситуации.
3. Пожалуйста, включите [CSM] в BIOS
a. После включения компьютера, пожалуйста, нажмите ‘delete’ для входа в EZ Mode, затем нажмите ‘F7’ для входа в Advanced Mode как показано ниже:
b. Нажмите на [Boot] — [Launch CSM]. Пожалуйста, настройте [Launch CSM] в [Enabled] как показано ниже:
c. Нажмите ‘F10’ для сохранения настроек BIOS, нажмите [OK] для перезагрузки. Проверьте, определяется теперь диск или SSD или нет.
4. Если вы настроили CPU разгон или разгон памяти, компьютер может не определить диск или SSD из-за нестабильности разгона. Пожалуйста, выставите парамтеры BIOS поумолчанию:
a. После включение компьютера сразу нажмите на клавишу ‘delete’ для входа в EZ Mode (картинка 2)
b. Нажмите ‘F5’ для сброса парамтеров BIOS по умолчанию, затем нажмите ‘F10’ для сохранения настроек BIOS и нажмите [OK] для перезагрузки. Проверьте, определяется теперь диск или SSD или нет.
5. Если компьютер все еще не может определить жесткий диск или SSD, пожалуйста, проверьте аппаратную часть по инструкции ниже.
B. Проверка аппаратной части
1. Попробуйте переподключить Sata кабель к материнской плате, и убедитесь, что Sata кабель подключен верно.
2. Переподключите Sata кабель или кабель питания в жестком диске или SSD. Убедитесь, что Sata кабель подключен верно.
3. Попробуйте использовать другой SATA порт для питания
4. Замените SATA кабель на другой
5. Попробуте подключить диск или SSD к другому Sata порту на плате
6. Замените кабель питания, и убедитесь, что кабель Sata блока питания исправен
7. Если подключенный SSD — это M.2 SSD, попробуйте переподключить M.2 SSD. Убедитесь, что M.2 SSD подключен верно и M.2 винты закручены полностью, как показано ниже:
8. Обратитесь к руководству пользователя на официальном сайте ASUS. Проверьте поддержку портов M.2 ①, и проверьте, делится он на другой порт② или нет.
① M.2_1 может поддерживать SATA режим и PCIE режим
M.2_2 может поддерживать только PCIE режим и не поддерживает SATA режим. Поэтому, если вы подключили в SATA режиме M.2 SSD в M.2_2 порт, компьютер не обнаружит SSD.
② M.2_1 разделен с SATA6G_1 портом. Поэтому, если подключить устройство в два порта, SATA6G_1 порт будет отключен по умолчанию.
В настоящее время компьютер может распознавать только SSD M.2 в порту M.2_1 и не может распознавать жесткий диск в SATA6G_1. Если вам нужен компьютер для распознавания жесткого диска в SATA6G_1, подключите кабель Sata порта SATA6G_1 к другому порту Sata, например SATA6G_3 или SATA6G_4
9. Если вы по-прежнему не можете решить проблему с помощью описанных выше шагов, возможно, жесткий диск имеет физическое повреждение или SSD поврежден. Пожалуйста, попробуйте заменить на исправный жесткий диск или SSD.
Если проблема все еще не может быть решена, пожалуйста, свяжитесь со службой поддержки ASUS
Твердотельные накопители получили широкое распространение относительно недавно. Они имеют ряд преимуществ перед HDD (компактные габариты, беззвучная работа, устойчивость к физическим повреждениям), но все же не лишены недостатков. Одна из самых частых проблем с SSD – это отсутствие инициализации и ошибка ввода/вывода. Давайте разберемся, в каких случаях возникают подобные неполадки, а также рассмотрим способы их решения.
Причины ошибки ввода/вывода SSD-накопителя
Как и в случае со съемными носителями и HDD, твердотельные накопители не инициализируются в нескольких случаях. Рассмотрим наиболее распространенные из них.
Аппаратные неисправности
Несмотря на ряд преимуществ по сравнению с жесткими дисками, в редких случаях SSD тоже ломаются. Иногда это происходит даже во время действия гарантии. Твердотельный накопитель может выйти из строя и выдать ошибку ввода/вывода из-за серьезных механических повреждений. К примеру:
- в результате падения или деформации;
- после попадания влаги;
- из-за непрофессиональной разборки и сборки (в частности, в случае некачественной чистки устройства).
В таких случаях лучше всего обратиться в сертифицированный сервисный центр или место приобретения накопителя, если он находится на гарантийном обслуживании.
Программные неполадки
Иногда проблемы с инициализацией SSD возникают из-за изменений в ПО и других нюансов с софтом. Это:
- неудачное обновление операционной системы и/или других программ;
- заражение вирусом, трояном и/или другим вредоносным ПО;
- неудачное обновление драйверов материнской платы или запоминающих устройств.
Способы устранения ошибки ввода/вывода в подобных случаях рассмотрим чуть позже.
Проблемы со шлейфами или разъемами
Третья причина отсутствия инициализации SSD – это некорректная работа проводов питания или кабеля соединения твердотельного накопителя с материнской платой. Для устранения проблемы достаточно:
- Проверить разъемы на SSD и материнской плате на наличие механических повреждений и окислений. Во втором случае устранить дефект поможет очистка контактов при помощи обычного ластика.
- Осмотреть провода питания и соединительный кабель на предмет физических повреждений (надрывов, потертостей и т.д.). В случае необходимости потребуется их замена.
Иногда твердотельные накопители перестают работать после подключения новых внешних носителей и картридеров. Попробуйте их отключить, а затем перезагрузить ПК. Если проблема инициализации SSD не исчезнет, значит, она возникла по другим причинам.
Устранение ошибки ввода/вывода SSD-диска
В случае возникновения программных (и некоторых механических) неполадок работы SSD, избавиться от них в домашних условиях получится благодаря выполнению нескольких простых шагов. Их потребуется сделать после проверки работоспособности шлейфов и контактов:
- Проверьте отображение твердотельного накопителя в BIOS. Для этого при загрузке нажмите клавишу «DEL» или «F2». В некоторых случаях потребуется нажатие другой кнопки, указанной на экране. Если диск не отображается, то проблема не в ПО и необходимо обратиться в сервисный центр.
- Обновите драйвера материнской платы и жестких дисков. Для этого потребуется зайти в «Диспетчер устройств», нажать правой кнопкой мыши по соответствующему пункту и выбрать функцию «Обновить драйвер». Также это можно сделать через специальный менеджер драйверов.
- Выполнить проверку накопителя стандартными средствами Windows. Для этого необходимо нажать правой кнопкой по иконке диска, зайти во вкладку «Сервис» и кликнуть по пункту «Выполнить проверку».
- Воспользоваться сторонним ПО для сканирования и устранения неполадок SSD. Для подобных задач подойдут CrystalDiskInfo, RSudio и другие подобные утилиты.
В большинстве случаев этих шагов достаточно для устранения ошибки ввода/вывода SSD на программном уровне.
Всех приветствую на портале WiFiGiD.RU. Сегодня мы разберем одну из самых популярных проблем при сборке или апгрейде ПК и ноутбука – почему BIOS не видит SSD. Я постарался собрать все причины воедино. Также дам свои советы. Если же вы найдете своё уникальное решение – напишите о нем в комментариях. Ну, не будем тянуть и начнем!
Содержание
- Вариант 1: Настройка BIOS
- Вариант 2: Проверка времени и даты
- Вариант 3: Сброс настроек BIOS
- Вариант 4: Ключи M.2
- Вариант 5: Окисление контактов на M.2
- Вариант 6: Подключение и питание
- Видео
- Задать вопрос автору статьи
В BIOS есть разные варианты работы с жесткими носителями. Если режим выбран неправильно, могут наблюдаться проблемы с подключением SSD накопителя. В первую очередь зайдите в BIOS/UEFI. Если ваш жёсткий диск подключен через SATA – вам нужно в BIOS найти «SATA Mode» (или «Configuration Sata») и установить его в режим AHCI – именно он чаще всего используется в современных системах. Саму настройку нужно будет поискать, она может называться по-разному в различных прошивках и версиях БИОС.
Более подробно про другие режимы – читаем тут (ссылка).
Если вы используете M.2, то поищите «Sata Mode» для подобного носителя, а потом установите режим «Auto».
В конце не забудьте сохранить настройки и выйти.
Вариант 2: Проверка времени и даты
В БИОС может стоять настройка, которая будет блокировать загрузку жесткого диска, если стоит неправильное системное время и дата. Зайдите во вкладку «System» и проверьте, чтобы время было правильное. Если время сбивается после каждого выключения – читаем эту инструкцию. Чаще всего проблема связана с CMOS батарейкой.
Вариант 3: Сброс настроек BIOS
Если ничего из вышеперечисленного не помогло, а БИОС все равно не видит SSD диск, и вы не знаете, что делать – можно попробовать сбросить BIOS до заводских настроек. Для этого внутри самой микросистемы откройте вкладку «Save and Exit» и выберите вариант сброса до заводской конфигурации. Пункт может называться по-разному – ориентируйтесь на перевод и слово «Default».
Читаем – как еще можно выполнить сброс BIOS.
Вариант 4: Ключи M.2
Многие NVMe M.2 хоть и выглядят одинаково, но могут иметь разные ключи. Ключ – это форма самого штекера для подключения SSD к материнской плате. Посмотрите на картинку ниже. Есть несколько видов ключей – «B», «M», «B i M». Например, на моем ноутбуке установлен ключ «M» и если воткнуть в него «B i M», то материнская плата его не увидит.
Что вам нужно сделать? Сначала посмотрите характеристики вашей материнской платы, чтобы узнать, какие ключи она поддерживает. Дальше посмотрите, какой ключ имеет SSD M.2, который вы установили.
Вариант 5: Окисление контактов на M.2
Смысл в том, что поверхность самого коннектора, со временем может загрязняться и окисляться. Верхний окисленный слой не позволяет нормально контактировать с входом на материнской плате. Поэтому выключите комп или ноутбук, отключите SSD и очистите контакты с помощью обычной стирательной резинки. Если у вас SATA SSD, то можете сделать для него то же самое – если получится.
Вариант 6: Подключение и питание
Если ни один из вариантов выше не помог, то можно попробовать проверить, правильно ли мы подключили сам SSD. Напомню, что на SATA нужно дополнительно подключить питание. Можно попробовать другие кабели, как питания, так и SATA. Дополнительный провод можно найти в коробке из-под материнской платы, или его можно купить. Также проверьте, чтобы правильно было подключено питание на самой материнской плате.
Если БИОС все равно не видит ССД, то это также может указывать на аппаратную неисправность. Внимательно осмотрите сам носитель. В некоторых случаях можно заметить маленькие перегорелые элементы. Если есть возможность, попробуйте подключить этот же SSD в другой компьютер.
На этом все, дорогие друзья. Если у вас еще остались вопросы или есть дополнение – пишите в комментариях. Всем добра и берегите себя!