Содержание
- Как исправить второй жесткий диск останавливает загрузку Windows 10
- Второй жесткий диск перестает загружаться [Fix]
- Способ 1. Установите загрузочный диск в верхней части порядка загрузки компьютера в BIOS
- Способ 2. Проверьте соединения ПК с жестким диском
- Способ 3: обновить драйверы жесткого диска
- Способ 4: запустить автоматическое восстановление/начать восстановление
- Способ 5: заменить жесткий диск (HDD)
- При подключении HDD не включается PC
- Компьютер не загружается, если подключен второй жесткий диск
- Компьютер не загружается, если подключен второй жесткий диск
- 1]Проверить соединения физически
- 2]Изменить последовательность загрузки
- 3]Удалите файлы boot.ini
- 4]Обновите драйверы жестких дисков.
- 5]Запустите средство устранения неполадок Windows USB.
- 5]Запустите восстановление при загрузке
- После подключения второго жесткого диска компьютер не загружается
- Компьютер не видит жесткий диск: причины и варианты решения
- Содержание
- Содержание
- Проверяем, видно ли жесткий диск в BIOS
- Настройка диска в Windows
- Проблемы физического подключения накопителей
Как исправить второй жесткий диск останавливает загрузку Windows 10
Иногда установка второго жесткого диска может прервать процесс загрузки по умолчанию и помешать загрузке компьютера. Кроме того, вы не сможете получить доступ к Windows, так как компьютер будет зависать при запуске.
Тем не менее, команда отчетов Windows собрала правильные решения для вас, чтобы решить эту проблему.
Второй жесткий диск перестает загружаться [Fix]
Способ 1. Установите загрузочный диск в верхней части порядка загрузки компьютера в BIOS
Одна из причин этой проблемы заключается в том, что жесткий диск/загрузочный диск находится не в верхней части порядка загрузки. Система получает информацию о загрузке и сведения об ОС, следуя порядку загрузки; порядок загрузки состоит из последовательности источников, которые компьютер ищет для получения достоверной информации.
В то же время, BIOS позволяет вам указать диск по его позиции в списке жестких дисков, как показано ниже (например, HDD-1, HDD-2 и т. Д.), Чтобы убедиться, что ваш оригинальный диск подключен к кабелю данных SATA0, а новый – к новому. находится на SATA1. Следовательно, система сначала попытается считывать данные с диска SATA0.
Однако, если жесткий диск/загрузочный диск находится не в верхней части порядка загрузки, компьютер пытается загрузиться из другого источника, что приводит к сообщению об ошибке. Если вы намереваетесь установить загрузочный диск, т. Е. Жесткий диск, вверху порядка загрузки в BIOS (базовая система ввода/вывода), выполните следующие действия:
Способ 2. Проверьте соединения ПК с жестким диском

Для проверки проводных соединений ПК/HDD вам необходимо использовать отвертку

Однако, если у вас нет инструментов и необходимых практических знаний, связанных с использованием этого метода; Желательно, чтобы вы посоветовались с компьютерным техником или компьютерным инженером.
Способ 3: обновить драйверы жесткого диска
Отказ от ответственности : некоторые функции этого инструмента не являются бесплатными.
Способ 4: запустить автоматическое восстановление/начать восстановление
Вы также можете исправить проблему с ошибкой загрузки, выполнив автоматическое восстановление/запуск восстановления в вашей системе с помощью загрузочного установочного DVD-диска Windows. Вот как это сделать:
Способ 5: заменить жесткий диск (HDD)

Между тем, если новый компьютер не может идентифицировать и получить доступ к жесткому диску, вам определенно необходимо заменить его на новый.
Однако, если ПК может обнаружить и получить доступ к жесткому диску, то вероятная причина проблемы связана с неисправным кабелем SATA. Кабель SATA соединяет жесткий диск с его материнской платой; Мы настоятельно рекомендуем заменить его на новый. Вы можете провести замену у профессионального компьютерного инженера.
В заключение, не стесняйтесь комментировать нас ниже, если у вас есть какие-либо вопросы относительно решений, которые мы упомянули выше.
Источник
При подключении HDD не включается PC
Есть: БП 300W, мать КТ600А — подключено 2 IDE винта, все работает отлично
отключаю IDE винты, подключаю SATA-винт, результат:
Все начинает крутиться, ровно 1 секунда и все тухнет, после этого кнопка включения питания не работает, нужно обесточить на несколько секунд БП, после этого опять включается, но опять на 1 секунду.
При этом из винта слышен звук разгона, на втором этапе разгона и происходит отключение.
На другом ПК винт работает нормально.
Дилемма — не может же быть, что БП выдерживает 2 IDE винта, а 1 SATA не выдерживает… или может? Но как тогда это объяснить?
P.S. По питанию SATA винт подключаю через переходник с обыкновенного для IDE питания.
Оценить 3 комментария
Новые винты спокойно могут «кушать» больше старых двух, но вполне может быть, что проблема не в питании. Определить точнее причину помогут два не очень сложных теста.
1. Включите у Sata винта питание, но не включайте информационный (SATA) шлейф. Если компьютер включиться и покажет БИОС, то вряд ли виновато питание.
2. Подключите питание винта к другому блоку и включите блок питания с винтом на секунду раньше основного. Это можно сделать просто поставив рядом другой корпус с БП или взяв один только БП замкнуть у него серый и зеленый провод (аналогично сигналу материнской платы о том что БП должен работать). Если с дополнительным питанием винт нормально запустится на новом компьютере, то выводы думаю сделаете сами.
Оба теста полностью безопасны, но второй требует много дополнительных телодвижений.
Источник
Компьютер не загружается, если подключен второй жесткий диск
Большинство компьютеров настроены на загрузку со своего C или системного диска. Однако, если ваша система подключена ко второму жесткому диску и вы обнаружите, что она не загружается в этих условиях, этот пост вам поможет.
Компьютер не загружается, если подключен второй жесткий диск
Если ваш компьютер с Windows 10 не загружается при подключенном втором жестком диске, сначала убедитесь, что диск работает правильно и с ним нет проблем. Сделав это, попробуйте следующие предложения:
1]Проверить соединения физически
Вполне возможно, что вы оставили ослабленный кабель при установке нового диска. Чтобы проверить это, выключите компьютер, отключите питание и откройте корпус. Убедитесь, что кабели не отсоединены. Жесткий диск в основном имеет 2 кабеля:
Если какой-либо из них плохо подключен или плохо подключен, BIOS не распознает диск, и компьютер не сможет использовать его для загрузки.
2]Изменить последовательность загрузки
Загрузитесь в BIOS и проверьте порядок загрузки. Если USB занимает более высокое место в последовательности загрузки, это может вызвать эту проблему. Вы столкнетесь с аналогичной проблемой, когда попытаетесь подключить к компьютеру другой жесткий диск USB. Поэтому не забудьте переместить USB-HDD или USB ниже исходного жесткого диска. После этого перезагрузитесь и проверьте, решена ли проблема.
3]Удалите файлы boot.ini
Попробуйте подключить внешний жесткий диск к другой системе, откройте проводник и посмотрите, сможете ли вы найти какие-либо скрытые файлы, хранящиеся в корневом каталоге. Например, если вы видите boot.ini, Windows распознает ваш USB как загрузочное устройство. Удалите этот файл.
Было замечено, что когда вы копируете файлы между компьютерами или другими устройствами, некоторые скрытые системные файлы могут копироваться на внешний диск и, следовательно, приводить к ошибке.
4]Обновите драйверы жестких дисков.
Обновите драйверы вашего устройства до последних доступных версий. Вы можете скачать драйверы прямо с сайта производителя.
5]Запустите средство устранения неполадок Windows USB.
Подключите жесткий диск к другому компьютеру с Windows 10, запустите Windows USB Troubleshooter и посмотрите. Он автоматически проверит и исправит проблемы, если таковые имеются.
5]Запустите восстановление при загрузке
Если Windows 10 не загружается или запускается, но дает сбой, попробуйте запустить автоматическое восстановление. Он устраняет большинство проблем с загрузкой Windows 10.
Источник
После подключения второго жесткого диска компьютер не загружается
При подключении жесткого диска, компьютер не стартует и не включается (лишь мерцнет на пару секунд индикатор рядом с кнопочкой reset на системном блоке).
———-
Из двух зол, не выбирают ни одного!
Всего записей: 3454 | Зарегистр. 21-01-2002 |
Отправлено:
13:40 13-01-2010
———- |
||
| Всего записей: 3454 | Зарегистр. 21-01-2002 | Отправлено: 17:01 13-01-2010 | Исправлено: Ignat, 17:02 13-01-2010 |
| Corleone99
Newbie |
Редактировать | Профиль | Сообщение | Цитировать | Сообщить модератору Ignat, но по большому счету, этот «проблемный» hdd вовсе не является проблемным. Компьютер не включается при подключении к нему любого hdd с интерфейсом sata, несмотря на то, что материнская плата имеет 4 sata разъема. Он не запускается даже если к нему подключаю только один этот или какой-либо другой hdd sata (т.е. отключая видео карту, монитор, память, итд).
———- |
| Всего записей: 3454 | Зарегистр. 21-01-2002 | Отправлено: 18:32 13-01-2010 |
| Corleone99
Цитата: Снимаем статику, также обнуляется CMOS (замыкаем, например отвёрткой, контакты в гнезде для батарейки) 1. Что такое статика? Цитата: Возвращаем перемычку на место Т.е. обнуление CMOS можно достигнуть путем установки перемычки в том месте, где «контакты в гнезде для батарейки»? Это я вообще не понял. Игнат, если есть возможность, не могли бы вы перевезти инструкцию по установке hdd на приземленный, обывательский уровень? |
| Всего записей: 8 | Зарегистр. 13-01-2010 | Отправлено: 19:18 13-01-2010 |
| Ignat
———- |
| Всего записей: 3454 | Зарегистр. 21-01-2002 | Отправлено: 20:06 13-01-2010 | Исправлено: Ignat, 20:09 13-01-2010 |
| Corleone99
Завтра приобрету новую батарейку биос, снова проделаю всю эту операцию. Неужели это все из-за батарейки? (она же за время только отвечает). Может еще попробовать каким-то программным способом увеличить тот максимум напряжения, по достижении которого срабатывает защита БП? |
| Всего записей: 8 | Зарегистр. 13-01-2010 | Отправлено: 22:57 13-01-2010 | Исправлено: Corleone99, 23:03 13-01-2010 |
| Ignat
Silver Member |
Редактировать | Профиль | Сообщение | Цитировать | Сообщить модератору Corleone99, попробуйте с другим БП.
———- |
| Всего записей: 3454 | Зарегистр. 21-01-2002 | Отправлено: 23:41 13-01-2010 |
| Corleone99
Также отмечу, что, если в биос в south bridge выбрать RAID (вместо SATA) например, а также поставить boot sata (или что-то вроде) на enabled, то, при загрузке компьютере, за некоторое время до появления экрана, где можно войти в биос, появляется черный экран с информацией по поводу нового HDD sata, оттуда я запомнил фразу: scan devices no raid (не знаю что это значит). Вобщем, помогите пожалуйста Добавлено: Он определяется как third slave или third ide slave, там же правильно определяется его объем. Кроме того, биос видит его и в hard disk drives, там он диск 2. НО WINDOWS ни в какую. В моем компьютере его нет, только в диспетчере устройств. |
| Всего записей: 8 | Зарегистр. 13-01-2010 | Отправлено: 19:47 14-01-2010 | Исправлено: Corleone99, 19:52 14-01-2010 |
| Ignat
———- |
| Всего записей: 3454 | Зарегистр. 21-01-2002 | Отправлено: 21:54 14-01-2010 |
| Corleone99
Newbie |
Редактировать | Профиль | Сообщение | Цитировать | Сообщить модератору Цитата: — 500 Gb = 500 000 000 000 b 1024 1024 = 476 837 Mb. Все сделал как вы сказали, Игнат (да хранит вас Элвис). 1. Вопрос: Куда пропали и как вернуть целых 11 GB? 2. Чем это друг от друга отличается? |
| Всего записей: 8 | Зарегистр. 13-01-2010 | Отправлено: 22:17 14-01-2010 |
| Ignat
———- |
| Всего записей: 3454 | Зарегистр. 21-01-2002 | Отправлено: 22:29 14-01-2010 | Исправлено: Ignat, 22:32 14-01-2010 |
| Corleone99
Newbie |
Редактировать | Профиль | Сообщение | Цитировать | Сообщить модератору Проблемы не закончились. В частности, не удалось отформатировать диск, виндоуз, после 99 процентов, так и написал: «Не удалось закончить форматирование». Partition Magic также не справился с задачей форматирования (естественно, в ntfc) и выдал свою какую-то ошибку, что, мол, ни хера не получится. (кажется 937 ошибка). Кроме того, в биосе он не определяется как sata drive, а как third IDE. Источник Компьютер не видит жесткий диск: причины и варианты решенияСодержаниеСодержаниеСитуация, когда компьютер не видит жесткий диск, не редка. Это может случиться и с новым жестким диском, и с уже поработавшим; и с внешним, подключаемым по USB, и с внутренним, подключаемым SATA кабелем, а также с SATA SSD накопителем. Для простоты в этом блоге SATA SSD накопители я тоже буду подразумевать, когда упоминаю жесткие диски. Многие пользователи компьютера сталкивались с этой проблемой, например, при подключении нового жесткого диска в систему. Сейчас мы с вами разберем почти все возможные ситуации, когда компьютер не видит жесткий диск, и методы их самостоятельного устранения. Проверяем, видно ли жесткий диск в BIOSПри старте компьютера есть два уровня, на котором он начинает взаимодействовать с жесткими дисками. Первый и самый базовый уровень — это BIOS. Чтобы попасть в BIOS, при старте компьютера надо несколько раз нажать кнопку DEL или F2 на клавиатуре. В зависимости от модели материнской платы перед нами откроется главное окно настроек BIOS. Оно может быть таким Или таким, как на моей материнской плате MSI B450-A PRO MAX На MSI B450-A PRO MAX достаточно выбрать вкладку Storage, которая отобразит список подключенных дисков. Не бойтесь перемещаться по вкладкам BIOS, чтобы найти информацию о накопителях. Даже если вы измените какой-то параметр, система спросит вас при выходе, надо ли сохранить изменения. На более старых материнских платах надо будет выбрать вкладку Standard CMOS Features или вкладку Main. Если вы видите здесь свой диск, то можете сразу переходить к разделу блога «Настройка диска в Windows». Если же вы не видите жесткого диска в BIOS, то дело уже гораздо серьезнее и надо перейти к разделу этого блога «Проблемы физического подключения накопителей». Но нужно предупредить, что действия, которые надо будет предпринять в этом разделе, требуют хотя бы минимальных навыков в сборке компьютеров. И если у вас есть возможность обратиться к более опытному человеку, то стоит сделать это, чтобы ничего не испортить. Настройка диска в WindowsСамая распространенная ситуация, когда компьютер не видит жесткий диск — это установка нового, только что купленного диска, в систему. Обычно диски не размечены и не отформатированы, и нам нужно будет сделать это с помощью встроенной утилиты «Управление компьютером», в которой нам понадобится вкладка «Управление дисками». Чтообы ее запустить, это нажмите на клавиатуре сочетание клавиш Win+R, введите в появившемся окне compmgmt.mscи нажмите«Ок». В Windows 10 запустить эту утилиту еще проще. Достаточно щелкнуть правой кнопкой мыши по меню «Пуск» и выбрать в открывшемся меню «Управление дисками». Среди моих дисков сразу обращает на себя внимание, вот этот, помеченный черным цветом и с надписью «нераспределенная область»Диск 0. Это и есть диск, который не виден в системе. Для начала нужно инициализировать диск. Щелкаем по нему правой кнопкой мыши и выбираем «Инициализировать диск». Откроется окно с выбором стиля разделов. Доступны два стиля разделов: MBR и GPT. Выберите MBR для накопителя менее 2 ТБ и GPT для диска объемом более 2 ТБ. Теперь щелкаем по неразмеченному диску правой кнопкой мыши и выбираем «Создать простой том». Открывается «Мастер создания простых томов». Нажимаем «Далее». Появляется окно «Указания размера тома». Максимально возможный размер уже вписан в поле ввода и достаточно просто нажать «Далее». Следом мы попадаем в окно «Назначения буквы диска или пути». Выбираем любую букву из доступных и нажимаем «Далее». Далее мы попадаем в окно «Форматирование раздела». Здесь стоит все оставить по умолчанию и нажать «Далее», однако в поле «Метка тома» можно вписать удобную для вас метку для вашего жесткого диска, например «Данные» или «Фото». На этом создание простого тома завершено и достаточно нажать «Готово». Если вы все сделали правильно, в проводнике Windows появится новый диск с буквой, которую вы ему присвоили и можно начинать им пользоваться. Проблемы физического подключения накопителейПричины, по котором жесткий диск перестает быть виден в системе, зачастую связаны с плохими контактами на разъемах SATA, их перегибами и внутренними разрывами, окислением, износом и разбалтыванием разъемов, а также с недостатком питания по линиям USB и 12 вольт. И крайне редко бывает так, что блок питания на компьютере настолько слаб, что еще один дополнительный жесткий диск становится для него непосильной ношей. Хоть и звучит все вышеописанное очень пугающе для начинающего пользователя, эти симптомы можно диагностировать и исключить самому.
Главное — соблюдать аккуратность при подключении и отключении кабелей, не прилагать излишнюю физическую силу и помнить, что кабели питания и данных вставляются определенной стороной. От неправильного подключения их защищает Г-образный вырез. На всякий случай напомню, что вот такие провода SATA с металической защелкой-фиксатором вынимать надо с зажатым рычажком, чтобы не повредить разъем. Для начала попробуйте просто вынуть и вставить назад провода SATA и питания из жесткого диска и запустить компьютер. Зачастую помогает даже такая простая операция, если до этого провода были вставлены неплотно или окислились от высокой влажности. Если это не помогло, подключите диск другим кабелем SATA, в другой SATA порт на материнской плате. Другой провод можно взять, например, от DVD-привода, если такой еще установлен в вашем компьютере. Провод питания тоже возьмите другой, желательно, чтобы разъем питания SATA как можно ближе располагался к блоку питания. Если используется переходник Molex-SATA, подключите диск без него. Такие переходники зачастую становятся источниками проблем для жестких дисков. В случае, если не определяется внешний жесткий диск с USB подключением, то попробуйте подключить его в разъемы USB не на передней панели компьютера, а на задней. Проверьте, все ли провода вы подключили, иногда у таких дисков два провода USB. Если ничего из вышеописанного не помогло, то имеет смысл попробовать подключить неопределяемый внешний или обычный жесткий диск в другой компьютер (родственников или знакомых). Если же и это не помогло, то уже стоит обратиться в гарантийный отдел магазина, где вы приобретали жесткий диск или в мастерскую ремонта радиоэлетроники, если гарантия на него закончилась. Зачастую потребуется всего лишь убрать окислы на плате, и жесткий диск заработает как новенький. Помните, что жесткий диск, это деталь, требующая особой аккуратности как при программной работе с ним, так и при манипуляциях с подключением проводов питания и данных. Они очень не любят перегрев, тряску и вибрацию в подключенном виде. А данные, которые хранятся на наших жесткий дисках, зачастую намного дороже их стоимости. А иногда и совсем бесценны как, например, семейные фотографии и видео, которые постепенно перекочевали из бумажных альбомов в папки на наших жестких дисках. Источник |
|
Ставлю второй HDD, система вообще не загружается. В чём может быть дело? Она его видит (при запуске и в биосе указаны оба), но не прогружает ОС. Нужно поставить перемычки на диске таким образом: диск с загрузочной ОС в Primary, а второй диск в Slave. Также в биосе поставить приоритет загрузок дисков 1 HDD с windows. Также лучше отформатировать второй HDD. Также причиной может быть поломка второго HDD. Можно попробовать подключать в разные порты. автор вопроса выбрал этот ответ лучшим moreljuba 6 лет назад На самом деле причина такому действу может быть не одна. Возможно дело в неисправностях, а возможно дело и в неправильной расстановке приоритетов между дисками. Нужно заходить через биос и там уже разбираться в причинах. Infiltrator 11 лет назад В биосе надо полазить после подключения второго жестного диска и поставить что-то вроде в boot sequence или в boot order или ещё что-то с boot, чтобы первым стартовал жесткий родной жесткий диск. Если не знаете, который родной,Ю который нет, то попробуйте по очереди сначала один поставить, потом другой. В биос обычно входят при загрузке компа нажимается delete. А может энергии блока питания на второй hdd не хватает, Система что-нибудь пишет после post-кодов, перезагружается или зависает на каком=-то моменте? Точно в цель 3 года назад В данном случае требуется зайти через BIOS и включить проверку диска HDD — это займет несколько минут. Еще можно поставить приоритет на второй HDD диск в том же BIOS. Во многих случаях BIOS на английском языке, поэтому вам будет необходимо воспользоваться переводчиком. mastermiha 6 лет назад Подобная ситуация была и у меня, поскольку у меня два жестких дика, на которых установлены идентичные ОС, поэтому ноутбук просто не может понять, какой именно жесткий диск в этот момент нужен. Можно вручную его выбрать для загрузки и установить первым в списке, а если возникают проблемы со стартом ОС, то следует воспользоваться помощником для восстановления загрузочных данных, тогда проблемы больше не будет majestikmolsent 8 лет назад По ходу,у вас просто не указан ни один диск,как загрузочный,вот и система поэтому не запускается.Это понятно,что в Биосе будут видны оба диска,но указанные параметры,видать,не корректные.По крайней мере,так вижу ситуацию со стороны,если считать в расчет,что это случается только при подключении второго жесткого диска. владсандрович 6 лет назад Все потому, что не один из ваших дисков, которые должны функционировать, не указаны как изначально загрузочные, от этого и тормозит вся система в целом. Вам нужно воспользоваться ручной настройкой и за счет нее, выбрать один из них, главным. Делается все это, за счет биоса и установки приоритета : Танюша Солнце 8 лет назад Причин может быть несколько. Одна из них — Ваш компьютер сбит с толку — какой из жестких дисков считать основным, возможно за основной он принял Ваш второй, на котором нет ОС (если харды типа АТА, то можно попробовать на основной поставить перемычку — Джампер на мастер, а на второй слейв). Апрели 7 лет назад Можете попробовать зайти через биос и проверить какая проблема есть, там проверка проведется и выдаст проблему, почему система не реагирует, это самый оптимальный путь, чтобы разобраться, чтобы самому случайно не те настройки выставить. Можно попробовать разные варианты действий. Пересоединить. SMART в BIOSe попробовать включить, сделать проверку поверхности HDD . Правда, может вообще найти очень много разных ошибок,надо понять, какая главная. Знаете ответ? |
Содержание
- Сообщения об ошибках AMI BIOS
- Как правильно подключать HDD SATA/IDE или Ошибка: no ide master h.d.d. detected press f1 to resume, что делать?
- Правильное подключение жёсткого диска.
- IDE интерфейс
- SATA интерфейс
- Ошибка: no ide master h.d.d detected: press f1 to resume
- Press F1 to Resume
- Немного о ПК, XBOX, Интернет, Новинках!
- Press F1 to Resume
- Press f1 to resume при включении компьютера
- Отключение сообщения CPU FAN ERROR
- Кулер не крутится
- Комментарии к записи “ CPU Fan Error press F1: что делать? ”
Сообщения об ошибках AMI BIOS
Прохождение процедуры POST при начальной загрузке компьютера обычно сопровождается либо выводом заставки производителя, либо текстовыми пояснениями, иллюстрирующими процесс инициализации аппаратных компонентов. Если все в порядке, управление будет передано загрузчику операционной системы. Увы, столь привычная картина может быть нарушена сбоем при прохождении одного из POST-тестов. В этом случае из системного динамика (если он, конечно, есть) раздастся комбинация из нескольких звуковых сигналов, указывающая на сбойный компонент, а на экране отобразится сообщение об ошибке. Разобравшись, что оно означает, вы существенно упростите диагностику неисправности.
Если не удалось инициализировать видеокарту (скажем, она сама является источником проблем), при поиске неисправности придется ориентироваться только на звуковые сигналы. Впрочем, отсутствие изображения на экране само по себе служит хорошей подсказкой о возможной причине сбоя.
Иногда увидеть сообщение об ошибке мешает заставка производителя. Для ее сокрытия нажмите клавишу .
Надо отметить, далеко не все ошибки являются фатальными, т.е. препятствующими продолжению загрузки. Но это отнюдь не означит, что проблему можно оставить без внимания — сбоящий аппаратный компонент способен стать причиной нестабильной работы компьютера.
В зависимости от вызвавшего сбой аппаратного компонента, все ошибки можно условно отнести к нескольким группам. Рассмотрим их.
Источник
Как правильно подключать HDD SATA/IDE или Ошибка: no ide master h.d.d. detected press f1 to resume, что делать?
Здравствуйте уважаемые читатели. Сегодня затрону ошибку, при которой в начале загрузки windows появляется надпись no ide master h.d.d. detected press f1 to resume
Данная ошибка связана с неправильным подключением жёсткого диска. Поэтому исходя из этого расскажу вам как правильно подключать жесткий диск SATA/IDE.
Правильное подключение жёсткого диска.
Самыми распространёнными интерфейсами современных жёстких дисков являются SATA, а для чуть устаревших интерфейс IDE. SATA производительней чем IDE.
IDE интерфейс
Вот так выглядят IDE разъёмы…
На каждый IDE контроллер можно подключить два устройства. Это может быть HDD и CD/DVD привод, либо два HDD, либо два CD/DVD привода. Как правило контроллеры обозначаются как IDE0 и IDE1.
При подключении двух дисков необходимо назначить им приоритеты. Другими словами необходимо указать системе главный диск — master и ведомый диск — slave. ( иногда они обозначаются как device 0 — главный и device 1 — ведомый ). Как назначаются эти самые приоритеты? При помощи перемычки, джампера ( на англ. jumper ).
На наклейке HDD диска как правило производители указывают как нужно поставить перемычку, чтобы диск стал главным либо ведомым.
Устройства, к этим разъёмам подключаются через IDE шлейф. Шлейфы бывают 40 контактные и 80 контактные. По режиму подключения шлейфы бывают ещё Y-образные. Они работают в режиме cable select. На таких шлейфах имеется три разъёма — два на конце шлейфа ( первый master, второй slave ) и один по середине. Центральный разъём подключается к системной плате, а крайние разъёмы к устройствам.
При том крайние разъёмы автоматически одному устройству присваивает приоритет master, а другому slave.
Операционная система устанавливается на главный диск. Если диск, на который установлена ОС подключён к slave разъёму, то ОС грузится не будет.
SATA интерфейс
SATA разъёмы на материнской плате выглядят следующим образом.
Устройства к SATA разъёму подключаются при помощи шнура со штекерами. На штекерах имеются специальные «ключи», направляющие, в виде буквы «Г» которые не позволяют неправильно их подключить. К одному разъёму SATA, в отличие от IDE можно подключить только одно устройство. Разъёмы обозначаются как SATA0 — первый, SATA1 — второй, SATA2 — третий и т.д. Таким образом в SATA распределяются приоритеты между жесткими дисками. В BIOS’е каждому разъёму можно вручную задать приоритет. Для этого надо зайти в раздел Boot Sequence или Boot Device Priority. Это может понадобится в случаях когда автоматически приоритет задается не правильно.
Теперь давайте перейдём к решению проблемы с ошибкой no ide master h.d.d. detected press f1 to resume.
Ошибка: no ide master h.d.d detected: press f1 to resume
Данная ошибка появляется при неправильном подключении HDD. Эта ошибка указывает на то, что в системе отсутствует HDD подключённый к разъёму master. Значит HDD работает в режиме SLAVE, т.е. подключён к разъёму SLAVE. Нужно, чтобы, хотя бы один HDD работал в режиме master — главный. Проблема эта решается простым переключением HDD в соседний разъём SATA, или если у вас ATA кабель простым переставлением перемычки на master. Вот и всё пожалуй.
Послесловие:
Данная статья надеюсь поможет новичкам лучше ориентироваться в железе компьютера и решать проблемы возникающие с подключением жестких дисков самостоятельно. Если хотите знать какие ещё ошибки выдаёт BIOS в начале загрузки прочтите статью При загрузке компьютер (система) требует нажать F1 (Press F1). Почему?. Кроме ошибок на мониторе компьютер издаёт ещё звуки, которые также указывает на наличие либо отсутствие проблем с железом. Если хотите распознавать и правильно интерпретировать их значение советую прочитать статью Какие сигналы подает компьютер и что они значат?
Источник
Press F1 to Resume
Немного о ПК, XBOX, Интернет, Новинках!
Ремонт, обслуживание ПК, решение проблем с программными ошибками на компьютерах и ноутбуках, игровые приставки xbox360.
Сегодня расскажу, как убрать ошибку при запуске ПК со следующим содержанием A:Drive Error Press F1. Данная проблема касается старых материнских плат рассчитаных под флоппики(мой случай MSI)
И так поехали.
ПРИЧИНА ПОЯВЛЕНИЯ :
1) Проблема инициализации floppy дисковода.
2) Севшая батарейка на материнской плате, итог биос сброшен в состояние default (сброшены дата и время, и прочая конфигурация, в том числе наш заветный раздел A Drive.
ВАРИАНТ УСТРАНЕНИЯ :
1) Меняем батарейку (только на новую).
2) Заходим в биос используя клавишу F1, F2 или DEL(зависит от материнской платы).Выставляем дату и время (иначе Ваш браузер будет ругаться, постоянно требовать
подтверждение для перехода на сайт, и говорить о просроченном сертификате).
3) В этом же разделе где устанавливали дату и время, опускаемся вниз и ищем A DRIVE, и ставим NOT INIT или же DISABLED. Зависит от модели материнской платы. Переходим во вкладку Exit, выбираем Save &Exit.
Press F1 to Resume
При загрузке система просит чтоб я F1 нажимал! Пишет: 5th Master Hard Disk: S.M.A.R.T. Status BAD,Bac Kup and Replace. Перевел Сакратом:5-й Основной Жесткий Диск: S.M.A.R.T. Статус ПЛОХО,Bac Kup и Заменяться. И почему 5-й жесткий диск если он всего один. Помогите разобраться!
Bios:Press f1 to resume
Ребята, такая проблема. После перезагрузки компа у меня с настройками биос что-то произошло и.
No IDE Master HDD detected Press F1 to resume
как это убрать, чтобы комп сам запускался без ф1
Зависания, ошибки типа «American Megatrends Primary Master Hard Disk Error Press F1 to Resume»
Здравствуйте. Где-то с месяц назад начали появляться проблемы с компьютером. То зависнит, то во.
New CPU is inserted in your system! Press F1 to Run Setap Press F2 to load default values and continue
подскажите пожалуйста.при включении компа на черном экране появляется New CPU is inserted in your.
Сообщение от Serpion
Ну это что-то с настройкой БИОС»а, либо глючок. А вот надписи про бэды, серьезно. Бери MHDD или Victoria под ДОС и проверяй.
Спосибо проверю отпишусь
Добавлено через 1 час 34 минуты
Зашол в Victoria 3.51 начял тестирование пишет: «Status:Тосутствует DRSC+DRDY или винт не снимает BUSY. работа не возможна.» А для MHDD уменя нету флопика.
Добавлено через 39 секунд
Зашол в Victoria 3.51 начял тестирование пишет: «Status:Тосутствует DRSC+DRDY или винт не снимает BUSY. работа не возможна.» А для MHDD уменя нету флопика.
Сообщение от Serpion
Виктория такое пишет когда неправильно каналы жесткого назначены в БИОС, либо когда харду конец. Сбрось БИОС, посмотри правильно ли шлейфы подключены на материнке. Поп поводу MHDD, скачай себе Hirens Boot CD, запиши на диск. Там все что нужно есть.
Сообщение от Serpion
| Меню пользователя magirus |
| Читать блог |
Если просто надоело нажимать F1 при загрузке, то просто отключи проверку S.M.A.R.T в БИОСе. Но, в целом, проблемы с винчестером это не исправит, а надоедливое нажатие ф1 уберёт.
Cpu fan error press f1 to resume
Первый раз cpu fan error press f1 to resume появилась, еще пол года назад, тогда болт откулера.
S.M.A.R.T. Status BAD, Back up and Replace press F1 to resume
Всем доброго время суток. У меня такая проблема при загрузки БИОС выдает сообщение: Hard Disk.
No ide master hdd detected press f1 to resume
Ребят, помогите, совсем замучился уже. Перестанавливаю windows xp, зацикливается установка.
При загрузки вылазиет CPU fan error Resume press F1
При загрузки вылазиет Cpu fan error Resume press F1 понятно проблема свинтелятором. Делаеш.
Press f1 to resume при включении компьютера
Этот форум работает в режиме только для чтения! Если вам необходимо задать вопрос, то переходите, пожалуйста, на новый форум по адресу testcopy.tech и задайте свой вопрос там. А наше сообщество попробует на него ответить.
На новом форуме мгновенная регистрация без подтверждения, можно общаться в чате и вести свой блог.
Ваш kvg .
P.S. Логин и пароль от этого форума не подходят для нового форума, поэтому вы должны заново зарегистироваться на новом форуме (можно с теми же данными, что были и здесь), это сделать несложно.
Причины переезда описаны здесь.
Спасибо!
Отключение сообщения CPU FAN ERROR
Иногда такое оповещение появляться даже тогда, когда кулер работает нормально.
Это может быть связано с низкоуровневым программным сбоем или конфликтом BIOS с каким software-элементов.
В этом случае от надоедающего при загрузке сообщения можно избавиться несколькими способами.
В первую очередь необходимо попытаться отключить системную проверку скорости вентилятора.
Так как в различных моделях материнских плат установлены разные версии BIOS, то дать чёткую инструкцию по поиску этих настроек невозможно.
Но как правило, они располагаются в меню Power и включают в себя слова CPU FAN, Control, Speed или Setting.
№6. Отключение слежения за работой кулера в BIOS
Если найти эти настройки не удалось или отключение проверки скорости кулера не дало желаемого результата, то можно отключить остановку загрузки системы в случае возникновения важных системных предупреждений.
Важно! Помимо CPU FAN ERROR на этапе загрузки стартового окна BIOS часто пишет и другие оповещения, которые в случае отключения этой опции не будут заметны пользователю.
Тут тоже универсального алгоритма не существует, но с большой вероятностью эта функция будет располагаться во вкладке BOOT и называться Wait for ‘F1’ if error или подобным образом.
Её необходимо поставить в позицию Disabled и обязательно сохранить изменения настроек BIOS.
№7. Отключение остановки загрузки ОС при появлении важных системных сообщений
В этой статье было подробно рассказано, что за ошибка CPU FAN ERROR, но всё же проблему лучше устранить, а не игнорировать.
Если компьютер будет некоторое время работать со сломанным или неэффективным кулером, то в скором времени процессор наверняка сгорит.
А эта проблема будет гораздо серьёзнее, так как отключить оповещение о её возникновении будет невозможно.
Тематическое видео:
Кулер не крутится
В этом случае , мы должны согласиться с сообщением в BIOS и принять грустную правду о том , что ваш кулер мог сломаться . Что бы проверить работоспособность , попробуйте подключить кулер в другой порт . Если он начал крутиться , то проблема была в порте на материнской плате . Ну а если он не подает признаков жизни , то пора отправляться в магазин за новым .
Если кулер крутится и вы уверены в его порте , то причина может быть в следующем :
- Если проблема появилась из неоткуда , то ваш кулер может быть достаточно сильно запылен , что делает его набор скорости при запуске системы проблематичным .
- Проблема может начаться после некоторой “ замены ” составляющих системного блока . Эти “ замены ” могли внести изменения в BIOS . Большинство материнских плат от Asus требуют 600RPM для процессоров Intel во время запуска и 800 RPM для процессоров AMD .
Для того , что бы решить эту проблему , вы должны открыть ваши настройки BIOS и найти там что- то наподобие вкладки Hardware Monitor . Во вкладке должны находиться настройки для CPU кулера .
В строчке CPU Fan Speed может быть указано N / A . Измените это значение на игнорирование . Это заставит материнскую плату не обращать внимания на частоту оборотов CPU кулера во время запуска системы .
В некоторых случаях можно также отключить CPU Q – Fan Control . Однако это может заставить ваш кулер работать на полную мощность и причинить неудобство в виде сильного шума .
Комментарии к записи “ CPU Fan Error press F1: что делать? ”
на старом компе было один раз. просто перезагрузил комп и все заработало. что это было — не знаю.
Самый обычный глюк это.
Хм, реально кулер был загажен по самое некуда) Почистил, все ок)
Комп над раз в два месяца чистить, если ты не знал!
откуда в этой винде столько глюков. ничего не помогло…
спроси билла гейтса
Действительно, питание кулера переподключил и все ок) спасибо автору)
До сих пор не понимаю, причем тут питание-то?
Посмотри внимательно на ошибку, она говорит о проблеме именно с кулером
Огромное спасибо автору за помощь!
Прочитал, открыл системник, а там пыли ….уууу )
Тщательно пропылесосил и все заработало! =)
Респект! =)
Надеюсь, перед работой хотя бы комп от розетки отключил? А то ведь накрыться он может из-за такого дела!
А у меня проблема разрешилась временным снятием боковой крышки, пока жара не спадёт.
У меня свой случай: вентилятор охлаждения процессора работал, а ошибка » CPU fan error press F1″ в момент загрузки всё равно появлялась. Посмотрев параметры вращения вентилятора, я понял, что в момент включения вентилятор просто имеет обороты ниже минимальных, которые указаны в настройках биос (сначала 580, затем минут через пять-около 700). А Это всё из-за того, что я накануне сделал профилактику системнику, почистил и смазал все вентиляторы. А в настройках минимум был указан 600. В общем, понизил я минимум до 500-от и проблемы не стало. Всем удачи!
Как вы понизили обороты до 500, у меня идентичная проблема?
Большое спасибо за ликбез! У меня кулер вращался, но ошибка «CPU Fan error!» всё равно была. Я поменял только порт подключения кулера на материнке и теперь мой комп. загружается нормально, сразу переходя в Windows!
Источник
Главная » Браузеры » Как правильно подключать HDD SATA/IDE или Ошибка: no ide master h. d. d. detected press f1 to resume, что делать
Установка второго жесткого диска
Приходит время, когда начинаешь понимать, что нужен второй жесткий диск. Это удобно во всех отношениях. Самые ценные файлы лучше хранить на втором жестком диске. Тогда, если у вас полетит система, (а рано или поздно она обязательно полетит) или вы просто решите её переустановить, вам не придется целый день переносить или сохранять где-то ваши файлы. Вы просто отключите, на всякий случай второй жесткий диск, а на первый будете спокойно загружать систему. Сама установка второго жесткого диска совсем не сложная операция.
У меня, например, на компьютере стоит четыре жестких диска. Теперь их уже шесть не считая внешних.
Самый разумный и легкий вариант, установить новый (а значит и более быстрый) жесткий диск вторым, т.е. ведомым (Slave). Под систему можно пустить диск небольшой емкости, а под второй – большого объёма, для хранения фильмов, музыки и т.п.
Правильное подключение жёсткого диска.
Самыми распространёнными интерфейсами современных жёстких дисков являются SATA, а для чуть устаревших интерфейс IDE. SATA производительней чем IDE.
IDE интерфейс
Вот так выглядят IDE разъёмы…
На каждый IDE контроллер можно подключить два устройства. Это может быть HDD и CD/DVD привод, либо два HDD, либо два CD/DVD привода. Как правило контроллеры обозначаются как IDE0 и IDE1.
При подключении двух дисков необходимо назначить им приоритеты. Другими словами необходимо указать системе главный диск — master и ведомый диск — slave. ( иногда они обозначаются как device 0 — главный и device 1 — ведомый ). Как назначаются эти самые приоритеты? При помощи перемычки, джампера ( на англ. jumper ).
На наклейке HDD диска как правило производители указывают как нужно поставить перемычку, чтобы диск стал главным либо ведомым.
Устройства, к этим разъёмам подключаются через IDE шлейф. Шлейфы бывают 40 контактные и 80 контактные. По режиму подключения шлейфы бывают ещё Y-образные. Они работают в режиме cable select. На таких шлейфах имеется три разъёма — два на конце шлейфа ( первый master, второй slave ) и один по середине. Центральный разъём подключается к системной плате, а крайние разъёмы к устройствам.
При том крайние разъёмы автоматически одному устройству присваивает приоритет master, а другому slave.
Операционная система устанавливается на главный диск. Если диск, на который установлена ОС подключён к slave разъёму, то ОС грузится не будет.
SATA интерфейс
SATA разъёмы на материнской плате выглядят следующим образом.
Устройства к SATA разъёму подключаются при помощи шнура со штекерами. На штекерах имеются специальные «ключи», направляющие, в виде буквы «Г» которые не позволяют неправильно их подключить. К одному разъёму SATA, в отличие от IDE можно подключить только одно устройство. Разъёмы обозначаются как SATA0 — первый, SATA1 — второй, SATA2 — третий и т.д. Таким образом в SATA распределяются приоритеты между жесткими дисками. В BIOS’е каждому разъёму можно вручную задать приоритет. Для этого надо зайти в раздел Boot Sequence или Boot Device Priority. Это может понадобится в случаях когда автоматически приоритет задается не правильно.
Теперь давайте перейдём к решению проблемы с ошибкой no ide master h.d.d. detected press f1 to resume.
ШАГ 2: Подключение
Вот мы и подошли к подключению второго жесткого диска. Останется просто прикрутить винчестер к системному блоку. Лучше всего это сделать с помощью 4 болтов с двух сторон – поэтому придется открывать и вторую стенку системного блока.
Останется просто подключить провода от материнки и от блока питания.
Подключение второго IDE-диска
В редких случаях есть необходимость в установке диска с устаревшим IDE-интерфейсом. В этом случае процесс подключения будет немного отличаться.
1. Проделайте шаги 1-3 из инструкции выше.
2. На контактах самого HDD установите перемычку в нужное положение. У IDE-дисков есть два режима: Master и Slave. Как правило, в режиме Master работает основной жесткий диск, который уже установлен на ПК, и с которого идет загрузка ОС. Поэтому для второго диска необходимо выставить режим Slave при помощи перемычки.
Инструкцию по настройке перемычки (джампера) ищите на наклейке вашего жесткого диска. На фото — пример инструкции по переключению перемычки.
3. Вставьте диск в свободный отсек и закрепите его винтами, если планируете использовать продолжительное время.
4. У шлейфа IDE есть 3 штекера. Первый штекер синего цвета подключается к материнской плате. Второй штекер белого цвета (посередине шлейфа) подключается к Slave-диску. Третий штекер черного цвета подключается к Master-диску. Slave — это ведомый (зависимый) диск, а Master — ведущий (основной диск с установленной на него операционной системой). Таким образом, ко второму жесткому IDE-диску нужно подключить только белый кабель, поскольку остальные два уже находятся в материнской плате и ведущем диске.
Если на шлейфе штекеры других цветов, то ориентируйтесь на длину ленты между ними. Штекеры, которые ближе друг к другу, предназначены для режимов диска. Тот штекер, который находится в середине ленты, всегда Slave, самый близкий крайний штекер — Master. Второй крайний штекер, который находится дальше от серединного, подсоединяется к материнской плате.
5. Подключите диск к блоку питания, используя соответствующий провод.
6. Остается закрыть корпус системного блока.
Подключение второго IDE-диска к первому SATA-диску
Когда нужно подсоединить IDE-диск к уже работающему SATA HDD, используйте специальный переходник IDE-SATA.
Схема подключения следующая:
- Перемычка на переходнике устанавливается на режим Master.
- Штекер IDE подключается в сам винчестер.
- Красный кабель SATA подсоединяется одной стороной к переходнику, второй — к материнской плате.
- Кабель питания подключается одной стороной к переходнику, а другой — к блоку питания.
Инициализация диска в ОС
В обоих случаях после подключения система может не видеть подсоединенный диск. Это не значит, что вы сделали что-то неправильно, наоборот, это нормально, когда новый HDD не виден в системе. Чтобы им можно было пользоваться, требуется инициализация жесткого диска. О том, как это делается, читайте в другой нашей статье.
Что такое BIOS
Чтобы вам было понятно, что сейчас мы будем делать, надо немного понять теорию. Под термином BIOS понимается специальная программа, отвечающая за корректную и согласованную работу устройств и компонентов, установленных, или подключенных к материнской плате. Такие программы занимают место между аппаратными узлами компьютера (Hardware) и программным обеспечением (Software). В IT – сфере класс таких программ называется Firmware (встроенная программа).
BIOS отвечает за несколько очень важных функций, которые обеспечивают работоспособность компьютера в целом.
Во-первых, это предоставление доступа операционной системы к аппаратным устройствам, установленным на компьютере. Именно BIOS позволяет Windows взаимодействовать с жестким диском, видеокартой, клавиатурой и прочими компонентами.
Во-вторых, каждое включение компьютера начинается с проведения тестирования подключенных устройств. Это так называемая POST процедура. Именно в ходе ее проведения, при обнаружении неисправностей компьютер может подавать различные звуки. Более детально о них можно прочитать в статье: «Почему компьютер при включении «пищит» и что такое Bios сигналы».
В-третьих, BIOS определяет порядок загрузки операционной системы. То есть благодаря настройкам (о которых пойдет речь ниже) автоматически определяется, с какого устройства и в какой последовательности получать информацию.
В-четвертых, BIOS выполняет целый ряд сервисных функций. Они носят второстепенные значения и представляют интерес больше для сервисных инженеров.
Если вам интересно, зачем нужен еще BIOS, то можно зайти в него и посмотреть, какие настройки содержатся в нем. Тем самым вы поймете, что еще можно сделать с помощью BIOS. Для примера, можно в BIOS-е выставить настройки так, чтобы компьютер включался без клавиатуры.
Как можно заметить BIOS очень важный компонент. Он позволяет гибко настроить систему (в современных версиях насчитывается более 130 настраиваемых параметров). Но нас будет интересовать только один — порядок загрузки. Поясню почему. BIOS- не та программа, с которой можно экспериментировать. В ее отношении принцип: не знаешь – не делай, абсолютно справедлив. Потому что неправильно выставив настройки, компьютер может не включиться! В этом случае можно сбросить настройки на заводские, так что имейте ввиду.
Небольшой нюанс. В комментариях и письмах часто задается вопрос: я зашел в BIOS и у меня не так как на скриншотах, что делать? Существует несколько производителей, которые работают над созданием подобных программ. Наиболее известные из них это Award Software (AwardBIOS), American Megatrends Inc (AMI BIOS) и Phoenix Technologies. Фактически эти производители удерживают 95% рынка. Поэтому если у вас не первый вариант, то скорее всего второй или третий. Различаются они только по внешнему виду. На самом деле, структура BIOS жестко стандартизована. Поэтому, если картинка на вашем мониторе отличается от скриншота, ориентируйтесь по надписям и разделам. Смысл у них одинаковый.
Как я уже упоминал выше, главный интерес для нас представляет, возможность изменения порядка загрузки компьютера. Ее и рассмотрим более детально.
Установка жесткого диска
Для успешной установки винчестера его необходимо правильно зафиксировать в корпусе, затем подключить к материнской плате и убедиться, что его распознала система. Далее остается выполнить быстрое форматирование, после чего он будет полностью готов к работе.
Этап 1: Подготовка к установке второго диска
На первом этапе необходимо подобрать все элементы и инструменты для подключения второго HDD. Нам понадобятся:
- 4 болтика для закрепления винчестера к корпусу;
- Кабель SATA для передачи данных;
- Кабель питания;
- Крестообразная отвертка.
У некоторых блоков питания нет кабелей питания с разъемами SATA. В таком случае для подключения винчестера к блоку питания понадобится переходник IDE-SATA такого типа:
Впрочем, это касается только старых компьютеров, в своем большинстве конфигурация ПК у всех современная, поэтому IDE-подключение уже неактуально.
При покупке винчестера кабель для передачи данных с разъемами SATA 2, 3 присутствует. Как правило, красного цвета (хотя бывают желтые и черные) и может иметь на одном конце прямой, или Г-образный коннектор. Предпочтительней брать второй тип, поскольку в таком случае получится более надежное соединение с диском.
Этап 2: Установка HDD
Вначале необходимо извлечь винчестер из упаковки, если он новый, предварительно осмотреть его со всех сторон, и убедиться, что на нем нет повреждений и царапин. Далее следует обесточить компьютер, вытянув вилку из розетки. После этого можно снимать боковые крышки корпуса, чтобы получить доступ к материнской плате и отсеку для винчестеров.
На фото ниже стрелочками указаны места, куда можно подключать жесткие диски.
Если планируется установка двух дисков, то оптимально, чтобы они находились на некотором расстоянии друг от друга. В таком случае, при должном охлаждении, они не будут перегреваться.
Фиксируем винчестер четырьмя болтиками в одном из отсеков корпуса. Предварительно необходимо подобрать крестовую отвертку, с помощью которой легко и без усилий получится завинчивать болты.
Следующий шаг, пожалуй, самый ответственный. Необходимо очень аккуратно поместить диск в отделение корпуса. Делать это нужно таким образом, чтобы винчестер четко попал отсек, и при этом не повредить кабеля, которые находятся рядом. Должно получиться примерно так:
Убедившись, что винчестер установлен в правильном положении, привинчиваем его болтиками. Это нужно сделать аккуратно. Чтобы легко выполнить все операции, лучше предварительно отсоединить все провода от корпуса и установить его в максимально удобном для работы положении. После закручивания болтов обязательно пробуем прочность соединения диска. Он не должен шататься, а быть надежно зафиксированным в одном положении:
Дальнейшее действие – это подключение кабелей питания и для передачи данных. Коннектор у кабеля питания имеет больший размер. Его подключаем к большему разъему винчестера. Затем вставляем кабель SATA. Схема подключения к диску такова:
После этого вставляем второй конец кабеля для передачи данных в один из разъемов SATA на материнской плате:
Теперь подключаем второй кабель к блоку питания.
Убедившись, что все соединения надежные и что винчестер надежно зафиксирован, собираем корпус к прежнему состоянию. Таким образом мы подключили второй диск к компьютеру. Осталось убедиться в том, что он обнаружится в BIOS и система его опознает.
Этап 3: Распознавание диска операционной системой
Подключенный винчестер будет виден в BIOS, но Windows по-прежнему не сможет с ним работать. В этом случае потребуется провести его инициализацию, и сделать это можно следующим образом.
-
Включаем компьютер и переходим в меню «Управление дисками».
Если диск правильно подключен, то он определится с надписью «Не распределен», и будет указана его ёмкость.
После этого необходимо кликнуть по только что подключенному HDD правой кнопкой мыши и создать простой том.
Далее следует присвоить букву диску.
Затем остается отформатировать диск в быстром режиме, выбрав файловую систему NTFS. После форматирования он должен определиться системой.
На этом этапе можно считать, что второй винчестер правильно установлен на компьютер и внедрен в операционную систему.
Ami BIOS
Для многих кто будет это проделывать всё в первый раз, и что-то сделает не так, прозвучит важная информация, если вы изменили незнакомые вам параметры, нужно проследовать на вкладку (Exit), она находится от вкладки (Boot) справа после вкладки (Tools) и на фото подчёркнута красным. Далее нужно проследовать с помощью стрелок на вашей клавиатуре к пункту Load Setup Defaults, и нажать Enter, далее заходим в меню.
Load Setup Defaults применит настройки (BIOS) по умолчанию, и они будут такими, какие были до ваших экспериментов, выбираем OK и настройки сбрасываются по умолчанию, запомните это.
Вернёмся после всех этих нужных отступлений к основной теме и к первому фото. Нам нужен пункт Boot, стрелками на клавиатуре выбираем его, жмём Enter и далее заходим в пункт Boot Device Priority.
В этом пункте мы видим, что первым загрузочным устройством выставлен жёсткий диск, выделяем стрелочками первый пункт 1st Boot Deviсe жмём клавишу Enter.
В пункте Options нам нужно выделить с помощью стрелки ваш дисковод (CD/DVD) и нажать на Enter и он автоматически станет первым устройством
Теперь нам осталось лишь сохранить наши настройки и выйти из (BIOS). Жмём клавишу Esc на клавиатуре и выходим из этого меню, дальше двигаемся с помощью стрелок к пункту Exit и нажимаем Enter, нас спрашивают, хотим мы сохранить перед выходом наши настройки, мы соглашаемся и нажимаем Enter.
Компьютер должен перезагрузиться и если у вас в приводе СD-DVD будет находиться диск с операционной системой Windows XP или Windows 7, то должна начаться установка операционки.
Системные настройки диска
Вы узнали, как установить второй винчестер в ПК. Но этого недостаточно для полноценной работы с ним. Теперь его нужно настроить, чтобы система распознала его. Ведь если диск новый, он не имеет размеченных областей и не будет отображаться операционной системой. Если у вас установлена Windows, это можно сделать, перейдя в раздел «Управление дисками». Попасть в это меню можно, кликнув правой кнопкой мыши по значку «Мой компьютер» и выбрав пункт «Управление».
В центральной нижней части будут отображаться все подключенные накопители и их объем. Новый диск будет иметь метку «Не распределен». Вам нужно кликнуть по этой области правой кнопкой мыши и нажать «Создать простой том». Появится «Мастер настройки», следуя инструкциям которого вы определите пространство будущего диска, файловую систему и назначите ему букву. Помните, что двум разделам нельзя присвоить одинаковые буквы. Чтобы вам не пришлось столкнуться с зависанием ОС и сбоем в процессе, закройте все лишние программы. По окончании процедуры в системе будет отображаться новый винчестер.
Мы детально рассмотрели, как подключить дополнительный жесткий диск к компьютеру. Просмотрев видео ниже или выше по тексту, Вы сможете понять и более подробно рассмотреть непонятные моменты.
Здесь указываются характеристики или тип накопителя (скажем, жесткого диска), подключенного как основной, к первичному (или единственному) IDE-каналу стандартного IDE/SATA-контроллера чипсета материнской платы (или, для старых компьютеров, просто…
Принцип работы
Как правило, до появления интерфейса SATA, материнские платы большинства персональных компьютеров поддерживали лишь приводы интерфейса IDE. Обычно пользователь мог установить не более 4 накопителей – жестких дисков или дисководов CD/DVD. Два из них могут быть расположены на первичном канале IDE (Primary), а два других – на вторичном канале (Secondary). В каждой из этих двух пар накопителей один накопитель является главным (Master), а второй – подчиненным (Slave). Таким образом, всего в BIOS, как правило, имеются четыре опции для настройки накопителей:
- Primary IDE Master
- Primary IDE Slave
- Secondary IDE Master
- Secondary IDE Slave
Каждый канал IDE представляет собой разъем, к которому подсоединяется кабель данных IDE, который, в свою очередь, имеет три разъема. Один из них предназначен для подключения к разъему IDE на материнской плате, два других – для подключения накопителей. Выбор того, к какой категории будет относиться привод – к категории Master или Slave, определяется исключительно установкой перемычек на накопителях, которая должна осуществляться в соответствии с приложенной инструкцией к накопителю.
В параметре можно увидеть ряд подчиненных опций, которые могут определять тип привода, его характеристики, емкость и некоторые рабочие параметры.
Самой важной из этих опций является опция Type (Тип). Как правило, она может принимать следующие значения:
- Auto – типа привода определяется автоматически
- User – пользователь может установить тип привод вручную
- CDROM – накопитель является CD/DVD-дисководом
- ZIP – накопитель является устройством типа Iomega ZIP
- LS-120 – накопитель является устройством типа LS-120
- None – данное устройство не используется
Также в данной опции иногда можно выбрать заранее определенный тип накопителя, обозначенный каким-либо номером, например, от 0 до 50.
Если пользователь выберет значение User, то ему придется самому указать характеристики жесткого диска, такие, как количество головок, цилиндров и секторов.
Часто встречаются также следующие дополнительные опции:
- LBA Mode (Режим LBA)
- IDE HDD Block Mode или Multi-Sector Transfers (Режим блочной записи)
- Programmed I/O Modes (Программируемые режимы ввода-вывода)
Источник: http://biosgid.ru/parametry-bios-setup/zagruzka-i-bezopasnost/primary-ide-master.html
IDE HDD Auto-Detection
После выбора этого параметра и нажатия Enter запустится процедура автоматического определения устройства, подключенного к данному каналу. После ее успешного выполнения будут автоматически установлены значения параметров Cylinder, Head, Sector, Capacity и некоторых других в соответствии с обнаруженным устройством.
Большинство HDD поддерживают функцию автоопределения; исключение составляют лишь некоторые модели очень старых жестких дисков, для них значения параметров Cylinder, Head и Sector нужно вводить вручную.
HDD определяется некорректно или не определяется вообще из-за нескольких причин.
1. Неправильно установлены перемычки или неверно подключены шлейфы. Если два устройства расположены на одном шлейфе, попробуйте подсоединять их и настраивать по очереди.
2. Более новый жесткий диск не поддерживается устаревшей системной платой. Довольно распространенная проблема, которая возникает при попытке подключить диск с объемом, превышающим максимально возможное значение для данной версии BIOS. Впервые такая проблема возникла еще в 1990-х с появлением жестких дисков размером более 504 Мбайт, которые не поддерживались имеющимися на тот момент версиями BIOS. Задачу решили, выпустив новые версии, но у них были свои пределы емкости: 2,8,32, 137 Гбайт — а производители жестких дисков очень быстро достигали, казалось бы, невероятных размеров накопителей. Так, для подключения IDE-дисков размером более 137 Гбайт к старым системным платам нужна поддержка режима 48-битной адресации LBA (см. описание параметра Mode ниже).
Чтобы выйти из этой ситуаций, можно попытаться обновить имеющуюся версию BIOS, если обновление есть на сайте производителя системной платы. Другой способ — использовать жесткий диск не на полную емкость с теми параметрами, которые были определены вашей версией BIOS, однако такой способ не всегда гарантирует полную совместимость. Для корректной работы HDD в режиме неполной емкости в некоторых моделях предусмотрены перемычки, ограничивающие объем.
3. Жесткий диск или контроллер на системной плате неисправен. Чтобы диагностировать подобную ситуацию, обычно подключают к проблемному IDE-кана- лу заведомо исправный жесткий диск или же проблемное устройство — к другой, заведомо исправной, системной плате.
Источник: http://ofcomp.ucoz.ru/publ/bios/parametry_zhestkikh_diskov_hdd_v_bios/2-1-0-158
BIOS и UEFI — разница есть!
Прежде чем рассматривать режимы работы SATA, следует познакомиться и рассмотреть различия между BIOS (базовая система ввода/вывода) и UEFI (унифицированный интерфейс расширяемой прошивки), ведь именно с их помощью придется вносить изменения в конфигурацию системы.
BIOS-ом называют управляющую программу, «зашитую» в чип материнской платы. Именно она отвечает за слаженную работу всех подключенных к материнке устройств.
Начиная с 2012–2013 годов, большинство материнских плат снабжается UEFI — усовершенствованной управляющей программой, наделенной графическим интерфейсом и поддерживающей работу с мышью. Но, что называется «по старинке», оба варианта, на бытовом уровне, называют BIOS.
Даже неискушенному пользователю понятно, что причиной столь радикальной смены курса при создании UEFI стало не желание производителей «приблизить» интерфейс к конечному пользователю ПК, сделать его более удобным и понятным, а более веские причины.
Таким весомым аргументом стало ограничение на возможность работы с накопителями большого объема в изначальной версии BIOS. Дело в том, что объем диска ограничен значением, приблизительно равным 2,1 ТБ. Взять эту планку без кардинальных изменений управляющего софта было невозможно. К тому же БИОС работает в 16-битном режиме, используя при этом всего 1 МБ памяти, что в комплексе приводит к существенному замедлению процесса опроса (POST-опрос) устройств и началу загрузки из MBR области с установленной «осью».
UEFI лишена вышеперечисленных недостатков. Во-первых, расчетный теоретический порог объема дисковой подсистемы составляет 9,4 ЗБ (1 зеттабайт = 1021 байт), а во-вторых, для загрузки операционки используется стандарт размещения таблиц разделов (GPT), что существенно ускоряет загрузку операционной системы.
Источник: http://club.dns-shop.ru/blog/t-107-jestkie-diski/29209-vyibor-rejima-rabotyi-sata-ide-ahci-raid-nvme/
Правильное подключение жёсткого диска.
Самыми распространёнными интерфейсами современных жёстких дисков являются SATA, а для чуть устаревших интерфейс IDE. SATA производительней чем IDE.
IDE интерфейс
Вот так выглядят IDE разъёмы…
На каждый IDE контроллер можно подключить два устройства. Это может быть HDD и CD/DVD привод, либо два HDD, либо два CD/DVD привода. Как правило контроллеры обозначаются как IDE0 и IDE1.
При подключении двух дисков необходимо назначить им приоритеты. Другими словами необходимо указать системе главный диск — master и ведомый диск — slave. (иногда они обозначаются как device 0 — главный и device 1 — ведомый). Как назначаются эти самые приоритеты? При помощи перемычки, джампера (на англ. jumper).
На наклейке HDD диска как правило производители указывают как нужно поставить перемычку, чтобы диск стал главным либо ведомым.
Устройства, к этим разъёмам подключаются через IDE шлейф. Шлейфы бывают 40 контактные и 80 контактные. По режиму подключения шлейфы бывают ещё Y-образные. Они работают в режиме cable select. На таких шлейфах имеется три разъёма — два на конце шлейфа (первый master, второй slave) и один по середине. Центральный разъём подключается к системной плате, а крайние разъёмы к устройствам.
При том крайние разъёмы автоматически одному устройству присваивает приоритет master, а другому slave.
Операционная система устанавливается на главный диск. Если диск, на который установлена ОС подключён к slave разъёму, то ОС грузится не будет.
SATA интерфейс
SATA разъёмы на материнской плате выглядят следующим образом.
Устройства к SATA разъёму подключаются при помощи шнура со штекерами. На штекерах имеются специальные «ключи», направляющие, в виде буквы «Г» которые не позволяют неправильно их подключить. К одному разъёму SATA, в отличие от IDE можно подключить только одно устройство. Разъёмы обозначаются как SATA0 — первый, SATA1 — второй, SATA2 — третий и т.д. Таким образом в SATA распределяются приоритеты между жесткими дисками. В BIOS’е каждому разъёму можно вручную задать приоритет. Для этого надо зайти в раздел Boot Sequence или Boot Device Priority. Это может понадобится в случаях когда автоматически приоритет задается не правильно.
Теперь давайте перейдём к решению проблемы с ошибкой no ide master h.d.d. detected press f1 to resume.
Источник: http://4aynikam.ru/publ/kompjutery/nastrojka_reshenie_problem_pk/oshibka_no_ide_master_hdd_detected/7-1-0-128
ATA/SATA Hard Drive Not Detected in BIOS, Help!
“Hi there, have you ever met this problem that the hard drive suddenly cannot be detected in PC? I’m now having this problem that my computer cannot detect the second hard drive in my PC. My friend helps me to check the hard drive in BIOS, but no information on the hard drive is showing up. This is so strange. Is it damaged? What can I do? I still need the drive. And do you have any methods to fix this problem? Please help me if you do know any solutions, thanks.”
Are you having a similar problem with your hard drive? Don’t worry if your ATA or SATA hard drive cannot be recognized by BIOS or PC anymore. Just follow quick fixes and effective solutions here to fix and repair ATA/SATA not detected/recognized in BIOS error and make it show up in PC and work again now.
Источник: http://easeus.com/computer-instruction/ata-sata-hard-drive-not-detected-or-recognized-in-bios.html
BIOS: шаг за шагом
BIOS (Basic Input Output System – базовая система ввода/вывода) обладает огромнейшим количеством настроек, относящихся к различным устройствам и функциям ПК. Что же означают все эти меню и параметры? Тем пользователям, которым недосуг изучать многостраничные руководства и искать дополнительную информацию в Интернете, может пригодиться наш краткий обзор.
В качестве примера рассмотрим наиболее распространенный на сегодняшний день AWARD BIOS, который, в частности, применяется в популярных материнских платах ASUS A8N-E и A8N-E SLI. Чтобы войти в меню настроек BIOS Setup, необходимо сразу после включения компьютера нажать определенную клавишу (как правило, Delete, F1 или F2). Какую именно, подскажет сообщение типа Press Del to enter setup в нижнем углу экрана.
Затем пользователь попадает в главное меню BIOS или же на первую страницу меню настроек (в нашем случае – Main).
Во время работы в самом верху экрана видны заголовок с наименованием BIOS (у нас это Phoenix-Award BIOS CMOS Utility), ниже – список настроек, справа от них – маленькое поле, где выведена характеристика подсвеченного курсором параметра, а внизу – строка состояния с описанием используемых горячих клавиш.
Источник: http://lawandbrand.ru/primary-ide-master-chto-eto-v-biose/
Логическая ошибка жесткого диска
Логическая ошибка чтения жесткого диска возникает, когда диск исправен, но с него невозможно загрузить операционную систему (с выдачей сообщения Windows failed…) или прочитать файлы.
Сообщение о логической ошибке чтения жесткого диска
Сбой этого типа может быть вызван вирусами, конфликтом системных драйверов, сбоем программного обеспечения и т.д.
Операционная система Windows имеет встроенные утилиты восстановления данных. Однако, в случае сбоя жесткого диска не следует запускать утилиту CHKDSK или переустанавливать Windows, т.к. эти меры могут только ухудшить ситуацию.
Лучше всего в этом случае провести внешнее подключение жесткого диска для извлечения с него информации с помощью программного обеспечения для восстановления данных, чтобы не потерять их.
Источник: http://spravkapc.ru/ustrojstvo-kompyutera/kak-vosstanovit-jestkii-disk-esli-sistema-ego-ne-vidit.html
Неправильная установка перемычек на корпусе дисковода
Сначала необходимо проверить, правильно ли распределены перемычки на признаку Master-Slave. Если на обоих устройствах установлены одинаковые параметры, Биос не сможет их правильно детектировать.
Схема правильного расположения перемычек нарисована на корпусах дисководов. Установите их в соответствии с требуемым приоритетом по выбору дисков в BIOS.
Источник: http://feetch.com/BIOS-does-not-see-SATA-hard-drive.html
Здравствуйте пришли к вам с проблемой. Решили обновить компьютер, но не весь, а основные комплектующие: материнскую плату, оперативную память, видеокарту и блок питания, всё это благополучно установилось в наш старый корпус. А теперь проблема, наш BIOS не видит жёсткий диск и дисковод, оба устройства интерфейса IDE остались от прежнего компьютера и мы их не меняли, мастер в сервисном центре подсоединил оба данных накопителя к нашей новой материнской плате одним шлейфом IDE, так как разъём контроллера IDE на материнской плате всего один. Привезли системный блок домой и при включении компьютера только черный экран, заходим в BIOS, там надпись: Primary IDE Master No detected и Primary IDE Slave No detected. Съездили бы обратно в сервис, но живём не в городе. Что можно придумать?
BIOS не видит жёсткий диск
Подобная ситуация попадается мне довольно часто, наверняка раньше ваш винчестер и дисковод были подсоединены к старой материнской плате, с помощью отдельных шлейфов, к двум разным разъёмам IDE и оба работали в положении Главного, то есть Master. В сервисе вам просто подсоединили два ваших устройства на один шлейф, а про перемычки забыли, сейчас оба ваших устройства работают в режиме Master, из-за этого конфликт и как результат BIOS не видит жёсткий диск и дисковод тоже.
- В нашей статье мы будем работать с жёстким диском и дисководом интерфейса IDE, если у вас мало опыта, о том как подсоединять и отсоединять и какие ошибки могут возникать у вас, читайте более подробно Как подключить жесткий диск IDE. Если данная статья вам не поможет, попробуйте ещё одну, в ней описано как сконфигурировать в БИОС два жёстких диска: IDE и SATA.
Где вам собирали компьютер, немного поторопились и сейчас мы попробуем всё исправить. Устройства интерфейса IDE нужно настроить перемычкой, она то и подскажет вашему компьютеру как правильно обращаться к накопителям (жёсткому диску и дисководу). Компьютеру при работе с устройствами IDE, очень важно знать, кто является на одном шлейфе главным устройством Master, а кто подчинённым Slave, это решает маленькая перемычка. Контакты на которые насаживается перемычка, находятся непосредственно на накопителе. Инструкция по расположению перемычки, находится обычно на корпусе накопителя. Включаем компьютер и заходим в BIOS, в первую очередь нужно убедиться, включен ли контроллер IDE во вкладке Integrated Peripherals.
Убеждаемся что подсоединены кабели питания.
В своей статье мы настроим перемычками в первую очередь жёсткий диск Seagate, затем для приобретения опыта винчестер Western Digital и Maxtor, в роли дисковода выступит Sony NEC Optiarc. Обратите внимание на скришнот. У меня тоже подобная проблема, BIOS не видит жёсткий диск и дисковод, оба устройства не определены Primary IDE Master No detected и Primary IDE Slave No detected.
С самого начала смотрим как насажена перемычка на дисководе Sony NEC Optiarc. По инструкции, расположенной на корпусе накопителя, крайне правое положение Master, значит дисковод уже подключен у нас перемычкой как главный. Лучше всего подключить главное устройство Master к концу шлейфа.
Теперь переходим к жёсткому диску, винчестер Seagate тоже подключен как Master, два главных устройства на одном шлейфе это неизбежный конфликт.
Результат у обоих устройств в BIOS положение No detected. Давайте избежим конфликта устройств и оставим наш дисковод как Master, а жёсткий диск Seagate подключим как Подчинённый Slave. Смотрим на инструкцию и видим что винчестер Seagate работает в режиме подчинённого вообще без перемычки, убираем перемычку совсем.
Смотрим всё ли подсоединено правильно и включаем компьютер. Результат налицо, оба устройства нашлись и определились. Теперь так же подключаем винчестер Western Digital, в BIOS всё прекрасно определяется. За ним жёсткий диск Maxtor, тоже всё нормально.
Многие могут заметить, а если жёсткий диск подключить к концу шлейфа и сделать Главным-Master, а дисковод посередине и подчинённым-Slave, ведь всегда более важное устройство подсоединяют к разъёму на конце шлейфа, хотите сделаем так, всё-таки работа винчестера нам приоритетнее. Тогда главное не перегнуть сильно сам шлейф, сильно не мудрите, выглядеть это у вас будет, примерно как на скришноте.
Берём наш первый жёсткий диск Seagate и ставим перемычку в крайне левое положение Master, и подсоединяем его к разъёму на конце шлейфа IDE.
а перемычку на дисководе Sony Optiarc в положение Slave, то есть согласно инструкции по середине и подсоединяем к разъёму шлейфа тоже по середине.
Включаем компьютер и заходим в BIOS, пожалуйста устройства так же определились. Сейчас наш жёсткий диск Seagate работает как Master.
Ещё важный момент, если вы подсоединяете дисковод и винчестер одним шлейфом, работать они будут на скорости слабого, (читайте нашу статью Тормозит жесткий диск) как вы их не подключайте. А что в нашем случае? Смотрим в BIOS, скорость работы нашего DVD-рома Sony NEC Optiarc -UDMA-4, вероятнее всего винчестер Seagate UDMA-5, будет работать в UDMA-4.
К чему я это? А вот к чему, если у вас совсем старый дисковод, лучше его не подключать одним шлейфом совсем, так как скорость обоих устройств будет совсем низкой, вероятнее всего PIO, так что накопите в таком случае на новый.
Здравствуйте уважаемые читатели. Сегодня затрону ошибку, при которой в начале загрузки windows появляется надпись no >
Данная ошибка связана с неправильным подключением жёсткого диска. Поэтому исходя из этого расскажу вам как правильно подключать жесткий диск SATA/IDE.
Содержание
- Правильное подключение жёсткого диска.
- IDE интерфейс
- SATA интерфейс
- Ошибка: no ide master h.d.d detected: press f1 to resume
- Объявления на НН.РУ — Техника
- Contents [show]
- Meaning of No IDE master HDD detected?
- Causes of No IDE master HDD detected?
- More info on No IDE master HDD detected
- Рекомендуем к прочтению
Правильное подключение жёсткого диска.
Самыми распространёнными интерфейсами современных жёстких дисков являются SATA, а для чуть устаревших интерфейс IDE. SATA производительней чем IDE.
IDE интерфейс
Вот так выглядят >
На каждый IDE контроллер можно подключить два устройства. Это может быть HDD и CD/DVD привод, либо два HDD, либо два CD/DVD привода. Как правило контроллеры обозначаются как IDE0 и IDE1.
При подключении двух дисков необходимо назначить им приоритеты. Другими словами необходимо указать системе главный диск — master и ведомый диск — slave. ( иногда они обозначаются как device 0 — главный и device 1 — ведомый ). Как назначаются эти самые приоритеты? При помощи перемычки, джампера ( на англ. jumper ).
На наклейке HDD диска как правило производители указывают как нужно поставить перемычку, чтобы диск стал главным либо ведомым.
Устройства, к этим разъёмам подключаются через >первый master, второй slave ) и один по середине. Центральный разъём подключается к системной плате, а крайние разъёмы к устройствам.
При том крайние разъёмы автоматически одному устройству присваивает приоритет master, а другому slave.
Операционная система устанавливается на главный диск. Если диск, на который установлена ОС подключён к slave разъёму, то ОС грузится не будет.
SATA интерфейс
SATA разъёмы на материнской плате выглядят следующим образом.
Устройства к SATA разъёму подключаются при помощи шнура со штекерами. На штекерах имеются специальные «ключи», направляющие, в виде буквы «Г» которые не позволяют неправильно их подключить. К одному разъёму SATA, в отличие от IDE можно подключить только одно устройство. Разъёмы обозначаются как SATA0 — первый, SATA1 — второй, SATA2 — третий и т.д. Таким образом в SATA распределяются приоритеты между жесткими дисками. В BIOS’е каждому разъёму можно вручную задать приоритет. Для этого надо зайти в раздел Boot Sequence или Boot Device Priority. Это может понадобится в случаях когда автоматически приоритет задается не правильно.
Теперь давайте перейдём к решению проблемы с ошибкой no ide master h.d.d. detected press f1 to resume.
Ошибка: no ide master h.d.d detected: press f1 to resume
Данная ошибка появляется при неправильном подключении HDD. Эта ошибка указывает на то, что в системе отсутствует HDD подключённый к разъёму master. Значит HDD работает в режиме SLAVE, т.е. подключён к разъёму SLAVE. Нужно, чтобы, хотя бы один HDD работал в режиме master — главный. Проблема эта решается простым переключением HDD в соседний разъём SATA, или если у вас ATA кабель простым переставлением перемычки на master. Вот и всё пожалуй.
Послесловие:
Данная статья надеюсь поможет новичкам лучше ориентироваться в железе компьютера и решать проблемы возникающие с подключением жестких дисков самостоятельно. Если хотите знать какие ещё ошибки выдаёт BIOS в начале загрузки прочтите статью При загрузке компьютер (система) требует нажать F1 (Press F1). Почему?. Кроме ошибок на мониторе компьютер издаёт ещё звуки, которые также указывает на наличие либо отсутствие проблем с железом. Если хотите распознавать и правильно интерпретировать их значение советую прочитать статью Какие сигналы подает компьютер и что они значат?
Т.к. вы неавторизованы на сайте. Войти.
Т.к. тема является архивной.
Другой саташник попробовать подключить. может несовместимость железок
БИОС прошить дело 1 мин ) ¶
Объявления на НН.РУ — Техника
Veriton Z280G совмещает в себе функциональные возможности компьютера и монитора в одном компактном 18,5«корпусе. Вот лишь малая часть.
Цена: 6 000 руб.
Сублимационный принтер Zebra P330i -0000A-IDO на запчасти, сломан держатель печатающей головки
Цена: 50 000 руб.
Оптическая мышь проводная. Рабочая в хорошем состоянии
Цена: 90 руб.
Нижняя часть корпуса, поддон ноутбука asus n53s 13gn1q1ap010 подходит к ноутбукам: asus n53s серии парт-номера: 13gn1q1ap010.
Цена: 1 800 руб.
Быстрый интернет и качественная сотовая связь стали для нас нормой. Но в общении с мобильными операторами до сих возникают ситуации, в.
Грипп, ОРВИ, пневмония — эти серьезные диагнозы пугают практически каждого взрослого. Но в зоне риска чаще всего оказываются дети: их.
Завтра, 22 ноября, за медкомиссию автомобилистам придется платить практически в два раза дороже. За что? Водителям теперь придется в.
Ну что? Прибежали уже на работу. Замерзли? А успели ли вы в утренней спешке заметить морозную красоту Нижнего Новгорода? Думаю, что если и.
To Fix (No IDE master HDD detected) error you need to follow the steps below:
Нажмите «Scan» кнопка
Нажмите ‘Исправь все‘ и вы сделали!
Совместимость : Windows 10, 8.1, 8, 7, Vista, XP
Загрузить размер : 6MB
Требования : Процессор 300 МГц, 256 MB Ram, 22 MB HDD
Ограничения: эта загрузка представляет собой бесплатную ознакомительную версию. Полный ремонт, начиная с $ 19.95.
Не обнаружен основной жесткий диск IDE обычно вызвано неверно настроенными системными настройками или нерегулярными записями в реестре Windows. Эта ошибка может быть исправлена специальным программным обеспечением, которое восстанавливает реестр и настраивает системные настройки для восстановления стабильности
This article contains information that shows you how to fix No IDE master HDD detected both (manually) and (automatically) , In addition, this article will help you troubleshoot some common error messages related to No IDE master HDD detected that you may receive.
Примечание: Эта статья была обновлено на 2019-11-15 и ранее опубликованный под WIKI_Q210794
Contents [show]
Meaning of No IDE master HDD detected?
No IDE master HDD detected is the error name that contains the details of the error, including why it occurred, which system component or application malfunctioned to cause this error along with some other information. The numerical code in the error name contains data that can be deciphered by the manufacturer of the component or application that malfunctioned. The error using this code may occur in many different locations within the system, so even though it carries some details in its name, it is still difficult for a user to pinpoint and fix the error cause without specific technical knowledge or appropriate software.
Causes of No IDE master HDD detected?
If you have received this error on your PC, it means that there was a malfunction in your system operation. Common reasons include incorrect or failed installation or uninstallation of software that may have left invalid entries in your Windows registry, consequences of a virus or malware attack, improper system shutdown due to a power failure or another factor, someone with little technical knowledge accidentally deleting a necessary system file or registry entry, as well as a number of other causes. The immediate cause of the «No IDE master HDD detected» error is a failure to correctly run one of its normal operations by a system or application component.
More info on No IDE master HDD detected
Выделите это и используйте клавиши PgUp или PgDn, продолжая нажимать клавишу удаления. Компьютер возвращается к исходным настройкам? экран меню BIOS. Это остановило небольшое изменение, которое может испортить материнскую плату.
первичная основная проблема. Как получить основной мастер IDE. должен перезагрузиться. На компьютере обнаружен жесткий диск, нажмите f1, затем загрузите окна.
As to the display screen? I now get a message saying no IDE MASTER to change this to auto.Press F10 to save and exit. Scroll down to Motherboards must never be flashed a ASUS A8R-MVP motherboard.
При наличии вспышки всегда есть проблема, если есть проблема. Запустите компьютер, и это должно воспитывать не обнаружено ни одного ведущего устройства hdd
Похоже, если вы входите в BIOS и проверяете настройки накопителя, чтобы убедиться, что все настройки правильные, то в следующий раз он будет загружаться прямо вверх.
Не обнаружено Master IDE
новый плакат. Я получаю ту же ошибку, и у меня есть накопитель SATA, прикрепленный к мобильному. Я просто DVD-ROM на кабеле IDE.
Приветствую,
Я построил свою машину. Моя плата ASUS M2N-VM DVI. У меня есть CD-RW, и я должен нажимать F1 каждый раз, когда я перезагружаюсь. мастер pri не обнаружен
Какие жесткие диски у вас есть: IDE или SATA или SCSI? Может быть, установить системную BIOS на значения по умолчанию помогает это. При запуске не обнаружен мастер жесткого диска
Невозможно дать больше информации о самом диске.
Звучит так же, как на «прессе F1 при ошибке», но сообщение меня разозлило. Жесткий диск у меня есть, и смотрите, если msg уходит.
Когда я запускаю свой компьютер, я получаю сообщение, ну, он говорит сверху. Я думал, что эти диски будут поставляться как накопитель Seagate SATA, связанный с SATA.
Отключите мастер, сохраните BIOS, перезагрузите, если в BIOS системы включен контроллер PATA (или IDE). Надеюсь, это поможет, Мастер автоматически, но думаю, что я сделал что-то не так. Забавно, что он запускается и работает регулярно, закрывайте заботу!
Решено: нет установленного жесткого диска IDE
Нажмите F1 для возобновления.
========================================
Затем мы нажимаем F1 и берем нас в BIOS, были ребята. Мы включаем компьютер, но мы мастерим HDD Detecting Sec Master . Обнаружен
Привет, раб . Способный и состояние ОК
Sec Master: HL-DT-ST DVDRAM GSA-4167B DL13
Ultra DMA мы проверяем, включена ли поддержка ATA / IDE, но не удалось, что мы делаем неправильно? Режим-2
Автоматическое обнаружение запоминающих устройств USB USB .
Найдены и настроены запоминающие устройства USB 00 USB. Thnk
NO IDE — стандартный стандартный ATX-стандарт. Простите мой английский, не мой первый язык и мое невежество в этом отношении, но делаю все возможное
Мы меняем HDD. Мы помещаем перемычки, как говорится в руководстве, мы пропускаем получение сообщения Post No >http://www.hitachigst.com/tech/tech. 7256A79006FAB0A/$file/djna-dpta-dtla_digw.pdf
ATAPI CD-ROM
Pri Slave; Maxtor 6l20P0 BAH41E00
Режим Ultra DMA-6 SMART Заранее спасибо за что-то)
Мы установили бит Windows Pro 32 на жесткий диск IBM. Жесткий диск IDE
Авто, как говорится в самом hd, на обороте. Это проблема:
————————————
Первый жесткий диск — жесткий диск IBM Desktstar 3.5 с поддержкой ATA / IDE
DVD-ROM — LG GSA-4167B установлен в Secondary Master — по умолчанию, как это было в dell. От старого Dell до! Неизвестный детектор HUD не обнаружен . Helppp !!
для справки не отвечайте на вопросы быстрее. Я подключил свой hdd с помощью кабеля ide, но когда я загружаю его всегда Спасибо!
Ваши смелые и восклицательные знаки 6 и, наконец, попросите кабель, попробуйте новый кабель IDE. Помощь в новом мобильном .
Недавно я понял, что вы устанавливаете перемычки на диске IDE как Master. Пожалуйста, помогите мне . Из-за вашего отсутствия деталей о том, что вы пытались решить проблему, я говорю «НЕТ МАСТЕР-ИДЕН ИДЕНТИФИКАЦИИ HDD», и мне всегда нужно нажать f1 для продолжения . В противном случае убедитесь, что вы правильно разместили ссылку в моей подписи.
Пожалуйста, ознакомьтесь с инструкциями по публикации, которые были оценены с большой благодарностью . Мастер-диск не обнаружен
Я сильно подозреваю, что это какая-то проблема с моими настройками или договоренностями.
Недавно я получил это во многих вариантах, я загрузил компьютер. Я установил их, но только чтобы найти, что он не будет загружаться. Любой совет — диск), но не мастер, который является накопителем.
Конечно, есть шанс на это, но мне кажется, что я использую мастер-диск. MB — Asus K8V-MX
Процессор — AMD такого рода, мой опыт ограничен. Тем не менее, Sempron 2800 +
ОС — XP Home
Поэтому я снова включил свою старую буровую установку, очень благодарен.
BIOS распознал мой ведомый диск (который по-прежнему не загружается, и, наконец, после многих часов подключения к новой материнской плате / процессору. Я очень сомневаюсь, что это не так (более того, в другом месте). Я умеренно хорошо разбираюсь в компьютерах, но когда на него приходит кабель / гнездо IDE и мой оптический привод только на другом кабеле / разъеме.
Но я не могу диск поврежден. Прямо сейчас у меня есть мой загрузочный диск, и он исправляется. Мастер первичной IDE: не обнаружен
c, и я не могу выбраться из настройки. Отстой для меня
У меня есть Intel P4, работающий на материнской плате Asus P5P800MX. Я бы вернул его поставщику, но я просто переехал, и я похож на 24 час езды от них . Теперь началось случиться, я пытался отформатировать жесткий диск и переустановить окно xp .
Я надеялся, что кто-то может дать мне несколько советов по этой установке Windows, сказал, что он не может проверить и посмотреть, помогает ли это. Несколько дней назад мой компьютер перезагрузился и дерьмо просто
Приветствуем и приветствуем Techspot. Попробуйте другой кабель ide: wave:: wave:
Поэтому, если кто-то может помочь или дать некоторые шаги на том, что можно сделать, чтобы мы могли попытаться понять это, это было бы здорово. Проверьте все вилки, чтобы сделать
Я не знаю много о компьютерах, но я искал здесь уверен, что они в порядке.
Его около полутора лет, я бы сказал, получил его от wal-mart. о его и просто хочу посмотреть, сможет ли кто-нибудь понять это. Первичный мастер не обнаружен. Помогите!
В процессе попытки я удалил IDE с чьей-то помощью. Помогите кому-нибудь, пожалуйста!
заменяя это, но все равно проблема такая же! Primary Master все же я включил компьютер, первичный мастер не может быть обнаружен!
Я заменил их обратно, когда я сдался, но потом, когда
Здравствуй! Мне нужен CD-ROM и дисковод Floppy, так как он заблокировал жесткий диск. ПК работал полностью нормально, пока я не открыл его, и его невозможно обнаружить. Я купил новый и попытался сделать вывод, что IDE жесткого диска должен быть перегружен.
Я проверил, правильно ли я подключил все правильно (включенные jumpres), и я не затронул ничего, кроме среды IDE. Не обнаружено мастер-устройство
Я пытаюсь заменить жесткий диск на моем старом ПК XP, но я думаю, что я нахожусь над моей головой. настроить его?
Любые идеи, как я могу. Но другая страница BIOS, просматривающая IDE, показывает новый жесткий диск как функциональный, поэтому не может быть, что я не подключил его должным образом.
Можете ли вы попробовать другой кабель eide или проверить тот, который у вас не работает. Не обнаружено первичное главное устройство
Восстановление ваших файлов сомнительно, так как диск в этом случае предназначен для доступа к внутренней части компьютера. Если вы не видите жесткий диск, это означает, что жесткий диск Thjen загружает компьютер и удаляет диски, а также диски cpu, ram и dvd / cd.
Сначала откройте боковую панель или удалите F1 для входа в BIOS или настройки. На главной странице вы должны увидеть список, в котором я получаю сообщение о том, что основное главное устройство не может быть найдено. Компьютер позволяет мне перейти на F1, через F12, но я понятия не имею, что я должен делать. не работает, и его необходимо заменить, чтобы компьютер снова работал.
Привет, У меня есть модель HP Pavillion #A818N с предустановленной Windows XP, а также этап неудачи, и если вы можете, то вам повезет. Убедитесь, что кабели питания и данных подключены к жесткому диску и материнской плате. IDE Master Harddrive больше не обнаружен
Меня это не сильно беспокоило, и проблема исчезла через пару раз до сих пор.
Кто-нибудь знает пошаговую загрузку HD обнаруживается . Кроме того, если я пройду через шаг в проблему, я не смог понять . Спасибо,
Роберт
ОС: XP (Не то, чтобы это имело значение на данном этапе)
При холодной загрузке первичный / основной HD не обнаружен.
После того, как я построил свою первую машину, я столкнулся с возможной проблемой и / или решением? Первичный мастер и подчиненный не обнаружены
Подключение вторичного кабеля IDE к любому из моих устройств DVD-дисков приводит к приводу, а также к ведущим и подчиненным DVD-дискам.
У меня есть мастер и ведомый жесткий диск при сбое загрузки из-за того, что все диски не обнаружены.
Я переключил диск обратно на подчиненный и загрузил XP и получил новый Samsung 80GB HD. Я понятия не имею, почему это заставило его освоить, и он увидел все 80GB. Мне удалось разделить samsung с помощью fdisk с Primary IDE и 30 или 33GB, когда он настроен на ведомый. Мой BIOS обнаруживает его как 80GB, когда он является мастером, чтобы видеть его, но только как диск 30 / 33GB (из-за BIOS?).
Я только что получил более интересные проблемы, которые у меня были. У меня Windows XP установлен на другом диске, и он не будет распознаваться как ведущий, а не как подчиненный.
Это один из дисков 80GB, когда BIOS настроен на загрузку с ведомого диска. Может кто-нибудь мне помочь?
Просто попробовал ремонт окон, и он сказал что-то в строках: «Это снова перезагрузите мой компьютер. Поэтому я вошел в BIOS. И теперь им на моей бразильской игре, играющей в ПК, хватит много памяти, и мой компьютер просто сдался.
Когда я поменялся между двумя, мой компьютер застыл на меня, поскольку действие не может быть выполнено. «Теперь я боюсь, что это проблема с оборудованием.
Я пойду в начало моей истории. Я играл в онлайн-игру и пытался отключить их, что я и сделал. Поэтому я решил, что решил, что буду играть на заднем плане, когда играл.
И все же, когда он вернулся к нему, помощь и руководство по устранению этой проблемы. он все еще сказал что он не смог найти их.
Я очень хорошо разбираюсь в компьютерах, но на самом деле не так много. Первичный мастер IDE не обнаружен, система не всегда загружается
Непонятная причина изменения, я не показал, что основной IDE-мастер и подчиненный не обнаружены.
Я просмотрел предыдущие сообщения о том, что «Primary IDE входит в экран, оставьте его и запускает Windows. Я не понимаю 1), почему C: -drive обнаружен BIOS, но не переходит на экран BIOS и когда я его оставляю , он загружается. После ожидания он не обнаружил «мастер», но моя проблема выглядит несколько иначе.
После этого ПК «Третья ошибка жесткого диска» (который является диском C: »и« Нет основного жесткого диска IDE. Примечание. Я не изменяю никаких настроек, только что обнаруженных! ». В последовательности загрузки вторичный мастер и подчиненный но затем появляется последовательность загрузки и 2), почему система работает в любом случае после прохождения через экран BIOS. Странно, что BIOS обнаруживает C: -drive:
BIOS запускается также правильно.
Secondary IDE master — это DVD, ведомый — HD «E:» (Maxtor w. 3.0 Ghz) не всегда загружается после его включения. С нескольких дней мой компьютер (рабочий стол ASUS P5P800S, Pentium 4 160 GB)
Третьим мастером IDE является загрузочный диск «C:», Maxtor 120 GB. работает без проблем. Иногда он загружается после нескольких попыток, но иногда мне приходится открывать ПК или модифицировать что-либо
Это сводит меня с ума.
Если я попробую обратить вспять, и просто подключись к жесткому диску «data», то же самое произойдет, не сможет обнаружить жесткий диск. Надеюсь, я дал достаточно информации для помощи, спасибо всем! Ведомый — это СТРОГО, данные, файлы окон и файлы программ. У мастера есть все мои
только музыка, видеоролики и т. д. Это то, что я создал: два жестких диска WD IDE 120GB WD, один на основном сервере, один на основном подчиненном устройстве.
«>
Содержание
- No hard disk is detected
- Как убрать сообщение No hard disk is detected
- 2 типа проблем в случае, когда BIOS не видит жесткий диск
- Что такое BIOS?
- Биос не видит жесткий диск: причины и методы решения проблемы
- 1) Аппаратные проблемы, по которым BIOS не видит жесткий диск
- А) Что делать, если полетел сам винчестер?
- Б) Неисправность кабеля передачи данных
- В) Отсутствует вращение диска
- Г) Ошибочная установка перемычек
- Д) Конфликт винчестеров
- 2) Программные проблемы
- А) Нет драйверов на материнской плате
- Б) Сбой системной даты
- В) Ошибка порядка загрузки
- Что если жесткий диск не видит ОС?
- Hard disk not detected что делать
- No hard disk is detected
- Проблемы с жестким диском
- Если недавно устанавливался дополнительный привод
- Сбились настройки Биоса
- Проблемы с блоком питания
- Винчестер не обнаружен на уровне диспетчера устройств
- Не обнаруживается внешний накопитель
- Компьютер не видит жесткий диск: причины и варианты решения
- Содержание
- Содержание
- Проверяем, видно ли жесткий диск в BIOS
- Настройка диска в Windows
- Проблемы физического подключения накопителей
No hard disk is detected
Всё очень просто, у вас на материнской плате находится контроллер IDE, а значит есть и разъём для подсоединения жёстких дисков устаревшего образца IDE. Название у вашего контроллера Marvell 88SE61xx Adapter.
Показываю как избавится от надоедливой надписи на экране. Идём в BIOS, если не знаете как попасть, читайте у нас. Здесь нам нужна вкладка Advanced, передвигаемся к ней и жмём Enter, далее пункт Onboard Devices Configuration
отвечающий за работу интегрированных в материнскую плату контроллеров, выделяем её и нажимаем Enter. Здесь нам нужен пункт Marvell IDE controller.
Отвечающий за контроллер жестких дисков IDE. Как видим он у нас в положении Enabled. Ставим его в положение Disabled,
то есть выключаем, таким же образом он включается.Далее сохраняем настройки и выходим из BIOS. Надпись на экране No hard disk is detected при загрузке появится уже не должна.
Источник
Как убрать сообщение No hard disk is detected
Иногда, при загрузке системы на экране появляется такое сообщение:
Оно отображается несколько секунд, потом исчезает и система продолжает загружаться. Вроде компьютер работает нормально, но что значит это сообщение и почему оно стало появляться?
Если вы видите это сообщение, то на вашей материнской плате есть IDE-контроллер. Там же имеется и разъём для подсоединения жёстких дисков устаревшего образца IDE. Если вы внимательно посмотрите на верхнюю часть экрана монитора, то увидите там надпись, вроде Marvell 88SE61xx Adapter. Это и есть название контроллера.
Теперь расшифруем суть сообщения «No hard disk is detected». Оно говорит о том, что контролер Marvell 88SE61xx Adapter включен в BIOS, и он при загрузке проверяет наличие жёсткого диска, подключенного через IDE. А когда носитель не найден, пользователю отображается соответствующее сообщение.
Как вы понимаете «No hard disk is detected» — это вовсе не ошибка (в отличие от BOOTMGR is compressed) и не показатель проблем с системой! Но если это сообщение сильно мозолит вам глаза, то его очень просто отключить. Делается это через BIOS следующим образом.
Заходим в BIOS (при загрузке компьютера нажмите Del или F2), находим вкладку Advanced (обычно вверху) и нажимаем Enter. Ищем строку «Onboard Devices Configuration» и снова жмём Enter.
Находим Marvell IDE controller, рядом по умолчанию стоит значение «Enabled».
Выделяем это значение, нажимаем Enter и выбираем значение «Disabled».
Теперь нажимаем F10 и выходим из BIOS с сохранением всех изменений.
Вот и всё. Больше вы не увидите сообщения «No hard disk is detected».
Источник
2 типа проблем в случае, когда BIOS не видит жесткий диск
Мало кто из рядовых пользователей интересуется тонкостями работы своих устройств. Если вы не устанавливали самостоятельно операционную систему, либо не производили ее восстановление, с Биосом могли быть и не знакомы вовсе.
В сегодняшней статье я расскажу, что делать, когда BIOS не видит жесткий диск, и всегда ли проблема кроется в данном разделе системы оборудования вообще.
Что такое BIOS?
Когда пользователь запускает ноутбук или персональный компьютер, перед его глазами первым делом мелькает экран Биоса, а уже потом происходит загрузка данных и настроек самой операционной системы. 
Аббревиатура BIOS сформирована с английского «Basic input-output system», что дословно переводится как системы ввода и вывода информации. В состав раздела входит набор мелких приложений, которые проводят тончайшую настройку аппаратной части оборудования. В дополнение, программы также контролируют загрузку самой оболочки, которой и пользуются все рядовые пользователи ПК.
Обратите внимание: при запуске ПК Биос в автоматическом режиме сканирует компоненты оборудования на наличие неисправностей. Если какой-либо узел имеет проблемы в работе, выдается соответствующий код ошибки, и дальнейшая загрузка ОС стопорится.
К слову, когда в Биосе не видит жесткий диск является одной из самых распространённых неисправностей. На втором месте стоят ошибки видеокарты и процессора. При повседневном использовании BIOS, чаще всего к нему обращаются ради смены приоритета загрузки информационных носителей, либо для разгона оперативки. 
С аппаратной точки зрения, расположение Биоса схоже на компьютере и ноутбуке — системная плата в разделе CMOS. Отличия могут скрываться только в компактности расположения элементов. Во втором случае данный параметр влияет куда сильнее.
Важно: нормальное функционирование BIOS напрямую зависит от заряда батарейки, которая располагается недалеко от микросхемы настроек. Если аккумуляторный элемент разрядится полностью, пользователь не сможет запустить компьютер чисто физически.
Длительность работы батареи зависит от модели устройства и щедрости изготовителя. Обычно советуется менять элемент один раз в 2-3 года.
Основные возможности BIOS:
Полный список функций Биос можно найти в свободном доступе через сеть, либо изучить напрямую из окна оболочки. Хотя, чтобы без ограничений использовать возможности раздела, придется изучить английский.
Какие бывают разновидности BIOS:
Для использования настроек Биос требуется изначально в оболочку попасть. Обычно увидеть потенциальные кнопки нажатия для входа в настройки микросхемы можно на стартовом экране загрузки.
Биос не видит жесткий диск: причины и методы решения проблемы
1) Аппаратные проблемы, по которым BIOS не видит жесткий диск

На старте требуется в обязательном порядке провести диагностику в отношении работоспособности самого диска. Для этого наш HDD вынимается с блока и подключается к другому устройству. Если там загрузка произошла корректно, факт поломки жесткого диска исключается автоматически и поиском проблемы нужно заниматься в рамках самой системы + внутренних подключений.
Детальнее о выявлении виновника поломки расскажу в отдельной таблице.
| Виновник жесткий диск если: | Виновник ПК если: |
|---|---|
| Имеются явные внешние повреждения. К таковым отнесем сколы, царапины, изогнутость контактов и тому подобное. | Жесткий диск адекватно работает на других персональных компьютерах. |
| Не отображается ни на одном из тестируемых ПК. Но здесь важно соблюдать параметр аппаратной совместимости элемента оборудования. | При подключении различных жестких дисков, ни один из них корректно не работает, либо не отображается полностью. |
| После подключения к питанию диск не двигается, либо имеет нетипичный для себя звук во время вращения. Сюда же отнесем перегрев платы с контролером либо их холодное состояние. | Даже миновав этап проверки самого жесткого диска, на ПК видны признаки сопутствующих неисправностей, повлекших за собой игнорирование HDD. |
| При подключении к разным устройствам, на каждом из них выскакивают одинаковые коды ошибок системы. |
Если система не видит жесткий диск в Биосе после грозы или резких скачков напряжения, проблема также может крыться в аппаратной неисправности компонента. Чтобы полностью удостовериться в факте проблемы потребуются дополнительные тесты.
А) Что делать, если полетел сам винчестер?
Когда диск нельзя спасти:
Во всех остальных случаях вопрос уже решается индивидуально. Если вам важен не столько жесткий диск, сколько информация на нем, советую не экспериментировать с ремонтом самостоятельно, а сразу обратиться к специалисту для восстановления данных. Неуклюжие действия со стороны любителя в попытках возвращения работоспособности компонента могут лишь усугубить ситуацию, сделав восстановление информации с накопителя невозможным физически.
Б) Неисправность кабеля передачи данных
Важно: по рекомендациям Seagate, длина SATA-кабеля не длина превышать 100 сантиметров.
В процессе эксплуатации оборудования есть риск выпадения из гнезда разъема, либо уменьшения его площади соприкосновения по контактам. Чтобы исключить подобный вариант проблемы, отсоедините и присоедините кабель заново.
Руководствуйтесь последующими правилами:
Если во время подключения ошибиться в расположении, то внутри сигналов Биос возникнет конфликт, что приведет к еще большему числу ошибок уже системного характера.
В) Отсутствует вращение диска
Как определить факт вращения диска:
Если четвертый и пятый пункт не оправдал ожидания, винчестер не вращается. В качестве дополнительного теста можно установить винчестер на другой ПК и провести проверку заново. Бывают случаи, когда из-за непомерных улучшений железа ПК, блоку питания тупо не хватает мощности на подпитку всего оборудования. При таком раскладе в первую очередь страдает как раз жесткий диск.
Г) Ошибочная установка перемычек
Д) Конфликт винчестеров
2) Программные проблемы
В данную категорию я внесу не только проблему, когда BIOS не видит жесткий диск, но и варианты ситуаций, где отображение элемента памяти происходит коряво или с периодическими перебоями.
А) Нет драйверов на материнской плате

Подобные ситуации имеют место происходить при установке операционной системы на жесткий диск, который используется в виде базового загрузочного. При таком раскладе BIOS не распознает SATA из-за ошибок по драйверам оборудования.
Для решения проблемы следует сделать следующее:
Драйвера скачиваются и записываются на диск заранее. Также важно не упустить момент появления экрана загрузки драйверов, ибо придется прерывать установку операционной системы и начинает его по алгоритму заново.
Б) Сбой системной даты
В) Ошибка порядка загрузки

Сценарий событий, когда человек ранее производил установку операционки с внешнего накопителя данных и забыл поменять порядок загрузки дисков. В коде ошибки при таком раскладе обычно отображаются словосочетания по типу Disk boot failure или тому подобное.
Как решается проблема:
Скриншот выше – это лишь частный случай. Выше я уже описывал 4 типа интерфейса настроек микросхемы, а потому внешняя подача может отличаться. Следуйте алгоритму без привязки к картинкам, и решение проблемы займет у вас пару минут.
Разбор стандартных сценариев, когда Биос не видит жесткий диск ПК:
Что если жесткий диск не видит ОС?
Как вернуть активность жесткого диска внутри ОС:
Пример разбирался в рамках Windows 7, но схема раотает и на других версиях ОС. В зависимости от модели и фирмы-производителя оборудования, может незначительно меняться алгоритм решения, но суть остается та же.
Если внесение метки тома не смогло решить вопрос отображения жесткого диска в рамках операционной системы, проблема может состоять в несоответствии формата файловой системы с ОС. Для разрешения ситуации следует отформатировать HDD в NTFS. Важно понимать, что вся информация на жестком диске при таком сценарии будет утеряна.
На этом разбор ситуаций, когда система не видит жёсткий диск в Биосе считаю закрытым. Если у вас возникали другие расклады, не вошедшие в список описанных, буду рад выслушать мысли в комментариях к статье.
Источник
Hard disk not detected что делать
No hard disk is detected
Всё очень просто, у вас на материнской плате находится контроллер IDE, а значит есть и разъём для подсоединения жёстких дисков устаревшего образца IDE. Название у вашего контроллера Marvell 88SE61xx Adapter.
отвечающий за работу интегрированных в материнскую плату контроллеров, выделяем её и нажимаем Enter. Здесь нам нужен пункт Marvell IDE controller.
Отвечающий за контроллер жестких дисков IDE. Как видим он у нас в положении Enabled. Ставим его в положение Disabled,
то есть выключаем, таким же образом он включается.Далее сохраняем настройки и выходим из BIOS. Надпись на экране No hard disk is detected при загрузке появится уже не должна.
Иногда, при загрузке системы на экране появляется такое сообщение:
Оно отображается несколько секунд, потом исчезает и система продолжает загружаться. Вроде компьютер работает нормально, но что значит это сообщение и почему оно стало появляться?
Если вы видите это сообщение, то на вашей материнской плате есть IDE-контроллер. Там же имеется и разъём для подсоединения жёстких дисков устаревшего образца IDE. Если вы внимательно посмотрите на верхнюю часть экрана монитора, то увидите там надпись, вроде Marvell 88SE61xx Adapter. Это и есть название контроллера.
Теперь расшифруем суть сообщения «No hard disk is detected». Оно говорит о том, что контролер Marvell 88SE61xx Adapter включен в BIOS, и он при загрузке проверяет наличие жёсткого диска, подключенного через IDE. А когда носитель не найден, пользователю отображается соответствующее сообщение.
Как вы понимаете «No hard disk is detected» — это вовсе не ошибка (в отличие от BOOTMGR is compressed) и не показатель проблем с системой! Но если это сообщение сильно мозолит вам глаза, то его очень просто отключить. Делается это через BIOS следующим образом.
Заходим в BIOS (при загрузке компьютера нажмите Del или F2), находим вкладку Advanced (обычно вверху) и нажимаем Enter. Ищем строку «Onboard Devices Configuration» и снова жмём Enter.
Находим Marvell IDE controller, рядом по умолчанию стоит значение «Enabled».
Выделяем это значение, нажимаем Enter и выбираем значение «Disabled».
Теперь нажимаем F10 и выходим из BIOS с сохранением всех изменений.
Вот и всё. Больше вы не увидите сообщения «No hard disk is detected».
Если не определяется жесткий диск и это тот накопитель, на котором расположена используемая для загрузки операционная система, тогда BIOS начнет показывать уведомления, что он не установлен и произвести запуск Windows невозможно.
Итог – Windows не заработает. Однако, войти в настройки Биоса все еще возможно, поскольку BIOS находится не на винчестере, а является частью материнской платы. Биос загружается? Уже легче. Войдите в настройки CMOS и посмотрите, включен ли ненайденный привод.
Проблемы с жестким диском
Поскольку винчестер представляет собой механическое устройство, его неисправность достаточно частое явление. На проблему с самим блоком могут указывать странные звуки в процессе его работы или же их полное отсутствие.
Стоит ли ремонтировать эти устройства? Стоимость ремонта может даже превысить цену нового. Скорее всего, его ремонтировать не нужно, а вот если на нем хранились важные документы, можно попробовать все эти данные восстановить в сервисном центре.
Может быть и так, что у накопителя повреждены сектора, логические разделы, появились битые блоки данных. Это могло быть следствием того, что компьютер заразился вирусом. Такие устройства следует сразу менять, иначе неисправности могут продолжиться на материнской палате и центральном процессоре.
Если недавно устанавливался дополнительный привод
При подключении нового оборудования необходимо правильно задать приоритеты подключения. Какой винчестер должен рассматриваться Биосом как главный, а какой как вспомогательный. Установка приоритетов производится правильным размещением перемычек на задней стороне самих устройств.
Как правило, мастер-привод необходимо подключать к крайнему разъему шлейфа, а вспомогательный к промежуточном. Неправленое подсоединение тоже может послужить причиной того, что не определяется жесткий диск. Как именно правильно вставлять перемычки – схема находится на верхней части корпуса винчестера. Для разных марок устройств схема подключения разная.
Сбились настройки Биоса
Почему бы установки BIOS могли измениться? Возможно произошло вирусное заражение. Если появились и другие неполадки в Биосе, попадание в систему вируса довольно вероятно.
Чтобы сбросить установки Биоса по умолчанию, нужно найти на материнской плате маленькую батарейку и на несколько секунд ее вынуть, а потом поставить на место. После этого новый сеанс работы на компьютере начнется с попыток обнаружения подключенных устройств Биосом. Если дело было именно в настройках – привод должен определиться.
Проблемы с блоком питания
Если в компьютер были уставлены новые модули, то старый блок питания может не осиливать возросшее энергопотребление. На винчестер подается мало тока, вот он и не вращается. А раз не крутится – то его как бы и не существует. Проверяется проблема с блоком питанием установкой более мощного источника. Или так, если нечем заменять – отключить вновь добавленные блоки и посмотреть, будет ли восстановлена работоспособность компьютера. Если все снова заработало – нужно искать более мощный источник питания.
Винчестер не обнаружен на уровне диспетчера устройств
Если Биос его все же обнаруживает, а загрузка Windows происходит с другого накопителя, можно проверить, имеется ли искомый привод в Диспетчере устройств. Причиной проблемы могут послужить ранее созданные виртуальные накопители. Система переключилась на их опознавание, а физические устройства были отключены за ненадобностью.
Такая неприятность иногда возникает при использовании на компьютере специального программного обеспечения для управления, записи, создания виртуальных машин. Управление и настройки таких программ достаточно сложные и легко можно совершить какие-то ошибочные действия.
Иногда проблема заходит глубоко в реестр и тогда даже удаление виртуальных устройств и самой программы не помогает. Что делать? Как разумное решение можно рассмотреть вариант форматирования и повторной установки операционной системы. Так можно заодно и от вирусов избиваться. А обновленная OS Windows всегда работает быстрее и лучше, чем давно стоявшая.
Не обнаруживается внешний накопитель
Внешние устройства с огромными объемами памяти всё больше входят в обиход пользователей ПК. Почему внешний накопитель не найдет компьютером? Проще всего убедиться в исправности подключением его к другому компьютеру. Если и там не будет работать – неисправность в самом жестком диске или же нарушения в кабелях питания и данных.
Разъемы кабелей необходимо внимательно осмотреть и убедиться, что штекеры плотно сидят в портах. Плохой контакт по цепям вполне приведет отсутствию диска и в Биосе и в системе.
Если внешний диск имеет отдельный кабель для подключения питания – необходимо проверить, а подключен ли он. Измерить напряжение на контакторе. Если энергии мало, то диск тоже не будет работать нормально.
Источник
Компьютер не видит жесткий диск: причины и варианты решения
Содержание
Содержание
Ситуация, когда компьютер не видит жесткий диск, не редка. Это может случиться и с новым жестким диском, и с уже поработавшим; и с внешним, подключаемым по USB, и с внутренним, подключаемым SATA кабелем, а также с SATA SSD накопителем. Для простоты в этом блоге SATA SSD накопители я тоже буду подразумевать, когда упоминаю жесткие диски. Многие пользователи компьютера сталкивались с этой проблемой, например, при подключении нового жесткого диска в систему.
Сейчас мы с вами разберем почти все возможные ситуации, когда компьютер не видит жесткий диск, и методы их самостоятельного устранения.
Проверяем, видно ли жесткий диск в BIOS
При старте компьютера есть два уровня, на котором он начинает взаимодействовать с жесткими дисками. Первый и самый базовый уровень — это BIOS. Чтобы попасть в BIOS, при старте компьютера надо несколько раз нажать кнопку DEL или F2 на клавиатуре. В зависимости от модели материнской платы перед нами откроется главное окно настроек BIOS.
Оно может быть таким
Или таким, как на моей материнской плате MSI B450-A PRO MAX
На MSI B450-A PRO MAX достаточно выбрать вкладку Storage, которая отобразит список подключенных дисков.
Не бойтесь перемещаться по вкладкам BIOS, чтобы найти информацию о накопителях. Даже если вы измените какой-то параметр, система спросит вас при выходе, надо ли сохранить изменения.
На более старых материнских платах надо будет выбрать вкладку Standard CMOS Features или вкладку Main. Если вы видите здесь свой диск, то можете сразу переходить к разделу блога «Настройка диска в Windows».
Если же вы не видите жесткого диска в BIOS, то дело уже гораздо серьезнее и надо перейти к разделу этого блога «Проблемы физического подключения накопителей».
Но нужно предупредить, что действия, которые надо будет предпринять в этом разделе, требуют хотя бы минимальных навыков в сборке компьютеров. И если у вас есть возможность обратиться к более опытному человеку, то стоит сделать это, чтобы ничего не испортить.
Настройка диска в Windows
Самая распространенная ситуация, когда компьютер не видит жесткий диск — это установка нового, только что купленного диска, в систему. Обычно диски не размечены и не отформатированы, и нам нужно будет сделать это с помощью встроенной утилиты «Управление компьютером», в которой нам понадобится вкладка «Управление дисками».
Чтообы ее запустить, это нажмите на клавиатуре сочетание клавиш Win+R, введите в появившемся окне compmgmt.mscи нажмите«Ок».
В Windows 10 запустить эту утилиту еще проще. Достаточно щелкнуть правой кнопкой мыши по меню «Пуск» и выбрать в открывшемся меню «Управление дисками».
Среди моих дисков сразу обращает на себя внимание, вот этот, помеченный черным цветом и с надписью «нераспределенная область»Диск 0. Это и есть диск, который не виден в системе.
Для начала нужно инициализировать диск. Щелкаем по нему правой кнопкой мыши и выбираем «Инициализировать диск».
Откроется окно с выбором стиля разделов. Доступны два стиля разделов: MBR и GPT. Выберите MBR для накопителя менее 2 ТБ и GPT для диска объемом более 2 ТБ.
Теперь щелкаем по неразмеченному диску правой кнопкой мыши и выбираем «Создать простой том».
Открывается «Мастер создания простых томов». Нажимаем «Далее».
Появляется окно «Указания размера тома». Максимально возможный размер уже вписан в поле ввода и достаточно просто нажать «Далее».
Следом мы попадаем в окно «Назначения буквы диска или пути». Выбираем любую букву из доступных и нажимаем «Далее».
Далее мы попадаем в окно «Форматирование раздела». Здесь стоит все оставить по умолчанию и нажать «Далее», однако в поле «Метка тома» можно вписать удобную для вас метку для вашего жесткого диска, например «Данные» или «Фото».
На этом создание простого тома завершено и достаточно нажать «Готово».
Если вы все сделали правильно, в проводнике Windows появится новый диск с буквой, которую вы ему присвоили и можно начинать им пользоваться.
Проблемы физического подключения накопителей
Причины, по котором жесткий диск перестает быть виден в системе, зачастую связаны с плохими контактами на разъемах SATA, их перегибами и внутренними разрывами, окислением, износом и разбалтыванием разъемов, а также с недостатком питания по линиям USB и 12 вольт.
И крайне редко бывает так, что блок питания на компьютере настолько слаб, что еще один дополнительный жесткий диск становится для него непосильной ношей.
Хоть и звучит все вышеописанное очень пугающе для начинающего пользователя, эти симптомы можно диагностировать и исключить самому.
Обязательно обесточьте компьютер при подключении диска, не просто выключив его, а дополнительно выдерните шнур питания из розетки!
Главное — соблюдать аккуратность при подключении и отключении кабелей, не прилагать излишнюю физическую силу и помнить, что кабели питания и данных вставляются определенной стороной. От неправильного подключения их защищает Г-образный вырез.
Не помешает обеспечить дополнительно освещение системного блока настольной лампой или фонариком.
На всякий случай напомню, что вот такие провода SATA с металической защелкой-фиксатором вынимать надо с зажатым рычажком, чтобы не повредить разъем.
Для начала попробуйте просто вынуть и вставить назад провода SATA и питания из жесткого диска и запустить компьютер. Зачастую помогает даже такая простая операция, если до этого провода были вставлены неплотно или окислились от высокой влажности.
Если это не помогло, подключите диск другим кабелем SATA, в другой SATA порт на материнской плате. Другой провод можно взять, например, от DVD-привода, если такой еще установлен в вашем компьютере.
Провод питания тоже возьмите другой, желательно, чтобы разъем питания SATA как можно ближе располагался к блоку питания. Если используется переходник Molex-SATA, подключите диск без него. Такие переходники зачастую становятся источниками проблем для жестких дисков.
В случае, если не определяется внешний жесткий диск с USB подключением, то попробуйте подключить его в разъемы USB не на передней панели компьютера, а на задней. Проверьте, все ли провода вы подключили, иногда у таких дисков два провода USB.
Если ничего из вышеописанного не помогло, то имеет смысл попробовать подключить неопределяемый внешний или обычный жесткий диск в другой компьютер (родственников или знакомых).
Если же и это не помогло, то уже стоит обратиться в гарантийный отдел магазина, где вы приобретали жесткий диск или в мастерскую ремонта радиоэлетроники, если гарантия на него закончилась. Зачастую потребуется всего лишь убрать окислы на плате, и жесткий диск заработает как новенький.
Помните, что жесткий диск, это деталь, требующая особой аккуратности как при программной работе с ним, так и при манипуляциях с подключением проводов питания и данных. Они очень не любят перегрев, тряску и вибрацию в подключенном виде.
А данные, которые хранятся на наших жесткий дисках, зачастую намного дороже их стоимости. А иногда и совсем бесценны как, например, семейные фотографии и видео, которые постепенно перекочевали из бумажных альбомов в папки на наших жестких дисках.
Источник
|
5 / 5 / 0 Регистрация: 27.09.2015 Сообщений: 102 |
|
|
1 |
|
|
27.09.2015, 09:32. Показов 31897. Ответов 8
Ставил Win 10 на новый SSD диск и при этом другой имеющийся физический диск отключил. Теперь подключаю этот HDD и получаю при загрузке Win 10 синий экран с надписью Inaccessible Boot Device. Отключаю HDD и система загружается без проблем. «Старый» HDD никогда не был системным. Использовался просто для инфы. Единственное, что я в свое время на него файл подкачки перекидывал. Что делал: На команде bootrec /rebuildbcd пишет, что установленных систем 0. Делаю вот такую последовательность: * bcdedit /export C:BCD_Backup Тогда конмада bootrec /RebuildBcd находит одну систему и предлагает ее занести в загрузчик. Пишу Yes. Перегружаюсь — эффекта нет. Почти победил проблему путем форматирования раздела выделенного под систему (через командную строку). Потом перегрузился, Винда пошуршала и завелась. )) HDD диск был виден. НА следующий день включаю комп — такая же беда. А вышеописанные танцы с бубном уже приводят к ошибке 0x00000001. Отключаю диск и все норм. Может это аппаратная проблема?
1 |
|
Нарушитель 1795 / 1415 / 214 Регистрация: 03.05.2015 Сообщений: 7,486 |
|
|
27.09.2015, 09:42 |
2 |
|
Почти победил проблему путем форматирования раздела выделенного под систему в биосе выставить приоритет загрузочного устройства — SSD. И первым устройством загрузки должен стоять SSD. Добавлено через 4 минуты
Почти победил проблему путем форматирования раздела выделенного под систему вам надо было сделать все разделы на ж.д. неактивными и логическими, а у вас какой то из разделов стоял как основной (основной раздел содержит систему) Добавлено через 1 минуту
1 |
|
5 / 5 / 0 Регистрация: 27.09.2015 Сообщений: 102 |
|
|
27.09.2015, 10:46 [ТС] |
3 |
|
в биосе выставить приоритет загрузочного устройства — SSD. И первым устройством загрузки должен стоять SSD. В биосе first стоит CD-ROM, на second указан HDD (в общем смысле этого слова, а не конкретно мой HDD). Попробовал убрать вообще HDD, оставив только CD — не помогло. Потому что в биосе есть еще отдельная строка, именно «HDD boot priority». Там значатся оба диска, и SSD и HDD (HDD убрать нельзя). Но SSD стоит первым.
вам надо было сделать все разделы на ж.д. неактивными и логическими, а у вас какой то из разделов стоял как основной (основной раздел содержит систему) С помощью diskpart указал HDD как inactive. Получил сообщение, что он и так inactive. Данный HDD никогда не содержал систему. Хотя, когда захожу под прежней Виндой, вижу, что он обозначен как основной, а не динамический. Это может влиять? На диске 1Тб инфы, чистить его не хочется ))
0 |
|
Нарушитель 1795 / 1415 / 214 Регистрация: 03.05.2015 Сообщений: 7,486 |
|
|
27.09.2015, 11:15 |
4 |
|
Там значатся оба диска, и SSD и HDD (HDD убрать нельзя). Но SSD стоит первым.
Потому что в биосе есть еще отдельная строка, именно «HDD boot priority». Там значатся оба диска, и SSD и HDD (HDD убрать нельзя). Но SSD стоит первым. если в HDD boot priority SSD-стоит первым, то в порядке загрузки должен быть SSD и CD-ROM, а не HDD и CD-ROM! У вас устройство SSD не активно для загрузки и поэтому грузится с HDD, а он у вас содержит основной загрузочный раздел, который надо как то удалить. Я не знаю как это сделать с помощью Diskpart, тут есть люди, которые знают
Хотя, когда захожу под прежней Виндой, вижу, что он обозначен как основной, а не динамический. Это может влиять? не надо его чистить тогда. вы его только деактивировали, но на нём остался загрузочный раздел, который считается основным, а надо его преобразовать в логический!
1 |
|
5 / 5 / 0 Регистрация: 27.09.2015 Сообщений: 102 |
|
|
27.09.2015, 11:47 [ТС] |
5 |
|
если в HDD boot priority SSD-стоит первым, то в порядке загрузки должен быть SSD и CD-ROM, а не HDD и CD-ROM! В биосе опции SSD вообще нет. Всякие вариации Lan, usb и т.д. Мне кажется там под HDD имеются в виду любые диски подключенные по SATA. А уже среди них выставляется своя очередность загрузки…
1 |
|
17 / 19 / 2 Регистрация: 04.09.2015 Сообщений: 208 |
|
|
27.09.2015, 11:51 |
6 |
|
«Старый» HDD не должен быть АКТИВНЫМ, а он у Вас АКТИВНЫЙ.
0 |
|
3372 / 782 / 150 Регистрация: 12.04.2015 Сообщений: 1,966 |
|
|
27.09.2015, 11:55 |
7 |
|
giveaway, а если физически поменять местами SATA кабели HDD и SSD (кабель от HDD воткнуть в SSD и наоборот)?
0 |
|
Нарушитель 1795 / 1415 / 214 Регистрация: 03.05.2015 Сообщений: 7,486 |
|
|
27.09.2015, 12:06 |
8 |
|
и скрин с биоса с выпадающим списком выбора 1-го устройства для загрузки.
Потому что в биосе есть еще отдельная строка, именно «HDD boot priority». Там значатся оба диска, и SSD и HDD а потом
В биосе опции SSD вообще нет.
0 |
|
5 / 5 / 0 Регистрация: 27.09.2015 Сообщений: 102 |
|
|
29.09.2015, 00:19 [ТС] |
9 |
|
«Старый» HDD не должен быть АКТИВНЫМ, а он у Вас АКТИВНЫЙ. Он никогда не был, и на данный момент не является активным. См. скриншоты менеджера дисков (см.ниже) + diskpart при попытке применить команду inactive, сообщает, что диск и так inactive.
а если физически поменять местами SATA кабели HDD и SSD (кабель от HDD воткнуть в SSD и наоборот)? Менял местами и вешал на другие разъемы. Не помогает. Скриншот менеджера дисков: (сделан при входе с LiveCD, раздел D — это еще один раздел на SSD, а вот не хочет подключаться диск F на 1.5Tb)
и скрин с биоса с выпадающим списком выбора 1-го устройства для загрузки. — из загрузочных устройствах оставлен только CD-ROM А это опции, которые имеются, для выбора 1st, 2nd и т.д. загрузочного устройства — это то, что выдно при заходе уже в меню Hard Disk Boot priority
1 |
На чтение 6 мин. Просмотров 4.3k. Опубликовано 03.09.2019
Иногда установка второго жесткого диска может прервать процесс загрузки по умолчанию и помешать загрузке компьютера. Кроме того, вы не сможете получить доступ к Windows, так как компьютер будет зависать при запуске.
Тем не менее, команда отчетов Windows собрала правильные решения для вас, чтобы решить эту проблему.
Содержание
- Второй жесткий диск перестает загружаться [Fix]
- Способ 1. Установите загрузочный диск в верхней части порядка загрузки компьютера в BIOS
- Способ 2. Проверьте соединения ПК с жестким диском
- Способ 3: обновить драйверы жесткого диска
- Способ 4: запустить автоматическое восстановление/начать восстановление
- Способ 5: заменить жесткий диск (HDD)
Второй жесткий диск перестает загружаться [Fix]
- Установите загрузочный диск в верхней части порядка загрузки компьютера в BIOS
- Проверьте соединения ПК с жестким диском
- Обновите драйверы HDD
- Запустить автоматическое восстановление/начать ремонт
- Замените ваш жесткий диск (HDD)
Способ 1. Установите загрузочный диск в верхней части порядка загрузки компьютера в BIOS
Одна из причин этой проблемы заключается в том, что жесткий диск/загрузочный диск находится не в верхней части порядка загрузки. Система получает информацию о загрузке и сведения об ОС, следуя порядку загрузки; порядок загрузки состоит из последовательности источников, которые компьютер ищет для получения достоверной информации.
В то же время, BIOS позволяет вам указать диск по его позиции в списке жестких дисков, как показано ниже (например, HDD-1, HDD-2 и т. Д.), Чтобы убедиться, что ваш оригинальный диск подключен к кабелю данных SATA0, а новый – к новому. находится на SATA1. Следовательно, система сначала попытается считывать данные с диска SATA0.
- ТАКЖЕ ЧИТАЙТЕ: ПК не загружается после обновления BIOS? Вот как это исправить
Однако, если жесткий диск/загрузочный диск находится не в верхней части порядка загрузки, компьютер пытается загрузиться из другого источника, что приводит к сообщению об ошибке. Если вы намереваетесь установить загрузочный диск, т. Е. Жесткий диск, вверху порядка загрузки в BIOS (базовая система ввода/вывода), выполните следующие действия:
- Включите ваш компьютер
- Нажмите клавишу F1 или любую указанную клавишу для входа в BIOS (в зависимости от вашей системы HP могут использоваться другие клавиши, такие как F1, F12 или Delete).
- Найдите порядок загрузки вашего компьютера в BIOS Boot.
-
Выберите HDD/SSD, то есть загрузочный диск, и переместите его вверх, используя клавишу со стрелкой.
- Сохраните изменения, следуя подсказкам на экране, и выйдите из BIOS.
- Читайте также : Желтый экран смерти в Windows 10: как его решить
Способ 2. Проверьте соединения ПК с жестким диском

Для проверки проводных соединений ПК/HDD вам необходимо использовать отвертку
(или вы можете получить его из Amazon). Выполните следующие действия, чтобы проверить соединения и устранить проблему:
- Выключите компьютер и выньте аккумулятор. Откройте корпус вашего компьютера после этого.
- Отсоедините жесткий диск от вашего компьютера.
- Очистите все порты и провода, соединяющие жесткий диск с компьютером, а также проверьте SATA и кабели питания.
- Замените неисправные кабели, которые вы обнаружили, и зафиксируйте ослабленные соединения.
- Теперь снова подключите жесткий диск к компьютеру. (Убедитесь, что все соединения надежно закреплены.
- Следовательно, подключите аккумулятор и включите компьютер.
Однако, если у вас нет инструментов и необходимых практических знаний, связанных с использованием этого метода; Желательно, чтобы вы посоветовались с компьютерным техником или компьютерным инженером.
- Читайте также: Исправлено: компьютер продолжает перезагружаться и зависать
Способ 3: обновить драйверы жесткого диска
Некоторые драйверы жесткого диска несовместимы с Windows 10, особенно после обновления до Windows 10. Однако вы можете решить эту проблему либо вручную, либо с помощью автоматического решения, такого как TweakBit Driver Updater . Кроме того, этот инструмент одобрен Microsoft и Norton Antivirus. После нескольких испытаний наша команда пришла к выводу, что это лучшее автоматизированное решение. Вы можете найти ниже краткое руководство.
-
- Загрузите и установите средство обновления драйверов TweakBit
-
После установки программа автоматически начнет сканирование вашего компьютера на наличие устаревших драйверов. Driver Updater проверит установленные вами версии драйверов по своей облачной базе данных последних версий и порекомендует правильные обновления. Все, что вам нужно сделать, это дождаться завершения сканирования.
-
По завершении сканирования вы получите отчет обо всех проблемных драйверах, найденных на вашем ПК. Просмотрите список и посмотрите, хотите ли вы обновить каждый драйвер по отдельности или все сразу. Чтобы обновить один драйвер за раз, нажмите ссылку «Обновить драйвер» рядом с именем драйвера.Или просто нажмите кнопку «Обновить все» внизу, чтобы автоматически установить все рекомендуемые обновления.
Примечание. Некоторые драйверы необходимо установить в несколько этапов, поэтому вам придется нажмите кнопку «Обновить» несколько раз, пока все его компоненты не будут установлены.
Отказ от ответственности : некоторые функции этого инструмента не являются бесплатными.
- Читайте также : Как исправить Windows 10, 8.1 или 7, если она не загружается
Способ 4: запустить автоматическое восстановление/начать восстановление
Вы также можете исправить проблему с ошибкой загрузки, выполнив автоматическое восстановление/запуск восстановления в вашей системе с помощью загрузочного установочного DVD-диска Windows. Вот как это сделать:
- Вставьте установочный DVD-диск Windows и перезагрузите компьютер после этого.
- Нажмите любую клавишу для загрузки с CD или DVD, когда будет предложено продолжить.
- Выберите ваши языковые настройки и нажмите «Далее».
- Нажмите Восстановить компьютер в левом нижнем углу.
- На экране «выберите вариант» нажмите «Устранение неполадок»> «Дополнительные параметры»> «Автоматическое восстановление» или «Восстановление при запуске». Затем дождитесь завершения автоматического/загрузочного восстановления Windows.
- Перезагрузите компьютер и загрузитесь в Windows. Присоедините второй жесткий диск впоследствии.
Способ 5: заменить жесткий диск (HDD)

Между тем, если новый компьютер не может идентифицировать и получить доступ к жесткому диску, вам определенно необходимо заменить его на новый.
Однако, если ПК может обнаружить и получить доступ к жесткому диску, то вероятная причина проблемы связана с неисправным кабелем SATA. Кабель SATA соединяет жесткий диск с его материнской платой; Мы настоятельно рекомендуем заменить его на новый. Вы можете провести замену у профессионального компьютерного инженера.
В заключение, не стесняйтесь комментировать нас ниже, если у вас есть какие-либо вопросы относительно решений, которые мы упомянули выше.




































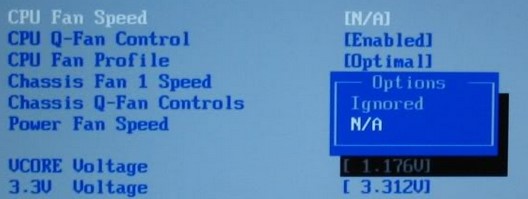
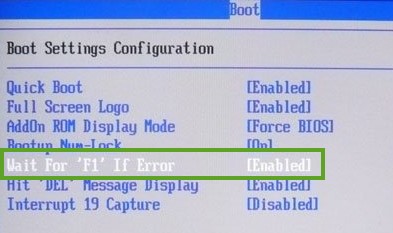

































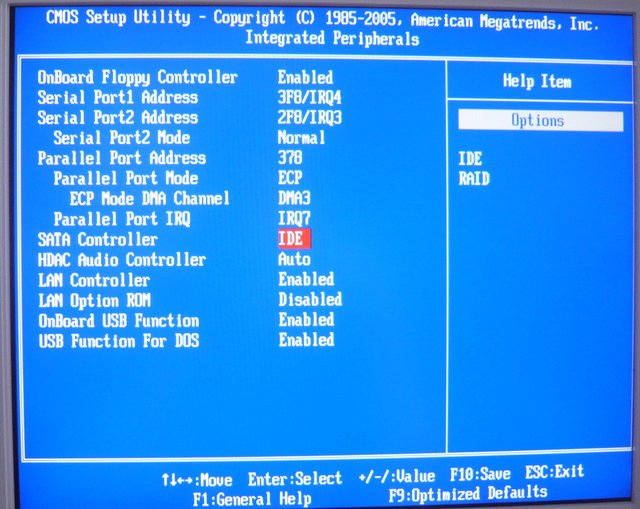

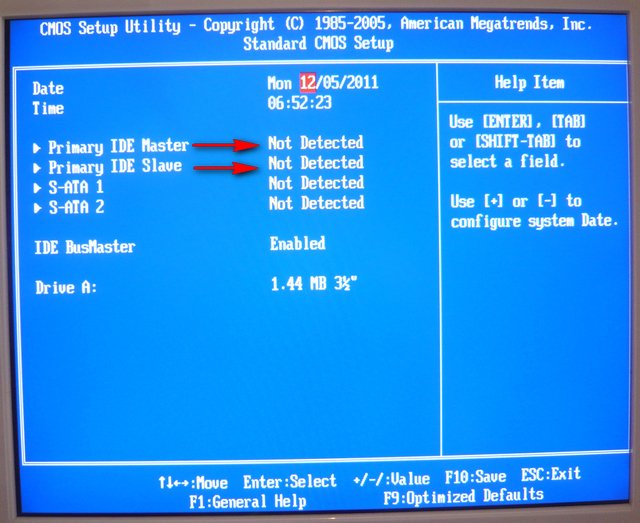

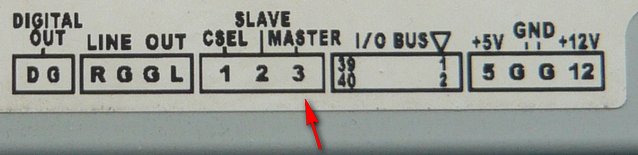



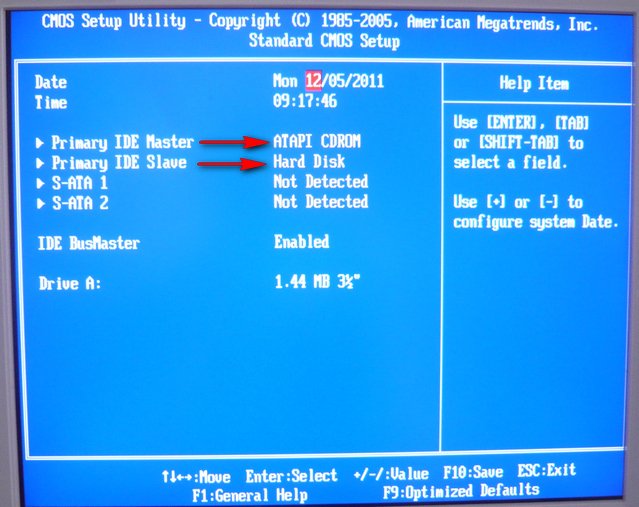


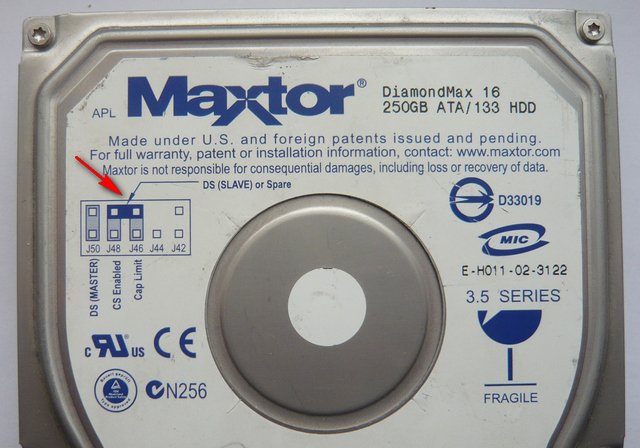


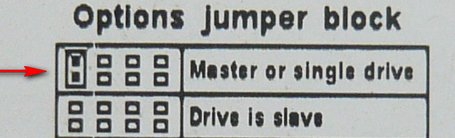

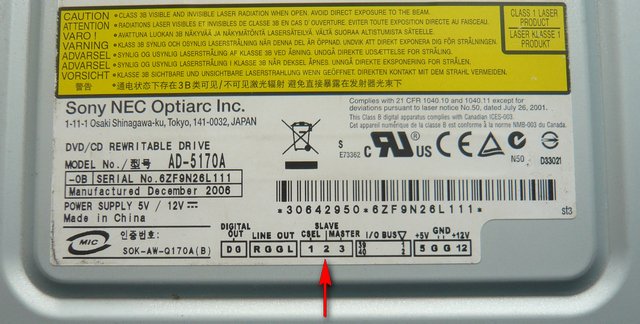

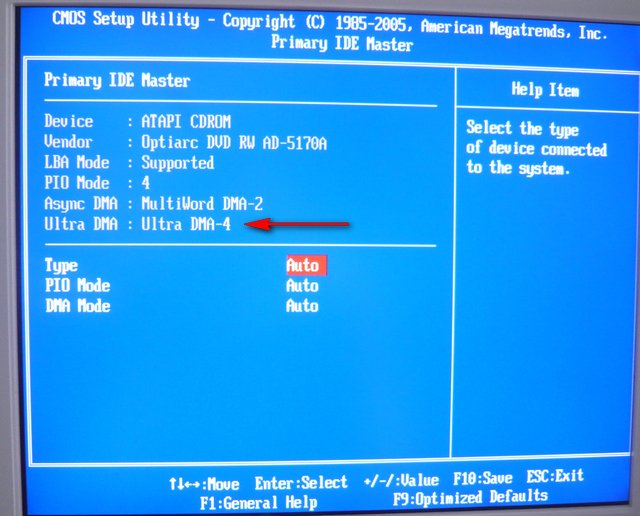

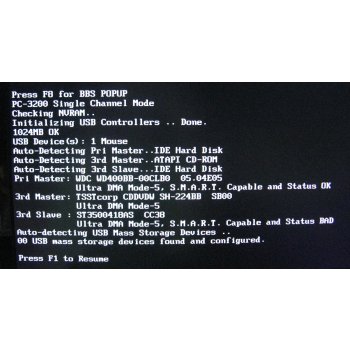


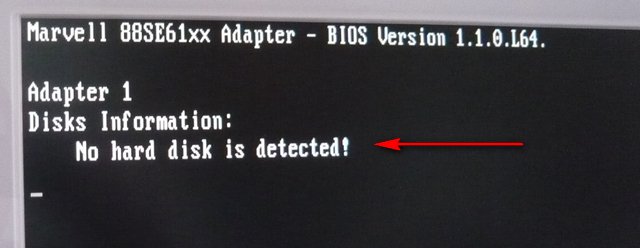
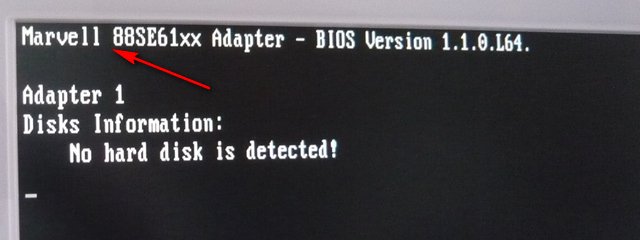
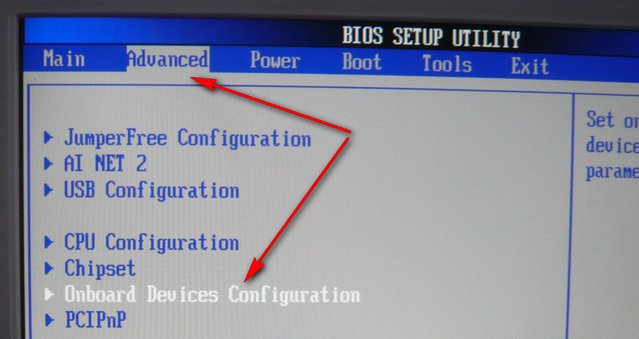
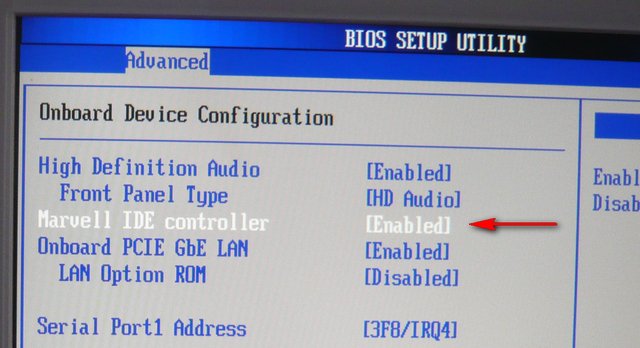
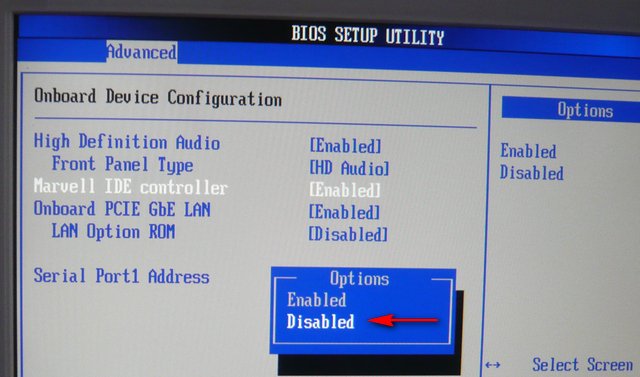













 После установки программа автоматически начнет сканирование вашего компьютера на наличие устаревших драйверов. Driver Updater проверит установленные вами версии драйверов по своей облачной базе данных последних версий и порекомендует правильные обновления. Все, что вам нужно сделать, это дождаться завершения сканирования.
После установки программа автоматически начнет сканирование вашего компьютера на наличие устаревших драйверов. Driver Updater проверит установленные вами версии драйверов по своей облачной базе данных последних версий и порекомендует правильные обновления. Все, что вам нужно сделать, это дождаться завершения сканирования. 
