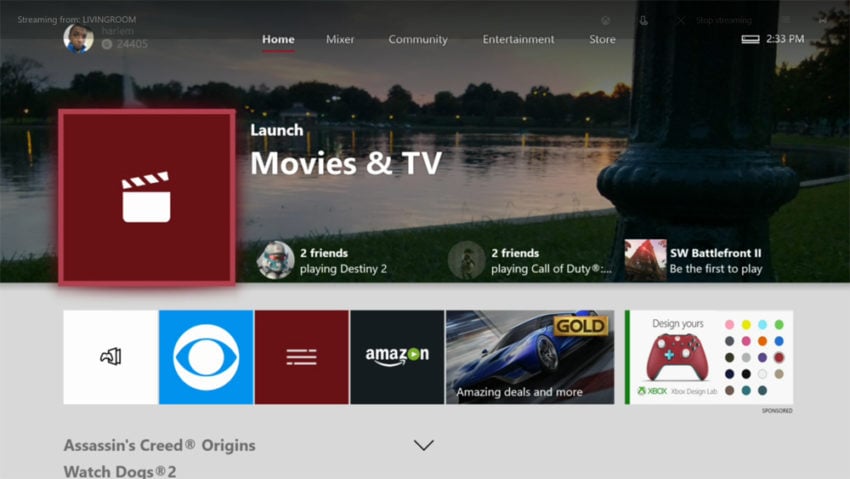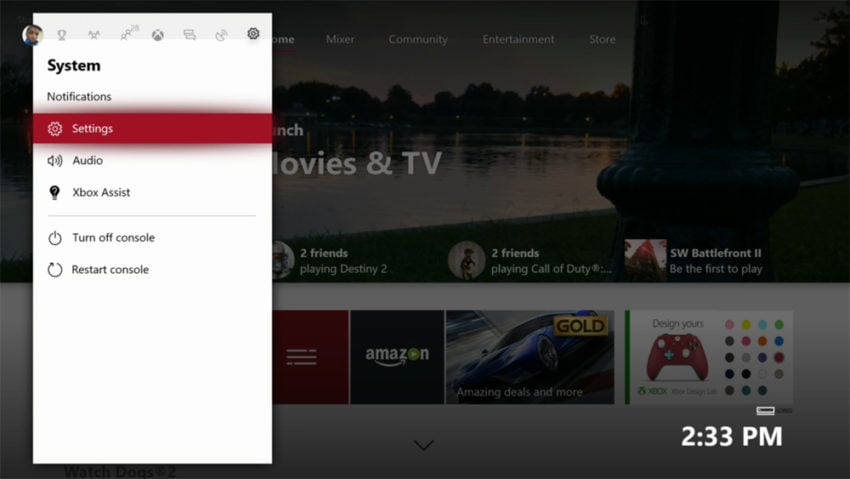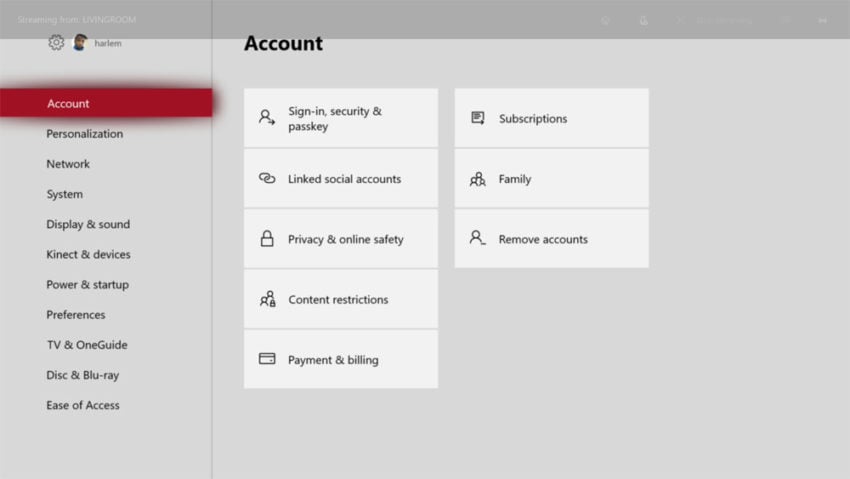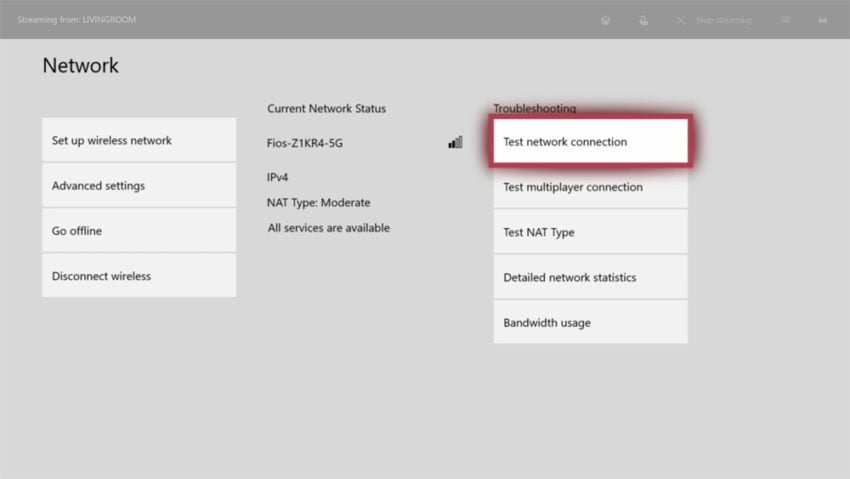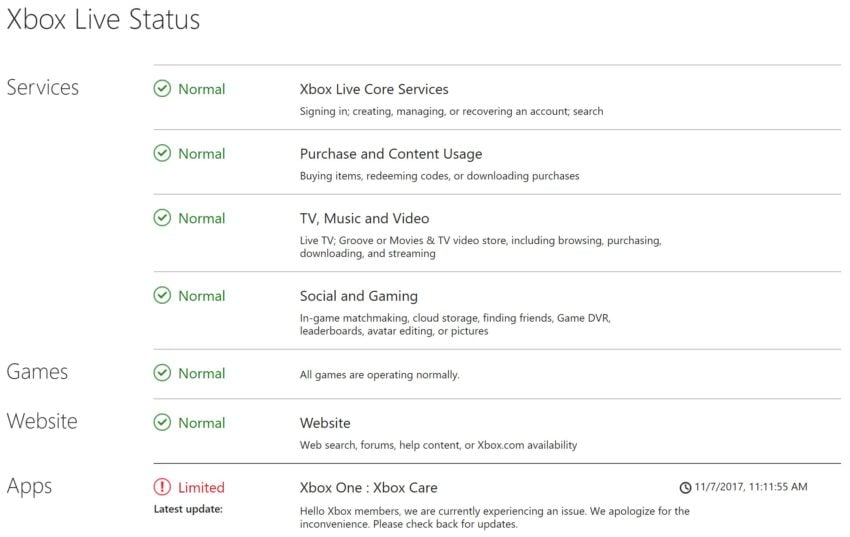Многие пользователи в России стали сталкиваться с ошибкой 0x80a40401 при входе в аккаунт. Данная ошибка массовая и коснулась многих пользователей на Xbox One, Xbox One S, Xbox One X, Xbox Series S и Xbox Series X. Ошибка встречается на консолях разных регионов и разных версий ОС. Ошибка не зависит от провайдера и региона вашего профиля. Если у вас появилась такая ошибка, попробуйте сбросить настройки сети на Xbox и перезагрузить роутер или подключиться к сети, используя интернет с телефона. Если ошибка по прежнему сохраняется попробуйте один из способов указанных в этой инструкции .Бывший сотрудник европейского офиса Xbox заявил, что, по его мнению, проблема возникла из-за сокращения расходов на фоне глобальной рецессии и оптимизации. По его словам, Microsoft провела массовые сокращения в отделах продаж и маркетинга, а также урезала бонусы сотрудникам вроде семейных подписок и кодов Game Pass. Сама поддержка Microsoft никак не комментирует произошедшее. В этой статье мы рассмотрим известные способы решения данной проблемы.
Замена DNS на консоли
1. Зайдите в Настройки — Общие — Параметры сети
2. Выберите дополнительные настройки
3. Выберите Параметры DNS
4. Выберите Вручную
5.Введите 178.22.122.100
6.В следующем окне введите один из вариантов:
- 0.0.0.0;
- 127.22.122.100;
- 185.51.200.2
7. Перезагрузите консоль
Если после перезагрузки ошибка не исчезла, попробуйте еще один вариант:
1. Зайдите в Параметры — Параметры сети — Дополнительные настройки — Параметры DNS — Вручную — введите DNS — 37.220.84.124
2. Зайдите в Параметры — Система — Язык и местонахождение — США.
3. Перезагружаем консоль
Способ с настройкой DSN на роутере
Для этого способа нужно настроить ваш роутер, а точнее фильтрацию запросов к домену xsts.auth.xboxlive.com через верный IP 50.7.85.221
1. Подключаете к Wi-Fi телефон или пк
2. В браузере вводите 192.168.1.1 или 192.168.0.1 чтобы попасть в панель управления вашим роутером
3. Заходите в Сетевые правила — Интернет фильтр — Настройки DNS — Добавить DNS сервер.
4. Вводите адрес сервера 50.7.85.221, домен xsts.auth.xboxlive.com и сохраняете изменения (если не заработает, то попробуйте заменить на этот DNS: 185.51.200.2);
5. На Xbox в настройках ставите DNS автоматические и перезагружаете устройство.
Внимание! В зависимости от модели вашего роутера настройка может отличаться.
Настройка DNS от AdGuard
1. Для начала нужно зарегистрироваться на adguard-dns.io. На главной странице нажимаете Подключить новое устройство;
2. В типе устройства нужно выбрать Роутер, ввести его название и нажать кнопку Далее;
3. На следующем экране нужно найти Привязанный IPv4-адрес, будет указано 2 адреса — их нужно прописать в настройки вашего роутера. Копируете первый адрес, открываете панель управления роутером, оставляя эту страницу открытой
4. Заполняете первичный и вторичный сервера DNS соответственно (также они могут называться основной и альтернативный и т.д.), сохраняете изменения;
5. Возвращаетесь на adguard и нажимаете на Привязать IP-адрес и потом Готово, устройство подключено”;
6. На следующей странице находите и нажимаете на Пользовательские правила;
7. Выбираете Добавить своё правило, и вписываете
||user.auth.xboxlive.com^$dnsrewrite=50.7.87.83
8. Ещё раз нажимаете Добавить своё правило и вписываете:
||xsts.auth.xboxlive.com^$dnsrewrite=50.7.87.83
9. Перезагружаете Xbox (настройки DNS на консоли ставите автоматические). Если не сработало — возвращаетесь в настройки своего роутера и отключаете там IPv6.
10. Если всё работает — не забудьте отключить в настройках adguard родительский контроль и прочее, т.к. кол-во бесплатных запросов ограничено.
АННОТАЦИЯ
Воспользуйтесь этой статьей, чтобы устранить следующее сообщение об ошибке:
Не удалось получить доступ к DNS-серверам. Проверьте следующие возможные варианты:
-
Если ваша консоль Xbox подключена непосредственно к модему, убедитесь, что параметры DNS-серверов соответствуют параметрам, предоставленным вашим поставщиком услуг Интернета (ISP).
-
Если консоль Xbox подключена к маршрутизатору, убедитесь в том, что для параметровDNS-серверов задано значение автоматически.
ДОПОЛНИТЕЛЬНАЯ ИНФОРМАЦИЯ
Чтобы устранить эту проблему, воспользуйтесь приведенными ниже способами.Примечание . как правило, этот вопрос устраняется с помощью метода подмены адреса Mac. Поэтому используйте способ 1 и 2 в том порядке, в котором они указаны.
Способ 1: подмена MAC-адреса
Персональный компьютер
Чтобы выполнить подмену MAC-адреса на персональном компьютере, выполните указанные ниже действия.
-
Выберите в меню Пуск пункт Выполнить, введите в поле Открыть команду cmd и нажмите кнопку ОК.Примечание. Вы должны выполнить действия 1 – 3 с модемом, подключенным к компьютеру, и тогда, когда компьютер подключен к сети. Чтобы убедиться в том, что вы подключены к Интернету, посетите веб-сайт по следующему адресу:
http://www.xbox.com/en-US/
-
Введите ipconfig/all. Примечание. Если команда ipconfig/all не работает, вы также можете использовать команду Winipcfg .
-
MAC-адрес вашего компьютера указан в разделе физический адрес. Введите эти данные на консоли Xbox. Примечание. Не используйте адреса, которые начинаются с цифр «44».
-
Выключите консоль Xbox и включите ее снова.
-
На экране » состояние подключения » выберите » Параметры«, а затем нажмите кнопку » A «.
-
Нажмите кнопку Дополнительно, а затем — клавишу A .
-
Выберите MAC-адрес.
-
Введите данные в поле физический адрес. Не включайте дефисы (-).
Macintosh
Чтобы найти адрес Ethernet на компьютере Apple Macintosh , выполните указанные ниже действия в зависимости от версии операционной системы, установленной на компьютере Macintosh.
-
В меню Apple выберите пункт Панель управления, а затем — пункт TCP/IP.
-
В меню Правка выберите пункт Пользовательский режим.
-
Выберите пункт Дополнительно , а затем нажмите кнопку ОК.
-
Нажмите кнопку » сведения » на панели управления TCP/IP. MAC-адрес компьютера — это номер, указанный в разделе аппаратный адрес.
Если на компьютере установлена операционная система, отличная от Apple OSX или Microsoft Windows, обратитесь к производителю своего компьютера, чтобы узнать, как получить MAC-адрес.
Способ 2: Включение и отключение модема
После выполнения подмены MAC-адреса Отключите модем и включите:
-
Выключите модем (с подключением к консоли Xbox), подождите три минуты, а затем снова включите его. У большинства модемов нет переключателя «вкл/выкл». Если это так, вы должны отсоединить источник питания к модему, чтобы отключить его, а затем снова подключить, чтобы включить его.
-
Попробуйте подключиться еще раз.
Нужна дополнительная помощь?
Нужны дополнительные параметры?
Изучите преимущества подписки, просмотрите учебные курсы, узнайте, как защитить свое устройство и т. д.
В сообществах можно задавать вопросы и отвечать на них, отправлять отзывы и консультироваться с экспертами разных профилей.
На чтение 9 мин. Просмотров 713 Опубликовано 03.05.2021
Ошибка «К сожалению, этот профиль не может подключиться к Xbox live на этой консоли» появляется, когда пользователь пытается сыграть в игру с обратной совместимостью для Xbox360 на Xbox One. приставка. Для всех пользователей членство в Xbox Live работает нормально, так как они могут без проблем играть в игры с золотой картой Xbox и использовать сетевые функции. Эта проблема, похоже, ограничивается играми с обратной совместимостью, которые запускаются на консоли Xbox One (они отлично работают на Xbox360).
Содержание
- Что вызывает ошибку« Этот профиль не может подключиться к Xbox Live на этой консоли »?
- Метод 1. Проверка состояния серверов Xbox Live
- Метод 2: Выполнение цикла включения/выключения
- Метод 3: Удаление локального хранилища Xbox 360 (на Xbox One)
- Метод 4: Повторная инициализация профиля Xbox One
- Метод 5: Выполнение мягкого сброса
Что вызывает ошибку« Этот профиль не может подключиться к Xbox Live на этой консоли »?
Вот список вещей что может в конечном итоге вызвать ошибку «Этот профиль не может подключиться к Xbox Live на этой консоли» :
- Проблема с основной службой Xbox Live . Как оказалось, невозможность играть в обратно совместимые игры также может быть вызвана проблема с сервером, выходящая за рамки контроля конечного пользователя. Запланированное обслуживание и DDoS-атаки на серверы Xbox в вашем регионе могут сделать невозможным подтверждение права собственности на вашу консоль. В этом случае единственное жизнеспособное решение – подождать, пока проблема не будет исправлена инженерами Microsoft.
- Glitched Temp data – еще одна потенциальная причина, которая может быть причиной для этой проблемы это какие-то поврежденные данные, которые в настоящее время хранятся во временной папке вашей консоли Xbox One. если этот сценарий применим, вы сможете решить проблему, выполнив процедуру отключения и включения питания, чтобы удалить временные данные и разрядить силовые конденсаторы вашей консоли.
- Corrupted Local Папка 360 Storage . Если ранее у вас было неожиданное прерывание работы консоли при воспроизведении обратно совместимой игры, возможно, некоторые файлы, расположенные в папке Local360, были повреждены. В этом случае вы сможете решить проблему, удалив папку с помощью классического интерфейса Xbox 360.
- Профиль Xbox застрял в подвешенном состоянии – Другая причина, которая вызывает такое поведение, – это профиль Xbox, который застревает в середине процесса подписи. Поскольку функция обратной совместимости должна подтверждать право собственности, она не сможет сделать это, если вы не выйдете из & в своем профиле Xbox One.
- Повреждение ОС – В некоторых редких случаях вы можете столкнуться с этой проблемой из-за поврежденного микропрограммного обеспечения или компонентов программного обеспечения, которые невозможно отремонтировать обычным способом. В этом случае вы сможете решить проблему, сбросив каждый системный компонент с помощью процедуры мягкого сброса.
Метод 1. Проверка состояния серверов Xbox Live
Прежде чем мы перейдем к другим стратегиям восстановления, важно начать это руководство по устранению неполадок, убедившись, что проблема не выходит за рамки вашего контроля.. Имейте в виду, что также возможно, что временная проблема с серверами Xbox Live является причиной неспособности вашей консоли воспроизводить обратно совместимые игры.
Всякий раз, когда возникает эта проблема, обычно это происходит по двум основным причинам. – Либо запланирован период обслуживания, либо возникла какая-то неожиданная проблема с отключением (DDoS-атака или неожиданная проблема с серверами в вашем регионе).
Если основные службы не работают, ваша игра является владельцем не будет проверяться, поэтому вы не сможете играть в обратно совместимую игру. Если вы считаете, что этот сценарий может быть применим, перейдите по этой ссылке ( здесь ) и проверьте, не работают ли какие-либо основные службы в настоящее время или работают с ограниченными возможностями.
Если в результате расследования будет выявлена проблема с сервером, выходящая за рамки вашего контроля, вы ничего не можете сделать, кроме как подождать Инженеры Microsoft исправят проблему. Обязательно регулярно проверяйте страницу состояния Xbox, пока не увидите, что проблема решена.
Однако, если расследование не указывало на какие-либо проблемы с сервером, переходите непосредственно к следующему методу ниже для другой набор инструкций, которые решат проблему, если она возникает локально.
Метод 2: Выполнение цикла включения/выключения
Если вы ранее подтвердили, что проблема возникает только локально и не связана с проблемой сервера, временные файлы, вероятно, ответственны за появление . К сожалению, этот профиль не может подключиться к Xbox live on this console ‘ error.
В этом случае наиболее эффективным способом устранения сообщения об ошибке является выполнение цикла включения питания. Процедура выключения и выключения питания очистит подавляющее большинство временных файлов, которые могут вызвать этот код ошибки, не затрагивая ни одну из ваших игр, приложений и пользовательских настроек.
Несколько затронутых пользователей подтвердили, что им удалось устранить проблема полностью после выполнения приведенных ниже инструкций. Вот краткое руководство по выполнению процедуры выключения и выключения на консоли Xbox One:
- Начните операцию, убедившись, что ваша консоль полностью включена и не находится в настоящее время в режиме гибернации.
- Затем нажмите кнопку Xbox на передней панели консоли и удерживайте ее примерно 10 секунд (или пока индикатор на передней панели не перестанет мигать). Увидев это, отпустите кнопку и дождитесь полного отключения питания.
- Один раз ваша консоль больше не показывает никаких признаков активности, подождите около минуты. Чтобы убедиться, что процесс прошел успешно, вы также можете попытаться отсоединить кабель от розетки.
- Снова включите консоль, еще раз нажав кнопку Xbox на консоли. Но на этот раз сделайте это коротким нажатием. Во время следующей последовательности запуска следите за последовательностью анимации Xbox.. Если вы его видите, это подтверждение того, что процедура выключения и включения питания прошла успешно.
- После запуска последовательности завершено, попробуйте снова сыграть в обратно совместимую игру и посмотрите, решена ли проблема.
Если вы все еще сталкиваетесь с ‘Извините, это профиль не может подключиться к Xbox live на этой консоли ‘ ошибка при попытке запустить игру, перейдите к следующему способу ниже.
Метод 3: Удаление локального хранилища Xbox 360 (на Xbox One)
Как оказалось, «К сожалению, этот профиль не может подключиться к Xbox live на этой консоли» ошибка также может возникать из-за повреждения файла в папке Local360 Storage. Обычно это скрыто от просмотра и может быть легко доступно после попытки запустить обратно совместимую игру.
Несколько затронутых пользователей подтвердили, что им удалось решить проблему, открыв раздел Storage Management классического интерфейса Xbox 360 и удалив профиль Xbox360. После этого, перезапуска консоли и ее повторной настройки, они смогли без проблем играть в обратно совместимую игру.
Вот краткое руководство по удалению локального хранилища Xbox 360 на вашем Xbox Одна консоль:
- Запустите обратно совместимую игру с консоли Xbox One. Когда вы увидите сообщение об ошибке, нажмите кнопку Xbox на геймпаде, чтобы открыть классический интерфейс Xbox 360.
- Как только вы войдете в меню Xbox Guide, перейдите в раздел «Управление хранилищем» и нажмите A , чтобы получить к нему доступ. Выберите Да при запросе подтверждения Управление хранилищем .
- Как только вы окажетесь в окне Storage Management , выберите папку Profiles и нажмите A , чтобы получить к нему доступ.
- В следующем меню выберите свой локальный профиль и нажмите Y , чтобы запланировать его удаление. Затем выберите Да в запросе подтверждения, чтобы подтвердить операцию, затем дождитесь ее завершения.
- После очистки локального пространства Xbox 360 попытайтесь выполнить снова сыграйте в обратно совместимую игру и посмотрите, решена ли проблема.
Если вы все еще сталкиваетесь с тем же ‘К сожалению, этот профиль не может подключитесь к Xbox live на этой консоли ‘, перейдите к следующему способу ниже.
Метод 4: Повторная инициализация профиля Xbox One
Если вы зашли так далеко без жизнеспособного исправления, вероятно, проблема возникла из-за некоторого несоответствия с профилем, с которым вы в настоящее время вошли в систему..
Несколько пользователей, которые также изо всех сил пытались решить ошибку «К сожалению, этот профиль не может подключиться к Xbox live на этой консоли» , подтвердили, что наконец могут играть в обратно совместимые игры после удаления и повторного добавления своей учетной записи Xbox.
Вот краткое руководство о том, как это сделать на консоли Xbox One:
- На геймпаде Xbox One нажмите одну кнопку Xbox, затем выберите значок Настройки в недавно появившемся меню руководства. Затем перейдите вправо или влево (в зависимости от предпочтений пользователя) и выберите Все настройки .
- Как только вы войдете в меню Настройки , перейдите на вкладку учетной записи. Когда вы окажетесь там, перейдите в правую часть и выберите «Удалить учетные записи».
- Выбрать учетную запись, которую вы хотите удалить, затем подтвердите процесс удаления.
- После завершения процесса перезагрузите компьютер и посмотрите, будет ли проблема решена при следующем запуске системы после повторного входа в систему.
- Запустите обратно совместимую игру еще раз и посмотрите, сохраняется ли та же проблема.
Если вы все еще сталкиваетесь с той же ошибкой «К сожалению, этому профилю не удается подключиться к Xbox live на этой консоли» , перейдите к последний метод ниже.
Метод 5: Выполнение мягкого сброса
Если вы выполнили все описанные выше методы и все еще сталкиваетесь с та же ошибка “К сожалению, этому профилю не удается подключиться к Xbox live на этой консоли” , скорее всего, вы столкнулись с проблемой с каким-то системным файлом, который не запускается. y это легко.
В этом случае ваша единственная надежда на решение проблемы – сбросить все микропрограммные и программные компоненты, которые могут вызывать эту проблему. Для сохранения ваших данных лучшим подходом будет мягкий сброс.
Мягкий сброс позволит вам обновить все компоненты операционной системы, сохраняя при этом все ваши игры и данные. Вот краткое руководство по восстановлению заводских настроек на Xbox One:
- На консоли Xbox One нажмите кнопку Xbox (на геймпаде) один раз, чтобы открыть меню руководства. После того, как вам удастся попасть туда, перейдите в Система> Настройки> Система> Информация о консоли . Как только вы попадете в меню Информация о консоли , выберите Сбросить консоль в появившемся меню.
- Как только вам удастся войти в меню консоли Reset , выберите Reset и оставьте мои игры и приложения из появившегося меню.
- Дождитесь завершения процесса, так как ваша консоль перезапустится. автоматически в конце. Как только ваша консоль снова загрузится, попробуйте снова сыграть в обратно совместимую игру и посмотрите, решена ли проблема сейчас.
Долго мучался с различными DNS (с 4 мая — как проблема началась).
Логин не работал, либо работал через раз и тут же отваливался.
XSX куплен в ОАЭ (для рынка ОАЭ) — 11.2022
Провайдер: DOM.RU
Доп. настройки соединения XBOX
DNS: 185.51.200.2
DNS2: пустой
Регион: Новая Зеландия
Язык: Русский
Настройки роутера
IPv6: Off
UPnP: Off
Brandmauer/Firewall: Off
Консоль перезагрузил вместе со сменой региона.
Авторизация прошла сразу без заминок, и не вылетает уже 6ч+
Youtube/Twitch — не работают
Apex Legends (EA сетевая) — работает
Скорость скачивания — лично у меня фулл по тарифу 250мб+
Если вам помогло — отпишитесь в комментах
P.S у меня есть инфа что #microsoft работают над фиксом. Ошибка при авторизации — НЕ БАН региона/консолей и т.п
Паникеры успокойтесь (˵ ° ʖ °˵)
It’s frustrating when your Xbox One won’t connect to Xbox Live. That’s why you need to know how to fix this error the moment it happens.
Xbox Live errors are frustrating because the console connected to your TV is one part of two halves. To get the most of Xbox One, you need Xbox Live. It’s Xbox Live that allows you to share your video clips and screenshots with other people. Without Xbox Live you can’t buy games and your digital games may not launch. Your console won’t back up your saves either.
Read: Is Xbox Live Gold Worth Buying?
Problem is, a variety of issues can cause the Won’t Connect to Xbox Live error. Slow and malfunctioning internet make it hard for Xbox One to reach out to the service. Also, technical issues on Microsoft’s end can keep Xbox One, Xbox One S and Xbox One X consoles from syncing Achievements, uploading captures and opening entertainment apps.
Read: 12 Common Xbox One Problems & Fixes
Here’s how to fix Xbox One Won’t Connect to Xbox Live errors so that you can game problem free.
How to Fix Xbox One Won’t Connect to Xbox Live Error with a Refresh
When you’re connected to the internet, the Home area on your Xbox One console gets all its images and content links from Xbox Live. For whatever reason, Xbox One consoles will sometimes fail to pull this information down. Luckily, it’s easy to fix.
Try refreshing Xbox Home. Hold down the left trigger, the right trigger and press the Y button on your controller at the same time. This forces the console to reach out to Xbox Live again to fill your Xbox Home screen.
How to Use a Restart to Fix Xbox One Won’t Connect to Xbox Live Errors
The longer your Xbox One runs, the more unstable it gets. A software glitch could cause your console’s failure to connect to Xbox Live. Restart your console and clear any glitches by holding down the power button on the front of your console until it cuts off completely. Press the power button again to turn the console on again.
Read: How to Fix Xbox One Kinect Problems
How to Stop Internet Problems From Keeping You From Connecting to Xbox Live
Your Xbox One won’t connect to Xbox Live if you don’t have a solid high-speed internet connection.
If you have a wired network, check your Ethernet cable before you do anything else. Disconnect the cable from the back of your console and plug it in again. Do the same on the end of the cable connected to your router.
If you regularly connect to Xbox Live by tethering from your smartphone, that could cause your Xbox Live connection problem. Mobile networks are getting faster all the time, but there are large pockets in every city or town that have bad coverage.
Check your carrier’s coverage map to be sure you don’t live in an area with bad reception if you can’t avoid tethering. Really, you should only resort to tethering your console to connect to Xbox Live in an emergency. Game updates and software upgrades may eat all your plan’s high-speed data.
Bandwidth and high-speed internet shouldn’t be a problem for Xbox One owners that use Comcast Xfinity, Spectrum, Verizon FiOS or another broadband provider. If your console fails to connect to Xbox Live, use your phone to test your network and confirm that it’s working properly.
All three Xbox One consoles have a built-in network troubleshooter that you can use to diagnose problems with your connection to the internet.
To use it, press the Xbox logo on your controller.
Next, use the joystick to navigate to the Settings tab in the Xbox Guide.
Select Settings from the menu.
Select Network from the menu on the left side of your screen.
Select Network Settings.
Select Test Network Connection.
Use the utility to check your console and router for software issues that are ruining your connection to Xbox Live.
Read: How to Fix Xbox One X 4K Problems
How to See if Xbox Live is Offline
If nothing else can fix the Won’t Connect to Xbox Live errors that you’re getting, it’s time to check on Xbox Live itself. Your console can’t connect to a service that is not working properly. Thankfully, you can check to see if Xbox Live is offline on any device that has an internet connection: just go to Support.Xbox.com in your web browser. Along the top edge of the site is a notification that provides real-time information on Xbox Live.
A green notification confirms that all Xbox Live features are working correctly. It’s possible that there is an issue with the service that’s just starting, but Microsoft hasn’t caught it yet.
Yellow notifications mean that some parts of the service are having issues. Click on the notification to get a breakdown of what features are and aren’t working.
Finally, a red notification means that Xbox Live is offline. If you see this notification, don’t bother troubleshooting on your end. Microsoft will need to fix what’s gone wrong with the service before you can download games, play online with other people or send messages.
In the meantime, you can try playing any games with single-player campaigns until the service is back up. Your console will store any Achievements you unlock and your game saves locally. Expect these items to sync to Xbox Live when the service finally does begin to work correctly.
8 Best Free Xbox Games: January 2018
Warframe |
||||||||
 |
||||||||
|
Many free-to-play games revolve around strategy or civilization building. Warframe is one of the free Xbox games that you can download now that doesn’t. It’s a third-person shooter. The Tenno have just awoken after centuries of sleeping in stasis. Warframe takes its name from the suits that the Tenno use to do battle with the game’s other races. There’s the Greiner, who are clones of humans. The Corpus belong to a technology company with lots of robotic innovation at their disposal. Sentients consist of an alien race that’s back to do battle. Warframe features both player-vs-player combat and a single player experience. Download Warframe from the Xbox Store |
||||||||
|
||||||||

.png)
.png)
.png)
.png)
.png)
.png)
.png)
.png)
.png)
.png)
.png)
.png)
.png)