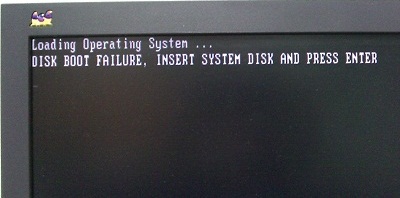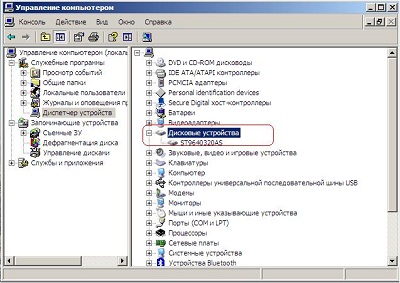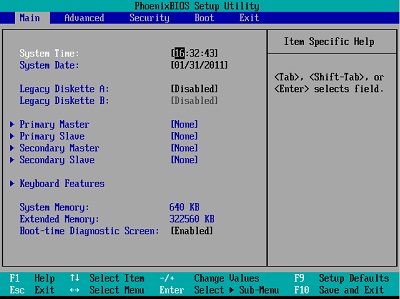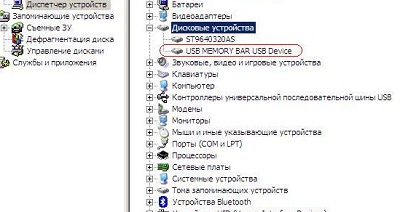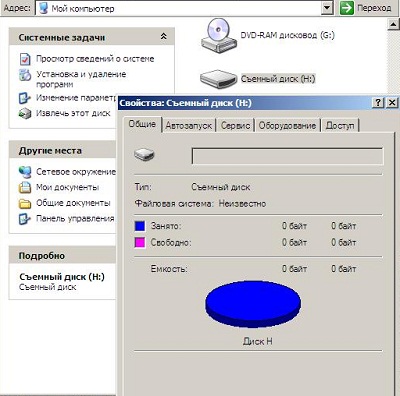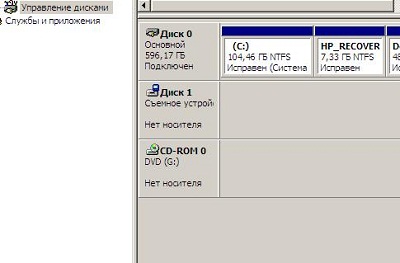В современном мире информация играет важную роль в профессиональной и личной жизни. Вы особенно это ощущаете, когда при включении ПК на экране всплывает уведомление об ошибке: «Жёсткий диск не обнаружен». В такой ситуации все файлы, хранящиеся на внутреннем или внешнем устройстве, могут быть повреждены или удалены. Читайте далее, чтобы узнать о возможных причинах и симптомах ошибки, а также способах её устранения.
Возможные причины проблем с жёстким диском
Ошибка «Жёсткий диск не обнаружен» — одна из серьёзных проблем, поскольку на устройстве содержатся данные, необходимые пользователю. Причин её возникновения может быть несколько:
- неправильное соединение проводов или их дефект;
- жёсткий диск устарел, не совместим с новым ПО;
- жёсткий диск отформатирован (его память не определяется системой);
- физические повреждения (перегрев, поломка и прочие);
- вирусы и прочие вредоносные файлы;
- повреждённые данные;
- повреждённые сектора;
- жёсткий диск отключён в биосе.
Физические и программные симптомы, свидетельствующие о неисправности жёсткого диска:
- из привода исходит щёлкающий / гудящий шум;
- повторяются сбои программ;
- у жёсткого диска возникла нераспределённая область (RAW) в управлении дисками;
- жёсткому диску не присвоена буква;
- жёлтый восклицательный знак у иконки устройства;
- постоянные уведомления об ошибках.
О способах устранения этих неполадок расскажем далее.
Способы исправления ошибок с жёстким диском
Есть разные способы исправить ошибку «Жёсткий диск не обнаружен». О них мы расскажем далее.
- Проверьте подключение кабеля

Пользователь должен убедиться, что все провода правильно подключены к жёсткому диску. Сверьте соединения с официальной инструкцией.
Иногда провод может отсоединиться или переломаться. Перед проверкой выключите ПК из розетки, затем осмотрите провода и контакты на разъёмах на предмет переломов, загибов и прочих дефектов. При повреждении кабеля (питания или SATA), замените его на новый.
Для проверки работоспособности SATA-кабеля и провода питания:
- Отсоедините и заново присоединение кабель к жёсткому диску. При этом имейте в виду, что у SATA-проводов на конце металлическая защёлка-фиксатор. Во избежание повреждения разъёма, вынимайте кабель с зажатым рычажком.
- После этого необходимо перезагрузить компьютер.
- Если проблема не решилась — используйте другой провод и включите его в другой порт (если у вашего ПК есть DVD-привод, то SATA-кабель можно взять от него). Если для подключения вы использовали переходник Molex-SATA, попробуйте обойтись без него.
Если не работает внешний жёсткий диск, аналогично необходимо проверить правильность подключения:
- включить в другой USB-разъём, например, на тыльной, а не фронтальной панели. Если диск подключается с помощью двух USB-проводов, проверьте оба подключения.
- В случае повреждения USB-провода, замените его на новый.
- Подключите накопитель к другому устройству.
2. Отформатируйте и инициализируйте жёсткий диск


Повреждённые файлы жёсткого диска — возможная причина нераспознанной памяти (RAW). Для устранения ошибки необходимо удалить повреждённую информацию путём форматирования устройства. При этом все данные, которые хранятся на диске, будут утеряны. Как восстановить удалённые файлы, расскажем в следующем разделе.
Для запуска процесса форматирования:
В разделе MBR можно создавать до 4 основных разделов (остальные — дополнительные), они не ограничены по объёму. В GPT — неограниченное число основных разделов объёмом до 2 ТБ. Соответственно, если диск объёмом больше 2 ТБ, выбирайте GPT, меньше — MBR. После выбора раздела остаётся нажать кнопку «ОК».
Если у вас не работает внешний жёсткий диск, последовательность действий следующая:
- Подключите накопитель к компьютеру.
- Откройте «Управление дисками» и щёлкните правой кнопкой мыши по внешнему жёсткому диску с чёрной областью («не распределена») или статусом RAW.
- «Форматировать» → «NTFS» /«exFAT» → «ОК».
3. Восстановите файлы из раздела RAW и создайте новый раздел
Восстановление данных с жёсткого диска
Чтобы восстановить информацию, необходимо использовать стороннее ПО (например, DiskGenius, Recoverit и прочие). Оно целиком сканирует удалённый раздел и позволяет вернуть потерянную информацию из пространства RAW.
Программа пометит потерянный раздел, после чего его можно будет напрямую отсканировать:
- Выберите нужный диск с удалённой информацией → «Сканировать».
- После завершения сканирования используйте «Фильтр» или «Поиск» для выбора файлов.
- Отметьте необходимые файлы → «Восстановить». Затем сохраните их в другом безопасном месте.
Перед выполнением дальнейших действий, удостоверьтесь, что информация действительно сохранились в указанном месте.
Создание нового раздела
После извлечения важных данных создайте новый раздел для появления жёсткого диска в системе:
4. Назначьте диску букву

Если два диска в системе имеют одинаковую букву, или у жёсткого диска нет буквы, компьютер не понимает, какое устройство открывать. В такой ситуации в разделе «Управление дисками» у устройства будет статус «Новый том».
Для указания новой буквы:
5. Запустите средство устранения неполадок оборудования и устройств

Windows предлагает пользователям средство устранения неполадок оборудования, упрощая поиск и исправление ошибок в аппаратных устройствах:
6. Проверьте наличие обновлений драйверов

Чтобы проверить, есть ли у драйверов, доступные обновления:
О том, что у жёсткого диска устарел драйвер, свидетельствует жёлтый восклицательный знак. Варианты решения:
- Щёлкните правой кнопкой мыши по устройству и выберите «Свойства» — посмотрите код ошибки, найдите её расшифровку в Google.
Однако второй способ проще:
Если внешний жёсткий диск не виден в проводнике только одного ПК, но идентифицируется другими, требуется обновить драйвер USB-контроллера компьютера, который не определяет накопитель:
7. Обновить операционную систему
Программисты Windows собирают фидбэк из системы пользователя и разрабатывают варианты устранения ошибок. Поэтому обновите Windows до последней версии с доступными исправлениями безопасности.
8. Просканируйте компьютер на вирусы
Вирусы — ещё одна возможная причина ошибки жёсткого диска. Они могут повредить данные, из-за чего в работе ОС возникают сбои. Запустите антивирусную программу для сканирования компьютера и удаления вредоносных файлов.
9. Включите диск в меню BIOS

ОС не может определить жёсткий диск, если он выключен в BIOS. Для его включения:
- Перезагрузите компьютер и нажмите F2/F3/Del в зависимости от установленной системы для входа в BIOS. По меню двигайтесь стрелками на клавиатуре.
- Выберите «Встроенные периферийные устройства» → «Ввод» → «Контроллер USB».
- Если жёсткий диск отключён (статус «disable»), поменяйте на «Enable» (включён).
- Сохраните и выйдите из BIOS.
Если вышеупомянутые способы не помогли, рекомендуем обратиться в сервисный центр для проверки жёсткого диска.
Опубликовано: 21 февраля 2022
Данная проблема возникает в основном тогда, когда драйвер устройства либо поврежден, либо устарел. Такую ситуацию довольно сложно исправить. Можно потратить кучу времени, но результата не будет. Поэтому в первую очередь необходимо знать, почему именно устройство не видит жесткий диск и уже потом искать пути решения.
Причин может быть несколько, рассмотрим основные из них.
Первичное подключение
Возможно, первое подключение жесткого диска произошло некорректно, из-за этого система Windows его не отображает. Для лучшего понимания именно такого рода причины, следует рассмотреть правильность выполнения данных действий.
- Приступая к работе с системным блоком в первую очередь выключаем сам компьютер. Это необходимо для того, чтобы избежать повреждения других элементов устройства.
- Изучаем диск в целях нахождения необходимых портов. Обычно для подключения НDD подходит SATА — это порты, в виде буквы “Г” с открытыми контактами. В мелкий порт плотно присоединяется шлейф от материнской платы, по которому будет происходить передача данных. К другому, более крупному порту, подсоединяется провод блока питания. Ошибки здесь быть не должно.
- Аналогичное подключение осуществляется при помощи разъема МOLEX — это порт в виде прямоугольника с 4-мя пинами. Важный момент: не рекомендуем подключать сразу по двум портам блок питания, это может привести диск к выходу из строя.
- Устаревшие НDD подключаются уже не так просто. Они оборудованы древним интерфейсом IDЕ. Этот порт представлен в виде длинных рядов с пинами, а подсоединение к материнской плате выполняется по соответствующему проводу IDЕ. Источником питания служит ранее упомянутый разъем МOLEX. На первый взгляд ничего сложного. Но здесь важно не знать один неочевидный момент. Около порта IDЕ находятся еще 2 полоски пинов, на которых располагается перемычка из пластика. Вот именно эту перемычку нужно снимать и переставлять с одной пары пинов на другую (находящихся вертикально), когда происходит подсоединение дополнительного НDD. Это необходимо для переключения основного режима на дополнительный. Правильность установки перемычки для каждого режима обычно указана на корпусе диска. Из подручных средств для данной процедуры можно взять пинцет — самый удобный инструмент в этих целях.
Если первичное подключение выполнялось согласно вышеописанному алгоритму, а жесткий диск по-прежнему вне зоны видимости — ищем иную проблему.
Инициализация диска
Исходя из ранее представленной информации, можно перейти к следующему пункту — инициализация жесткого диска. Такой процесс подразумевает под собой удаление с диска всей информации и подготовку его для использования. После этого делается форматирование жесткого и сохранение данных на нем.
Если при сборке ПК вы еще не установили операционную систему, то инициализация проводится при ее установке. Необходимо зайти в ВIOS и выбрать новый диск на 1-ое место загрузки в разделе “Аdvanced ВIOS Features”. Далее нажать F10 и сохраниться. Но это делается только в том случае, если диск применяется как загрузочный. Если используется несколько девайсов — выбираем для загрузки только один. Windows при авторизации сама предложит осуществить его инициализацию.
При подключении нового НDD к используемому компьютеру, операционная система не увидит его по умолчанию. Поэтому, для инициализации накопителя, его необходимо отформатировать и назначить букву. Обычно это делается с помощью встроенной утилиты.
Состояние разъема и шлейфа
Еще одной причиной, почему компьютер не видит жесткий диск, является наличие повреждений на шлейфе и разъеме. Следует внимательно осмотреть кабели внешнего накопителя: SАТА-Data и SАТА-Power. Если на них есть различные дефекты в виде заломов и потертостей, возможно он уже не пригоден к использованию. Попробуйте подключить исправный кабель к материнской плате и посмотрите результат. Если все будет в норме — ваш кабель требует замены на новый.
Обратите внимание, что на некоторых шлейфах есть фиксатор с защелкой — это металлическая пластинка прямо около разъема, иногда она смотрит вниз. При отключении такого кабеля плотно прижмите пластинку к кабелю и только потом отключайте сам кабель, в противном случае вы повредите и диск и разъем на плате.
Отметим, что выбирать его желательно более качественный. В комплекте с недорогими материнками обычно идут не очень хорошие SАТА-шлейфы. С виду они выглядят вполне сносно, но данные по ним могут передаваться некорректно.
Блоки питания и система охлаждения
Причиной, по которой ПК не распознает жесткий диск, также может являться слабая работа блока питания и системы охлаждения. В основном это происходит из-за того, что девайсы уже устарели и полноценно не справляются с поставленными задачами.
Здесь нужно внимательно изучить уровень шума, который издает системный блок. Если он достаточно высок и происходит странными жужжаниями, то это напрямую говорит о слабом блоке питания. Действовать здесь рекомендуется по обстоятельствам: приобрести более мощный блок питания или отключить дополнительные устройства (если это не так важно).
В случаях недостаточно хорошего функционирования системы охлаждения, диск можете перегреваться и, как следствие, не распознаваться Windows.
Обычно это происходит на ноутбуках со слабенькими кулерами, неспособными полноценно справиться с нагрузкой. Решение здесь одно — установка более сильного охлаждения.
Поломка НDD
Не стоит забывать и о состоянии самого жесткого диска. Если он подвергался каким-либо механическим воздействиям (удар, падение и т.д.), то его функционирование может прекратиться. Конечно, существуют методы восстановления НDD, но в большинстве случаев требуется его замена. Поэтому обращайтесь с девайсом по максимуму аккуратно.
В данной статье мы рассмотрели некоторые из причин, почему Windows не определяет жесткий диск на вашем устройстве. Но следует отметить, что каждый случай может быть индивидуален. Конкретную причину данной проблемы обычно помогают найти специалисты сервисного центра.
Съёмный жесткий диск определяется но не открывается
Причина такой неприятности кроется в том, что операционная система не определила устройство, следовательно, не может с ним работать. Чаще всего это происходит после того, как внешний «винчестер» был отформатирован или же куплен новый. Все, что нужно, — это создать дополнительный служебный раздел на диске, который система «увидит» и сможет в дальнейшем успешно работать с таким диском.
Последовательность действий будет такова:
- вызываем контекстное меню, посредством нажатия правой кнопки мыши на иконке «Компьютер»;
- далее следует перейти по пункту «Управление»;
- в левом секторе появившегося окна отметить «Управление дисками»;
- в правой части этого же окна отметить тот самый диск, который виден в окне, но не открывается, и щелкнуть мышью правой кнопкой;
- в открывшемся меню выбрать «Создание простого тома»;
- откроется специальный Мастер, в параметрах которого ничего изменять не требуется, а всего лишь нажимать на кнопки «Далее» и «Готово»;
- после произведенных операций диск снова будет доступен для операционной системы.
Сторонние утилиты для создания раздела
Все они имеют различный интерфейс и могут отличаться функционалом, но в целом назначение их то же: организация раздела на том или ином физическом диске компьютера.
Вот только некоторые из таких утилит:
- MiniTool Partition;
- PartedMagic;
- EaseUS Partition;
- GPartedLive;
- HDD Low Level Format Tool.
Если же жесткий диск определяется, но не открывается, а решить проблему штатными средствами Windows не удалось, имеет смысл прибегнуть к их помощи. Кстати, данная проблема может случиться не только с внешним «винтом», но и встроенным, после форматирования или приобретения нового «винчестера». Однако путь решения будет тем же самым.
Компьютер видит жесткий диск, но не открывает
Сегодня поговорим о жестких дисках. На них мы храним информацию и если они выходят из строя, то это означает не только потурю самого жесткого диска, но и всего на нем содержимого. Однако, бывает, что жесткий диск, хоть и перестает читаться, но все еще рабочий. Необходимо лишь немного ему помочь. Об этом и пойдет речь.
Если, подключив жестки диск к компьютеру, вы поняли, что он хоть и виден, но не читается, то без паники. Давайте попробуем понять в чем дело.
Первым делом необходимо проверить жесткий диск на ошибки и битые сектора. Для этого проследуйте в Мой компьютер и кликните правой кнопкой мыши по значку винчестера. Выберите Свойства и поставьте жесткий диск на полную проверку. Возможно на диске есть ошибки, либо битые сектора (бэды) из-за чего диск не читается.
Вы можете также скачать любую утилиту для проверки жестких дисков других носителей на наличие/отсутствие бэдов. Такая процедура может занять много времени, однако оно того стоит, ведь многие жесткие диски оживают после того, как бэды будут устранены.
Если проверка не помогла, то необходимо отформатировать жесткий диск. Сделать это можно следующим образом. Заходите в Мой компьютер и кликаете правой кнопкой по ярлыку жесткого диска. Выбираете пункт Форматирование и делаете форматирование. Если информация на диске не важна, то выбирайте полное форматирование. Если же после форматирование необходимо восстанавливать информацию, то выберите Форматирование заголовков.
Также преследовав по пути: Компьютер – Управление – Управление дисками, вы можете посмотреть размечена ли вовсе область на вашем жестком диске. Быть может область не размечена, тогда необходимо будет это сделать, тем самым после разметки и форматирования, ваш жесткий диск будет работать, как следует.
В случае с внешним жестким диском, убедитесь, что ему хватает питания. Многие жесткие диски требуют двойного подсоединения к USB, для того, чтобы полностью запуститься. Попробуйте подсоединить жесткий диск сдвоенным USB-кабелем.
Таким образом мы рассмотрели все возможные варианты того, как восстановить жесткий диск, если вдруг обнаружилось, что он отображается, но не читается. Если эта статья помогла вам, то обязательно ознакомьтесь с другими разделами нашего сайта, там много полезных статей, которые помогут справить с теми или иными компьютерными проблемами.
Как восстановить жесткий диск, если система его не видит
На персональных компьютерах пользователей часто хранится важная информация – документы, фотографии, видео, но резервное копирование данных обычно не отлажено достаточно хорошо.
Жесткий диск, хранящий ценную информацию, может отказать в любой момент, однако данные, ставшие недоступными, обычно можно спасти. Как восстановить информацию с не видимого системой жесткого диска?
Диагностика жесткого диска
Если жесткий диск не загружает операционную систему или выдает ошибку чтения, необходимо выяснить ее причину:
- если диск имеет признаки физической неисправности, или его невозможно подключить в BIOS компьютера, это означает физический сбой диска;
- если диск определяется в BIOS и не имеет признаков физической неисправности, скорее всего, возникла логическая ошибка чтения жесткого диска.
Справка! BIOS – это система загрузки компьютера, управляющая его внутренними устройствами.
Шаг 1. Если ПК не загружается, посмотреть в его загрузочное меню. Если в меню присутствует сообщение со словами «Disc Boot Failure…», это указывает на ошибку системного жесткого диска.
Важно! Ниже рассмотрено устранение ошибок системного диска. Ошибки подключенных к ПК дополнительных дисков устраняются этим же способом.
Шаг 2. Проверить диск на шумы, приблизив ухо к системному блоку ПК. Если из блока слышен посторонний шум, щелкающий или жужжащий звук, это явный признак физической неисправности диска.
При диагностике шумов диска необходимо отличать их от шумов кулеров (вентиляторов) ПК, а также от негромкого, ритмичного шума головок в некоторых моделях жестких дисков.
Справка! Загрузка ПК с «шумящего» жесткого диска может стать для диска серьезным стрессом и окончательно вывести из строя. В этом случае лучше снять диск, поместив его во внешний корпус для копирования данных.
Если жесткий диск не издает посторонних шумов, еще одной причиной его неисправности может быть отсутствие вращения шпинделя, связанное с проблемой привода диска или банальным отходом кабеля питания.
Для проверки вращения шпинделя потребуется «крестовая» отвертка.
Шаг 3. Отключить компьютер от сети.
Шаг 4. Отвинтить крепежные винты правой боковой панели сзади системного блока ПК (взгляд со стороны разъемов) или высвободить защелку в задней части панели. Возможно, винты можно будет открутить вручную.
Шаг 5. Снять панель, потянув ее вдоль корпуса к задней части ПК и затем сдвинув вбок, выводя из разъемов.
Шаг 6. Жесткий диск имеет прямоугольную форму и размещается в специальном отсеке компьютера. Обычно он подключен к ПК с помощью двух кабелей – питания и передачи данных. Аккуратно, но с усилием дожать кабели в разъемах жесткого диска, устранив возможное отсутствие контакта.
Шаг 7. Проделать те же действия с другой стороны кабелей на стороне материнской платы ПК.
Шаг 8. Запустить ПК, и, коснувшись диска с боков или сверху, проверить, имеется ли на его корпусе небольшая вибрация, говорящая о том, что шпиндель диска вращается.
Шаг 9. Если шпиндель жесткого диска не вращается, отключить ПК от сети, подключить к диску другой питающий кабель, и снова запустить ПК для проверки.
Шаг 10. Если диск все равно не запускается, проверить по документации компьютера, выдает ли блок питания ПК нужную для запуска мощность.
Справка! Если перечисленные параметры в порядке, но шпиндель диска не вращается, можно попробовать подключить диск во внешний корпус.
Проверка настроек BIOS
Если шпиндель жесткого диска вращается, и подходящие к нему кабели в порядке, необходимо проверить настройки BIOS для подключения диска.
Шаг 1. Записать данные жесткого диска, указанные на его этикетке.
Шаг 2. Перезапустить ПК и многократно нажимать клавишу «Del» или «F2» («F1» в некоторых моделях ноутбуков, предварительно зажав «Fn»).
Примечание! Кнопку, отвечающую за вызов BIOS, можно посмотреть в документации на материнскую плату ПК.
Шаг 3. При появлении меню BIOS нажатием клавиатурных стрелок влево-вправо выбрать пункт «Main». Если в «SATA1-4» диска с данными, указанными на этикетке нет, перейти стрелками вверх-вниз в пункт «Not Detected» и нажать «Enter» для его определения. Если диск определился, выбрать его стрелками и нажать «Enter».
Примечание! В других версиях BIOS настройка подключения дисков сходна, см. документацию на материнскую плату ПК.
Шаг 4. В меню диска можно оставить настройки по умолчанию и нажать клавишу «Esc» (вверху слева на клавиатуре) для выхода.
Шаг 5. Перейти в пункт меню «Boot», затем в подпункт «Boot Device Priority», нажать «Enter».
Шаг 6. Переместится к пункту «1st Boot Device» (первое загрузочное устройство) и нажать «Enter». Выбрать стрелками нужный диск и нажать «Enter».
Примечание! Для не системного (подключаемого дополнительно) жесткого диска его нужно выбрать в пункте «2nd Boot Device».
Шаг 6. Перейти в меню «Advanced», выбрать «SATA Operation» и выставить режим «ATA» или «IDE» (режим совместимости с дисками «ATA» или «IDE»).
Шаг 7. Нажать «F10» и нажать «Enter» для выхода из BIOS с сохранением настроек.
Если жесткий диск не определился, можно попробовать «аппаратно» сбросить настройки BIOS до исходного состояния.
Шаг 1. Отключить ПК от сети.
Шаг 2. Найти на материнской плате переключатель «Clear CMOS» и переставить перемычку с контактов 1-2 на контакты 2-3, подождать 30 секунд и вернуть перемычку в исходное положение.
Примечание! Для уточнения информации по аппаратному сбросу настроек BIOS см. документацию на материнскую плату ПК.
Шаг 3. Если диск не определяется, отключить ПК и заменить кабель передачи данных жесткого диска, повторив действия по его подключению в BIOS.
Справка! Если диск подключить не удалось, можно поместить его во внешний корпус для считывания данных.
Логическая ошибка жесткого диска
Логическая ошибка чтения жесткого диска возникает, когда диск исправен, но с него невозможно загрузить операционную систему (с выдачей сообщения Windows failed…) или прочитать файлы.
Сбой этого типа может быть вызван вирусами, конфликтом системных драйверов, сбоем программного обеспечения и т.д.
Операционная система Windows имеет встроенные утилиты восстановления данных. Однако, в случае сбоя жесткого диска не следует запускать утилиту CHKDSK или переустанавливать Windows, т.к. эти меры могут только ухудшить ситуацию.
Лучше всего в этом случае провести внешнее подключение жесткого диска для извлечения с него информации с помощью программного обеспечения для восстановления данных, чтобы не потерять их.
Внешнее подключение жесткого диска
Во всех случаях неработоспособности диска его можно поместить во внешний корпус или специальный переходник, подключить к рабочему ПК и попытаться скопировать с него данные обычным копированием или с помощью специального ПО.
Внешний корпус (переходник) диска довольно недорог, и его можно использовать с диском в качестве внешнего устройства хранения данных, подключив диск к порту USB, FireWire или eSATA.
Корпуса внешних дисков доступны в размерах для настольных ПК (3,5 дюйма) или для ноутбука (2,5 дюйма). Важно также убедиться, что выбран правильный внутренний интерфейс подключения диска к корпусу – IDE/ATA или SATA, в зависимости от типа используемого жесткого диска.
Справка! Комплектации корпуса диска может включать внешний блок питания. Желательно выбирать этот вариант для гарантированного запуска неисправного жесткого диска.
После помещения диска в корпус, необходимо:
Шаг 1. Подключить его к рабочему ПК как обычное внешнее устройство. После подключения диска Windows автоматически обнаружит и установит его.
Шаг 2. Будет предложено получить доступ к диску из папки. Кликните по опции «Открыть папку для просмотра…».
Восстановление данных
После подключения жесткого диска можно просматривать на нем данные и копировать их на другой диск.
При копировании важно просмотреть общие места хранения данных, такие как папка пользователя «C:»-«Users» и «C:»-«UsersPublic».
Кроме того, если на диске есть неструктурированная информация, ее можно найти по адресу: «C:»/«Users»/«Имя_пользователя»/«AppData»/«Roaming»/«Microsoft»/«Имя_программы», скопировав ее данные в соответствующий каталог на новом месте.
Примечание! Вместо «Имя_пользователя» в адресной строке нужно подставить имя пользователя в операционной системе.
Восстановление данных с Magic Partition Recovery
Восстановление поврежденных разделов, стертых файлов и папок, в т.ч. данных из другой файловой системы, можно выполнить с помощью программы Magic Partition Recovery.
Шаг 1. Перейти по ссылке: https://www.magicuneraser.com/ru/downloads.php и нажать «Загрузить».
Примечание! Найти установочный файл программы можно в меню настроек браузера, перейдя в его «Загрузки».
Шаг 2. Левым кликом мышки запустить установочный файл.
Шаг 3. Нажать «Далее».
Шаг 4. После установки и запуска программы запустить «Мастер» в левом верхнем ее углу.
Шаг 5. Нажать «Далее».
Шаг 6. Выбрать щелчком мыши физический диск для восстановления и нажать «Далее».
Шаг 7. Оставить отметку «Полный анализ» и нажать «Далее».
Шаг 8. Программа найдет и восстановит все логические разделы диска. Отметить файлы и папки для восстановления и нажать на панели кнопку «Восстановить». Откроется мастер сохранения.
Шаг 9. Выбрать источник сохранения данных и нажать «Далее».
Шаг 10. Выбрать в строке исправный диск, поставить отметки на 3-х пунктах восстановления и щелкнуть «Восстановить».
Справка! Для сохранения данных потребуется приобрести лицензию на программу по адресу: https://www.magicuneraser.com/ru/buy.php.
Шаг 11. Чтобы сохранить извлеченные данные, откроется форма регистрации, где необходимо ввести регистрационное имя, полученный ключ и нажать «ОК».
Данные будут сохранены.
Справка! После извлечения всех данных с жесткого диска его нужно отформатировать.
Необходимо учитывать, что если диск физически неисправен (имеет посторонние шумы), его нельзя применять в качестве системного диска и можно использовать только для хранения не существенной информации пользователя.
Содержание
- Система не видит внешний диск
- Причина 1: Питание
- Причина 2: Неформатированный диск
- Причина 3: Буква диска
- Причина 4: Драйвера
- Причина 5: Вирусы
- Причина 6: Физические неисправности
- Заключение
- Вопросы и ответы
Внешний жесткий диск – переносное запоминающее устройство, содержащее накопитель информации (HDD или SSD) и контроллер для взаимодействия с компьютером посредством USB. При подключении таких устройств к ПК иногда наблюдаются некоторые неполадки, в частности — отсутствие диска в папке «Компьютер». Об этой проблеме и поговорим в данной статье.
Система не видит внешний диск
Причин, вызывающих такую неполадку, несколько. Если подключается новый диск, то, возможно, Windows «забыла» сообщить об этом и предложить установить драйвера, отформатировать носитель. В случае со старыми накопителями это может быть создание разделов на другом компьютере с использованием программ, наличие блокирующего вируса, а также обычная неисправность контроллера, самого диска, кабеля или порта на ПК.
Еще одна причина – недостаток питания. С нее и начнем.
Причина 1: Питание
Довольно часто пользователи, ввиду дефицита USB-портов, подключают несколько устройств к одному гнезду через хаб (разветвитель). Если подключенные девайсы требуют питания от USB-разъема, то может возникнуть нехватка электроэнергии. Отсюда вытекает проблема: жесткий диск может не стартовать и, соответственно, не появиться в системе. Такая же ситуация может возникнуть при перегрузке портов энергоемкими устройствами.
Сделать в данной ситуации можно следующее: постараться освободить один из портов для внешнего накопителя или, в крайнем случае приобрести хаб с дополнительным питанием. Некоторые переносные диски также могут требовать дополнительного энергообеспечения, о чем говорит наличие не только шнура USB в комплекте, но и кабеля питания. Такой кабель может иметь два разъема для подключения к USB либо вовсе отдельный БП.
Причина 2: Неформатированный диск
При подключении нового чистого диска к ПК система обычно сообщает, что носитель не отформатирован и предлагает сделать это. В некоторых случаях этого не происходит и бывает необходимо проделать данную процедуру вручную.
- Переходим в «Панель управления». Сделать это можно из меню «Пуск» или нажать сочетание клавиш Win+R и ввести команду:
control - Далее идем в «Администрирование».
- Находим ярлык с названием «Управление компьютером».
- Переходим в раздел «Управление дисками».
- Ищем в списке наш диск. Отличить его от других можно по размеру, а также по файловой системе RAW.
- Кликаем по диску ПКМ и выбираем пункт контекстного меню «Форматировать».
- Далее выбираем метку (название) и файловую систему. Ставим галку напротив «Быстрого форматирования» и нажимаем ОК. Останется только дождаться окончания процесса.
- Новый диск появился в папке «Компьютер».
Читайте также: Что такое форматирование диска и как правильно его делать
Причина 3: Буква диска
Данная проблема может возникнуть при совершении операций с диском – форматирование, разбивка на разделы – на другом компьютере с использованием специального софта.
Подробнее: Программы для работы с разделами жесткого диска
В таких случаях необходимо задать букву вручную в оснастке «Управление дисками».
Подробнее:
Изменение буквы диска в Windows 10
Как изменить букву локального диска в Windows 7
Управление дисками в Windows 8
Причина 4: Драйвера
Операционная система – очень сложное ПО и именно поэтому в ней часто происходят различные сбои. В штатном режиме Windows сама устанавливает стандартные драйвера для новых устройств, но так бывает не всегда. Если система не запустила установку драйвера при подключении внешнего диска, то можно попробовать перезагрузить компьютер. В большинстве случаев этого бывает достаточно. Если ситуация не меняется, придется «поработать ручками».
- Открываем «Панель управления» и переходим в «Диспетчер устройств».
- Находим значок «Обновить конфигурацию оборудования» и нажимаем на него. Система «увидит» новое устройство и попытается найти и установить драйвер. Чаще всего такой прием приносит положительный результат.
В том случае, если ПО для диска установить не удалось, необходимо проверить ветку «Дисковые устройства». Если в ней есть накопитель с желтым значком, это значит, что в ОС нет такого драйвера или он поврежден.

Проблему поможет решить принудительная установка. Найти ПО для девайса можно вручную на сайте производителя (возможно, в комплекте был диск с драйвером) или попытаться загрузить его автоматически из сети.
- Кликаем ПКМ по устройству и выбираем пункт «Обновить драйверы».
- Далее переходим к автоматическому поиску. После этого ждем окончания процесса. Если необходимо, то перезагружаем компьютер.
Причина 5: Вирусы
Вирусные программы, кроме прочих гадостей, могут препятствовать инициализации внешних накопителей в системе. Чаще всего они находятся на самом съемном диске, но могут присутствовать и на вашем ПК. Для начала проверьте на наличие вирусов свой системный и, если есть, второй жесткий диск.
Подробнее: Борьба с компьютерными вирусами
Средствами, приведенными в статье выше, проверить внешний накопитель не получится, так как он не может быть инициализирован. Здесь поможет только загрузочная флешка с антивирусным сканером, например, Kaspersky Rescue Disk. С его помощью можно просканировать носитель на вирусы без загрузки системных файлов и служб, а значит и предмета атаки.
Причина 6: Физические неисправности
К физическим неисправностям можно отнести поломку самого диска или контроллера, отказ портов на компьютере, а также банальное «переламывание» кабеля USB или питания.
Для определения неисправности можно сделать следующее:
- Заменить кабели на заведомо исправные.
- Подключить диск к другим портам USB, если он заработал, то неисправен разъем.
- Демонтировать устройство и подключить диск непосредственно к материнской плате (не забудьте перед этим выключить компьютер). Если носитель определился, то налицо неисправность контроллера, если нет, то диска. Нерабочий HDD можно попытаться восстановить в сервисном центре, в противном случае ему прямая дорога в мусорную корзину.
Читайте также: Как восстановить жесткий диск
Заключение
В этой статье мы обсудили наиболее распространенные причины отсутствия внешнего жесткого диска в папке «Компьютер». Некоторые из них решаются довольно просто, а другие могут закончиться походом в сервисный центр или вовсе потерей информации. Для того чтобы быть готовым к подобным поворотам судьбы, стоит регулярно мониторить состояние HDD или SSD, например, программой CrystalDiskInfo, и при первом подозрении на поломку менять диск на новый.
Компьютер не видит диск. Не определяется жесткий диск
Что делать если компьютер/ноутбук/камера/и т.п. не видит диск.
- Введение или как этим пользоваться
- 1. Как это бывает
- 1.1. Тревожные надписи
- 1.2. Жесткий диск может не видеться в BIOS
- 1.3. Список подозреваемых и поиск виновного
- 1.4. Система не видит диск
- 1.5. Система не грузится или тормозит
- 1.6. Не виден логический диск
- 2. Что делать
- 2.1. Определяемся с целями: ремонт или восстановление
- 2.2. Если цель — ремонт жесткого диска
- 2.3. Если цель — восстановление данных
- 2.4. Получится ли сэкономить
- 2.5. Сколько стоят ваши данные
- 2.6. Диагностика никому не повредит
- 2.7. Принятие правильных решений
- 2.8. Пример из жизни
- Выводы
Введение или как этим пользоваться
Эта статья поможет вам понять, что делать, когда компьютер не видит диск. Возможно, даст вам представление о таких вещах, о которых вы не знали, но «слышали». Главное — поможет вам предпринять конкретные шаги на пути решения проблемы или оградит от необдуманных действий. Чтобы так было, пожалуйста, не пытайтесь относиться к этому тексту как к пошаговой инструкции. Сначала полностью ознакомьтесь со статьей, подумайте и лишь ПОТОМ начинайте (или не начинайте) действовать.
1. Как это бывает
1.1. Тревожные надписи
DISK BOOT FAILURE. INSERT SYSTEM DISK AND PRESS ENTER – зачастую именно эту надпись видят пользователи, решая, что их компьютер «не видит диск». В зависимости от платформы и типа оборудования (компьютер, ноутбук или какое-то мультимедийное устройство) возможны и другие тревожные надписи: «Correct hard disk not found», «WARNING! HARD DISK NOT FOUND! PRESS ANY KEY TO CONTINUE!», «Internal hard disk drive not found», «Hard Disk Drive Failure», «… did not find any hard disk drives installed in your computer» и прочее. Нет смысла все перечислять. Суть их ясна — компьютер не видит диск. Помимо HDD речь также может идти о CD/DVD, flash-носителе или ssd. Но в первой части этой статьи подробно остановимся на жестком диске, как на более массовом источнике проблем.
1.2. Жесткий диск может не видеться в BIOS
Если это единственный диск в данном компьютере, с которого должна загружаться операционная система, то наверняка вы увидите надпись на черном экране: DISK BOOT FAILURE. INSERT SYSTEM DISK AND PRESS ENTER.
Логично. Так как диск не определился в BIOS, с него невозможно загрузиться.
Если же вы загружаетесь с другого устройства (другой HDD, CD или flash, не важно), то в меню Управление компьютером–>Диспетчер устройств (в зависимости от версии операционной системы это может по-разному выглядеть) среди дисков нужный нам диск не определен.
В обоих этих случаях, зайдя в меню «Standart CMOS Features» BIOS‘а можно убедиться, что искомого диска среди определяемых устройств нет.
1.3. Список подозреваемых и поиск виновного
Итак, под подозрением могут быть: шлейфы питания и данных, материнская плата и сам HDD. Подключите жесткий диск к другим свободным шлейфам, чтобы отмести первых подозреваемых.
Затем, если у вас есть другой, заведомо исправный жесткий диск, подключите его на место проблемного, чтобы убедиться, что дело не в материнской плате. Если такового нет, то можно и сам диск подключить к другому компьютеру и увидеть, что картина такая же.
Естественно, что данная статья не адресуется специалистам по восстановлению данных или настройке и ремонту компьютеров. И если вы дочитали до этого места, смею предположить, специалистом подобного рода вы не являетесь. Поэтому не стану описывать возможные способы дальнейшего изучения вашего диска с помощью измерения тестером сопротивления на различных частях платы электроники или подключения диска к специальным программно-аппаратным комплексам, наподобие PC-3000. Но и с другой стороны, почему-то хочется верить, что дым и едкий запах, ритмичное постукивание, скрежет или другие посторонние проявления из системного блока или ноутбука вам бы давно уже показались подозрительными, и вы сразу отключили питание компьютера. Таким образом, если хоть что-то из перечисленного имело место, то все описанные выше диагностические шаги неактуальны. Ваш диск не исправен. И вы сами это уже поняли. Стоит отметить, что в этом случае вы наверняка имеете дело с неисправностью электроники или механики диска.
Не стоит в таком случае производить неосознанных действий: лишний раз подавать питание на диск, пробовать тестировать его какими-то программами, разбирать его, чтобы узнать, что там внутри, откручивать и менять плату и так далее. Остановитесь и хорошо подумайте о своей главной цели. Принципиально понимать, что вас больше всего пугает в сложившейся ситуации: необходимость тратиться на новый жесткий диск или отсутствие доступа к важным данным. Если вдруг пришлось бы выбирать: рабочий диск, но без данных, или данные с этого диска на другом носителе (да, к сожалению, его придется купить). Что бы вы выбрали? Конечно, одно другого может не исключать, но поставить себе такой вопрос все-таки нужно. Ответ на него поможет вам понять, что для вас главное, а что второстепенно. И какая из частей этой статьи вам будет полезней.
1.4. Система не видит диск
Бывает так, что диск в BIOS определяется, а вот в Windows нет. Точнее, Windows не может с этим диском (или флешкой) правильно работать. Например, в диспетчере устройств вы можете видеть вполне мирное:
Но если посмотреть свойства этой в данном случае флешки, кликнув на ней правой кнопкой мыши и выбрав соответствующий пункт в выпадающем меню, то увидите:
А в диспетчере дисков и вовсе вот такая странная картина:
ОС не видит никаких свойств этого диска, в том числе не определяет его размер. Возможно, вы заподозрили что-то неладное, увидев, что в системе исчезли ваши диски E: и F:, а именно эти буквы были присвоены разделам того жесткого диска, который у вас подключен вторым. Ну и если разделам такого диска, не присваиваются буквы, когда он подключен вторым, то несложно догадаться, что будет, если с него пытаться загрузиться. Правильно, ничего не будет. ОС не загрузится, и вы прочтете на черном экране одну из надписей, перечисленных в самом начале статьи. Вполне вероятно, что у этого диска проблемы со служебной информацией – микропрограммой, зашитой еще в заводских условиях. Без нее диск можно считать неисправным, даже если вы видели, что он нашелся в БИОСе. Такой же диагноз можно поставить почти во всех случаях, когда диск внешне ведет себя как полностью рабочий (то есть не молчит, а правильно раскручивается и распарковывает головки и не издает посторонних звуков), но в БИОСе не определяется.
1.5. Система не грузится или тормозит
Возможна и другая ситуация. Диск в БИОСе виден, но система с него грузится крайне медленно или не грузится вовсе. Более того, даже если такой диск подключен вторым, то и в этом случае Windows отказывается грузиться в разумные сроки. Иногда, если в таком случае прислушаться, как ведет себя диск, то можно понять, как он безуспешно пытается считать необходимые ему сектора. А если Windows и удалось загрузиться, то при любом движении она жутко тормозит или виснет. Простейшая операция копирования небольшой папки с данными может превратиться в муку или довести до нервного срыва. Вероятно, на этом диске образовались бэд-блоки. И сказать по правде, попытки загрузиться с ним, а тем более с него, вредны для этого диска, особенно для данных, которые на нем хранятся.
1.6. Не виден логический диск
Иногда пользователь говорит, что его компьютер не видит диск и в таких ситуациях, когда физически с диском все в порядке. Как устройство он полностью исправен. Просто вдруг при обращении к привычным разделам стали появляться надписи наподобие «Диск не отформатирован. Произвести его форматирование?»
Или диск вовсе стал видеться как неразмеченная область. Иногда и такие проблемы могут стать следствием незаметно возникших бэд-блоков (с таким диском не все в порядке), но чаще всего в этом виноват какой-то сбой в работе программ или вирус. Главное в такой ситуации не наделать лишнего. Парадоксально, но именно в таких простых случаях, когда диск рабочий, у пользователей наибольший соблазн ну хоть что-нибудь сделать самому, используя доступные средства. Самые распространенные глупости (Внимание: ни одна из перечисленных операций не помогает вернуть данные!!!) — инициализация, удаление разделов и создание новых, полное или быстрое форматирование. И уж совсем странно, когда это делается во спасение данных. Якобы это какие-то программы для восстановления «заставляют перед их использованием отформатировать диск». Вполне вероятно, что и восстановление в таких случаях пойдет в тот же раздел, что запрещено всеми земными законами.
2. Что делать?
Постараюсь помочь вам разобраться в этом вопросе. Ведь часто люди сами не вполне понимают, чего хотят. Просто испугались. Нажали какие-то кнопки в каких-то окнах с какими-то сообщениями. Сообщения исчезли, а их так и не успели прочитать. Прошли какие-то процессы. Лучше стало или хуже? А лучше — это как?
2.1. Определяемся с целями: ремонт или восстановление
Чтобы ваши действия были осознанными и не причинили вам вреда, давайте сначала определимся, какова ваша цель. Надо выбирать — восстановление данных или ремонт. Да, именно ВЫБИРАТЬ. И писать об этом приходится, потому что объяснялось устно уже тысячи раз. Тем не менее, «А вы диски ремонтируете?» — один из самых популярных вопросов. При этом люди чаще всего хотят узнать не то, что спрашивают. «Выбирать» приходится потому, что восстановление и ремонт — совсем не одно и то же. В чем разница? В очередности приоритетов. Предлагаю сохранность данных и работоспособность диска считать двумя возможными целями.
Тогда восстановление данных — это последовательность действий, направленных на возврат доступа к данным с проблемного диска путем их сохранения на заведомо исправном (легко доступном для пользователя) носителе. При этом последующее рабочее состояние «проблемного» диска — возможное, но необязательное, побочное следствие этих действий.
Ремонт HDD диска — это приведение диска в рабочее состояние. Возврат утерянного доступа к данным — это тоже лишь возможное, но необязательное, побочное следствие.
Нам часто приходится участвовать в таких диалогах:
— Вы ремонтируете диски?
— А вас именно ремонт интересует или все-таки восстановление данных?
— С данными все в порядке. У меня диск сломался. Вы поможете?
— Отремонтировать диск — это значит, что вы получаете исправный ЧИСТЫЙ, БЕЗ ДАННЫХ, диск. Этот вариант вам интересен?
— Нет! Данные мне тоже нужны!
— Такой «ремонт» диска, при котором данные сохраняются, называется восстановлением данных. При этом данные передаются на заведомо исправном носителе.
— Хорошо. Значит, мне нужно восстановление данных.
Вот как нелегко бывает разобраться в своих целях. И каждый, кто, этого не сделав, начинает обзванивать потенциальных спасителей, рискует поучаствовать в такой бессмыслице:
— Вы ремонтируете жесткие диски?
— Нет.
Невероятно, но факт! Этот бесполезный для обеих сторон диалог состоялся уже тысячи раз. И состоится многократно в будущем. (Смотря, куда звонить 
Уверен, теперь вы точно разобрались, что для вас важнее.
2.2. Если цель — ремонт жесткого диска
Думаю, вы уже поняли, как я отношусь к ремонту жестких дисков. Никак не отношусь. Считаю это бессмысленным занятием, а именно напрасной тратой времени и денег с риском последующих еще больших затрат. Готов пояснить. Стоимость современных HDD настолько ничтожна, что ремонт просто нерентабелен. Жесткие диски, в отличие от автомобиля, изначально конструируются с целью более рентабельного производства без планов на последующее «обслуживание» или ремонт. Их клепают на станках тысячами штук. В пересчете на один диск это очень дешево. А дальше будет все дешевле и дешевле. Что касается ремонта, то это должно быть работой высококлассного специалиста с временными затратами от нескольких минут до нескольких часов или дней, затратами процессорного времени, загрузкой оборудования стоимостью десятки или сотни тысяч рублей, с использованием дорогих или редких запасных частей. Сколько может стоить такая работа? Та-а-ак, надо подумать… При этом нужно вписаться в 1800 рублей — стоимость нового диска — аналога ремонтируемого. И быть готовым повторить эту работу в случае гарантийного обращения. Нет, даже думать не хочется. Странно, что периодически приходится иметь дело с такими вот «ценителями» чужих умений и рабочего времени, которые удивляются, что все эти работы не выполняются за 1000 рублей, желательно на выезде. 
Я согласен, что это доводы со стороны ремонтника. И что обычного пользователя — потенциального заказчика услуги — они совершенно не волнуют. Хотя понимать их стоило бы. Думаю, с этим согласятся многие специалисты в различных областях, знающие цену себе и своему рабочему времени.
Но есть и другие, более близкие пользователю, аргументы против ремонта HDD. Во-первых, всегда лучше получить новый диск по гарантии. Во-вторых, ваш жесткий диск — сложнейшее механическое устройство в компьютере. Предположим, он, сделанный на заводе, сломался, а обратиться по гарантии вы не можете. Нашелся умелец, который его починил, дал гарантию 2 недели, а на словах пообещал, что «теперь диск работать будет долго». Вам такой диск нужен? Вы будете ему доверять? А теперь про деньги. Чтобы узнать его нынешнюю стоимость, попробуйте дать объявление о продаже этого HDD с правдивым рассказом о его биографии. Уверен, что вы на ремонт потратили больше, чем сможете за этот диск выручить.
Но не всегда все так плохо. Ведь не во всех описанных выше случаях можно утверждать, что диск не исправен. И если неполадка исключительно софтовая, то проблема выбора между данными и ремонтом не стоит. Иногда может требоваться программный ремонт разделов, но при этом физическое состояние диска не меняется. А специалисты по восстановлению данных с жестких дисков могут такой ремонт выполнить, чтобы вы и данные свои получили и, например, систему переустанавливать не пришлось.
2.3. Если цель — восстановление данных
Когда диск не видится, а данные нужны, в первую очередь следует убедиться, что виноват именно HDD. В этом вам поможет первая часть статьи. Допустим, установлено — проблема в диске. Кстати, далее в статье вид цифрового носителя принципиального значения не имеет. HDD можно менять на Flash, SSD и так далее. В зависимости от того, что именно случилось с носителем, восстановление данных с него может быть простым или сложным. Понятно, что такая оценка очень субъективна и у каждого могут быть свои критерии. Поэтому опишу свои.
Если проблему может решить продвинутый пользователь ПК (не специалист по восстановлению данных), используя доступные ему средства, то это простой случай. Как правило — это логические проблемы на файловых системах FAT и NTFS и проблемы с платой электроники на некоторых линейках старых дисков. Логические проблемы решаются программными средствами. А неисправную плату раньше зачастую можно было просто поменять на такую же, но рабочую. К сожалению, на современных дисках это не так.
В остальных случаях может потребоваться дорогой специализированный софт или оборудование, а также знания и практические навыки, которые могут быть только у специалиста по восстановлению данных. Инвестиции времени и денег во все эти средства вряд ли окупятся, если вы не собираетесь превратить восстановление данных с цифровых носителей в свое ремесло.
2.4. Хочется сэкономить
Если ваш случай из разряда простых и вы очень хотите немного сэкономить, возможно, вам это удастся. Методика решения некоторых несложных проблем — тема отдельной статьи. И в ближайшее время с ней можно будет ознакомиться. Но обращаю ваше внимание, что экономия небольшая, так как и специалисты по восстановлению данных такие проблемы решают за сравнительно небольшие деньги. За восстановление данных в сложных случаях приходится платить больше, но и самостоятельно разобраться с ними почти невозможно. Вот и обнаруживается еще один фактор, влияющий на цену восстановления в специализированных компаниях, о котором обычно не говорят: доступность тех средств, с помощью которых решается проблема. На практике это может проявляться в более высоких ценах, например, на восстановление служебной информации диска по сравнению с логическими проблемами. Хотя рабочего времени и усилий специалиста восстановление служебки HDD требует почти всегда гораздо меньше, чем долгое нудное сканирование диска с битой логикой. Просто для этого у специалиста в отличие от «продвинутого пользователя» есть знания, умения и программно-аппаратный комплекс. А в интернете этого не скачать.
2.5. Сколько стоят ваши данные
Во многих случаях вам будет полезно ответить себе на этот вопрос. Да, бывает очень сложно оценить в рублях то, что не покупалось и не продается. Возможно, помимо стоимости альтернативного способа получить эти данные в оценке будут участвовать такие понятия, как нервы, время, воспоминания, проделанная или предстоящая работа и так далее. Но все-таки стоит постараться и представлять для себя хотя бы примерную стоимость данных. Это поможет вам не запутаться и предпринять правильные шаги.
2.6. Диагностика никому не повредит
Даже если проблема вам показалась из простых, а стоимость данных невысока и вы надеетесь сэкономить, решая ее самостоятельно, настоятельно рекомендую воспользоваться диагностикой в специализированной компании. Думаю, все со мной согласятся, что два врача одну и ту же болезнь могут лечить по-разному. И часто оба добьются положительного результата. Но какой бы из способов лечения определенной болезни врач не выбрал, шансы на благоприятный исход будут ничтожны, если он ошибся в определении самой болезни. В случае, когда не видится диск, это тоже работает. Да, возможно ваших навыков, компьютерной грамотности и удачи хватит, чтобы решить некоторые несложные проблемы восстановления данных. Но не лучше ли точно понимать, что хотя бы проблема определена правильно. Ведь ошибка в постановке диагноза опасна не только тем, что восстановление не даст положительного результата, но и тем, что дальнейшие попытки будут осложнены, а вероятность удачного исхода сокращена. И как бы оптимистично вы не оценивали свои шансы, будет лучше их повысить. Тем более что за это не надо платить, так как на рынке достаточно компаний, делающих диагностику бесплатно.
2.7. Принятие правильных решений
Если вы правильно выбрали компанию для восстановления данных, то в результате диагностики вы получите ответы на следующие вопросы:
- Каков характер неисправности?
- Возможно ли восстановление данных?
- Сколько будет стоить восстановление?
- Как скоро вы получите свои данные?
Теперь у вас есть вся информация для принятия правильного решения.
Ситуация 1. Разумеется, если стоимость восстановления выше стоимости самих данных, от услуг компании вы откажитесь. Но теперь вы знаете верный диагноз и вам проще оценить свои шансы при самостоятельных попытках. Если ваша оценка оптимистична, то пробуйте. Если вы понимаете, что не справитесь, то может быть имеет смысл отложить эту проблему на несколько месяцев. Просто отложите диск. Вдруг ваши финансовые возможности или цены по рынку, или технологии восстановления изменятся. Возможно, что для вас изменится ценность потерянных данных.
Ситуация 2. Если стоимость услуги (A) примерно равна ценности самих данных (B), значит /B-A/ — очень незначительная величина. Это самый сложный для советов случай. Предлагаю, с ним разобраться самостоятельно, так как логика здесь бессильна, а как лучше поступить, вам может «подсказать сердце». При этом ваша уверенность в собственных силах (в случае, если вы решите восстановить данные самостоятельно), наверняка будет пропорциональна величинам A(=B).
Ситуация 3. Если стоимость услуги (A) значительно меньше ценности самих данных (B), другими словами B-A — очень большая для вас сумма, то стоит эту услугу заказать, как бы высоко вы не оценивали возможности самостоятельного восстановления. Ведь для непрофессионала большие шансы — это «скорей всего». И речь идет не о том, что вы точно получите свои данные, а о том, что вы хотя бы не ухудшите ситуацию на столько, что «теперь уже ничего не восстановить». Ну и как вам перспектива «скорей всего» не потерять очень большую для вас сумму?
2.8. Пример из жизни
Тем, кто очень любит играть в рулетку или в игровые автоматы на деньги, думая таким образом заработать, этот пункт лучше пропустить. Остальные, наверняка имеют представление о деньгах и вероятностях и этот пример будет понят правильно.
Принимать решения проще, если задачу можно формализовать. К тому же так экономятся время и нервы. Вот небольшой образец того, как это можно сделать.
Например, A-B = 90000 р. Так вышло, если вы оцениваете свои данные в 100,000 р. (значит, финансовая оценка текущего положения – минус 100,000 р.), а компания за восстановление данных из очень забэдованного диска запросила 10,000 р. Тогда финансовая оценка альтернатив дальнейшего поведения будет такой:
Альтернатива 1. Воспользоваться услугой восстановления данных – минус 10,000 р. (или +90,000 по сравнению с текущим положением)
Альтернатива 2. Оставить все как есть – минус 100,000 р. (то есть остаемся в текущем положении).
Выгода первой альтернативы очевидна, поэтому вторую отметаем. Да, и в этом случае результат отрицательный. Но минус небольшой. Ведь проблема все-таки случилась, но была решена. Было бы странно в результате оказаться в плюсе. Но допустим, вы хотите улучшить и эту альтернативу: обойтись меньшими затратами или вовсе сделать все самостоятельно. Даже если полученную выше оптимистичную оценку собственных шансов, которую мы назвали «скорей всего», принять за 75%, то финансовая оценка Альтернативы 3 – «Сделать все самому» будет равна минус 25,000 р. А это хуже, чем минус 10,000 р. Тут некоторые могут возразить, что 75% – это слишком мало. Поверьте, что 75% – это оценка завышенная. Реальная оценка вероятности не потерять данные при домашних попытках их извлечения из диска с большим количеством бэд-блоков не больше 50%. А оценка в 90% – и вовсе фантастическая. А ведь только при вероятности самостоятельного восстановления больше 90% финансовая оценка альтернативы «сам все сделаю» будет лучше Альтернативы 1.
Да, этот пример использует вымышленные, но конкретные цифры. Проблема может быть другой и стоить она будет по-другому. Это касается и ценности вашей информации, и оценок вероятностей. Но надеюсь, этот пример вам поможет формализовать вашу задачу с вашими данными. Как знать, возможно, и результат получится другим.
Выводы
Вот мы и рассмотрели, что же делать, если компьютер/ноутбук/камера не видит диск. Очевидно, что цель статьи — помочь вам выбрать правильный путь решения проблемы и не наделать ошибок, этот путь избрав. Статья содержит ссылки, полезные как тем, кто решил самостоятельно бороться за свои данные, так и тем, кто будет искать профессионалов. Ну а в самом тексте я постарался как можно подробнее разобрать все аргументы «за» и «против» тех или иных шагов, которые следует принимать во внимание.
Необходимость этой статьи обусловлена моим представлением о том, какая неразбериха творится в головах многочисленных пострадавших. Речь идет о тысячах обработанных звонков потенциальных и текущих клиентов по восстановлению данных, когда человек как раз находится в состоянии смятения и думает, как ему поступить. Желание помочь им в их проблеме заставляло меня не просто отвечать на их не всегда осознанные вопросы, а задавать свои. И вот уже эти ответы, которые люди сами себе давали, почти всегда были гораздо полезнее. И именно они позволили мне написать эту статью, письменно изложив те идеи, которые вот уже много тысяч раз обсуждались устно с людьми, обращающимися к нам за помощью. Так как на данный момент тысячи людей мне уже благодарны, надеюсь, что и вам эта статья поможет. В свою очередь благодарю всех, кто, оказавшись на этой странице и ознакомившись с рекомендацией вначале статьи, дочитал ее до конца. Теперь действуйте.
Вячеслав Мочалов, 17 января 2011 года
При полном или частичном использовании материалов этой статьи активная гипертекстовая ссылка на сайт www.datarc.ru обязательна.