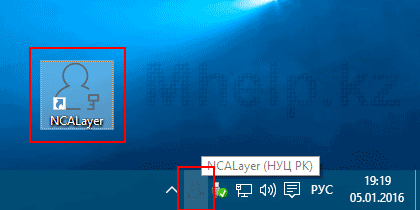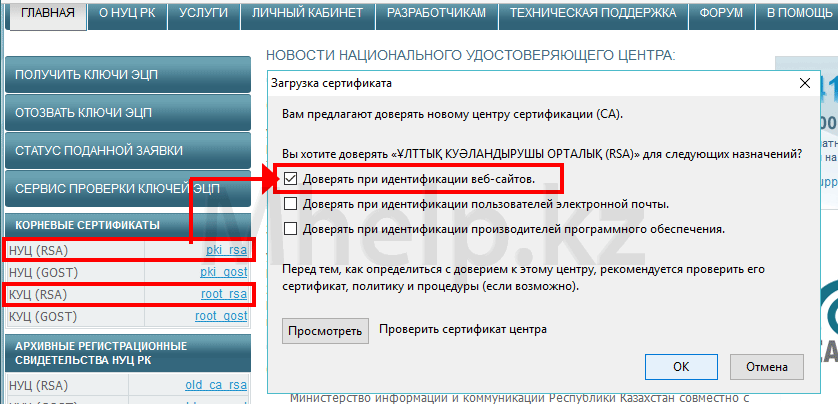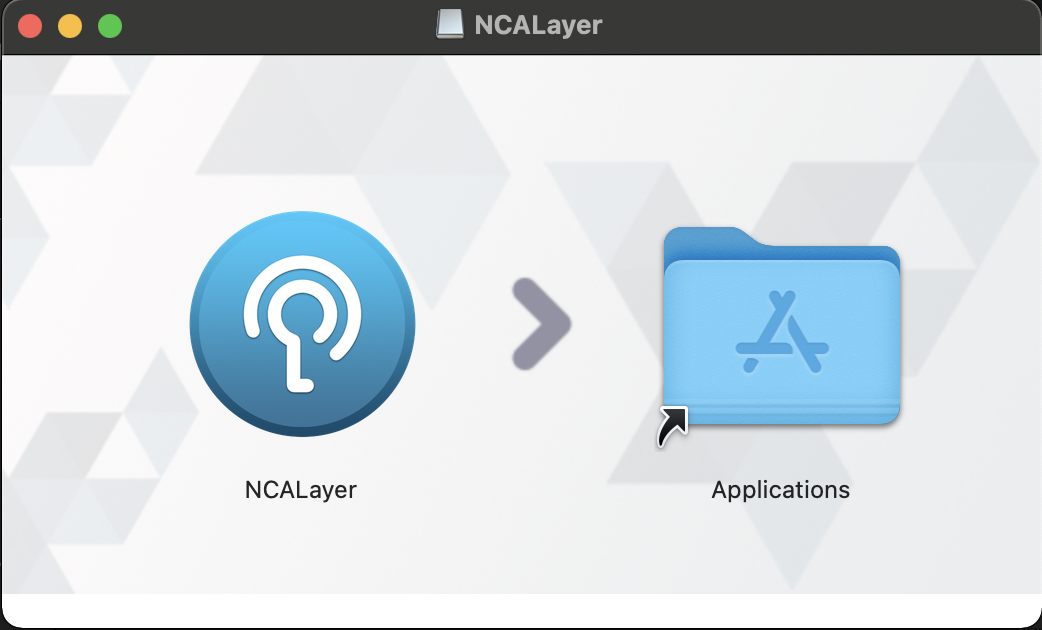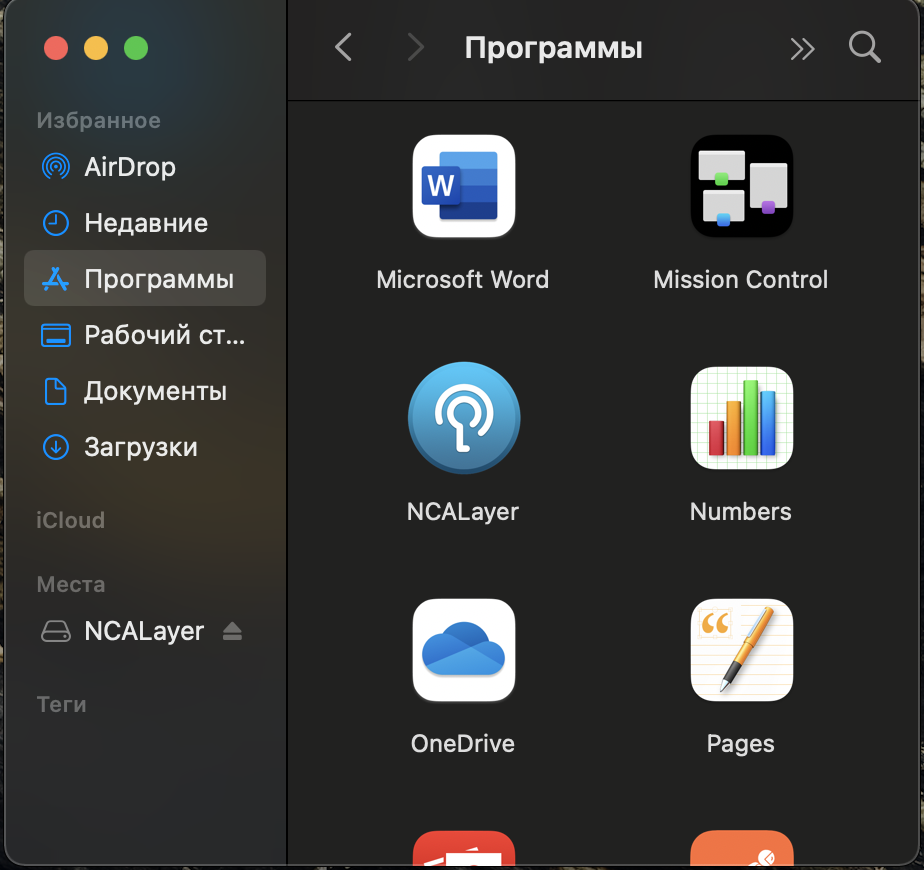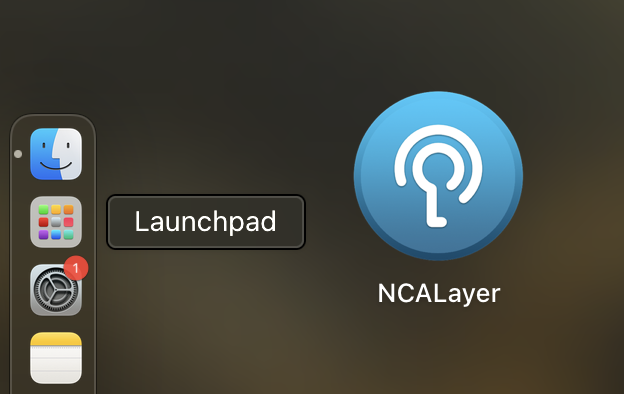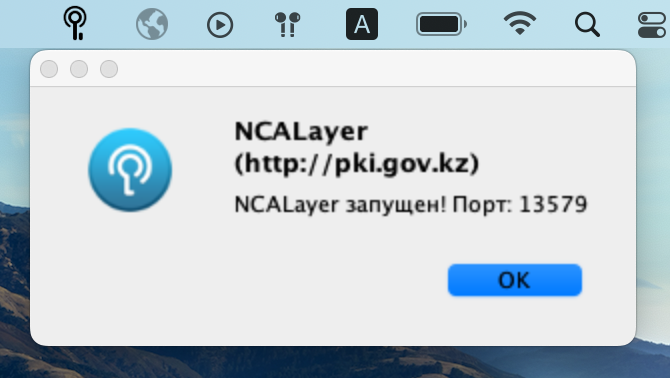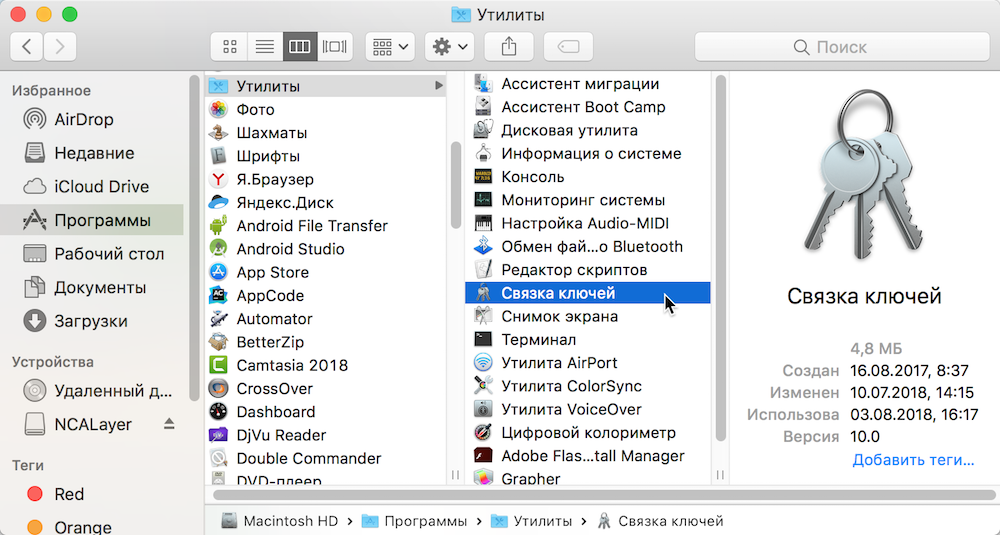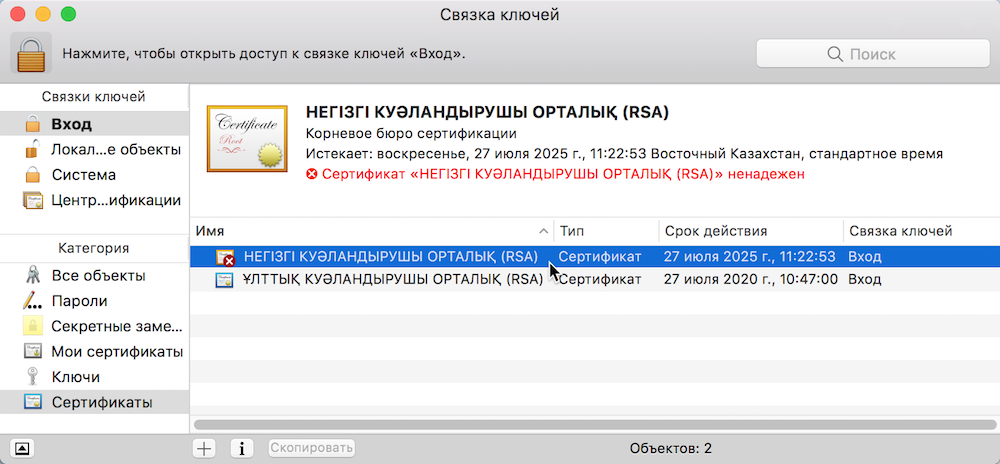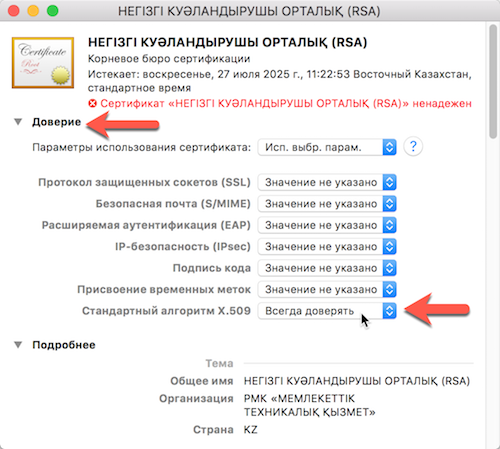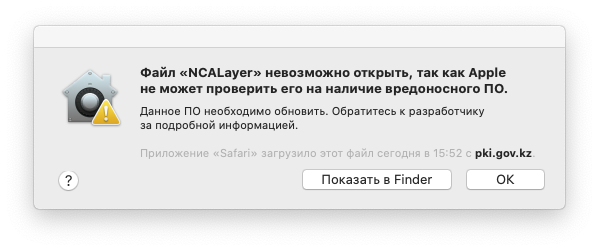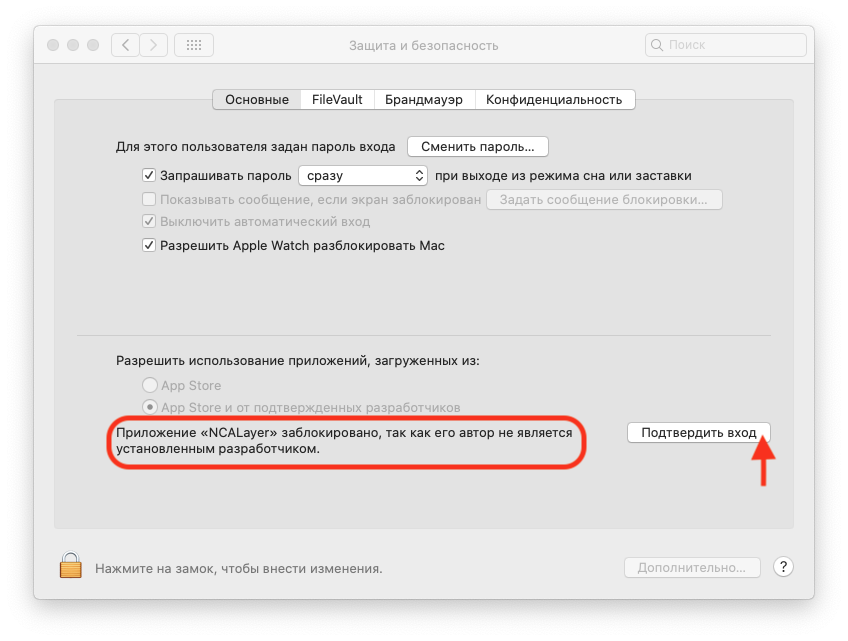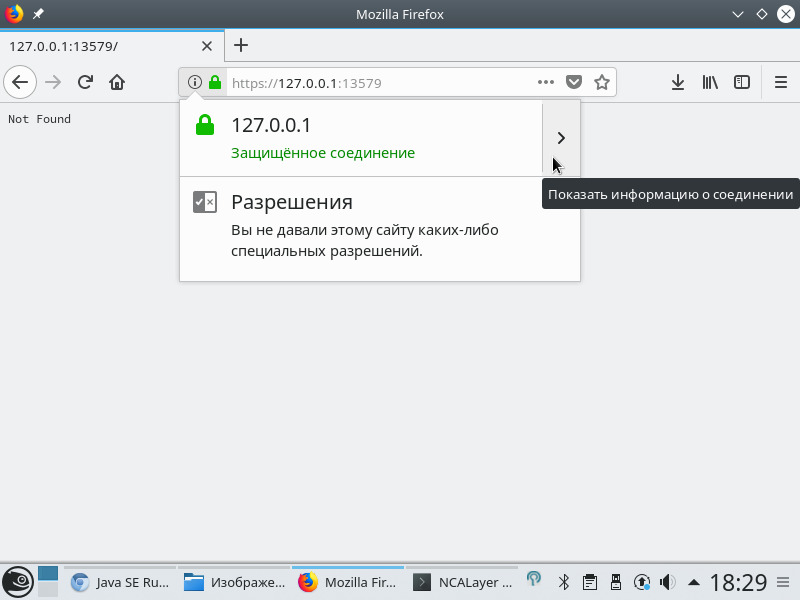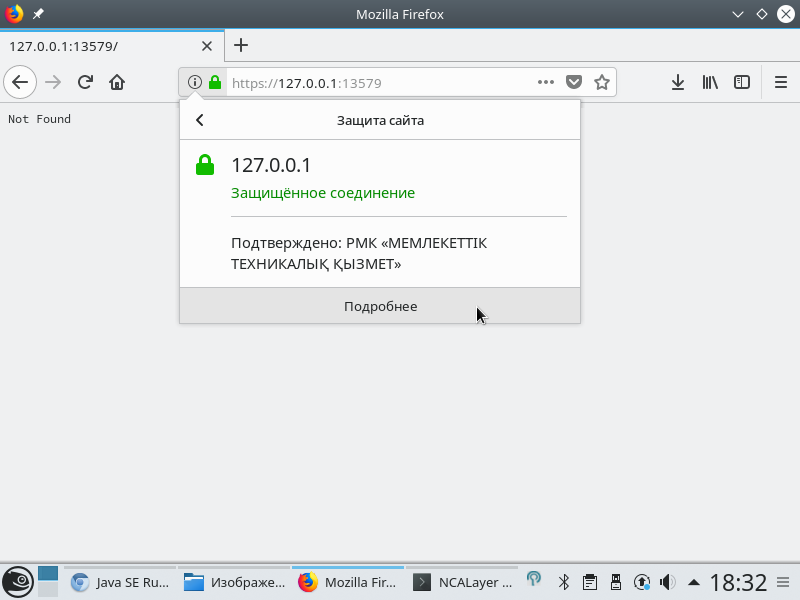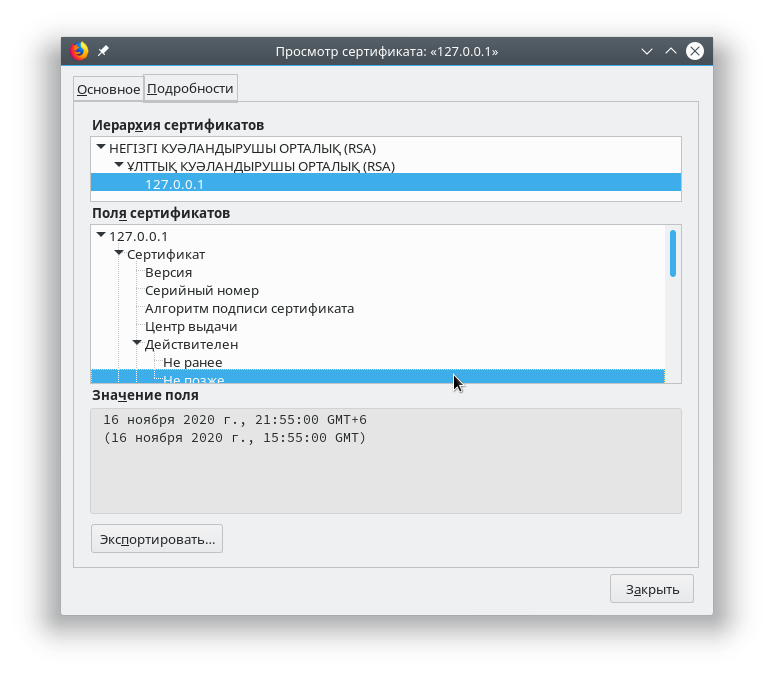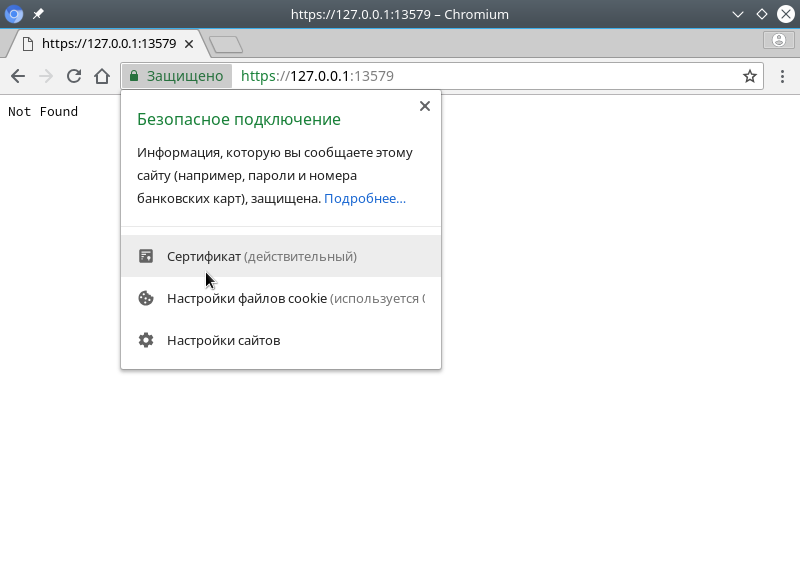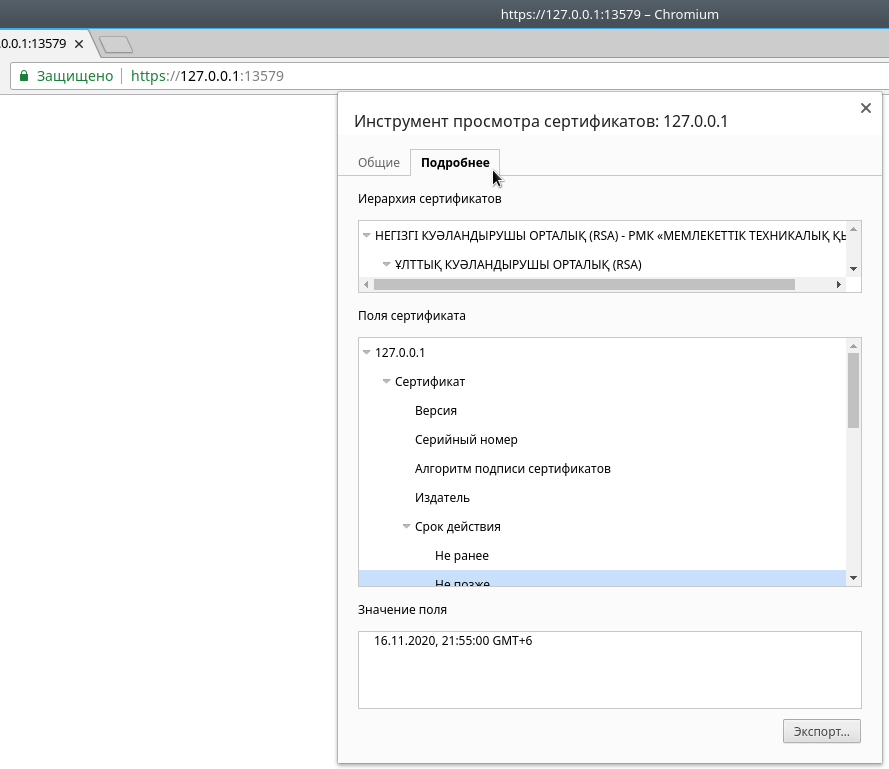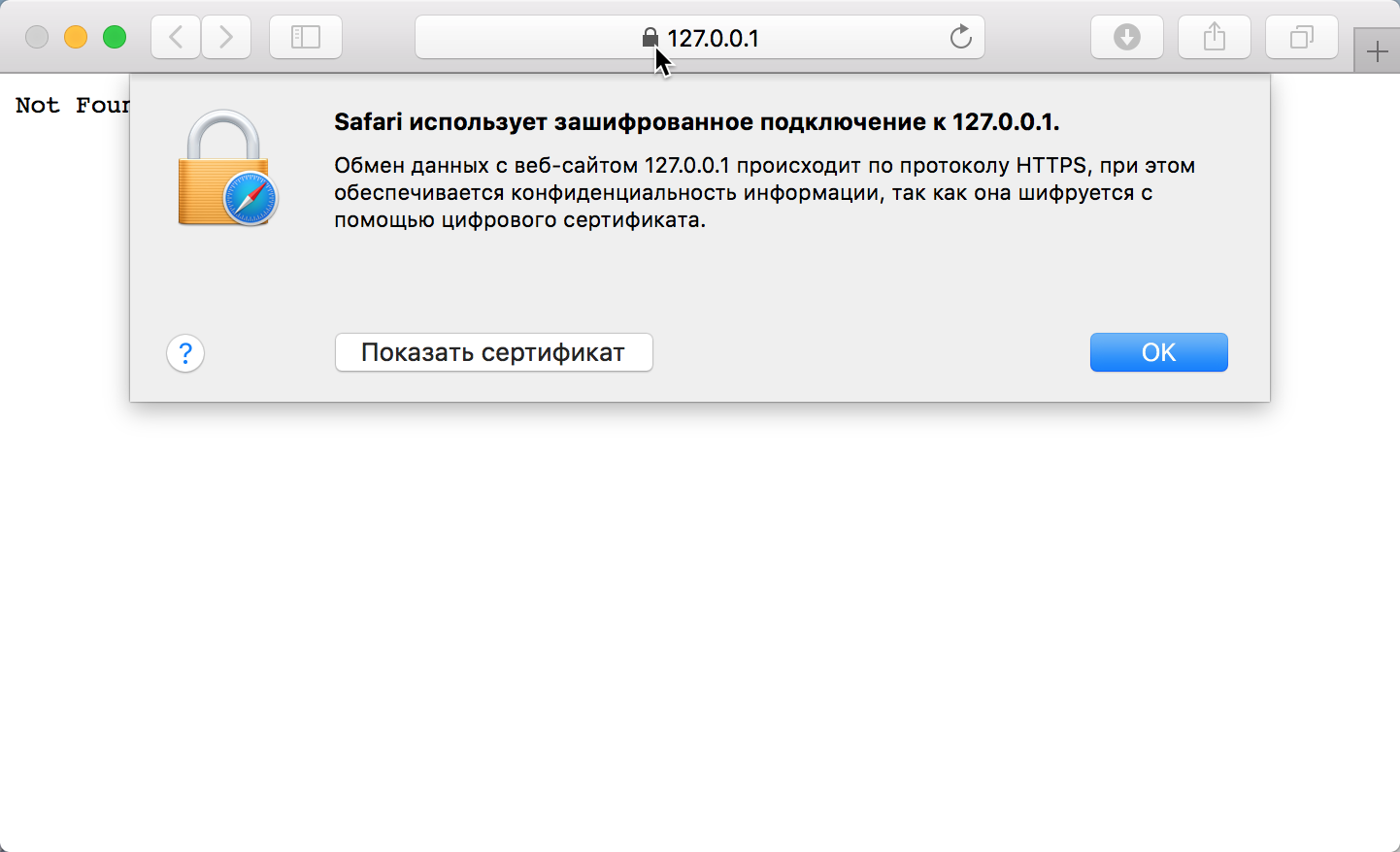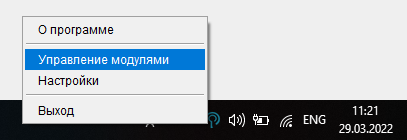|
Данная ошибка может свидетельствовать о неустановленных корневых регистрационных свидетельствах НУЦ РК. Возможно при установки программы вы не согласились с установкой корневых регистрационных свидетельствах. Рекомендуем так же попробовать воспользоваться браузером Mozilla Firefox, и на главной странице сайта pki.gov.kz нажав по ссылкам корневых регистрационных свидетельств (КУЦ и НУЦ)установить их, нажав на них и выставив три галочки и кнопки ОК. Подробнее в инструкции пользователя. |
|
|
Amins написал: Данная ошибка может свидетельствовать о неустановленных корневых регистрационных свидетельствах НУЦ РК. Возможно при установки программы вы не согласились с установкой корневых регистрационных свидетельствах. Рекомендуем так же попробовать воспользоваться браузером Mozilla Firefox, и на главной странице сайта pki.gov.kz нажав по ссылкам корневых регистрационных свидетельств (КУЦ и НУЦ)установить их, нажав на них и выставив три галочки и кнопки ОК. Подробнее в инструкции пользователя. Спасибо! Помогла только установка Mozilla Firefox, и только через этот браузер работает. |
|
|
Не могу войти на портал egov.kz по ЭЦП. Пишет «Ошибка при подключений к прослойке». Стоит виндовс 10, Java 8.101 и NCALayer v0.1.9. Пробовал заходить с Хрома, Microsoft Edge, Мозилы, везде одна ошибка. Корневые сертификаты стоят. Помогите, люди добрые!!! |
|
|
Если все делаете по инструкции, то должно получиться. Можем подключиться по TeamViewer и посмотреть |
|
|
Добрый день. Тогда вариант переустановить java. Удалите java на компьютере, перезагрузите его и установите java с официального сайта. |
|
|
Так же было, выключил антивирусник Kaspersky и работает |
|
|
Изменено: 2 года, 10 мес. назад от dkmc922ll. |
[nx_heading style=»underlined» heading_tag=»h2″ size=»32″]Причины появления и исправление: Ошибка при подключении к NCALayer[/nx_heading]
Не перестают радовать разработчики гос.порталов, в попытке сделать «лучше» и «проще» чем было.
Для работы некоторых порталов (НУЦ, egov) теперь требуется установленное и запущенное приложение NCALayer, поэтому в этой статье будет собрана информация о ошибках данного приложения.
Статья будет пополняться, до момента расставления всех точек над i.
[nx_row][nx_column size=»1/6″]
ВНИМАНИЕ:
[/nx_column]
[nx_column size=»5/6″]
09.12.2016 — Закончился один из сертификатов НУЦ и была выпущена новая версия программы NCALayer. Скачайте новую версию программы со страницы загрузки нашего сайта. При использовании устаревшей версии программы, вы будете получать ошибку: Ошибка при подключении к NCALayer
[/nx_column][/nx_row]
Убедитесь что установлено и запущено приложение NCALayer
Сіз NCALayer орнатылғанын және қосылғанына көз жеткізіңіз
Причины появления ошибки и решения:
[nx_list icon=»icon: arrow-circle-right» icon_color=»#ED303C»]
- Проверяем, что NCALayer действительно установлен и включен
- NCALayer запущен, но ошибка присутствует
- Ошибка и браузер Mozilla Firefox
[/nx_list]
[nx_spacer size=»80″]
[nx_heading style=»centerlined» heading_tag=»h3″ size=»24″ align=»center»]Проверяем, что NCALayer действительно установлен и включен[/nx_heading]
Выделенная пиктограмма NCALayer, на рабочем столе подтверждает, что NCALayer на вашем компьютере установлен.
Перейдем в трей (правый нижний угол рабочего стола) должна находится пиктограмма «контур человека» и при наведении курсора мыши, должна появится всплывающая подсказка NCALayer (НУЦ РК).
Если значок на рабочем столе есть (т.е. программа установлена) и в трее значок присутствует тоже, попробуем найти другое решение проблемы (перейти к содержанию статьи).
Если же NCALayer отсутствует на вашем компьютере, скачайте приложение со страницы загрузки нашего сайта и установите.
[nx_spacer size=»80″]
[nx_heading style=»centerlined» heading_tag=»h3″ size=»24″ align=»center»]NCALayer запущен, но ошибка присутствует[/nx_heading]
Возможно за последнее время вышла более новая версия NCALayer (например 9.12.2016 закончился один из сертификатов НУЦ, что вызвало появление именно этой ошибки.)
Скачайте приложение со страницы загрузки нашего сайта и установите.
Рекомендую удалить NCALayer через Панель управления Windows и только после этого устанавливать новую версию.
Не рекомендую использовать установку NCALayer «поверх», без ручного удаления предыдущей версии — это личная рекомендация.
[nx_spacer size=»80″]
[nx_heading style=»centerlined» heading_tag=»h3″ size=»24″ align=»center»]Ошибка и браузер Mozilla Firefox[/nx_heading]
Один из вариантов возникновения данной проблемы, не установлены новые корневые сертификаты НУЦ.
Перейдите на сайт НУЦ. В левой стороне окна, щелкните по надписи pki_rsa один раз левой клавишей мыши, в появившемся окне, поставьте галочку Доверять при идентификации веб-сайтов и нажмите кнопку ОК.
То же самое проделайте, нажав на второй сертификат root_rsa.
[nx_heading style=»coloredline» heading_tag=»h4″ size=»24″ align=»left»]От автора:[/nx_heading]
Если проблема решена, один из способов сказать «Спасибо» автору — здесь.
Если же проблему разрешить не удалось и появились дополнительные вопросы, задать их можно на нашем форуме, в нашей группе Whatsapp.
Или же, воспользуйтесь нашей услугой «Удаленная помощь» доверив решение проблемы специалисту.
[nx_box title=»Поделиться этой статьей» style=»glass» box_color=»#ED303C»]Если данная статья вам помогла и вы хотели бы в ответ помочь проекту Mhelp.kz, поделитесь этой статьей с другими:
[/nx_box]
Главная » ИТ » Ошибка при подключении «Убедитесь, что программа NCALayer запущена и повторите попытку»: что делать?
31.08.2020
3,465 Просмотры
Бумажные документы постепенно уходят в прошлое – их вытесняют электронные аналоги. Подобный вариант имеет такую же юридическую силу, но при условии, что все заверено электронной цифровой подписью. Кажется это удобно и просто, единственное, электронный документооборот предполагает работу с ключами и необходимость установки специального программного обеспечения наподобие NCALayer. Частая проблема при использовании данной программы – так называемая ошибка при подключении «Убедитесь, что программа NCALayer запущена и повторите попытку», но не все пользователи знают, смысл данной фразы и что при этом делать.
Как работает
Основная задача NCALayer – дать возможность применять электронную цифровую подпись и средства ЭЦП НУЦ РК в веб-приложениях. Поддерживает стабильную работу Java в поисковиках. Если требуются дополнительные опции, вопрос решается инсталляцией вспомогательных модулей.
Стабильная работа продукта требует дополнительных манипуляций на этапе предварительной подготовки ПК. Чтобы воспользоваться цифровой подписью, следует вначале запустить NCALayer, а затем уже переходить на сайт или портал. Ускорить процесс поможет включение программы в список автозагрузки.
Суть проблемы
Текст «Убедитесь, что программа NCAlayer запущена и повторите попытку» блокирует доступ к электронной подписи и свидетельствует о проблемах авторизации в ЭЦП. Удаление программы и дальнейшая инсталляция продукта эффекта не дает. Наличие последней версии 1.2 также роли не играет.
Причины
Антивирус
Активный антивирус при сканировании защищенных соединений заменяет специальные SSL-сертификаты для веб-ресурсов. Некорректная настройка программного обеспечения для защиты ПК приводит к проблемам подключением к NCALayer.
Решить вопрос в случае с антивирусом Касперского поможет отключение подобного сканирования.
Достаточно несколько простых шагов:
- Войти в «Настройки» антивируса.
- В боковой панели кликнуть «Дополнительно», а затем перейти в пункт «Сеть».
- В числе предложенных пунктов в разделе «Проверка защищенных соединений» выбрать «Не проверять защищенные соединения».
Windows XP
Если ПК работает на Windows XP, то оптимальный вариант Java версии 1.8.0_144. и выше. При наличии устаревшей версии операционной системы достаточно:
- Зайти на сайт Java SE 8 Archive Downloads и загрузить архивjre-8u144-windows-i586.tar.gz.
- В домашнем каталоге удалить папку jre. Останется только распаковать архив, и сменить название на jre1.8.0_144в jre.
- Кликнуть значок программы и пользоваться возможностями продукта.
Ошибка запуска Linux и Mac OS X
При обновлении приложения и сообщении «Не удалось запустить NCALayer» требуется переустановка ПО. Изначально входят в домашнюю папку программы, где удаляют проблемную составляющую ncalayer-cache и файл ncalayer.der, а затем вновь запускают программу.
Наличие проблем «Убедитесь, что программа NCALayer запущена и повторите попытку» не повод отказываться от электронной цифровой подписи и других возможностей. Главное вовремя определить причину блокирующую запуск и восстановить процесс загрузки.
Загрузка…
Содержание
- Egov не видит nclayer mac os
- Настройка доверия для корневых сертификатов
- Антивирус
- Windows XP
- Ошибка запуска в Linux и Mac OS X
- Проблема запуска в macOS Catalina 10.15
- Решено: Ошибка при подключении к NCALayer
- Причины появления ошибки и решения:
- Проверка соединения с NCALayer
- Иерархия сертификатов
- Mozilla Firefox
- Google Chrome
- Apple Safari
- Egov не видит nclayer mac os
- Управление модулями
- Ручная установкаобновление модуля
- Обновление модулей
Egov не видит nclayer mac os
Скачайте с сайта НУЦ РК NCALayer для Mac OS X. Откройте образ NCALayer.dmg. Перетащите иконку NCALayer в папку «Ваши программы».
После окончания процесса копирования NCALayer будет доступен для запуска в папке «Программы»,
а также через Launchpad.
Запустите NCALayer. При успешном запуске NCALayer выведет следующее уведомление в системном лотке.
Настройка доверия для корневых сертификатов
После запуска NCALayer автоматически установит необходимые корневые сертификаты в системное хранилище. Но для корректной работы необходимо настроить доверие для корневого сертификата. Для этого запустите приложение «Связка ключей» через Программы -> Утилиты, либо через Launchpad.
В левой боковой панели окна приложения в поле «Связки ключей» выберите «Вход», а внизу в поле «Категории» — «Сертификаты». В правой части окна выберите в списке сертификат НЕГІЗГІ КУӘЛАНДЫРУШЫ ОРТАЛЫҚ (RSA).
Откройте сертификат двойным нажатием. Нажмите на треугольный значок слева от метки «Доверие», после чего раскроется список. Нажмите на выпадающий список справа от пункта «Стандартный алгоритм X.509» и укажите «Всегда доверять».
Закройте окно сертификата, после чего система попросит подтвердить проделанные действия вводом пароля. Введите пароль и нажмите «Обновить настройки».
Источник
Антивирус
В некоторых случаях установленное антивирусное ПО, в целях сканирования защищенных соединений, может подменять SSL-сертификаты для веб-ресурсов. Если корневые сертификаты не были установлены или настроены корректно, то могут возникнуть проблемы с подключением к NCALayer. Ниже приведен пример отключения подобного сканирования для антивируса Касперского.
В зависимости от типа и версии продукта Kaspersky шаги могут немного отличаться.
- Зайдите в «Настройки» антивируса.
- Выбрав пункт «Дополнительно» в боковой панели, нажмите на пункт «Сеть«.
- В разделе «Проверка защищенных соединений», выберите опцию «Не проверять защищенные соединения«.
Windows XP
Для корректной работы NCALayer в Windows XP нужна среда выполнения Java не выше 1.8.0_144. Данная необходимость связана с тем, что Windows XP устарел и официально не поддерживается производителями ПО. Использование устаревшего ПО не рекомендуется.
- Загрузите архив jre-8u144-windows-i586.tar.gz с официальной страницы Java SE 8 Archive Downloads.
- В домашней папке удалите папку jre. Распакуйте архив в эту папку. Переименуйте распакованную папку jre1.8.0_144 в jre.
- Запустите NCALayer.
Ошибка запуска в Linux и Mac OS X
Если старая версия приложения была заменена новой, но при запуске появляется ошибка
, то это может быть результатом некорректного обновления. Для решения проблемы перейдите в домашнюю папку NCALayer. Затем удалите там папку ncalayer-cache и файл ncalayer.der. При этом все сторонние модули будут удалены. Запустите NCALayer.
Проблема запуска в macOS Catalina 10.15
В связи с вводом обязательной процедуры нотаризации приложений в Apple, macOS Catalina не позволяет запускать непроверенное приложение, даже если оно подписано зарегистрированным разработчиком. Это приводит к невозможности запуска приложения.
На данный момент представлено временное решение проблемы, в виде явного разрешения на запуск NCALayer.
После получения окна сообщения о невозможности открытия NCALayer, откройте «Системные настройки». Далее нажмите на иконку «Защита и безопасность».
В блоке «Разрешить использование приложений, загруженных из: App Store и от подтвержденных разработчиков» должно отображаться сообщение следующего содержания:
«Приложение «NCALayer» заблокировано, так как его автор не является установленным разработчиком.»
Если все верно, то нажмите кнопку «Подтвердить вход», после чего запустится NCALayer.
Источник
Решено: Ошибка при подключении к NCALayer
[nx_heading style=»underlined» heading_tag=»h2″ size=»32″]Причины появления и исправление: Ошибка при подключении к NCALayer[/nx_heading]
Не перестают радовать разработчики гос.порталов, в попытке сделать «лучше» и «проще» чем было.
Для работы некоторых порталов (НУЦ, egov) теперь требуется установленное и запущенное приложение NCALayer, поэтому в этой статье будет собрана информация о ошибках данного приложения.
Статья будет пополняться, до момента расставления всех точек над i.
[nx_row][nx_column size=»1/6″]
ВНИМАНИЕ:
[/nx_column]
09.12.2016 — Закончился один из сертификатов НУЦ и была выпущена новая версия программы NCALayer. Скачайте новую версию программы со страницы загрузки нашего сайта. При использовании устаревшей версии программы, вы будете получать ошибку: Ошибка при подключении к NCALayer
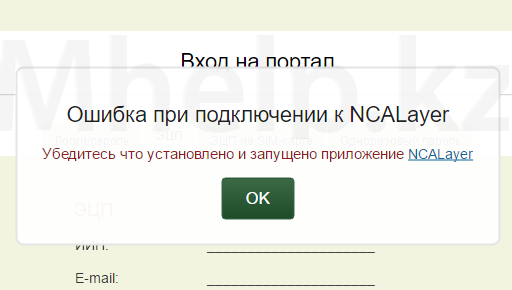
Убедитесь что установлено и запущено приложение NCALayer
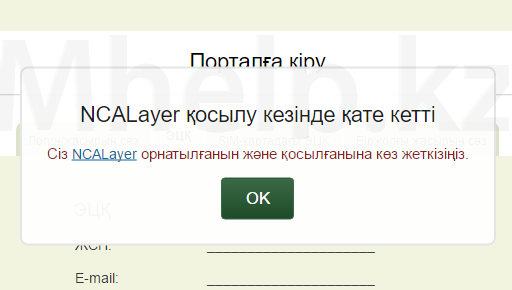
Сіз NCALayer орнатылғанын және қосылғанына көз жеткізіңіз
Причины появления ошибки и решения:
[nx_list icon=»icon: arrow-circle-right» icon_color=»#ED303C»]
[nx_heading style=»centerlined» heading_tag=»h3″ size=»24″ align=»center»]Проверяем, что NCALayer действительно установлен и включен[/nx_heading]
Выделенная пиктограмма NCALayer, на рабочем столе подтверждает, что NCALayer на вашем компьютере установлен.
Перейдем в трей (правый нижний угол рабочего стола) должна находится пиктограмма «контур человека» и при наведении курсора мыши, должна появится всплывающая подсказка NCALayer (НУЦ РК).
Если значок на рабочем столе есть (т.е. программа установлена) и в трее значок присутствует тоже, попробуем найти другое решение проблемы (перейти к содержанию статьи).
Если же NCALayer отсутствует на вашем компьютере, скачайте приложение со страницы загрузки нашего сайта и установите.
[nx_heading style=»centerlined» heading_tag=»h3″ size=»24″ align=»center»]NCALayer запущен, но ошибка присутствует[/nx_heading]
Возможно за последнее время вышла более новая версия NCALayer (например 9.12.2016 закончился один из сертификатов НУЦ, что вызвало появление именно этой ошибки.)
Скачайте приложение со страницы загрузки нашего сайта и установите.
Рекомендую удалить NCALayer через Панель управления Windows и только после этого устанавливать новую версию.
Не рекомендую использовать установку NCALayer «поверх», без ручного удаления предыдущей версии — это личная рекомендация.
[nx_heading style=»centerlined» heading_tag=»h3″ size=»24″ align=»center»]Ошибка и браузер Mozilla Firefox[/nx_heading]
Один из вариантов возникновения данной проблемы, не установлены новые корневые сертификаты НУЦ.
Перейдите на сайт НУЦ. В левой стороне окна, щелкните по надписи pki_rsa один раз левой клавишей мыши, в появившемся окне, поставьте галочку Доверять при идентификации веб-сайтов и нажмите кнопку ОК.
То же самое проделайте, нажав на второй сертификат root_rsa.
[nx_heading style=»coloredline» heading_tag=»h4″ size=»24″ align=»left»]От автора:[/nx_heading]
Если проблема решена, один из способов сказать «Спасибо» автору — здесь.
Если же проблему разрешить не удалось и появились дополнительные вопросы, задать их можно на нашем форуме, в нашей группе Whatsapp.
Или же, воспользуйтесь нашей услугой «Удаленная помощь» доверив решение проблемы специалисту.
Источник
Проверка соединения с NCALayer
Запустите NCALayer. В браузере перейдите по ссылке https://127.0.0.1:13579. Если защищенное соединение будет установлено, то откроется пустая страница (Not Found) без каких-либо предупреждений. Также следует проверить, что иерархия сертификатов в цепочке доверия строится правильно. Ниже описаны действия для популярных браузеров, хотя для других браузеров действия так же будут схожи.
Иерархия сертификатов
Во всех браузерах цепочка доверия должна строиться следующим образом:
ВНИМАНИЕ! Ни в коем случае не добавляйте в исключения SSL-сертификаты, выпущенные НУЦ РК. Если корневые сертификаты установлены правильно, то таких исключений быть не должно. Такие SSL-сертификаты должны быть удалены из хранилища браузера.
Mozilla Firefox
Нажмите на иконку зеленого замка в адресной строке. В выпадающей панели нажмите на кнопку «>» («Показать информацию о соединении»).
Нажмите на кнопку «Подробнее».
Далее нажмите на «Просмотреть сертификат» и перейдите во вкладку «Подробности». Удостоверьтесь, что в «Иерархии сертификатов» цепочка доверия соответствует указанной выше иерархии.
Google Chrome
Нажмите на иконку зеленого замка в адресной строке. В выпадающей панели выберите пункт «Сертификат».
В появившемся окне перейдите во вкладку «Подробнее». Удостоверьтесь, что в «Иерархии сертификатов» цепочка доверия соответствует указанной выше иерархии.
Apple Safari
Нажмите на иконку замка в адресной строке. В выпадающей панели нажмите на «Показать сертификат».
Далее удостоверьтесь, что цепочка доверия соответствует указанной выше иерархии.
Источник
Egov не видит nclayer mac os
Модульность в NCALayer позволяет проводить частичные обновления приложения, без необходимости полной переустановки, при наличии доступа в интернет. А также дополнительные модули сторонних разработчиков дают возможность пользоваться веб-приложениями отличных от НУЦ.
ВНИМАНИЕ! Не игнорируйте обновления модулей. Они могут содержать исправления, критичные для корректной работы как для NCALayer, так и для веб-приложений.
Управление модулями
«Управления модулями» можно открыть, выбрав соответствующий пункт в контекстном меню NCALayer.
Далее можно выбрать модуль (неотмеченный серым цветом) в списке, и произвести действие по его установке или удалению.
Ручная установкаобновление модуля
В случае если пользователь работает в изолированной сети (без интернета), либо невозможно открыть «Управление модулями», то можно воспользоваться ручной установкой модуля. Для этого нужно перейти в домашнюю папку NCALayer. Далее файл модуля (jar) копируется в папку bundles, после чего необходимо перезапустить NCALayer.
Файл модуля либо ссылка на него предоставляется поставщиком этого модуля. Также информация о модуле должна присутствовать в служебном файле ncalayer.der.
Обновление модулей
При каждом запуске NCALayer проверяет доступность обновлений через интернет, и при наличии таковых просит у пользователя разрешения на установку.
Источник
Кабинет налогоплательщика — это специализированный сервис для предпринимателей от комитета государственных доходов РК. Кабинет имеет множество возможностей, которые мы разберем отдельно.
Смотрите также: заполнение 910 формы за 2 полугодие 2019 года — https://cabinethelp.kz/910-forma.html
Основной функцией кабинета налогоплательщика является сдача налоговой отчетности ежеквартально или раз в полугодие в зависимости от вида юридического лица и формы деятельности.
Обязательно прочитайте статью до конца и вы найдете ответы на все вопросы, ну а если ответов не нашлось, посмотрите в комментариях. Напишите свой вопрос в комментариях и мы поможем разобраться.
Содержание
Вход в кабинет налогоплательщика РК
Если вы впервые работаете с государственными сайтами и в частности с кабинетом налогоплательщика, при переходе на официальный сайт https://cabinet.salyk.kz/ не работает.
Вместо сайта в окне браузера вы увидите ошибку доступа к сайту — не стоит беспокоится — это обычная ситуация.
Установка программы NCALayer
Это просто говорит о том, что у Вас не установлен корневой сертификат NCALayer. Чтобы его установить перейдите по ссылке http://www.pki.gov.kz/index.php/ru/ncalayer и скачайте приложение NCALayer для операционной системы, которая используется на вашем компьютере.
Чтобы его установить перейдите по ссылке http://www.pki.gov.kz/index.php/ru/ncalayer и скачайте приложение NCALayer для операционной системы, которая используется на вашем компьютере.
После установки приложения вы сможете повторить вход на сайт кабинет налогоплательщика и ошибки не будет.
Вы увидите такой экран — это главная страница кабинета налогоплательщика
Здесь нас встречает новое препятствие. У вас на компьютере отсутствием или устарела версия КНП плагина.
КНП плагин — это специальное приложение предназначенное для корректной работы с кабинетом налогоплательщика. Без него вы не сможете войти в кабинете по ЭЦП и встретите другие трудности в работе.
КНП плагин (KNP plugin) — скачать и установить плагин для кабинета налогоплательщика РК
КНП плагин — это специальное приложение для работы с кабинетом налогоплательщика РК. Разберем где скачать и как установить данный плагин.
Внимание! На сегодняшний день KNP plugin упрощен для работы с кабинетом налогоплательщика. Вам нужно только установить модуль для программы NCALayer — об этом читайте ниже в следующем разделе.
Для установки плагина, перейдите по ссылке с главной страницы кабинета налогоплательщика (кнопка установить в уведомлении).
Прямая ссылка на КНП плагин — https://fs.cabinet.salyk.kz/download/knpplugin/win/knpplugin-win-x64.exe для версии 64-битной системы или https://fs.cabinet.salyk.kz/download/knpplugin/win/knpplugin-win-x86.exe соответственно для 32-битной.
При этом стоит заметить, что система понимает какая у вас операционная система и ее разрядность. Как видно на скриншоте выше, меня Windows 7 и 64-разрядная система. После нажатие на кнопку «Установить» начнется скачивание.
После установки переходим в загрузки и запускаем приложение
Выбираем язык установки
Нажимаем далее, затем снова далее и установить. После начнется установка плагина. По окончанию установки нажмите завершить.
Соглашаемся со всеми условиями что далее по установке предлагает программа. При выводе предупреждения по безопасности нажимает «ДА». Ничего страшного не произойдет — это штатная процедура.
После установки плагина переустановите компьютер, чтобы все изменения в систему вступили в силы и вы смогли продолжить работу с кабинетом налогоплательщика.
После всех процедур на главной странице исчезнет уведомление и Вы сможете продолжить работу с кабинетом налогоплательщика РК.
Установка модуля КНП в NCALayer для входа на сайт кабинете налогоплательщика
С недавних пор для входа в кабинет налогоплательщика, достаточно установить дополнительный модуль в NCALayer.
Для этого запускаем программу, заходим в управление модулями и находим в списке нужный нам модуль — модуль КНП
Если у вас в списке модулей не появился указанный выше, то просто закройте и перезапустите программу заново.
Наличие данного модуля может решить проблему входа, а также подписания некоторых видов услуг.
Вход по ЭЦП в кабинет налогоплательщика РК
В правом верхнем углу кабинета налогоплательщика нажмите на кнопку «Войти по ЭЦП» и заполните открывшеюся форму.
Если у вас вдруг близится к концу срок действия ключа, рекомендуем прочитать подробную инструкцию как перевыпустить ЭЦП онлайн.
Вариантов хранилища несколько на выбор, но самое популярное и удобное для рядового пользователя — файловое хранилище P12
Путь к хранилищу — здесь указываете путь к файлу вашего ЭЦП на компьютере.
Внимание! нужно выбирать именно ключ для ауентификации.
Далее введите пароль, который вы задавали при получении ЭЦП в ЦОНе или онлайн. Если не знаете пароль или не задавали лично — попробуйте ввести стандартный 123456. После ввода пароля нажмите «ОК»
Почитайте также инструкцию как перевыпустить ЭЦП онлайн.
При правильно введенных данных в следующих полях вы увидите всю информацию о сертификате и если все верно, нажимайте на кнопку «Выбрать».
Далее Вам нужно выбрать в роли кого вы хотите войти в кабинет налогоплательщика — индивидуальный предприниматель или физическое лицо и нажмите «ОК». Как правильно для большинства случаев нужно выбрать «индивидуальный предприниматель».
Поздравляем, вы вошли в Кабинет налогоплательщика РК
Не получается войти в Кабинет налогоплательщика
К сожалению это не редкая проблема, которую из года в год обещают решить, но так ничего не происходит.
Несколько раз в год сайт кабинета налогоплательщика не доступен в связи с перегрузками по трафику на сайте.
В обычные дни сайт посещает умеренное количество посетителей
Но в моменты сдачи налоговой отчетности индивидуальными предпринимателями в феврале и августе каждого года сайт просто висит.
В пиковые моменты сайт пропускает через себя до 150.000 человек в сутки — это довольно большая нагрузка на сайт и сервера КН с ней не справляются.
Также в пиковые моменты вы можете увидеть такое уведомление:
Произошла непредвиденная системная ошибка. Попробуйте еще раз. Если ошибка повторится, обратитесь в службу поддержки. Время ошибки 07.08.2019 13:31:27
Решений в данной ситуации можно рассмотреть несколько.
- сдавайте налоговую отчетность немного заранее — хотя бы за пару дней и вы не будете попадать в моменты, когда сайт сильно перегружен и попросту не удается на него зайти.
- если вы протянули до последнего и у вас 1-2 дня на то, чтобы успеть сдать налоговую отчетность — дождитесь ночи и повторите попытку входа на сайт кабинета налогоплательщика. Можно также попробовать сделать это рано утром, но ночью шансы больше.
- иногда в обеденное время нагрузка на сайт немного спадает и можно попробовать зайти на сайт и заполнить нужную форму налоговой отчетности.
Читайте в отдельной статье как индивидуальному предпринимателю заполнить и сдать 910 форму по упрощенной декларации.
Оплату налогов можно осуществить через «Портал электронного Правительства» (www.egov.kz).
Обязательно прочитайте статью целиком (она закроет большинство вопросов) и смотрите комментарии, там Вы наверняка найдете решение вашей проблемы. А если на Ваш вопрос так и нет ответа, то задайте его там же.
Как установить и настроить кабинет налогоплательщика?
Зайдите на официальный сайт: cabinet.salyk.kz. Не пугайтесь ошибки «Подключение не защищено», она указывает на отсутствие на компьютере корневых сертификатов НУЦ. Чтобы ее устранить, мы и выполним все следующие действия.
Нажмите «Открыть подробности» или «Дополнительные» и потом «Перейти на сайт cabinet.salyk.kz». Не пугайтесь фразы «небезопасно».
Далее установите приложение NCALayer для добавления в систему корневых сертификатов НУЦ. Для этого перейдите на pki.gov.kz/index.php/ru/ncalayer.
Распакуйте скачанный архив и запустите программу.
Нажмите далее, тем самым вы согласитесь с установкой.
В окне дополнительный задач уберите галочку с графы «Автоматический запуск при входе в систему». Лучше всего запускать программу именно при работе с Кабинетом Налогоплательщика.
После установки закройте открывшееся окно в браузере про успешную установку и примите запрос на установку корневых сертификатов НУЦ в доверенные центры, на компьютер (два раза).
Важно! Если Вы откажетесь от установки сертификатов, то это может привести к ошибкам при работе с Кабинетом Налогоплательщика.
После установки перезапустите браузер, чтобы изменения вступили в силу и снова заходите на cabinet.salyk.kz. Там скачайте КНП плагин, приложение, необходимое для работы Кабинета Налогоплательщика.
Также обратите внимание, что сейчас есть две версии плагина, 64-х и 32-х разрядная. Однако при входе в Кабинет Налогоплательщика вам предлагают скачать только 64-х разрядный плагин (для скачивания 32-х разрядного нужно нажать кнопку изменить). Если при установке возникла ошибка, то скорее всего она связана именно с этой проблемой. В этом случае просто скачайте нужную версию с нашего сайта или официального, нажав кнопку изменить.
Если плагин потребуется обновить, то на главной странице КНП Вы увидите общение о доступности обновления. Чтобы скачать его просто нажмите на копку «Обновить».
Запустите установочный файл КНП плагина на Вашем компьютере, выберите язык, два раза нажмите далее и потом установить. Ждем пока программа установится и после нажимаем завершить.
Для проверки работы плагина Вы можете перейдите по ссылке cabinet.salyk.kz/sonoweb-htdocs/checkPlugin.html. Откроется страница, там Вы увидите текст «КНП Плагин доступен и готов к использованию».
Работа с программой
После установки откройте Кабинет Налогоплательщика cabinet.salyk.kz. Сообщение «Не удалось обнаружить плагин КНП! Плагин не запущен или не установлен» должно пропасть.
Выбираете «Войти по ЭЦП». Далее в окне «Выбор хранилища ключа» нужно указать путь к хранилищу (при использовании ключа НУЦ – AUTH_RSA, подробнее читайте у нас на сайте).
Важно! КНП плагин часто некорректно работает с разными версиями Internet Explorer, поэтому лучше не использовать этот браузер. Лучше всего работать через Google Chrome.
Функционал кабинета налогоплательщика
- Сдача налоговой отчетности.
- Получение уведомлений о приеме налоговой отчетности.
- Просмотр всех ранее сданных форм отчетности, дат и др.
Лицевой счет
В этом разделе хранится вся информация по Вашим платежам, переплате, недоимкам и пени.
Важно! Сразу оплачивайте пени, если они есть. Возможно, потребуется справка об отсутствии задолженности и т.п.
Также здесь можно запросить информацию о том, почему Вам начислили штраф. Ставите дату, когда Вам нужен лицевой счет с расшифровками, он приходит за полгода. Если Вам нужен счет за другой год, то дату нужно поменять.
Формы налоговой отчетности
- Заполнение новой формы
- Журнал форм. Видим, какие формы сдавались ранее (нужно нажать кнопку «Найти»). Можно выбрать период за любой год.
- Импорт форм. Если в 1С:Бухгалтерии Вы заполнили форму и сохранили ее в определенном формате, то Вы можете импортировать эту форму в Кабинет.
Уведомления/Извещения
Тут находятся все извещения, которые выставляют Вам налоговые органы. Если Вы заходите в Кабинет Налогоплательщика хотя бы раз в неделю, то уведомления появляются на экране Вашего компьютера. При этом Вы ставите галочку, что прочитали их.
Чтобы увидеть все Уведомления нужно нажать кнопку «Найти».
Важно! Заходите в кабинет хотя бы раз в неделю. Так как если Вы не исполните свои обязательства вовремя, не прочитав извещения, Ваши счета могут заблокировать и Вы получите штраф за неисполнение уведомлений налоговых органов.
Налоговое заявление
Здесь Вы можете получить определенные услуги налоговых органов, в т.ч.:
- Получить справку о наличии или отсутствии налоговой задолженности.
- Подать налоговое заявление на проведение зачета по налогам. Например, если у Вас есть переплата по одному виду налога, а недоимка по другому, то здесь Вы можете провести зачет этих налогов.
- Если вы в ближайшее время не собираетесь подавать налоговую отчетность, у вас есть возможность уведомить об этом.
- Подать налоговое заявление о продлении срока представления налоговой отчетности. Если по каким-то причинам Вы не успеваете подать ее вовремя.
- Если Вы сдали налоговую отчетность неправильно, то тут Вы можете подать заявление на отзыв отчетности.
- Уведомить налоговый орган о переходе на режим «упрощенки» или, наоборот, на «общеустановленный режим».
Платежи
Раздел интуитивно понятен.
Сервисы
Здесь Вы можете получить регистрационные данные на Ваше предприятие: БИН, название, кол-во кассовых аппаратов, банковский счета, руководитель и др.
Сопроводительные накладные
Этот раздел нужен для тех, кто занимается торговлей алкоголем.
Как посмотреть и оплатить налоговую задолженность?
Заходите на сайт электронного Правительства egov.kz и находите раздел «Просмотр и оплата налоговой задолженности». Или просто перейдите на egov.kz/cms/ru/services/e_078.
- Нажмите на кнопку «Заказать услугу онлайн».
- Далее заполните и отправьте заявку (ЭЦП для этого не требуется).
- Информация о задолженности появится сразу после нажатия на «Отправить запрос».
- При наличии налоговой задолженности Вы сможете оплатить ее онлайн.
Оплачивать услугу нужно только через собственную банковскую карту.
Как оплатить налог на имущество и земельный налог?
Авторизоваться на портале электронного Правительства egov.kz. Для этого введите свой ИИН и пароль, указанные при регистрации и нажмите кнопку «Войти в систему».
Далее выберите нужную услугу, путем ввода в поиске «Оплата налога на имущество» или «Оплата земельного налога» или воспользуйтесь ссылкой: egov.kz/cms/ru/services/buy_sale/epay023_nal (имущество) и egov.kz/cms/ru/services/buy_sale/epay025_nal (земля).
Нажмите на оранжевую кнопку «Оплатить онлайн».
Выберите налоговый орган по месту регистрации имущества и укажите размер оплачиваемой суммы.
После выберите способ оплаты. С помощью платежной карты или счета-заявки.
При выборе способа оплаты с помощью карты проверьте данные на следующей странице и нажмите «Далее». Заполните поля отмеченные звездочкой и нажмите «Оплатить».
- Доступна оплата с помощью карт VISA, VISA Electron, MasterCard, Maestro всех банков, American Express для клиентов АО «Казкоммерцбанк», Altyn для клиентов АО «Народный банк Казахстана».
- Также возможна оплата счет-заявкой в Интернет-банкинге АО «Евразийский Банк», АО «Казпочта» и в системе электронных денег «PayPoint».
Важно! Карта должна быть оформлена на имя налогоплательщика! В течение дня можно совершить не более 3-х транзакций.
После оплаты Вам доступен электронный чек, который находится в разделе «История оплаты услуг» Личного Кабинета. При необходимости Вы можете предъявить этот распечатанный чек в Налоговом Комитете для подтверждения факта оплаты налога.
Как оплатить налог ИП и юридическому лицу?
Оплата налогов производится в любом банке. В том числе через онлайн-кабинет Вашего банка.
Важно! За март налоги нужно заплатить до 25 апреля, за апрель до 25 мая и т.д.
Не удалось обнаружить NCALayer с модулем КНП! NCALayer не запущен или не установлен.
Для работы в Кабинете налогоплательщика необходим NCALayer с установленным модулем КНП. После установки NCALayer с модулем КНП Вы сможете продолжить работу.
Доступно новое обновление плагина КНП.
Для работы в Кабинете налогоплательщика необходимо обновить плагин. Для обновления необходимо нажать кнопку «Обновить».
Выполняется обновление КНП-плагина. Пожалуйста, подождите…
После обновления плагина Вы сможете продолжить работу в Кабинете налогоплательщика.
Клиент SmartAuth не установлен или недоступен
Для предоставления Декларации по индивидуальному подоходному налогу и имуществу кабинет налогоплательщика предоставляет возможность пользователям получить доступ к Декларации 230.00 через сеть интернет с любого удобного для пользователя места. В кабинете реализованы проверки заполнения, позволяющие быстро и корректно подготовить Декларацию к предоставлению в государственный орган. Пользователь имеет следующие возможности:
- оравить в Комитет государственных доходов заполненную Декларацию 230.00, подписав персональным цифровым сертификатом;
- пучить информацию о текущем состоянии отправленной Декларации;
- пучить и просмотреть справку о приеме Декларации по индивидуальному подоходному налогу и имуществу в электронном виде;
- оакомиться с ранее представленными Декларациями по индивидуальному подоходному налогу и имуществу.
Передача данных ведется по защищенному каналу связи с использованием регистрационного сертификата, выданного Национальным Удостоверяющим Центром Республики Казахстан.
В случае необходимости представления ФНО 230.00 за предыдущие периоды перейдите по ссылке http://cabinet.salyk.kz/sonowebinfo/
<label>Тип хранилища:</label><label>Путь к хранилищу:</label><label>Введите пароль:</label><label>Выберите ключ:</label>
| Владелец: |
| Название УЦ: |
| Алгоритм: |
| Тип сертификата: |
| Действителен до: |
Настройка Кабинет Налогоплательщика заключается в следующих пунктах:
- Установка и настройка NCALayer
- Установка и настройка плагин КНП
- Вход в Кабинет Налогоплательщика
- Настройка форм налоговой отчетности
- Настройка и подписка на уведомления
- Видео: Настройка Кабинет налогоплательщика
Установка и настройка NCALayer
Для корректной работы портала Кабинет налогоплательщика, необходимо установить корневые сертификаты Национального Удостоверяющего центра Республики Казахстан (НУЦ).
💡 Если у вас возникают проблемы со скачиванием, установкой, обновлением, возникновением ошибок с NCALayer, откройте страницу — NCALayer на MHelp.kz.
- откроем страницу NCALayer на сайте НУЦ [открыть];
- выбираем NCALayer для Windows, нажимаем Скачать.
- распаковываем и запускаем скачанный файл NCALayerInstall;
- нажимаем Далее;
- в окне Предупреждение системы безопасности, согласитесь с установкой сертификата (три раза) и установите корневые сертификаты НУЦ;
- если появляется окно обновления модулей, нажимаем Скачать обновления и Перезапустить программу;
Установка корневых сертификатов НУЦ успешно завершена, вход на портал Кабинет налогоплательщика должен быть выполнен успешно.
💡 Если для работы на портале КНП вы используете браузер Mozilla Firefox, то — установите сертификаты НУЦ вручную.
На данный момент времени, для работы Кабинета Налогоплательщика не требуется запущенная программа NCALayer.
Установка и настройка плагин КНП
Плагин КНП — это необходимая программа для входа и работы Кабинета Налогоплательщика РК. Содержит дистрибутив Java.
Если у вас возникают проблемы со скачиванием, установкой, обновлением или возникают другие ошибки программы плагин КНП, откройте страницу — плагин КНП на MHelp.kz.
- откроем страницу Кабинет Налогоплательщика РК [открыть];
- в окне Не удалось обнаружить плагин КНП! Плагин не запущен или не установлен, нажмите Установить.
- запустите скачанный файл knpplugin-win-x64.exe или knpplugin-win-x86.exe (имя файла зависит от разрядности вашей системы, узнать разрядность системы можно здесь);
- Выберите язык установки, нажмите Далее в следующем окне;
- Измените путь установки плагина, если требуется (не рекомендуется), нажмите Далее;
- Начните процесс установки, нажмите Установить.
Окно Не удалось обнаружить плагин КНП! на странице Кабинет Налогоплательщика должно исчезнуть, а в трее (правая нижняя область рабочего стола), должен появиться значок КНП Плагин.
Вход в Кабинет Налогоплательщика
Рекомендуется выполнять вход в Кабинет налогоплательщика используя Электронно цифровую подпись (ЭЦП).
Если у вас возникают проблемы с входом в Кабинет налогоплательщика, откройте страницу — плагин КНП на MHelp.kz.
- нажмите Войти по ЭЦП;
- выберите Тип хранилища (если ваша ЭЦП находится на компьютере в виде файлов, выберите Файловое хранилище P12);
- Укажите в Путь к хранилищу, расположение файла ЭЦП — AUTH_RSA256…;
- введите пароль на файл ЭЦП;
- нажмите Выбрать.
Вход в Кабинет Налогоплательщика выполнен успешно.
Настройка форм налоговой отчетности
Настройка списка форм налоговой отчетности (НО) используется в случае отсутствия необходимой для заполнения формы в списке форм Кабинета налогоплательщика или для уменьшения количества предлагаемых для заполнения форм.
- Откройте Настройки (правая часть меню портала);
- выберите Настройка списка форм;
- разверните сортированный по годам список форм НО, отметьте необходимые вам формы;
- в верхней части списка форм нажмите кнопку Сохранить.
Настройка и подписка на уведомления
Вы можете настроить уведомления посредством sms или электронной почты о следующих событиях портала Кабинет налогоплательщика:
- Откройте Настройки (правая часть меню портала);
- выберите Подписка на рассылку сообщений;
- В пункте Рассылка по E-mail введите свой e-mail и нажмите зеленую пиктограмму «плюс»;
- Выберите необходимые уведомления;
- В верхней части окна нажмите Сохранить.
Подписка активирована.
Точно так же вы может изменить список уведомлений, добавить уведомления по sms или удалить подписку.
Видео: Настройка Кабинет налогоплательщика
На этом настройка портала Кабинет налогоплательщика РК завершена, в случае появления изменений, статья будет актуализирована.
Используемые источники:
- https://cabinethelp.kz/cabinet-salyk-kz.html
- http://cabinetsalyk.kz/
- https://fl.cabinet.kgd.gov.kz/knp230
- https://mhelp.kz/nastroyka-kabinet-nalogoplatelshchika/