В этой статье мы рассмотрим основные ошибки при восстановлении системы Windows, а также причины их возникновения и способы их исправления.
Содержание
- Что делать если Windows перестала работать или возникают ошибки при восстановлении системы Windows?
- Причины возникновения ошибки при восстановлении Windows
- Ошибка при восстановления системы Windows 10 0x80070091 — как исправить и причины ее появления
- Ошибка при восстановления системы Windows 10 0x80070005 — как исправить и причины ее появления
- Ошибка 0x81000203 — как исправить и причины ее появления
- Ошибка 0x81000202 — как исправить и причины ее появления
- Ошибка при восстановления системы Windows 10 0x8007045b — как исправить и причины ее появления
- Ошибки при восстановления системы Windows в ноутбуках Acer
- Что делать если ничего не помогло?
Что делать если Windows перестала работать или возникают ошибки при восстановлении системы Windows?
Довольно часто случаются ситуации, когда операционная система Windows перестает работать или дает сбой. Обычно это случается в самый неподходящий момент, причем предвидеть заранее поломку операционной системы невозможно.
Самое интересное, что причиной поломки Windows может стать самое безобидное действие и даже действия антивируса.
Также, нередко при попытке восстановления Windows могут возникать ошибки. Поэтому, как только вы заметили проблемы с операционной системой Windows — займитесь переносом важных данных в безопасное место, так как часто попытки восстановить Windows заканчиваются неудачей или ведут к форматированию локального диска C: а значит к повреждению важных данных которые хранились на рабочем столе и с которыми пользователь работает чаще всего.
Кроме того, во время исправления ошибки важные данные могут быть перезаписаны файлами, необходимыми для восстановления работоспособности Windows.
Поэтому, как только возникли проблемы с Windows – сразу же используйте программу RS Partition Recovery. В противном случае вероятность потери важных данных возрастает с геометрической прогрессией.
Итак, чтобы восстановить важные данные подключите ваш накопитель к работающему компьютеру и выполните ряд простых действий:
Шаг 1. Установите и запустите программу RS Partition Recovery.
Шаг 2. Выберите носитель или раздел диска, с которого необходимо восстановить данные.
Шаг 3. Выберите тип анализа.
Быстрый анализ стоит использовать, если файлы были удалены недавно. Программа проведет анализ и отобразит данные доступные для восстановления.
Полный анализ позволяет найти утерянные данные после форматирования, перераспределения диска или повреждения файловой структуры (RAW).
Шаг 4. Просмотр и выбор файлов для восстановления.
Шаг 5. Добавление файлов для сохранения в «Список Восстановления» или выбор всего раздела для восстановления.
Стоит отметить, что в качестве места для записи восстановленного файла лучше всего выбрать другой диск или раздел чтобы избежать перезаписи файла.
Причины возникновения ошибки при восстановлении Windows
Причин возникновения ошибки при восстановлении Windows достаточно много, начиная от повреждения вирусами важных системных файлов и заканчивая случайным удалением важных системных файлов во время настройки системы и т.д.
Важно другое: для каждой ошибки существует свой метод исправления, плюс каждая ошибка по-своему влияет на целостность данных.
Поэтому, сразу же после появления ошибки запишите ее код, или сфотографируйте код на ваш смартфон. Важно его не забыть, так как именно он указывает на причину возникновения и соответственно способ исправления.
Кроме того, настоятельно рекомендуется перенести важные данные в безопасное место дабы не потерять их. Используйте для этого способ, описанный в предыдущем пункте этой статьи.
Наиболее часто во время восстановления Windows встречаются следующие коды:
- 0x80070091
- 0x80070005
- 0x81000203
- 0x81000202
- 0x8007045b
Причины их возникновения, а также методы исправления детально описаны в следующих пунктах этой статьи.
К сожалению, предугадать все причины ошибки восстановления Windows невозможно. Поэтому, если вы не нашли вашего кода ошибки в списке выше – дочитайте статью до конца. В следующих пунктах этой статьи будет много способов как исправить ошибку восстановления даже если ее нету в списке.
Стоит также отметить, что перед исправлением проблем с восстановлением Windows – рекомендуется проверять реестр Windows на наличие ошибок и если таковы будут обнаружены – сразу же исправлять их.
Использовать для этого можно утилиты типа CCleaner, Registry Workshop, Reg и т.д.
Ошибка при восстановления системы Windows 10 0x80070091 — как исправить и причины ее появления
Ошибка восстановления системы Windows 10 0x80070091 является одной из наиболее часто встречающихся. Причиной ее возникновения является случайное удаление важной системной папки или файла, который нужен для корректной работы операционной системы. Соответственно, чаще всего ошибка 0x80070091 возникает у неопытных пользователей, которые в попытке освободить дополнительное место на системном диске удаляют файлы, которые удалять не стоит.
Если это именно ваш случай – прочтите статью: «8 способов как освободить место на системном диске». В ней вы найдете действительно эффективные методы по освобождению места на системном диске.
Реже ошибка 0x80070091 возникает из-за действий вирусов, которые пытаются модифицировать файлы операционной системы.
Также нередко причиной ошибки 0x80070091 являются логические ошибки и битые сектора на системном диске, вследствие которых операционная система не может прочесть нужные файлы.
Для того, чтобы исправить ошибку 0x80070091 сначала просканируйте жесткий диск на наличие ошибок:
Шаг 1: Воспользуйтесь установочным диском или загрузочной флэшкой и после окна выбора языка нажмите по пункту «Восстановление системы». Перейдя в среду восстановления щелкните по пункту «Поиск и устранение неисправностей»
Шаг 2. В следующем окне выберите пункт «Дополнительные параметры», а затем нажмите кнопку «Командная строка».
Шаг 3: Перед вами откроется окно командной строки. Введите команду «chkdsk C: /F /R», где С – имя необходимого диска. Нажмите «Enter» для запуска сканирования диска и исправления логических ошибок.
Вы также можете подключить ваш накопитель к другому компьютеру и просканировать ваш диск в работающей Windows. Для этого перейдите в окно «Этот компьютер» и найдите ваш диск.
Важно: поскольку вы подключаете накопитель к работающей системе Windows – ваш системный диск будет иметь другую букву диска (она будет отличаться от «C:»). Поэтому запомните букву последнего диска в работающей операционной системе и после подключения вашего диска нужная буква будет следующей после той, которую вы запомнили.
К примеру, в нашем случае перед подключением диска к рабочему компьютеру в нем было два локальных диска: C: и D:. Соответственно, после подключения нашего диска появился Локальный диск E:. Именно его мы и будем сканировать:
Шаг 1: Щелкните правой кнопкой мыши на нужном диске и выберите «Свойства»
Шаг 2: В открывшемся окне выберите вкладку «Сервис» и нажмите кнопку «Проверить». Начнется сканирование диска и исправление найденных ошибок.
По завершении процедуры сканирования попробуйте снова восстановить Windows. Если ошибка 0x80070091 появится снова – просканируйте диск при помощи антивируса. Можно использовать как платные, так и бесплатные решения.
Если после проверки диска на наличие вирусов восстановление Windows так и не работает – можно попробовать удалить папку «WindowsApps».
Для этого:
Шаг 1: Откройте системный диск и щелкните на вкладе «Вид», затем на кнопке «Показать или Скрыть» и поставьте галочку возле «Скрытые элементы»
Шаг 2: Зайдите в папку «C:Program Files». Внутри вы увидите папку «WindowsApps». Удалите ее нажав комбинацию клавиш «Shift + Del» на клавиатуре.
После удаления снова попробуйте запустить восстановление Windows. Если и это не помогло – используйте инструкцию из последнего пункта этой статьи.
Ошибка при восстановления системы Windows 10 0x80070005 — как исправить и причины ее появления
Ошибка 0x80070005 возникает, когда вы хотите восстановить Windows 10, но сам компьютер находится в рабочем состоянии. Чаще всего причиной является запрет на доступ к данным, необходимым для восстановления Windows 10. Блокировать доступ может система защиты, защита диска от записи, или отсутствие доступа к папке System Volume Information. Кроме того, отсутствие свободного места на системном диске также вызывает ошибку 0x80070005.
Для начала следует убедится, что на системном диске достаточно свободного места для восстановления системы Windows 10. Если вы обнаружили что искового пространства недостаточно – воспользуйтесь инструкциями из статьи «8 способов как освободить место на системном диске».
Если дело не в свободном пространстве — следует отключить или удалить антивирус и снова попробовать восстановить Windows 10.
Если отключение антивируса не помогло – проверьте есть ли доступ к папке «System Volume Information». Она необходима для корректной работы восстановления Windows 10.
Выполните:
Шаг 1: Включите отображение скрытых файлов и папок. Используйте для этого инструкцию из предыдущего пункта этой статьи.
Шаг 2: В корне диска C: щелкните правой кнопкой мыши на папке «System Volume Information» и выберите «Свойства»
Шаг 3: Убедитесь, что галочка возле пункта «Только для чтения» снята. Если этот пункт включен – снимите галочку самостоятельно и нажмите «ОК» для подтверждения.
Затем снова попробуйте восстановить Windows 10. Если попытка завершится неудачей – используйте инструкцию из последнего пункта этой статьи.
Ошибка 0x81000203 — как исправить и причины ее появления
Ошибка восстановления Windows 10 0x81000203 обычно указывает на проблемы во время создания теневой копии. Чаще всего причиной является включенный режим «Turbo» в программе «TuneUp». Реже причина в антивирусе.
Поэтому, если в вашем компьютере установлена программа «TuneUP», выключите режим «Turbo», а затем отключите (а еще лучше удалите) антивирус. После этого рекомендуется просканировать реестр Windows на наличие ошибок при помощи программы CCleaner.
Затем перезагрузите компьютер и снова попробуйте восстановить Windows.
Если вышеописанный метод не помог – используйте инструкцию из последнего пункта этой статьи.
Ошибка 0x81000202 — как исправить и причины ее появления
Ошибка 0x81000202 также обозначает проблемы в работе теневого копирования тома, но проблема кроется в отсутствии важных файлов. Решается эта проблема следующим образом:
Шаг 1: Проверьте ваш компьютер на наличие вредоносного ПО. Вы можете использовать как встроенную систему защиты, так и антивирусы сторонних разработчиков.
Шаг 2: Нажмите комбинацию клавиш «Win + R» и в открывшемся окне введите «cmd». Затем нажмите «Enter» для запуска командной строки.
Шаг 3: В открывшемся окне введите команду «sfc /scannow» и нажмите «Enter» для ее выполнения.
Начнется анализ целостности операционной системы. Если будут выявлены отсутствующие файлы программа автоматически их восстановит.
По завершении процесса сканирования/восстановления перезагрузите компьютер. Восстановление Windows 10 должно работать корректно.
Ошибка при восстановления системы Windows 10 0x8007045b — как исправить и причины ее появления
Причиной ошибки 0x8007045b является наличие шифрованных данных в файле восстановления. К примеру, если вы используете Microsoft Office 365 и хотите подключить к нему приложение Mail – некоторые данные на компьютере автоматически будут автоматически зашифрованы при помощи шифровальщика EFS. Сделано это в целях безопасности.
Но самое главное, что когда вы хотите восстановить Windows 10 при помощи точки восстановления – операционная система создает один процесс восстановления и останавливает все остальные. В том числе и EFS.
О том, как восстановить Windows при помощи точки восстановления вы можете прочесть в статье «Точки восстановления — что это такое и как использовать«
Таким образом получается, что операционная система не может расшифровать данные на диске, поскольку программа EFS отключена. Соответственно Windows выдает ошибку 0x8007045b.
Чтобы решить этот вопрос нужно использовать меню Windows Recovery.
Вся суть в том, что в Windows Recovery программа EFS включена всегда. Таким образом система сможет расшифровать данные и продолжить восстановление системы Windows 10.
Итак, чтобы исправить ошибку 0x8007045b следует:
Шаг 1: Щелкните правой кнопкой мышки по «Пуск» и выберите «Windows PowerShell (Администратор)»
Шаг 2: В открывшемся окне введите команду «reagentc /boottore» и нажмите «Enter»
Если вы увидите сообщение, что режим Windows Recovery не активен – выполните команду «reagentc /enable», а затем снова повторите шаг 2.
Шаг 3: Перезапустите компьютер. Перед вами откроется режим Windows Recovery. Выберите «Поиск и устранение неисправностей»
Шаг 4: Выберите «Восстановление системы»
Шаг 5: В открывшемся окне выберите нужную точку восстановления и нажмите «Восстановить»
После этого ошибка 0x8007045b будет устранена, а ваша система будет восстановлена.
Ошибки при восстановления системы Windows в ноутбуках Acer
В ноутбуках от компании Acer процесс восстановления выглядит немного иначе. Если ни один из вышеуказанных вариантов не помог – нужно восстановить систему до заводских настроек. Делается это следующим образом:
Шаг 1: Перезагрузите компьютер и воспользуйтесь комбинацией клавиш «Alt + F10»
Шаг 2: Откроется фирменная утилита, которая попросит ввести пароль. По умолчанию используется «000000». Нажмите «Enter» для подтверждения пароля.
Шаг 3: В настройках BIOS программа автоматически установит «Быстрый запуск». Нужно его отключить чтобы иметь возможность производить дальнейшие манипуляции. Для этого в BIOS перейдите в раздел «Boot» и переведите параметр «Boot Booster» в состояние «Disabled»
Перезагрузите компьютер. После этого, начнется процесс автоматического отката операционной системы до заводских настроек. По его завершении восстановите утерянные данные используя инструкцию из первого пункта этой статьи.
Что делать если ничего не помогло?
Если вы столкнулись с ошибкой при восстановлении Windows, но ни один из описанных способов не помог, или код вашей ошибки очень редкий и вы не смогли найти решение проблемы – существует еще один способ как исправить ошибку.
Суть заключается том, чтобы произвести чистую установку Windows, а затем восстановить ее при помощи точки восстановления, или продолжать использовать чистую ОС.
Тут многое зависит от того, в каком состоянии находится ваша операционная система.
Если она загружается – сохраните все данные в безопасном месте, а затем можете приступать к чистой установке Windows и дальнейшему ее восстановлению.
Если же операционная система отказывается запускаться – выполните чистую установку, а затем восстановите утерянные данные при помощи RS Partition Recovery. Воспользуйтесь инструкцией из первого пункта этой статьи, чтобы обеспечить максимальную вероятность восстановления информации. И только когда данные будут находится в безопасном месте можно приступать к восстановлению системы Windows.
При использовании любого из этих методов вы получите полностью работоспособную операционную систему, плюс сможете сохранить ценную информацию.
Часто задаваемые вопросы
Ошибки при восстановлении Windows могут появляться по самым разным причинам, начиная от повреждения вирусами важных системных файлов и заканчивая случайным удалением важных системных файлов во время настройки системы и т.д.
Чаще всего эта ошибка означает, что важные системные файлы отсутствуют. Они могли быть удалены вирусным ПО или пользователем случайно. Чтобы исправить ошибку просканируйте компьютер антивирусом и удалить папку WindowsApps. Больше информации об исправлении этой ошибки вы найдете на нашем сайте.
Используйте для этой цели программу RS Partition Recovery. Она проста в использовании и разработана именно для таких случаев. Процесс восстановления детально описан на нашем сайте.
Убедитесь что на системном диске достаточно свободной памяти для восстановления системы. Кроме того, следует убедится, что вы обладаете достаточными правами для работы с системным диском и с папкой System, Volume Information. Процесс исправления этой ошибки детально описан на нашем сайте.
Чтобы включить режим Windows Recovery в командной строке выполните команду «reagentc /enable». Важно: командная строка должна быть запущена от имени администратора.
Главная Ошибки Windows Ошибки при восстановлении Windows 10: классификация и способы устранения
Очень часто ОС Windows 10 перестает работать в самый неподходящий момент. Не стоит паниковать и сразу вызывать мастера на дом, ведь причины неработоспособности системы могут быть самые разные.
Существует большое количество разнообразных вариантов запустить Windows 10. Среди них выделяется откат системы к первоначальному состоянию, создание зеркала ОС с сохранением на флешку или диск с дальнейшим восстановлением через USB, также использование контрольной точки восстановления.
Чтобы использовать тот или иной способ исправления ошибок восстановления, необходимо их квалифицировать по коду, который указывает на причину их возникновения и возможного варианта решения.
Ошибка восстановления системы Windows 10 0x80070091
Как правило, данная ошибка возникает из-за удаления системной директории, в которой находятся файлы по управлению некоторыми программами. Пользователи по незнанию системы зачастую удаляют или пытаются удалить папку Program Files WindowsApps, после чего на экране компьютера появляется сообщение об ошибке под кодом 0x80070091. Также данная ошибка может возникать после установки обновления KB3213986. Его рекомендуется удалить.
Варианты устранения ошибки:
- Нужно проверить диск. Для этого нужно сделать переход в «Мой компьютер» и нажать правой клавишей мышки на локальный диск С («Свойства»). Далее – в новом окне во вкладке «Сервис» необходимо нажать на «Проверить». После чего нужно сделать перезагрузку ОС и запустить восстановление.
- Также можно переименовать и удалить папку WindowsApps. Производим запуск Командной строки (Администратор) и вводим в нее команду TAKEOWN /F «C:Program FilesWindowsApps» /R /D Y
После того, как система предоставит права на папку, нужно во вкладку «Вид» в Проводнике. В нем нужно выставить отображение скрытых файлов и папок. После скачивания portable версии программы Unlocker, требуется перейти по пути C:Program FilesWindowsApps и переименовать папку в WindowsApps.old. Далее – нажать на «Rename» — ввод нового имени и «Ок» и «Unlock All». Перезагрузите систему и запустите восстановление.
Ошибка при восстановлении системы Windows 10 0x80070005
Такая ошибка может возникнуть при восстановлении системы из-за функций защиты антивирусной программы. Можно попытаться отключить самозащиту в настройках антивируса или полностью удалить его.
Также можно выполнить такие шаги:
- Проверка на переполнение локальных дисков ПК.
- Выполнение выборочного запуска системы. Нажать Win+R и ввести команду msconfig – В новом окне в «Общие» включить выборочный или диагностический запуск (не забудьте отключить автозагрузку).
Также можно проверить подключение службы Теневого копирования тома или сбросить репозиторий.
Ошибка программы восстановления системы 0x81000203 Windows 10
Ошибку под кодом 0x81000203 можно исправить, запустив службу «Microsoft Software Shadow Copy Provider». Если проблема возникает и дальше, то попытайтесь сделать по очереди следующие шаги:
- Отключить режим Turbo в программе TuneUP Utilities.
- Сканирование реестра утилитой Kerish Doctor 2013 4.50.
- Проверка целостности системных файлов посредством ввода команды sfc /scannow.
Если данная ошибка возникает и дальше, то необходимо сделать переустановку ОС в режиме восстановления.
Ошибка при восстановлении системы Windows 10 0x81000202
Данная ошибка возникает при открытии меню «Свойства системы». Чтобы ее устранить, существует 2 варианта:
- Системной антивирусной утилитой проверить компьютер на вирусы и вредоносное ПО.
- Запустить Командную строку от имени Администратора и ввести в ее консоли команду sfc /scannow для сканирования целостности системных файлов и устранения данной ошибки.
Ошибка восстановления системы в ноутбуке Acer
Если ошибка восстановления возникает в ОС Windows 10 в ноутбуке Acer, то необходимо сделать откат системы до заводских настроек во встроенном инструменте.
Данное действие осуществляется следующим образом:
- В лэптопе Acer нажать Alt+F10.
- Для запуска утилиты нужно ввести пароль восстановления – 000000.
Стоит учитывать, что при установке системы включается «Быстрый запуск» в автоматическом режиме. Чтобы произвести дальнейшие действия нужно отключить его в BIOS.
В Windows 10 на ноутбуке Acer предоставляется возможность сохранения пользовательских данных.
После всех манипуляций требуется перезагрузить компьютерное устройство, чтобы началась переустановка ОС.
Если выдаются ошибки разного плана при восстановлении системы Windows 10, необходимо обязательно просканировать всю систему на функциональность – оперативную память, жесткий диск, папки реестра, драйвера и другие элементы компьютера. В большинстве случаев причинами неполадок выступают некорректное закрытие некоторых программ, попадание в систему различных вирусов, троянов и вредоносного программного обеспечения.
Эти проблемы можно решить самостоятельно, не обращаясь в сервисный центр. Если же возникает более сложный системный сбой, то естественно без помощи компьютерного специалиста не обойтись. Иначе, вы рискуете привести ОС своего компьютера в плачевное состояние, при котором ее восстановление бывает не всегда успешным.
Похожие записи
Ошибки Центра обновления в Windows 10: классификация кодов и способ устранения
Пользователям, у которых на ПК установлен Windows 10, временами приходится сталкиваться с проблемами в работе и получать ошибки Центра обновлений. Причины этих неполадок бывают самые разные – от засорения системного диска временными файлами…
Простые способы, как показать скрытые папки в Windows 10 вручную или с помощью программ
Файловая система Windows устроена довольно сложно. Она содержит в себе пользовательские и системные документы. Иногда бывает, что необходимо просмотреть скрытые разделы операционной системы в Windows 10 ради файлов и папок. Существует…
Проверка Windows 10 на ошибки
Нередко пользователь компьютера сталкивается с тем, что его ПК начинает медленно работать. Он начинает «тормозить» запуск и работу некоторых программ, хотя окно с сообщением и кодом ошибки на мониторе не всплывало. Тут требуется проверка…
Windows 10 является достаточно надежной и стабильной операционной системой, тем не менее, она не может быть полностью застрахована от ошибок, в том числе критических. Повреждение или удаление важных системных файлов, повреждение секторов жесткого диска и веток реестра может привести к невозможности нормальной загрузки операционной системы. Разработчики предусмотрели возможность развития подобных сценариев и реализовали такую функцию как автоматическое восстановление компьютера.
- 1 Подготовка автоматического восстановления windows 10
- 1.1 Как исправить повреждение файлов и файловой системы
- 1.2 Ошибки или баги в обновлении — что делать
- 1.3 Исправляем повреждение реестра и прочие ошибки
- 2 Ошибка «Автоматическое восстановление. Не удалось восстановить компьютер»
- 2.1 Повреждение критически важных файлов
- 2.2 Отсутствие точек восстановления
- 2.3 Постоянно появляется экран «Автоматическое восстановление. Компьютер запущен некорректно»
- 2.4 Сбой питания
- 2.5 Внесение изменений в реестр, установка сомнительного ПО
- 2.6 Установка «кривых» обновлений
- 2.7 Повреждение загрузочных файлов
- 2.8 Неправильная работа драйверов чипсета и управления питанием
- 2.9 Ложная необходимость восстановления
- 3 Решение проблемы автоматического восстановления в Windows 8.1
Функция запускается, когда в ходе загрузки возникает критическая ошибка или процесс загрузки оказывается прерванным более двух раз, например, вследствие внезапного отключения питания. Как правило, процедура восстановления проходит в два этапа: подготовка с последующей диагностикой проблемы и инициируемая пользователем перезагрузка, в процессе которой система производит восстановление недостающих или поврежденных файлов из теневых копий, также называемых точками восстановления.
Подготовка автоматического восстановления windows 10
К сожалению, результаты работы функции автовосстановления не всегда оказываются положительными. Повреждение или отсутствие самих бекапов и критически важных системных файлов, ошибки жесткого диска, нехватка места на системном томе могут привести к невозможности завершения процедуры или к ее зацикливанию. Рассмотрим один из таких сценариев, в котором подготовка автоматического восстановления в Windows 10 зависает, при этом пользователь видит лишь черный экран с сообщением о подготовке.


Как исправить повреждение файлов и файловой системы
Причиной «вечной» подготовки к восстановлению может стать повреждение структуры диска, обычно конкретного сектора, в котором записан отвечающий за выполнение процедуры восстановления файл. Проверка файловой системы и целостности системных компонентов командами chkdsk и sfc /scannow могла бы выявить и устранить проблему, но что делать, если подготовка автоматического восстановления Windows 10 не заканчивается? Решение здесь только одно — загрузить компьютер с установочного или спасательного диска, например, WinPE 10-8 Sergei Strelec и выполнить необходимые восстановительные работы.
Итак, выставив в BIOS загрузку с внешнего носителя, загрузите компьютер с установочного диска с Windows и когда на экране появится окно мастера-установщика, нажмите «Далее», а затем «Восстановление системы». После того как окажемся в среде WinPE, выбираем Поиск и устранение неисправностей → Командная строка. Теперь нужно узнать буквы разделов, для чего в консоли тут же выполните команду notepad, а когда откроется Блокнот, нажмите Ctrl + S и определите в открывшемся окне Проводника букву системного тома. Получив букву, в данном примере это D, выполните следующую команду:
chkdsk D: 





Если в ходе проверки будут найдены ошибки, проверку нужно будет повторить, но уже с использованием аргументов, вот так:
chkdsk D: /f /rЗакончив анализ диска и файловой системы, выполните проверку на предмет повреждения системных файлов следующей командой:
sfc /scannow /offbootdir=D: /offwindir=D:Windows 
Примечание: восстановление с помощью инструмента SFC может быть эффективным, если только неповрежденным осталось само хранилище компонентов WinSxS. Впрочем, вы можете подключить к ПК хранилище аналогичной рабочей версии Windows, только для этого вам придется распаковать WIM- или ESD-образ, скопировав его содержимое на отдельную флешку, которая затем будет подключена к проблемному компьютеру.
Ошибки или баги в обновлении — что делать
Если вы видите черный экран с текстом «Подготовка автоматического восстановления Windows» после очередного обновления, скорее всего, неполадка вызвана именно установкой обновления. В этом случае обновление необходимо удалить, воспользовавшись тем же загрузочным диском. Загрузив с него компьютер и зайдя в среду восстановления как было показано выше, перейдите в раздел Поиск и устранение неисправностей → Удалить обновления и выберите один из двух вариантов:
- Удалить последнее исправление. Обычно это патч, выпускаемый Microsoft для решения конкретной проблемы.
- Удалить последнее обновление. Этот вариант следует выбирать, если вы желаете отменить предыдущее мажорное обновление.



По завершении удаления обновления загружаем компьютер в обычном режиме и смотрим, как ведет себя Windows.
Исправляем повреждение реестра и прочие ошибки
Если есть подозрение, что процедура остановилась на этапе подготовки к автоматизированному восстановлению из-за повреждения реестра, пробуем выполнить откат к точке восстановления, выбирая в меню загрузочной среды Восстановление системы → Версию ОС и следуем указаниям мастера. Однако, такой способ не гарантирует успеха, если поврежденными окажутся сами файлы теневой копии. В редких случаях ошибка может указывать на проблему с загрузчиком, исключить ее можно, выбрав в меню загрузочной среды «Восстановление при загрузке».





Ошибка «Автоматическое восстановление. Не удалось восстановить компьютер»
Выше мы рассмотрели пример, когда компьютер отказывается загружаться, зависая на этапе подготовки к автовосстановлению Windows 10, теперь разберем сценарий, в котором процедура восстановления запускается, но завершается неудачей. При этом пользователь получает сообщение, которое вы можете видеть на скриншоте ниже. Итак, рассмотрим 9 причин сбоя во время автоматического восстановления Windows 10 и способы их устранения.

Повреждение критически важных файлов
В большинстве случаев подобная ошибка связана с повреждением файлов, которые сами отвечают за запуск процедуры восстановления. В таком случае вы можете попробовать выполнить описанные выше действия, а если ничего не поможет, придётся прибегнуть к сбросу компьютера в первоначальное состояние. Для этого тут же в окне с сообщением жмем Дополнительные параметры → Поиск и исправление неисправностей → Вернуть компьютер в исходное состояние, перед этим обязательно подключив к компьютеру установочный диск той же версии системы, которая установлена на ПК.


Затем вам нужно будет выбрать источник файлов. В Windows 10 2004 это локальное хранилище и облако, в ранних версиях системы может быть доступно только локальное хранилище, то есть диск с дистрибутивом. Выбрав источник, определитесь, что делать с вашими личными файлами, хранящимися в пользовательских каталогах на диске C. Их можно сохранить или удалить. В последнем случае восстановление будет равнозначно полной переустановке. Дальнейшие действия автоматизированы.


Отсутствие точек восстановления
Повреждение или отсутствие теневых копий приведет к той же ошибке. Решение принимаем аналогичные описанными в предыдущем абзаце. Универсальным решением послужило бы развертывание системы из полной резервной копии, но нужно, чтобы такая копия была заблаговременно создана.
Постоянно появляется экран «Автоматическое восстановление. Компьютер запущен некорректно»
Рассмотрим еще один вариант ошибки, при которой вся процедура зацикливается. Выглядит это так. После загрузки Windows 10 начинается подготовка автоматического восстановления, после чего на экране с сообщением «Компьютер запущен некорректно» пользователь жмет «Перезагрузить», но всё начинается по кругу — опять экран подготовки, опять предложение перезагрузиться. Так как Windows не сообщает, что именно вызвало сбой при загрузке, действовать необходимо с учетом того, что происходило перед появлением неполадки. Специально загружаться с диска в такой ситуации необязательно.

Сбой питания
Этот же экран появится, если загрузка будет прервана два раза. Если такое произошло, не спешите включать компьютер в третий раз, проверьте для начала всё ли в порядке с блоком питания и сетью. Дополнительных действий на экране восстановления обычно не требуется, достаточно нажать «Перезагрузить», чтобы ПК смог загрузиться в обычном режиме. Повторяющаяся ошибка при исправных компонентах электропитания станет указывать на проблемы с файлами системы, реестром или конфигурацией.

Внесение изменений в реестр, установка сомнительного ПО
Если неполадка возникла после вмешательство в реестр, установки программного обеспечения, в том числе драйверов, в меню WinPE выберите «Восстановление системы» (с использованием точек восстановления). Так как повреждения оказываются незначительными, в большинстве случаев Windows благополучно удается вернуть к жизни.
Установка «кривых» обновлений
Соответственно, при появлении ошибки после установки пакетов обновлений, используем опцию «Удалить обновления». Как это сделать, было наглядно продемонстрировано выше в разделе «Ошибки или баги в обновлении».
Повреждение загрузочных файлов
При повреждении файлов загрузчика (ошибка bootmgr is missing и т. п.) до экрана восстановления может и не дойти, поэтому нужно будет загрузиться с установочного диска и выбрать в меню WinPE опцию пункт «Восстановление при загрузке».
Неправильная работа драйверов чипсета и управления питанием
На данную проблему станет указывать появление экрана подготовки автоматического восстановления только при полном выключении и повторном включении ПК. Причина часто кроется в не совсем корректной работе встроенных в Windows 10 драйверов чипсета и управления питанием. В этой ситуации можно порекомендовать следующее:
- Не отключать компьютер от сети электропитания.
- Установить «родные» драйвера чипсета и управления питанием.
- Отключить функцию быстрого запуска в параметрах электропитания, смотрите скриншоты ниже.



Ложная необходимость восстановления
В редких случаях к зацикливанию на экране восстановления может привести ошибка самой Windows, «считающей», что компьютер был запущен некорректно. Сейчас мы покажем, как отключить автоматическое восстановление Windows 10, возможно, это позволит загрузить компьютер в штатном режиме, после чего вы сможете приступить к полноценной диагностике. Для этого на экране восстановления вам нужно открыть командную строку, подтвердив действие вводом пароля от своей учетной записи и выполнить в консоли следующую команду:
bcdedit /set {current} recoveryenabled no 



Решение проблемы автоматического восстановления в Windows 8.1
Всё то, что было описано выше, применимо и к Windows 8.1, разница заключается в основном лишь в интерфейсе загрузочной среды WinPE. Отличается она незначительно, в частности, пункт меню «Восстановить» в Windows 8.1 находится в том же разделе, что и пункт «Вернуть в исходное состояние». Кроме того, и при сбросе в исходное состояние, и при восстановлении Windows 8.1 потребует установочный диск, тогда как в Windows 10 при отсутствии такого диска будет выдана ошибка «Возникла проблема…» Облачное восстановление Windows 8.1 не поддерживается.



Содержание
- 1 Решаем проблему с возвратом ПК в исходное состояние
- 2 Заключение
- 3 Ошибка восстановления системы Windows 10 0x80070091
- 4 Ошибка при восстановлении системы Windows 10 0x80070005
- 5 Ошибка программы восстановления системы 0x81000203 Windows 10
- 6 Ошибка при восстановлении системы Windows 10 0x81000202
- 7 Ошибка восстановления системы в ноутбуке Acer
- 8 Windows 10 загружается
- 9 Windows 10 не загружается
Содержание
Решаем проблему с возвратом ПК в исходное состояние
Итак, вы попытались сделать восстановление системы, но что-то пошло не так. Проблема может возникнуть, если нужные для восстановления файлы небыли обнаружены. При восстановлении операционной системы используются файлы, которые расположены в папке WinSxS, если их нет, тогда может появляться ошибка.
Читайте также: Как восстановить Windows 10
Читайте также: Что делать, если тормозит Windows 10
Читайте также: Как с Windows 10 вернуться на Виндовс 7
SFC
Если не удалось вернуть в исходное состояние Windows 10, нужно использовать системную утилиту, помогающую восстановить поврежденные системные файлы или скачать недостающие. Запустим ее, для этого нужно открыть командную строку.
Совет! Если вам нужна качественная и не дорогая игровая мышь, закажите данную модель в М видео по привлекательной цене.
Для использования программы SFC необходимы права администратора.
Поэтому нужно запустить ее с правами администратора:
-
- Откройте поиск Виндовс 10 и введите в поисковую строку «CMD».
-
- Кликните правой кнопкой мыши по найденному приложению и выберите в контекстном меню «Запустить от имени администратора».
- Откроется командная строка, где следует вписать команду
sfc /scannow, а затем нажать клавишу Enter.
Далее начнется проверка системных файлов.
Переустановка Windows
Если предыдущий метод не помог и компьютер при восстановлении опять завис и появилась ошибка, следует перестанавливать систему. Разработчики операционной системы создали отличную утилиту – Media Creation Tool. Она поможет создать загрузочный диск или флешку с официальным дистрибутивом Виндовс 10. Ее интерфейс интуитивно понятный, так что проблем возникнуть не должно.
Скачать Media Creation Tool
Заключение
Теперь вы знаете, что делать, если возникает подобная ошибка. В ней нет ничего страшного. Ознакомьтесь с нашими рекомендации и четко следуйте им для решения этой проблемы.
ГлавнаяОшибки WindowsОшибки при восстановлении Windows 10: классификация и способы устранения
Очень часто ОС Windows 10 перестает работать в самый неподходящий момент. Не стоит паниковать и сразу вызывать мастера на дом, ведь причины неработоспособности системы могут быть самые разные.
Существует большое количество разнообразных вариантов запустить Windows 10. Среди них выделяется откат системы к первоначальному состоянию, создание зеркала ОС с сохранением на флешку или диск с дальнейшим восстановлением через USB, также использование контрольной точки восстановления.
Чтобы использовать тот или иной способ исправления ошибок восстановления, необходимо их квалифицировать по коду, который указывает на причину их возникновения и возможного варианта решения.
Ошибка восстановления системы Windows 10 0x80070091
Как правило, данная ошибка возникает из-за удаления системной директории, в которой находятся файлы по управлению некоторыми программами. Пользователи по незнанию системы зачастую удаляют или пытаются удалить папку Program Files WindowsApps, после чего на экране компьютера появляется сообщение об ошибке под кодом 0x80070091. Также данная ошибка может возникать после установки обновления KB3213986. Его рекомендуется удалить.
Варианты устранения ошибки:
- Нужно проверить диск. Для этого нужно сделать переход в «Мой компьютер» и нажать правой клавишей мышки на локальный диск С («Свойства»). Далее – в новом окне во вкладке «Сервис» необходимо нажать на «Проверить». После чего нужно сделать перезагрузку ОС и запустить восстановление.
- Также можно переименовать и удалить папку WindowsApps. Производим запуск Командной строки (Администратор) и вводим в нее команду TAKEOWN /F «C:Program FilesWindowsApps» /R /D Y
После того, как система предоставит права на папку, нужно во вкладку «Вид» в Проводнике. В нем нужно выставить отображение скрытых файлов и папок. После скачивания portable версии программы Unlocker, требуется перейти по пути C:Program FilesWindowsApps и переименовать папку в WindowsApps.old. Далее – нажать на «Rename» — ввод нового имени и «Ок» и «Unlock All». Перезагрузите систему и запустите восстановление.
Ошибка при восстановлении системы Windows 10 0x80070005
Такая ошибка может возникнуть при восстановлении системы из-за функций защиты антивирусной программы. Можно попытаться отключить самозащиту в настройках антивируса или полностью удалить его.
Также можно выполнить такие шаги:
- Проверка на переполнение локальных дисков ПК.
- Выполнение выборочного запуска системы. Нажать Win+R и ввести команду msconfig – В новом окне в «Общие» включить выборочный или диагностический запуск (не забудьте отключить автозагрузку).
Также можно проверить подключение службы Теневого копирования тома или сбросить репозиторий.
Ошибка программы восстановления системы 0x81000203 Windows 10
Ошибку под кодом 0x81000203 можно исправить, запустив службу «Microsoft Software Shadow Copy Provider». Если проблема возникает и дальше, то попытайтесь сделать по очереди следующие шаги:
- Отключить режим Turbo в программе TuneUP Utilities.
- Сканирование реестра утилитой Kerish Doctor 2013 4.50.
- Проверка целостности системных файлов посредством ввода команды sfc /scannow.
Если данная ошибка возникает и дальше, то необходимо сделать переустановку ОС в режиме восстановления.
Ошибка при восстановлении системы Windows 10 0x81000202
Данная ошибка возникает при открытии меню «Свойства системы». Чтобы ее устранить, существует 2 варианта:
- Системной антивирусной утилитой проверить компьютер на вирусы и вредоносное ПО.
- Запустить Командную строку от имени Администратора и ввести в ее консоли команду sfc /scannow для сканирования целостности системных файлов и устранения данной ошибки.
Ошибка восстановления системы в ноутбуке Acer
Если ошибка восстановления возникает в ОС Windows 10 в ноутбуке Acer, то необходимо сделать откат системы до заводских настроек во встроенном инструменте.
Данное действие осуществляется следующим образом:
- В лэптопе Acer нажать Alt+F10.
- Для запуска утилиты нужно ввести пароль восстановления – 000000.
Стоит учитывать, что при установке системы включается «Быстрый запуск» в автоматическом режиме. Чтобы произвести дальнейшие действия нужно отключить его в BIOS.
В Windows 10 на ноутбуке Acer предоставляется возможность сохранения пользовательских данных.
После всех манипуляций требуется перезагрузить компьютерное устройство, чтобы началась переустановка ОС.
Если выдаются ошибки разного плана при восстановлении системы Windows 10, необходимо обязательно просканировать всю систему на функциональность – оперативную память, жесткий диск, папки реестра, драйвера и другие элементы компьютера. В большинстве случаев причинами неполадок выступают некорректное закрытие некоторых программ, попадание в систему различных вирусов, троянов и вредоносного программного обеспечения.
Эти проблемы можно решить самостоятельно, не обращаясь в сервисный центр. Если же возникает более сложный системный сбой, то естественно без помощи компьютерного специалиста не обойтись. Иначе, вы рискуете привести ОС своего компьютера в плачевное состояние, при котором ее восстановление бывает не всегда успешным.
Похожие записи
Критические ошибки в Windows 10
Любые критические ошибки в Windows 10 — прямой «нож в сердце» пользователя операционной системы. Кстати, для создателей ОС — это прибыльное дело. Таким образом, они выманивают денежные средства, причем официально. Вместе с этим любой из вас может…
Проверка Windows 10 на ошибки
Нередко пользователь компьютера сталкивается с тем, что его ПК начинает медленно работать. Он начинает «тормозить» запуск и работу некоторых программ, хотя окно с сообщением и кодом ошибки на мониторе не всплывало. Тут требуется проверка…
Восстановление операционной системы Windows 10 необходимо, когда «десятка» функционирует ненадлежащим образом либо не загружается после инсталляции программ, приложений, установки обновлений и драйверов. Так же проблемы могут проявиться после вирусной атаки или неверных действий пользователя. В статье рассмотрены основные аспекты восстановления Windows 10 и приведены пошаговые инструкции с описанием вариантов действий.
Windows 10 загружается
В этом случае операции по восстановлению некорректно работающей «десятки» проводятся в обычном или безопасном режимах. Последний вариант иногда может сработать, если операционка не грузится обычным образом.
Как задействовать безопасный режим?
При безопасной загрузке можно выполнять большое число полезных операций, включая:В «десятке» имеются два варианта безопасной загрузки, при этом старый способ через клавишу F8 во время старта компьютера уже не действует. Несмотря на это, запуск Windows 10 в безопасном режиме осуществляется следующим образом:
Возможен и другой путь:
Восстановление системы в безопасном режиме рекомендовано лишь в случае недоступности этой процедуры при обычной загрузке.
Через точку восстановления
Применение данной опции позволяет отменить последние изменения в «операционке», тем самым вернув последнюю к предыдущему (рабочему) состоянию. Откатываем Windows 10 через точку восстановления следующим образом:
После отката системы машина будет перезагружена. Если проблемы не исчезли, попробуйте произвести возвращение на более раннюю точку.
Создаём точку восстановления
При необходимости возможно создать точку восстановления в ручном режиме. Рекомендуемый алгоритм:
В окне «Свойства системы» вы можете также настроить параметры отката, управлять дисковым пространством и удалять точки восстановления. Здесь же можно включить данную функцию, если она по какой-то причине деактивирована.
Сброс на заводские настройки
Откат на заводские настройки рекомендуется, если не сработал способ с точкой восстановления. Вариант этот рискованный, так как при выполнении сброса к настройкам по умолчанию удаляются все параметры, драйвера, приложения и устанавливаются стандартные.Это потенциально грозит самыми разными неожиданностями, вплоть до полной неработоспособности Windows, хотя процедура может выполняться и с сохранением ваших файлов (исключая установленные приложения, которые полностью удаляются). Алгоритм отката на заводские настройки таков:
Сброс системы будет иметь следующие последствия:Возврат к заводским настройкам может занять продолжительное время, после чего ПК перезагрузится.
История файлов
Следует сразу сказать, что сохранение истории файлов производится только на отдельный физический накопитель (жёсткий диск, флешку) и по умолчанию опция, скорее всего, у вас будет отключена. Краткая инструкция, как задействовать и работать с этой полезной функцией, далее:
В процессе копирования элементов пользователь может сам выбирать при необходимости замену или пропуск отдельных файлов. Также есть возможность включения запроса на операцию применительно каждой папки или файла.
Восстанавливаем реестр
Использование резервной копии (её «десятка» генерирует в автоматическом режиме по умолчанию) для восстановления реестра — процедура не сложная, но она может вызвать непредсказуемые последствия. Поэтому данный способ лучше оставить на самый крайний случай, когда другие варианты не сработали.Восстановление реестра производится по следующему алгоритму:
Внесение данных через сохранённый файл резервной копии реестра осуществляется его запуском. Однако, как уже писалось, вариант этот опасный и не всегда действенный.
Windows 10 не загружается
Рассмотренные выше способы по восстановлению применимы, когда операционка загружается в обычном или безопасном режимах. Но что делать, если система отказывается запускаться? Рассмотрим варианты решения данной проблемы.
Диск восстановления
Образ для восстановления поможет при наличии самых разных проблем с Windows, включая ситуации, когда она не запускается. Маловероятно, что у обычного пользователя под рукой найдётся флешка с таким образом. Хотя этот нужный инструмент может понадобиться в самый неожиданный момент.Создать этот образ несложно, но для этого понадобится ещё один компьютер с установленной «десяткой». Также необходима любая флешка ёмкостью памяти от 2 Гб.Алгоритм создания и использования:
Любая выбранная операция сопровождается подробным описанием того или иного действия и рекомендациями.
Установочный диск
Чтобы восстановить систему с помощью установочного диска вам потребуются загрузочная флешка (диск) с аналогичной редакцией «десятки». Если таковой у вас нет, на другом ПК под управлением Windows скачайте с сайта Microsoft средство MediaCreationTool и следуйте инструкциям по созданию установочного диска (потребуется флешка ёмкостью не менее 8 Гб).Если имеется скачанный образ Windows (опять же редакция и разрядность которого должны совпадать с восстанавливаемой системой), проще всего создать установочный диск, воспользовавшись утилитой Rufus. Загрузите её с официального сайта, и действуйте в следующем порядке:
После того, как загрузочный диск будет готов, действуйте по следующей схеме:
Далее порядок действия идентичен рассмотренному алгоритму в инструкциях касательно работы с диском восстановления (шаги 4, 5).
Восстановление загрузчика в командной строке
Восстановить загрузчик из командной строки можно либо с использованием образа восстановления, либо запустив загрузочный диск. Для этого выполним следующее:
После проведённых манипуляций закройте терминал и перезагрузите машину.Восстановление Windows 10 — довольно сложная и обширная тема, все аспекты которой невозможно рассмотреть в рамках одной статьи. Если у вас появились вопросы, скорее всего, на нашем сайте вы найдёте ответы и на них. Используемые источники:
- https://kompukter.ru/problema-pri-vozvrate-pk-v-ishodnoe-sostoyanie-windows-10/
- https://howwindows.ru/errors/oshibki-pri-vosstanovlenii-windows-10-klassif/
- https://masterservis24.ru/288-vosstanovlenie-windows-10.html
Уже много лет разработчики Microsoft трудятся над тем, чтобы сделать Windows не только как можно более удобной, функциональной и стабильной, но и в некотором смысле автономной. Так, операционная система должна самостоятельно диагностировать и исправлять возникающие ошибки, в том числе препятствующие загрузке. Если в процессе загрузки Windows сталкивается с проблемами, она запускает процедуру автоматического восстановления, что, однако, вовсе не гарантирует успеха. Если повреждения окажутся достаточно серьёзными, пользователь получит сообщение «Автоматическому восстановлению не удалось восстановить компьютер».


Пожалуй, первое, с чего следует начать, это просмотр лога автоматического восстановления. Независимо от результата процедуры диагностики и восстановления, в расположении C:WindowsSystem32LogFilesSRT создаётся файл отчёта SRTTrail.txt. Чтобы получить к нему доступ, нужно войти в среду восстановления WinPE, нажав на экране с сообщением о невозможности восстановиться в автоматическом режиме кнопку «Дополнительные параметры» или загрузив компьютер с установочного диска с дистрибутивом Windows. Когда появится экран выбора действия, выбираем Поиск и устранение неисправностей → Командная строка. 


Следующее, что следует предпринять — это исключить повреждения системных файлов, файловой системы и самого жёсткого диска. Для этого загружаемся в среду восстановления WinPE и запускаем командную строку как было показано выше. Определив букву системного тома, выполняем в консоли команду проверки файловой системы:
chkdsk E:
chkdsk E: /f /r
sfc /scannow /offbootdir=C: /offwindir=E:Windows
sfc /scannow /offbootdir=F:winsxs /offwindir=D:Windows
В данном примере файлы для восстановления будут браться из распакованного на флешку образа. Наверное, кто-то спросит, почему мы не использовали Dism с параметрами /Online /Cleanup-Image /RestoreHealth, но тут всё просто — эта команда не работает в загрузочной среде.
Откат к системной точке восстановления
Если у вас включена защита системного диска, можно попробовать откатиться к автоматически созданной точке восстановления. Процедура запускается из той же загрузочной среды WinPE, из раздела «Поиск и устранение неисправностей». Тут всё просто: жмём «Восстановление системы» и выбираем целевую операционную систему, после чего запускается мастер отката к созданной точке восстановления. 
Если точки восстановления отсутствуют или что-то пошло не так, можно попробовать восстановить файлы реестра в ручном режиме из автоматически создаваемых резервных копий. Прибегнуть к этому способу могут пользователи Windows 7, 8.1 и 10 вплоть до версии 1803. В более новых версиях функция автоматического создания бекапов реестра отключена разработчиками Microsoft. Процедуру удобнее выполнять из-под спасательного диска со встроенным файловым менеджером, но за неимением такового можно обойтись и командной строкой.
Загрузите компьютер с установочного диска, зайдите в среду WinPE и запустите командную строку как было показано выше. Определив букву системного тома, выполните команду перехода в каталог с резервными копиями кустов реестра:
cd /d E:WindowsSystem32configRegBack

Если ни один из способов так и не дал положительного результата, сбрасываем систему к так называемым заводским настройкам. Жмём на экране с сообщением «Средству автоматического восстановления не удалось восстановить компьютер» кнопку «Дополнительные параметры» и выбираем Поиск и устранение неисправностей → Вернуть компьютер в исходное состояние. Затем выбираем режим восстановления (с сохранением личных файлов или без) и следуем указаниям мастера. 
Главная Ошибки Windows Ошибки при восстановлении Windows 10: классификация и способы устранения
Очень часто ОС Windows 10 перестает работать в самый неподходящий момент. Не стоит паниковать и сразу вызывать мастера на дом, ведь причины неработоспособности системы могут быть самые разные.
Существует большое количество разнообразных вариантов запустить Windows 10. Среди них выделяется откат системы к первоначальному состоянию, создание зеркала ОС с сохранением на флешку или диск с дальнейшим восстановлением через USB, также использование контрольной точки восстановления.
Чтобы использовать тот или иной способ исправления ошибок восстановления, необходимо их квалифицировать по коду, который указывает на причину их возникновения и возможного варианта решения.
Ошибка восстановления системы Windows 10 0x80070091
Как правило, данная ошибка возникает из-за удаления системной директории, в которой находятся файлы по управлению некоторыми программами. Пользователи по незнанию системы зачастую удаляют или пытаются удалить папку Program Files WindowsApps, после чего на экране компьютера появляется сообщение об ошибке под кодом 0x80070091. Также данная ошибка может возникать после установки обновления KB3213986. Его рекомендуется удалить.
Варианты устранения ошибки:
- Нужно проверить диск. Для этого нужно сделать переход в «Мой компьютер» и нажать правой клавишей мышки на локальный диск С («Свойства»). Далее – в новом окне во вкладке «Сервис» необходимо нажать на «Проверить». После чего нужно сделать перезагрузку ОС и запустить восстановление.
- Также можно переименовать и удалить папку WindowsApps. Производим запуск Командной строки (Администратор) и вводим в нее команду TAKEOWN /F «C:Program FilesWindowsApps» /R /D Y
После того, как система предоставит права на папку, нужно во вкладку «Вид» в Проводнике. В нем нужно выставить отображение скрытых файлов и папок. После скачивания portable версии программы Unlocker, требуется перейти по пути C:Program FilesWindowsApps и переименовать папку в WindowsApps.old. Далее – нажать на «Rename» — ввод нового имени и «Ок» и «Unlock All». Перезагрузите систему и запустите восстановление.
Ошибка при восстановлении системы Windows 10 0x80070005
Такая ошибка может возникнуть при восстановлении системы из-за функций защиты антивирусной программы. Можно попытаться отключить самозащиту в настройках антивируса или полностью удалить его.
Также можно выполнить такие шаги:
- Проверка на переполнение локальных дисков ПК.
- Выполнение выборочного запуска системы. Нажать Win+R и ввести команду msconfig – В новом окне в «Общие» включить выборочный или диагностический запуск (не забудьте отключить автозагрузку).
Также можно проверить подключение службы Теневого копирования тома или сбросить репозиторий.
Ошибка программы восстановления системы 0x81000203 Windows 10
Ошибку под кодом 0x81000203 можно исправить, запустив службу «Microsoft Software Shadow Copy Provider». Если проблема возникает и дальше, то попытайтесь сделать по очереди следующие шаги:
- Отключить режим Turbo в программе TuneUP Utilities.
- Сканирование реестра утилитой Kerish Doctor 2013 4.50.
- Проверка целостности системных файлов посредством ввода команды sfc /scannow.
Если данная ошибка возникает и дальше, то необходимо сделать переустановку ОС в режиме восстановления.
Ошибка при восстановлении системы Windows 10 0x81000202
Данная ошибка возникает при открытии меню «Свойства системы». Чтобы ее устранить, существует 2 варианта:
- Системной антивирусной утилитой проверить компьютер на вирусы и вредоносное ПО.
- Запустить Командную строку от имени Администратора и ввести в ее консоли команду sfc /scannow для сканирования целостности системных файлов и устранения данной ошибки.
Ошибка восстановления системы в ноутбуке Acer
Если ошибка восстановления возникает в ОС Windows 10 в ноутбуке Acer, то необходимо сделать откат системы до заводских настроек во встроенном инструменте.
Данное действие осуществляется следующим образом:
- В лэптопе Acer нажать Alt+F10.
- Для запуска утилиты нужно ввести пароль восстановления – 000000.
Стоит учитывать, что при установке системы включается «Быстрый запуск» в автоматическом режиме. Чтобы произвести дальнейшие действия нужно отключить его в BIOS.
В Windows 10 на ноутбуке Acer предоставляется возможность сохранения пользовательских данных.
После всех манипуляций требуется перезагрузить компьютерное устройство, чтобы началась переустановка ОС.
Если выдаются ошибки разного плана при восстановлении системы Windows 10, необходимо обязательно просканировать всю систему на функциональность – оперативную память, жесткий диск, папки реестра, драйвера и другие элементы компьютера. В большинстве случаев причинами неполадок выступают некорректное закрытие некоторых программ, попадание в систему различных вирусов, троянов и вредоносного программного обеспечения.
Эти проблемы можно решить самостоятельно, не обращаясь в сервисный центр. Если же возникает более сложный системный сбой, то естественно без помощи компьютерного специалиста не обойтись. Иначе, вы рискуете привести ОС своего компьютера в плачевное состояние, при котором ее восстановление бывает не всегда успешным.
Похожие записи
Ошибки Центра обновления в Windows 10: классификация кодов и способ устранения
Пользователям, у которых на ПК установлен Windows 10, временами приходится сталкиваться с проблемами в работе и получать ошибки Центра обновлений. Причины этих неполадок бывают самые разные – от засорения системного диска временными файлами…
Простые способы, как показать скрытые папки в Windows 10 вручную или с помощью программ
Файловая система Windows устроена довольно сложно. Она содержит в себе пользовательские и системные документы. Иногда бывает, что необходимо просмотреть скрытые разделы операционной системы в Windows 10 ради файлов и папок. Существует…
Проверка Windows 10 на ошибки
Нередко пользователь компьютера сталкивается с тем, что его ПК начинает медленно работать. Он начинает «тормозить» запуск и работу некоторых программ, хотя окно с сообщением и кодом ошибки на мониторе не всплывало. Тут требуется проверка…
Windows 10 является достаточно надежной и стабильной операционной системой, тем не менее, она не может быть полностью застрахована от ошибок, в том числе критических. Повреждение или удаление важных системных файлов, повреждение секторов жесткого диска и веток реестра может привести к невозможности нормальной загрузки операционной системы. Разработчики предусмотрели возможность развития подобных сценариев и реализовали такую функцию как автоматическое восстановление компьютера.
- 1 Подготовка автоматического восстановления windows 10
- 1.1 Как исправить повреждение файлов и файловой системы
- 1.2 Ошибки или баги в обновлении — что делать
- 1.3 Исправляем повреждение реестра и прочие ошибки
- 2 Ошибка «Автоматическое восстановление. Не удалось восстановить компьютер»
- 2.1 Повреждение критически важных файлов
- 2.2 Отсутствие точек восстановления
- 2.3 Постоянно появляется экран «Автоматическое восстановление. Компьютер запущен некорректно»
- 2.4 Сбой питания
- 2.5 Внесение изменений в реестр, установка сомнительного ПО
- 2.6 Установка «кривых» обновлений
- 2.7 Повреждение загрузочных файлов
- 2.8 Неправильная работа драйверов чипсета и управления питанием
- 2.9 Ложная необходимость восстановления
- 3 Решение проблемы автоматического восстановления в Windows 8.1
Функция запускается, когда в ходе загрузки возникает критическая ошибка или процесс загрузки оказывается прерванным более двух раз, например, вследствие внезапного отключения питания. Как правило, процедура восстановления проходит в два этапа: подготовка с последующей диагностикой проблемы и инициируемая пользователем перезагрузка, в процессе которой система производит восстановление недостающих или поврежденных файлов из теневых копий, также называемых точками восстановления.
Подготовка автоматического восстановления windows 10
К сожалению, результаты работы функции автовосстановления не всегда оказываются положительными. Повреждение или отсутствие самих бекапов и критически важных системных файлов, ошибки жесткого диска, нехватка места на системном томе могут привести к невозможности завершения процедуры или к ее зацикливанию. Рассмотрим один из таких сценариев, в котором подготовка автоматического восстановления в Windows 10 зависает, при этом пользователь видит лишь черный экран с сообщением о подготовке.


Как исправить повреждение файлов и файловой системы
Причиной «вечной» подготовки к восстановлению может стать повреждение структуры диска, обычно конкретного сектора, в котором записан отвечающий за выполнение процедуры восстановления файл. Проверка файловой системы и целостности системных компонентов командами chkdsk и sfc /scannow могла бы выявить и устранить проблему, но что делать, если подготовка автоматического восстановления Windows 10 не заканчивается? Решение здесь только одно — загрузить компьютер с установочного или спасательного диска, например, WinPE 10-8 Sergei Strelec и выполнить необходимые восстановительные работы.
Итак, выставив в BIOS загрузку с внешнего носителя, загрузите компьютер с установочного диска с Windows и когда на экране появится окно мастера-установщика, нажмите «Далее», а затем «Восстановление системы». После того как окажемся в среде WinPE, выбираем Поиск и устранение неисправностей → Командная строка. Теперь нужно узнать буквы разделов, для чего в консоли тут же выполните команду notepad, а когда откроется Блокнот, нажмите Ctrl + S и определите в открывшемся окне Проводника букву системного тома. Получив букву, в данном примере это D, выполните следующую команду:
chkdsk D: 





Если в ходе проверки будут найдены ошибки, проверку нужно будет повторить, но уже с использованием аргументов, вот так:
chkdsk D: /f /rЗакончив анализ диска и файловой системы, выполните проверку на предмет повреждения системных файлов следующей командой:
sfc /scannow /offbootdir=D: /offwindir=D:Windows 
Примечание: восстановление с помощью инструмента SFC может быть эффективным, если только неповрежденным осталось само хранилище компонентов WinSxS. Впрочем, вы можете подключить к ПК хранилище аналогичной рабочей версии Windows, только для этого вам придется распаковать WIM- или ESD-образ, скопировав его содержимое на отдельную флешку, которая затем будет подключена к проблемному компьютеру.
Ошибки или баги в обновлении — что делать
Если вы видите черный экран с текстом «Подготовка автоматического восстановления Windows» после очередного обновления, скорее всего, неполадка вызвана именно установкой обновления. В этом случае обновление необходимо удалить, воспользовавшись тем же загрузочным диском. Загрузив с него компьютер и зайдя в среду восстановления как было показано выше, перейдите в раздел Поиск и устранение неисправностей → Удалить обновления и выберите один из двух вариантов:
- Удалить последнее исправление. Обычно это патч, выпускаемый Microsoft для решения конкретной проблемы.
- Удалить последнее обновление. Этот вариант следует выбирать, если вы желаете отменить предыдущее мажорное обновление.



По завершении удаления обновления загружаем компьютер в обычном режиме и смотрим, как ведет себя Windows.
Исправляем повреждение реестра и прочие ошибки
Если есть подозрение, что процедура остановилась на этапе подготовки к автоматизированному восстановлению из-за повреждения реестра, пробуем выполнить откат к точке восстановления, выбирая в меню загрузочной среды Восстановление системы → Версию ОС и следуем указаниям мастера. Однако, такой способ не гарантирует успеха, если поврежденными окажутся сами файлы теневой копии. В редких случаях ошибка может указывать на проблему с загрузчиком, исключить ее можно, выбрав в меню загрузочной среды «Восстановление при загрузке».





Ошибка «Автоматическое восстановление. Не удалось восстановить компьютер»
Выше мы рассмотрели пример, когда компьютер отказывается загружаться, зависая на этапе подготовки к автовосстановлению Windows 10, теперь разберем сценарий, в котором процедура восстановления запускается, но завершается неудачей. При этом пользователь получает сообщение, которое вы можете видеть на скриншоте ниже. Итак, рассмотрим 9 причин сбоя во время автоматического восстановления Windows 10 и способы их устранения.

Повреждение критически важных файлов
В большинстве случаев подобная ошибка связана с повреждением файлов, которые сами отвечают за запуск процедуры восстановления. В таком случае вы можете попробовать выполнить описанные выше действия, а если ничего не поможет, придётся прибегнуть к сбросу компьютера в первоначальное состояние. Для этого тут же в окне с сообщением жмем Дополнительные параметры → Поиск и исправление неисправностей → Вернуть компьютер в исходное состояние, перед этим обязательно подключив к компьютеру установочный диск той же версии системы, которая установлена на ПК.


Затем вам нужно будет выбрать источник файлов. В Windows 10 2004 это локальное хранилище и облако, в ранних версиях системы может быть доступно только локальное хранилище, то есть диск с дистрибутивом. Выбрав источник, определитесь, что делать с вашими личными файлами, хранящимися в пользовательских каталогах на диске C. Их можно сохранить или удалить. В последнем случае восстановление будет равнозначно полной переустановке. Дальнейшие действия автоматизированы.


Отсутствие точек восстановления
Повреждение или отсутствие теневых копий приведет к той же ошибке. Решение принимаем аналогичные описанными в предыдущем абзаце. Универсальным решением послужило бы развертывание системы из полной резервной копии, но нужно, чтобы такая копия была заблаговременно создана.
Постоянно появляется экран «Автоматическое восстановление. Компьютер запущен некорректно»
Рассмотрим еще один вариант ошибки, при которой вся процедура зацикливается. Выглядит это так. После загрузки Windows 10 начинается подготовка автоматического восстановления, после чего на экране с сообщением «Компьютер запущен некорректно» пользователь жмет «Перезагрузить», но всё начинается по кругу — опять экран подготовки, опять предложение перезагрузиться. Так как Windows не сообщает, что именно вызвало сбой при загрузке, действовать необходимо с учетом того, что происходило перед появлением неполадки. Специально загружаться с диска в такой ситуации необязательно.

Сбой питания
Этот же экран появится, если загрузка будет прервана два раза. Если такое произошло, не спешите включать компьютер в третий раз, проверьте для начала всё ли в порядке с блоком питания и сетью. Дополнительных действий на экране восстановления обычно не требуется, достаточно нажать «Перезагрузить», чтобы ПК смог загрузиться в обычном режиме. Повторяющаяся ошибка при исправных компонентах электропитания станет указывать на проблемы с файлами системы, реестром или конфигурацией.

Внесение изменений в реестр, установка сомнительного ПО
Если неполадка возникла после вмешательство в реестр, установки программного обеспечения, в том числе драйверов, в меню WinPE выберите «Восстановление системы» (с использованием точек восстановления). Так как повреждения оказываются незначительными, в большинстве случаев Windows благополучно удается вернуть к жизни.
Установка «кривых» обновлений
Соответственно, при появлении ошибки после установки пакетов обновлений, используем опцию «Удалить обновления». Как это сделать, было наглядно продемонстрировано выше в разделе «Ошибки или баги в обновлении».
Повреждение загрузочных файлов
При повреждении файлов загрузчика (ошибка bootmgr is missing и т. п.) до экрана восстановления может и не дойти, поэтому нужно будет загрузиться с установочного диска и выбрать в меню WinPE опцию пункт «Восстановление при загрузке».
Неправильная работа драйверов чипсета и управления питанием
На данную проблему станет указывать появление экрана подготовки автоматического восстановления только при полном выключении и повторном включении ПК. Причина часто кроется в не совсем корректной работе встроенных в Windows 10 драйверов чипсета и управления питанием. В этой ситуации можно порекомендовать следующее:
- Не отключать компьютер от сети электропитания.
- Установить «родные» драйвера чипсета и управления питанием.
- Отключить функцию быстрого запуска в параметрах электропитания, смотрите скриншоты ниже.



Ложная необходимость восстановления
В редких случаях к зацикливанию на экране восстановления может привести ошибка самой Windows, «считающей», что компьютер был запущен некорректно. Сейчас мы покажем, как отключить автоматическое восстановление Windows 10, возможно, это позволит загрузить компьютер в штатном режиме, после чего вы сможете приступить к полноценной диагностике. Для этого на экране восстановления вам нужно открыть командную строку, подтвердив действие вводом пароля от своей учетной записи и выполнить в консоли следующую команду:
bcdedit /set {current} recoveryenabled no 



Решение проблемы автоматического восстановления в Windows 8.1
Всё то, что было описано выше, применимо и к Windows 8.1, разница заключается в основном лишь в интерфейсе загрузочной среды WinPE. Отличается она незначительно, в частности, пункт меню «Восстановить» в Windows 8.1 находится в том же разделе, что и пункт «Вернуть в исходное состояние». Кроме того, и при сбросе в исходное состояние, и при восстановлении Windows 8.1 потребует установочный диск, тогда как в Windows 10 при отсутствии такого диска будет выдана ошибка «Возникла проблема…» Облачное восстановление Windows 8.1 не поддерживается.


Windows 10 поставляется с собственным инструментом восстановления — автоматическим восстановлением. Однако иногда он не может исправить проблемы, с которыми сталкивается ваша система, и уведомляет вас о том, что автоматическое восстановление Windows 10 не может восстановить ваш компьютер.
Вот еще несколько сообщений об ошибках и кодов, с которыми вы можете столкнуться:
- Ошибка автоматического восстановления Windows 10
- файл журнала c /windows/system32/logfiles/srt/srttrail.txt Windows 10
- Доступ к bootrec.exe / fixboot запрещен Windows 10
- Автоматическое восстановление Windows 10, ваш компьютер не запустился правильно
Автоматическое восстановление не может восстановить ваш компьютер в Windows 11
Несмотря на то, что это новая ОС, вы можете ожидать, что Windows 11 будет использовать многочисленные функции Win 10. Таким образом, почти все решения, перечисленные ниже, также должны работать в этом случае.
Кроме того, вы можете попробовать:
- жесткая перезагрузка винды
- Выполните восстановление системы
- Запустите утилиту восстановления при загрузке Windows и разрешите ей диагностировать потенциальные проблемы.
Вот полные инструкции, которые помогут вам справиться с Windows 11, когда она застряла в цикле автоматического восстановления.
Как исправить, что автоматическое восстановление Windows 10 не может восстановить ваш компьютер?
1. Запустите команду fixboot и/или chkdsk
- Перезагрузите компьютер и несколько раз нажмите F8 до появления логотипа Windows.
- Выберите «Устранение неполадок» > «Дополнительные параметры».
- Выберите «Командная строка» из списка параметров.
- Напишите следующие строки и нажмите Enter после каждой строки, чтобы запустить ее:
bootrec.exe /rebuildbcd | bootrec.exe /fixmbr | bootrec.exe /fixboot - Кроме того, вы также можете запускать команды chkdsk. Чтобы выполнить эти команды, вам нужно знать буквы дисков для всех разделов вашего жесткого диска. В командной строке вы должны ввести следующее:
chkdsk /r c:chkdsk /r d:Просто не забудьте использовать буквы, которые соответствуют разделам вашего жесткого диска на вашем ПК.Это всего лишь наш пример, поэтому имейте в виду, что вам нужно выполнить команду chkdsk для каждого раздела жесткого диска, который у вас есть.
- Перезагрузите компьютер и проверьте, решена ли проблема.
Если у вас возникнут какие-либо проблемы или ваш chkdsk зависнет, обратитесь к этому руководству, чтобы решить проблему.
2. Запустите DISM
- Войдите в меню параметров загрузки, как в предыдущем решении.
- Выберите «Устранение неполадок» > «Дополнительные параметры» > «Восстановление запуска».
- Нажмите кнопку «Перезагрузить». Теперь ваш компьютер должен перезагрузиться и предоставить вам список опций. Выберите «Включить безопасный режим с поддержкой сети».
- Когда запускается безопасный режим, вам необходимо загрузить обновленную версию драйвера, который доставляет вам проблемы. Драйвер можно скачать с сайта производителя, а можно сохранить на флешку.
- Нажмите клавишу Windows + X и выберите «Командная строка (Администратор)» из списка.
- После завершения процесса перезагрузите компьютер.
- Когда запустится Windows 10, установите загруженный драйвер, и проблема должна быть решена.
Это решение немного сложно, потому что вам нужно знать, какой драйвер вызывает у вас эту проблему. Даже если вы не знаете, вы все равно можете попробовать это решение и пропустить шаг 3.
Если по какой-то причине вы не можете загрузиться в безопасном режиме, ознакомьтесь с нашим руководством по устранению неполадок, чтобы узнать, как правильно получить доступ к безопасному режиму.
Как исправить цикл автоматического восстановления в Windows 10?
1. Удалите проблемный файл
- Войдите в меню загрузки, как показано выше.
- Выберите «Устранение неполадок» > «Дополнительные параметры» > «Командная строка».
- Когда откроется командная строка, введите следующее, один за другим:
C:cd WindowsSystem32LogFilesSrtSrtTrail.txt
После открытия файла вы должны увидеть следующее сообщение: Загрузочный критический файл c:windowssystem32driversvsock.sys поврежден. (Возможно, у вас это выглядит иначе).
Теперь вам нужно провести некоторое исследование того, что именно делает этот проблемный файл. В нашем случае, например, vsock.sys был файлом, связанным со сторонним приложением под названием VMWare.
Поскольку это не файл операционной системы, который требуется для Windows 10, мы можем удалить его.
Чтобы удалить файл, вам нужно перейти в указанное место с помощью командной строки и ввести команду del. В нашем примере это будет выглядеть так:
cd c:windowssystem32driversdel vsock.sys
Еще раз, это всего лишь пример, и вам, возможно, придется перейти в другую папку и удалить другой файл. Перед удалением файла убедитесь, что файл, который вы хотите удалить, не является основным файлом Windows 10, иначе вы можете повредить свою операционную систему.
После того, как вы удалили проблемный файл, перезагрузите компьютер и удалите программу, вызвавшую эту проблему (в нашем случае это была VMware, но для вас это может быть другая программа).
2. Отключить автоматическое восстановление при запуске
- Когда запустятся параметры загрузки, выберите «Устранение неполадок» > «Дополнительные параметры» > «Командная строка».
- Введите следующее и нажмите Enter, чтобы запустить его:
bcdedit /set {default} recoveryenabled No
После того, как вы это сделаете, восстановление при загрузке должно быть отключено, и вы сможете снова получить доступ к Windows 10.
3. Восстановить реестр Windows
- Подождите, пока появятся параметры загрузки, и запустите командную строку.
- Если вас попросят перезаписать файлы, введите All и нажмите Enter.
- Теперь введите exit и нажмите Enter, чтобы выйти из командной строки.
- Перезагрузите компьютер и проверьте, решена ли проблема.
4. Проверьте раздел устройства и раздел osdevice.
- В параметрах загрузки запустите командную строку.
- Введите следующее и нажмите Enter:
bcdedit
- Найдите значения раздела устройства и раздела osdevice и убедитесь, что они установлены на правильный раздел. На нашем устройстве по умолчанию и правильным значением является C:, но по какой-то причине оно может измениться на D: (или другую букву) и создать проблемы.
- По умолчанию это должно быть C:, но если ваша Windows 10 установлена на другом разделе, убедитесь, что вы используете букву этого раздела вместо C.
- Перезагрузите компьютер и проверьте, решена ли проблема.
5. Отключите ранний запуск защиты от вредоносных программ.
- Доступ к меню загрузки.
- Выберите «Устранение неполадок»> «Дополнительные параметры»> «Восстановление при загрузке».
- Теперь ваш компьютер должен перезагрузиться и предоставить вам список опций.
- Выберите «Отключить ранний запуск защиты от вредоносных программ» (это должен быть вариант № 8).
- Перезагрузите компьютер и проверьте, решена ли проблема.
Сообщалось, что эта проблема может иногда появляться снова. Если это произойдет, повторите все шаги и временно деактивируйте антивирусное программное обеспечение.
Пользователи сообщают о некоторых проблемах с антивирусным программным обеспечением Norton 360 (хотя мы предполагаем, что проблема может быть вызвана и другим антивирусным программным обеспечением), поэтому после деактивации этого приложения все должно вернуться к норме.
Однако мы не рекомендуем отключать или удалять антивирус навсегда. Вместо этого мы предлагаем вам использовать интрузивную защиту на вашем устройстве и подумать о смене антивирусного поставщика.
Многие инструменты предлагают именно тот уровень безопасности, который вам нужен, чтобы оставаться защищенным в режиме реального времени, с минимальным влиянием на запущенные программы и приложения, используя новейшие технологии.
6. Выполните обновление или сброс
- Когда откроется меню загрузки, выберите «Устранение неполадок».
- Выберите вариант «Обновить» или «Сбросить».
- Следуйте инструкциям, чтобы завершить процесс.
Если проблема не устранена, возможно, вам придется выполнить сброс или обновление. При этом ваши установленные приложения будут удалены, но ваши установленные универсальные приложения и настройки будут сохранены, если вы выберете опцию «Обновить».
С другой стороны, опция «Сброс» удалит все установленные файлы, настройки и приложения. Если вы решите сделать этот шаг, рекомендуется сделать резервную копию важных файлов.
Для завершения этого процесса вам может понадобиться установочный носитель Windows 10, поэтому убедитесь, что он у вас есть.
Как исправить цикл автоматического восстановления Windows 10 без диска?
1. Проверьте приоритет загрузки в BIOS
Если вы хотите исправить цикл автоматического восстановления Windows 10 без диска, вам необходимо проверить, правильно ли установлен приоритет загрузки в BIOS. В этом случае вам, возможно, придется войти в BIOS и изменить эти настройки.
Для этого выполните следующие действия:
- Во время загрузки компьютера продолжайте нажимать одну из следующих кнопок: F1, F2, F3, Del, Esc. Обычно для входа в настройки предлагается нажать определенную клавишу.
- Найдите раздел загрузки.
- Убедитесь, что ваш жесткий диск установлен в качестве первого загрузочного устройства. Если у вас несколько жестких дисков, убедитесь, что диск, на котором установлена Windows 10, выбран в качестве первого загрузочного устройства.
- Сохраните изменения и выйдите из BIOS.
Пользователи сообщают, что иногда диспетчер загрузки Windows может быть установлен в качестве первого загрузочного устройства, и это может привести к тому, что автоматическое восстановление Windows 10 не сможет восстановить петлю вашего ПК на вашем компьютере.
Чтобы это исправить, убедитесь, что ваш жесткий диск установлен в качестве первого загрузочного устройства.
2. Извлеките аккумулятор ноутбука.
Некоторые пользователи сообщают, что они исправили цикл автоматического восстановления Windows 10 без диска на своем ноутбуке, просто удалив аккумулятор ноутбука.
После того, как вы извлекли аккумулятор, вставьте его обратно в ноутбук, подключите кабель питания и проверьте, решена ли проблема.
3. Снова подключите жесткий диск
В некоторых случаях автоматическое восстановление Windows 10 не может восстановить ваш компьютер. Ошибка может быть вызвана вашим жестким диском, и единственным решением является его повторное подключение. Просто выключите компьютер, отключите его от сети, откройте его и отсоедините жесткий диск.
Теперь вам просто нужно снова подключить жесткий диск, подключить кабель питания и запустить его снова. Несколько пользователей уже сообщили, что повторное подключение их жесткого диска успешно решило эту проблему для них, поэтому вы можете попробовать это.
Мы должны упомянуть, что этот шаг нарушит вашу гарантию, так что имейте это в виду. Если у вас более одного жесткого диска, вам придется повторить этот процесс для каждого жесткого диска.
Кроме того, если у вас более одного жесткого диска, вы можете отключить только те жесткие диски, на которых у вас не установлена Windows 10.
Оставьте подключенным к компьютеру только один жесткий диск (тот, на котором установлена Windows 10) и попробуйте снова запустить Windows 10. Если проблема устранена, повторно подключите другие жесткие диски.
Если Windows не распознает ваш второй жесткий диск, вы можете легко решить проблему, выполнив пару простых шагов.
4. Удалите оперативную память
Немногие пользователи сообщили, что им удалось исправить цикл автоматического восстановления Windows 10, просто удалив оперативную память. Для этого вам нужно выключить компьютер, отключить его от сети и удалить все модули памяти.
Верните модули памяти на компьютер и проверьте, устранена ли проблема. Если у вас есть два или более модулей оперативной памяти, попробуйте удалить только один модуль оперативной памяти и запустить компьютер без него.
Возможно, вам придется повторить этот шаг несколько раз, в зависимости от того, сколько у вас модулей.
5. Удалите дополнительные USB-накопители
Сообщалось, что иногда вы можете решить, что автоматическое восстановление Windows 10 не может устранить проблему с вашим ПК, отключив USB-накопители от вашего компьютера.
Если у вас есть какие-либо дополнительные USB-накопители, отключите их и проверьте, решена ли проблема.
Если вы снова подключите их, а Windows их не распознает, ознакомьтесь с этим простым руководством.
6. Измените режим контроллера диска в BIOS.
Вы можете исправить цикл автоматического восстановления Windows 10 без диска, войдя в BIOS и изменив несколько настроек.
После того, как вы вошли в BIOS, вам нужно найти режим контроллера диска и установить для него значение «Стандартный» (IDE, SATA или Legacy) вместо RAID или AHCI. Сохраните изменения и перезагрузите компьютер.
Если проблема не устранена, попробуйте снова изменить режим. Если это не решит проблему, верните режим контроллера диска к исходному значению.
7. Включите NX, XD или XN в BIOS.
Чтобы включить эту опцию, войдите в BIOS и перейдите на вкладку «Безопасность». Найдите бит XD (защита памяти без выполнения) и установите для него значение «Включить». Если у вас нет опции XD, найдите NX или XN и включите ее. Сохраните изменения и перезагрузите компьютер.
8. Выполните чистую переустановку
- Загрузите инструмент Media Creation на альтернативный компьютер.
- Вставьте чистый DVD-диск или подключите совместимый флэш-накопитель USB (4 ГБ).
- Запустите Media Creation Tool и примите условия лицензии.
- Выберите «Создать установочный носитель» (USB-накопитель, DVD-диск или файл ISO) для другого ПК и нажмите «Далее».
- Выберите предпочтительный язык, архитектуру и выпуск и нажмите «Далее». Обязательно выберите версию, для которой у вас есть лицензионный ключ.
- Выберите USB-накопитель или ISO-образ и нажмите «Далее».
- После загрузки установки вы можете либо продолжить процедуру с USB, либо записать файл ISO на DVD и перейти оттуда.
- Наконец, когда мы все подготовили, перезагрузите компьютер.
- Нажмите F11 (также могут работать F12, F9 или F10, в зависимости от вашей материнской платы), чтобы открыть меню загрузки.
- В качестве основного загрузочного устройства выберите USB-накопитель или DVD-ROM. Сохраните изменения и снова перезагрузите компьютер.
- Отсюда должны начать загружаться ваши установочные файлы Windows. Следуйте инструкциям, и вы должны запустить совершенно новую систему в кратчайшие сроки.
Наконец, если ни одно из предыдущих решений не помогло, и вы можете подтвердить, что оборудование работает правильно, мы можем только посоветовать вам выполнить чистую переустановку системы.
Мы прекрасно понимаем, что это нежелательное решение, поскольку вы потеряете все данные, хранящиеся в системном разделе. Но, как только все принимает неверный оборот, переустановка системы является последним средством.
Если вы не знаете, как переустановить Windows 10 и начать с нуля, выполните описанные выше действия.
Ошибка автоматического восстановления Windows 10 не может восстановить ваш компьютер — это одна из самых сложных ошибок для исправления, которая может сделать ваш компьютер практически непригодным для использования.
Мы надеемся, что вам удалось исправить это с помощью одного из наших решений. Если нет, не стесняйтесь выбрать один из лучших инструментов для ремонта ПК и попробовать его.
Расскажите нам, как ваше исправление закончилось ниже в нашем разделе комментариев!
В этой статье мы рассмотрим основные ошибки при восстановлении системы Windows, а также причины их возникновения и способы их исправления.
Содержание
- Что делать если Windows перестала работать или возникают ошибки при восстановлении системы Windows?
- Причины возникновения ошибки при восстановлении Windows
- Ошибка при восстановления системы Windows 10 0x80070091 — как исправить и причины ее появления
- Ошибка при восстановления системы Windows 10 0x80070005 — как исправить и причины ее появления
- Ошибка 0x81000203 — как исправить и причины ее появления
- Ошибка 0x81000202 — как исправить и причины ее появления
- Ошибка при восстановления системы Windows 10 0x8007045b — как исправить и причины ее появления
- Ошибки при восстановления системы Windows в ноутбуках Acer
- Что делать если ничего не помогло?
Что делать если Windows перестала работать или возникают ошибки при восстановлении системы Windows?
Довольно часто случаются ситуации, когда операционная система Windows перестает работать или дает сбой. Обычно это случается в самый неподходящий момент, причем предвидеть заранее поломку операционной системы невозможно.
Самое интересное, что причиной поломки Windows может стать самое безобидное действие и даже действия антивируса.
Также, нередко при попытке восстановления Windows могут возникать ошибки. Поэтому, как только вы заметили проблемы с операционной системой Windows — займитесь переносом важных данных в безопасное место, так как часто попытки восстановить Windows заканчиваются неудачей или ведут к форматированию локального диска C: а значит к повреждению важных данных которые хранились на рабочем столе и с которыми пользователь работает чаще всего.
Кроме того, во время исправления ошибки важные данные могут быть перезаписаны файлами, необходимыми для восстановления работоспособности Windows.
Поэтому, как только возникли проблемы с Windows – сразу же используйте программу RS Partition Recovery. В противном случае вероятность потери важных данных возрастает с геометрической прогрессией.
Итак, чтобы восстановить важные данные подключите ваш накопитель к работающему компьютеру и выполните ряд простых действий:
Шаг 1. Установите и запустите программу RS Partition Recovery.
Шаг 2. Выберите носитель или раздел диска, с которого необходимо восстановить данные.
Шаг 3. Выберите тип анализа.
Быстрый анализ стоит использовать, если файлы были удалены недавно. Программа проведет анализ и отобразит данные доступные для восстановления.
Полный анализ позволяет найти утерянные данные после форматирования, перераспределения диска или повреждения файловой структуры (RAW).
Шаг 4. Просмотр и выбор файлов для восстановления.
Шаг 5. Добавление файлов для сохранения в «Список Восстановления» или выбор всего раздела для восстановления.
Стоит отметить, что в качестве места для записи восстановленного файла лучше всего выбрать другой диск или раздел чтобы избежать перезаписи файла.
Причины возникновения ошибки при восстановлении Windows
Причин возникновения ошибки при восстановлении Windows достаточно много, начиная от повреждения вирусами важных системных файлов и заканчивая случайным удалением важных системных файлов во время настройки системы и т.д.
Важно другое: для каждой ошибки существует свой метод исправления, плюс каждая ошибка по-своему влияет на целостность данных.
Поэтому, сразу же после появления ошибки запишите ее код, или сфотографируйте код на ваш смартфон. Важно его не забыть, так как именно он указывает на причину возникновения и соответственно способ исправления.
Кроме того, настоятельно рекомендуется перенести важные данные в безопасное место дабы не потерять их. Используйте для этого способ, описанный в предыдущем пункте этой статьи.
Наиболее часто во время восстановления Windows встречаются следующие коды:
- 0x80070091
- 0x80070005
- 0x81000203
- 0x81000202
- 0x8007045b
Причины их возникновения, а также методы исправления детально описаны в следующих пунктах этой статьи.
К сожалению, предугадать все причины ошибки восстановления Windows невозможно. Поэтому, если вы не нашли вашего кода ошибки в списке выше – дочитайте статью до конца. В следующих пунктах этой статьи будет много способов как исправить ошибку восстановления даже если ее нету в списке.
Стоит также отметить, что перед исправлением проблем с восстановлением Windows – рекомендуется проверять реестр Windows на наличие ошибок и если таковы будут обнаружены – сразу же исправлять их.
Использовать для этого можно утилиты типа CCleaner, Registry Workshop, Reg и т.д.
Ошибка при восстановления системы Windows 10 0x80070091 — как исправить и причины ее появления
Ошибка восстановления системы Windows 10 0x80070091 является одной из наиболее часто встречающихся. Причиной ее возникновения является случайное удаление важной системной папки или файла, который нужен для корректной работы операционной системы. Соответственно, чаще всего ошибка 0x80070091 возникает у неопытных пользователей, которые в попытке освободить дополнительное место на системном диске удаляют файлы, которые удалять не стоит.
Если это именно ваш случай – прочтите статью: «8 способов как освободить место на системном диске». В ней вы найдете действительно эффективные методы по освобождению места на системном диске.
Реже ошибка 0x80070091 возникает из-за действий вирусов, которые пытаются модифицировать файлы операционной системы.
Также нередко причиной ошибки 0x80070091 являются логические ошибки и битые сектора на системном диске, вследствие которых операционная система не может прочесть нужные файлы.
Для того, чтобы исправить ошибку 0x80070091 сначала просканируйте жесткий диск на наличие ошибок:
Шаг 1: Воспользуйтесь установочным диском или загрузочной флэшкой и после окна выбора языка нажмите по пункту «Восстановление системы». Перейдя в среду восстановления щелкните по пункту «Поиск и устранение неисправностей»
Шаг 2. В следующем окне выберите пункт «Дополнительные параметры», а затем нажмите кнопку «Командная строка».
Шаг 3: Перед вами откроется окно командной строки. Введите команду «chkdsk C: /F /R», где С – имя необходимого диска. Нажмите «Enter» для запуска сканирования диска и исправления логических ошибок.
Вы также можете подключить ваш накопитель к другому компьютеру и просканировать ваш диск в работающей Windows. Для этого перейдите в окно «Этот компьютер» и найдите ваш диск.
Важно: поскольку вы подключаете накопитель к работающей системе Windows – ваш системный диск будет иметь другую букву диска (она будет отличаться от «C:»). Поэтому запомните букву последнего диска в работающей операционной системе и после подключения вашего диска нужная буква будет следующей после той, которую вы запомнили.
К примеру, в нашем случае перед подключением диска к рабочему компьютеру в нем было два локальных диска: C: и D:. Соответственно, после подключения нашего диска появился Локальный диск E:. Именно его мы и будем сканировать:
Шаг 1: Щелкните правой кнопкой мыши на нужном диске и выберите «Свойства»
Шаг 2: В открывшемся окне выберите вкладку «Сервис» и нажмите кнопку «Проверить». Начнется сканирование диска и исправление найденных ошибок.
По завершении процедуры сканирования попробуйте снова восстановить Windows. Если ошибка 0x80070091 появится снова – просканируйте диск при помощи антивируса. Можно использовать как платные, так и бесплатные решения.
Если после проверки диска на наличие вирусов восстановление Windows так и не работает – можно попробовать удалить папку «WindowsApps».
Для этого:
Шаг 1: Откройте системный диск и щелкните на вкладе «Вид», затем на кнопке «Показать или Скрыть» и поставьте галочку возле «Скрытые элементы»
Шаг 2: Зайдите в папку «C:Program Files». Внутри вы увидите папку «WindowsApps». Удалите ее нажав комбинацию клавиш «Shift + Del» на клавиатуре.
После удаления снова попробуйте запустить восстановление Windows. Если и это не помогло – используйте инструкцию из последнего пункта этой статьи.
Ошибка при восстановления системы Windows 10 0x80070005 — как исправить и причины ее появления
Ошибка 0x80070005 возникает, когда вы хотите восстановить Windows 10, но сам компьютер находится в рабочем состоянии. Чаще всего причиной является запрет на доступ к данным, необходимым для восстановления Windows 10. Блокировать доступ может система защиты, защита диска от записи, или отсутствие доступа к папке System Volume Information. Кроме того, отсутствие свободного места на системном диске также вызывает ошибку 0x80070005.
Для начала следует убедится, что на системном диске достаточно свободного места для восстановления системы Windows 10. Если вы обнаружили что искового пространства недостаточно – воспользуйтесь инструкциями из статьи «8 способов как освободить место на системном диске».
Если дело не в свободном пространстве — следует отключить или удалить антивирус и снова попробовать восстановить Windows 10.
Если отключение антивируса не помогло – проверьте есть ли доступ к папке «System Volume Information». Она необходима для корректной работы восстановления Windows 10.
Выполните:
Шаг 1: Включите отображение скрытых файлов и папок. Используйте для этого инструкцию из предыдущего пункта этой статьи.
Шаг 2: В корне диска C: щелкните правой кнопкой мыши на папке «System Volume Information» и выберите «Свойства»
Шаг 3: Убедитесь, что галочка возле пункта «Только для чтения» снята. Если этот пункт включен – снимите галочку самостоятельно и нажмите «ОК» для подтверждения.
Затем снова попробуйте восстановить Windows 10. Если попытка завершится неудачей – используйте инструкцию из последнего пункта этой статьи.
Ошибка 0x81000203 — как исправить и причины ее появления
Ошибка восстановления Windows 10 0x81000203 обычно указывает на проблемы во время создания теневой копии. Чаще всего причиной является включенный режим «Turbo» в программе «TuneUp». Реже причина в антивирусе.
Поэтому, если в вашем компьютере установлена программа «TuneUP», выключите режим «Turbo», а затем отключите (а еще лучше удалите) антивирус. После этого рекомендуется просканировать реестр Windows на наличие ошибок при помощи программы CCleaner.
Затем перезагрузите компьютер и снова попробуйте восстановить Windows.
Если вышеописанный метод не помог – используйте инструкцию из последнего пункта этой статьи.
Ошибка 0x81000202 — как исправить и причины ее появления
Ошибка 0x81000202 также обозначает проблемы в работе теневого копирования тома, но проблема кроется в отсутствии важных файлов. Решается эта проблема следующим образом:
Шаг 1: Проверьте ваш компьютер на наличие вредоносного ПО. Вы можете использовать как встроенную систему защиты, так и антивирусы сторонних разработчиков.
Шаг 2: Нажмите комбинацию клавиш «Win + R» и в открывшемся окне введите «cmd». Затем нажмите «Enter» для запуска командной строки.
Шаг 3: В открывшемся окне введите команду «sfc /scannow» и нажмите «Enter» для ее выполнения.
Начнется анализ целостности операционной системы. Если будут выявлены отсутствующие файлы программа автоматически их восстановит.
По завершении процесса сканирования/восстановления перезагрузите компьютер. Восстановление Windows 10 должно работать корректно.
Ошибка при восстановления системы Windows 10 0x8007045b — как исправить и причины ее появления
Причиной ошибки 0x8007045b является наличие шифрованных данных в файле восстановления. К примеру, если вы используете Microsoft Office 365 и хотите подключить к нему приложение Mail – некоторые данные на компьютере автоматически будут автоматически зашифрованы при помощи шифровальщика EFS. Сделано это в целях безопасности.
Но самое главное, что когда вы хотите восстановить Windows 10 при помощи точки восстановления – операционная система создает один процесс восстановления и останавливает все остальные. В том числе и EFS.
О том, как восстановить Windows при помощи точки восстановления вы можете прочесть в статье «Точки восстановления — что это такое и как использовать«
Таким образом получается, что операционная система не может расшифровать данные на диске, поскольку программа EFS отключена. Соответственно Windows выдает ошибку 0x8007045b.
Чтобы решить этот вопрос нужно использовать меню Windows Recovery.
Вся суть в том, что в Windows Recovery программа EFS включена всегда. Таким образом система сможет расшифровать данные и продолжить восстановление системы Windows 10.
Итак, чтобы исправить ошибку 0x8007045b следует:
Шаг 1: Щелкните правой кнопкой мышки по «Пуск» и выберите «Windows PowerShell (Администратор)»
Шаг 2: В открывшемся окне введите команду «reagentc /boottore» и нажмите «Enter»
Если вы увидите сообщение, что режим Windows Recovery не активен – выполните команду «reagentc /enable», а затем снова повторите шаг 2.
Шаг 3: Перезапустите компьютер. Перед вами откроется режим Windows Recovery. Выберите «Поиск и устранение неисправностей»
Шаг 4: Выберите «Восстановление системы»
Шаг 5: В открывшемся окне выберите нужную точку восстановления и нажмите «Восстановить»
После этого ошибка 0x8007045b будет устранена, а ваша система будет восстановлена.
Ошибки при восстановления системы Windows в ноутбуках Acer
В ноутбуках от компании Acer процесс восстановления выглядит немного иначе. Если ни один из вышеуказанных вариантов не помог – нужно восстановить систему до заводских настроек. Делается это следующим образом:
Шаг 1: Перезагрузите компьютер и воспользуйтесь комбинацией клавиш «Alt + F10»
Шаг 2: Откроется фирменная утилита, которая попросит ввести пароль. По умолчанию используется «000000». Нажмите «Enter» для подтверждения пароля.
Шаг 3: В настройках BIOS программа автоматически установит «Быстрый запуск». Нужно его отключить чтобы иметь возможность производить дальнейшие манипуляции. Для этого в BIOS перейдите в раздел «Boot» и переведите параметр «Boot Booster» в состояние «Disabled»
Перезагрузите компьютер. После этого, начнется процесс автоматического отката операционной системы до заводских настроек. По его завершении восстановите утерянные данные используя инструкцию из первого пункта этой статьи.
Что делать если ничего не помогло?
Если вы столкнулись с ошибкой при восстановлении Windows, но ни один из описанных способов не помог, или код вашей ошибки очень редкий и вы не смогли найти решение проблемы – существует еще один способ как исправить ошибку.
Суть заключается том, чтобы произвести чистую установку Windows, а затем восстановить ее при помощи точки восстановления, или продолжать использовать чистую ОС.
Тут многое зависит от того, в каком состоянии находится ваша операционная система.
Если она загружается – сохраните все данные в безопасном месте, а затем можете приступать к чистой установке Windows и дальнейшему ее восстановлению.
Если же операционная система отказывается запускаться – выполните чистую установку, а затем восстановите утерянные данные при помощи RS Partition Recovery. Воспользуйтесь инструкцией из первого пункта этой статьи, чтобы обеспечить максимальную вероятность восстановления информации. И только когда данные будут находится в безопасном месте можно приступать к восстановлению системы Windows.
При использовании любого из этих методов вы получите полностью работоспособную операционную систему, плюс сможете сохранить ценную информацию.
Часто задаваемые вопросы
Ошибки при восстановлении Windows могут появляться по самым разным причинам, начиная от повреждения вирусами важных системных файлов и заканчивая случайным удалением важных системных файлов во время настройки системы и т.д.
Чаще всего эта ошибка означает, что важные системные файлы отсутствуют. Они могли быть удалены вирусным ПО или пользователем случайно. Чтобы исправить ошибку просканируйте компьютер антивирусом и удалить папку WindowsApps. Больше информации об исправлении этой ошибки вы найдете на нашем сайте.
Используйте для этой цели программу RS Partition Recovery. Она проста в использовании и разработана именно для таких случаев. Процесс восстановления детально описан на нашем сайте.
Убедитесь что на системном диске достаточно свободной памяти для восстановления системы. Кроме того, следует убедится, что вы обладаете достаточными правами для работы с системным диском и с папкой System, Volume Information. Процесс исправления этой ошибки детально описан на нашем сайте.
Чтобы включить режим Windows Recovery в командной строке выполните команду «reagentc /enable». Важно: командная строка должна быть запущена от имени администратора.
Содержание
- 1 Решаем проблему с возвратом ПК в исходное состояние
- 2 Заключение
- 3 Ошибка восстановления системы Windows 10 0x80070091
- 4 Ошибка при восстановлении системы Windows 10 0x80070005
- 5 Ошибка программы восстановления системы 0x81000203 Windows 10
- 6 Ошибка при восстановлении системы Windows 10 0x81000202
- 7 Ошибка восстановления системы в ноутбуке Acer
- 8 Windows 10 загружается
- 9 Windows 10 не загружается
Содержание
Решаем проблему с возвратом ПК в исходное состояние
Итак, вы попытались сделать восстановление системы, но что-то пошло не так. Проблема может возникнуть, если нужные для восстановления файлы небыли обнаружены. При восстановлении операционной системы используются файлы, которые расположены в папке WinSxS, если их нет, тогда может появляться ошибка.
Читайте также: Как восстановить Windows 10
Читайте также: Что делать, если тормозит Windows 10
Читайте также: Как с Windows 10 вернуться на Виндовс 7
SFC
Если не удалось вернуть в исходное состояние Windows 10, нужно использовать системную утилиту, помогающую восстановить поврежденные системные файлы или скачать недостающие. Запустим ее, для этого нужно открыть командную строку.
Совет! Если вам нужна качественная и не дорогая игровая мышь, закажите данную модель в М видео по привлекательной цене.
Для использования программы SFC необходимы права администратора.
Поэтому нужно запустить ее с правами администратора:
-
- Откройте поиск Виндовс 10 и введите в поисковую строку «CMD».
-
- Кликните правой кнопкой мыши по найденному приложению и выберите в контекстном меню «Запустить от имени администратора».
- Откроется командная строка, где следует вписать команду
sfc /scannow, а затем нажать клавишу Enter.
Далее начнется проверка системных файлов.
Переустановка Windows
Если предыдущий метод не помог и компьютер при восстановлении опять завис и появилась ошибка, следует перестанавливать систему. Разработчики операционной системы создали отличную утилиту – Media Creation Tool. Она поможет создать загрузочный диск или флешку с официальным дистрибутивом Виндовс 10. Ее интерфейс интуитивно понятный, так что проблем возникнуть не должно.
Скачать Media Creation Tool
Заключение
Теперь вы знаете, что делать, если возникает подобная ошибка. В ней нет ничего страшного. Ознакомьтесь с нашими рекомендации и четко следуйте им для решения этой проблемы.
ГлавнаяОшибки WindowsОшибки при восстановлении Windows 10: классификация и способы устранения
Очень часто ОС Windows 10 перестает работать в самый неподходящий момент. Не стоит паниковать и сразу вызывать мастера на дом, ведь причины неработоспособности системы могут быть самые разные.
Существует большое количество разнообразных вариантов запустить Windows 10. Среди них выделяется откат системы к первоначальному состоянию, создание зеркала ОС с сохранением на флешку или диск с дальнейшим восстановлением через USB, также использование контрольной точки восстановления.
Чтобы использовать тот или иной способ исправления ошибок восстановления, необходимо их квалифицировать по коду, который указывает на причину их возникновения и возможного варианта решения.
Ошибка восстановления системы Windows 10 0x80070091
Как правило, данная ошибка возникает из-за удаления системной директории, в которой находятся файлы по управлению некоторыми программами. Пользователи по незнанию системы зачастую удаляют или пытаются удалить папку Program Files WindowsApps, после чего на экране компьютера появляется сообщение об ошибке под кодом 0x80070091. Также данная ошибка может возникать после установки обновления KB3213986. Его рекомендуется удалить.
Варианты устранения ошибки:
- Нужно проверить диск. Для этого нужно сделать переход в «Мой компьютер» и нажать правой клавишей мышки на локальный диск С («Свойства»). Далее – в новом окне во вкладке «Сервис» необходимо нажать на «Проверить». После чего нужно сделать перезагрузку ОС и запустить восстановление.
- Также можно переименовать и удалить папку WindowsApps. Производим запуск Командной строки (Администратор) и вводим в нее команду TAKEOWN /F «C:Program FilesWindowsApps» /R /D Y
После того, как система предоставит права на папку, нужно во вкладку «Вид» в Проводнике. В нем нужно выставить отображение скрытых файлов и папок. После скачивания portable версии программы Unlocker, требуется перейти по пути C:Program FilesWindowsApps и переименовать папку в WindowsApps.old. Далее – нажать на «Rename» — ввод нового имени и «Ок» и «Unlock All». Перезагрузите систему и запустите восстановление.
Ошибка при восстановлении системы Windows 10 0x80070005
Такая ошибка может возникнуть при восстановлении системы из-за функций защиты антивирусной программы. Можно попытаться отключить самозащиту в настройках антивируса или полностью удалить его.
Также можно выполнить такие шаги:
- Проверка на переполнение локальных дисков ПК.
- Выполнение выборочного запуска системы. Нажать Win+R и ввести команду msconfig – В новом окне в «Общие» включить выборочный или диагностический запуск (не забудьте отключить автозагрузку).
Также можно проверить подключение службы Теневого копирования тома или сбросить репозиторий.
Ошибка программы восстановления системы 0x81000203 Windows 10
Ошибку под кодом 0x81000203 можно исправить, запустив службу «Microsoft Software Shadow Copy Provider». Если проблема возникает и дальше, то попытайтесь сделать по очереди следующие шаги:
- Отключить режим Turbo в программе TuneUP Utilities.
- Сканирование реестра утилитой Kerish Doctor 2013 4.50.
- Проверка целостности системных файлов посредством ввода команды sfc /scannow.
Если данная ошибка возникает и дальше, то необходимо сделать переустановку ОС в режиме восстановления.
Ошибка при восстановлении системы Windows 10 0x81000202
Данная ошибка возникает при открытии меню «Свойства системы». Чтобы ее устранить, существует 2 варианта:
- Системной антивирусной утилитой проверить компьютер на вирусы и вредоносное ПО.
- Запустить Командную строку от имени Администратора и ввести в ее консоли команду sfc /scannow для сканирования целостности системных файлов и устранения данной ошибки.
Ошибка восстановления системы в ноутбуке Acer
Если ошибка восстановления возникает в ОС Windows 10 в ноутбуке Acer, то необходимо сделать откат системы до заводских настроек во встроенном инструменте.
Данное действие осуществляется следующим образом:
- В лэптопе Acer нажать Alt+F10.
- Для запуска утилиты нужно ввести пароль восстановления – 000000.
Стоит учитывать, что при установке системы включается «Быстрый запуск» в автоматическом режиме. Чтобы произвести дальнейшие действия нужно отключить его в BIOS.
В Windows 10 на ноутбуке Acer предоставляется возможность сохранения пользовательских данных.
После всех манипуляций требуется перезагрузить компьютерное устройство, чтобы началась переустановка ОС.
Если выдаются ошибки разного плана при восстановлении системы Windows 10, необходимо обязательно просканировать всю систему на функциональность – оперативную память, жесткий диск, папки реестра, драйвера и другие элементы компьютера. В большинстве случаев причинами неполадок выступают некорректное закрытие некоторых программ, попадание в систему различных вирусов, троянов и вредоносного программного обеспечения.
Эти проблемы можно решить самостоятельно, не обращаясь в сервисный центр. Если же возникает более сложный системный сбой, то естественно без помощи компьютерного специалиста не обойтись. Иначе, вы рискуете привести ОС своего компьютера в плачевное состояние, при котором ее восстановление бывает не всегда успешным.
Похожие записи
Критические ошибки в Windows 10
Любые критические ошибки в Windows 10 — прямой «нож в сердце» пользователя операционной системы. Кстати, для создателей ОС — это прибыльное дело. Таким образом, они выманивают денежные средства, причем официально. Вместе с этим любой из вас может…
Проверка Windows 10 на ошибки
Нередко пользователь компьютера сталкивается с тем, что его ПК начинает медленно работать. Он начинает «тормозить» запуск и работу некоторых программ, хотя окно с сообщением и кодом ошибки на мониторе не всплывало. Тут требуется проверка…
Восстановление операционной системы Windows 10 необходимо, когда «десятка» функционирует ненадлежащим образом либо не загружается после инсталляции программ, приложений, установки обновлений и драйверов. Так же проблемы могут проявиться после вирусной атаки или неверных действий пользователя. В статье рассмотрены основные аспекты восстановления Windows 10 и приведены пошаговые инструкции с описанием вариантов действий.
Windows 10 загружается
В этом случае операции по восстановлению некорректно работающей «десятки» проводятся в обычном или безопасном режимах. Последний вариант иногда может сработать, если операционка не грузится обычным образом.
Как задействовать безопасный режим?
При безопасной загрузке можно выполнять большое число полезных операций, включая:В «десятке» имеются два варианта безопасной загрузки, при этом старый способ через клавишу F8 во время старта компьютера уже не действует. Несмотря на это, запуск Windows 10 в безопасном режиме осуществляется следующим образом:
Возможен и другой путь:
Восстановление системы в безопасном режиме рекомендовано лишь в случае недоступности этой процедуры при обычной загрузке.
Через точку восстановления
Применение данной опции позволяет отменить последние изменения в «операционке», тем самым вернув последнюю к предыдущему (рабочему) состоянию. Откатываем Windows 10 через точку восстановления следующим образом:
После отката системы машина будет перезагружена. Если проблемы не исчезли, попробуйте произвести возвращение на более раннюю точку.
Создаём точку восстановления
При необходимости возможно создать точку восстановления в ручном режиме. Рекомендуемый алгоритм:
В окне «Свойства системы» вы можете также настроить параметры отката, управлять дисковым пространством и удалять точки восстановления. Здесь же можно включить данную функцию, если она по какой-то причине деактивирована.
Сброс на заводские настройки
Откат на заводские настройки рекомендуется, если не сработал способ с точкой восстановления. Вариант этот рискованный, так как при выполнении сброса к настройкам по умолчанию удаляются все параметры, драйвера, приложения и устанавливаются стандартные.Это потенциально грозит самыми разными неожиданностями, вплоть до полной неработоспособности Windows, хотя процедура может выполняться и с сохранением ваших файлов (исключая установленные приложения, которые полностью удаляются). Алгоритм отката на заводские настройки таков:
Сброс системы будет иметь следующие последствия:Возврат к заводским настройкам может занять продолжительное время, после чего ПК перезагрузится.
История файлов
Следует сразу сказать, что сохранение истории файлов производится только на отдельный физический накопитель (жёсткий диск, флешку) и по умолчанию опция, скорее всего, у вас будет отключена. Краткая инструкция, как задействовать и работать с этой полезной функцией, далее:
В процессе копирования элементов пользователь может сам выбирать при необходимости замену или пропуск отдельных файлов. Также есть возможность включения запроса на операцию применительно каждой папки или файла.
Восстанавливаем реестр
Использование резервной копии (её «десятка» генерирует в автоматическом режиме по умолчанию) для восстановления реестра — процедура не сложная, но она может вызвать непредсказуемые последствия. Поэтому данный способ лучше оставить на самый крайний случай, когда другие варианты не сработали.Восстановление реестра производится по следующему алгоритму:
Внесение данных через сохранённый файл резервной копии реестра осуществляется его запуском. Однако, как уже писалось, вариант этот опасный и не всегда действенный.
Windows 10 не загружается
Рассмотренные выше способы по восстановлению применимы, когда операционка загружается в обычном или безопасном режимах. Но что делать, если система отказывается запускаться? Рассмотрим варианты решения данной проблемы.
Диск восстановления
Образ для восстановления поможет при наличии самых разных проблем с Windows, включая ситуации, когда она не запускается. Маловероятно, что у обычного пользователя под рукой найдётся флешка с таким образом. Хотя этот нужный инструмент может понадобиться в самый неожиданный момент.Создать этот образ несложно, но для этого понадобится ещё один компьютер с установленной «десяткой». Также необходима любая флешка ёмкостью памяти от 2 Гб.Алгоритм создания и использования:
Любая выбранная операция сопровождается подробным описанием того или иного действия и рекомендациями.
Установочный диск
Чтобы восстановить систему с помощью установочного диска вам потребуются загрузочная флешка (диск) с аналогичной редакцией «десятки». Если таковой у вас нет, на другом ПК под управлением Windows скачайте с сайта Microsoft средство MediaCreationTool и следуйте инструкциям по созданию установочного диска (потребуется флешка ёмкостью не менее 8 Гб).Если имеется скачанный образ Windows (опять же редакция и разрядность которого должны совпадать с восстанавливаемой системой), проще всего создать установочный диск, воспользовавшись утилитой Rufus. Загрузите её с официального сайта, и действуйте в следующем порядке:
После того, как загрузочный диск будет готов, действуйте по следующей схеме:
Далее порядок действия идентичен рассмотренному алгоритму в инструкциях касательно работы с диском восстановления (шаги 4, 5).
Восстановление загрузчика в командной строке
Восстановить загрузчик из командной строки можно либо с использованием образа восстановления, либо запустив загрузочный диск. Для этого выполним следующее:
После проведённых манипуляций закройте терминал и перезагрузите машину.Восстановление Windows 10 — довольно сложная и обширная тема, все аспекты которой невозможно рассмотреть в рамках одной статьи. Если у вас появились вопросы, скорее всего, на нашем сайте вы найдёте ответы и на них. Используемые источники:
- https://kompukter.ru/problema-pri-vozvrate-pk-v-ishodnoe-sostoyanie-windows-10/
- https://howwindows.ru/errors/oshibki-pri-vosstanovlenii-windows-10-klassif/
- https://masterservis24.ru/288-vosstanovlenie-windows-10.html
Not able to get the System Restore Point to work? Check out these fixes
by Milan Stanojevic
Milan has been enthusiastic about technology ever since his childhood days, and this led him to take interest in all PC-related technologies. He’s a PC enthusiast and he… read more
Updated on January 25, 2023
Reviewed by
Vlad Turiceanu
Passionate about technology, Windows, and everything that has a power button, he spent most of his time developing new skills and learning more about the tech world. Coming… read more
- Sometimes, System restore is our only option when dealing with PC problems.
- However, troubleshooting is needed when System Restore is not working in Windows 10.
- This mostly happens when the drive is not in the selected restore point, but there are other causes.
- In this guide, we have listed some practical solutions that will help you resolve the problem.
XINSTALL BY CLICKING THE DOWNLOAD FILE
This software will repair common computer errors, protect you from file loss, malware, hardware failure and optimize your PC for maximum performance. Fix PC issues and remove viruses now in 3 easy steps:
- Download Restoro PC Repair Tool that comes with Patented Technologies (patent available here).
- Click Start Scan to find Windows issues that could be causing PC problems.
- Click Repair All to fix issues affecting your computer’s security and performance
- Restoro has been downloaded by 0 readers this month.
If you run into a significant problem on Windows 10, you should use System Restore to fix the problem by restoring your computer to a specific restore point.
This not only gets your system back to the point where everything was working perfectly fine, but it also saves you time performing a clean install, if you may.
System Restore is quite a helpful feature, but users complained that the restore point is not working on Windows 10, and today we’re going to fix that.
Why is the restore point not working?
While a system restore point helps you get back to the best version of your system, it often fails to perform its job.
Here are some common reasons why the restore point is not working for you.
- There is possibly a corrupt system file that is causing the problem.
- Because of a power failure, the restore point failed to get created.
- Antivirus might be blocking the system restore.
- A program or file might be conflicting with the System Restore Point.
- The system restore points aren’t getting created.
What to do if System Restore fails while restoring the registry?
You might encounter this error if the System Restore isn’t working on your PC. This most likely occurs if the restore point is somehow damaged or corrupted.
If that’s the case, you might get System Restore did not complete successfully message. Also, in some rare cases, your antivirus may be blocking System Restore, so you might have to disable it.
These are just a couple of issues that can occur, but hopefully, this guide will be able to help you fix them.
Here are some more examples of this problem:
- System restore did not complete successfully Windows 10
- If you can’t complete the process of creating a restore point in Windows 10, try some of the solutions listed below.
- Windows 10 System restore stuck
- There’s also a chance for System Restore to get stuck, preventing you from creating a restore point.
- System restore not working Windows 8
- Even though we’re talking about Windows 10 here, you can easily perform most of these solutions in Windows 8, as well.
- System restore failed Windows 7
- The same thing applies to Windows 7.
The solutions below will help you if your system restore is not working in Windows 7 and 10 as well, even though they are primarily written for Windows 11.
How do I get to restore points in Windows 11?
- Check if System Restore is enabled
- Use e dedicated restore tool
- Try creating a restore point manually
- Disable your antivirus software
- Run System Restore from Safe Mode
- Check your hard drive for errors
- Perform SFC scan
- Perform the SFC scan before Windows starts
- Make sure at least 300MB is used for System Restore by each partition
- Check if services are running properly
- Run DISM
- Modify the registry
1. Check if System Restore is enabled
- Press Win + R to open the Run dialogue.
- Type gpedit.msc and press OK.
- In the left pane, select Computer Configuration.
- Click on Administrative Templates.
- Select System.
- Click on System Restore.
- Check the state of Turn off Configuration and Turn off System Restore settings on the right side. If they aren’t set to Not configured, double click each setting and put it to Not Configured.
- Click Apply and OK to save changes.
Before we start, make sure that System Restore is enabled on your PC.
2. Use a dedicated restore tool
One downside to using Windows’ own Restore point is that while it creates an exact image of your PC’s files from any given moment, you may make a copy of data that may already be faulty or damaged.
Additionally, creating a restore point needs to be scheduled beforehand or done manually.
The last major downside of traditional restore points is that they are used for restoring registry hives instead of actual files.
Some PC issues are hard to tackle, especially when it comes to corrupted repositories or missing Windows files. If you are having troubles fixing an error, your system may be partially broken.
We recommend installing Restoro, a tool that will scan your machine and identify what the fault is.
Click here to download and start repairing.
Given the downsides, using a reliable third-party tool suddenly becomes the better option, and few software tools are as good as Restoro.
First of all, Restoro is fully automated, so no scheduling or manual input is required. You can check out our dedicated guide that gives you in-depth information on how to use Restoro on your PC.
Also, Restoro fixes registry keys and files using its own repositories before creating its restore points, so you always know that whatever restore point you choose during a rollback will always be fully functional.

Restoro
Create reliable restore points in Windows 10 with the help of this amazing software tool!
3. Try creating a restore point manually
- Open the Start menu.
- Type Create a restore point and open it.
- Click the Create button and enter the name of your new restore point.
- Check if the restore point is created, and if so, use manually completed restore points in the future.
4. Disable your antivirus software
Your antivirus software can sometimes interfere with System Restore, so it’s advised that you disable your antivirus software before trying to create or restore to a specific restore point.
5. Run System Restore from Safe Mode
- Open the Start menu.
- Click on the Power button.
- Hold Shift on your keyboard and click on Restart.
- When your computer restarts, choose Troubleshoot.
- Then click on Advanced options.
- Select Startup Settings and click Restart.
- Press F5 to select Safe Mode with Networking when your computer restarts again.
- After you enter Safe Mode, try to perform System Restore.
Specific software can sometimes create errors while using System Restore. Therefore, it’s advised that you run System Restore from Safe Mode.
6. Check your hard drive for errors
- Press Win + X and choose Command Prompt (Admin) from the menu.
- When Command Prompt opens enter the following and press Enter.
chkdsk /f /r X:Remember to replace X with the correct letter representing a computer’s hard drive partition.
Sometimes restore point might not work due to corrupted files and folders on your drive, and to fix the corrupted files, you might need to check your hard drive.
This process can take a while, so be patient. You might have to restart your computer to complete the disk-checking process.
- Full Fix: System Restore error 0x80070091 on Windows 10, 7
- FIX: System Restore error 0x800700b7 in Windows 10/11
- How to restore the registry without backup on Windows 10
7. Perform SFC scan
- Open the Start menu.
- Search for Command Prompt and open it as an admin.
- Execute the below command and press Enter to run it:
sfc /scannow - Follow the instructions and wait for the process to complete.
If your Windows 10 is corrupted, System Restore might not work correctly, and to fix that, you’ll have to run an SFC scan.
8. Perform the SFC scan before Windows starts
- Open the Start menu.
- Click on the Power button.
- Hold Shift on your keyboard and click on Restart.
- When your computer restarts, choose Troubleshoot.
- Then click on Advanced options.
- Choose Command Prompt.
- When your PC restarts, you might be asked to enter your username and password, so be sure to do that.
- Now you need to find the letter of your Windows 10 drive. To do that, enter this command and press Enter to run it.
wmic logicaldisk get deviceid, volumename, description - Pay attention to Volume Name. In most cases, Windows Volume Name will be assigned to the D letter.
- This is perfectly normal if you start Command Prompt before starting Windows, so there is no need to worry about it. In addition to checking the Windows drive, you should also check the System Reserved drive. In most cases, it should be C.
- Now enter this command and press Enter:
sfc /scannow /offbootdir=C: /offwindir=D:Windows- Be sure to use the letters that you got from the previous step. In most cases, you should know what we did in our example, but if you get different letters, you should use them instead.
- The scanning process will now start. Wait while your system files are scanned.
- After the scan is completed, close Command Prompt and start Windows 10 typically.
The scanning process will now start. Wait while your system files are scanned. After the scan is completed, close Command Prompt and activate Windows 10 typically.
9. Make sure at least 300MB is used for System Restore by each partition
- Open the Start menu.
- Type Create a restore point and open it.
- Select a hard drive partition and click Configure.
- Move the slider to adjust the space that System Restore will use.
For System Restore to work correctly, each partition that has System Restore enabled requires at least 300MB to work.
10. Check if services are running properly
- Press Win + R to open the Run dialogue.
- Type services.msc and open it.
- When the Services window starts, locate the following services:
- Volume Shadow Copy
- Task Scheduler
- Microsoft Software Shadow Copy Provider Service
- System Restore Service.
- Double click each of these services and make sure that Startup type is set to Automatic and that Service status is set to Running.
- Click Apply and OK to save changes, close the Services window, and restart your computer.
System Restore relies on specific services, and if a particular restore point isn’t working, it might be because certain services aren’t running.
11. Run DISM
- Open the Start menu.
- Type Command Prompt and run it as an administrator.
- In the command line, copy-paste these lines one by one and press Enter after each:
DISM /online /Cleanup-Image / ScanHealthDISM /Online /Cleanup-Image /RestoreHealth - Wait until the procedure ends (it might take up to 10 minutes).
- Restart your PC.
12. Modify the registry
- Open the Start menu.
- Type regedit and open Registry Editor
- Navigate to this registry path:
HKEY_LOCAL_MACHINE/SOFTWARE/Microsoft/Windows NT/CurrentVersion/Schedule/Task/Cache - First, back up the TaskCache registry key. Right-click TaskCache and select Export on its context menu.
- Please enter a title for the backup file, select a folder for it and press the Save button.
- Next, navigate to this key in the Registry Editor.
HKEY_LOCAL_MACHINE/SOFTWARE/Microsoft/Windows NT/CurrentVersion/Schedule/Task/Cache/Tree/Microsoft/Windows - Right-click the Windows key and click Delete on its context menu.
- Press the Yes button to confirm, and then close the Registry Editor.
- Restart your computer.
What do I do if Restore point is not working on Windows 11?
Here are a few additional tips apart from the ones mentioned above that will help you resolve if the restore point isn’t working on Windows 11.
- Use the CHKDSK tool.
- Enable Shadow Copy services.
- Disable your antivirus or antimalware tool.
- Reset your PC.
- Perform a clean install.
Can Restore Point recover deleted files?
When you create a Restore Point on your PC, you take a snapshot of system files, system settings, installed programs, and Windows registry.
This does not include any of your files, such as documents, photos, videos, etc. So, the restore point only restores system-related changes and cannot be used to recover deleted files.
That’s about it. As you can see, System Restore might have specific issues on Windows 10, but we hope you solve these problems by following our solutions. If you have any comments, questions or suggestions, let us know in the comments below.
Still having issues? Fix them with this tool:
SPONSORED
If the advices above haven’t solved your issue, your PC may experience deeper Windows problems. We recommend downloading this PC Repair tool (rated Great on TrustPilot.com) to easily address them. After installation, simply click the Start Scan button and then press on Repair All.
Newsletter
Not able to get the System Restore Point to work? Check out these fixes
by Milan Stanojevic
Milan has been enthusiastic about technology ever since his childhood days, and this led him to take interest in all PC-related technologies. He’s a PC enthusiast and he… read more
Updated on January 25, 2023
Reviewed by
Vlad Turiceanu
Passionate about technology, Windows, and everything that has a power button, he spent most of his time developing new skills and learning more about the tech world. Coming… read more
- Sometimes, System restore is our only option when dealing with PC problems.
- However, troubleshooting is needed when System Restore is not working in Windows 10.
- This mostly happens when the drive is not in the selected restore point, but there are other causes.
- In this guide, we have listed some practical solutions that will help you resolve the problem.
XINSTALL BY CLICKING THE DOWNLOAD FILE
This software will repair common computer errors, protect you from file loss, malware, hardware failure and optimize your PC for maximum performance. Fix PC issues and remove viruses now in 3 easy steps:
- Download Restoro PC Repair Tool that comes with Patented Technologies (patent available here).
- Click Start Scan to find Windows issues that could be causing PC problems.
- Click Repair All to fix issues affecting your computer’s security and performance
- Restoro has been downloaded by 0 readers this month.
If you run into a significant problem on Windows 10, you should use System Restore to fix the problem by restoring your computer to a specific restore point.
This not only gets your system back to the point where everything was working perfectly fine, but it also saves you time performing a clean install, if you may.
System Restore is quite a helpful feature, but users complained that the restore point is not working on Windows 10, and today we’re going to fix that.
Why is the restore point not working?
While a system restore point helps you get back to the best version of your system, it often fails to perform its job.
Here are some common reasons why the restore point is not working for you.
- There is possibly a corrupt system file that is causing the problem.
- Because of a power failure, the restore point failed to get created.
- Antivirus might be blocking the system restore.
- A program or file might be conflicting with the System Restore Point.
- The system restore points aren’t getting created.
What to do if System Restore fails while restoring the registry?
You might encounter this error if the System Restore isn’t working on your PC. This most likely occurs if the restore point is somehow damaged or corrupted.
If that’s the case, you might get System Restore did not complete successfully message. Also, in some rare cases, your antivirus may be blocking System Restore, so you might have to disable it.
These are just a couple of issues that can occur, but hopefully, this guide will be able to help you fix them.
Here are some more examples of this problem:
- System restore did not complete successfully Windows 10
- If you can’t complete the process of creating a restore point in Windows 10, try some of the solutions listed below.
- Windows 10 System restore stuck
- There’s also a chance for System Restore to get stuck, preventing you from creating a restore point.
- System restore not working Windows 8
- Even though we’re talking about Windows 10 here, you can easily perform most of these solutions in Windows 8, as well.
- System restore failed Windows 7
- The same thing applies to Windows 7.
The solutions below will help you if your system restore is not working in Windows 7 and 10 as well, even though they are primarily written for Windows 11.
How do I get to restore points in Windows 11?
- Check if System Restore is enabled
- Use e dedicated restore tool
- Try creating a restore point manually
- Disable your antivirus software
- Run System Restore from Safe Mode
- Check your hard drive for errors
- Perform SFC scan
- Perform the SFC scan before Windows starts
- Make sure at least 300MB is used for System Restore by each partition
- Check if services are running properly
- Run DISM
- Modify the registry
1. Check if System Restore is enabled
- Press Win + R to open the Run dialogue.
- Type gpedit.msc and press OK.
- In the left pane, select Computer Configuration.
- Click on Administrative Templates.
- Select System.
- Click on System Restore.
- Check the state of Turn off Configuration and Turn off System Restore settings on the right side. If they aren’t set to Not configured, double click each setting and put it to Not Configured.
- Click Apply and OK to save changes.
Before we start, make sure that System Restore is enabled on your PC.
2. Use a dedicated restore tool
One downside to using Windows’ own Restore point is that while it creates an exact image of your PC’s files from any given moment, you may make a copy of data that may already be faulty or damaged.
Additionally, creating a restore point needs to be scheduled beforehand or done manually.
The last major downside of traditional restore points is that they are used for restoring registry hives instead of actual files.
Some PC issues are hard to tackle, especially when it comes to corrupted repositories or missing Windows files. If you are having troubles fixing an error, your system may be partially broken.
We recommend installing Restoro, a tool that will scan your machine and identify what the fault is.
Click here to download and start repairing.
Given the downsides, using a reliable third-party tool suddenly becomes the better option, and few software tools are as good as Restoro.
First of all, Restoro is fully automated, so no scheduling or manual input is required. You can check out our dedicated guide that gives you in-depth information on how to use Restoro on your PC.
Also, Restoro fixes registry keys and files using its own repositories before creating its restore points, so you always know that whatever restore point you choose during a rollback will always be fully functional.

Restoro
Create reliable restore points in Windows 10 with the help of this amazing software tool!
3. Try creating a restore point manually
- Open the Start menu.
- Type Create a restore point and open it.
- Click the Create button and enter the name of your new restore point.
- Check if the restore point is created, and if so, use manually completed restore points in the future.
4. Disable your antivirus software
Your antivirus software can sometimes interfere with System Restore, so it’s advised that you disable your antivirus software before trying to create or restore to a specific restore point.
5. Run System Restore from Safe Mode
- Open the Start menu.
- Click on the Power button.
- Hold Shift on your keyboard and click on Restart.
- When your computer restarts, choose Troubleshoot.
- Then click on Advanced options.
- Select Startup Settings and click Restart.
- Press F5 to select Safe Mode with Networking when your computer restarts again.
- After you enter Safe Mode, try to perform System Restore.
Specific software can sometimes create errors while using System Restore. Therefore, it’s advised that you run System Restore from Safe Mode.
6. Check your hard drive for errors
- Press Win + X and choose Command Prompt (Admin) from the menu.
- When Command Prompt opens enter the following and press Enter.
chkdsk /f /r X:Remember to replace X with the correct letter representing a computer’s hard drive partition.
Sometimes restore point might not work due to corrupted files and folders on your drive, and to fix the corrupted files, you might need to check your hard drive.
This process can take a while, so be patient. You might have to restart your computer to complete the disk-checking process.
- Full Fix: System Restore error 0x80070091 on Windows 10, 7
- FIX: System Restore error 0x800700b7 in Windows 10/11
- How to restore the registry without backup on Windows 10
7. Perform SFC scan
- Open the Start menu.
- Search for Command Prompt and open it as an admin.
- Execute the below command and press Enter to run it:
sfc /scannow - Follow the instructions and wait for the process to complete.
If your Windows 10 is corrupted, System Restore might not work correctly, and to fix that, you’ll have to run an SFC scan.
8. Perform the SFC scan before Windows starts
- Open the Start menu.
- Click on the Power button.
- Hold Shift on your keyboard and click on Restart.
- When your computer restarts, choose Troubleshoot.
- Then click on Advanced options.
- Choose Command Prompt.
- When your PC restarts, you might be asked to enter your username and password, so be sure to do that.
- Now you need to find the letter of your Windows 10 drive. To do that, enter this command and press Enter to run it.
wmic logicaldisk get deviceid, volumename, description - Pay attention to Volume Name. In most cases, Windows Volume Name will be assigned to the D letter.
- This is perfectly normal if you start Command Prompt before starting Windows, so there is no need to worry about it. In addition to checking the Windows drive, you should also check the System Reserved drive. In most cases, it should be C.
- Now enter this command and press Enter:
sfc /scannow /offbootdir=C: /offwindir=D:Windows- Be sure to use the letters that you got from the previous step. In most cases, you should know what we did in our example, but if you get different letters, you should use them instead.
- The scanning process will now start. Wait while your system files are scanned.
- After the scan is completed, close Command Prompt and start Windows 10 typically.
The scanning process will now start. Wait while your system files are scanned. After the scan is completed, close Command Prompt and activate Windows 10 typically.
9. Make sure at least 300MB is used for System Restore by each partition
- Open the Start menu.
- Type Create a restore point and open it.
- Select a hard drive partition and click Configure.
- Move the slider to adjust the space that System Restore will use.
For System Restore to work correctly, each partition that has System Restore enabled requires at least 300MB to work.
10. Check if services are running properly
- Press Win + R to open the Run dialogue.
- Type services.msc and open it.
- When the Services window starts, locate the following services:
- Volume Shadow Copy
- Task Scheduler
- Microsoft Software Shadow Copy Provider Service
- System Restore Service.
- Double click each of these services and make sure that Startup type is set to Automatic and that Service status is set to Running.
- Click Apply and OK to save changes, close the Services window, and restart your computer.
System Restore relies on specific services, and if a particular restore point isn’t working, it might be because certain services aren’t running.
11. Run DISM
- Open the Start menu.
- Type Command Prompt and run it as an administrator.
- In the command line, copy-paste these lines one by one and press Enter after each:
DISM /online /Cleanup-Image / ScanHealthDISM /Online /Cleanup-Image /RestoreHealth - Wait until the procedure ends (it might take up to 10 minutes).
- Restart your PC.
12. Modify the registry
- Open the Start menu.
- Type regedit and open Registry Editor
- Navigate to this registry path:
HKEY_LOCAL_MACHINE/SOFTWARE/Microsoft/Windows NT/CurrentVersion/Schedule/Task/Cache - First, back up the TaskCache registry key. Right-click TaskCache and select Export on its context menu.
- Please enter a title for the backup file, select a folder for it and press the Save button.
- Next, navigate to this key in the Registry Editor.
HKEY_LOCAL_MACHINE/SOFTWARE/Microsoft/Windows NT/CurrentVersion/Schedule/Task/Cache/Tree/Microsoft/Windows - Right-click the Windows key and click Delete on its context menu.
- Press the Yes button to confirm, and then close the Registry Editor.
- Restart your computer.
What do I do if Restore point is not working on Windows 11?
Here are a few additional tips apart from the ones mentioned above that will help you resolve if the restore point isn’t working on Windows 11.
- Use the CHKDSK tool.
- Enable Shadow Copy services.
- Disable your antivirus or antimalware tool.
- Reset your PC.
- Perform a clean install.
Can Restore Point recover deleted files?
When you create a Restore Point on your PC, you take a snapshot of system files, system settings, installed programs, and Windows registry.
This does not include any of your files, such as documents, photos, videos, etc. So, the restore point only restores system-related changes and cannot be used to recover deleted files.
That’s about it. As you can see, System Restore might have specific issues on Windows 10, but we hope you solve these problems by following our solutions. If you have any comments, questions or suggestions, let us know in the comments below.
Still having issues? Fix them with this tool:
SPONSORED
If the advices above haven’t solved your issue, your PC may experience deeper Windows problems. We recommend downloading this PC Repair tool (rated Great on TrustPilot.com) to easily address them. After installation, simply click the Start Scan button and then press on Repair All.





























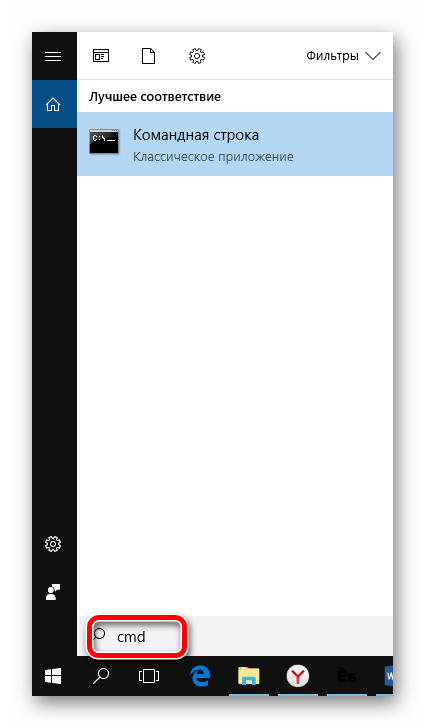
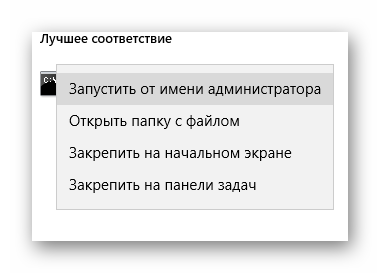
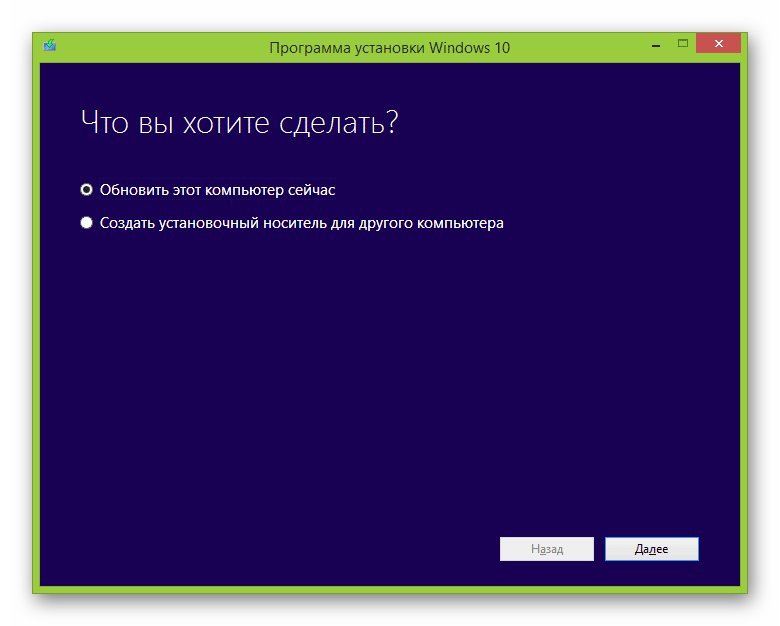
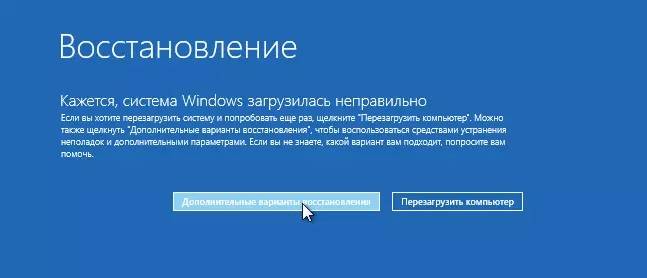
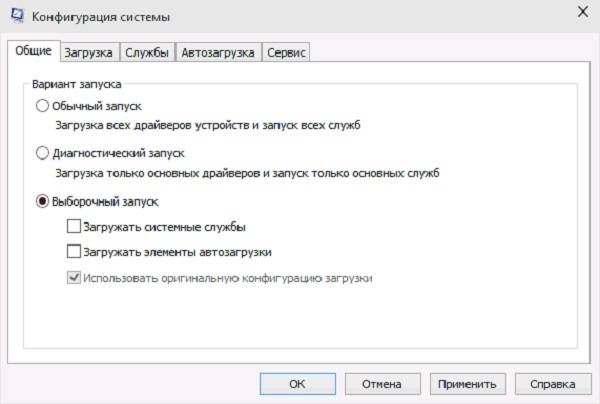
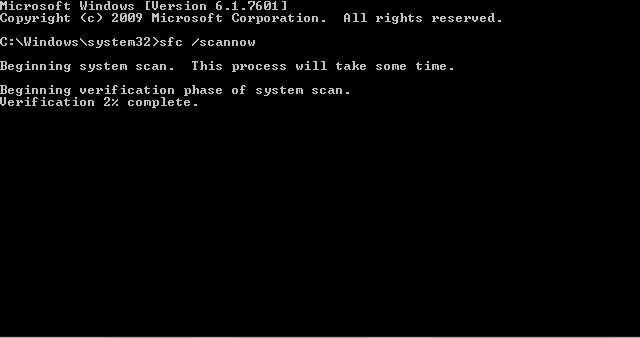
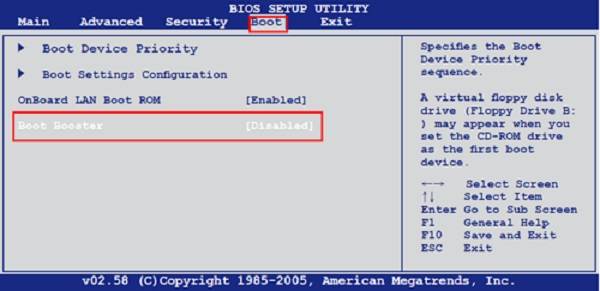






































 Remember to replace
Remember to replace






