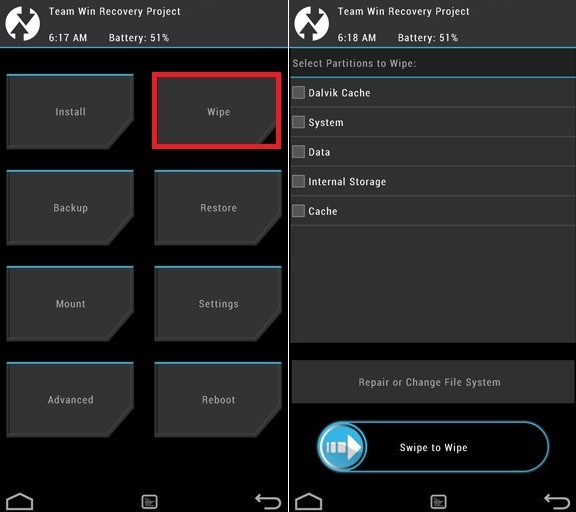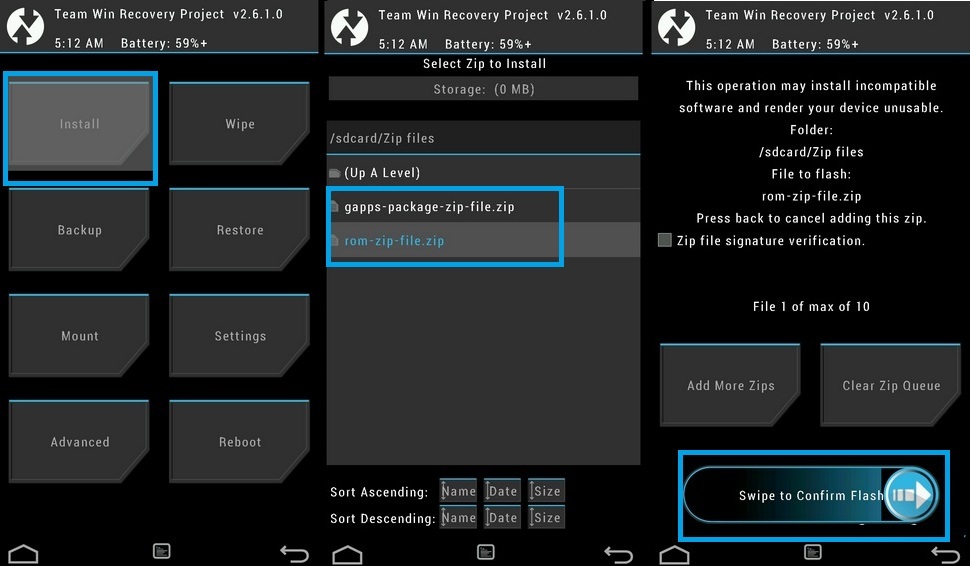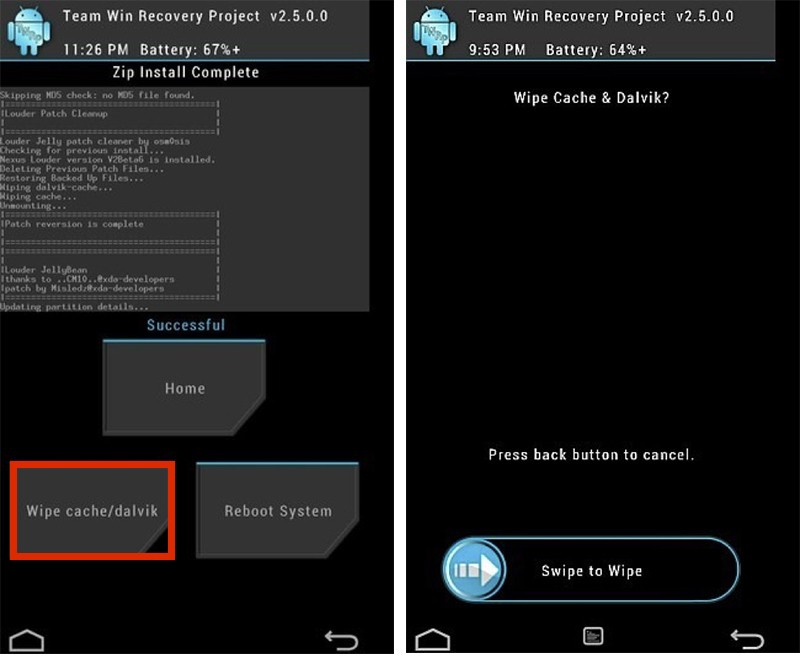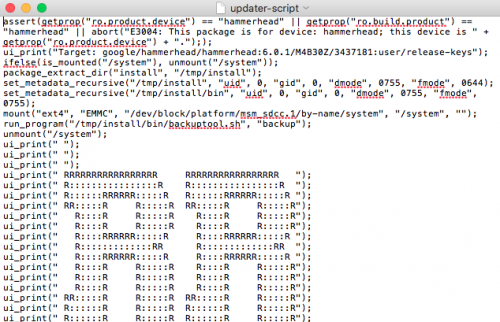Содержание
- Как исправить ошибку TWRP 1 на любом устройстве Android
- Причина ошибки TWRP 1
- Как исправить ошибку TWRP 1
- ШАГ 1: Загрузите стоковый загрузочный IMG
- ШАГ 2: Прошить стоковый файл Boot.img через TWRP
- ШАГ 3: Патч Boot.img через Magisk
- ШАГ 4: Прошить пропатченный Boot.img через TWRP
- How to Fix TWRP Error 1 on any Android Device
- The Reason for TWRP Error 1
- How to Fix TWRP Error 1
- STEP 1: Download Stock Boot IMG
- STEP 2: Flash Stock Boot.img file via TWRP
- STEP 3: Patch Stock Boot.img via Magisk
- STEP 4: Flash Patched Boot.img via TWRP
- About Chief Editor
- Sadique Hassan
Как исправить ошибку TWRP 1 на любом устройстве Android
В этом руководстве мы покажем вам, как исправить ошибку TWRP 1 на любом устройстве Android. Когда дело доходит до пользовательской разработки, существует множество настроек и настроек, которые предпочитают технические энтузиасты. И замена стокового рекавери устройства на кастомное тут же вверху. Но почему пользователи устанавливают кастомное рекавери, если уже есть встроенное рекавери? Ну, причина в том, что стоковое рекавери не поддерживает какие-либо пользовательские настройки.
В лучшем случае вы можете стереть данные, перезагрузить устройство в Fastboot или, в некоторых случаях, выполнить функцию боковой загрузки ADB. Но это все. Вы не можете прошивать файлы ZIP или IMG, стирать раздел данных, создавать и восстанавливать резервную копию различных разделов устройства и т. д. Следовательно, потребность в пользовательском восстановлении становится все более важной. И на данный момент TWRP является единственным восстановлением, управляющим диаграммами. Хотя есть и другие, но они собираются с использованием исходного кода TWRP.
Однако это восстановление не лишено множества проблем. Например, вы можете получить TWRP Error 7 при прошивке пользовательских ПЗУ или TWRP Error 20 после прошивки GApps. Кроме того, есть случаи, когда пользователи сталкиваются с ошибкой TWRP 70 из-за нехватки памяти в системном разделе. И теперь было много жалоб от пользователей, получающих ошибки TWRP Error 1. Если вы также столкнулись с этой проблемой, не волнуйтесь. В этом руководстве будут перечислены два разных метода, чтобы исправить эту ошибку TWRP 1 раз и навсегда. Следуйте вместе.
Причина ошибки TWRP 1
Причина этой проблемы связана с поврежденным файлом boot.img. Ну, мы говорим не о стандартном файле загрузочного образа, а об исправленном загрузочном файле img, который мы используем для рутирования. Для тех, кто не знает, существует два разных метода рутирования любого устройства. В первом вы можете напрямую прошить файл установщика Magisk ZIP через TWRP, и ваше устройство будет рутировано. Следующий метод требует получения стандартного файла boot.img, исправления его через Magisk, а затем прошивки с помощью команд Fastboot.
Однако есть важный момент, о котором стоит помнить. Вам придется использовать тот же файл boot.img из прошивки, которая соответствует текущей прошивке, установленной на вашем устройстве. Любое несоответствие в версии приведет к конфликтной ситуации и может привести к нескольким проблемам, одна из которых — ошибка TWRP 1. Итак, как это можно исправить? Что ж, вам нужно будет исправить и прошить правильный файл boot.img, и он исправит ошибку TWRP 1. Вот все необходимые инструкции для того же.
Как исправить ошибку TWRP 1
Итак, вот как будет проходить весь процесс. Во-первых, мы будем прошивать стандартный файл boot.img на ваше устройство. Это удалит рут с вашего устройства (если вы уже рутированы). Как только это будет сделано, мы возьмем этот стандартный файл boot.img, исправим его через Magisk и прошьем его с помощью команд Fastboot. Droidwin и его участники не будут нести ответственность в случае термоядерной войны, если ваш будильник не разбудит вас, или если что-то случится с вашим устройством и данными, выполнив следующие шаги.
ШАГ 1: Загрузите стоковый загрузочный IMG
В первую очередь вам понадобится стандартный файл boot.img, соответствующий версии прошивки, установленной на вашем устройстве. Вы можете проверить текущий номер сборки прошивки в разделе «О телефоне». После того, как вы проверили то же самое, загрузите соответствующий файл прошивки (стандартный или пользовательский ПЗУ, в зависимости от того, что установлено в данный момент).
Теперь, если у вас есть устройство Pixel, вы можете легко извлечь прошивку через WinZIP или WinRAR. Но это не относится к другим устройствам. В случае OnePlus файлы образов разделов помещаются внутрь payload.bin. В то время как Oppo и Realme имеют свои файлы внутри пакета OZIP, поэтому для этой цели вам понадобятся автономные инструменты. В этом случае вы можете обратиться к нашему подробному руководству по ссылке ниже:
Получив стандартный файл boot.img, перейдите к следующему шагу, чтобы исправить ошибку TWRP 1.
ШАГ 2: Прошить стоковый файл Boot.img через TWRP
Следующий шаг в руководстве по исправлению ошибки TWRP 1 требует, чтобы вы установили стандартный файл boot.img на свое устройство. Хотя мы могли бы сделать это с помощью команд Fastboot, но поскольку TWRP уже установлен, давайте воспользуемся только этим подходом. Имейте в виду, что если ваше устройство рутировано, оно будет удалено при перепрошивке стандартного boot.img (не волнуйтесь, позже мы также повторно рутируем его).
- Для начала перенесите стоковый файл boot.img на свое устройство.
- Затем загрузите свое устройство в TWRP либо с помощью комбинаций аппаратных клавиш, либо с помощью adb восстановление перезагрузки команда.
- Теперь перейдите в раздел «Установить» и нажмите кнопку «Установить образ», расположенную в правом нижнем углу.
- Перейдите к стандартному файлу boot.img и выберите его.
- Затем выберите «Загрузка» на экране выбора раздела и проведите пальцем вправо, чтобы прошить его.
- После этого перейдите в «Перезагрузить» и выберите «Система». Ваше устройство будет загружено в ОС. Теперь перейдите к следующему шагу, чтобы исправить ошибку TWRP 1.
ШАГ 3: Патч Boot.img через Magisk
В этом разделе мы будем исправлять стандартный файл boot.img через Magisk. Это даст нам файл magisk_patched.img, который затем будет прошит на вашем устройстве. Поэтому выполните следующие шаги, чтобы выполнить эту задачу. Убедитесь, что стоковый файл boot.img перенесен на ваше устройство. [Having trouble on your Android 11 device? Check out this guide: Fix Magisk patched boot.img issue while Rooting Android 11]
- Прежде всего, установите приложение Magisk Manager на свое устройство.
- Затем запустите его и нажмите кнопку «Установить», расположенную рядом с Magisk.
- В разделе «Метод» выберите «Выбрать и исправить файл».
- Найдите извлеченный файл boot.img и выберите его.
- Затем нажмите на опцию «Поехали», расположенную в правом верхнем углу.
- Теперь Magisk загрузит файл boot.img и соответствующим образом исправит его. Как только это будет сделано, вы получите сообщение «Загрузка завершена».
- Файл исправленного загрузочного образа будет сохранен во внутренней памяти > Загрузки. Имя файла будет magisk_patched.img. Теперь мы будем использовать этот файл для исправления ошибки TWRP 1. Следуйте инструкциям.
ШАГ 4: Прошить пропатченный Boot.img через TWRP
Наконец, вам просто нужно прошить этот пропатченный файл boot.img на ваше устройство. Опять же, для одного и того же есть два разных подхода, но, поскольку TWRP — более простой метод, чем команды Fastboot, мы будем использовать только этот метод. Убедитесь, что на вашем устройстве есть файл magisk_patched.img:
- Прежде всего, загрузите свое устройство в TWRP Recovery.
- Затем перейдите в раздел «Установить» и нажмите кнопку «Установить образ», расположенную в правом нижнем углу.
- Найдите файл magisk_patched.img и выберите его.
- Затем выберите в меню загрузочный раздел и проведите пальцем вправо, чтобы прошить его.
- После этого вы можете перезагрузить свое устройство до «рутированной ОС», выбрав «Перезагрузка»> «Система».
Вот и все. Процесс завершен. На этом мы завершаем руководство о том, как исправить ошибку TWRP 1. Если у вас все еще есть какие-либо вопросы относительно вышеупомянутых шагов, сообщите нам об этом в комментариях. Мы вернемся к вам с решением в ближайшее время.
Источник
How to Fix TWRP Error 1 on any Android Device
In this guide, we will show you the steps to fix TWRP Error 1 on any Android device. When it comes to stepping into custom development, there are a plethora of tweaks and customizations that tech enthusiasts prefer. And replacing the device’s stock recovery with a custom one is right there at the top. But why do users install a custom recovery when there’s already an in-built recovery present? Well, the reason is that the stock recovery isn’t built to support any custom tweaks whatsoever.
At the very most, you could wipe off the data, reboot your device to Fastboot, or in some instances, perform the ADB sideload functionality. But that’s it. You cannot flash ZIP or IMG files, erase data partition, create and restore a backup of various device partitions, etc. Hence the need for a custom recovery becomes all the more important. And as of now, TWRP is the sole recovery ruling the charts. While there are others as well, but they are build using the TWRP’s source code.
However, this recovery isn’t free from its fair share of issues. For example, you might get TWRP Error 7 while flashing custom ROMs or TWRP Error 20 after flashing GApps. Then there are instances of users facing TWRP Error 70 due to insufficient storage in the System partition. And now, there have been numerous complaints from users getting bugged with the TWRP Error 1. If you are also facing this issue, then fret not. This guide will list out two different methods to fix this TWRP Error 1 once and for all. Follow along.
Table of Contents
The Reason for TWRP Error 1
The reason for this issue is due to the corrupt boot.img file. Well, we aren’t talking about the stock boot image file, rather it’s the patched boot img file that we use for rooting purposes. For the unawares, there exist two different methods to root any device. In the first one, you could directly flash the Magisk ZIP Installer file via TWRP and your device stands rooted. The next method requires getting the stock boot.img file, patching it via Magisk and then flashing it via Fastboot commands.
However, there is an important point worth keeping in mind. You will have to use the same boot.img file from the firmware that corresponds to the current firmware installed on your device. Any mismatch in the version would lead to a conflicting situation and could lead to a few issues, one of which is TWRP Error 1. So how could this be rectified? Well, you would have to patch and flash the correct boot.img file and it will fix the TWRP Error 1. Here are all the required instructions for the same.
How to Fix TWRP Error 1
So here’s how the entire process will be carried out. First off, we will be flashing the stock boot.img file onto your device. This will remove the root from your device (if you are already rooted). Once that is done, we will take this stock boot.img file, patch it via Magisk, and flash it via Fastboot Commands. Droidwin and its members wouldn’t be held responsible in case of a thermonuclear war, your alarm doesn’t wake you up, or if anything happens to your device and data by performing the below steps.
STEP 1: Download Stock Boot IMG
First and foremost, you will need the stock boot.img file corresponding to the firmware version installed on your device. You could check the current firmware build number from the About Phone section. Once you have verified the same, download the corresponding firmware file (stock or custom ROM whichever is currently installed).
Now if you are having a Pixel device, then you could easily extract the firmware via WinZIP or WinRAR. But that isn’t the case with other devices. In the case of OnePlus, the partition image files are placed inside payload.bin. Whereas Oppo and Realme have their files inside the OZIP package, so you would need standalone tools for this purpose. In this scenario, you may refer to our detailed guide linked below:
Once you have got hold of the stock boot.img file, proceed to the next step to fix the TWRP Error 1.
STEP 2: Flash Stock Boot.img file via TWRP
The next step in the guide to fix the TWRP Error 1 requires you to install the stock boot.img file onto your device. While we could do so via Fastboot Commands, but since TWRP is already installed, let’s take this approach only. Do keep in mind that if your device is rooted, then it will be unrooted on flashing the stock boot.img (don’t worry we will re-root it later on as well).
- To begin with, transfer the stock boot.img file to your device.
- Then boot your device to TWRP, either via hardware key combinations or by using the adb reboot recovery command.
- Now go to the Install section and tap on the Install Image button situated at the bottom right.
- Navigate to the stock boot.img file and select it.
- Then select Boot from the partition selection screen and perform a right swipe to flash it.
- Once done, go to Reboot and select System. Your device will be booted to the OS. Now move over to the next step to fix the TWRP Error 1.
STEP 3: Patch Stock Boot.img via Magisk
In this section, we will be patching the stock boot.img file via Magisk. This will give us the magisk_patched.img file which will then be flashed onto your device. So follow the below steps to carry out this task. Make sure that the stock boot.img file is transferred to your device. [Having trouble on your Android 11 device? Check out this guide: Fix Magisk patched boot.img issue while Rooting Android 11]
- First and foremost, install the Magisk Manager app on your device.
- Then launch it and tap on the Install button situated next to Magisk.
- From the Method section, choose Select and Patch a file.
- Browse to the extracted boot.img file and select it.
- Then tap on the Let’s Go option situated at the top right.
- Magisk will now load the boot.img file and will patch it accordingly. Once that is done, you would get the Download Complete message.
- The patched boot image file will be saved in Internal Storage > Downloads. The name of the file will be magisk_patched.img. We will now use this file to fix the TWRP Error 1. Follow along.
STEP 4: Flash Patched Boot.img via TWRP
Finally, you just need to flash this patched boot.img file to your device. Again, there are two different approaches for the same, but since TWRP is the easier method than compared with Fastboot Commands, we will be using this method only. Make sure that you have the magisk_patched.img on your device:
- First off, boot your device to TWRP Recovery.
- Then go to the Install section and tap on the Install Image button situated at the bottom right.
- Browse to the magisk_patched.img file and select it.
- Then select the Boot partition from the menu and perform a right swipe to flash it.
- Once done, you may now reboot your device to the ‘rooted OS’ by going to Reboot > System.
That’s it. The process stands complete. With this, we conclude the guide on how to fix TWRP Error 1. If you still have any queries concerning the aforementioned steps, do let us know in the comments. We will get back to you with a solution at the earliest.
About Chief Editor
Sadique Hassan
A technical geek by birth, he always has a keen interest in the Android platform right since the birth of the HTC Dream. The open-source environment always seems to intrigue him with the plethora of options available at his fingertips. “MBA by profession, blogger by choice!”
Источник
Если вы ищете решения для распространенных ошибок восстановления TWRP, то вы находитесь в нужном месте, поскольку в этом посте мы поможем вам со всеми распространенными ошибками восстановления TWRP и их решениями. Обратите внимание, что прежде чем вы сможете установить TWRP recovery на свое устройство, вам необходимо иметь разблокированный загрузчик. С помощью TWRP Recovery вы можете установить пользовательское ПЗУ или получить root-права на свое устройство, чтобы опробовать модифицированные приложения или установить пользовательскую ОС, такую как LineageOS и т. Д. Восстановление, такое как TWRP или CWM, всегда позволит вам попробовать большую часть последней выпущенной ОС Android на вашем телефоне до официального выпуска Stock ROM.
Однако вам необходимо иметь доступ к TWRP, прежде чем вы сможете продолжить и рутировать свой смартфон. А для прошивки образа восстановления TWRP вам необходимо правильно следовать руководству, чтобы избежать ошибок. Однако, если вы получаете ошибки, то, к счастью, в этом посте мы дадим решение этой проблемы. Фактически, если у вас есть TWRP Recovery на любом телефоне Android, вы всегда можете попробовать Custom ROM, Kernel, Xposed, Rooting, Mods и т. Д. В несколько простых шагов. Итак, без лишних слов, давайте сразу перейдем к самой статье;
Оглавление
- 1 Все распространенные ошибки восстановления TWRP и решения
- 1.1 Исправьте ошибку «Не удается загрузить twrp.img»
- 1.2 Исправить ошибку версии модема обновления TWRP LineageOS OTA
- 1.3 Исправить ошибку 70 при установке Gapps
- 1.4 Исправлено: ошибка неподдерживаемой полосы частот при перепрошивке ПЗУ
- 1.5 Исправить ошибки PIN-кода после восстановления из резервных копий TWRP Android
- 1.6 Исправьте ошибку TWRP «не удается подключить данные» и внутреннее хранилище показывает 0 МБ
- 1.7 Исправить ошибку установки Magisk 1 в TWRP Recovery
- 1.8 Исправить Zip-файл поврежден, ошибка в TWRP
- 1.9 Исправить ошибку состояния 7 в TWRP Recovery
Все распространенные ошибки восстановления TWRP и решения
Прежде чем мы перейдем к общим проблемам и решениям с восстановлением TWRP, сообщите нам о преимуществах восстановления TWRP:
- Вы можете прошить Custom ROM с помощью TWRP Recovery.
- Вы можете прошивать zip-файлы моддинга, чтобы настроить свой телефон
- Простые в использовании модули Xposed »
- Легко рутировать и удалять с помощью TWRP Recovery с прошиваемым zip-архивом SuperSU
- Вы всегда можете взять ПОЛНУЮ резервную копию NANDROID в случае модификации или перепрошивки.
- Легкий доступ для восстановления резервной копии Nandroid.
- Вы можете прошить файл образа с помощью TWRP Recovery.
- Можно удалить все вредоносное ПО с помощью TWRP Recovery.
- Чтобы разогнать и разогнать.
- Вы можете очистить Wipe, Cache и Data.
Исправьте ошибку «Не удается загрузить twrp.img»
Для установки TWRP на ваше устройство необходимо использовать команду Fastboot для перезаписи текущей системы восстановления. Однако будут случаи, когда команда Fastboot не может принять файл образа TWRP или выскакивает ошибка, в которой говорится, что такого файла нет в каталоге. Если вы также столкнулись с этой проблемой, выполните следующие действия, чтобы решить ее:
- Вместо того, чтобы вводить патч для папки, в которую вы загрузили файл образа TWRP, просто перетащите файл twrp.img в командную строку.
Исправить ошибку версии модема обновления TWRP LineageOS OTA
Бывают случаи, когда вы пытаетесь обновить последнюю версию LineageOS, встроенное средство обновления выскакивает с ошибкой, что не удалось его установить. Ошибка показывает, что у него несовместимая версия модема или процесс обновления завершился с ошибкой: 7. Это руководство предназначено в основном для устройств OnePlus. И если вы также страдаете от этой проблемы, выполните следующие действия, чтобы исправить это:
Прежде чем приступить к использованию этого метода, вам понадобится несколько вещей.
- Ознакомьтесь с нашим руководством по Как установить ADB и Fastboot Tools руководство.
- Затем вам нужно включить режим разработчика на вашем устройстве. Если не знаешь как? затем следуйте нашему руководству по Как включить параметры разработчика на любом смартфоне Android.
- После того, как вы включили режим разработчика на своем устройстве, вам также необходимо включить в нем параметры отладки по USB.
Теперь, когда вы готовы с предварительными условиями, выполните следующие действия:
- Загрузите последнюю версию OxygenOS для своего устройства.
- Распакуйте содержимое в папку на вашем ПК.
- Переместите файл NON-HLOS.bin в папку ADB / Fastboot
- Загрузите смартфон в режим Fastboot.
- Подключите устройство к ПК с помощью кабеля USB и предоставьте разрешение на отладку по USB, если будет предложено.
- Откройте командную строку в той же папке, в которую вы извлекли инструменты ADB и Fastboot.
- Выполните следующую команду:
модем fastboot flash NON-HLOS.bin - Нажмите клавишу Enter.
- Подождите, пока команда Fastboot покажет сообщение ОК
- Это оно.
Исправить ошибку 70 при установке Gapps
Ошибка 70 означает, что в системном разделе недостаточно места для хранения. Это одна из самых распространенных ошибок, с которыми вы можете столкнуться при установке Gapps через TWRP recovery. Одним из сложных решений этой проблемы является переформатирование системного раздела и увеличение его размера. Однако эта процедура довольно сложна и может заблокировать ваш телефон. Но есть альтернативное решение, которое очень просто, и для этого следуйте приведенному ниже руководству.
- Направляйтесь к Opengapps.
- Затем вам нужно выбрать вариант Pico, который включает службы Google Play и другие приложения Google. Он небольшой по размеру и может работать со всеми сервисами Google. Более того, вы можете позже установить другие приложения Google.
- Теперь выберите подходящую платформу / архитектуру вашей системы. т.е.
— ARM: ARMv7 или armeabi.
— ARM64: AArch64 или arm64.
— x86: x86 или x86abi.
Исправлено: ошибка неподдерживаемой полосы частот при перепрошивке ПЗУ
Флешер проверяет скрипт обновления перед установкой версии baseband и возвращает ошибку. И есть простое решение, если вы хотите решить эту проблему. Чтобы исправить это, выполните следующие действия:
- Скопируйте ROM.zip на свой компьютер.
- Распакуйте содержимое zip-файла.
- Теперь отправляйся в МЕТА-ИНФ ком андроид и откройте скрипт обновления файл с помощью приложения NotePad.
- Вам нужно удалить первые две строки из скрипта и сохранить файл.
- После сохранения сценария сожмите ПЗУ в виде ZIP-архива и скопируйте его обратно на свой телефон.
- Перезагрузите устройство в режиме восстановления TWRP.
- Вам нужно выполнить быструю очистку, а затем перепрограммировать ПЗУ.
- Это оно!
Исправить ошибки PIN-кода после восстановления из резервных копий TWRP Android
Если для системы, в которую вы выполняете восстановление, требуется другой ПИН-код, тогда в системе, в которой вы выполняете восстановление, могут возникнуть проблемы. И если ваше устройство застряло с буксировочными PIN-кодами или паролями, следуйте приведенному ниже руководству, чтобы решить эту проблему:
- Зайдите в Настройки >> Блокировка экрана.
- Нажмите на PIN-код или Пароль, чтобы установить новый PIN-код или пароль.
Однако, если вы вообще не можете разблокировать устройство:
- Загрузитесь обратно в восстановление TWRP.
- Вам будет предложено ввести ПИН-код или пароль.
- Введите самый последний рабочий пароль или PIN-код, который вы помните.
- Если вы никогда не устанавливали пин-код, введите пароль по умолчанию.
- Вы попадете на главный экран TWRP Recovery.
- Теперь отправляйся в Дополнительно> Диспетчер файлов> / data / системная папка.
- Прокрутите вниз, чтобы найти два файла с ‘.key‘Расширение.
- Удалите все файлы, содержащие слово замок.
- Если вы удалили все файлы .key и locksettings, содержащие файлы, перезагрузите устройство.
- Вам будет предложено установить SuperSU, если появится запрос, НЕ устанавливайте.
- Вам будет предложено ввести ПИН-код или пароль. Введите самый последний.
- Это оно!
Исправьте ошибку TWRP «не удается подключить данные» и внутреннее хранилище показывает 0 МБ
- Идти к Настройки> Безопасность> Блокировка экрана.
- Измените метод блокировки экрана на Pass или Pin и введите новый.
- Перезагрузите Android-устройство в восстановление TWRP.
- При появлении запроса введите пароль или PIN-код.
- TWRP теперь расшифрует внутреннюю память устройства.
- Снова перезагрузитесь в TWRP Recovery еще раз.
- Затем перейдите в Wipe> Advanced Wipe> Data> Repair or Change File System> Repair File System и проверьте, решает ли это проблему.
- Если нет, перейдите в «Изменить файловую систему»> «Ext2»> проведите пальцем для подтверждения.
- Вернитесь в меню TWRP> Меню монтирования и проверьте, можно ли теперь смонтировать ваши разделы.
- Даже сейчас, если проблема не решена, вам нужно восстановить внутренние разделы, то есть стереть внутреннее хранилище.
Исправить ошибку установки Magisk 1 в TWRP Recovery
При попытке прошить неполный zip-файл вы получите ошибку 1 при восстановлении TWRP. Если вы столкнулись с этой проблемой, следуйте приведенному ниже руководству:
- Поместите «boot.img»На карте MicroSD.
- Перезагрузите устройство в Режим восстановления.
- Нажмите на Установить.
- Теперь нажмите на Установить изображение вариант, который будет расположен в правом нижнем углу.
- Выберите boot.img.
- Теперь выберите Загрузочный раздел затем смахните для подтверждения.
- Это оно.
Исправить Zip-файл поврежден, ошибка в TWRP
Если у вас возникла эта проблема, очистка не может решить эту проблему.
- Вам потребуется повторно загрузить файл.
- Теперь проверьте контрольную сумму, чтобы увидеть, не повреждено ли что-нибудь во время передачи.
- Загрузите нужные Gapps, совместимые с архитектурой вашего мобильного телефона.
- Если каждый zip-файл отображается как поврежденный, значит, ваше хранилище неисправно.
- Воспользуйтесь функцией восстановления, чтобы решить эту проблему.
Исправить ошибку состояния 7 в TWRP Recovery
Ошибка 7 возникает при восстановлении TWRP, когда файл сценария обновления ROM не содержит точную модель вашего телефона или модель телефона доступна, но сценарий создан для другой модели устройства. Чтобы исправить эту проблему:
- Сначала скопируйте файл ROM на свой компьютер.
- Извлеките содержимое zip-файла.
- После извлечения содержимого вам нужно найти МЕТА-ИНФ папка.
- Иди в META-INF / com / google / android строка.
- В последнем каталоге вы найдете два файла с именем «бинарное обновление» а также «скрипт обновления“. Для этого нам понадобится скрипт обновления.
- Теперь вам нужно переименовать «скрипт обновления«К»updater-script.txt»И откройте его в любом текстовом редакторе.
- Удалите строку, начинающуюся с «утверждать»До следующей точки с запятой.
- Вы можете найти его в первых нескольких строках или в начале текстового файла.
- Сохраните измененный файл.
- Затем переименуйте «updater-script.txt» вернуться к «скрипт обновления“.
- Обновите все извлеченные файлы.
- Скопируйте измененный zip-файл на свой телефон;
- Перезагрузите Android-устройство в режим восстановления и попробуйте обновить его снова.
- Это оно! Ошибка состояния 7 должна исчезнуть.
Итак, вот это с моей стороны в этом посте. Надеюсь, вам понравился этот пост, и вы смогли решить все вышеупомянутые проблемы, выполнив указанные выше действия. Сообщите нам в комментариях ниже, если вы знаете решение любых других ошибок в TWRP Recovery, а также есть ли проблема с вышеупомянутыми решениями. До следующего поста… Ура!
Сертифицированный специалист по цифровому маркетингу Six Sigma и Google, работавший аналитиком в ведущей ТНК. Энтузиаст технологий и автомобилей, который любит писать, играть на гитаре, путешествовать, кататься на велосипеде и отдыхать. Предприниматель и блогер.
В некоторых случаях устройства Xiaomi начинают давать сбои, подглючивать или вовсе некоторые из основных функций выходят из строя, что делает невозможным их нормальную эксплуатацию. Для устранения любых проблем кардинальным, но при этом эффективным способом, всегда можно перепрошить устройство. В статье речь пойдет о том, как производится прошивка через TWRP и чем данный способ лучше альтернативных ему (с подробной инструкцией по реализации).
Содержание
- TWRP и с чем его «едят»
- Алгоритм работы с TWRP для Xiaomi устройств
- Расшифровка и устранение ошибок TWRP
- Итог
TWRP и с чем его «едят»
Изначально стоит понять, что такое TWRP, а потом уже говорить о том, как установить нужную прошивку, используя его. На самом деле все достаточно просто, если прочитать расшифровку данной аббревиатуры: TeamWin recovery. Фактически это неофициальный рекавери, которым можно заменить стандартное ПО любого смартфона, работающего на платформе Android. Еще TWRP называют кастомным и большинство пользователей, которые имели дело с ним и со стандартным рекавери, считают, что TWRP более эффективен, функционален и удобен в эксплуатации, к тому же он позволяет устанавливать помимо кастомных прошивок еще и ядра, модемы и прочие системные составляющие прошивки.
Далее будет представлена более подробная для TWRP recovery инструкция, при помощи которой можно будет установить прошивку на любое устройство от Xiaomi (инструкция имеет общий вид, поскольку системные файлы для разных моделей часто различаются).
Сразу стоит сказать, что для установки кастомной прошивки рекомендуется удалить все данные с телефона, а значит нужно сделать их резервную копию для последующего восстановления на устройстве с чистой системой. Также важно разблокировать загрузчик смартфона (bootloader). О том, как мы устанавливаем TWRP, уже говорилось в одной из статей, а потому сразу перейдем к информации о том, как перепрошить устройство с помощью TWRP своими руками.
Алгоритм работы с TWRP для Xiaomi устройств
Итак, когда TWRP уже установлен на устройстве Xiaomi, а также, естественно, разблокирован загрузчик, можно приступать к процедуре. Важно при этом еще иметь и файл прошивки в .zip формате, который под каждое конкретное устройство скачивается на официальном сайте производителя или на тематических форумах, если пользователю больше приглянулась неофициальная сборка.
Выполняется установка прошивки через TWRP recovery следующим образом:
- Смартфон перезагружается со входом в TWRP recovery mode. Для этого нужно его выключить, а затем запустить посредством зажатия «качельки» громкости в положении вверх и кнопки включения смартфона. Результатом зажатия данной комбинации станет надпись «recovery» на экране и, как результат, вход в нужное меню.
- Теперь нужно выполнить сброс всех данных за исключением SD и OTG. Для этого переходим по разделам Wipe – Advanced Wipe и отмечаем следующие пункты: Dalvik Cache, System, Data, Internal Storage, Cache. Устройство будет полностью очищено!
- Затем нажимаем назад, выбираем Reboot recovery и подтверждаем действие (обычно нужно протянуть переключатель по экрану вправо).
- Предварительно на устройстве должен быть размещен файл прошивки.
Рекомендуется размещать .zip файл на SD|OTG карте памяти, поскольку в этом случае системная информация на устройстве будет занимать значительно меньше места, но не менее 200 мегабайт. Подобным образом стоит размещать и резервные копии, создаваемые через TWRP.
- Если нужные файлы загружены и все предыдущие этапы выполнены правильно, то можно нажимать «Install» и подтвердить действие (также по стандарту свайп вправо). Процедура прошивки может никак не отображаться на экране: нужно просто долго ждать.
- Когда прошивка через TWRP будет завершена, нужно выбрать раздел Wipe cache/dalvik, а затем Reboot System.
- Успешное проведение процедуры приведет к тому, что при первой перезагрузке три точки под логотипом производителя (Xiaomi) будут «перемигиваться» около 10 минут, а потом устройство запустится.
Расшифровка и устранение ошибок TWRP
Нередко при работе с TWRP у пользователей возникают различные ошибки. Все они сведены в таблицу ниже и для каждой ошибки предложен вариант устранения.
| Код ошибки | Причины возникновения | Устранение |
| Error 6 | Файл updater-script в архиве с прошивкой создан в неправильном формате. | Необходимо открыть указанный файл через стандартный «Блокнот» или «NotePad++», сменить его формат на Unix и пересохранить. |
| Error 7 | Прошивка подобрана неправильно и не соответствует устройству, на которое должна производиться установка. | 1. Скачать правильный файл прошивки с официального сайта. Важно при этом проверить версию устройства, поскольку, к примеру, Xiaomi Redmi Note 3 имеет модификацию Pro, что делает прошивку от первого устройства несовместимой со вторым.
2. Если же прошивка точно правильная, то нужно открыть в режиме редактирования файл updater-script и удалить в нем первые строки со списком устройств, для которых предназначена данная прошивка. |
| Error 0 | В архиве с прошивкой отсутствует один из файлов. | Нужно перезагрузить архив или добавить нужные файлы. |
| Error 255 | Неподходящим является файл updater-binary. | По аналогии с предыдущим пунктом: нужно заменить указанный файл. |
Итог
Проведя процедуру прошивки можно приступать к изменению настроек смартфона. Стоит аккуратнее относиться к настройкам устройства, поскольку большинство проблем, приводящих к необходимости прошивки, возникают именно из-за некорректной эксплуатации телефона.
После настройки прошивки и установки только самых нужных программ, советуем сделать полный бэкап прошивки, таким образом вы всегда сможете произвести восстановление смартфона.
За правильностью выбора прошивки отвечает механизм защиты «Asserts«. Скрипт проверяет модель устройства и версию прошивки по системной переменной ro.build.fingerprint, запрашиваемой у самого recovery. В случае совпадения кодов он выдает подтверждение легитимности установки, а при несовпадении (отсутствии) не подтверждает возможность этого действия. В результате вы видите ошибку 7, но зато ваш аппарат не превращается в кирпич. Бывают и такие случаи, когда даже при правильном выборе прошивки для своего устройства вы все равно получаете сообщение об ошибке 7. Они крайне редки и связаны с ошибкой разработчика прошивки.
Чтобы исправить ошибку 7 необходимо, прежде всего, убедиться в том, что вариант прошивки выбран правильно, и она предназначена именно для вашей модели и модификации Android-смартфона или планшета. Если ошибка все равно появляется, придется править файл updater-script, отвечающий за соответствие версий прошивки и устройства.
- Скопируйте ZIP-файл ROM на свой компьютер и извлеките его, используя привычный для вас архиватор (например, 7-zip).
- После распаковки найдите папку META-INF и пройдите по цепочке META-INF / com / google / android. В последней папке вы найдете два файла под названием «update-binary» и «updater-script». Нас интересует последний.
- Переименуйте «updater-script» в «updater-script.txt» и откройте свой любимый редактор текстовых файлов (как вариант, Notepad++).
- Избавьтесь от строк, начинающихся с «assert» до точки с запятой. Обычно это первая или несколько первых строк в верхней части текстового файла. Просто удалите их.
- Сохраните файл.
- Переименуйте «updater-script.txt» обратно в «updater-script».
- Обновите все файлы, которые вы распаковали.
- Скопируйте новый, отредактированный zip-файл на свой телефон.
- Переведите Android-устройство в режим recovery и попробуйте его перепрошить — ошибка 7 не должна больше вас беспокоить.
Поделитесь своим опытом исправления ошибки 7 в комментариях.
- Выполнение прошивки
- Возможные ошибки
TWRP – это специальная программа (TeamWin recovery), позволяющая запустить любой установке TWRP на Сяоми появляется также возможность перепрошить аппарат. О том, как выполнить данную процедуру мы подробно расскажем в нашей статье.
Прошивка Xiaomi через TWRP
Перед установкой новой оболочки целесообразно сделать резервное копирование данных, после чего необходимо всю информацию удалить с мобильного устройства. Также заранее нужно подготовить прошивку в формате .zip и поместить ее на карте памяти.
После этого установка прошивки через TWRP на Xiaomi осуществляется в следующей последовательности:
- Аппарат выключается, а затем запускается в режиме recovery mode. Для входа в него зажимаются кнопка включения и клавиша громкости вверх. В результате на экране должна появиться надпись «Recovery»;
- Зайти в раздел Advanced Wipe и в нем последовательно выбрать пункты , Internal Storage, Cache, System, Dalvik Cache, Data. Это позволит полностью очистить устройство за исключением OTG и SD;
- Выйти в предыдущее меню и выбрать пункт Reboot recovery (действие подтверждается за счет свайпа вправо);
- Нажать клавишу Install, которая запустит процесс перепрошивки;
- По окончанию мероприятия необходимо выбрать пункт «dalvik» в меню Wipe cache, а затем перезагрузить смартфон.
Об успешном завершении процедуры будет свидетельствовать появление на экране трех точек, которые начнут «перемигиваться» между собой. Это будет продолжаться около 10 минут, а потом аппарат запустится в стандартном режиме.
Возможные ошибки и их устранение
В ходе обновления прошивки Ксиаоми через TWRP могут появляться различные ошибки.
Наиболее часто встречаются:
- Error 6. Означает, что у файла updater-script указан неправильный формат. Для решения проблемы документ открывается через «Блокнот» и сохраняется в формате Unix;
- Error 7. Несоответствие прошивки выбранной модели телефона, поэтому необходимо скачать подходящую версию для вашего смартфона. Второй вариант – в updater-script удалить строки, содержащие список устройств, для которых используется данная версия оболочки;
- Error 0. В архиве не хватает какого-то файла. Для решения потребуется добавить недостающие документы либо можно перезагрузить архив;
- Error 255. Файл updater-binary не соответствует выбранной версии оболочки, поэтому его нужно заменить на подходящий вариант.
В этом руководстве мы покажем вам, как исправить ошибку TWRP 7. Чтобы воспользоваться преимуществами открытого исходного кода Android, нужно попробовать несколько вещей. В этом отношении он включает в себя разблокировку загрузчика на вашем устройстве, что само по себе открывает ворота для множества других исправлений. К ним относятся возможность установки кастомного рекавери, такого как TWRP, прошивка модулей и фреймворков или даже получение прав администратора в виде рута. Точно так же вы также можете установить совершенно новую и другую ОС на базе Android в виде пользовательских ПЗУ. Что ж, это только вершина айсберга. Существует целый океан хитростей и трюков, ожидающих вас там.
И для эффективного выполнения этих настроек одним из основных предварительных условий является наличие пользовательского восстановления, такого как TWRP. Конечно, есть несколько советов, которые не требуют TWRP (например, рутирование вашего устройства без TWRP), но для многих других TWRP является обязательным. Ну, даже то, что можно было сделать без TWRP, теперь делается и через это кастомное рекавери. Например, вы можете легко прошить сборку GSI с помощью команд fastboot, но все мы знаем, насколько это беспорядочно, если мы выберем этот маршрут. Кроме того, существует множество других функций TWRP, которые делают его абсолютно необходимым для всех вас.
Однако дело в том, что этот TWRP не свободен от ошибок и багов. В прежние времена, когда это было соревнование с CWM (помните это?), у него было довольно много ошибок. Однако со временем он стал зверем и единственным кастомным рекавери на рынке. Все остальные модифицированные рекавери, которые вы видите в сети, основаны на самом TWRP. Но, несмотря на это, существует проблема, с которой в последнее время сталкивается довольно много пользователей. Мы говорим об ошибке TWRP 7. Если вы также столкнулись с указанной проблемой, то это руководство поможет вам. Сегодня мы покажем вам, как исправить ошибку TWRP 7. Следуйте инструкциям.
ВЫБОР РЕДАКТОРА
Возможно, вы столкнулись с этой ошибкой при прошивке пользовательского ПЗУ на своем устройстве. Статус 7 Ошибка возникает, когда файл сценария обновления ПЗУ проверяет, совместим ли наш мобильный телефон с ПЗУ, которое мы устанавливаем, что называется «утверждает». Asserts — это механизм безопасности, который следит за тем, чтобы мы не установили несовместимое ПЗУ на ваше устройство. потому что, если вы это сделаете, вы можете получить кирпичное устройство.
Хотя этот механизм безопасности является довольно важным компонентом, проблема в том, что в настоящее время пользователи получают эту ошибку даже при прошивке правильной сборки ПЗУ. Это приводит в бешенство многих пользователей, и это правильно. В конце концов, если вы устанавливаете пользовательское ПЗУ на основе своего устройства, то вы вообще не должны сталкиваться с этой ошибкой. Но если да, то не расстраивайтесь. В этом руководстве мы покажем вам, как исправить ошибку TWRP 7. Начнем.
Предпосылки
Вот пара вещей, которые вам понадобятся
- Любая программа для распаковки (7zip, WinZipтак далее)
- Программное обеспечение для текстового редактора (Блокнот++мы рекомендуем не использовать приложение «Блокнот» Windows по умолчанию).
Вот и все. Теперь выполните следующие шаги, чтобы исправить ошибку TWRP 7.
ШАГ 1: ИЗВЛЕЧЬ ПЗУ
Для начала извлеките пользовательское ПЗУ, которое выдает эту ошибку, на свой компьютер.
ШАГ 2: ПЕРЕИМЕНОВАТЬ ФАЙЛ
Теперь перейдите в папку META-INF. Затем перейдите в com >> google >> android. Там вы найдете два файла: «update-binary» и «updater-script». Переименуйте файл «updater-script» в «updater-script.txt».
ШАГ 3: ОТКРЫТЬ ФАЙЛ, ИСПОЛЬЗУЯ БЛОКНОТ++
Затем щелкните правой кнопкой мыши файл updater-script.txt и выберите «Открыть с помощью». Затем в меню выберите приложение Notepad++.
ШАГ 4: УДАЛИТЕ ЭТИ СТРОКИ:
Теперь вам нужно удалить строки, начинающиеся со слова «assert» до следующей точки с запятой. Обычно эта часть находится только сверху, как показано ниже:
После того, как вы удалили выделенный текст, ваша первая строка должна начинаться со слова «mount». См. изображение ниже для справки.
ШАГ 5: СОХРАНИТЕ И ПЕРЕИМЕНОВАЙТЕ ФАЙЛ
После того, как вы удалили вышеупомянутый раздел из файла, сохраните его. Как только это будет сделано, переименуйте «updater-script.txt» обратно в «updater-script».
ШАГ 6: ПОВТОРНОЕ СЖАТИЕ
После переименования повторно сожмите все файлы, как показано ниже.
ШАГ 7: ПРОШИВАЙТЕ ПЗУ
Теперь, когда вы повторно сжали ПЗУ, перенесите его на свое устройство и попробуйте прошить его еще раз. На этот раз вы не столкнетесь с ошибкой 7 TWRP.
Итак, на этом мы завершаем руководство о том, как исправить ошибку TWRP 7. Если у вас есть какие-либо вопросы, дайте нам знать в комментариях. В связи с этим, если вы столкнетесь с какими-либо ошибками, также сообщите нам об этом в комментариях. Мы найдем решение и для этой ошибки!
В данной статье мы попробуем разобраться, по каким причинам может возникать ошибка 7 в рекавери TWRP для андроида.
Если Вы зашли на эту страницу, то Вам уже должны быть знакомы такие понятия как рекавери, twrp, прошивка смартфона и т.д. TWRP (Team Win Recovery Project) — это программное обеспечение для восстановления (и не только восстановления) системы для устройств на базе Android, которое в настоящее время доступно для огромного числа моделей смартфонов. Основными операциями TWRP являются создание резервных копий и восстановление из созданных бэкапов тех или иных разделов смартфона, но не менее важной является возможность прошивки различных архивов через эту утилиту.
Если Вы уже умеете пользоваться TWRP и в процессе прошивки какого-либо архива встретили злосчастную ошибку 7 (error 7), не сдавайтесь сразу, ведь ее можно исправить.
Причины возникновения ошибки 7 в рекавери
Ошибка 7 в TWRP может возникнуть в трех случаях (известных мне, возможны и другие):
- Если вы пробуете установить прошивку, предназначенную для другой модели телефона, а не вашего, поэтому убедитесь, что скачанная вами прошивка создана конкретно для вашего смартфона.
- В архиве прошивки, а точнее скрипте установке (файл, который есть в архиве прошивки) не определено название модели вашего Android смартфона или планшета.
- Неподходящая версия TWRP рекавери.
Как исправить Ошибку 7 при прошивке в TWRP?
Варианты исправления ошибки соответствуют причинам возникновения этой ошибки, указанным ранее.
Вариант 1
В первую очередь Вам нужно убедиться, что Вы действительно скачали прошивку для своего смартфона. Существует немало сайтов-форумов, где выкладываются различные версии прошивок на множество моделей андроидфонов. Лично я рекомендую 4pda.ru (не в качестве рекламы). Разобраться на этом сайте сразу не получиться, но там есть действительно множество полезных файлов и инструкций для восстановления и перепрошивки смартфона.
Если Вы ошиблись при выборе прошивки, скачайте подходящую, и попробуйте установить ее. Возможно это станет решением проблемы и прошивка пройдет, как полагается.
Вариант 2
Прошивка смартфона производится согласно инструкции, которую закладывает разработчик, в виде скрипта обновления, в свою прошивку. Бывают случаи, когда в таком скрипте прописывается проверка на соответствие прошивки модели вашего устройства, и если модель устройства не совпадает, или по каким-либо причинам не определяется, скрипт обновления вернет ошибку 7 и процесс остановиться. В таком случае есть вариант изменить сам скрипт восстановления. Что для этого нужно?
- Установите программу Notepad++ с официального сайта. Эта программа — расширенная версия стандартного блокнота в Windows. Функциональный, в нашем примере, он лучше всего поможет при редактировании скрипта.
- Открываем прошивку (любым возможным архиватором, например 7-Zip или WinRar) и переходим по пути META-INFcomgoogleandroid
- Находим и извлекаем (можно перетащить прямо из архива) файл updater-script, например, на рабочий стол. Открываем его с помощью программы Notepad++ (например, через правую кнопку мыши выбрать «Редактировать с Notepad++»)
- Открывается текстовый файл, в котором нам нужно удалить строки, начинающиеся на assert. Тем, кто разбирается в английском или программировании, можно изучить скрипт, где видно что строки, которые нам нужно удалить — не что иное, как условие проверки названия модели по типу «if…else».
- После удаления нужных строк сохраните документ и перенесите его обратно в прошивку, заменив при этом старый файл (также можно сделать перетаскиванием).
- Перекиньте отредактированный архив с прошивкой обратно на устройство и попробуйте прошить его снова. Если вы все сделали правильно, прошивка должна пойти, как и должна.
- В некоторых случаях вы можете также попробовать удалить в прошивке файлы по пути META-INF – CERT.RSA, CERT.SF, MANIFEST.MF. Не проверено лично. Обычно хватает редактирования скрипта обновления.
Вариант 3
Как следует из третьей причины, нередко ошибка 7 возникает на неправильной или неподходящей версии самого рекавери TWRP. В таком случае решение очевидно — вам нужно установить другую версию twrp. Как правило, просто нужно установить самую последнюю версию, которые чаще всего обновляются время от времени. В некоторых случаях под конкретную прошивку нужно устанавливать конкретную версию TWRP. Как установить TWRP, где его найти и какое именно устанавливать — все это можно узнать на форумах, например, на том же 4pda.ru
Надеюсь, вам помогут эти советы по исправлению ошибки 7 в рекавери. Если у вас возникнут вопросы, вы можете оставить их в комментариях. Благодарю за внимание!