|
Alex Kubrak |
|
|
Статус: Новичок Группы: Участники Сказал(а) «Спасибо»: 1 раз |
Ошибка при проверке цепочки сертификатов. Возможно на компьютере не установлены сертификаты УЦ, выдавшего ваш сертификат. Добрый день! Электронную подпись получил 15.12.22 путём перевыпуска старой подписи (окт 2021) через личный кабинет ИП. Делал на компьютере под Windows. Крипто про 5.0.12600, уже и переустанавливал и сертификаты по-новому загружал. Ошибка та же. Вопрос: Давайте попробуем разобраться с моей проблемой. |
 |
|
|
nickm |
|
|
Статус: Активный участник Группы: Участники Сказал(а) «Спасибо»: 305 раз |
Ознакомьтесь с информацией на странице ФНС, и установите соответствующий сертификат ФНС в хранилище промежуточных сертификатов (согласно Ваших данных — сертификат УЦ этот). Также установите этот сертификат в хранилище корневых сертификатов. Там же можно прочитать и о списке отзывов и при необходимости его тоже можно будет установить. |
 |
|
|
Alex Kubrak |
|
|
Статус: Новичок Группы: Участники Сказал(а) «Спасибо»: 1 раз |
Спасибо за оперативный ответ! К сожалению, перечисленные рекомендации не помогли.
Отредактировано пользователем 18 декабря 2022 г. 19:09:40(UTC) |
 |
|
|
nickm |
|
|
Статус: Активный участник Группы: Участники Сказал(а) «Спасибо»: 305 раз |
Чудеса случаются редко, но в Вашем случае это отсутствие корневых/ промежуточных сертификатов, и, возможно, списка отзывов. |
 |
|
|
Alex Kubrak |
|
|
Статус: Новичок Группы: Участники Сказал(а) «Спасибо»: 1 раз |
Подскажите, пожалуйста, а можно ли на Маке очистить список промежуточных сертификатов? Или как на Маке полностью удалить из системы следы предыдущей установки Криптопро? Спасибо! |
 |
|
|
nickm |
|
|
Статус: Активный участник Группы: Участники Сказал(а) «Спасибо»: 305 раз |
Автор: Alex Kubrak Подскажите, пожалуйста, а можно ли на Маке очистить список промежуточных Удалить можно с помощью cptools; Автор: Alex Kubrak Потому как при попытке удаления какого-либо пишет: Отказано в доступе. Код ошибки 0х80070005. А Вы каким образом эти сертификаты устанавливали- из консоли, из-под root? Автор: Alex Kubrak как на Маке полностью удалить из системы следы предыдущей установки Криптопро? Обычно СКЗИ достаточно просто переустановить. |
 |
|
|
Александр Лавник |
|
|
Статус: Сотрудник Группы: Участники Сказал «Спасибо»: 53 раз |
Автор: Alex Kubrak Спасибо за оперативный ответ! К сожалению, перечисленные рекомендации не помогли.
Этот файл: http://uc.nalog.ru/cdp/f…b03cee94381d4f975cd5.crl можете скачать? Если да, то установите скачанный список отзыва сертификатов локально: Finder Затем проверьте подписание. |
|
Техническую поддержку оказываем тут |
|
 |
|
|
|
Alex Kubrak
оставлено 19.12.2022(UTC) |
|
Alex Kubrak |
|
|
Статус: Новичок Группы: Участники Сказал(а) «Спасибо»: 1 раз |
Александр, добрый день! Ура, получилось! Вы не представляете, сколько я времени потратил на чтение подобных тем, переустановки, загрузки сертификатов и т.п. Отредактировано пользователем 19 декабря 2022 г. 16:34:16(UTC) |
 |
|
|
nickm |
|
|
Статус: Активный участник Группы: Участники Сказал(а) «Спасибо»: 305 раз |
Автор: Alex Kubrak Ура, получилось! Вы не представляете, сколько я времени потратил на чтение подобных тем, переустановки, загрузки сертификатов и т.п. Чтобы не тратить время попусту, следует читать внимательней Автор: nickm Там же можно прочитать и о списке отзывов и при необходимости его тоже можно будет установить. |
 |
|
|
Александр Лавник |
|
|
Статус: Сотрудник Группы: Участники Сказал «Спасибо»: 53 раз |
Автор: Alex Kubrak Александр, добрый день! Ура, получилось! Вы не представляете, сколько я времени потратил на чтение подобных тем, переустановки, загрузки сертификатов и т.п. Добавлю, что установить список отзыва сертификатов можно еще проще — двойным щелчком мыши по файлу в Finder. |
|
Техническую поддержку оказываем тут |
|
 |
|
|
|
nickm
оставлено 19.12.2022(UTC) |
| Пользователи, просматривающие эту тему |
|
Guest |
Быстрый переход
Вы не можете создавать новые темы в этом форуме.
Вы не можете отвечать в этом форуме.
Вы не можете удалять Ваши сообщения в этом форуме.
Вы не можете редактировать Ваши сообщения в этом форуме.
Вы не можете создавать опросы в этом форуме.
Вы не можете голосовать в этом форуме.
Содержание
- Не удается построить цепочку сертификатов для доверенного корневого центра
- Причины ошибки в цепочке сертификатов
- Устранение ошибки при создании создания цепочки сертификатов для доверенного корневого центра
- Проверка корневого сертификата УЦ в браузере
- Другие способы устранить ошибку цепочки сертификатов
- Установка КриптоПро
- Пользователи macOS и Android столкнулись с ошибками подключения к сайтам
- Обходное решение
- Исправление: сертификат или связанная цепочка недействительны —
- Что является причиной ошибки «Сертификат или связанная цепочка недействительны»?
- Способ 1: изменение метода удаленной аутентификации гостевого предпочтения
- Способ 2. Установка последней версии Microsoft Remote Desktop Connection
- Метод 3: Разрешение удаленных подключений на хост-компьютере
Не удается построить цепочку сертификатов для доверенного корневого центра
При оформлении документов или регистрации организации пользователи сталкиваются с ошибкой — «Не удается построить цепочку сертификатов для доверенного корневого центра». Если повторить попытку, ошибка появляется снова. Что делать в этой ситуации, читайте далее в статье.
Причины ошибки в цепочке сертификатов
Ошибки могут возникать по разным причинам — проблемы с Интернетом на стороне клиента, блокировка программного обеспечения Защитником Windows или другими антивирусами. Далее, отсутствие корневого сертификата Удостоверяющего Центра, проблемы в процессе криптографической подписи и другие.
Устранение ошибки при создании создания цепочки сертификатов для доверенного корневого центра
В первую очередь убедитесь, что у вас нет проблем с интернет-подключением. Ошибка может появляться при отсутствии доступа. Сетевой кабель должен быть подключен к компьютеру или роутеру.
- Нажмите кнопку «Пуск» и напишите в поиске «Командная строка».
- Выберите ее правой кнопкой мыши и нажмите «Запуск от администратора».
- Введите в DOS-окне следующую команду « ping google.ru ».
При подключенном интернете у вас должны отобразиться данные об отправленных пакетах, скорости передачи и прочая информация. Если Интернета нет, вы увидите, что пакеты не дошли до места назначения.
Теперь проверим наличие корневого сертификата Удостоверяющего Центра. Для этого:
- откройте КриптоПро, выберите здесь «Сертификаты»;
- далее выберите необходимый центр;
- «Доверенные корневые сертификаты»;
- «Реестр» и «Сертификаты»;
- в следующем списке выберите корневые сертификаты необходимого УЦ.
Если сертификата нет, его необходимо скачать. В большинстве случае он находится в корневых сертификатах и пользователю необходимо его только установить. Также стоит помнить, что лучше всего пользоваться браузером Internet Explorer, чтобы в процессе работы происходило меньше ошибок и сбоев. Попытайтесь найти УЦ в корневых сертификатах, после этого вам останется только нажать кнопку «Установить», перезапустите свой браузер, и вы сможете исправить ошибку «Не удается построить цепочку сертификатов для доверенного корневого центра».
Проверка корневого сертификата УЦ в браузере
Проверку можно выполнить в браузере.
- Выберите в меню пункт «Сервис».
- Далее нажмите строку «Свойства обозревателя».
- Нажмите на вкладку «Содержание».
- Здесь нужно выбрать «Сертификаты».
- Следующую вкладка «Доверенные центры сертификации». Здесь должен быть корневой сертификат УЦ, обычно он находится на дне списке.
Теперь попробуйте снова выполнить те действия, в процессе которых возникла ошибка. Чтобы получить корневой сертификат, необходимо обратиться в соответствующий центр, где вы получили СКП ЭП.
Другие способы устранить ошибку цепочки сертификатов
Рассмотрим, как правильно загрузить установить и использовать КриптоПро. Чтобы убедиться, что программа не установлена на вашем ПК (если пользователей компьютером несколько), нужно открыть меню «Пуск». Затем выберите «Программы» и поищите в списке «КриптоПро». Если ее нет, то установим ее. Скачать программу можно по ссылке https://www.cryptopro.ru/downloads. Здесь вам нужна «КриптоПро CSP» — выберите версию.
В следующем окне вы должны увидеть сообщение о предварительной регистрации.
Нажмите на соответствующую ссылку и введите данные в форму предварительной регистрации. Подтвердите лицензионное соглашение, и вы получите ссылку на скачивание пакета программы.
Установка КриптоПро
Когда установочный файл скачен, его нужно запустить для установки на ваш компьютер. Система отобразит предупреждение, что программа запрашивает права на изменение файлов на ПК, разрешите ей это сделать.
Перед установкой программы на свой компьютер, все ваши токены должны быть извлечены. Браузер должен быть настроен на работу, исключением является браузер Opera, в нем уже произведены все настройки по умолчанию. Единственное, что остается пользователю — это активировать специальный плагин для работы. В процессе вы увидите соответствующее окно, где Opera предлагает активировать этот плагин.
После запуска программы, нужно будет ввести ключ в окне.
Найти программу для запуска можно будет по следующему пути: «Пуск», «Все программы», «КриптоПро», «КриптоПро CSP». В открывшемся окне нажмите кнопку «Ввод лицензии» и в последней графе введите ключ. Готово. Теперь программу необходимо настроить соответствующим образом под ваши задачи. В некоторых случаях для электронной подписи используют дополнительные утилиты — КриптоПро Office Signature и КриптоАКМ. Можно устранить ошибку — нет возможности построить цепочку сертификатов для доверенного корневого центра — простой переустановкой КриптоПро. Попытайтесь это сделать, если другие советы не помогли.
Ошибка «Не удается построить цепочку сертификатов» все еще появляется? Отправьте запрос в службу поддержки, в котором нужно разместить скриншоты ваших последовательных действий и объяснить подробно свою ситуацию.
Источник
Пользователи macOS и Android столкнулись с ошибками подключения к сайтам
Так, пользователи Mac получают сообщение об ошибке «Ваше соединение не защищено» с кодом ошибки NET :: ERR_CERT_DATE_INVALID. Проблема наблюдается в Google Chrome и в других веб-браузерах Chromium при попытке подключения к определенным сайтам.
Данная проблема связана с тем, что 30 сентября 2021 года истек срок действия корневого сертификата Let’s Encrypt. Let’s Encrypt — некоммерческая организация, которая с момента своего основания выпустила более 2 миллиардов сертификатов.
Сертификаты, выпущенные корневым сертификатом с истекшим сроком действия, перестали считаться доверенными. Let’s Encrypt пытается устранить проблемы с помощью нового корневого сертификата с перекрестной подписью, который действителен до 30 сентября 2024 года.
Let’s Encrypt опубликовал списки платформ, на которых могут возникнуть проблемы с подключением после 30 сентября 2021 года.
Проблемам совместимости подвержены старые версии macOS и iOS, старые дистрибутивы Linux и устаревшие мобильные устройства под управлением Android 2.3.6 или более ранних версий.
Проблемы наблюдается на следующих платформах:
- Blackberry до версии 10.3.3
- Android до версии 2.3.6
- Nintendo 3DS
- Windows XP до SP3
- не обрабатываются подписанные сертификаты SHA-2
- Java 7 до версии 7u111
- Java 8 до версии 8u101
- Windows Live Mail (почтовый клиент 2012 года, а не веб-почта)
- не обрабатываются сертификаты без CRL
- Игровая консоль PS3
- Игровая консоль PS4 с прошивкой старее 5.00
На следующих платформах проверка сертификатов Let’s Encrypt выполняться не будет
- macOS до версии 10.12.1
- iOS до версии 10
- Mozilla Firefox до версии 50
- Ubuntu от версии 12.04 включительно до 16.04 Xenial
- Debian от версии “Squeeze” 6.0 до версии “Jessie” 8.0
- Java 8 от версии 8u101 включительно до версии 8u141
- Java 7 от версии 7u111 включительно до версии 7u151
- NSS от версии 3.11.9 включительно до версии 3.26
- Amazon FireOS (Silk Browser) (диапазон версий неизвестен)
- Cyanogen от версии 10 (версия, в которую добавлен ISRG Root X1, неизвестна)
- Jolla Sailfish OS от версии 1.1.2.16 (версия, в которую добавлен ISRG Root X1, неизвестна)
- Kindle от версии 3.4.1 (версия, в которую добавлен ISRG Root X1, неизвестна)
- Blackberry от версии 10.3.3 (неизвестная версия, в которую добавлен ISRG Root X1)
- Игровая консоль PS4 с прошивкой от версии 5.00 включительно (версия, в которую добавлен ISRG Root X1, неизвестна)
Согласно Let’s Encrypt, более новые версии iOS или macOS не затронуты данной проблемой, но, судя по отчетам, это не так.
Исследователь Скотт Хелмс (Scott Helmes) подтверждает, что он столкнулся с проблемами в iOS 11, 13 и 14, а также в нескольких версиях macOS, которые «лишь на несколько небольших выпусков отстают» от текущей.
В сети размещено много сообщений о проблемах в более новых версиях iOS и macOS, при попытке доступа к сайтам, обслуживающих просроченный сертификат Let’s Encrypt R3 Intermediate. Я лично видел ошибки в iOS 11, 13 и 14, а также в нескольких версиях macOS, отставших от текущих только на несколько второстепенных выпусков. На стороне клиента пока нет исправлений.
Unconfirmed: Cisco Umbrella Secure Gateway Web Proxy is currently reporting service issues that started
the same time as the intermediate expiry. Looking for confirmation the two events are related: https://t.co/dtQNd1KQsF
Хелмс создал тестовый сайт, который позволяет проверить затронуто ли ваше устройство данной проблемой.
Обходное решение
На данный момент неясно, могут ли пользователи что-нибудь сделать со своей стороны. Один из вариантов, который есть у пользователей — использовать браузер Firefox, который использует собственное хранилище сертификатов. Соединения, которые прерываются в браузере на Chromium, должны отлично работать в Firefox в той же системе.
А вы сталкивались с проблемами подключения к сайтам после 30 сентября 2021 года?
Источник
Исправление: сертификат или связанная цепочка недействительны —
Несколько пользователей сообщают, что они не могут подключиться к другому компьютеру, используя Подключение к удаленному рабочему столу. Затронутые пользователи сообщают, что получают следующее предупреждение: «Сертификат или связанная цепочка недействительны ». В большинстве случаев проблема возникает, если пользователь пытается использовать подключение к удаленному рабочему столу в качестве гостя с компьютера Mac OS.
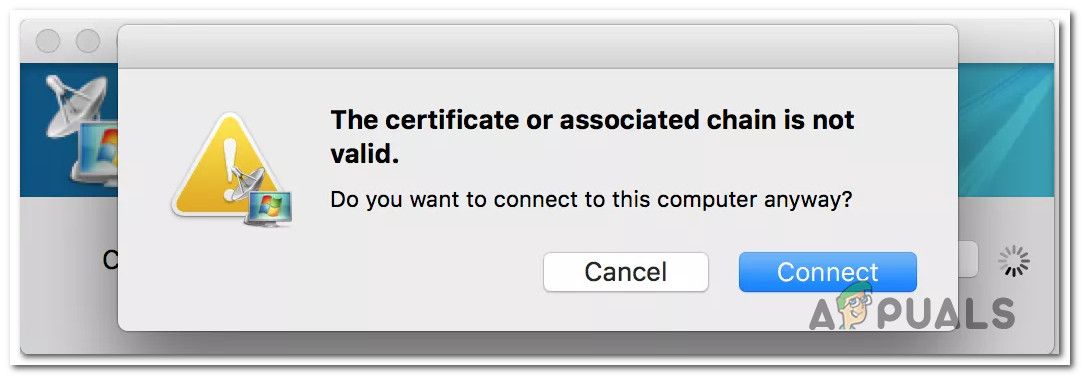
Обновить: Во всех случаях, которые нам удалось выявить, проблема возникает, когда пользователь пытается использовать MAC-версию Remote Control для подключения к ПК с Windows 10. Большинство пользователей сообщают, что проблема возникла только после их обновления до Sierra.
Что является причиной ошибки «Сертификат или связанная цепочка недействительны»?
Мы исследовали эту конкретную проблему, изучив различные пользовательские отчеты и стратегии исправления, которые обычно используются для решения этой конкретной проблемы. Из наших исследований кажется, что есть несколько потенциальных виновников, которые могут в конечном итоге вызвать это сообщение об ошибке:
- Аутентификация удаленного компьютера гостя не установлена на Всегда подключаться — Это самый популярный виновник, когда речь заходит об этом конкретном сообщении об ошибке. Подключение к удаленному рабочему столу будет отказано в подключении, если на этапе проверки подлинности будет сбой одного фактора безопасности В этом случае вы можете обойти проблему, изменив настройки безопасности гостя для подключения, даже если этап проверки подлинности не пройден.
- Версия удаленного рабочего стола Microsoft устарела — Как сообщили несколько пользователей, это сообщение об ошибке может завершиться сбоем, если Mac, который пытается подключиться, использует устаревшую версию RDC. Если этот сценарий применим, обновление до последней версии из Mac App Store решит проблему автоматически.
- Удаленные подключения на хост-компьютере ограничены— Если компьютер, к которому вы пытаетесь подключиться, не настроен для разрешения удаленных подключений, вы также получите эту ошибку. В этом случае вам необходимо получить доступ к меню «Свойства системы» на главном компьютере и включить «Удаленные подключения».
Если вы пытаетесь разрешить это конкретное сообщение об ошибке, эта статья предоставит вам несколько стратегий устранения неполадок, которые другие пользователи в аналогичной ситуации успешно использовали для обхода или устранения «Сертификат или связанная цепочка недействительны ».
Способ 1: изменение метода удаленной аутентификации гостевого предпочтения
Это, безусловно, самое эффективное решение из всех. Подавляющее большинство пострадавших пользователей сообщили, что «Сертификат или связанная цепочка недействительны » ошибка была устранена после того, как они обновили настройку «Подключение к удаленному рабочему столу» с гостевого компьютера на «Всегда подключаться, даже если аутентификация не удалась».
Вот краткое руководство о том, как это сделать:
- открыто RDC (подключение к удаленному рабочему столу) с компьютера, на котором отображается ошибка.
- Перейдите в меню настроек и получите доступ к Безопасность Вкладка.
- Как только вы туда доберетесь, установите Аутентификация удаленного компьютера в Всегда подключаться, даже если аутентификация не удалась.
Изменение метода проверки подлинности удаленного компьютера
- Сохраните изменения, затем перезапустите клиент RDC и посмотрите, была ли проблема решена.
Если вы все еще видите «Сертификат или связанная цепочка недействительны» Ошибка при попытке подключения, перейдите к следующему способу ниже.
Способ 2. Установка последней версии Microsoft Remote Desktop Connection
Как выясняется, эта конкретная проблема также может возникать, если используемая вами версия Microsoft Remote Desktop сильно устарела. Несколько пострадавших пользователей сообщили, что «Сертификат или связанная цепочка недействительны» ошибка больше не возникала после обновления до последней версии RDC.
Обновление до последней версии Remote Desktop Connection чрезвычайно просто — просто перейдите по этой ссылке (Вот) и загрузите последнюю версию. Ваша система MAC автоматически отменит вашу текущую установку и заменит ее последней.
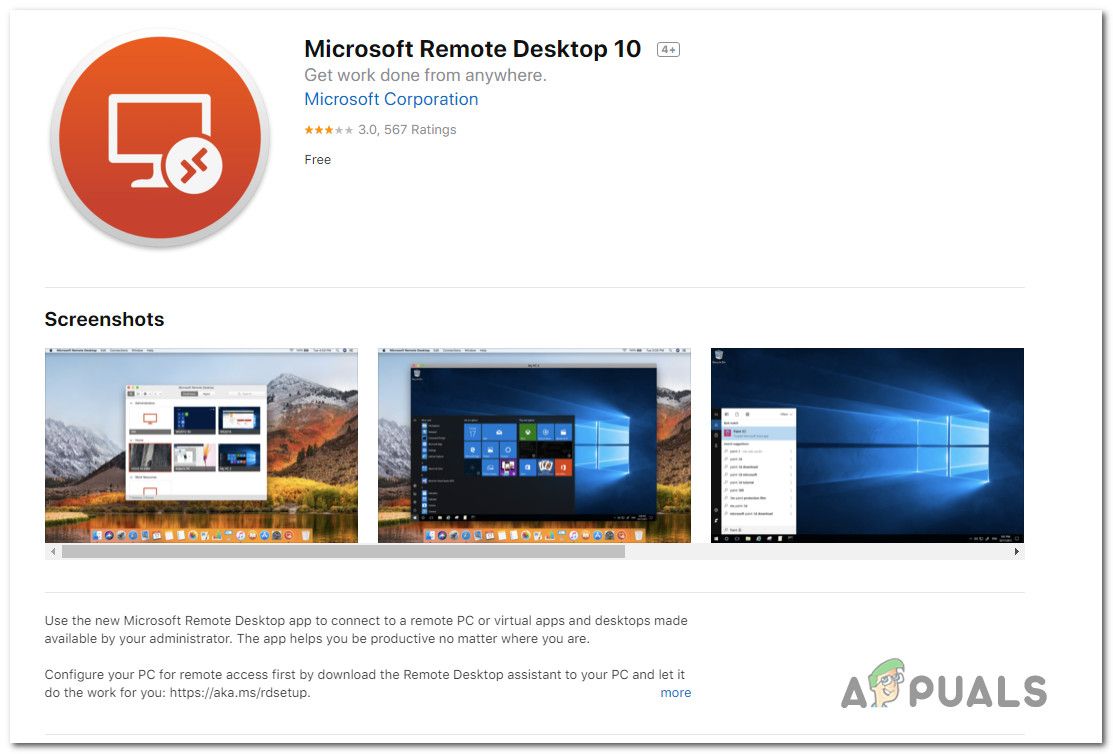
Если этот метод неприменим или у вас уже установлена последняя версия подключения к удаленному рабочему столу, перейдите к следующему способу ниже.
Метод 3: Разрешение удаленных подключений на хост-компьютере
Еще один потенциальный сценарий, в котором «Сертификат или связанная цепочка недействительны» ошибка произойдет, если хост-компьютер (тот, к которому вы пытаетесь подключиться) не разрешает удаленное подключение. Несколько пользователей, пытающихся решить эту проблему, сообщили, что проблема была устранена, как только они включили удаленные подключения из меню «Свойства системы».
Вот краткое руководство о том, как это сделать:
- Нажмите Windows ключ + R открыть диалоговое окно «Выполнить». Затем введите sysdm.cpl» и нажмите Войти открыть Свойства системы меню.
- Внутри Свойства системы меню, перейдите к Дистанционный пульт и убедитесь, что поле связано с Разрешить подключения удаленного помощника к этому компьютеру проверено.
- Затем нажмите на продвинутый кнопку ниже и убедитесь, что поле, связанное с Разрешить удаленное управление этим компьютером Также проверено.
- Нажмите Применять чтобы сохранить текущую конфигурацию, перезагрузите компьютер, чтобы изменения вступили в силу.
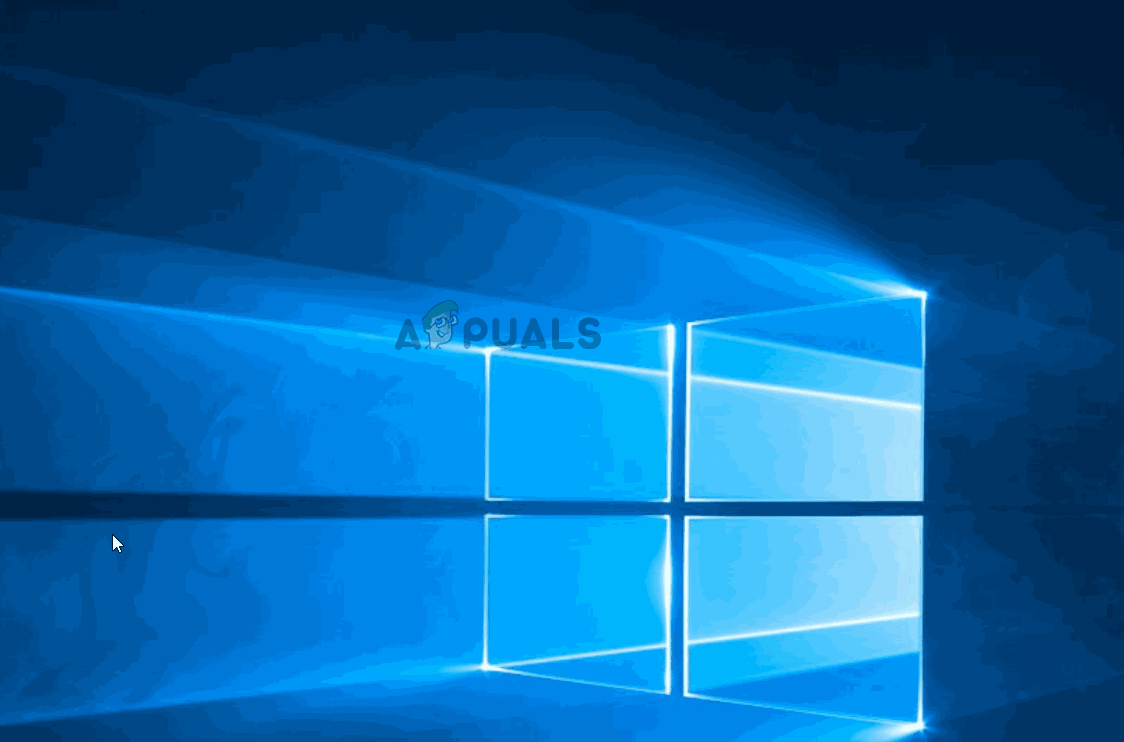
Источник
After updating to OS X 10.9.2, I started having invalid SSL certificate issues with Homebrew, Textmate, RVM, and Github.
When I initiate a brew update, I was getting the following error:
fatal: unable to access 'https://github.com/Homebrew/homebrew/': SSL certificate problem: Invalid certificate chain
Error: Failure while executing: git pull -q origin refs/heads/master:refs/remotes/origin/master
I was able to alleviate some of the issue by just disabling the SSL verification in Git. From the console (a.k.a. shell or terminal):
git config --global http.sslVerify false
I am leary to recommend this because it defeats the purpose of SSL, but it is the only advice I’ve found that works in a pinch.
I tried rvm osx-ssl-certs update all which stated Already are up to date.
In Safari, I visited https://github.com and attempted to set the certificate manually, but Safari did not present the options to trust the certificate.
Ultimately, I had to Reset Safari (Safari->Reset Safari… menu). Then afterward visit github.com and select the certificate, and «Always trust» This feels wrong and deletes the history and stored passwords, but it resolved my SSL verification issues. A bittersweet victory.
Программе подключения к удаленному рабочему столу не удается проверить удостоверение компьютера, к которому осуществляется подключение.
В связи с недавними обновлениями безопасности Windows, закрывающее уязвимости в протоколе CredSSP, парочка маков (mac mini середины 2007 года) потеряли доступ к терминальному серверу на базе Windows Server 2008R2.
Программе подключения к удаленному рабочему столу не удается проверить удостоверение компьютера, к которому осуществляется подключение.
Дело в том, что старая версия маковского rdp client 2.1.1 от Microsoft, ставшая последней доступной для Mac OS X 10.7 (Lion), не работает не только с Windows Server 2012, но после вышеупомянутого обновления перестала подключаться и к WinServer 2008R2. В природе существует и неофициальная версия rdp-клиента 2.1.2, однако разыскивать её, нет особого резона — результат будет аналогичным.
Установка галки «Подключаться даже если проверка подлинности завершается с ошибкой» в настройках RDP клиента (Свойства -> Безопасность) тоже никак не влияет на результат подключения.
Актуальные, на данный момент, клиенты Microsoft Remote Desktop 8.0 (совместима с OS X 10.9 и выше) и Microsoft Remote Desktop 10.0 (macOS 10.10 и выше) поставить на старую систему OS X не представляется возможным. Из вменяемых альтернатив, можно выделить, пожалуй, только Parallels Client. и вроде вот оно счастье, ведь в минимальных требованиях значится Mac OS X 10.7.3, однако не стоит верить всему что пишут. Хоть программа и благополучно устанавливается, позволяет внести данные о вашем подключении, однако вылетает на попытке соединения с сервером вываливая кучу ошибок.
От безысходности можно пойти от обратного, изменив работу службы удаленных рабочих столов на сервере (метод работает и на Windows Server 2012), однако лучшим вариантом станет замена клиентской машины.
Подключения старой версии rdp client 2.1.1 к Windows Server 2012
Нам понадобится запустить редактор групповых политик. В командной строке набираем gpedit. Переходим в раздел настроек безопасности RDP:
Конфигурация компьютера -> Административные шаблоны -> Компоненты Windows -> Службы удаленных рабочих столов -> Узел сеансов удаленных рабочих столов -> Безопасность
Здесь следует поменять значение двух параметров:
- Требовать использования специального уровня безопасности для удаленных подключений по методу RDP (ставим «Включить», а уровень безопасности выбираем «RDP»)
- Требовать проверку подлинности пользователя для удаленных подключений путем проверки подлинности на уровне сети (ставим «Отключить»)
Теперь даже старые версии Microsoft Remote Desktop будут подключаться к терминальному серверу, правда только по дефолтному порту 3389. Замечен и побочный эффект — Windows клиенты, которые ставили галочку «сохранить пароль» лишились такой возможности. В общем, данная статья носит скорее познавательный характер, приделывать подобные костыли рабочим серверам я бы не стал.
Если считаете статью полезной,
не ленитесь ставить лайки и делиться с друзьями.
Комментариев: 4
Добрый день. Не ожидал что в 2018 найду свежую информацию для старых маков. Вот мне как раз актуально, так как подключаюсь по удалёнке не к серверу, а к своему рабочему компьютеру на Windows 10, обновился недавно. Теперь RDP снова работает 🙂
Вы так конкретно и доступно всё описали, что до меня наконец-то дошло почему не удаётся подключиться к удалённому компу. Спасибо за помощь!
Источник
Как подключиться к серверу по RDP c Windows, Mac OS, iPhone, iPad, Android, Ubuntu или Debian (Linux ОС)
Все сервера, создаваемые Windows сервера на UltraVDS по умолчанию сразу доступны для подключения по стандартному протоколу RDP (Remote Desktop Protocol) – обычное «Подключение к удалённому рабочему столу» в русскоязычных редакциях Windows.
В данной статье будет описано как подключиться к только что созданному виртуальному серверу на UltraVDS с различных устройств (операционных систем). Если вам требуется какой-либо другой способ подключения (RAdmin, TeamViewer и т.д.) после успешного подключения по RDP, вы сможете его настроить так же, как и любое другое программное обеспечение.
Статья довольно длинная ввиду того, что здесь подробно по шагам расписано как подключаться из каждой наиболее популярной системы, поэтому вынесли вверх горячие ссылки для навигации: 





Подключение к виртуальному серверу с десктопной версии Windows (XP, 7, 8, 8.1, 10)
При использовании стандартной операционной системы Windows для подключения к серверу необходимо открыть следующий путь:
Либо просто нажмите комбинацию клавиш Win+R и в открывшемся окне наберите mstsc
В открывшемся окне необходимо указать IP-адрес созданного для вас VDS сервера. Если вы заказали сервер с несколькими IP-адресами, то можете использовать любой из них для подключения.
IP-адрес вашего сервера указан возле вашего сервера в личном кабинете в разделе «Мои сервера».
После ввода IP-адреса сервера нажмите кнопку «Подключить» и вы увидите окно с полями авторизации. Здесь нужно выходить под новым пользователем:

При создании каждого нового сервера система в автоматическом режиме генерирует случайный пароль пользователя Administrator. Этот пароль отображается также в личном кабинете возле вашего сервера:
В некоторых редакциях Windows есть странность: если пароль от сервера скопировать и вставить в поле авторизации перед подключением, то при попытке подключения ничего не произойдёт, и RDP-клиент снова покажет окно авторизации как будто учётные данные были введены некорректно. В таком случае необходимо ввести пароль вручную (большие буквы большими, маленькие – маленькими, в английской раскладке клавиатуры).
Подключение к удалённому рабочему столу – очень удобная вещь, с её помощью можно переносить файлы с компьютера на сервер и обратно просто копируя и вставляя их, тоже самое с текстом в буфере обмена. Также можно с вашего компьютера, передать на сервер любые включенные в него USB-устройства и сетевые принтеры/сканнеры. Для этого при первом подключении к серверу выберите «Показать параметры» в левом нижнем углу.
В открывшемся окне перейдите на вкладку «Локальные ресурсы» и выберите требуемые вам параметры:

При подключении к серверу вы можете увидеть информацию о недоверенном сертификате безопасности. Причина этого заключается в том, что сервер шифрует передаваемые данные SSL-сертификатом, который он сгенерировал сам в автоматическом режиме. Данное уведомление не является свидетельством о проблеме с безопасностью, а только предупреждает вас о том, что соединение зашифровано с использованием сертификата, который не был выдан авторизованным центром.
Отметьте здесь галочкой поле «Больше не выводить запрос о подключениях к этому компьютеру» и нажмите «Да».
Подключение к VDS серверу с Mac OS
Для Mac OS компания Microsoft выпускает официальный RDP-клиент, который стабильно работает при подключении к любым версиям ОС Windows.
Скачать его можно с iTunes здесь: https://itunes.apple.com/ru/app/microsoft-remote-desktop-10/id1295203466?mt=12
Интерфейс программы простой и интуитивно понятный. Перед началом работы необходимо настроить параметры подключения. Для этого создаём новое:
В окне настроек соединения указываем произвольное название, например, «Сервер на UltraVDS», IP-адрес созданного сервера и данные для авторизации (логин Administrator и назначенный серверу в автоматическом режиме пароль) – эти данные отображаются в вашем личном кабинете.
После выхода из окна настроек всё сохранится автоматически и в списке подключений вы увидите новое созданное:
Кликните на него дважды мышкой, и вы подключитесь к вашему серверу.
При подключении к серверу вы можете увидеть информацию о недоверенном сертификате безопасности. Почему возникает такое уведомление и что оно означает этого описано выше.
Добавив самоподписанный сертификат вашего сервера в доверенные или просто приняв его единожды, вы увидите рабочий стол Windows вашего виртуального сервера.
Подключение к VPS серверу со смартфона или планшета на iOS (с iPhone или iPad)
Перед подключением к серверу необходимо скачать с Apple Store приложение Microsoft Remote Desktop (это официальный RDP-клиент от Microsoft):
https://itunes.apple.com/ru/app/microsoft-remote-desktop-10/id1295203466?mt=12
Запустите приложение после установки и нажмите на добавление нового подключения:
В окне создания нового подключения необходимо указать IP-адрес вашего виртуального сервера и данные для авторизации, которые отображаются в вашем личном кабинете (подробнее о том, где они указано выше).
При подключении к серверу вы можете увидеть информацию о недоверенном сертификате безопасности. Причина этого описана выше.
Выберите «Больше не спрашивать для этого ПК» и нажмите «Принять».

Если авторизационные данные и IP-адрес сервера были введены без ошибок, вы успешно подключитесь к вашему серверу.
Подключение к виртуальному серверу со смартфона или планшета на Android
Прежде всего вам необходимо скачать с Google Play и установить программу Microsoft Remote Desktop (это официальный RDP-клиент от Microsoft):
https://play.google.com/store/apps/details?id=com.microsoft.rdc.android&hl=ru
Запустите приложение после установки и нажмите на добавление нового подключения
В окне создания нового подключения необходимо указать IP-адрес созданного VDS сервера и данные для авторизации (где их взять описано чуть выше).
При подключении к серверу вы можете увидеть информацию о недоверенном сертификате безопасности. Причина этого описана выше.
Выберите галочкой «Don’t ask me again for connections to this computer» и нажмите «Connect».
Если авторизационные данные и IP-адрес сервера были введены без ошибок, вы успешно подключитесь к вашему серверу.
Подключение к серверу по RDP из Ubuntu
RDP – это закрытый протокол компании Microsoft, она же в свою очередь не выпускает RDP-клиентов для операционных систем семейства Linux.
Однако всё же есть различные рабочие версии от тех или иных производителей.
Мы рекомендуем использовать клиент Remmina
Для пользователей Ubuntu есть специальный репозиторий с различными пакетами приложение, в числе которых есть Remmina и RDP.
Установка производится в 3 простые команды, которые вводятся по очереди в Терминале:
Для установки пакета Remmina
Устанавливаем обновления
Устанавливаем плагин протокола RDP
Если вы до этого уже устанавливали или запускали существующую версию Remmina, то её необходимо перезапустить. Сделать это можно перехагружкой компьютера, либо выполнением следующей команды в том же терминале:
Если процесс запущен не был, то появится сообщение об ошибке: процесс не найден, что тоже нас устраивает.
Открываем меню поиска и находим там свежеустановленный пакет Remmina
Нажимаем на добавление нового подключения и заполняем поля данными для подключения и авторизации к вашему серверу (где находятся данные для подключения к именно вашему серверу описано выше):
После сохранения ваш сервер будет всегда доступен в списке подключений для быстрого доступа. Для подключения к нему дважды кликните мышкой по строчке вашего сервера.
При первом подключении к серверу вы можете увидеть информацию о недоверенном сертификате безопасности. Причина этого описана выше. Просто нажмите «ОК» и вы увидите рабочий стол вашего сервера.
Подключение к удаленному рабочему столу (RDP) из Debian
RDP (подключение к удалённому рабочему столу) – это закрытый протокол компании Microsoft, они же в свою очередь не выпускает RDP-клиентов для операционных систем семейства Linux.
Но всё же есть различные рабочие версии от тех или иных компаний-разработчиков.
Мы рекомендуем использовать RDP-клиент Remmina
Для установки приложения Remmina и плагина RDP к нему необходимо открыть менеджер установки пакетов:
Здесь в строке поиска вводим «Remmina» и выделяем все результаты для установки:
Установка занимает буквально 3-4 секунды, после чего сразу можно пользоваться приложением.
Находим его в главном меню и запускаем:
Перед началом работы необходимо создать новое подключения для удобства в дальнейшем:
В открывшемся окне необходимо задать корректные параметры RDP подключения и данные для авторизации (указаны в личном кабинете UltraVDS):
После сохранения ваш сервер будет всегда доступен в списке подключений для быстрого доступа. Для подключения к нему просто дважды кликните мышкой по строчке вашего сервера.
При первом подключении к серверу вы можете увидеть информацию о недоверенном сертификате безопасности. Причина этого описана чуть выше. Просто нажмите «ОК» или «Принять» и вы увидите рабочий стол вашего сервера.
Что делать если при попытке подключения с ОС семейства Linux сразу возникает ошибка?
По умолчанию на всех создаваемых на UltraVDS серверах разрешено только подключение по RDP с компьютеров (клиентов), на которых работает проверка подлинности на уровне сети. Некоторые RDP клиенты под Linux эту проверку подлинности могут не поддерживать. В таком случае перед подключением к серверу по RDP необходимо это требование отменить на самом VDS сервере.
На UltraVDS реализована возможность аварийного доступа к серверу в случае если вы не можете к нему подключиться, именно ею мы и воспользуемся для отключения требования обязательной проверки подлинности. Для открытия аварийного режима зайдите в ваш личный кабинет на страницу «Мои сервера» и кликните на скриншот требуемого сервера
В открывшемся окне необходимо активировать возможность авторизации пользователя. Это делается нажатием комбинации клавиш Ctr+Alt+Del, но так как такая комбинация через web передана быть не может, специальная кнопка была вынесена на верхнюю панель окна:
Далее вводим пароль администратора и нажимаем Enter:
Вы увидите стандартный рабочий стол Windows. Здесь нажмите кнопку «Пуск» (Start), найдите там «Мой компьютер» (This PC) и кликните на него правой кнопкой мыши:
Выберите в меню пункт «Свойства» (Properties) для открытия окна информации о системе
В меню слева необходимо найти кнопку управления параметрами удалённого рабочего стола (Remote settings).
Последним шагом снимаем флажок с параметра «Allow connections only from…» и нажимаем «ОК».
Источник
Оглавление:
- Что вызывает ошибку «Сертификат или связанная цепочка недействительна»?
- Метод 1. Изменение предпочтительного метода удаленной аутентификации гостя
- Метод 2: установка последней версии Microsoft Remote Desktop Connection
- Метод 3: разрешение удаленных подключений на главном компьютере
Видео: Исправлено: сертификат или связанная цепочка недействительны
Несколько пользователей сообщают, что не могут подключиться к другому компьютеру с помощью Подключение к удаленному рабочему столу. Затронутые пользователи сообщают, что получают следующее предупреждение: « Сертификат или связанная цепочка недействительны ». В большинстве случаев проблема возникает, если пользователь пытается использовать подключение к удаленному рабочему столу в качестве гостя с компьютера Mac OS.
Обновлять: Во всех случаях, которые нам удалось выявить, проблема возникает, когда пользователь пытается использовать MAC-версию Remote Control для подключения к ПК с Windows 10. Большинство пользователей сообщают, что проблема начала возникать только после обновления до Sierra.
Что вызывает ошибку «Сертификат или связанная цепочка недействительна»?
Мы исследовали эту конкретную проблему, просмотрев различные отчеты пользователей и стратегии восстановления, которые обычно используются для решения этой конкретной проблемы. Судя по нашим исследованиям, есть несколько потенциальных виновников, которые могут вызвать это сообщение об ошибке:
- Для проверки подлинности удаленного компьютера гостя не установлено значение «Всегда подключаться» — Это самый популярный виновник именно этого сообщения об ошибке. Подключение к удаленному рабочему столу будет отказываться подключаться, если один фактор безопасности не работает на этапе проверки подлинности. В этом случае вы можете обойти проблему, изменив настройки безопасности гостя для подключения даже в случае сбоя на этапе аутентификации.
- Версия Microsoft Remote Desktop устарела — Как сообщили несколько пользователей, соединение может завершиться сбоем с этим конкретным сообщением об ошибке, если Mac, который пытается подключиться, использует устаревшую версию RDC. Если этот сценарий применим, обновление до последней версии из Mac App Store решит проблему автоматически.
- Удаленные подключения ограничены на главном компьютере— Если компьютер, к которому вы пытаетесь подключиться, не настроен для разрешения удаленных подключений, вы также получите эту ошибку. В этом случае вам потребуется получить доступ к меню «Свойства системы» на главном компьютере и включить удаленные подключения.
Если вы изо всех сил пытаетесь разрешить это конкретное сообщение об ошибке, эта статья предоставит вам несколько стратегий устранения неполадок, которые другие пользователи в аналогичной ситуации успешно использовали для обхода или устранения ошибки » Сертификат или связанная цепочка недействительны ».
Метод 1. Изменение предпочтительного метода удаленной аутентификации гостя
Это, безусловно, самое эффективное решение из всех возможных. Подавляющее большинство затронутых пользователей сообщили, что « Сертификат или связанная цепочка недействительны » ошибка была устранена после того, как они обновили предпочтение подключения к удаленному рабочему столу с гостевого компьютера на «Всегда подключаться, даже если аутентификация не удалась».
Вот краткое руководство, как это сделать:
- Открыть RDC (подключение к удаленному рабочему столу) с компьютера, на котором отображается ошибка.
- Перейти к Предпочтения меню и получить доступ к Безопасность таб.
-
Как только вы доберетесь туда, установите Аутентификация удаленного компьютера к Всегда подключайтесь, даже если аутентификация не удалась.
Image - Сохраните изменения, затем перезапустите RDC-клиент и посмотрите, решена ли проблема.
Если вы все еще видите «Сертификат или связанная цепочка недействительны» ошибка при попытке подключения, перейдите к следующему способу ниже.
Метод 2: установка последней версии Microsoft Remote Desktop Connection
Как оказалось, эта конкретная проблема также может возникнуть, если версия Microsoft Remote Desktop, которую вы используете, сильно устарела. Несколько затронутых пользователей сообщили, что «Сертификат или связанная цепочка недействительны» ошибка больше не возникала после обновления до последней версии RDC.
Обновиться до последней версии подключения к удаленному рабочему столу очень просто — просто перейдите по этой ссылке (здесь) и скачайте последнюю версию. Ваша система MAC автоматически переопределит вашу текущую установку и заменит ее последней.
Если этот метод неприменим или у вас уже установлена последняя версия подключения к удаленному рабочему столу, перейдите к следующему способу ниже.
Метод 3: разрешение удаленных подключений на главном компьютере
Другой потенциальный сценарий, в котором «Сертификат или связанная цепочка недействительны» ошибка произойдет, если главный компьютер (тот, к которому вы пытаетесь подключиться) не разрешает удаленное подключение. Несколько пользователей, пытающихся решить ту же проблему, сообщили, что проблема была устранена, как только они включили удаленные подключения в меню «Свойства системы».
Вот краткое руководство, как это сделать:
- Нажмите Клавиша Windows + R, чтобы открыть диалоговое окно «Выполнить». Затем введите » sysdm.cpl » и нажмите Входить открыть Свойства системы меню.
- Внутри Свойства системы меню, перейдите в Удаленный вкладку и убедитесь, что поле, связанное с Разрешить подключения удаленного помощника к этому компьютеру проверено.
- Затем нажмите на Передовой кнопку ниже и убедитесь, что поле, связанное с Разрешить удаленное управление этим компьютером также проверяется.
- Нажмите Применять чтобы сохранить текущую конфигурацию, затем перезагрузите компьютер, чтобы изменения были постоянными.





 1 пользователь поблагодарил Александр Лавник за этот пост.
1 пользователь поблагодарил Александр Лавник за этот пост.
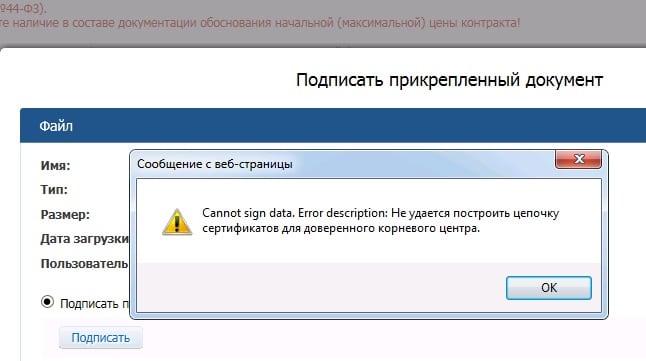
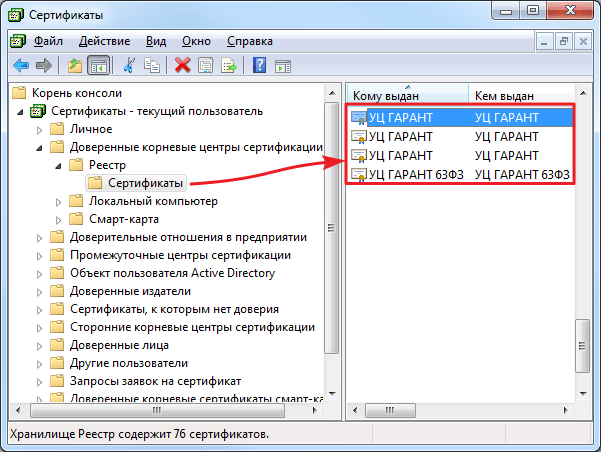
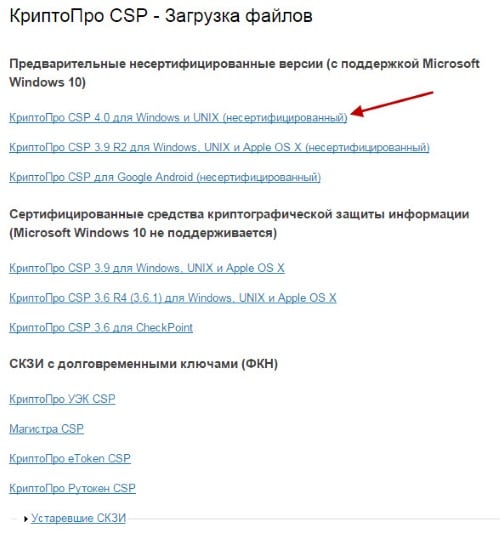

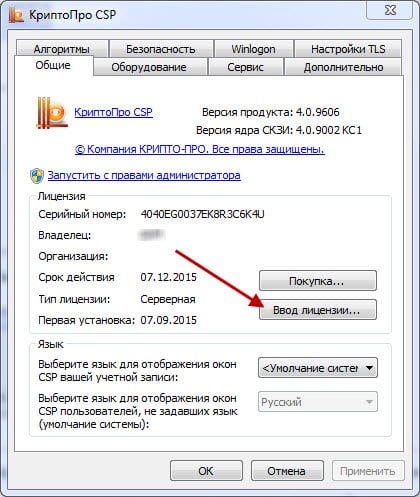
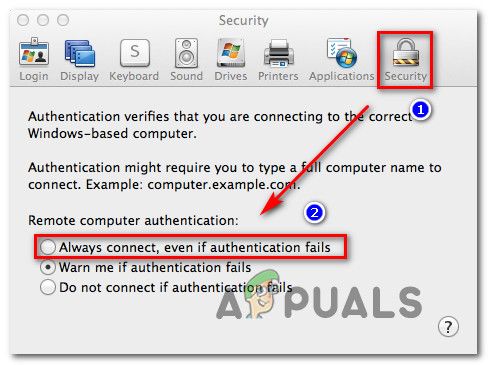 Изменение метода проверки подлинности удаленного компьютера
Изменение метода проверки подлинности удаленного компьютера


















































