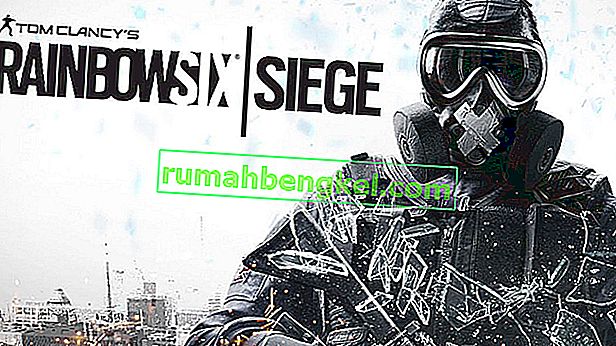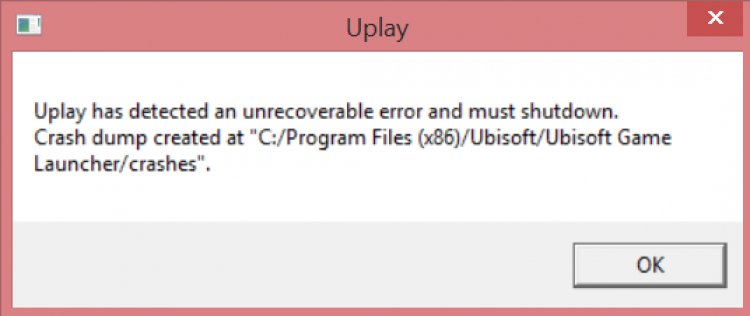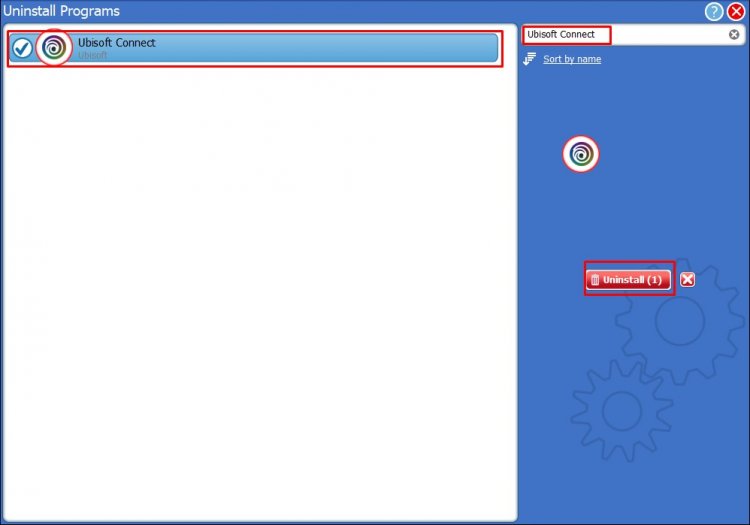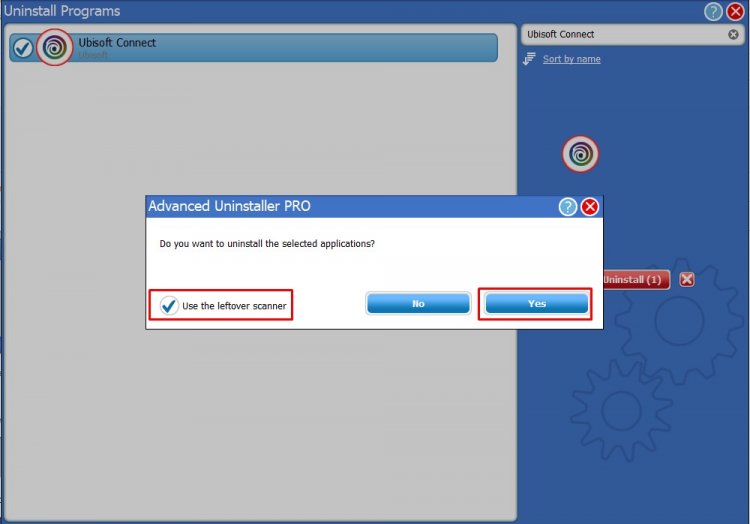народ дауны, попросил человек об одном, а они начинают городить свою чушь…
- пожаловаться
- скопировать ссылку
Цифровые версии — Uplay и Steam(активируешь код покупки и качаешь игру непосредственно там),диск — активация указана продавцом….,в 99% это Uplay,в остальных вариантах нормальной работы игры не будет,пробуй переустановить правильно…
- пожаловаться
- скопировать ссылку
vitez123
А купить игру не судьба. Если я не ошибаюсь ее еще не взломали. Ну а если взломали, что ты будешь там делать, играя в одиночку.
- пожаловаться
- скопировать ссылку
ewok_prg
вы хоть читаете что я писал)))
- пожаловаться
- скопировать ссылку
Нужно проверить целостность игры, через юплей
- пожаловаться
- скопировать ссылку
LaFeTsewa
как проверить…я нажал найти установленную…нашел и фото вверху.
- пожаловаться
- скопировать ссылку
Не знаю актуально или нет, мне помог запуск uplay от имени администратора
- пожаловаться
- скопировать ссылку
Какое издание покупал и где?
- пожаловаться
- скопировать ссылку
Inspektor_73
а разве есть разница где…он просто заново качает
- пожаловаться
- скопировать ссылку
Inspektor_73
я сколько не пытался и Far Cry также вставить то же самое…я тему создал может кто знает как решается проблема.Чтобы заново не качать и чтобы юплей сделал проверку файлов и докачал если есть обнова.
- пожаловаться
- скопировать ссылку
Inspektor_73
Вот в стим даже репак вставляешь он его перехеширует и качает дальше))).В юплеи почему нельзя так?У меня интернет слабый 300кб всего и такой размер качать неделю.
- пожаловаться
- скопировать ссылку
vitez123
Так где покупал и что за издание?
- пожаловаться
- скопировать ссылку
Попытайтесь переустановить игру, если проблема не исчезнет, обратитесь в службу поддержки Ubisoft.
- пожаловаться
- скопировать ссылку
If you have been consistently facing issues and getting frustrated about Rainbow Six Siege Crashing on PC either on startup and during gameplay as well, then this is where you will find all the answers. Rainbow Six Siege has emerged as one of the leading first-person shooter titles in recent years.
However, if there is one thing Siege players would most likely associate with the game, it would be its consistent challenges with game-breaking bugs, crashing, errors and glitches. After all, who could forget recurring issues such as invisible player models, glitched spectator or kill cams, and even the infamous Raptor Legs bug. The issue had become so prevalent that the developers initiated the R6Fix program where players were invited to share and discuss technical issues with the game. Due to such efforts, the game is arguably in a better state today than it had been at any point during its past. Nevertheless, new bugs and glitches are still a regular occurrence with Rainbow Six Siege updates.
Key Highlights
- You might experience Rainbow Six Siege crashing in the middle of your gameplay or sometimes even on start-up.
- Having corrupted game files is one of the most common reasons that can make Rainbow Six Siege constantly crash. Fortunately, steam has a built-in option that can recover any lost or corrupted files, noted as “Verify integrity of game files…”
- If you have any outdated or invalid graphic drivers on your PC, then those are most likely causing Rainbow Six Siege to constantly crash. You can fix this by updating your graphic drivers or using the search option to automatically install missing or invalid device drivers.
- Network issues can also cause Rainbow Six Siege to crash, which are usually caused by the built-in Windows Firewall program. It can accidentally block internet traffic from reaching the Ubisoft servers. This can be fixed by excluding Rainbow Six Siege from the firewall program
- Some specific apps that you have installed on your PC can also cause Rainbow Six Siege to crash. Some applications are set to launch as soon as your PC boots up and some keep running in the background, causing issues.
- You should disable all unnecessary applications that you do not need to start when your PC boots up, along with closing any unnecessary background processes using the Task Manager.
- If you are using Rainbow Six Siege on Windows 10, then you should try running the game in Compatibility Mode and see if that fixes the crashing issue.
- An additional fix is disabling the full-screen optimizations from the game’s properties, as many players have reported that it can often prevent Rainbow Six Siege from crashing.
- The Ubisoft overlay that shows up in Rainbow Six SIege can also be the culprit behind the crashing issues. It is best to disable the overlay and any other support features like cloud saves.
- If none of these fixes have worked so far for you, then you can try limiting the frame rate in Rainbow Six Siege a bit under the highest frame rate that you can get. This can lower the burden on your PC and potentially fix the crashing issues.
The error of Rainbow Six Siege crashing on PC, even on startup, has also been among the game’s longstanding issues. For many players, the crash may also take place while searching for a game, or even during a game itself. Your woes end here, though, because we have scoured the internet to come up with the best solutions to this game-breaking issue. So, if you have been experiencing Rainbow Six Siege PC crashes, on startup or during gameplay, then this guide will take you through some verified fixes that are sure to help you get back into the game!
Similar Articles: Destiny 2 Crashing on PC [Fixed]
Verify integrity of game files
Corrupted game files can be the most likely culprit of regular crashes in Rainbow Six Siege on PC. Thankfully, these files can easily be repaired using built-in tools for both Steam and Ubisoft Connect versions of the game.
Steam
- Open your Steam client and go to the Library
- Once here, find Tom Clancy’s Rainbow Six Siege in your list of games.
- Right-click on the game, and select Properties.
- Afterward, select Local Files from the list on the left.
- Here, you will see an option named Verify integrity of game files. Click on it.
Ubisoft Connect
- Open your Ubisoft Connect client, and click on the Games tab located near the top-left of the window.
- Among the Installed section, look for Tom Clancy’s Rainbow Six Siege.
- Click on the game icon, which will open up another page.
- Here, select Properties from the list on the left.
- In the Local Files section, select the Verify Files.
Now the Steam/Ubisoft Connect client will run a check of your game files, and any files found to be corrupted or missing will be redownloaded. The check may take a while owing to the large size of Rainbow Six Siege’s game files, but once it is completed, you should no longer experience the game crashing on your PC.
Update device drivers
Another reason behind frequent crashing of your copy of Rainbow Six Siege on PC can be outdated or incorrect device drivers, especially for your graphics card. Therefore, you should update your drivers by following the steps below.
- Open the Windows Start Menu, and type in Device Manager.
- Open the first option that appears. This should open a window showing the various devices being used by your PC.
- Click on the small arrow next to Display adapters.
- Now, you should see a few more options listed below Display adapters. These correspond to your graphics card.
- Right-click on the name of your primary graphics card (usually the NVIDIA/AMD/Radeon one).
- Click on Update driver.
- Subsequently, a driver update window will open up. From here, select the first option which is Search automatically for drivers.
Now let the wizard run as it searches for any driver updates available on the web.
Additionally, you can also perform this driver update through programs like NVIDIA GeForce Experience and AMD Radeon Software, depending on which graphics card you have. Moreover, you can use a third-party software such as Driver Easy Free to easily check and update all of your PC’s drivers.
Once your device drivers are updated and ready to go, restart your PC. This should fix any crashing issues you were having with Rainbow Six Siege on PC, whether on startup or in-game.
Also Read: Valorant Error Code Van 68 [Solved]
Add exception in Windows Firewall
Network issues faced by Rainbow Six Siege can also be a likely cause behind your game crashing frequently. This can be caused by your Windows Firewall inadvertently blocking out your game’s internet traffic, preventing it from communicating with Ubisoft servers. However, this issue can be subverted by adding the game to your Firewall exceptions.
- Open the Windows Start Menu, and search for Windows Defender Firewall.
- Click on the first option.
- On the window that opens, look at the options on the left and click on Allow an app or feature through Windows Defender Firewall.
- You should subsequently see a list of programs that are allowed to bypass any Firewall restrictions. If this list appears greyed out, click on the Change settings in the top-right.
- Afterward, click on the Allow another app…
- From here, select Browse.
- Now, you need to find and select your game’s .exe file. To do so, you need to navigate to the game files folder.
For Steam, open the folder where your Steam games are installed, and then follow the path:
steamapps > common > Tom Clancy’s Rainbow Six Siege
You can similarly find the files for Ubisoft Connect depending on where you installed your game.
- Once here, select the file named RainbowSix.exe (or RainbowSix_Vulkan.exe if you use the Vulkan version of the game).
- Lastly, click on Add once you are taken back to the previous window.
This should fix any network issues with the game on your PC that may have been causing Rainbow Six Siege to crash.
Limit startup and background applications
This worked for my Rainbow Six Siege crashing – It is also possible that there are certain applications running on your PC in the background which hinder the working of Rainbow Six Siege, causing it to crash, even on startup. Some of these applications start up whenever you boot up Windows. To disable them, go through the following steps.
- Open the Windows Start Menu, and search for System Configuration.
- Click on the first option.
- In the window that appears, within the General tab, enable the Selective startup option if it was not already, and uncheck the sub-option Load startup items. Doing so will stop any unnecessary third-party programs from starting whenever you boot Windows.
- Afterward, go to the Services tab, and check the Hide all Microsoft services This will leave only third-party services.
- Click on the Disable all.
- Click on Apply and then on OK.
- Lastly, go to the Startup tab and click on Open Task Manager.
- Here you will see a list of applications that start whenever your PC loads up. For each application, right-click on it and select Disable.
You have now successfully disabled all third-party startup programs and services. Restart your PC and launch Rainbow Six Siege again to see if the crashing issue has been resolved.
Additionally, you can also open the Task Manager to see if there are any third-party background processes that are using up too much resources such as CPU, GPU and RAM. If so, try ending the process (right-click on the process and select End task), or uninstalling the program completely. Once completed, run the game and see if the issue persists.
Run in Compatibility Mode
Another verified fix is to run the game in Compatibility Mode. This fix is only applicable if you are running the game on Windows 10, though.
- Find the game launcher .exe file or a shortcut file.
- Right-click on the file and select Properties.
- Once here, go to the Compatibility tab and check the option Run this program in compatibility mode for.
- From the drop-down menu below, select Windows 7.
- Click on Apply, and then on OK.
Try launching the game again, and see if the issue still persists.
Disable fullscreen optimizations
This is another fix can occasionally fix crashes during startup and in-game for Rainbow Six Siege on PC.
- Find the game launcher .exe file or a shortcut file.
- Right-click on the file and select Properties.
- Once here, go to the Compatibility tab and check the options Disable fullscreen optimizations and Run this program as an administrator.
- Click on Apply, and then on OK.
Give the game another go, and see if the crashing has been fixed.
You may also be interested in our error fix guide on Apex Legends Engine Error.
Disable in-game overlay
Players have also reported issues with the in-game Ubisoft overlay to be the cause of Rainbow Six Siege’s frequent crashing on startup. To fix this, you can try disabling the overlay along with other support features such as cloud saves.
- Open your Ubisoft Connect
- Click on the three lines icon in the top-left, and go to Settings.
- In the General section, uncheck the two options titled Enable cloud save synchronization for supported games and Enable in-game overlay for supported games.
Lastly, exit and reopen the Ubisoft Connect client, and try relaunching Rainbow Six Siege to see if the issue has been fixed.
Limit framerate
If all else fails to fix your issue of Rainbow Six Siege crashing on your PC, you can try limiting your in-game framerate. Unlocked framerates can lead to excessive CPU and GPU usage. Though this is usually not a problem with most games, some people can face crashing issues with Rainbow Six Siege. Therefore, we recommend limiting your framerate to a value slightly below the maximum FPS that you can achieve in game. For example, if your system can push 160 frames per second at best in the game, we recommend limiting your framerate to 140. You can do so by following these steps.
- Open up the Windows File Explorer, and go to the Documents
- From here, navigate to My Games, and then to Rainbow Six – Siege.
- Open the folder located here with the long alphanumeric name.
- Open the file GameSettings.ini with a text editor like Notepad.
- In the DISPLAY settings, find the FPSLimit setting, and set it to your decided framerate. For example, if you decided the maximum FPS to be 140, make sure that the text line reads FPSLimit=140.
This may give a slight performance setback, but it should lead to a much smoother experience. Moreover, if you choose an appropriate framerate limit, then the performance setback is insignificant and should not be noticeable by most players.
Want to hit better framerates in Rainbow Six? Check out our Rainbow Six Siege Settings guide!
Takeaways
That wraps up our list of fixes for the infamous Rainbow Six Siege crashing on startup for PCs issue. Did the guide help you get rid of the issue and jump back into the game? Give us your feedback in the comments down below. If you enjoy Rainbow Six Siege, be sure to check out our list of the 10 best FPS games you must play!
Frequently Asked Questions
How can I stop Rainbow Six Siege from crashing on PC?
This is a common issue among players. Some verified fixes include verifying integrity of game files, updating drivers, adding exception to Windows Firewall, limiting background tasks, running in compatibility mode, disabling in-game overlays and fullscreen optimizations, and locking the framerate.
Was this article helpful?
Thanks! Do share your feedback with us. ⚡
How could we improve this post? Please Help us. ✍
If you have been consistently facing issues and getting frustrated about Rainbow Six Siege Crashing on PC either on startup and during gameplay as well, then this is where you will find all the answers. Rainbow Six Siege has emerged as one of the leading first-person shooter titles in recent years.
However, if there is one thing Siege players would most likely associate with the game, it would be its consistent challenges with game-breaking bugs, crashing, errors and glitches. After all, who could forget recurring issues such as invisible player models, glitched spectator or kill cams, and even the infamous Raptor Legs bug. The issue had become so prevalent that the developers initiated the R6Fix program where players were invited to share and discuss technical issues with the game. Due to such efforts, the game is arguably in a better state today than it had been at any point during its past. Nevertheless, new bugs and glitches are still a regular occurrence with Rainbow Six Siege updates.
Key Highlights
- You might experience Rainbow Six Siege crashing in the middle of your gameplay or sometimes even on start-up.
- Having corrupted game files is one of the most common reasons that can make Rainbow Six Siege constantly crash. Fortunately, steam has a built-in option that can recover any lost or corrupted files, noted as “Verify integrity of game files…”
- If you have any outdated or invalid graphic drivers on your PC, then those are most likely causing Rainbow Six Siege to constantly crash. You can fix this by updating your graphic drivers or using the search option to automatically install missing or invalid device drivers.
- Network issues can also cause Rainbow Six Siege to crash, which are usually caused by the built-in Windows Firewall program. It can accidentally block internet traffic from reaching the Ubisoft servers. This can be fixed by excluding Rainbow Six Siege from the firewall program
- Some specific apps that you have installed on your PC can also cause Rainbow Six Siege to crash. Some applications are set to launch as soon as your PC boots up and some keep running in the background, causing issues.
- You should disable all unnecessary applications that you do not need to start when your PC boots up, along with closing any unnecessary background processes using the Task Manager.
- If you are using Rainbow Six Siege on Windows 10, then you should try running the game in Compatibility Mode and see if that fixes the crashing issue.
- An additional fix is disabling the full-screen optimizations from the game’s properties, as many players have reported that it can often prevent Rainbow Six Siege from crashing.
- The Ubisoft overlay that shows up in Rainbow Six SIege can also be the culprit behind the crashing issues. It is best to disable the overlay and any other support features like cloud saves.
- If none of these fixes have worked so far for you, then you can try limiting the frame rate in Rainbow Six Siege a bit under the highest frame rate that you can get. This can lower the burden on your PC and potentially fix the crashing issues.
The error of Rainbow Six Siege crashing on PC, even on startup, has also been among the game’s longstanding issues. For many players, the crash may also take place while searching for a game, or even during a game itself. Your woes end here, though, because we have scoured the internet to come up with the best solutions to this game-breaking issue. So, if you have been experiencing Rainbow Six Siege PC crashes, on startup or during gameplay, then this guide will take you through some verified fixes that are sure to help you get back into the game!
Similar Articles: Destiny 2 Crashing on PC [Fixed]
Verify integrity of game files
Corrupted game files can be the most likely culprit of regular crashes in Rainbow Six Siege on PC. Thankfully, these files can easily be repaired using built-in tools for both Steam and Ubisoft Connect versions of the game.
Steam
- Open your Steam client and go to the Library
- Once here, find Tom Clancy’s Rainbow Six Siege in your list of games.
- Right-click on the game, and select Properties.
- Afterward, select Local Files from the list on the left.
- Here, you will see an option named Verify integrity of game files. Click on it.
Ubisoft Connect
- Open your Ubisoft Connect client, and click on the Games tab located near the top-left of the window.
- Among the Installed section, look for Tom Clancy’s Rainbow Six Siege.
- Click on the game icon, which will open up another page.
- Here, select Properties from the list on the left.
- In the Local Files section, select the Verify Files.
Now the Steam/Ubisoft Connect client will run a check of your game files, and any files found to be corrupted or missing will be redownloaded. The check may take a while owing to the large size of Rainbow Six Siege’s game files, but once it is completed, you should no longer experience the game crashing on your PC.
Update device drivers
Another reason behind frequent crashing of your copy of Rainbow Six Siege on PC can be outdated or incorrect device drivers, especially for your graphics card. Therefore, you should update your drivers by following the steps below.
- Open the Windows Start Menu, and type in Device Manager.
- Open the first option that appears. This should open a window showing the various devices being used by your PC.
- Click on the small arrow next to Display adapters.
- Now, you should see a few more options listed below Display adapters. These correspond to your graphics card.
- Right-click on the name of your primary graphics card (usually the NVIDIA/AMD/Radeon one).
- Click on Update driver.
- Subsequently, a driver update window will open up. From here, select the first option which is Search automatically for drivers.
Now let the wizard run as it searches for any driver updates available on the web.
Additionally, you can also perform this driver update through programs like NVIDIA GeForce Experience and AMD Radeon Software, depending on which graphics card you have. Moreover, you can use a third-party software such as Driver Easy Free to easily check and update all of your PC’s drivers.
Once your device drivers are updated and ready to go, restart your PC. This should fix any crashing issues you were having with Rainbow Six Siege on PC, whether on startup or in-game.
Also Read: Valorant Error Code Van 68 [Solved]
Add exception in Windows Firewall
Network issues faced by Rainbow Six Siege can also be a likely cause behind your game crashing frequently. This can be caused by your Windows Firewall inadvertently blocking out your game’s internet traffic, preventing it from communicating with Ubisoft servers. However, this issue can be subverted by adding the game to your Firewall exceptions.
- Open the Windows Start Menu, and search for Windows Defender Firewall.
- Click on the first option.
- On the window that opens, look at the options on the left and click on Allow an app or feature through Windows Defender Firewall.
- You should subsequently see a list of programs that are allowed to bypass any Firewall restrictions. If this list appears greyed out, click on the Change settings in the top-right.
- Afterward, click on the Allow another app…
- From here, select Browse.
- Now, you need to find and select your game’s .exe file. To do so, you need to navigate to the game files folder.
For Steam, open the folder where your Steam games are installed, and then follow the path:
steamapps > common > Tom Clancy’s Rainbow Six Siege
You can similarly find the files for Ubisoft Connect depending on where you installed your game.
- Once here, select the file named RainbowSix.exe (or RainbowSix_Vulkan.exe if you use the Vulkan version of the game).
- Lastly, click on Add once you are taken back to the previous window.
This should fix any network issues with the game on your PC that may have been causing Rainbow Six Siege to crash.
Limit startup and background applications
This worked for my Rainbow Six Siege crashing – It is also possible that there are certain applications running on your PC in the background which hinder the working of Rainbow Six Siege, causing it to crash, even on startup. Some of these applications start up whenever you boot up Windows. To disable them, go through the following steps.
- Open the Windows Start Menu, and search for System Configuration.
- Click on the first option.
- In the window that appears, within the General tab, enable the Selective startup option if it was not already, and uncheck the sub-option Load startup items. Doing so will stop any unnecessary third-party programs from starting whenever you boot Windows.
- Afterward, go to the Services tab, and check the Hide all Microsoft services This will leave only third-party services.
- Click on the Disable all.
- Click on Apply and then on OK.
- Lastly, go to the Startup tab and click on Open Task Manager.
- Here you will see a list of applications that start whenever your PC loads up. For each application, right-click on it and select Disable.
You have now successfully disabled all third-party startup programs and services. Restart your PC and launch Rainbow Six Siege again to see if the crashing issue has been resolved.
Additionally, you can also open the Task Manager to see if there are any third-party background processes that are using up too much resources such as CPU, GPU and RAM. If so, try ending the process (right-click on the process and select End task), or uninstalling the program completely. Once completed, run the game and see if the issue persists.
Run in Compatibility Mode
Another verified fix is to run the game in Compatibility Mode. This fix is only applicable if you are running the game on Windows 10, though.
- Find the game launcher .exe file or a shortcut file.
- Right-click on the file and select Properties.
- Once here, go to the Compatibility tab and check the option Run this program in compatibility mode for.
- From the drop-down menu below, select Windows 7.
- Click on Apply, and then on OK.
Try launching the game again, and see if the issue still persists.
Disable fullscreen optimizations
This is another fix can occasionally fix crashes during startup and in-game for Rainbow Six Siege on PC.
- Find the game launcher .exe file or a shortcut file.
- Right-click on the file and select Properties.
- Once here, go to the Compatibility tab and check the options Disable fullscreen optimizations and Run this program as an administrator.
- Click on Apply, and then on OK.
Give the game another go, and see if the crashing has been fixed.
You may also be interested in our error fix guide on Apex Legends Engine Error.
Disable in-game overlay
Players have also reported issues with the in-game Ubisoft overlay to be the cause of Rainbow Six Siege’s frequent crashing on startup. To fix this, you can try disabling the overlay along with other support features such as cloud saves.
- Open your Ubisoft Connect
- Click on the three lines icon in the top-left, and go to Settings.
- In the General section, uncheck the two options titled Enable cloud save synchronization for supported games and Enable in-game overlay for supported games.
Lastly, exit and reopen the Ubisoft Connect client, and try relaunching Rainbow Six Siege to see if the issue has been fixed.
Limit framerate
If all else fails to fix your issue of Rainbow Six Siege crashing on your PC, you can try limiting your in-game framerate. Unlocked framerates can lead to excessive CPU and GPU usage. Though this is usually not a problem with most games, some people can face crashing issues with Rainbow Six Siege. Therefore, we recommend limiting your framerate to a value slightly below the maximum FPS that you can achieve in game. For example, if your system can push 160 frames per second at best in the game, we recommend limiting your framerate to 140. You can do so by following these steps.
- Open up the Windows File Explorer, and go to the Documents
- From here, navigate to My Games, and then to Rainbow Six – Siege.
- Open the folder located here with the long alphanumeric name.
- Open the file GameSettings.ini with a text editor like Notepad.
- In the DISPLAY settings, find the FPSLimit setting, and set it to your decided framerate. For example, if you decided the maximum FPS to be 140, make sure that the text line reads FPSLimit=140.
This may give a slight performance setback, but it should lead to a much smoother experience. Moreover, if you choose an appropriate framerate limit, then the performance setback is insignificant and should not be noticeable by most players.
Want to hit better framerates in Rainbow Six? Check out our Rainbow Six Siege Settings guide!
Takeaways
That wraps up our list of fixes for the infamous Rainbow Six Siege crashing on startup for PCs issue. Did the guide help you get rid of the issue and jump back into the game? Give us your feedback in the comments down below. If you enjoy Rainbow Six Siege, be sure to check out our list of the 10 best FPS games you must play!
Frequently Asked Questions
How can I stop Rainbow Six Siege from crashing on PC?
This is a common issue among players. Some verified fixes include verifying integrity of game files, updating drivers, adding exception to Windows Firewall, limiting background tasks, running in compatibility mode, disabling in-game overlays and fullscreen optimizations, and locking the framerate.
Was this article helpful?
Thanks! Do share your feedback with us. ⚡
How could we improve this post? Please Help us. ✍
Добрый день!Вставил в юплей скачанное..Tom Clancy’s Ghost Recon® Wildlands — Digital Deluxe Edition (Ubisoft) (RUS) [L|Uplay-Rip] R.G. GameWorks. а мне вот что и как решить проблему?Спасибо за помощь!
Попытайтесь переустановить игру, если проблема не исчезнет, обратитесь в службу поддержки Ubisoft.
Какое издание покупал и где?
Inspektor_73
а разве есть разница где…он просто заново качает
Inspektor_73
я сколько не пытался и Far Cry также вставить то же самое…я тему создал может кто знает как решается проблема.Чтобы заново не качать и чтобы юплей сделал проверку файлов и докачал если есть обнова.
Inspektor_73
Вот в стим даже репак вставляешь он его перехеширует и качает дальше))).В юплеи почему нельзя так?У меня интернет слабый 300кб всего и такой размер качать неделю.
Цифровые версии — Uplay и Steam(активируешь код покупки и качаешь игру непосредственно там),диск — активация указана продавцом….,в 99% это Uplay,в остальных вариантах нормальной работы игры не будет,пробуй переустановить правильно…
vitez123
Так где покупал и что за издание?
vitez123
А купить игру не судьба. Если я не ошибаюсь ее еще не взломали. Ну а если взломали, что ты будешь там делать, играя в одиночку.
Нужно проверить целостность игры, через юплей
ewok_prg
вы хоть читаете что я писал)))
LaFeTsewa
как проверить…я нажал найти установленную…нашел и фото вверху.
народ дауны, попросил человек об одном, а они начинают городить свою чушь…
Не знаю актуально или нет, мне помог запуск uplay от имени администратора
Rainbow Six Siege — это тактический онлайн-шутер, разработанный и изданный Ubisoft. Игра была выпущена в декабре 2015 года и сразу же стала довольно популярной в игровом сообществе из-за напряженного многопользовательского режима и упора на тактику. Однако совсем недавно стало поступать много сообщений о пользователях, которые не могут играть в игру, потому что она не запускается после выполнения исполняемого файла. После запуска игры ответ не отображается и не отображается в диспетчере задач.
Получив многочисленные сообщения от многих пользователей, мы исследовали проблему и составили набор решений, которые помогли решить проблему для большинства наших пользователей. Также мы составили список причин, из-за которых возникла ошибка, и они следующие:
- Административные привилегии: игра требует административных привилегий для правильной работы всех ее элементов. Если административные привилегии не предоставлены, игра может столкнуться с проблемами при попытке доступа к конфиденциальной информации.
- Отсутствующие файлы: все файлы игры должны присутствовать и быть неповрежденными для правильного запуска. Если в игре отсутствуют важные файлы или файлы были повреждены, игра не запустится должным образом.
- Устаревшие драйверы видеокарты: если драйверы видеокарты устарели и не были обновлены, игра может столкнуться с проблемами во время процесса запуска, поскольку для правильной работы требуются последние графические драйверы, предоставленные разработчиками.
- Технические характеристики системы: игра сканирует оборудование компьютера при запуске и не завершает процесс запуска, если система не соответствует минимальным системным требованиям, установленным игрой. Этот вопрос, к сожалению, решить невозможно.
- Приложение Uplay: Возможно, приложение «Uplay» устарело или повреждено. Игра не запускается должным образом, если Uplay не работает должным образом.
Теперь, когда у вас есть базовое представление о природе проблемы, мы перейдем к ее решениям. Рекомендуется попробовать реализовать эти решения в том порядке, в котором они предоставлены.
Решение 1. Предоставление административных привилегий
Игра требует административных привилегий, чтобы все ее элементы работали правильно. Поэтому на этом этапе мы предоставим игре права администратора. Для этого
- Перейдите в папку с установкой игры.
- Щелкните правой кнопкой мыши « Rainbowsix . exe »и выберите« Свойства ».
- Щелкните вкладку « Совместимость » и установите флажок « Запуск от имени администратора ».
- Нажмите « Применить », а затем « ОК ».
- Запустите игру и проверьте, сохраняется ли проблема.
Решение 2. Проверка целостности игры
Если в игре отсутствуют важные файлы или файлы были повреждены, игра не запустится должным образом. Поэтому на этом этапе мы будем использовать Steam или клиент Uplay для проверки целостности файлов в зависимости от того, на какой платформе вы купили игру.
Для Steam:
- Открыть в Паровой клиент и необходимо войти в свою учетную запись.
- Нажмите на кнопку « Библиотека » и право — нажмите на игру из списка в левой панели.
- Выберите « Свойства » и щелкните вкладку « Локальные файлы ».
- Нажмите на « Проверить целостность игровых файлов » и дождитесь, пока клиент завершит процесс.
- Запустите игру и проверьте, сохраняется ли проблема.
Для Uplay:
- Открыть в Uplay клиента и необходимо войти в свою учетную запись.
- Щелкните вкладку « Игры » в верхней части окна.
- Hover к игре плитки и немного стрелка будет появляться на нижнем правом углу на плитке .
- Нажмите на эту стрелку и выберите опцию « Проверить файлы ».
- Дождитесь завершения процесса проверки, запустите игру и проверьте, сохраняется ли проблема.
Решение 3. Переустановка приложения Uplay
В некоторых случаях приложение Uplay было либо устаревшим, либо некоторые элементы игры не работали должным образом, из-за чего игра не могла правильно запускаться. Поэтому на этом этапе мы переустановим приложение Uplay после его полного удаления, это может решить проблему для пользователей, купивших игру через платформу Uplay. Для этого
- Нажмите на начальном меню и выберите « Настройки значок».
- Щелкните « Приложения » и выберите кнопку « Приложения и функции » на левой панели.
- Прокрутите вниз и щелкните приложение « Uplay ».
- Выберите кнопку « Удалить » и нажмите « Да », если в приглашении будет запрошено разрешение.
- Загрузите Uplay отсюда и установите его после завершения загрузки .
- Войдите в свою учетную запись, запустите игру и проверьте, сохраняется ли ошибка.
Примечание: некоторые пользователи исправили свои проблемы, удалив Uplay с диска C, а затем установив его на другой диск, поэтому попробуйте попробовать, если это не сработает для вас.
Решение 4. Обновление драйверов видеокарты
Если драйверы видеокарты устарели и не были обновлены, игра может столкнуться с проблемами во время процесса запуска, поскольку для правильной работы требуются последние графические драйверы, предоставленные разработчиками. Поэтому на этом этапе мы обновим драйверы видеокарты до последней версии.
Для пользователей Nvidia:
- Нажмите на панель поиска в левой части панели задач.
- Введите Geforce Experience и нажмите Enter.
- Нажмите на первый значок, чтобы открыть приложение
- После входа в систему нажмите « Драйверы » в левом верхнем углу.
- На этой вкладке нажмите кнопку « Проверить наличие обновлений » в правом верхнем углу.
- После этого приложение проверит наличие новых обновлений.
- Если обновления доступны, появится кнопка « Загрузить ».
- Как только вы нажмете на это, драйвер начнет загрузку
- После загрузки драйвера приложение предложит вам вариант установки « Экспресс » или « Выборочная ».
- Нажмите на опцию установки « Экспресс », и драйвер будет установлен автоматически.
- После завершения установки запустите игру и проверьте, сохраняется ли проблема.
Для пользователей AMD:
- Право — Нажмите на рабочем столе и выберите AMD Radeon Настройки
- В настройках нажмите « Обновления» в правом нижнем углу.
- Нажмите « Проверить наличие обновлений ».
- Если доступно новое обновление, появится новая опция
- Нажмите на опцию и выберите Обновить
- AMD инсталлятор запускается, нажмите на Upgrade , если программа установки предложит вам
- Теперь инсталлятор получит пакет готов, проверьте все поля и нажмите на Установить
- Теперь будет загружен новый драйвер и установлен автоматически.
- Перезагрузите компьютер и попробуйте запустить игру.
Игра Tom Clancy’s Rainbow Six Siege для ПК после выхода сразу обросла многочисленными жалобами на проблемы с сервисами UPlay и Steam, а также многими другими багами. Представляем вам сборник решений этих проблем с игрой.
Содержание
- Решение проблемы конфликта UPlay и Steam при установке
- Решения проблемы с приглашением друзей
- Решение для проблемы с неверным CD-Key
- Файл RainbowSix.exe поврежден! Программа прекращает работу
- Отсутствует звук
- внезапно перестает работать во время игры
- Низкий FPS у пользователей AMD
- Rainbow Six не запускается, так как отсутствуют DLL файлы
- Самые распространенные ошибки Rainbow Six Siege и их решение
- Rainbow Six Siege тормозит во время игры
Решение проблемы конфликта UPlay и Steam при установке
Множество геймеров сталкиваются с подобной проблемой, так что представляем вашему вниманию решение проблемы:
- Выйдите из
- В C=>Program Files(x86)=>Steam=>SteamApps=>Common переименуйте папку “Tom Clancy’s Rainbow Six Siege” в “Tom Clancy’s Rainbow Six Siege bak”. (Другими словами просто добавьте приставку “bak” в конце названия игры).
- Запустите Steam. В библиотеке, кликните правой кнопкой мыши на Siege и нажмите “Удалить локальный контент”
- Измените имя папки на оригинальное – “Tom Clancy’s Rainbow Six Siege”.
- Когда вы будете нажимать “Установить” в вашей библиотеке, приложение найдет существующую установку вместо повторной загрузки файлов.
- Теперь вы можете запускать игру.
Решения проблемы с приглашением друзей
- Выйдите из UPlay и запустите Rainbow Six в Steam, после чего приглашения снова начнут работать.
- Другой вариант сводится к следующим действиям: нажмите tab -> игра -> и переключите в командных настройках опцию “open for friends”.
Решение для проблемы с неверным CD-Key
Зайдите в папку Rainbow Six непосредственно в папке Steam (Steam->Steamapps->Common->RainbowSix) и для файла Rainbow Six Siege.exe установите запуск от имени администратора.
Файл RainbowSix.exe поврежден! Программа прекращает работу
Просто подтвердите ваш игровой кэш в Steam для решения данной проблемы.
Отсутствует звук
Попробуйте переключить на вашем звуковом устройстве вывод звука через колонки и наушники, и посмотрите, какой вариант работает.
внезапно перестает работать во время игры
Для начала убедитесь, что ваш компьютер соответствует системным требованиям игры, после чего запустить этот бесплатный инструмент для обновления драйверов, чтобы убедиться в наличии всего необходимого программного обеспечения.
Низкий FPS у пользователей AMD
Попробуйте отключить XFire – многим пользователям AMD это помогло.
Rainbow Six не запускается, так как отсутствуют DLL файлы
Если Rainbow Six не запускается из-за отсутствия файлов DLL, вы можете просто найти через поисковую систему Гугл нужные вам DLL файлы и установите их в папку с игрой. Или еще проще можно использовать специальную программу, которая автоматически восстанавливает или загружает все необходимые файлы.
Самые распространенные ошибки Rainbow Six Siege и их решение
Представляем вашему вниманию список ошибок, выявленных в игре на данном этапе времени:
Ошибка 8-0x00000052 – если эта ошибка появляется во время игры в мультиплеер, простая перезагрузка очереди решает ее.
Ошибка 2-0x00000067 – решение ожидается
Ошибка 00000631 – решение ожидается
Ошибка 000000206 – решение ожидается
Ошибка 2-0x00000047 – решение ожидается.
Rainbow Six Siege тормозит во время игры
Отключите любые фоновые приложения, в частности антивирус, который может мешать работоспособности некоторых файлов.
На данном этапе времени это все известные способы решения проблем, связанных с ошибками, зависаниями и вылетами игры Rainbow Six Siege. Если у вас возникают какие-либо проблемы с игрой, и в этом посте нет их решения, обратитесь в раздел комментариев.
В этой статье мы попытаемся устранить ошибку «Uplay Has Detected An Error», с которой игроки Rainbow Six Осада сталкиваются при открытии игры.
Uplay обнаружила ошибку», с которой сталкиваются игроки Rainbow Six Осада при открытии игры, ограничивает удовольствие от игры, не позволяя игрокам получить доступ к игре. Если вы столкнулись с такой ошибкой, вы можете решить проблему, выполнив следующие шаги.
Что такое Rainbow Six Осада. Uplay обнаружил ошибку?
Эта ошибка является признаком того, что программа Uplay начала открываться не полностью или повреждена. Вы не сможете запустить или играть в любую игру с такой ошибкой. Для этого мы постараемся решить проблему, сообщив вам несколько предложений.
Как исправить ошибку Uplay в Rainbow Six Осада?
Эта ошибка, с которой мы сталкиваемся, возникает при сбое программы Uplay. Для этого мы постараемся решить проблему, сообщив вам несколько предложений.
1-) Удалить Ubisoft Game Launcher
Чтобы предотвратить эту ошибку, вызванную сбоем Ubisoft в фоновом режиме, мы можем предотвратить различные ошибки, удалив папку Ubisoft Game Launcher.
- Прежде всего, нам нужно открыть скрытый файл, чтобы начать процесс. Для этого;
- Откройте этот компьютер.
- Нажмите на опцию «Просмотр» в верхней части открывшегося экрана.
- Активируйте опцию «Скрытые элементы» в списке меню. Это позволит нам увидеть скрытые папки.
- Затем откройте папку «Локальный диск C:» и войдите в папку «Пользователи».
- Откройте папку с именем пользователя Windows, которое вы используете, из перечисленных пользовательских файлов Windows.
- Откройте папку «AppData» на открывшемся экране папки.
- Откройте папку «Локальная» на появившемся экране.
- Затем удалите в папке папку «Ubisoft Game Launcher», выбрав ее. Не забудьте очистить его из корзины.
После этой процедуры попробуйте запустить игру Rainbow Six Siege, чтобы проверить, сохраняется ли проблема.
2-) Удалить Ubisoft Connect
Мы можем решить проблему, полностью удалив Ubisoft Connect с компьютера. Для этого мы можем выполнить процесс удаления с помощью программы Advanced Uninstaller Pro.
- Скачать Advanced Uninstaller Pro (Пароль Rar: 123) Начнем наш процесс со скачивания программы.
- Прежде всего, закройте нашу программу Ubisoft Connect, откройте нашу программу Advanced Uninstaller Pro и щелкните меню «Удалить программы» справа. (Если на вашем компьютере установлена антивирусная программа, выключите ее или удалите полностью.)
- Введите Ubisoft Connect в строке поиска в правой части экрана, выберите программу Ubisoft Connect слева и нажмите кнопку «Удалить».
- Давайте выполним процесс удаления и сканирования, нажав кнопку Да на появившемся экране с предупреждением. (Этот процесс может занять несколько минут.)
- Убедитесь, что на появившемся экране выбраны все файлы, и нажмите кнопку «Далее». (Этот процесс может занять несколько минут.)
После этого процесса загрузите Ubisoft Connect и попробуйте установить его снова.
Rainbow Six Siege вылетает при запуске? Не волнуйтесь. Вы пришли в нужное место за решениями. Следуйте инструкциям, тогда вы сможете решить проблему.
Говоря о возможных причинах сбоя Tom Clancy’s Rainbow Six Siege в середине игры, основной причиной являются звуковые данные R6. Сами разработчики подтвердили, что звуковые данные R6 несут ответственность за эти проблемы со сбоями. Кроме того, возможной причиной может быть устаревший графический драйвер. Некоторые пользователи подтвердили, что если включено сохранение в облаке, проблема также возникает.
1. Удаление звуковых данных R6 и проверка целостности файла
Этот метод будет состоять из двух частей, в первой части мы удалим проблемные звуковые данные R6, как это предложено разработчиками. Затем во второй части мы проверим целостность файлов. Следуйте приведенным ниже методам, чтобы легко понять и исправить сбой Rainbow Six Siege при запуске.
А). Удалить звуковые данные R6
- Убедитесь, что вы полностью закрыли игру.
- Теперь перейдите в каталог установки игры.
Для Steam: SteamsteamappscommonTom Clancy’s Rainbow Six Siegesounddatapc
Для Uplay: C:Program Files (x86)UbisoftUbisoft Game LaunchergamesTom Clancy’s Rainbow Six Siegesounddatapc
- Достигнув каталога установки, удалите папку ПК.
Б). Проверка целостности игровых файлов
- Запустите Steam и перейдите в библиотеку игр.
- В библиотеке игры найдите и щелкните правой кнопкой мыши Tom Clancy’s Rainbow Six Seige.
- В окне «Свойства» перейдите на вкладку «Локальные файлы».
- Ниже вы найдете кнопку для проверки целостности файлов игры, нажмите на нее.
- Дождитесь завершения процесса, после чего попробуйте запустить игру, и, надеюсь, проблема исчезнет.
2. Отключение сохранения в облаке
Еще одна серьезная причина того, что игра вылетает при запуске — активированное облачное сохранение в Uplay. Несколько пользователей подтвердили, что если активировано сохранение в облаке, вы можете столкнуться с проблемой. Выполнив следующие шаги, вы можете легко отключить сохранение в облаке.
- Во время работы клиента U-play щелкните меню и перейдите в «Настройки».
- Теперь перейдите на вкладку «Общие», вы найдете параметр «Включить синхронизацию сохранений в облаке для поддерживаемых игр», снимите флажок с этого параметра.
- После завершения сохраните изменения, и все готово, попробуйте запустить игру.
3: Отключить внутриигровой оверлей
Если вы приобрели игру в Ubisoft Connect, вы можете попробовать отключить функцию наложения в игре, чтобы решить эту проблему. Следуй этим шагам:
- Откройте Ubisoft Connect.
- Щелкните значок трехстрочного меню в верхнем левом углу экрана.
- Выберите «Настройки».
- Перейдите на вкладку «Общие», затем снимите флажок «Включить внутриигровой оверлей для поддерживаемых игр».
- Убедитесь, что вы можете успешно запустить Rainbow Six Siege.
На чтение 8 мин. Просмотров 8k. Опубликовано 11.06.2021
0
Пытаетесь запустить Rainbow Six Seige, но получаете ошибки подключения к серверу? Не волнуйся. В нашем посте мы собрали для вас все возможные решения.
Содержание
- Почему вы получаете ошибку подключения к серверу
- Попробуйте эти исправления
- Исправление 1: проверьте целостность файлов игры
- Проверьте целостность игры в Steam
- Проверить целостность игры в Uplay
- Исправление 2: сбросьте настройки сети
- Исправление 3: разрешите вашу игру через брандмауэр Windows
- Исправление 4: Обновите сетевой драйвер
- Исправление 5: очистите DNS и обновите свой IP
- Исправление 6: Измените DNS-сервер
- Исправление 7. Включение UPnP
- Исправление 8: Перенаправить порты
- Исправление 9: Выполните чистую загрузку
Почему вы получаете ошибку подключения к серверу
Получаете ли вы случайные ошибки подключения или конкретные коды ошибок, такие как 3-0x0001000B, проблемы с сервером связаны с Ubisoft в большинстве случаев. Но есть также небольшая вероятность, что домашнее подключение вызывает эту ошибку подключения к серверу.
Во-первых, вы можете проверить статус службы Rainbow Six Seige в реальном времени. Если серверы работают нормально, но вы получаете эту ошибку подключения, вы можете попробовать следующие исправления, чтобы решить проблему самостоятельно.
Попробуйте эти исправления
Вы не нужно пробовать их все; просто двигайтесь вниз по списку, пока не найдете тот, который решает проблему.
- Проверьте целостность файлов игры
- Сбросьте настройки сети
- Разрешите игру через брандмауэр Windows
- Обновите сетевой драйвер
- Очистите DNS и обновите свой IP
- Измените DNS-сервер.
- Включить UPnP
- Перенаправить порты
- Выполните чистую загрузку
Исправление 1: проверьте целостность файлов игры
Поврежденные файлы игры могут вызвать множество проблем с подключением, особенно после обновления игры. Это может происходить не очень часто, но обязательно выполните это базовое устранение неполадок и запустите игру и программу запуска игры от имени администратора, прежде чем переходить к другим исправлениям.
Проверьте целостность игры в Steam
- Перейдите в Библиотеку , щелкните правой кнопкой мыши Rainbow Six Siege и выберите Свойства. в меню.
- Выберите вкладку Локальные файлы и нажмите кнопку Проверить целостность файлов игры… .
- Steam проверит файлы игры – этот процесс может занять несколько минут.
Проверить целостность игры в Uplay
- В Uplay щелкните вкладку Игры в верхней части окна.
- На следующем экране наведите указатель мыши на Rainbow Six Siege . В результате в правом нижнем углу плитки появится небольшая стрелка.
- Нажмите на эту стрелку, чтобы появилось раскрывающееся меню, затем нажмите Проверить файлы .
Исправление 2: сбросьте настройки сети
Если игра установлена правильно, но при запуске Rainbow Six Seige у вас по-прежнему возникают ошибки подключения к серверу, вы можете попробовать сбросить настройки маршрутизатора или модема. Вот как:
- Выключите все компьютеры или консоли, подключенные к вашему модему или маршрутизатору.
- Отключите модем или маршрутизатор.
- Подождите 60 секунд.
- Подключите модем или маршрутизатор. Вы заметите, что мигают огни. Полная загрузка модема или маршрутизатора может занять от 2 до 3 минут.
- Снова включите компьютер или консоль и запустите игру, чтобы проверить проблему.
По возможности рекомендуется использовать кабельное соединение. Хотя Wi-Fi удобен, это не самый стабильный тип подключения.
Исправление 3: разрешите вашу игру через брандмауэр Windows
Ошибка подключения к серверу в Rain Six Seige может быть связан с вашим брандмауэром Windows. Чтобы узнать, не блокирует ли брандмауэр вашу игру, выполните следующие действия:
- На клавиатуре нажмите клавишу с логотипом Windows + S , чтобы вызвать окно поиска.
- Введите firewall и выберите Брандмауэр Защитника Windows .
- На левой панели нажмите Разрешить приложение или через брандмауэр Защитника Windows .
- Убедитесь, что ваш Rainbow Six Seige есть в списке, а также убедитесь, что он отмечен для Private .
- Если вы не найдете Rainbow Six Seige, нажмите Изменить настройки .
- Нажмите Разрешить другое приложение …
- Добавьте исполняемый файл Rainbow Six Seige и нажмите ОК , чтобы применить изменения.
- Запустите игру еще раз и посмотрите, устранена ли ошибка к настоящему моменту.
Некоторые антивирусные программы могут блокировать некоторые функции в Rainbow Six Seige, поэтому вы можете отключить стороннее антивирусное программное обеспечение. чтобы проверить, не мешает ли он вашей игре, или временно удалите его, если отключение не работает.
Исправление 4: Обновите сетевой драйвер
Если сетевой драйвер включен ваш компьютер поврежден или устарел, вы также можете столкнуться с проблемами подключения к серверу. Чтобы исправить это, вы должны обновить драйвер сетевого адаптера, особенно если вы не обновляли драйвер в течение длительного времени.
Есть два способа обновить драйвер:
Вручную – вы можете вручную обновить драйвер сетевого адаптера, перейдя на официальный сайт производителя, чтобы загрузить и установить правильный сетевой драйвер для вашей системы.
Автоматически . Если у вас нет времени, терпения или компьютерных навыков для обновления сетевого драйвера вручную, вы можете вместо этого сделать это автоматически с помощью Driver Easy .
Driver Easy автоматически распознает вашу систему и найдет точные правильные сетевые драйверы, соответствующие вашей версии Windows, а затем загрузит и установит их правильно:
- Загрузите и установите Driver Easy.
- Запустите Driver Easy и нажмите Сканировать сейчас кнопка. Затем Driver Easy просканирует ваш компьютер и обнаружит все проблемные драйверы.
- Щелкните значок Кнопка Обновить рядом с отмеченным драйвером сетевого адаптера для автоматической загрузки и установки правильной версии этого драйвера (вы можете сделать это с помощью БЕСПЛАТНОЙ версии).
Или нажмите Обновить все , чтобы автоматически загрузить и установить правильная версия всех драйверов, которые отсутствуют или устарели в вашей системе (для этого требуется версия Pro – вы получаете полную поддержку и 30-дневную гарантию возврата денег). - Перезагрузите компьютер, чтобы изменения вступили в силу.
Pro-версия Driver Easy поставляется с полной технической поддержкой.
Если вам нужна помощь, обратитесь в службу поддержки Driver Easy по адресу support@drivereasy.com.
Исправление 5: очистите DNS и обновите свой IP
Другой возможной причиной ошибок подключения к серверу Rainbow Six Seige является сохраненный кеш DNS на вашем компьютере. Некоторым проигрывателям удалось решить проблему с подключением, очистив кеш DNS:
- Щелкните правой кнопкой мыши меню Пуск (логотип Windows) в в нижнем левом углу и выберите Windows PowerShell (Admin) .
- Введите командную строку
ipconfig/flushdnsи нажмите Enter на клавиатуре.
- Чтобы обновить свой IP-адрес, введите следующие две командные строки отдельно и нажмите Enter .
Командная строка 1:
ipconfig/release
Команда строка 2:ipconfig/refresh - Теперь запустите игру и посмотрите, правильно ли ваша Rainbow Six Seige взаимодействует с веб-серверами.
Исправление 6: Измените DNS-сервер
Скорее всего, вы используете DNS-серверы по умолчанию. назначенный вашим интернет-провайдером. В большинстве случаев это не вызывает проблем, но может быть причиной проблем с подключением к серверу. Попробуйте изменить DNS-сервер на общедоступные DNS-адреса Goggle, чтобы узнать, помогает ли это:
- На клавиатуре нажмите клавишу с логотипом Windows и S , чтобы открыть окно Search .
- Введите сетевые подключения . в поле и выберите Просмотр сетевых подключений .
- Щелкните правой кнопкой мыши текущую сеть и выберите Свойства .
- Дважды щелкните Протокол Интернета версии 4 (TCP/IPv4) , чтобы просмотреть его свойства.
- Убедитесь, что вы отметили опцию Получить IP-адрес автоматически (настройка по умолчанию).
- Выберите Использовать следующие адреса DNS-серверов и введите следующие адреса:
Предпочтительный DNS-сервер: 8.8.8.8
Альтернативный DNS-сервер: 8.8.4.4
(Вы можете нажать пробел, чтобы перейти к следующему числу, и нажать Tab, чтобы перейти к следующей строке.) - Нажмите OK , чтобы применить изменения.
- Запустите игру и посмотрите, решена ли эта проблема.
Исправление 7. Включение UPnP
Некоторые игроки находят включение UPnP (Universal Plug and Play), функции, которая позволяет приложениям автоматически открывать порты для связи, h помогли им решить эту ошибку подключения.
Вы можете включить эту функцию, если вы интенсивно пользуетесь приложениями, которым требуется переадресация портов, такими как одноранговые приложения, игровые серверы и многие программы VoIP.
Если ваш маршрутизатор поддерживает UPnP, вы найдете возможность включить его в его веб-интерфейсе.
После включения UPnP на вашем компьютере попробуйте запустить свой еще раз, чтобы проверить проблему.
Исправление 8: Перенаправить порты
В вашем маршрутизаторе предварительно настроено несколько открытых портов для доступа в Интернет, но некоторые порты закрыто плотно. Чтобы запустить игровой сервер, вам нужно будет открыть другой порт, который называется Port Forwarding. Вот как:
- На клавиатуре нажмите клавишу с логотипом Windows и R , чтобы открыть команду “Выполнить”. поле.
- Введите cmd в поле и нажмите Enter .
- Введите ipconfig и нажмите Enter . Выберите адрес шлюза по умолчанию и нажмите Ctrl + C , чтобы скопировать (10.10.0.201 в моем случае). Кроме того, не закрывайте окно, поскольку позже вам понадобится IPv4-адрес.
- Войдите в свой маршрутизатор, используя адрес шлюза по умолчанию (вставьте адрес в строку поиска URL-адреса браузера).
- Введите учетные данные маршрутизатора на странице входа.
Для этого вам потребуется войти в систему с настройки по умолчанию (проверьте в нижней части маршрутизатора или в руководстве к нему имя пользователя и пароль по умолчанию) или пользовательское имя пользователя и пароль , которые вы ранее установили. Вы можете проверить наиболее распространенные учетные данные ниже:
Примечание. К некоторым маршрутизаторам нельзя получить доступ через браузер, но для этого требуется специальное приложение маршрутизатора. - Найдите настройки переадресации портов. Обычно это делается в разделе Advanced , а затем в разделе Port Forwarding или Virtual Server .
- Для полей Протокол вам нужно будет выбрать или ввести UDP, TCP, или Оба.
Это порты, которые вам нужны для Rainbow Six Siege:
- Uplay PC :
TCP: 80, 443, 13000, 13005, 13200, 14000, 14001, 14008, 14020, 14021, 14022, 14023 и 14024 - Игровые порты :
TCP: 80, 443
UDP: 10000-10099, 3074, 6015
- Uplay PC :
- Для В полях Local IP вам нужно будет ввести IPv4-адрес , который вы получили ранее.
- После добавления всего лет Уважая желаемые порты, вы можете Сохранить или Применить внесенные вами изменения.
Исправление 9: Выполните чистую загрузку
Чистая загрузка позволяет запускать Windows без запуска служб сторонних производителей. Это поможет вам устранить неполадки и определить, какое приложение или программа мешает работе Rainbow Six Seige.
Чтобы узнать, как выполнить чистую загрузку, ознакомьтесь с этим сообщением для получения дополнительных сведений: Как для выполнения чистой загрузки в Windows 10
После перезагрузки поочередно включайте отключенные устройства, чтобы узнать, какая служба вызывает ошибки подключения к серверу Rainbow Six Seige.
Надеюсь, приведенные выше исправления могут помочь. Если у вас есть какие-либо вопросы, идеи или предложения, не стесняйтесь оставлять свои комментарии.
На чтение 12 мин. Просмотров 260 Опубликовано 29.04.2021
Сообщение « Uplay не может начать загрузку » обычно появляется, когда пользователи пытаются установить или обновить игру Ubisoft. Игра не загружается или не обновляется должным образом. Это считается серьезной проблемой, поскольку пользователи не могут загружать и обновлять свои игры.
К счастью, другие пользователи, которые боролись с теми же проблемами, разместили свои методы в Интернете, и мы решили объединить их в этой статье. Обязательно ознакомьтесь с этими методами и внимательно следуйте инструкциям, чтобы решить проблему!
Содержание
- Что Вызывает ошибку «Uplay не может начать загрузку» в Windows?
- Решение 1. Переключитесь на предварительную версию
- Решение 2. Используйте DNS-адрес Google
- Решение 3. Очистите DNS и сбросьте TCP/IP
- Решение 4. Переустановите Uplay
- Windows 10:
- Старые версии Windows:
- Решение 5. Измените свойства совместимости клиента Uplay
- Решение 6. Удаление определенной папки
- Решение 7. Отключите антивирус
- Решение 8. Переименовать Папка проблемной игры
- Решение 9 : Проверка игровых файлов
- Решение 10. Измените каталог загрузки
Что Вызывает ошибку «Uplay не может начать загрузку» в Windows?
Ошибка «Uplay не может начать загрузку» может быть вызвана разными причинами. В первую очередь вам следует проверить веб-сайт Ubisoft и их учетные записи в социальных сетях, чтобы узнать, есть ли проблемы с их серверами. Если виноваты их серверы, ничто не сможет вам помочь, пока они не решат проблему. Чтобы узнать о других возможных причинах, ознакомьтесь со списком, который мы подготовили ниже!
- Проблемы с DNS – проблемы с DNS связаны с настройки вашей сети. Лучший способ решить их – просто начать использовать DNS-адрес Google, который можно использовать бесплатно. В качестве альтернативы вы можете попробовать очистить свой DNS и сбросить TCP/IP. Убедитесь, что это решает проблему!
- Проблемы с совместимостью и разрешениями . Если вы не можете начать загрузку в Uplay, попробуйте запустить клиент в режиме совместимости с Windows 7 и с правами администратора. Это может помочь вам решить некоторые проблемы с разрешениями в папке установки.
- Антивирус блокирует Uplay . Если ошибка появилась недавно, попробуйте отключить ваш антивирус во время установки. Каждый антивирусный инструмент можно отключить по-разному, но вам также следует отключить Защитник Windows!
- Проблемы с установочной папкой – Uplay может с трудом установить игру в каталог, в котором вы находитесь. выбрал. Это можно решить, просто установив игру в другой каталог или переименовав папку и переименовав ее обратно, чтобы Uplay повторно просканировал ее!
Решение 1. Переключитесь на предварительную версию
Если проблема возникает независимо от того, какую игру вы пытаетесь загрузить, вам следует проверить, развернул ли Uplay исправление в предварительная версия. Предварительная версия – это следующая версия клиента Uplay, которая будет выпущена, и возможно, что проблема может быть решена так просто. Следуйте инструкциям ниже, чтобы переключиться на эту версию!
- Откройте клиент Uplay , дважды щелкнув его значок на рабочем столе. Вы также можете найти его запись в меню «Пуск» и щелкнуть левой кнопкой мыши по первому доступному результату..
- Нажмите кнопку меню в верхнем левом углу главного экрана и выберите в меню параметр Настройки .
- Оставайтесь на вкладке Общие на правой панели навигации. и установите флажок рядом с Попробовать предварительные версии . Полностью выйдите из клиента.
- Снова откройте его и проверьте, появляется ли на вашем компьютере ошибка« Uplay не может начать загрузку »!
Решение 2. Используйте DNS-адрес Google
Настоящей причиной этой проблемы могут быть настройки вашего DNS-адреса. Лучшее, что вы можете с этим сделать, – это изменить используемый по умолчанию DNS-адрес на бесплатный, предоставленный Google. Многие пользователи во всем мире смогли решить проблему, просто выполнив следующие действия!
- Откройте диалоговое окно Выполнить , нажав Windows Key + R одновременно. Когда поле откроется, введите « inetcpl. cpl » в текстовое поле «Открыть» и нажмите кнопку «ОК».
- В качестве альтернативы, откройте Панель управления , выполнив поиск в меню “Пуск”. Измените настройку Просмотр по на Категория и щелкните, чтобы открыть Сеть и Интернет
- Внутри щелкните Центр управления сетями и общим доступом . В правом окне выберите Изменить настройки адаптера .
- В любом случае найдите текущий сетевой адаптер, который вы используете, щелкните его значок правой кнопкой мыши и выберите Свойства в появившемся контекстном меню. . В списке Это соединение использует следующие элементы , найдите и щелкните левой кнопкой мыши параметр Internet Protocol Version 4 (TCP/IPv4) , прежде чем нажимать Свойства
- На вкладке “Общие” установите второй переключатель в положение Использовать следующие адреса DNS-серверов . Установите 8.8.8 и 8.8.4.4 в качестве предпочтительного и альтернативного DNS-сервера соответственно.
- Установите флажок рядом с параметром Проверять настройки при выходе и нажмите OK , чтобы подтвердить изменения. Снова откройте Uplay и проверьте, появляется ли по-прежнему ошибка «Uplay не может начать загрузку».
Решение 3. Очистите DNS и сбросьте TCP/IP
Этот метод является скорее расширением Решения 2. Если вы правильно выполнили шаги из Решения 2 и проблема не была решена, обязательно выполните следующие действия. решение. Очистка DNS и сброс TCP/IP – два отличных метода решения различных сетевых проблем, и пользователи сообщают, что они сработали для них! Обязательно ознакомьтесь с ними ниже.
- Прежде всего, вам нужно открыть командную строку. Вы можете щелкнуть меню «Пуск» или кнопку «Поиск» и просто ввести « cmd ». Щелкните правой кнопкой мыши первый результат и выберите Запуск от имени администратора в появившемся контекстном меню.
- Также вы можете использовать Windows Key Комбинация клавиш + R , чтобы открыть диалоговое окно Выполнить . Введите в поле « cmd » и используйте комбинацию клавиш Ctrl + Shift + Enter , чтобы открыть сеанс административной командной строки.
- После открытия командной строки введите в окне следующие две команды. Обязательно нажимайте клавишу Enter после каждого из них и убедитесь, что команда выполнена успешно:
ipconfig/flushdnsnetsh int ip reset
- Убедитесь, что ошибка «Uplay не может начать загрузку» по-прежнему появляется при попытке загрузить или обновить игру Ubisoft.
Решение 4. Переустановите Uplay
Вероятно, это одно из самых основных исправлений, но мы бы не добавили его, если бы оно не помогло людям решить их проблему. полностью. Переустановить клиент Uplay очень просто, и это можно сделать за пару минут. Убедитесь, что вы включили этот метод в процесс устранения неполадок.
Windows 10:
- Нажмите кнопку Меню «Пуск» и найдите значок cog в нижней левой части раздела меню «Пуск». Щелкните его, чтобы открыть Настройки . Кроме того, вы можете выполнить поиск настроек или использовать комбинацию клавиш Windows + I для того же эффекта.
- После открытия настроек щелкните, чтобы открыть приложения. Список установленных приложений должен открыться немедленно. Подождите, пока он загрузится, и прокрутите вниз, пока не увидите запись Uplay . Щелкните его левой кнопкой мыши и нажмите кнопку Удалить , чтобы открыть мастер удаления. Следуйте инструкциям на экране!
Старые версии Windows:
- Откройте панель управления , выполнив поиск в меню «Пуск». Кроме того, вы можете использовать комбинацию клавиш Windows + R , чтобы открыть Выполнить . Введите « control.exe » в текстовое поле и нажмите кнопку OK , чтобы открыть панель управления.
- Измените настройку Просмотр по на Категория и нажмите Удалить программу . вариант в разделе Программы . Должен появиться список установленных программ. Прокрутите вниз, пока не найдете Uplay , щелкните его левой кнопкой мыши и выберите кнопку Удалить в верхней части окна.
- Следуйте инструкциям мастера удаления!
Установите последнюю версию клиента, открыв эту ссылку и нажав кнопку Загрузить сейчас в правом верхнем углу. После этого снова откройте клиент Uplay и проверьте, не появляется ли сообщение об ошибке при попытке загрузить что-либо клиентом!
Решение 5. Измените свойства совместимости клиента Uplay
Вам необходимо изменить два параметра: запуск клиента в режиме совместимости и запустив его с правами администратора. Сочетание этих двух настроек может быстро решить вашу проблему, и мы не видим причин для того, чтобы вы пропустили этот метод. Выполните следующие действия!
- Найдите значок ярлыка Uplay в любом месте рабочего стола, щелкните его правой кнопкой мыши и выберите Открыть расположение файла в появившемся контекстном меню. В качестве альтернативы вам нужно будет найти папку с установкой Uplay. Расположение по умолчанию:
C: Program Files (x86) Ubisoft Ubisoft Game Launcher
- Найдите Uplay. exe , щелкните его правой кнопкой мыши и выберите параметр Свойства в появившемся контекстном меню. Перейдите на вкладку Совместимость внутри.
- В разделе Режим совместимости установите флажок рядом с Запустите эту программу в режиме совместимости для параметра и выберите Windows 7 в меню ниже.
- Кроме того, просмотрите раздел Настройки и установите флажок рядом с Запустить это в качестве администратора Нажмите кнопку ОК, чтобы применить изменения и посмотреть, появляется ли по-прежнему ошибка «Uplay не может начать загрузку» при попытке загрузить или обновить игру Ubisoft.
Решение 6. Удаление определенной папки
Кэш клиента Uplay хранится в папке в папке AppData. Удаление этой папки может помочь вам решить проблему без переустановки приложения или потери файлов игры. Убедитесь, что вы перешли к нему и удалили его, чтобы, надеюсь, решить проблему!
- Откройте File Explorer , открыв любую папку или нажав на Значок Библиотеки в меню быстрого доступа. В любом случае щелкните значок Этот компьютер в левом меню навигации и откройте свой локальный диск .. Оказавшись внутри, откройте папку Users и найдите папку с именем, аналогичным учетной записи, в которую вы вошли.
- Оказавшись внутри, откройте AppData Если вы не видите его, нажмите кнопку Просмотр в верхней строке меню и установите флажок рядом с Скрытыми элементами . вариант.
- Откройте Роуминг внутри и найдите папку Ubisoft . Как только вы найдете ее, щелкните ее правой кнопкой мыши и выберите пункт Удалить в появившемся контекстном меню. . Снова откройте клиент Uplay и проверьте, не появляется ли то же сообщение об ошибке!
Решение 7. Отключите антивирус
Желательно отключить ваши антивирусные экраны реального времени, если у вас возникли проблемы при загрузке или обновлении игр. Это помогло многим пользователям, которые использовали различные антивирусные инструменты. Однако не забудьте как можно скорее повторно включить антивирусные защиты, так как оставлять компьютер незащищенным крайне нежелательно! Действия по отключению каждого антивируса различны. После его отключения вам также необходимо отключить Защитник Windows!
- Найдите значок shield на панели задач (правая часть панели задач ). Возможно, вам потребуется щелкнуть стрелку вверх, чтобы увидеть больше значков. Щелкните его правой кнопкой мыши и выберите Просмотреть панель безопасности
- . Либо нажмите кнопку меню «Пуск» и найдите значок шестеренки в нижней левой части раздела меню “Пуск”. Щелкните его, чтобы открыть Настройки . Кроме того, вы можете выполнить поиск настроек или использовать комбинацию клавиш Windows + I для того же эффекта.
- После открытия настроек щелкните, чтобы открыть Обновление и безопасность. Перейдите в Windows На вкладке «Безопасность в левом меню нажмите кнопку Открыть безопасность Windows вверху.
- Щелкните значок в окне безопасности Windows. Он расположен в левом вертикальном меню. Прокрутите вниз, пока не дойдете до настроек защиты от вирусов и угроз и нажмите Управление настройками
- Отключите ползунок в разделе Защита в реальном времени . Подтвердите все запросы, которые могут появиться, и повторно откройте Uplay, чтобы проверить, можете ли вы теперь загружать и обновлять игры без каких-либо ошибок.
Решение 8. Переименовать Папка проблемной игры
Переименование папки, в которую должна быть установлена игра, введет в заблуждение клиент Uplay, который игра еще не загружается, и вам будет предложено чтобы скачать это снова. После этого переименование его обратно в прежнее имя заставит клиент распознавать его и снова начать загрузку. Это полезно для пользователей, пытающихся обновить свою игру!
- Убедитесь, что Uplay не запущен. Используйте комбинацию клавиш Ctrl + Shift + Esc , чтобы открыть Диспетчер задач . Вы также можете использовать комбинацию клавиш Ctrl + Alt + Del и выбрать Диспетчер задач из списка параметров.
- Нажмите кнопку Подробнее в диспетчере задач, если она доступна, и перейдите к Подробности Внутри прокрутите вниз, пока не найдете запись Uplay.exe . Щелкните левой кнопкой мыши, чтобы выбрать его, и нажмите кнопку Завершить задачу .
- Найдите папку, в которой находится папка установки игры. По умолчанию это:
C: Program Files (x86) Ubisoft Game Launcher games
- Щелкните правой кнопкой мыши имена папок как проблемная игра и выберите параметр Переименовать в появившемся контекстном меню. Переименуйте его как угодно, но запомните исходное имя.
- Повторно откройте Uplay, и вам будет предложено повторно загрузить Siege. Теперь переименуйте папку обратно в исходное состояние. Нажмите кнопку Загрузить в Uplay, и существующие файлы должны быть распознаны, и игра должна начать обновляться!
Решение 9 : Проверка игровых файлов
Проверка игровых файлов игры, которую вы пытаетесь установить, весьма полезна. Он может обойти фактическую загрузку, проверив, все ли файлы доступны, а если нет, загрузит их автоматически. Пользователи смогли решить свои проблемы таким образом, поэтому обязательно ознакомьтесь с этим решением!
- Откройте клиент Uplay двойным нажатием. щелкнув его значок на рабочем столе. Вы также можете найти его запись в меню “Пуск” и щелкнуть левой кнопкой мыши первый доступный результат.
- Нажмите Игры кнопку для доступа к списку установленных игр. Выберите игру, которую хотите проверить, и в появившемся меню выберите Свойства .
- Вы увидите кнопку Проверить файлы в разделе” Локальные файлы “. Щелкните по нему и дождитесь завершения процесса. После этого вы увидите отчет о том, были ли повторно загружены какие-либо файлы. Проверьте, появляется ли такая же ошибка при попытке загрузить или обновить игры Uplay.
Решение 10. Измените каталог загрузки
Другой возможной причиной этой проблемы может быть папка, в которую вы хотите установить игру. Вполне возможно, что у вас нет необходимых разрешений или клиент Uplay просто отказывается использовать эту папку.. Лучшее, что вы можете сделать в этом сценарии, – просто изменить папку установки по умолчанию.
- Откройте клиент Uplay , дважды щелкнув его значок на рабочем столе. Вы также можете найти его запись в меню “Пуск” и щелкнуть левой кнопкой мыши первый доступный результат.
- Щелкните кнопку меню в верхнем левом углу окна главный экран и выберите в меню пункт Настройки .
- Убедитесь, что вы перешли в Загрузки . Нажмите кнопку Изменить под местом установки игры по умолчанию и попробуйте использовать другое место. Лучше всего использовать местоположение на другом диске/разделе.
- Убедитесь, что на вашем компьютере все еще появляется ошибка « Uplay не может начать загрузку »!
Uplay — известный цифровой сервис, разработанный и выпущенный компанией Ubisoft в 2009. Uplay позволяет приобретать электронные копии игр, выступает в качестве системы защиты, дает возможность играть по сети, и оснащен поддержкой системы достижений, проще говоря является аналогом Steam.
Кроме достоинств, у платформы куча недостатков, проявляющихся различными техническими неполадками. Частая проблема, появляющаяся у многих пользователей — ошибка программы Uplay, не удалось начать загрузку игры.
Возможные причины и пути решения
При загрузке игр появляется сообщение: «Не получается скачать игру. Ошибка: Uplay не может начать загрузку. Пожалуйста, проверьте соединение с интернет, а также свободное место на жестком диске, и попробуйте снова». Если свободного пространства на HDD полно, а соединение с сетью в полном порядке, причиной служат несколько факторов:
- Неправильно выбрана папка для установки игры.
- Неправильные настройки прокси.
- Брандмауэр блокирует соединение Юплей c интернетом.
- Работа фоновых приложений.
- Ошибки в HOSTS файлах.
- Некорректная работа интернет-провайдера.
Пользователям Windows 10 нужно всегда запускать Uplay от имени администратора, в большинстве случаев запуск с повышенными правами решает проблему загрузок для игроков, использующих эту операционную систему. Пользователям других версий Windows, также настоятельно рекомендуется запускать программу с правами администратора, иначе Юплей не сможет вносить изменения в систему.
Многие пользователи решили ошибку загрузки в Uplay, изменив скорость скачивания, выполните следующие действия:
- Запустите программу от имени администратора, нажмите на ярлык правой кнопкой мыши и выберите нужный пункт.
- Перейдите в настройки программы щелкнув на иконку меню, затем выберите «Настройки».
- В настройках перейдите в раздел загрузок и открутите ползунок «Границ пропускной способности» в крайнее левое положение, т. е. 128 кб/c.
- Перезапустите программу и поставьте желаемую игру на скачивание. Если загрузка началась вернитесь в настройки и увеличьте скорость до максимума.
Если Uplay по-прежнему не удалось начать загрузку, не отчаивайтесь, решение ошибки найдется дальше в статье.
Вновь откройте настройки Uplay и перейдите в раздел загрузок. Откроется следующее меню.
«Размещение кэша текущего установщика» подразумевает папку для скачки и хранения файлов установщиков игр. Поменяйте расположение папки, например, на D:/Ubisoft-installers/, если в системе несколько логических дисков. Главное требование — расположение находится вне системной папки, чтобы не возникало проблем с правами при сохранении файлов, и много свободного пространства. Нажмите «Изменить» и выберите желаемую папку.
Повторяем процедуру с «Разделом установки по умолчанию», создаем папки вне системных, например, D:/Games/ и нажимаем «Изменить». Достаточно перезапустить программу и поставить игру на загрузку. Если Юплей по-прежнему не скачивает игры, читаем дальше.
В папке C:/Program Files (x86)/Ubisoft/Ubisoft Game Launcher/cache/installers/ хранятся файлы для установки игр, купленные в магазине Uplay, и зря занимают пространство на жестком диске. Переустановка игр требуется нечасто, а скачать установочники заново легко и быстро, удалите установочные файлы нажав на соответствующую кнопку, либо перейдите в папку и удалите ненужные файлы вручную.
В настройках Uplay перейдите в раздел «Сеть».
- Нажмите кнопку «Изменить настройки прокси».
- В открывшемся окне выберите «Добавить VPN».
- В графе «интернет-адрес» введите 198.168.0.1. и нажатием кнопки «Создать» закройте окно.
- Выберите новое подключение из списка и нажмите «Применить» и OK в окне свойств интернета.
- Перейдите в раздел игр и попробуйте начать загрузку. Если Uplay не удалось начать загрузку смените IP на 198.168.0.0.
Видео ниже содержит подробную пошаговую инструкцию, исчерпывающе отвечающую на вопрос как создать VPN соединение.
Частой причиной проблем с соединением Uplay является измененный файл HOSTS. При установке пиратских версии игр Ubisoft, кряк вносит дополнительный код в файл HOSTS, блокируя доступ к серверам компании.
Загвоздка с hosts заключается в том, что для его правки требуется текстовое приложение, запущенное с правами администратора, например, стандартный Блокнот Windows.
- Откройте «Пуск», в строке поиска наберите «блокнот», в результатах поиска щелкаем по программе правой кнопкой мыши и запускаем от имени администратора.
- В открывшемся блокноте выбираем «Файл» → «Открыть» и переходим в папку C:WindowsSystem32driversetc, включаем отображение «Все файлы» и выбираем hosts.
- Изучаем файл, ищем в нем строки со словами ubi или ubisoft и удаляем их, сохраняем и закрываем файл.
- Запустите Uplay с правами администратора и загрузите игру.
Пользователям, столкнувшимся с ошибкой: «Пожалуйста, проверьте соединение с интернет, а также свободное место на жестком диске и попробуйте снова», требуется проверить файлы на целостность.
- Откройте Uplay и перейдите в раздел игры.
- Щелкните правой кнопкой мыши по игре и выберите «Проверить файлы».
- Появится сообщение системы о внесении изменений, согласитесь с ним и дождитесь окончания проверки.
Если в результате проверки были найдены и исправлены битые файлы, ошибка в Uplay о начале загрузке перестанет беспокоить.
Когда Юплей не может начать загрузку необходимо обратить внимание на брандмауэр или антивирус, установленный на компьютере. Проверить, не блокирует ли файервол подключение программы к сети и обязательно произвести обновление. Антивирус обновляется через панель программы, либо зайдя на сайт поставщика программного обеспечения. Встроенный брандмауэр обновляется через центр обновлений Windows. Также попробуйте добавить приложение в список исключений, открыв доступ к Юплей.
Также иногда Uplay не может начать загрузку из-за некоторых программ, запущенных в фоновом режиме. Найти конфликтующее приложение возможно следующим способом. В строку поиска, вызванную через Пуск вбивается команда MSCONFIG, вызывающая конфигурацию системы. В окне конфигурации перейдите на вкладку автозагрузки и снимите галочки со всех приложений, отменив автоматический запуск. Проверьте работоспособность Юплей, а затем включайте программы по очереди, таким образом, найдя конфликт.
Редким и радикальным случаем не работы загрузок Юплей является блокировка на стороне провайдера интернет-услуг. Придется прибегнуть к помощи технической поддержки, изложив подробнейшим образом суть неисправности и упомянуть все возникшие проблемы.
Uplay не может начать загрузку
Из статьи пользователи узнают почему не загружаются игры в Uplay и все работающие способы по устранению ошибок загрузки.
Об ошибке
Uplay — известный цифровой сервис, разработанный и выпущенный компанией Ubisoft в 2009. Uplay позволяет приобретать электронные копии игр, выступает в качестве системы защиты, дает возможность играть по сети, и оснащен поддержкой системы достижений, проще говоря является аналогом Steam.
Кроме достоинств, у платформы куча недостатков, проявляющихся различными техническими неполадками. Частая проблема, появляющаяся у многих пользователей — ошибка программы Uplay, не удалось начать загрузку игры.
Возможные причины и пути решения
При загрузке игр появляется сообщение: «Не получается скачать игру. Ошибка: Uplay не может начать загрузку. Пожалуйста, проверьте соединение с интернет, а также свободное место на жестком диске, и попробуйте снова». Если свободного пространства на HDD полно, а соединение с сетью в полном порядке, причиной служат несколько факторов:
- Неправильно выбрана папка для установки игры.
- Неправильные настройки прокси.
- Брандмауэр блокирует соединение Юплей c интернетом.
- Работа фоновых приложений.
- Ошибки в HOSTS файлах.
- Некорректная работа интернет-провайдера.
Пользователям Windows 10 нужно всегда запускать Uplay от имени администратора, в большинстве случаев запуск с повышенными правами решает проблему загрузок для игроков, использующих эту операционную систему. Пользователям других версий Windows, также настоятельно рекомендуется запускать программу с правами администратора, иначе Юплей не сможет вносить изменения в систему.
Скорость загрузки
Многие пользователи решили ошибку загрузки в Uplay, изменив скорость скачивания, выполните следующие действия:
- Запустите программу от имени администратора, нажмите на ярлык правой кнопкой мыши и выберите нужный пункт.
- Перейдите в настройки программы щелкнув на иконку меню, затем выберите «Настройки» .
- В настройках перейдите в раздел загрузок и открутите ползунок «Границ пропускной способности» в крайнее левое положение, т. е. 128 кб/c .
- Перезапустите программу и поставьте желаемую игру на скачивание. Если загрузка началась вернитесь в настройки и увеличьте скорость до максимума.
Если Uplay по-прежнему не удалось начать загрузку, не отчаивайтесь, решение ошибки найдется дальше в статье.
Пути установки программы
Вновь откройте настройки Uplay и перейдите в раздел загрузок. Откроется следующее меню.
«Размещение кэша текущего установщика» подразумевает папку для скачки и хранения файлов установщиков игр. Поменяйте расположение папки, например, на D:/Ubisoft-installers/ , если в системе несколько логических дисков. Главное требование — расположение находится вне системной папки, чтобы не возникало проблем с правами при сохранении файлов, и много свободного пространства. Нажмите «Изменить» и выберите желаемую папку.
Повторяем процедуру с «Разделом установки по умолчанию» , создаем папки вне системных, например, D:/Games/ и нажимаем «Изменить» . Достаточно перезапустить программу и поставить игру на загрузку. Если Юплей по-прежнему не скачивает игры, читаем дальше.
К сведенью
В папке C:/Program Files (x86)/Ubisoft/Ubisoft Game Launcher/cache/installers/ хранятся файлы для установки игр, купленные в магазине Uplay, и зря занимают пространство на жестком диске. Переустановка игр требуется нечасто, а скачать установочники заново легко и быстро, удалите установочные файлы нажав на соответствующую кнопку, либо перейдите в папку и удалите ненужные файлы вручную.
Изменение настроек подключения
В настройках Uplay перейдите в раздел «Сеть» .
- Нажмите кнопку «Изменить настройки прокси» .
- В открывшемся окне выберите «Добавить VPN» .
- В графе «интернет-адрес» введите 198.168.0.1 . и нажатием кнопки «Создать» закройте окно.
- Выберите новое подключение из списка и нажмите «Применить» и OK в окне свойств интернета.
- Перейдите в раздел игр и попробуйте начать загрузку. Если Uplay не удалось начать загрузку смените IP на 198.168.0.0 .
Видео ниже содержит подробную пошаговую инструкцию, исчерпывающе отвечающую на вопрос как создать VPN соединение.
Проверка файла HOSTS
Частой причиной проблем с соединением Uplay является измененный файл HOSTS. При установке пиратских версии игр Ubisoft, кряк вносит дополнительный код в файл HOSTS, блокируя доступ к серверам компании.
Загвоздка с hosts заключается в том, что для его правки требуется текстовое приложение, запущенное с правами администратора, например, стандартный Блокнот Windows.
- Откройте «Пуск» , в строке поиска наберите «блокнот» , в результатах поиска щелкаем по программе правой кнопкой мыши и запускаем от имени администратора.
- В открывшемся блокноте выбираем «Файл» → «Открыть» и переходим в папку C:WindowsSystem32driversetc , включаем отображение «Все файлы» и выбираем hosts.
- Изучаем файл, ищем в нем строки со словами ubi или ubisoft и удаляем их, сохраняем и закрываем файл.
- Запустите Uplay с правами администратора и загрузите игру.
Ошибка при обновлении игры
Пользователям, столкнувшимся с ошибкой: «Пожалуйста, проверьте соединение с интернет, а также свободное место на жестком диске и попробуйте снова», требуется проверить файлы на целостность.
- Откройте Uplay и перейдите в раздел игры.
- Щелкните правой кнопкой мыши по игре и выберите «Проверить файлы» .
- Появится сообщение системы о внесении изменений, согласитесь с ним и дождитесь окончания проверки.
Если в результате проверки были найдены и исправлены битые файлы, ошибка в Uplay о начале загрузке перестанет беспокоить.
Общие рекомендации
Когда Юплей не может начать загрузку необходимо обратить внимание на брандмауэр или антивирус, установленный на компьютере. Проверить, не блокирует ли файервол подключение программы к сети и обязательно произвести обновление. Антивирус обновляется через панель программы, либо зайдя на сайт поставщика программного обеспечения. Встроенный брандмауэр обновляется через центр обновлений Windows. Также попробуйте добавить приложение в список исключений, открыв доступ к Юплей.
Также иногда Uplay не может начать загрузку из-за некоторых программ, запущенных в фоновом режиме. Найти конфликтующее приложение возможно следующим способом. В строку поиска, вызванную через Пуск вбивается команда MSCONFIG, вызывающая конфигурацию системы. В окне конфигурации перейдите на вкладку автозагрузки и снимите галочки со всех приложений, отменив автоматический запуск. Проверьте работоспособность Юплей, а затем включайте программы по очереди, таким образом, найдя конфликт.
Редким и радикальным случаем не работы загрузок Юплей является блокировка на стороне провайдера интернет-услуг. Придется прибегнуть к помощи технической поддержки, изложив подробнейшим образом суть неисправности и упомянуть все возникшие проблемы.
Проблемы с Uplay
Чтобы не обновлялся юплей: пуск — в поиске пишешь блокнот — запуск от имени администратора- файл(в блокноте) — открыть идём сюда C:WindowsSystem32driversetc там hosts (слева внизу ставим все файлы) и около строчек
# For example:
#
# 102.54.94.97 rhino.acme.com # source server
# 38.25.63.10 x.acme.com # x client host
пишем так
# For example:
#
# 102.54.94.97 rhino.acme.com # source server
# 38.25.63.10 x.acme.com # x client host
127.0.0.1 static3.cdn.ubi.com
127.0.0.1 ubisoft-orbit.s3.amazonaws.com
127.0.0.1 onlineconfigservice.ubi.com
127.0.0.1 orbitservice.ubi.com
127.0.0.1 ubisoft-orbit-savegames.s3.amazonaws.com
юплей не будет обновляться
Это Бэлик. Поменял имя пользователя. Вот решение:
Чтобы решить эту проблему, необходимо вручную установить или переустановить программное обеспечение Uplay, которая занимается онлайн-аутентификацией в игре.
1. Во-первых, вам нужно будет удалить «Ubisoft Game Launcher» или «Uplay» от «Add / Remove Programs» (Windows XP) / «Установленные программы» (Windows Vista и 7) значок в панели управления вашего компьютера. Вполне возможно, что «Ubisoft Game Launcher / Uplay» программное обеспечение не будет отображено, если вы уже удалили приложение или игру. В данном случае, вы можете пропустить этот шаг.
2. После удаления программного обеспечения, вам нужно вручную удалить все оставшиеся файлы в C: Program Files Ubisoft Ubisoft Game Launcher (32-разрядных версий Windows) или C: Program Files (x86) Ubisoft Ubisoft Game Launcher (64-разрядных версий Windows) папке.
Примечание: Пожалуйста, не пропустите этот шаг, это очень важно. Если эта папка не существует, перейдите к следующему шагу.
3. Установите Uplay PC здесь: http://uplay.ubi.com
4. Переустановите HOSTS файл, выполнив действия, описанные в следующей статье Microsoft:
Видео инструкция:
- 10 . Нажимаем «Выйти в оффлайн» как показано на скриншоте.
- 11 . Запускаем ActivationTool.exe от имени администратора, вводим 111 и нажимаем Enter на клавиатуре (Файл автоматически сделает копию настроек оффлайн клиента).
- 12 . Все последующие запуски игры строго через файл ActivationTool.exe, запускать от имени администратора (Для удобства можете сделать ярлык на рабочем столе).
Если у вас есть свой аккаунт Ubisoft Connect вы можете входить в него через файл ActivationTool.exe. Для входа в офлайн аккаунт введите 222 и нажмите Enter. Для входа в личный аккаунт введите 333 и жмите Enter. - 13 . Для выхода из Ubisoft Connect используйте кнопку Выйти в главном меню. Не нажимайте кнопку Сменить пользователя и не выходите из офлайн аккаунта, пока полностью не пройдете игру.
- АКТИВАЦИЯ Выполнена можно играть!
- ТАКЖЕ ВАЖНО, чтобы в дальнейшем получить переактивацию, запомните или сделайте скриншот нашего аккаунта, важен ЛОГИН/НИК
ПРИМЕР:
- Активация может слететь:
1) Переустановка Windows! А так же при переходе в онлайн режим, даже случайном.
2) При Обновлении Windows! ЭТО ВЫКЛЮЧАЕМ В ПЕРВУЮ ОЧЕРЕДЬ (если уже делали ранее пропускаем)
3) Смена железа в PC! даже если просто вынуть и всунуть оперативную память, так что не рискуйте.
4) Критическое выключения PC, например отключение света и т.д. Вероятность небольшая, но есть.