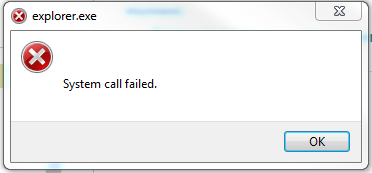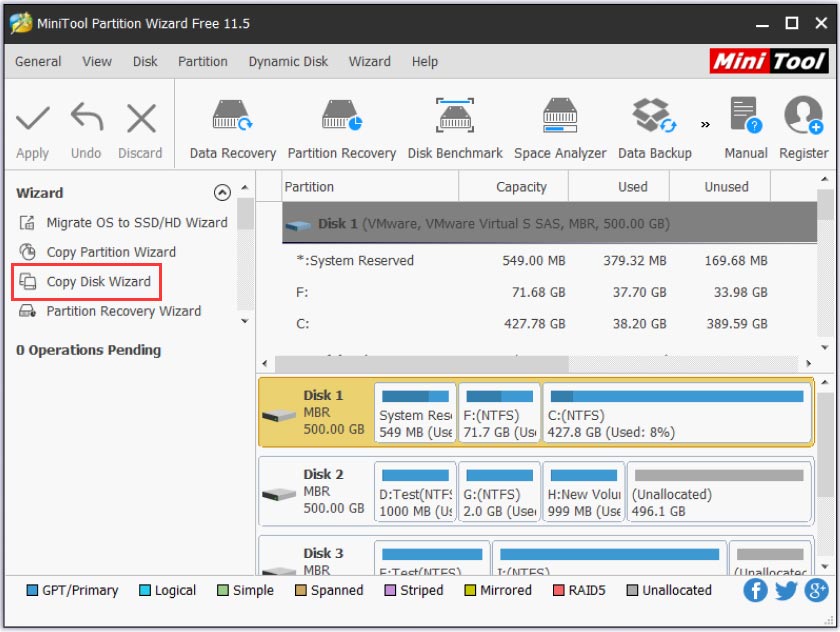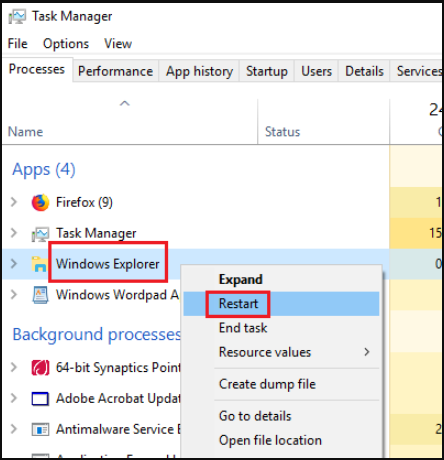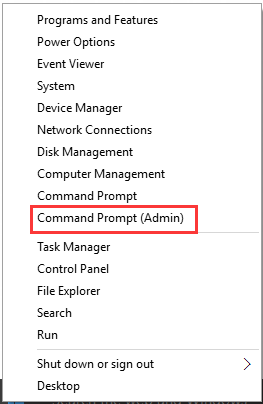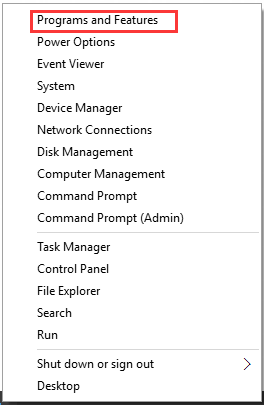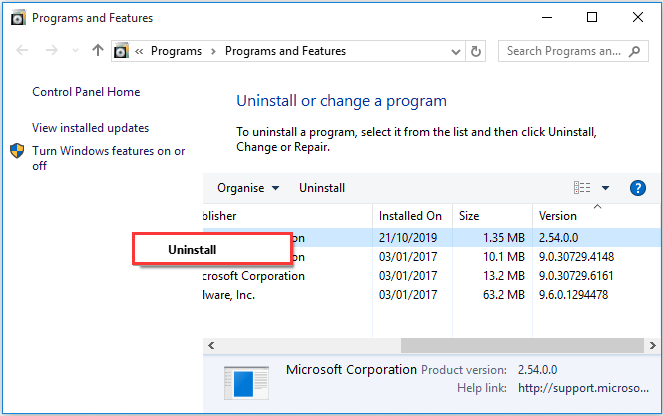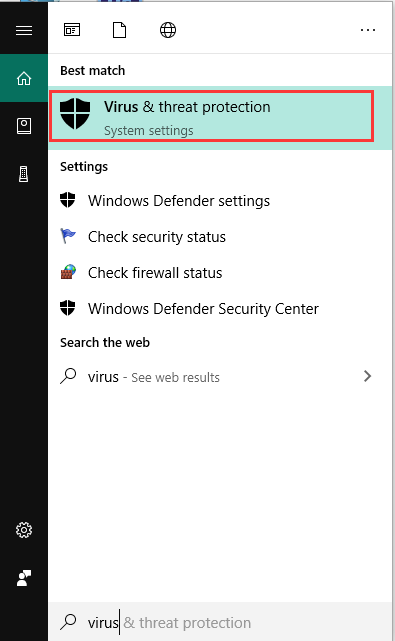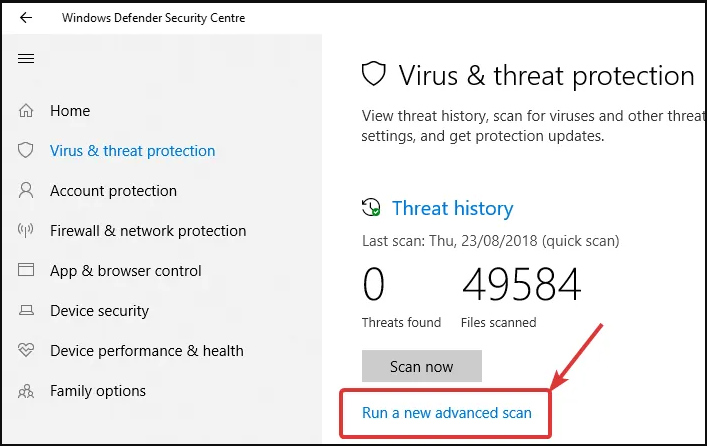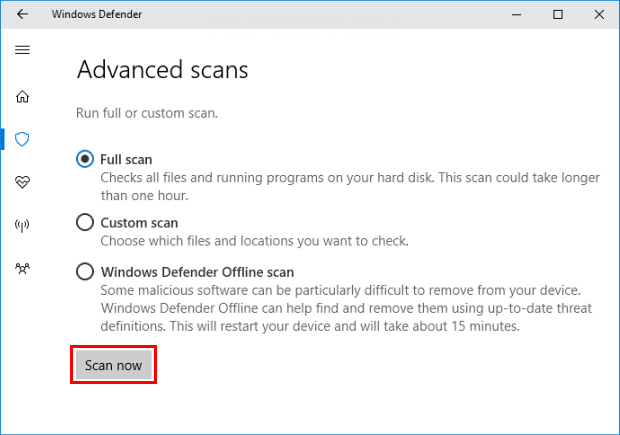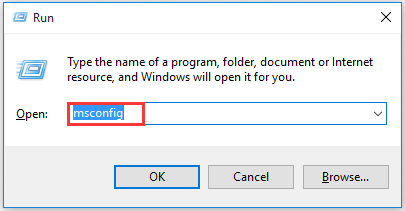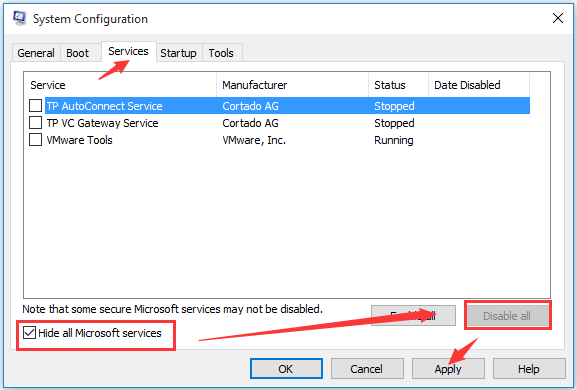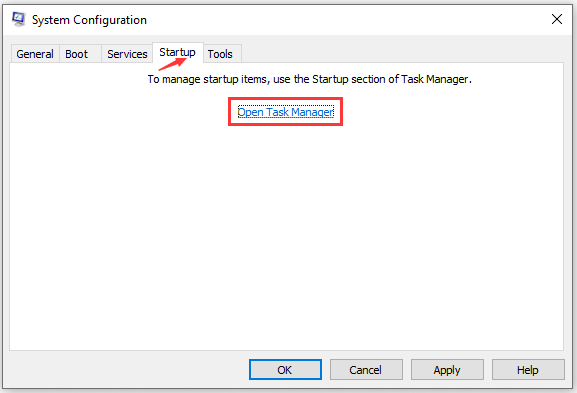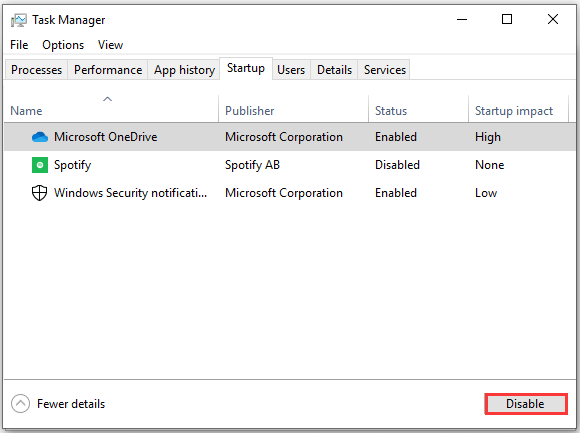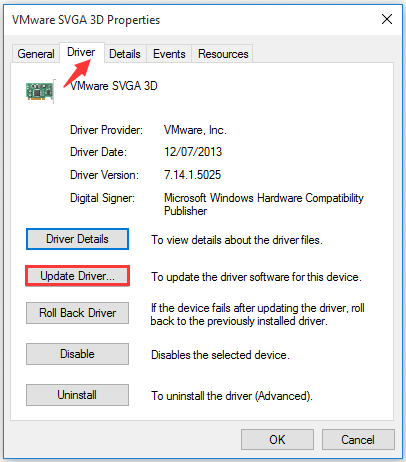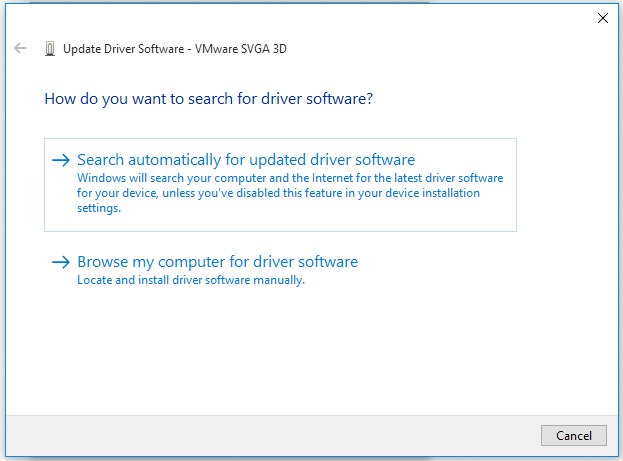Главная » Уроки и статьи » Windows
Во время загрузки рабочего стола, открытия проводника или каких-либо приложений вы можете увидеть ошибку при системном вызове Explorer.exe. В Windows 10 данную проблему можно исправить целым перечнем методов. Перечисленные здесь способы также могут помочь и в том случае, если у вас более ранние версии операционной системы.
Подробнее об ошибке
Нередко подобного рода неполадки являются временными и возникают из-за простых сбоев в работе системы. Однако даже в таком случае вам, вероятно, придется предпринять меры, потому что проблема может повторяться время от времени. Еще обратите внимание на сторонние программы: некоторые из них – особенно вредоносные – могут оказывать подобное влияние.
Также к распространенным причинам относят повреждение системных файлов. Такое может случаться из-за влияния вирусов, неосторожных действий пользователя или аппаратных проблем.
Методы решения
Если вы столкнулись с этой ошибкой впервые – попробуйте просто перезагрузить устройство (именно перезагрузить, а не выключить и заново включить). В некоторых случаях этого оказывается достаточно, и проблема больше не возникает. Если такой вариант не подошел, обратите внимание на самые простые и быстрые способы:
- Запуск проводника вручную. Откройте диспетчер задач. Сделать это можно, нажав ПКМ по меню «Пуск». Также, если привычные способы не работают, можно одновременно зажать клавиши Ctrl, Alt и Delete. Далее кликните по самой первой вкладке, которая называется «Файл». Далее создайте новую задачу, используя соответствующий пункт в контекстном меню. В открывшемся окне введите то, что указано на скриншоте, и нажмите на кнопку «OK». После этого ошибка должна исчезнуть.
- Удаление подозрительных программ. Постарайтесь вспомнить, какие приложения вы скачивали в последнее время. Возможно, какое-то из них вызвало ошибку. Удалить утилиту можно встроенными средствами, используя панель управления (чтобы ее открыть, нажмите сочетание клавиш Win+R и напишите в строку «control»). Если точнее, желаемая функция находится в разделе, отвечающем за программы и их компоненты.
- Откат системы. Звучит, как нечто сложное и опасное, но на самом деле это очень простой и удобный вариант. Для проведения процедуры вам понадобятся точки восстановления. Важно учитывать, что система по умолчанию их не создает, т. е. вы должны были сами заранее их создать или активировать соответствующую функцию.
Восстановление системных файлов
Этот способ считается одним из наиболее эффективных. Заключается он в следующем:
- Необходимо открыть командную строку. Для этого нажмите ПКМ по меню «Пуск» и найдите одноименный пункт в меню. Также можно просто написать название утилиты в поиске на панели задач. Обязательно запускайте строку с правами администратора. Если указанные варианты не работают, что не редкость при наличии данной ошибки – откройте диспетчер задач (как это сделать, уже упоминалось выше), а затем создайте задачу «cmd.exe» (вводить без кавычек).
- Введите команду, выделенную на изображении ниже, и нажмите клавишу Enter.
DISM /Online /Cleanup-Image /RestoreHealth
- Теперь введите:
sfc /scannow
В процессе проверки система попытается в автоматическом режиме восстановить проблемные файлы. Затем нужно будет лишь перезагрузить ПК.
Чистая загрузка
Такой вариант менее результативен, но его все равно стоит попробовать. Чтобы осуществить чистую загрузку, придерживайтесь простой инструкции:
- Требуется открыть конфигурацию системы. Для этого зажмите клавиши Win и R, а после скопируйте и вставьте в единственную доступную строку «msconfig».
- В первой же вкладке среди режимов нужно поставить галочку около выборочного. Затем следует отключить элементы автозагрузки.
- Перейдите в третью вкладку. Нам нужно убрать все службы, которые не имеют отношения к Microsoft. Для этого поставьте галочку напротив надписи в нижнем левом углу, а затем кликните по кнопке «Отключить все».
- В диспетчере, который можно открыть через вкладку автозагрузки, деактивируйте все доступные пункты.
Закончив с процедурой, обязательно нажмите на кнопку «OK», чтобы применить изменения. Следующая загрузка будет чистой. Вернув все настройки на изначальную позицию, вы можете отключить данный тип загрузки в любой момент.
Проверка накопителя на наличие повреждений
Для начала нужно открыть командную строку (как это сделать, было написано в способе восстановления файлов). Перед проведением процедуры важно отметить, что проверка может занять очень много времени, особенно если у вас HDD. Вы также можете изменить параметры проверки, чтобы снизить временные затраты. По умолчанию рекомендуется использовать следующий вариант (замените «Б» на букву, обозначающую ваш накопитель):
При таких параметрах все найденные ошибки по возможности будут устранены в автоматическом режиме. Также будет проведена дополнительная проверка на битые сектора. Если вы хотите использовать иные параметры, введите в строку «chkdsk /?«:
Таким образом, ошибка при системном вызове Explorer.exe обычно решается довольно просто. Будет не лишним, если вы сможете вспомнить, какие действия вы совершали незадолго до возникновения неполадок. Рекомендуется начать с таких способов, как перезагрузка, удаление недавно установленных программ и применение точек восстановления.
Понравилось? Поделись с друзьями!
Дата: 07.04.2022
Автор/Переводчик: Wolf
Игровые форумы
Описываемая проблема может быть как просто временным сбоем Windows, так и результатом работы сторонних программ, а иногда — повреждения или подмены системных файлов ОС.
Если вы только что столкнулись с рассматриваемой проблемой, для начала рекомендую попробовать несколько простых способов исправить ошибку при системном вызове:
Выполните перезагрузку компьютера. Причем, если у вас установлена Windows 10, 8.1 или 8, обязательно используйте именно пункт «Перезагрузка», а не завершение работы и повторное включение.
С помощью клавиш Ctrl+Alt+Del откройте диспетчер задач, в меню выберите «Файл» — «Запустить новую задачу» — введите explorer.exe и нажмите Enter. Проверьте, появляется ли ошибка вновь.
При наличии точек восстановления системы, попробуйте использовать их: зайдите в панель управления (в Windows 10 для запуска можно использовать поиск на панели задач) — Восстановление — Запуск восстановления системы. И используйте точку восстановления на дату, предшествующую появлению ошибки: вполне возможно, недавно установленные программы, а особенно твики и патчи послужили причиной появления проблемы.
Дополнительные способы исправить «Explorer.exe — Ошибка при системном вызове»
Самая частая причина ошибки — повреждение (или замена) важных системных файлов Windows и это можно исправить встроенными средствами системы.
Запустите командную строку от имени администратора. С учетом того, что при указанной ошибке некоторые способы запуска могут не работать, рекомендую такой путь: Ctrl + Alt + Del — Диспетчер задач — Файл — Запустить новую задачу — cmd.exe (и не забудьте отметить пункт «Создать задачу с правами администратора»).
В командной строке по очереди выполните следующие две команды:
1. dism /Online /Cleanup-Image /RestoreHealth
2. sfc /scannow
Источник
Ошибка при системном вызове Explorer.exe — как исправить

В этой инструкции подробно о возможных способах исправить проблему: «Ошибка при системном вызове» от Explorer.exe, а также о том, чем она может быть вызвана.
Простые методы исправления
Описываемая проблема может быть как просто временным сбоем Windows, так и результатом работы сторонних программ, а иногда — повреждения или подмены системных файлов ОС.
Если вы только что столкнулись с рассматриваемой проблемой, для начала рекомендую попробовать несколько простых способов исправить ошибку при системном вызове:
- Выполните перезагрузку компьютера. Причем, если у вас установлена Windows 10, 8.1 или 8, обязательно используйте именно пункт «Перезагрузка», а не завершение работы и повторное включение.
- С помощью клавиш Ctrl+Alt+Del откройте диспетчер задач, в меню выберите «Файл» — «Запустить новую задачу» — введите explorer.exe и нажмите Enter. Проверьте, появляется ли ошибка вновь.
- При наличии точек восстановления системы, попробуйте использовать их: зайдите в панель управления (в Windows 10 для запуска можно использовать поиск на панели задач) — Восстановление — Запуск восстановления системы. И используйте точку восстановления на дату, предшествующую появлению ошибки: вполне возможно, недавно установленные программы, а особенно твики и патчи послужили причиной появления проблемы. Подробнее: Точки восстановления Windows 10.
В том случае, если предложенные варианты не помогли, пробуем следующие методы.
Дополнительные способы исправить «Explorer.exe — Ошибка при системном вызове»
Самая частая причина ошибки — повреждение (или замена) важных системных файлов Windows и это можно исправить встроенными средствами системы.
- Запустите командную строку от имени администратора. С учетом того, что при указанной ошибке некоторые способы запуска могут не работать, рекомендую такой путь: Ctrl + Alt + Del — Диспетчер задач — Файл — Запустить новую задачу — cmd.exe (и не забудьте отметить пункт «Создать задачу с правами администратора»).
- В командной строке по очереди выполните следующие две команды:
- dism /Online /Cleanup-Image /RestoreHealth
- sfc /scannow
По завершении выполнения команд (даже если некоторые из них сообщили о проблемах при восстановлении), закройте командную строку, перезагрузите компьютер и проверьте, сохранилась ли ошибка. Подробнее об указанных командах: Проверка целостности и восстановление системных файлов Windows 10 (подойдет и для предыдущих версий ОС).
Если и этот вариант не оказался полезным, попробуйте выполнить чистую загрузку Windows (если после чистой загрузки проблема не сохраняется, то причина, по-видимому, в какой-то недавно установленной программе), а также проверить жесткий диск на ошибки (особенно если ранее были подозрения, что он не в порядке).
Источник
Explorer.exe — что это за процесс, как исправить и перезапустить
Процесс explorer.exe, он же «Проводник», является основной частью операционной системы Windows 10/8.1/7 и служит для улучшения графической оболочки проводника для переключения различных папок и файлов. К примеру, с помощью этого процесса мы можем открывать папки, копировать и удалять файлы. Представьте, если бы это приходилось делать все через командную строку? По сути так и появился процесс explorer.exe.
Проводник (explorer.exe) также отвечает за оболочку панели задач и меню пуск, которые могут со временем дать сбой и не работать. К примеру, когда вы нажимаете на кнопку «Пуск» или «Все параметры», то ничего не происходить и кнопки эти не кликабельны. В этой ситуации поможет перезапуск Explorer.exe в Windows. Если вы внесли какие-либо изменения в интерфейс проводника или реестр, то они появятся только после перезагрузки, но можно просто перезапустить сам процесс explorer.exe, не перезагружая компьютер.
Может быть так, когда ваш ПК работает все время, уходя только в спящей режим без выключения и перезагрузки, то процесс explorer.exe может грузить сильно память, и перезагрузка компьютера поможет исправить эту проблему. Explorer.exe не является вирусом, но вредоносное ПО может замаскироваться под это имя процесса и грузить вашу систему. Сам файл находится по пути C:Windowsexplorer.exe, если он в другом месте, то это вирус.
Также этот процесс может давать сбой, виснуть, не давать отклика и показывать различные сообщения об ошибках, как «Ошибка при системном вызове», «Ошибка приложения», «Системная ошибка переполнения буфера» и другие ошибки, связанные с повреждением системных файлов, которые относятся к explorer.exe. Давайте разберем, все возможные решения, чтобы исправить ошибки связанные с explorer.exe в Windows 10/7/8.1.
Как перезапустить Проводник Explorer.exe в Windows 10/8.1/7
Этот способ поможет в большинстве случаях исправить ошибки с отображением интерфейса, некликабельностью кнопок и других ошибок связанных с проводником. Нажмите сочетание кнопок на клавиатуре Ctrl+Shift+Esc, чтобы открыть диспетчер задач. Во вкладке «Процессы» найдите имя «Проводник«, нажмите по нему правой кнопкой мыши и выберите «Снять задачу«.
У вас пропадет интерфейс рабочего стола, не пугайтесь. В диспетчере задач нажмите на вкладку «Файл» > «Запустить новую задачу» > введите в окно explorer.exe и нажмите OK.
Исправить различные ошибки с Проводником Exporer.exe в Windows 10/8.1/7
1. Если у вас установлены облачные клиенты, как OneDrive, Яндекс Диск и другие, то отключите их на время и проверьте устранена ли проблема.
2. Воспользуйтесь антивирусным сканером, как Zemana или DoctorWeb .
4. Откройте «Автозагрузку» программ в диспетчере задач и отключите все лишнее (торент, сторонние программы и т.п.).
5. Откройте командную строку от имени администратора и введите команды по очереди, дожидаясь окончание процесса после каждой.
- chkdsk /f /r /x
- sfc /scannow
- DISM /ONLINE /CLEANUP-IMAGE /RESTOREHEALTH
Explorer.exe с желтым восклицательным знаком и пустым окном
После проверки вирусов в системе, может появится пустое окно с восклицательным знаком и сообщением об ошибке explorer.EXE.
В этом случае, нажмите Win+R и введите regedit, чтобы открыть редактор реестра. В реестре перейдите по пути:
- HKEY_CURRENT_USERSoftwareMicrosoftWindows NTCurrentVersionWindows
- Перезагрузите ПК.
Источник
Explorer.exe является одним из наиболее важных процессов в Windows 10. Иногда вы можете увидеть ошибку Explorer.exe – сбой системного вызова при попытке запуска проводника. Если проводник перестает работать, это может вызвать проблемы с доступом к файлам и папкам.

Содержание
- Explorer.exe: сбой системного вызова
- 1] Перезапустите процесс Explorer.exe.
- 2] Запустите проверку системных файлов и DISM
- 3] Удалите все недавно установленные подозрительные программы
- 4] Запустите команду CHKDSK
- 5] Устранение неполадок в чистом состоянии загрузки
Explorer.exe: сбой системного вызова
Эта проблема обычно возникает, если системный файл explorer.exe поврежден или если какой-либо процесс мешает его нормальному функционированию. Вы можете попробовать следующие предложения для решения проблемы:
- Перезапустите процесс explorer.exe
- Запустите проверку системных файлов и DISM
- Удалите все недавно установленные подозрительные программы
- Запустите CHKDSK из командной строки
- Устранение неполадок в чистом состоянии загрузки.
1] Перезапустите процесс Explorer.exe.

Обычно перезапуск процесса Explorer.exe устраняет ошибку. Процедура для этого заключается в следующем:
- Щелкните правой кнопкой мыши на панели задач и выберите диспетчер задач.
- Раскройте окно диспетчера задач, чтобы отобразить все активные процессы.
- Щелкните правой кнопкой мыши процесс Windows Explorer и выберите «Перезапустить».
Проверьте, решает ли это вашу проблему.
2] Запустите проверку системных файлов и DISM

Мы будем использовать следующую команду в CMD для сканирования и замены только потенциально поврежденного файла explorer.exe в командной строке с повышенными правами:
sfc /SCANFILE=c:windowsexplorer.exe
Если вы используете 64-разрядную ОС Windows, выполните следующую команду:
sfc /SCANFILE=C:WindowsSysWow64explorer.exe
Если это не помогает, вы можете запустить команду DISM. Обсуждаемая проблема могла быть вызвана отсутствием или повреждением файлов, связанных с проводником, поэтому такие проверки могут быть полезны.
3] Удалите все недавно установленные подозрительные программы
Бесплатные программы не всегда бесплатны. Обычно они загружают вредоносное ПО в систему при загрузке. Такое вредоносное ПО может привести к ошибке в обсуждении. Таким образом, вы можете рассмотреть возможность удаления любого недавно установленного подозрительного программного обеспечения.
Откройте подсказку RUN (WIN + R) и введите команду appwiz.cpl. Нажмите Enter, чтобы открыть окно Программы и компоненты .
Расположите список установленных программ в порядке даты установки.

Нажмите правой кнопкой мыши и выберите Удалить для всех недавно установленных бесплатных программ , непроверенного программного обеспечения или подозрительного программного обеспечения.
4] Запустите команду CHKDSK
В случае сбоя жесткого диска вы можете потерять много данных. Обычно это не происходит в одно мгновение. Жесткий диск постепенно портится, вызывая проблемы, подобные той, что обсуждалась здесь. Чтобы разрешить такую ситуацию, вы можете выполнить сканирование CHKDSK. Выполните следующее в CMD:
chkdsk c:/f/r
Он помогает сканировать диски на наличие поврежденных секторов и, по возможности, восстанавливать их.
5] Устранение неполадок в чистом состоянии загрузки
В случае, если какая-либо запущенная программа вмешивается в процесс проводника, вы можете изолировать причину, перезапустив систему в чистом состоянии загрузки. При этом никакая сторонняя программа не будет запускаться при запуске. Затем вы можете выяснить, была ли проблема связана с конкретной программой.
Мы надеемся, что одно из этих исправлений поможет вам устранить ошибку в Windows 10.
Читать дальше . Проводник Windows перестал работать.

В этой инструкции подробно о возможных способах исправить проблему: «Ошибка при системном вызове» от Explorer.exe, а также о том, чем она может быть вызвана.
Простые методы исправления
Описываемая проблема может быть как просто временным сбоем Windows, так и результатом работы сторонних программ, а иногда — повреждения или подмены системных файлов ОС.
Если вы только что столкнулись с рассматриваемой проблемой, для начала рекомендую попробовать несколько простых способов исправить ошибку при системном вызове:
- Выполните перезагрузку компьютера. Причем, если у вас установлена Windows 10, 8.1 или 8, обязательно используйте именно пункт «Перезагрузка», а не завершение работы и повторное включение.
- С помощью клавиш Ctrl+Alt+Del откройте диспетчер задач, в меню выберите «Файл» — «Запустить новую задачу» — введите explorer.exe и нажмите Enter. Проверьте, появляется ли ошибка вновь.
- При наличии точек восстановления системы, попробуйте использовать их: зайдите в панель управления (в Windows 10 для запуска можно использовать поиск на панели задач) — Восстановление — Запуск восстановления системы. И используйте точку восстановления на дату, предшествующую появлению ошибки: вполне возможно, недавно установленные программы, а особенно твики и патчи послужили причиной появления проблемы. Подробнее: Точки восстановления Windows 10.
В том случае, если предложенные варианты не помогли, пробуем следующие методы.
Дополнительные способы исправить «Explorer.exe — Ошибка при системном вызове»
Самая частая причина ошибки — повреждение (или замена) важных системных файлов Windows и это можно исправить встроенными средствами системы.
- Запустите командную строку от имени администратора. С учетом того, что при указанной ошибке некоторые способы запуска могут не работать, рекомендую такой путь: Ctrl + Alt + Del — Диспетчер задач — Файл — Запустить новую задачу — cmd.exe (и не забудьте отметить пункт «Создать задачу с правами администратора»).
- В командной строке по очереди выполните следующие две команды:
- dism /Online /Cleanup-Image /RestoreHealth
- sfc /scannow
По завершении выполнения команд (даже если некоторые из них сообщили о проблемах при восстановлении), закройте командную строку, перезагрузите компьютер и проверьте, сохранилась ли ошибка. Подробнее об указанных командах: Проверка целостности и восстановление системных файлов Windows 10 (подойдет и для предыдущих версий ОС).
Если и этот вариант не оказался полезным, попробуйте выполнить чистую загрузку Windows (если после чистой загрузки проблема не сохраняется, то причина, по-видимому, в какой-то недавно установленной программе), а также проверить жесткий диск на ошибки (особенно если ранее были подозрения, что он не в порядке).
Главная » Уроки и статьи » Windows
Во время загрузки рабочего стола, открытия проводника или каких-либо приложений вы можете увидеть ошибку при системном вызове Explorer.exe. В Windows 10 данную проблему можно исправить целым перечнем методов. Перечисленные здесь способы также могут помочь и в том случае, если у вас более ранние версии операционной системы.
Подробнее об ошибке
Нередко подобного рода неполадки являются временными и возникают из-за простых сбоев в работе системы. Однако даже в таком случае вам, вероятно, придется предпринять меры, потому что проблема может повторяться время от времени. Еще обратите внимание на сторонние программы: некоторые из них – особенно вредоносные – могут оказывать подобное влияние.
Также к распространенным причинам относят повреждение системных файлов. Такое может случаться из-за влияния вирусов, неосторожных действий пользователя или аппаратных проблем.
Методы решения
Если вы столкнулись с этой ошибкой впервые – попробуйте просто перезагрузить устройство (именно перезагрузить, а не выключить и заново включить). В некоторых случаях этого оказывается достаточно, и проблема больше не возникает. Если такой вариант не подошел, обратите внимание на самые простые и быстрые способы:
- Запуск проводника вручную. Откройте диспетчер задач. Сделать это можно, нажав ПКМ по меню «Пуск». Также, если привычные способы не работают, можно одновременно зажать клавиши Ctrl, Alt и Delete. Далее кликните по самой первой вкладке, которая называется «Файл». Далее создайте новую задачу, используя соответствующий пункт в контекстном меню. В открывшемся окне введите то, что указано на скриншоте, и нажмите на кнопку «OK». После этого ошибка должна исчезнуть.
- Удаление подозрительных программ. Постарайтесь вспомнить, какие приложения вы скачивали в последнее время. Возможно, какое-то из них вызвало ошибку. Удалить утилиту можно встроенными средствами, используя панель управления (чтобы ее открыть, нажмите сочетание клавиш Win+R и напишите в строку «control»). Если точнее, желаемая функция находится в разделе, отвечающем за программы и их компоненты.
- Откат системы. Звучит, как нечто сложное и опасное, но на самом деле это очень простой и удобный вариант. Для проведения процедуры вам понадобятся точки восстановления. Важно учитывать, что система по умолчанию их не создает, т. е. вы должны были сами заранее их создать или активировать соответствующую функцию.
Восстановление системных файлов
Этот способ считается одним из наиболее эффективных. Заключается он в следующем:
- Необходимо открыть командную строку. Для этого нажмите ПКМ по меню «Пуск» и найдите одноименный пункт в меню. Также можно просто написать название утилиты в поиске на панели задач. Обязательно запускайте строку с правами администратора. Если указанные варианты не работают, что не редкость при наличии данной ошибки – откройте диспетчер задач (как это сделать, уже упоминалось выше), а затем создайте задачу «cmd.exe» (вводить без кавычек).
- Введите команду, выделенную на изображении ниже, и нажмите клавишу Enter.
DISM /Online /Cleanup-Image /RestoreHealth
- Теперь введите:
sfc /scannow
В процессе проверки система попытается в автоматическом режиме восстановить проблемные файлы. Затем нужно будет лишь перезагрузить ПК.
Чистая загрузка
Такой вариант менее результативен, но его все равно стоит попробовать. Чтобы осуществить чистую загрузку, придерживайтесь простой инструкции:
- Требуется открыть конфигурацию системы. Для этого зажмите клавиши Win и R, а после скопируйте и вставьте в единственную доступную строку «msconfig».
- В первой же вкладке среди режимов нужно поставить галочку около выборочного. Затем следует отключить элементы автозагрузки.
- Перейдите в третью вкладку. Нам нужно убрать все службы, которые не имеют отношения к Microsoft. Для этого поставьте галочку напротив надписи в нижнем левом углу, а затем кликните по кнопке «Отключить все».
- В диспетчере, который можно открыть через вкладку автозагрузки, деактивируйте все доступные пункты.
Закончив с процедурой, обязательно нажмите на кнопку «OK», чтобы применить изменения. Следующая загрузка будет чистой. Вернув все настройки на изначальную позицию, вы можете отключить данный тип загрузки в любой момент.
Проверка накопителя на наличие повреждений
Для начала нужно открыть командную строку (как это сделать, было написано в способе восстановления файлов). Перед проведением процедуры важно отметить, что проверка может занять очень много времени, особенно если у вас HDD. Вы также можете изменить параметры проверки, чтобы снизить временные затраты. По умолчанию рекомендуется использовать следующий вариант (замените «Б» на букву, обозначающую ваш накопитель):
При таких параметрах все найденные ошибки по возможности будут устранены в автоматическом режиме. Также будет проведена дополнительная проверка на битые сектора. Если вы хотите использовать иные параметры, введите в строку «chkdsk /?«:
Таким образом, ошибка при системном вызове Explorer.exe обычно решается довольно просто. Будет не лишним, если вы сможете вспомнить, какие действия вы совершали незадолго до возникновения неполадок. Рекомендуется начать с таких способов, как перезагрузка, удаление недавно установленных программ и применение точек восстановления.
Понравилось? Поделись с друзьями!
Дата: 07.04.2022
Автор/Переводчик: Wolf
Explorer.exe является одним из наиболее важных процессов в Windows 10. Иногда вы можете увидеть ошибку Explorer.exe – сбой системного вызова при попытке запуска проводника. Если проводник перестает работать, это может вызвать проблемы с доступом к файлам и папкам.

Содержание
- Explorer.exe: сбой системного вызова
- 1] Перезапустите процесс Explorer.exe.
- 2] Запустите проверку системных файлов и DISM
- 3] Удалите все недавно установленные подозрительные программы
- 4] Запустите команду CHKDSK
- 5] Устранение неполадок в чистом состоянии загрузки
Explorer.exe: сбой системного вызова
Эта проблема обычно возникает, если системный файл explorer.exe поврежден или если какой-либо процесс мешает его нормальному функционированию. Вы можете попробовать следующие предложения для решения проблемы:
- Перезапустите процесс explorer.exe
- Запустите проверку системных файлов и DISM
- Удалите все недавно установленные подозрительные программы
- Запустите CHKDSK из командной строки
- Устранение неполадок в чистом состоянии загрузки.
1] Перезапустите процесс Explorer.exe.

Обычно перезапуск процесса Explorer.exe устраняет ошибку. Процедура для этого заключается в следующем:
- Щелкните правой кнопкой мыши на панели задач и выберите диспетчер задач.
- Раскройте окно диспетчера задач, чтобы отобразить все активные процессы.
- Щелкните правой кнопкой мыши процесс Windows Explorer и выберите «Перезапустить».
Проверьте, решает ли это вашу проблему.
2] Запустите проверку системных файлов и DISM

Мы будем использовать следующую команду в CMD для сканирования и замены только потенциально поврежденного файла explorer.exe в командной строке с повышенными правами:
sfc /SCANFILE=c:windowsexplorer.exe
Если вы используете 64-разрядную ОС Windows, выполните следующую команду:
sfc /SCANFILE=C:WindowsSysWow64explorer.exe
Если это не помогает, вы можете запустить команду DISM. Обсуждаемая проблема могла быть вызвана отсутствием или повреждением файлов, связанных с проводником, поэтому такие проверки могут быть полезны.
3] Удалите все недавно установленные подозрительные программы
Бесплатные программы не всегда бесплатны. Обычно они загружают вредоносное ПО в систему при загрузке. Такое вредоносное ПО может привести к ошибке в обсуждении. Таким образом, вы можете рассмотреть возможность удаления любого недавно установленного подозрительного программного обеспечения.
Откройте подсказку RUN (WIN + R) и введите команду appwiz.cpl. Нажмите Enter, чтобы открыть окно Программы и компоненты .
Расположите список установленных программ в порядке даты установки.

Нажмите правой кнопкой мыши и выберите Удалить для всех недавно установленных бесплатных программ , непроверенного программного обеспечения или подозрительного программного обеспечения.
4] Запустите команду CHKDSK
В случае сбоя жесткого диска вы можете потерять много данных. Обычно это не происходит в одно мгновение. Жесткий диск постепенно портится, вызывая проблемы, подобные той, что обсуждалась здесь. Чтобы разрешить такую ситуацию, вы можете выполнить сканирование CHKDSK. Выполните следующее в CMD:
chkdsk c:/f/r
Он помогает сканировать диски на наличие поврежденных секторов и, по возможности, восстанавливать их.
5] Устранение неполадок в чистом состоянии загрузки
В случае, если какая-либо запущенная программа вмешивается в процесс проводника, вы можете изолировать причину, перезапустив систему в чистом состоянии загрузки. При этом никакая сторонняя программа не будет запускаться при запуске. Затем вы можете выяснить, была ли проблема связана с конкретной программой.
Мы надеемся, что одно из этих исправлений поможет вам устранить ошибку в Windows 10.
Читать дальше . Проводник Windows перестал работать.
Одна из самых редких проблем проводника в Windows 10 — это когда пользователь пытается получить доступ к меню «Пуск», значки исчезают с рабочего стола и появляется это сообщение об ошибке — «Ошибка системного вызова Explorer.exe». Эта проблема может возникнуть по разным причинам. Чтобы решить эту проблему, просто внесите эти простые исправления в свою систему.
Обходные пути–
1. Перезагрузите компьютер один раз и проверьте дальше.
2. Отключите или удалите антивирус в вашей системе.
Исправление 1. Завершите процесс и запустите «проводник».
Некоторые пользователи отметили, что если процесс завершается и после этого запускается процесс проводника, проблема решается.
1. Нажмите одновременно клавиши Windows + X.
2. Затем нажмите «Диспетчер задач», чтобы получить к нему доступ.
3. Когда на экране появится диспетчер задач, нажмите «Подробнее».
4. Щелкните правой кнопкой мыши процесс «Проводник Windows» и нажмите «Завершить задачу».
5. Сделав это, нажмите «Файл» в строке меню.
6. Затем нажмите «Запустить новую задачу», чтобы запустить новую задачу.
7. Напишите в поле «explorer.exe».
8. Нажмите «ОК».
Проводник откроется. Перезагрузите компьютер и проверьте, сталкиваетесь ли вы с проблемой снова или нет.
Исправление 4 — позаботьтесь об ошибках IE
Иногда ошибки Internet Explorer могут вызывать эту проблему на вашем компьютере.
1. Перейдите на любые открытые вкладки в Internet Explorer.
2. Попробуйте закрыть Internet Explorer с помощью кнопки «X» в верхней части строки меню.
Если вы видите не отвечающую вкладку в Internet Explorer, выполните следующие действия:
а. Нажмите одновременно клавиши Ctrl+Shift+Esc.
б. После этого щелкните правой кнопкой мыши процесс «Internet Explorer» и нажмите «Завершить задачу», чтобы убить его.
в. Проверьте другие процессы Internet Explorer на том же экране и завершите их.
Проверьте, поможет ли это вам решить вашу проблему.
Исправление 3 — Запустить проверку ошибок
Запустите процесс проверки ошибок, чтобы устранить причину этой проблемы.
1. Сначала вам нужно нажать клавишу Windows и клавишу «R» на клавиатуре.
2. Когда появится окно «Выполнить», введите «cmd» и одновременно нажмите клавиши Ctrl+Shift+Enter.
3. Чтобы запустить операцию проверки диска при следующей перезагрузке, вставьте этот код в терминал.
chkdsk c: /F
ПРИМЕЧАНИЕ-
C: в командной строке обозначает диск, на котором установлена Windows в вашей системе. Если Windows установлена на другом диске на вашем компьютере, измените букву диска, содержащего Windows, в команде и выполните ее.
Просто закройте экран CMD и перезагрузите компьютер один раз. Как только ваш компьютер начнет перезагружаться, начнется процесс проверки диска.
Исправление 4 — Запустите сканирование SFC
Попробуйте запустить сканирование SFC в вашей системе.
1. Нажмите на поле поиска и начните писать «cmd».
2. Далее щелкните правой кнопкой мыши «Командная строка» и выберите «Запуск от имени администратора».
3. Вставьте этот код в терминал. После этого нажмите Enter, чтобы запустить сканирование.
sfc /scannow
Начнется сканирование SFC.
4. Чтобы запустить сканирование DISM, напишите эту команду в терминале CMD и нажмите Enter.
DISM.exe /Online /Cleanup-image /Restorehealth
Дайте процессу сканирования завершиться.
Исправление 5 — Обновите драйвер дисплея
Если предыдущие исправления не помогли, попробуйте обновить драйвер дисплея.
1. Нажмите одновременно клавиши Windows+X.
2. После этого нажмите «Диспетчер устройств».
3. Теперь, когда откроется Диспетчер устройств, разверните «Видеоадаптер».
4. Затем просто щелкните правой кнопкой мыши адаптер видеокарты и выберите «Обновить драйвер».
5. Чтобы найти последнюю сборку графического драйвера, нажмите «Поиск обновленных драйверов».
Это позволит вашему устройству загрузить и установить последнюю версию драйвера видеокарты для вашей системы.
Перезагрузите компьютер один раз, чтобы эти изменения вступили в силу.
Исправление 1 — Чистая загрузка машины
Чистая загрузка компьютера позволяет системе загружаться без каких-либо сторонних приложений.
1. Вам нужно одновременно нажать клавиши Windows+R.
2. Затем введите этот код в терминале «Выполнить». Нажмите «ОК».
msconfig
3. Просто перейдите на вкладку «Общие».
4. На втором этапе выберите переключатель рядом с параметром «Выборочный запуск».
5. Рядом с этим вы должны поставить галочку рядом с «Загрузить системные службы».
6. Нажмите на раздел «Услуги».
7. Далее вам нужно установить флажок «Скрыть все службы Microsoft».
8. Наконец, нажмите «Отключить все».
Этот шаг гарантирует, что все сторонние приложения будут отключены от запуска.
9. Просто нажмите «Применить», а затем «ОК».
Если вы видите запрос на перезагрузку, нажмите «Перезагрузить сейчас», чтобы перезагрузить компьютер в чистом режиме.
Один из наиболее важных процессов в операционной системе Windows 10 — это Explorer.exe. И бывают случаи, когда вы можете столкнуться с ошибкой, которая гласит: «Системный вызов не удался». Вы можете столкнуться с этой ошибкой при попытке запустить проводник, и в таком случае, когда проводник не работает, это может вызвать проблемы с доступом к папкам и файлам на вашем компьютере.
Этот вид ошибки появляется, когда системный файл explorer.exe поврежден или есть какой-то процесс, который мешает его бесперебойному функционированию. Чтобы исправить эту ошибку, вы можете попробовать перезапустить процесс explorer.exe, запустить как проверку системных файлов, так и инструмент DISM. Вы также можете перевести свой компьютер в состояние чистой загрузки или удалить все недавно установленные программы. Для получения более подробной информации следуйте каждому из приведенных ниже предложений.
Вариант 1. Попробуйте перезапустить процесс Explorer.exe.
Первое, что вы можете сделать, это попробовать перезапустить процесс Explorer.exe. Для этого выполните следующие действия:
- Сначала щелкните правой кнопкой мыши на панели задач и выберите Диспетчер задач.
- Затем разверните окно диспетчера задач, чтобы увидеть все активные процессы.
- Оттуда найдите процесс Windows Explorer, щелкните его правой кнопкой мыши и выберите «Перезагрузить».
- После этого проверьте, исправлена ли ошибка.
Вариант 2. Запустите проверку системных файлов.
Если перезапуск процесса explorer.exe не сработал, вы также можете попробовать запустить проверку системных файлов или сканирование SFC, чтобы исправить ошибку. Проверка системных файлов — это встроенная в ваш компьютер командная утилита, которая помогает восстанавливать поврежденные и отсутствующие файлы. Обратитесь к следующим шагам, чтобы запустить его:
- Нажмите клавиши Win + R, чтобы запустить Run.
- Введите CMD в поле и нажмите Enter.
- После открытия командной строки введите следующую команду: sfc /SCANFILE=c:windowsexplorer.exe
Примечание: Если вы используете 64-битную операционную систему Windows, введите «sfc /SCANFILE=C:WindowsSysWow64explorer.exeВместо этого.
- Дождитесь завершения процесса и перезагрузите компьютер.
Вариант 3 — Запустите инструмент DISM
Вы также можете запустить инструмент DISM. Этот инструмент, как известно, восстанавливает потенциально поврежденные файлы в вашей системе, поскольку их наличие может также привести к системным проблемам, таким как ошибка «Системный вызов не выполнен». Чтобы восстановить эти поврежденные системные файлы, вы можете запустить команды DISM:
- Нажмите клавиши Win + X и нажмите «Командная строка (Admin)».
- После этого последовательно введите каждую из команд, перечисленных ниже, чтобы выполнить их:
- Dism / Online / Очистка-изображение / CheckHealth
- Dism / Online / Очистка-изображение / ScanHealth
- Dism / Online / Очистка-изображение / RestoreHealth
- Выполнив приведенные выше команды, перезагрузите компьютер и проверьте, устранена ли проблема.
Вариант 4. Попробуйте запустить утилиту проверки диска.
- В поле поиска Windows введите «командная строка» и в результатах поиска щелкните правой кнопкой мыши командную строку и выберите «Запуск от имени администратора».
- После открытия командной строки введите эту команду и нажмите Enter: chkdsk c: / f / r
- Введенная вами команда начнет проверять ошибки и автоматически их исправлять. В противном случае будет выдано сообщение об ошибке «Chkdsk не может быть запущен, поскольку том используется другим процессом. Хотите ли вы проверить график этого объема при следующем перезапуске системы? (Y / N)».
- Нажмите клавишу Y, чтобы запланировать проверку диска при следующей перезагрузке компьютера.
Вариант 5. Переведите компьютер в состояние чистой загрузки.
Как уже указывалось, в некоторых случаях некоторые конфликтующие программы, установленные на вашем компьютере, могут вызывать ошибку «Ошибка системного вызова» при попытке открыть проводник. Чтобы определить, какая программа вызывает проблему, необходимо перевести компьютер в состояние чистой загрузки. Для этого выполните следующие действия.
- Войдите на свой компьютер как администратор.
- Введите MSConfig в Начальном поиске, чтобы открыть утилиту конфигурации системы.
- Оттуда перейдите на вкладку Общие и нажмите «Выборочный запуск».
- Снимите флажок «Загрузить элементы запуска» и убедитесь, что установлены флажки «Загрузить системные службы» и «Использовать исходную конфигурацию загрузки».
- Затем щелкните вкладку «Службы» и установите флажок «Скрыть все службы Microsoft».
- Нажмите Отключить все.
- Нажмите Apply / OK и перезагрузите компьютер. (Это переведет ваш компьютер в состояние чистой загрузки. И настройте Windows на обычный запуск, просто отмените изменения.)
- После перезагрузки компьютера в состоянии чистой загрузки снова выполните сканирование и посмотрите, работает ли оно сейчас, а затем начните изолировать проблему, проверив, какая из программ, которые вы недавно установили, является основной причиной проблемы.
Вариант 6. Попробуйте удалить недавно установленные программы.
Если вы не знаете, бесплатные программные пакеты не всегда бесплатны, так как некоторые из них могут содержать вредоносное программное обеспечение, которое может нанести серьезный ущерб вашему компьютеру. Таким образом, если вы недавно установили программу до появления ошибки «Системный вызов не выполнен», вам придется удалить эту программу.
- Нажмите клавиши Win + R, чтобы открыть диалоговое окно «Выполнить».
- Затем введите «appwiz.cpl» в поле и нажмите «Ввод», чтобы открыть «Программы и компоненты» на панели управления.
- Далее упорядочиваем список установленных программ в порядке даты установки.
- После этого найдите проблемную программу и щелкните ее правой кнопкой мыши, а затем выберите Удалить.
- После завершения процесса перезагрузите компьютер и посмотрите, исправлена ли ошибка.
Расширенный ремонт системы Pro
Автоматизированное решение для ремонта ПК в один клик
С Advanced System Repair Pro вы можете легко
Замените поврежденные файлы
Восстановить производительность
Удалить вредоносные программы
СКАЧАТЬ
Advanced System Repair Pro совместим со всеми версиями Microsoft Windows, включая Windows 11.
Поделиться этой статьей:
Вас также может заинтересовать
Для большинства пользователей часто предпочтительнее иметь самые последние приложения, но иногда у нас есть некоторые старые приложения, которые не были обновлены, или мы просто хотим запустить старое приложение на нашем компьютере, потому что оно делает все, что нам нужно, и мы не хотим обновляться, чтобы сохранить немного денег. Проблема возникает иногда, когда мы пытаемся запустить старое приложение в Windows 10, а некоторые компоненты отсутствуют в самой Windows или приложение просто закодировано таким образом, чтобы работать в более старых версиях Windows. Если по какой-то причине у вас возникла эта проблема, то это руководство для вас, поскольку мы собираемся показать вам, как запускать старые приложения в Windows 10. Это руководство составлено таким образом, чтобы учесть, что само приложение полностью установлено на вашем компьютере. Машина с Windows 10, если вы даже не можете установить приложение, вам нужно будет искать решение для этого конкретного приложения, поскольку это не может быть действительно обобщено и точно определено, каждое приложение отличается.
Запуск старых приложений с использованием параметра совместимости
Сказав все это, давайте запустим это старое приложение, которое у вас есть. Первое, что нужно сделать разместить исполняемый файл или ярлык нужного приложения. Как только он будет найден, щелкните правой кнопкой мыши на нем, чтобы открыть меню, и вплоть до самого низа вы найдете свойства. Щелкните левой кнопкой мыши на свойствах.



Узнать больше
Что такое код ошибки 37?
Код ошибки 37 — это код ошибки диспетчера устройств, с которым вы можете столкнуться, когда не можете использовать установленное оборудование на вашем ПК. Он появится на вашем экране со следующим дисплеем:
«Windows не может инициализировать драйвер устройства для этого оборудования. (Код 37) »
Если вы получили вышеуказанное сообщение, это означает, что вашей операционной системе не удалось подтвердить драйверы для определенного периферийного устройства.
Решения
 Причины ошибок
Причины ошибок
Код ошибки 37 в основном возникает из-за повреждения драйвера устройства. Однако есть и другие факторы, которые могут вызвать этот код ошибки, некоторые из которых следующие:
- Недостающие драйверы устройств
- Устаревшие драйверы устройств
- Наличие вредоносного или шпионского ПО в системе
- Данное устройство несовместимо с вашим ПК
Повреждение драйвера устройства или другое повреждение данных не является редкостью и является частью повседневного использования ПК.
Начиная с неправильной установки и заканчивая неожиданным отключением, обычно генерируемые ошибки данных считаются основной причиной ошибок.
Дополнительная информация и ручной ремонт
Как и большинство кодов ошибок ПК, избавиться от кода ошибок 37 не так уж и сложно. Есть много методов DIY, которые вы можете попробовать, чтобы ваш компьютер работал гладко в кратчайшие сроки. Вот несколько способов решить эту проблему:
Способ 1: перезагрузите компьютер
Возможно, что отображение кода ошибки происходит просто из-за временной проблемы с вашим периферийным устройством, а не из-за чего-либо серьезного.
Таким образом, самый быстрый и простой способ решить код ошибки 37 — просто перезагрузить компьютер.
Метод 2: Сканирование на вирусы
Если перезапуск не помогает, быстрое сканирование на наличие вирусов и их удаление — это еще один простой метод исправления компьютера.
Поскольку код ошибки вызван повреждением данных, вирусы, такие как вредоносные или шпионские программы, создают ошибки в реестре вашего компьютера, и их устранение может помочь восстановить некоторые поврежденные данные, что также ускоряет работу вашего компьютера.
Способ 3: отменить последние изменения
Возможное объяснение кода ошибки может быть недавним изменения в вашем диспетчере устройств или из-за установки периферийного устройства. Таким образом, вы можете отменить изменения:
- Удалить или изменить настройки установленного периферийного устройства
- Откатите версию драйвера до версии, предшествующей обновлению.
- Используйте Восстановление системы, чтобы отменить изменения, внесенные в диспетчере устройств.
Способ 4: вручную удалить и переустановить драйверы
Если вышеупомянутые методы не помогают ускорить работу вашего ПК и все еще дают вам код ошибки, вы можете вручную удалить и переустановить поврежденные или отсутствующие драйверы. Вот следующие шаги:
- Еще раз проверьте, правильно ли подключено установленное внешнее устройство и работает ли оно без сбоев.
- Откройте диспетчер устройств и дважды щелкните на устройстве, которое вызывает проблемы
- Когда он откроется, нажмите на вкладку «Драйвер» и нажмите «Обновить драйвер»
Метод 5: используйте DriverFIX
Однако обновление отсутствующих или поврежденных драйверов может занять много времени, а также может потребовать наличия готовой документации по оборудованию, содержащей конкретные сведения о драйвере, который следует загрузить.
Чтобы избежать этого трудоемкого процесса, вы можете использовать DriverFIX .
ДрайверFIX поможет вам загрузить требуемый драйвер, не тратя драгоценное время и усилия на поиски его в руководстве пользователя. В эту новейшую программную технологию встроена собственная база данных, которая отслеживает отсутствующий или поврежденный драйвер в соответствии с версией материнской платы вашего ПК и конкретными деталями.
Он удобен для пользователя, что означает, что он избавит вас от разочарования в таких кодах ошибок ПК, которые появляются время от времени, и позволит вашему ПК работать эффективно в кратчайшие сроки.
Открыть скачать драйверFIX чтобы разрешить код ошибки диспетчера устройств 37 сегодня!
Узнать больше
Ошибка сокета 10060 — Что это?
Ошибка сокета 10060 — типичная ошибка Outlook Express. Эта ошибка часто возникает при сбое подключения к серверу. В частности, это относится к тайм-ауту при общении с серверами провайдеров электронной почты. Подавляющее большинство всех электронных писем используют SMTP для исходящей почты. Ошибка сокета 10060 в большинстве случаев связана с настройками SMTP для электронной почты пользователя. Сообщение об ошибке иногда отображается в следующем формате:
Outlook Express Socket Error10060 — Ошибка подключения к серверу Учетная запись: «ваша учетная запись»
Еще одна вещь, которую вы должны знать об этой ошибке, это то, что она только мешает пользователю отправлять электронные письма. Это означает, что вы можете только получать электронные письма, а не отправлять их.
Решения
 Причины ошибок
Причины ошибок
Причину этого кода ошибки обычно трудно сузить, поскольку существует множество причин, которые могут вызвать код ошибки сокета 10060. Некоторые из наиболее распространенных причин этого кода ошибки:
- Проблемы в настройках электронной почты
- Настройки аутентификации
- Настройки межсетевого экрана
- вредоносных программ
Хотя это не критичный код ошибки, желательно исправить его сразу, без каких-либо задержек. Эта ошибка может затруднить ваше общение по электронной почте и снизить производительность вашей работы, особенно если вы используете Outlook для общения в организации.
Дополнительная информация и ручной ремонт
Вот некоторые из многих способов исправить и устранить этот код ошибки. Чтобы помочь вам решить эту проблему, мы выбрали и перечислили лучшие, быстрые и простые методы, которые можно сделать самостоятельно. Попробуйте их и исправьте ошибку сокета с кодом 10060 самостоятельно, без какой-либо профессиональной помощи.
Способ 1. Проверьте имена серверов POP3 и SMTP.
Для начала, сначала проверьте имена POP3 и SMTP сервера, чтобы убедиться, что они верны. Затем проверьте исходящий порт SMTP. Обратитесь к поставщику услуг электронной почты, чтобы определить правильные настройки. Иногда почтовые провайдеры меняют это значение больше, чем любое другое в своих индивидуальных настройках. Подтвердите это. При необходимости измените настройки.
Способ 2. Для исходящего SMTP-сервера требуется аутентификация
Иногда код ошибки может возникать из-за проблем с аутентификацией. Если это причина, не волнуйтесь, это легко исправить. Просто перейдите к параметрам настроек и установите флажок «Мой сервер требует аутентификации». Установив флажок, попробуйте отправить электронное письмо еще раз. Скорее всего, это устранит ошибку сокета 10060 на вашем ПК.
Способ 3 — отключить брандмауэр
Безопасность вашего брандмауэра иногда может быть причиной ошибки сокета 10060. Поэтому, если после попытки методов 1 и 2 ошибка все еще сохраняется, то желательно отключить межсетевой экран. Как только вы отключите его, попробуйте отправить электронное письмо, используя свою учетную запись Outlook. Если это работает, ошибка устранена.
Способ 4 — сканирование на наличие вредоносных программ
Существует вероятность того, что на вашем компьютере появляется ошибка Socket 10060 из-за заражения вредоносным ПО. Если да, то желательно скачать Restoro. Это очень функциональная и удобная программа для восстановления ПК, развернутая с мощным антивирусом и несколькими другими сканерами. Запустите его на своем ПК для сканирования на наличие вредоносных программ. Он обнаруживает и удаляет все типы вредоносных программ, включая трояны, вирусы, рекламное ПО, шпионское ПО и многое другое за считанные секунды.
Открыть чтобы загрузить Restoro, чтобы устранить ошибку сокета 10060 в вашей системе сегодня.
Узнать больше
Если вы не знаете, Windows 10 теперь позволяет пользователям проверять уровень заряда батареи устройств Bluetooth. Чаще всего аксессуары или периферийные устройства, которые пользователи используют для своих устройств с Windows 10, подключаются к нему с помощью технологии Bluetooth. Эта высокоскоростная маломощная беспроводная технология предназначена для беспроводной связи мобильных устройств, компьютеров и других сетевых устройств на небольшом расстоянии. Мониторинг уровня заряда батареи устройства, на котором включен Bluetooth, — непростая задача, поскольку большинство этих устройств не поддерживают мониторинг заряда батареи Bluetooth или отображение уровня заряда батареи. И даже на устройствах, которые это делают, вам все равно придется устанавливать дополнительное программное обеспечение, чтобы найти его. Однако Windows 10 устраняет это требование, и все, что вам нужно сделать, это добавить устройство Bluetooth и подключить это устройство Bluetooth. Как? Следуйте приведенным ниже инструкциям.
Шаг 1: Добавление устройства Bluetooth Самый простой способ отобразить аккумулятор вашего устройства Bluetooth на экране Windows 10 — просто добавить устройство Bluetooth. Для этого выполните следующие подэтапы:
- Сначала включите режим Bluetooth на вашем устройстве.
- Затем перейдите в Настройки Windows> Устройства> Bluetooth и другие устройства.
- Оттуда нажмите кнопку «+» рядом с опцией «Добавить Bluetooth или другие устройства» и выберите тип устройства, которое вы хотите добавить.
Шаг 2: Подключение устройства Bluetooth После добавления устройства оно будет отображаться на экране «Добавить устройство».
- Теперь выберите новое добавленное устройство Bluetooth и нажмите кнопку «Готово».
- После этого он будет подключен. Вернитесь в окно «Bluetooth и другие устройства» и прокрутите вниз до раздела «Мышь, клавиатура и перо».
- Оттуда переместите курсор вдоль подключенного устройства, чтобы отобразить уровень заряда батареи.
Имейте в виду, что существует несколько способов отображения информации о батарее устройства Bluetooth. Однако Windows 10 понимает только один из них как таковой. Поэтому, если ваше устройство не является устройством с низким энергопотреблением Bluetooth, Windows 10 не сможет отображать информацию о его батарее и не будет отображать ее уровень заряда.
Узнать больше
Что такое ошибка 0x80010108?
Ошибка 0x80010108 — ошибка фотоальбома Windows Live. Эта ошибка не позволяет пользователю ПК с Windows просматривать фотографии. Код ошибки часто отображается в следующем формате:
«Ошибка не позволяет отобразить фото или видео»
Код ошибки 0x80010108
Решения
 Причины ошибок
Причины ошибок
Ошибка 0x80010108 возникает по нескольким причинам, в том числе:
- Проблема в основных настройках Windows Live
Эта ошибка возникает при использовании Windows Photo Gallery но это на самом деле связано с Windows Live Photo Viewer в Windows Live Essentials .
- Вирусная инфекция
- Проблемы с реестром
Для просмотра фотографий на ПК с ОС Windows желательно сразу решить проблему. Кроме того, вам также не следует откладывать решение этой проблемы, особенно если основные причины связаны с реестром или вирусной инфекцией. Они могут создавать серьезные угрозы для системы и безопасности, включая системный сбой, сбой и утечку данных.
Дополнительная информация и ручной ремонт
Чтобы устранить эту ошибку в вашей системе, вы не всегда должны нанимать технического эксперта или сами быть техническим специалистом. Вот несколько простых и эффективных способов немедленно устранить ошибку 0x80010108 на вашем компьютере:
Метод #1
Чтобы восстановить параметры Windows Live Essential Software, перейдите в меню «Пуск» и щелкните панель управления. Теперь в панели управления перейдите в пункт «Программы». В программах перейдите на вкладку «Программы и компоненты», затем выберите Windows Live Essentials и перейдите на вкладку «Восстановить». После восстановления настроек перезагрузите компьютер, чтобы активировать изменения.
Метод #2
Перейдите в меню «Пуск» и введите regedit.exe, а затем нажмите клавишу ввода. Введите следующий ключ: HKEY_CLASSES_ROOT В оболочке WindowsLive.PhotoGallery.bmp.15.4 откройте DropTarget, затем щелкните правой кнопкой мыши DropTarget и выберите «Переименовать». Добавьте префикс дефиса, чтобы он стал «-DropTarget». Теперь введите следующее для каждого типа файлов GIF/ICO/JPG/PNG/TIF: Открытие оболочки WindowsLive.PhotoGallery.png.15.4 DropTarget HKEY_CLASSES_ROOT Открытие оболочки WindowsLive.PhotoGallery.tif.15.4 DropTarget
Метод #3
Загрузите Restoro на свой компьютер, чтобы сканировать как проблемы реестра, так и вредоносные программы. Restoro — это многофункциональный PC Fixer, в который встроены такие утилиты, как мощный очиститель реестра, антивирус и оптимизатор системы.
Реестр Cleaner сканирует и обнаруживает все проблемы, связанные с реестром. Он удаляет все ненужные файлы, повреждающие реестр и искажающие настройки реестра. Одновременно антивирус удаляет все виды вредоносных программ, влияющих на ваш компьютер, включая шпионское ПО, вирусы и трояны. Функция системного оптимизатора гарантирует, что ваш ПК работает на оптимальном уровне и не тормозит во время и после процесса очистки. Restoro эффективен и безопасен. Он имеет удобный интерфейс и простую навигацию, что делает его довольно простым в эксплуатации. Его можно скачать на все версии Windows, в том числе.
Открыть скачать Restoro для устранения ошибки 0x80010108.
Узнать больше
Что такое ошибка 0X80070005?
Ошибка 0x8007005 — типичный код ошибки Windows. Эта ошибка возникает во время установки или обновления Windows. Ошибка 0x8007005 отображается как сообщение «Отказано в доступе». Обычно он генерируется, когда у вас нет прав доступа к файлу или реестру для выполнения установки.
Решения
 Причины ошибок
Причины ошибок
Сужение окончательной причины ошибки 0x8007005 может быть затруднено, поскольку существует несколько причин возникновения этой ошибки. Тем не менее, некоторые из распространенных причин включают в себя:
- Административные вопросы
- Вирусная инфекция
Чтобы выполнить успешное обновление Windows, очень важно устранить эту ошибку в вашей системе. Кроме того, вы также должны поторопиться с устранением этой проблемы на своем ПК, особенно если основной причиной этой ошибки являются вредоносные программы или вирусы. Вредоносное ПО может серьезно повредить ваш компьютер. Это может подвергнуть ваш компьютер серьезным угрозам, таким как проблемы с конфиденциальностью, утечка данных, киберпреступления и кража личных данных.
Дополнительная информация и ручной ремонт
Чтобы исправить ошибку 0x8007005 на вашем ПК, вам не нужно нанимать профессионала и платить сотни долларов. На самом деле, вы можете решить все это самостоятельно, даже если вы технически не в порядке. Вот несколько простых способов сделать своими руками:
Решение 1: Ошибка может возникнуть, если у вас нет прав администратора и для доступа к ПК используется много учетных записей пользователей. Самый простой способ исправить ошибку и выполнить успешное обновление Windows — войти в систему с учетной записью администратора. После того, как вы войдете в систему как администратор, попробуйте установка обновлений снова.
Решение 2: Иногда права доступа к файлам и реестру могут быть изменены вредоносной программой. Поэтому для исправления ошибки желательно скачать антивирус и выполнить полную проверку ПК. Антивирус поможет удалить все виды вирусов, заражающих вашу систему, и устранить проблему. Однако обратите внимание, что антивирусы известны тем, что замедляют работу ПК, поэтому вам, возможно, придется снизить скорость вашей системы один раз, чтобы установить это программное обеспечение.
Решение 3. Загрузите Restoro.
Загрузка Restoro, пожалуй, лучший и самый быстрый способ устранить ошибку 0x8007005 без ущерба для скорости вашего ПК. Кроме того, это программное обеспечение также решает все проблемы с реестром. Restoro — это продвинутый и многофункциональный PC Fixer. Он развертывается с мощными утилитами, включая антивирус, который обнаруживает и удаляет все виды вредоносного программного обеспечения, включая вирусы, трояны, шпионское и вредоносное ПО. Чтобы гарантировать, что скорость вашего ПК не пострадает, он также имеет системный оптимизатор. Системный оптимизатор значительно повышает скорость вашего ПК.
Другие особенности Restoro
В дополнение к этому, он также включает в себя очиститель реестра. Очиститель реестра одновременно обнаруживает все проблемы, связанные с реестром, и мгновенно их устраняет. Он очищает реестр, исправляет поврежденные файлы и восстанавливает реестр до нормального состояния. Это безопасно, без ошибок и эффективно. Вы можете установить его на любую версию Windows. Он имеет удобный интерфейс и простую навигацию, что упрощает работу для пользователей всех уровней.
Открыть чтобы загрузить Restoro на свой компьютер и устранить ошибку 0x8007005 прямо сейчас!
Узнать больше
0x00000050 — Что это?
0x00000050 является типом кода стоп-ошибки. Это также известно как ошибка «Синий экран смерти». Обычно это происходит, когда вы пытаетесь запустить компьютер или загрузить программу. Это также может произойти во время работы программы. Эта ошибка также может появиться при перезагрузке компьютера после установки на него пакета обновления Windows XP (SP1). В отличие от некоторых ошибок, связанных с ПК, код ошибки 0x00000050 возникает без предупреждения. Ошибка stop 0x00000050 отображается на синем экране и мешает вам беспрепятственно выполнять желаемые действия на вашем ПК. Это сообщение об ошибке появляется в следующем формате:
Стоп 0X00000050 (параметр1, 0, параметр3, параметр4)
PAGE_FAULT_IN_NONPAGED_AREA»
Решения
 Причины ошибок
Причины ошибок
Код ошибки Stop 0x00000050 может появиться на экране компьютера Windows из-за нескольких причин. Наиболее распространенные причины для этого кода ошибки включают в себя:
- Плохое обслуживание ПК
- Проблемы с реестром — неверные ключи реестра, неправильные записи, поврежденный и поврежденный реестр
- Несовместимые файлы DLL
- Повреждение системных файлов — повреждение пула в файле Srvnet.sys
- Шпионское ПО и вирусы
- Перегрев компонентов ПК
- Конфликт между Windows XP SP1 и драйверами видеоадаптера, которые в настоящее время установлены на вашем ПК.
Желательно сразу исправить код ошибки 0x00000050 на вашем ПК. Ошибки BSOD являются фатальными и могут представлять серьезную угрозу для вашего компьютера. Если не исправить своевременно, это может привести к сбою системы, отказу и потере ценных данных.
Дополнительная информация и ручной ремонт
Чтобы предотвратить потерю данных и сбой системы, существует несколько эффективных методов устранения кода ошибки Stop 0x00000050 на вашем компьютере. Чтобы реализовать эти решения на своем ПК, вам не нужно быть техническим специалистом или программистом.
Первый способ
Если причиной ошибки является конфликт между Windows XP SP1 и драйверами видеоадаптера, то для его устранения вам необходимо сделать следующее:
- Первый старт Windows в безопасном режиме, Для этого перезагрузите компьютер и нажмите F8. В меню расширенных параметров Windows с помощью клавиш со стрелками выберите безопасный режим.
- Как только вы выберите его, нажмите Enter. Теперь используйте клавиши со стрелками, чтобы выбрать операционную систему, нажмите Enter, чтобы запустить компьютер в безопасном режиме.
- Перейдите в «Пуск», нажмите «Выполнить», затем введите «msinfo32» в открытое поле и нажмите «ОК», чтобы продолжить. Затем в разделе «Сводка системы» разверните «Компоненты» и нажмите «Показать», чтобы отметить информацию, соответствующую элементу файла INF. А затем просто выйдите из утилиты.
- После этого снова перейдите в меню «Пуск», а затем выберите «Мой компьютер» и «Свойства».
- Нажмите вкладку «Оборудование», а затем нажмите Диспетчер устройств Вкладка. Перейдите к параметру «Адаптеры дисплея» и нажмите «Удалить». Для подтверждения действия нажмите ОК.
- Еще раз, перейдите в меню «Пуск» и запустите, а затем введите следующие команды, как показано ниже, и после каждой команды нажмите ввод.
- ren% systemroot% infINF имя файла из шага 5.inf * inf.old
- ren% systemroot% infINF имя файла из шага 5.pnf * pnf.old
Эта процедура может показаться довольно длительной, но она того стоит. Вставив команды, закройте все открытые окна и перезагрузите систему. Теперь загрузите последние версии драйверов для вашего видеоадаптера и установите их. Мы надеемся, что это разрешит код ошибки 0x00000050 в вашей системе.
Метод второй
Иногда ошибка BSOD 0x00000050 может возникать из-за временных проблем, таких как перегрев компонентов ПК. В такие моменты все, что вам нужно сделать, чтобы решить проблему, — это выключить компьютер и дать компонентам остыть. Попробуйте запустить компьютер через несколько часов.
Метод третий
Если проблема вызвана вредоносным ПО, рекомендуется загрузить мощный антивирус. Сканируйте весь свой компьютер, чтобы обнаружить и удалить вирусы, влияющие на ваш компьютер и вызывающие ошибки BSOD в вашей системе.
Метод четвертый
Однако, если ошибка все еще сохраняется после того, как вы попробовали все методы, указанные выше, это означает, что причина ошибки глубоко укоренилась. Это связано с реестром Windows. Реестр хранит все ваши системные файлы и действия, выполняемые на вашем ПК. Обычно он повреждается и портится, если его не чистить часто. Реестр загружается ненужными и устаревшими файлами, такими как ненужные файлы, файлы cookie, история Интернета, неверные ключи реестра и недействительные записи. Эти файлы, если их не удалить, накапливаются и повреждают реестр, DLL-файлы и системные файлы, тем самым генерируя ошибки BSoD, такие как сообщения об ошибках 0x00000050. Вы можете очистить и восстановить реестр вручную, но это требует большого опыта. Идеальный и самый простой способ его очистки — скачать Restoro. Это очень функциональное и простое в использовании программное обеспечение. В него встроено несколько мощных утилит, включая очистку реестра, антивирус и оптимизатор системы. Функция очистки реестра сканирует все ошибки, связанные с реестром. Удаляет устаревшие файлы, неверные записи, восстанавливает поврежденные DLL и системные файлы. Антивирусная функция одновременно обнаруживает и удаляет все виды вредоносных программ. Это включает вирусы, трояны, шпионское и рекламное ПО влияет на ваш ПК. В то время как функция системного оптимизатора гарантирует, что ваш компьютер работает с оптимальной скоростью. Это безопасный и мощный PC Fixer. Он имеет удобный интерфейс и совместим со всеми версиями Windows.
Открыть чтобы скачать Restoro и исправить ошибку 0x00000050
Узнать больше
Одной из полезных вещей, которые вы можете использовать на своем ноутбуке, являются тачпады. Они помогают пользователям выполнять задачи с помощью жестов и поддержки касания несколькими пальцами или касания, которые он предоставляет для различных ярлыков. Однако не всегда сенсорная панель обеспечивает производительность, поскольку время от времени она также может сталкиваться с некоторыми проблемами. Об одной из этих проблем сообщалось на нескольких ноутбуках Lenovo, которые используют драйверы тачпада от Alps Pointing Device. Согласно отчетам, при использовании сенсорной панели появляется сообщение об ошибке «Не удалось установить пользовательские настройки для драйвера». Этот тип ошибки на сенсорной панели обычно возникает при загрузке компьютера и может быть вызван ошибочным обновлением драйвера манипулятора Alps, который устанавливается в фоновом режиме. Чтобы исправить эту ошибку на сенсорной панели, вы можете попытаться отключить запись указывающего устройства Alps в MSConfig, либо попытаться получить последнюю версию драйвера или полностью удалить драйвер. Прежде чем приступить к советам по устранению неполадок, приведенным ниже, убедитесь, что вы сначала создали точку восстановления системы. После того, как вы это сделаете, перейдите к следующим параметрам.
Вариант 1. Попробуйте отключить ввод указательного устройства Alps из MSConfig.
Эта первая опция позволила решить проблему для многих пользователей, поэтому для начала выполните следующие действия:
- В поле «Начать поиск» введите «MSConfig» и выберите «Конфигурация системы» в результатах поиска.
- Затем перейдите на вкладку Services, найдите в появившемся списке указательное устройство Alps и снимите флажок.
- Затем нажмите кнопку «Применить» и «ОК», чтобы сохранить сделанные изменения.
- Теперь перезагрузите компьютер и посмотрите, исправлена ли ошибка на сенсорной панели.
Вариант 2. Попробуйте скачать и установить последнюю версию драйвера.
Следующий вариант, который вы можете проверить, чтобы исправить ошибку, — это загрузить и установить последнюю версию драйвера с официального сайта поддержки Lenovo. Обратите внимание, что обновленная версия драйвера тачпада, скорее всего, избавит от ошибки. Однако вы должны убедиться, что версия, которую вы собираетесь получить, совместима с вашей существующей версией Windows.
Вариант 3. Попробуйте удалить драйвер устройства Alps Pointing.
Если первые две указанные опции не сработали, вы можете попробовать удалить вместо этого драйвер Pointing-устройства Alps. Это можно сделать в разделе «Мыши и другие указывающие устройства». После удаления драйвера перезагрузите компьютер и удалите оставшуюся папку драйвера в этом месте в проводнике (C: / Program Files). Как только вы закончите, перезагрузите компьютер и проверьте, исчезла ли ошибка. Имейте в виду, что после удаления драйвера любые дополнительные функции конфигурации, которые драйверы Lenovo предлагали перед удалением, больше не будут доступны.
Узнать больше
Email Access Online — это расширение для браузера, опубликованное Polarity Technologies Ltd., которое предлагает пользователям быстрый и легкий доступ к электронной почте и прогнозам погоды. Хотя это может показаться интересным и полезным, это расширение не предлагает ничего, что нельзя было бы решить с помощью нескольких простых закладок.
В то время как установленный Email Access Online отслеживает активность пользователя в браузере и записывает посещенные веб-сайты, переходы по ссылкам и купленные продукты, эти данные позже используются для показа партнерской рекламы, если пользователь ищет охватываемые категории, кроме того, он захватит вашу новую вкладку, изменить поисковую систему на Yahoo, чтобы упростить размещение рекламы.
Просмотр интернета с включенным этим расширением приведет к дополнительному размещению рекламы, всплывающим объявлениям и рекламным ссылкам на протяжении всех сеансов просмотра.
В ходе дальнейшего расследования было обнаружено, что это расширение является репаком MyEmailXP, который был репаком Fast Email Checker. Из-за подозрительных методов доставки и сбора информации несколько антивирусных сканеров пометили это расширение как угонщик браузера, и рекомендуется удалить его с вашего компьютера.
О браузере угонщиков
Взлом браузера означает, что вредоносный код взял под контроль и изменил настройки вашего веб-браузера без вашего согласия. Вредоносные программы-угонщики браузеров созданы по разным причинам. Идея состоит в том, чтобы заставить пользователей посещать определенные веб-сайты, которые стремятся увеличить посещаемость и увеличить доход от рекламы. Это может показаться наивным, но большинство таких веб-сайтов не являются законными и могут представлять значительный риск для вашей безопасности в Интернете. В худшем случае ваш интернет-браузер может быть взломан для загрузки вредоносного программного обеспечения, которое может нанести большой ущерб вашему компьютеру.
Основные признаки того, что ваш интернет-браузер был взломан
Есть много признаков, которые могут указывать на угон браузера:
1. домашняя страница веб-браузера внезапно меняется
2. Вы наблюдаете новые нежелательные закладки или избранные добавлено, как правило, направлено на рекламные заполненном или порно-сайты
3. поисковая система по умолчанию изменена, и настройки безопасности веб-браузера были сбиты без вашего ведома
4. вы видите новые ненужные панели инструментов
5. ваш интернет-браузер будет постоянно отображать всплывающие окна
6. Ваш веб-браузер начинает работать медленно или представляет частые ошибки
7. Невозможность переходить на определенные сайты, особенно на сайты, посвященные защите от вредоносных программ и другим программам компьютерной безопасности.
Так как же компьютер заразиться угонщиком браузера
Есть несколько способов, которыми ваш компьютер может быть заражен угонщиком браузера. Обычно они приходят через спам по электронной почте, через веб-сайты для обмена файлами или путем загрузки с диска. Они также могут поступать из дополнительного программного обеспечения, также называемого вспомогательными объектами браузера (BHO), расширениями веб-браузера или панелями инструментов. Угонщики браузера проникают на ваш компьютер в дополнение к загрузке бесплатных приложений, которые вы непреднамеренно устанавливаете вместе с оригиналом. Присутствие любого угонщика браузера в вашей системе может существенно уменьшить возможности просмотра веб-страниц, отслеживать ваши действия в Интернете, которые приводят к критическим проблемам конфиденциальности, создают проблемы со стабильностью системы и, наконец, замедляют работу вашего ПК или приводят его в практически непригодное для использования состояние.
Как исправить взлом браузера
Некоторые виды угонщиков браузера можно легко удалить с вашего ПК, удалив вредоносные программы или любые другие недавно установленные условно-бесплатные программы. Тем не менее, большинство кодов угона, безусловно, не очень легко удалить вручную, поскольку они проникают глубже в вашу операционную систему. И нельзя отрицать тот факт, что методы ручного ремонта и удаления, безусловно, могут быть сложной задачей для неопытного пользователя ПК. Кроме того, есть несколько рисков, связанных с манипуляциями с файлами системного реестра. Программа защиты от вредоносных программ невероятно эффективна, когда дело доходит до обнаружения и удаления угонщиков браузера, которые пропустило обычное антивирусное приложение. Чтобы избавиться от любого угонщика браузера с вашего компьютера, вы можете загрузить следующее сертифицированное приложение для удаления вредоносных программ — SafeBytes Anti-Malware.
Что вы можете сделать, если вирус не позволяет загрузить антивирус?
Практически все вредоносные программы плохи, но одни виды вредоносных программ наносят гораздо больший ущерб вашему компьютеру, чем другие. Некоторые вредоносные программы делают все возможное, чтобы помешать вам загрузить или установить что-либо на ваш персональный компьютер, особенно антивирусное программное обеспечение. Если вы читаете это прямо сейчас, вы, вероятно, поняли, что вирусная инфекция является причиной вашего заблокированного сетевого трафика. Итак, что делать, если вы хотите установить приложение для защиты от вредоносных программ, например Safebytes? Есть несколько действий, которые вы можете предпринять, чтобы обойти эту проблему.
Используйте безопасный режим, чтобы исправить проблему
Если вредоносная программа настроена на автоматический запуск при запуске Windows, переход в безопасный режим может заблокировать эту попытку. Так как в «безопасном режиме» запускается только самый минимум программ и служб, конфликты возникают редко. Чтобы удалить вредоносное ПО в безопасном режиме, вам потребуется сделать следующее.
1) При включении / включении питания нажимайте клавишу F8 с интервалом в одну секунду. Это вызовет меню Advanced Boot Options.
2) С помощью клавиш со стрелками выберите Безопасный режим с сетевым подключением и нажмите ENTER.
3) Когда вы перейдете в этот режим, у вас снова будет доступ к Интернету. Теперь используйте обычный интернет-браузер и перейдите по адресу https://safebytes.com/products/anti-malware/, чтобы загрузить Safebytes Anti-Malware.
4) После того, как программное обеспечение установлено, запустите диагностическое сканирование для автоматического удаления вирусов и других угроз.
Получить антивирусное программное обеспечение в альтернативном браузере
Некоторые вирусы могут быть нацелены на уязвимости определенного веб-браузера, препятствующие процессу загрузки. Если вам кажется, что к Internet Explorer прикреплен вирус, переключитесь на другой браузер со встроенными функциями безопасности, например Firefox или Chrome, чтобы загрузить свою любимую антивирусную программу — Safebytes.
Запустите антивирус с пера
Вот еще одно решение, которое использует портативный USB-пакет антивирусного программного обеспечения, который может сканировать ваш компьютер на вирусы без необходимости установки. Выполните следующие действия, чтобы запустить антивирус на зараженном компьютере.
1) Используйте другой безвирусный компьютер для загрузки Safebytes Anti-Malware.
2) Подключите флешку к незараженному компьютеру.
3) Дважды щелкните загруженный файл, чтобы запустить мастер установки.
4) Выберите букву диска USB-накопителя в качестве местоположения, когда мастер спросит вас, где именно вы хотите установить антивирус. Следуйте инструкциям по активации.
5) Теперь вставьте USB-накопитель в зараженную систему.
6) Дважды щелкните значок Safebytes Anti-malware на флэш-накопителе, чтобы запустить программное обеспечение.
7) Нажмите «Сканировать сейчас», чтобы запустить полное сканирование зараженного компьютера на наличие вредоносных программ.
Давайте поговорим о SafeBytes Anti-Malware!
В настоящее время антивирусное программное обеспечение может защитить ваш компьютер от различных форм интернет-угроз. Но подождите, как выбрать правильное среди множества приложений для защиты от вредоносных программ, доступных на рынке? Как вы, возможно, знаете, существует множество компаний и инструментов для защиты от вредоносных программ, которые вы можете рассмотреть. Некоторые из них хороши, некоторые — нормальные, а некоторые сами повлияют на ваш компьютер! При поиске антивирусной программы выберите ту, которая обеспечивает надежную, эффективную и полную защиту от всех известных компьютерных вирусов и вредоносных программ. В список рекомендуемых отраслевыми экспертами инструментов входит SafeBytes Anti-Malware, известное программное обеспечение для обеспечения безопасности Microsoft Windows. Антивредоносное ПО SafeBytes — это действительно мощное и высокоэффективное защитное программное обеспечение, предназначенное для помощи конечным пользователям всех уровней ИТ-грамотности в выявлении и удалении вредоносных угроз со своих компьютеров. После того, как вы установите этот инструмент, система расширенной защиты SafeBytes гарантирует, что никакие вирусы или вредоносные программы не смогут проникнуть через ваш персональный компьютер.
SafeBytes обладает множеством удивительных функций, которые могут помочь вам защитить ваш компьютер от атак вредоносных программ и повреждений. Ниже приведены некоторые из замечательных функций, включенных в приложение.
Активная защита в реальном времени: SafeBytes предлагает полностью активную защиту без помощи рук и настроен на наблюдение, предотвращение и устранение всех угроз при первом столкновении. Он будет постоянно отслеживать ваш компьютер на предмет активности хакеров, а также обеспечивает превосходную защиту пользователей с помощью брандмауэра.
Защита от вредоносного ПО: Используя свой продвинутый и сложный алгоритм, этот инструмент удаления вредоносных программ может эффективно обнаруживать и удалять вредоносные угрозы, скрывающиеся на вашем компьютере.
Высокоскоростной модуль сканирования вредоносных программ: Это компьютерное программное обеспечение оснащено одним из самых быстрых и эффективных механизмов поиска вирусов в отрасли. Сканирование очень точное и занимает короткое время.
Веб-безопасность: SafeBytes мгновенно дает оценку безопасности на страницах, которые вы собираетесь проверить, автоматически блокируя рискованные сайты и удостоверяясь, что вы уверены в своей онлайн-безопасности при просмотре веб-страниц.
Самая низкая загрузка памяти / процессора: SafeBytes обеспечивает полную защиту от онлайн-угроз при небольшой нагрузке на ЦП благодаря усовершенствованному механизму и алгоритмам обнаружения.
Фантастическая команда техподдержки: По любым техническим вопросам или рекомендациям по продукту вы можете круглосуточно и без выходных получать помощь экспертов в чате и по электронной почте. SafeBytes автоматически защитит ваш персональный компьютер от самых передовых вредоносных программ, тем самым обеспечивая безопасность и безопасность вашей работы в Интернете. Теперь вы, возможно, знаете, что это конкретное программное обеспечение делает больше, чем просто сканирует и удаляет угрозы на вашем компьютере. Если вам нужны расширенные функции защиты и обнаружения угроз, покупка SafeBytes Anti-Malware может стоить долларов!
Технические детали и удаление вручную (для опытных пользователей)
Чтобы вручную удалить Email Access Online, перейдите к списку «Установка и удаление программ» на панели управления Windows и выберите программу, которую хотите удалить. Для подключаемых модулей браузера перейдите в диспетчер дополнений/расширений вашего браузера и выберите подключаемый модуль, который вы хотите удалить или отключить. Возможно, вы также захотите сбросить настройки интернет-браузера. Чтобы убедиться в полном удалении, найдите следующие записи реестра Windows в своей системе и удалите их или соответствующим образом сбросьте значения. Однако это сложная задача, и только компьютерные профессионалы могут ее безопасно выполнить. Кроме того, некоторые вредоносные программы способны воспроизводить себя или предотвращать удаление. Вам предлагается выполнить этот процесс в безопасном режиме Windows.
Реестр:
HKEY LOCAL MACHINESOFTWAREMicrosoftInternet ExplorerSearchScopes675942D5-E956-4670-9ADE-6982CF23558F
Узнать больше
Привет и приветствую всех, всего несколько лет назад у нас было Распродажа видеоконтент в Интернете, у нас были FLASH-игры, полноценный FLASH-веб-сайт и многое другое, но затем Flash был закрыт в основном из соображений безопасности, а это означает, что всего за несколько месяцев мы потеряли большую часть веб-контента FLASH. Тем не менее, даже сегодня в Интернете все еще есть FLASH-контент, есть FLASH-видео и флеш-игры, но мы не можем воспроизвести ни один из этих материалов, поскольку браузеры не поддерживают FLASH, и вы не можете получить плагин FLASH для браузеров. Итак, какое решение может быть в этой ситуации?
Эмуляция Ruffle и FLASH
Эмуляция конечно. Мы не сможем заставить работать флеш-плеер, ну, по крайней мере, не оригинальный и официальный, но мы можем снова сделать флеш-контент воспроизводимым в наших браузерах. Во-первых, нам нужно получить пакет эмулятора из Интернета, чтобы этот трюк сработал, и мы будем использовать его. РЮШИ. Он легкий, бесплатный, с открытым исходным кодом и надежен, все, что нам нужно.
Скачать RUFFLE с его официального сайта здесь.
Для того, чтобы получить Chrome и Edge скачать ЗИП пакет, для Firefox, перейдите к разделу руководства по Firefox. Существует также компьютера версия РЮШИ там, поэтому, если вы хотите воспроизвести свой флеш-контент на своем настольный компьютер вы тоже можете это взять, но ради этого урока, где мы включаем прошить в наших браузерах, мы не будем сосредотачиваться на этой части, поскольку она довольно проста. Теперь, когда вы загрузили Эмулятор RUFFLE, Пожалуйста, извлечение его в нужную папку где-нибудь на вашем компьютере. Как только это извлеченный, запустите нужный браузер и следуйте инструкциям.
ДЛЯ ХРОМА:
- Перейдите к: chrome://extensions/
- башня ON режим разработчика в правом верхнем углу
- Нажмите на Загрузить без упаковки
- Откройте в папку, в которую вы распаковали РЮШИ
ДЛЯ КРАЯ:
- Перейдите к: край: // расширения /
- башня ON режим разработчика в нижнем левом углу
- Откройте в папку, в которую вы распаковали РЮШИ
- башня РЮШИ ON
ДЛЯ FIREFOX:
- Перейдите в ТОРГ скачать страницу, мы не можем использовать zip-пакет, который мы использовали для Chrome и Edge
- Щелкните правой кнопкой мыши по ссылке для скачивания Firefox
- Сохраните ссылку, нажав на Сохранить ссылку как…
- Перейдите в о: отладка
- Нажмите На этой Firefox
- Нажмите Загрузить временное дополнение
- Выберите файл .xpi, который вы скачали
БОНУС:
Если вы хотите включить Содержимое FLASH жить на вашем сайте, используйте:
Узнать больше
Авторское право © 2022, ErrorTools, Все права защищены
Товарные знаки: логотипы Microsoft Windows являются зарегистрированными товарными знаками Microsoft. Отказ от ответственности: ErrorTools.com не аффилирован с Microsoft и не претендует на прямую аффилированность.
Информация на этой странице предоставлена исключительно в информационных целях.
Ремонт вашего ПК одним щелчком мыши
Имейте в виду, что наше программное обеспечение необходимо установить на ПК с ОС Windows. Откройте этот веб-сайт на настольном ПК и загрузите программное обеспечение для простого и быстрого устранения ваших проблем.
Explorer.exe — один из наиболее важных процессов в Windows 10. Иногда вы можете увидеть ошибку Explorer.exe — сбой системного вызова при попытке запустить проводник. Если проводник перестает работать, это может вызвать проблемы с доступом к файлам и папкам.
Эта проблема обычно возникает, если системный файл explorer.exe был поврежден или если какой-либо процесс мешает его бесперебойной работе. Вы можете попробовать следующие предложения, чтобы решить проблему:
- Перезапустите процесс explorer.exe.
- Запустите проверку системных файлов и DISM
- Удалите все недавно установленное подозрительное программное обеспечение.
- Запустите CHKDSK из командной строки
- Устранение неполадок в состоянии чистой загрузки.
1]Перезапустите процесс Explorer.exe.
Обычно ошибка устраняется перезапуском процесса Explorer.exe. Для этого выполните следующие действия:
- Щелкните правой кнопкой мыши на панели задач и выберите Диспетчер задач.
- Разверните окно диспетчера задач, чтобы отобразить все активные процессы.
- Щелкните правой кнопкой мыши процесс Windows Explorer и выберите «Перезагрузить».
Проверьте, решает ли это вашу проблему.
2]Запустите средство проверки системных файлов и DISM
Мы будем использовать следующую команду в CMD для сканирования и замены потенциально поврежденного файла explorer.exe только в командной строке с повышенными привилегиями:
sfc /SCANFILE=c:windowsexplorer.exe
Если вы используете 64-битную ОС Windows, выполните также следующую команду:
sfc /SCANFILE=C:WindowsSysWow64explorer.exe
Если это не помогает, вы можете запустить команду DISM. Обсуждаемая проблема могла быть вызвана отсутствием или повреждением файлов, связанных с проводником, поэтому такое сканирование может оказаться полезным.
3]Удалите все недавно установленное подозрительное программное обеспечение.
Бесплатное ПО не всегда бесплатное. Обычно они загружают вредоносное ПО в систему при загрузке. Такое вредоносное ПО могло вызвать ошибку в обсуждении. Таким образом, вы можете рассмотреть возможность удаления любого недавно установленного подозрительного программного обеспечения.
Откройте командную строку RUN (WIN + R) и введите команду appwiz.cpl. Нажмите Enter, чтобы открыть окно «Программы и компоненты».
Расположите список установленных программ по дате установки.
Щелкните правой кнопкой мыши и выберите «Удалить» для всех недавно установленных бесплатных, непроверенных или подозрительных программ.
4]Запустите команду CHKDSK.
Если жесткий диск выйдет из строя, вы можете потерять много данных. Обычно это не происходит мгновенно. Жесткий диск постепенно изнашивается, вызывая проблемы, подобные обсуждаемой здесь. Чтобы разрешить такую ситуацию, вы можете выполнить сканирование CHKDSK. Выполните следующее в CMD:
chkdsk c: / f / r
Это помогает сканировать диски на наличие сбойных секторов и, если возможно, ремонтировать их.
5]Устранение неполадок в состоянии чистой загрузки
В случае, если какая-либо запущенная программа мешает процессу проводника, вы можете изолировать причину, перезапустив систему в состоянии чистой загрузки. Когда вы это сделаете, никакие сторонние программы не будут запускаться при запуске. Затем вы можете выяснить, не вызывала ли проблема конкретная программа.
Мы надеемся, что одно из этих исправлений поможет вам устранить ошибку в Windows 10.
Читать далее: Проводник Windows перестал работать.
.
13.11.2018 windows
Иногда при запуске проводника или ярлыков других программ пользователь может столкнуться с окном ошибки с заголовком Explorer.exe и текстом «Ошибка при системном вызове» (также можно увидеть ошибку вместо загрузки рабочего стола ОС). Ошибка может проявиться в Windows 10, 8.1 и Windows 7, а её причины не всегда бывают ясны.
В этой инструкции подробно о возможных способах исправить проблему: «Ошибка при системном вызове» от Explorer.exe, а также о том, чем она может быть вызвана.
Зрим в корень: причины возникновения неполадки
В тот момент, когда на рабочем экране появляется сообщение об ошибке в приложении explorer.exe, можно смело утверждать, что оно могло быть вызвано:
- вирусами;
- повреждением одного из рабочих компонентов в ОС Windows, например, редактора реестра;
- деинсталляцией или блокированием файла explorer.exe в результате установки, неправильного удаления или обновления операционной системы или отдельной программы.
Исходя из этого, решения проблемы могут быть абсолютно разными. Однако первое, с чего нужно все же начать – это проверить свой любимый компьютер на вирусы.
Explorer exe ошибка приложения windows 10
Если судить по форумам, то по Интернету ходит поистине огромное количество слухов, мнений и предположений на тему возникновения этой ошибки. Достаточно сказать, что Яндекс по запросу «Память не может быть read» находит два миллиона страниц. Внушительная цифра, согласитесь.
Причина возникновения ошибки довольно проста: менеджер виртуальной памяти обнаруживает попытку доступа к страницам памяти, доступ к которым не разрешён для данного процесса. Ошибка эта, разумеется, не смертельная, поэтому выдаётся стандартное сообщение об ошибке «Память не может быть…». Если говорить упрощённо, то для каждой программы в памяти выделяется некое пространство. И если приложение начинает лезть за пределы этого пространства, т.е. пытается оттуда что-то прочитать (read) или что-то записать туда (written), то появится такая ошибка. Microsoft потому и не даёт никаких рекомендаций по устранению этой ошибки, ведь это не её вина, что какие-то пользовательские программы не могут адекватно распоряжаться выданной им памятью.
Самые распространённые мнения о причинах появления этой ошибки:
- Плохая память
— на многих форумах первым делом советуют проверить оперативную память (RAM), но на самом деле битая память ведёт себя несколько по-иному. Как правило, это либо мгновенная перезагрузка компьютера, либо просто зависаниевылет в различных приложениях. - Вирусная атака
— вирусная активность обычно проявляется несколько по-иному. Зачастую это выглядит как отказ в запуске заражённых приложений, отсутствие Рабочего стола (т.е. Проводникexplorer.exe не запускается) или 100% загрузка процессора. Но, естественно, это ещё не означает, что можно обойтись без антивируса. Появилась ошибка — проверяйте комп на вирусы. Особенно если раньше такой ошибки не было. - Отсутствие обновлений для Windows
— на самом деле количество установленных обновлений никак не влияет на данную ошибку. Иными словами, можно установить стандартную WinXP+SP2 и спокойно сидеть за компьютером, а можно скачать все апдейты, которые только есть, но всё равно получать эту ошибку, хотя в Интернете иногда можно встретить советы по удалению того или иного обновления. Кроме того, многие пользователи ставят комплексные пакеты обновлений (более известные как Service Pack), которые содержат несколько сотен обновлений, что делает невозможным определение виновника.
Возможные причины ошибки «Память не может быть readwritten»
Возможная причина №1 — служба DEP
Справка
:»Предотвращение выполнения данных (DEP) используется для предотвращения проникновения на компьютер вирусов и других угроз безопасности, которые выполняют вредоносный код из областей памяти, которые должны использоваться только операционной системой Windows и другими программами. Такой тип угроз безопасности наносит ущерб, занимая по очереди все области памяти, используемые программой. Затем вирус распространяется и повреждает другие программы, файлы и даже контакты электронной почты.
В отличие от брандмауэра или антивирусной программы средство DEP не препятствует установке потенциально опасных программ на компьютер. Вместо этого выполняется наблюдение, чтобы программы использовали системную память безопасным образом. Для этого DEP работает отдельно или вместе с совместимыми микропроцессорами и помечает некоторые области как «невыполняемые». Если программа пытается запустить код (любой код) из защищенной области, DEP закрывает программу и отображает уведомление».
Комментарий
: Если какая-то программа вызывает срабатывание этой функции, Microsoft рекомендует выбрать режим OptOut и добавить эту программу в список исключений. Однако зачастую программа состоит не из одного исполняемого модуля, а из многих динамических библиотек, и не всегда имеется возможность точно определить, какая именно вызывает срабатывание DEP. Если программа вам очень нужна, а добиться ее работоспособности вышеописанным методом не получается, проще отключить DEP целиком, путем редактирования boot.ini. Хотя, если вероятность возникновения этой ошибки невелика, и если вы не сталкиваетесь с нею, лучше оставить DEP включенной — так система будет больше защищена от возможности выполнения вируса.
Существует четыре варианта настройки функции DEP
OptIn
— (установлено по умолчанию). В этой конфигурации под действие функции DEP подпадают только основные системные программы и службы.
OptOut
— DEP включена для всех процессов и приложений, кроме тех, которые вручную добавлены пользователем в список исключений.
AlwaysOn
— В этом режиме DEP включена всегда для системы в целом, всех процессов и приложений, не взирая на установки пользователя или производителя ПО.
AlwaysOff
— DEP полностью отключена.
Первые два варианта настройки можно переключать с помощью панели управления: «Система
» -> «
Дополнительно
» -> «
Быстродействие
» -> кнопка «
Параметры
» -> закладка «
Предотвращение выполнения данных
«. (Доп.описание см.по ссылке от туда.)
Для полного включения или выключения DEP необходимо вручную отредактировать находящийся в корне загрузочного раздела диска скрытый файл boot.ini
, добавив в разделе в конец строки
multi(0)disk(0)rdisk(0)partition(1)WINDOWS=»Microsoft Windows XP Professional» /fastdetect
ключ /NoExecute с одной из опций:
NoExecute = OptIn NoExecute = OptOut NoExecute = AlwaysOn NoExecute = AlwaysOff
Чаще всего можно увидеть советы по отключению службы DEP (Data execution prevention = Предотвращение выполнения данных). Для этого необходимо открыть файл C:boot.ini и заменить в нём строку
/noexecute=optin на /noexecute=AlwaysOff.
Для применения изменений необходимо перезагрузить компьютер.
Справка
:
файл boot.ini является одним из важнейших системных файлов, поэтому по умолчанию он скрыт. Соответственно, для его отображения потребуется разрешить отображение скрытых и системных файлов. Также его можно открыть для редактирования, если в Свойствах Моего компьютера выбрать вверху Дополнительно и нажать кнопку «Параметры» (самая нижняя). В открывшемся окне нажмите кнопку «Правка», чтобы открыть boot.ini для редактирования.
Возможная причина №2 — конфликт программного обеспечения
Проще говоря, одна из программ мешает правильно функционировать другой программе и появляется эта ошибка. Понятное дело, что чёткого списка конфликтного софта не существует. Тем не менее, в Интернете засветился пакет Norton Internet Security 2007, Kaspersky Internet Security 2009, Outpost Firewall, K-Lite Mega Codec Pack и антивирус Dr.Web, а также драйвера от принтеров фирмы Hewlett-Packard. Сюда же можно отнести и «захламленную» систему. Если Windows простояла полгода или больше, то вполне может появиться эта ошибка, особенно если ОС активно используется, т.е. часто устанавливаются новые программы, игры и драйвера.
Полезная информация:
если у вас ТВ-тюнер фирмы Beholder, то не устанавливайте драйвера на него через install.exe. Укажите путь к inf-файлу драйвера вручную, через Мастер установки оборудования (Диспетчер устройств — правой кнопкой на ус тройство — Обновить драйвер…).
Возможная ошибка №3 — работа отладчика Dr. Watson
В Windows XP есть дебаггер под названием Dr. Watson. Для того, чтобы отключить его, откройте реестр (Пуск-Выполнить: regedit) и раскройте ветку HKEY_LOCAL_MACHINESOFTWAREMicrosoftWindows NTCurrentVersion. В ней одним из самых первых разделов будет AeDebug
. Щёлкните по нему правой кнопкой и выберите
Удалить
. Но учтите, что данное действие не претендует на решение ошибки чтения памяти, оно может лишь убрать само сообщение об ошибке.
Возможная ошибка №4 — русские символы в пути к файлу
Даже в наши времена необходимо стараться устанавливать игрыпрограммы по нормальным путям, стараясь избегать русских букв в названии, а также слишком длинных путей. Например, куда лучше устанавливать игру в папку D:GamesEarth 2150, чем в C:Program FilesЗемля 2150 — Война миров. А в случае установки программ в путь могут быть добавлены лишние папки с названиями разработчика или версия программы. Используйте как можно более короткие и понятные пути (например E:ProgramsFraps).
Возможная ошибка №5 — проблема обращения к системной библиотеке
Эта ошибка может быть связана с проблемой обращения к системной библиотеке ole32.dll, которая могла быть испорчена или разрегистрирована (например, при установкеудалении других программ). Чтобы пофиксить эту возможную причину, сделайте Пуск-Выполнить:
regsvr32 %SystemRoot%system32ole32.dll
Возможная причина №6 — попытка отправить отчёт об ошибке
Весьма оригинальный совет, в котором было сказано, что подобной ошибки (Память не может быть readwritten) можно избежать, если отключить в WinXP отправку любых отчётов об ошибках в Microsoft. В Свойствах Моего компьютера надо выбрать вверху Дополнительно и нажать кнопку «Отчет об ошибках». Откроется небольшое окно. Его необходимо привести вот к такому виду:
Возможная причина №7 — проблемы с многоядерными процессорами
Если у вас многоядерный процессор (то есть 2 ядра или больше), то попробуйте скачать маленькую программку CPU-Control
и выставить в ней режим «CPU 1». Количество ядер можно посмотреть в Диспетчере устройств (ветка «Процессоры»; 1 процессор = 1 ядро, 2 процессора = 2 ядра и т.д.). Если CPU-Control вам не помог, то выставите в нем значение Auto, закройте его и удалите.
Примечание:
на системах с одноядерным процессором эта программа бесполезна.
Возможная причина №8 — проблемы с файлом подкачки
Рекомендуется проконтролировать обращение системы к этому файлу. Для этого необходимо в Свойствах Моего компьютера выбрать вверху Дополнительно и нажать кнопку «Параметры» (самая верхняя). Откроется новое окно. В нём также надо выбрать вверху Дополнительно и нажать в нижней части кнопку «Изменить». Выделите диск, на котором хотите расположить файл подкачки (желательно, чтобы он был поменьше фрагментирован). Поставьте точку напротив пункта Особый размер
и введите числа в поля:
Минимальный и максимальный объём желательно выставлять одинаковым. Перед выходом необходимо нажать кнопку «Задать». При уменьшенииотключении файла подкачки потребуется перезагрузка. При увеличениивключении файла подкачки перезагрузка обычно не нужна. Ниже будут приведены рекомендуемые значения для объёма файла подкачки в зависимости от объёма RAM самого компьютера:
- 512Мб RAM = 1536Мб для файла подкачки
- 1024Мб RAM = 1024Мб для файла подкачки
- 1536Мб RAM = 512Мб для файла подкачки
- 2048Мб RAM = 256Мб для файла подкачки или вообще 0Мб
Возможная причина №9 (!!!)- несовместимость оперативной памяти
Маловероятно, но подобная ошибка может быть вызвана в том случае, если в паре работают два модуля оперативной памяти от разных производителей. Соответственно, проверить это просто: просто вытащите один из модулей.
Возможная причина №10 (!!!)- плохой блок питания
Ошибка чтения памяти может быть вызвана и некачественнымстарым БП. Конечно, это очень уж маловероятно, но наиболее идеальным вариантом будет подключение компьютера к заведомо нормальному блоку питания. Если же у вас нет возможности одолжить у кого-нибудь БП, то просто отключите различную мелочь, т.е. CDDVD-привод, карты расширения, установленные в PCI-слотах, принтер и т.д.
Возможная ошибка №11 (!!!) — некорректно установленные тайминги памяти
Один из наиболее «тяжёлых» случаев*. Если вкратце, то вся оперативная память построена на таймингах (задержках) чтениязаписи данных. Вот так выглядит стандартная оперативная память с её задержками:
Обратите внимание, что задержки для каждой частоты разные. Соответственно, если тайминги выставлены неправильно (хотя материнская плата должна делать это автоматически), то компьютер может работать, мягко говоря, нестабильно. Обычно это выражается зависаниемперезагрузкой, но мне встретились предположения и том, что это тоже может вызвать ошибку «Память не может быть readwritten». Соответственно, рекомендуется установить тайминги вручную или даже чуть-чуть повысить их. К сожалению, лишь очень малое количество пользователей (где-то 1 на 1000) способно самостоятельно выставить в BIOS’е правильные тайминги для своей RAM. Сюда же можно отнести неправильно выставленную частоту или напряжение для памяти, хотя на одном из форумов встретилось интересное сообщение: человеку помогло снижение частоты памяти.
Сам я весьма скептически отношусь к подобному варианту возникновения ошибки чтения памяти.
Возможная ошибка №12 (!!!) — перегрев памяти
Безусловно, модули RAM нагреваются во время работы, но дополнительное охлаждение требуется лишь конкретным планкам памяти, например, которые разогнаны самим производителем и потому нуждаются в хорошем охлаждении. Но обычная память (которая стоит у 95% пользователей) нормально работает даже в плохо вентилируемых корпусах. Хотя в данном случае всё это можно проверить очень легко — достаточно просто открыть корпус.
Пытаемся выявить виновника ошибки
На первом месте, безусловно, стоит конфликт программдрайверов. К сожалению, даже имея в наличии полный список установленных приложений, нельзя сказать, какое из них вызывает ошибку. Соответственно, единственным вариантом остаётся только методичное тестирование приложений. Для этого потребуется приложениеигра, которое 100% вызывает ошибку (это необходимо для экономии времени), а также чистая система.
Что такое чистая система
Чистой системой называют Windows XP + Service Pack 2 русской или английской версии, которая была установлена на предварительно отформатированный раздел на жёстком диске. Это значит, что многочисленные самопальные сборки WinXP, которые разбросаны в Интернете, не годятся для тестов.
Методика тестирования
Методика очень простая. Итак, вы установили чистую систему. Создали пользователя (кстати, желательно с английским именем) и вошли в систему. Устанавливаете проблемное приложение и смотрите на его поведение. Если всё в порядке, то начинаете ставить те приложения, которыми привыкли обычно пользоваться. После установки каждого из них тестируете проблемную софтину. Если всё в порядке — продолжаем ставить программы. Обращаю внимания, что ничего, кроме самой, собственно, Винды и тестируемого приложения, стоять не должно. Ни драйверов, ни другого софта.
Если же переустановка системы для вас неприемлема, а какие-то приложения отказываются работать из-за ошибки чтения памяти, то можно попробовать загрузиться в Безопасном режиме и попытаться запустить их там. Если при таком раскладе ошибки не будет, то значит, виновник ошибки грузится при обычной загрузке системы.
Справка: при загрузке в Безопасном режиме не загружаются видеодрайвера, поэтому протестировать игры в нём не получиться. Если необходимо протестировать программу, использующую сеть, то выбирайте не обычный Безопасный режим, а с поддержкой сети.
Большинство компьютеров после переустановки Windows нуждаются в следующих драйверах:
-Видеодрайвер -Аудиодрайвер -Сетевой драйвер
- Практика показала, что для видеокарт GeForce 7xxx-серии в WinXP наиболее оптимальными оказываются драйвера ForceWare 93.71. Знаю, что это старая версия, но с ней у меня не было ни одной проблемы, поэтому я и рекомендую её всем остальным людям. Этот совет пригодится вам, если ошибка «Память не может быть read» вылетает в какой-нибудь игре (особенно этим славится Half-Life 2), а игра не запускается, т.к. «не видит» видеокарту без драйверов.
- Драйверы для звука (особенно если это интегрированный звуковой чип типа RealTek или SoundMAX) способны вызывать самые различные ошибки, поэтому для чистоты эксперимента постарайтесь воздерживаться от их установки как можно дольше
- Драйверы для сетевого контроллера крайне редко были замечены в каких-либо проблемах, поэтому их можно спокойно устанавливать. Пригодится, если вы будете тестировать программу, которая использует сеть (например, браузер)
Общие рекомендации по оперативной памяти
- Желательно использовать память от одного и того же производителя. Конечно, существует множество компьютеров, в которых работает память от разных фирм, но всё же лучше не рисковать.
- Лучше всего устанавливать парные модули одинакового объёма, т.е. нежелательно втыкать оперативку типа 2х256Мб + 2х512Мб. Разумеется, с большой долей вероятности такая комбинация нормально заработает, но всё-таки желательно ставить одинаковые модули (например, 4х512Мб или 2х1024Мб).
Примечание
: часть информации была взята с форумов различных варез-порталов, но правилами Форума Игромании запрещено оставлять ссылки на подобные порталы, поэтому список источников не полный. Приношу извинения тем людям, чьи сообщения были использованы в качестве источника информации без ссылки на него.
И ещё раз: если у вас стоит сборка (ZverCD и т.п.) и началась эта проблема, то целесообразно поставить чистую систему. Потому что если у вас сборка, то с вами никто даже разговаривать не будет
Условия распространения текста свободные; автор данного материала не несёт ответственности за ваши действия.
Проверка на возможность подмены
Убедиться в том, что процесс на самом деле вредоносный, можно в течение нескольких минут. В первую очередь, стоит запустить уже установленный на компьютере антивирус. Иногда, не обнаруживая вредоносный код при запланированном сканировании в фоновом режиме, антивирусная программа справляется со своей задачей после запуска вручную.
Пока антивирус работает, стоит снова открыть Диспетчер задач и, найдя процесс explorer.exe, перейти в ту папку, где расположен запустивший его файл. Это может быть «Windows» или «WindowsSystem32». Такой файл, скорее всего, не является вирусом. Расположение в любом другом каталоге – повод для дополнительной проверки и удаления вредоносного кода.
Содержание
- Не удается открыть EXE-файлы в Windows 7 или Windows Vista
- Симптомы
- Причина
- Решение
- Дополнительные сведения
- Не запускаются exe файлы
- Описание
- Причина
- Решение
- 1. Использование Reg-файла
- 2. Настройка реестра вручную
- 3. Использование AVZ
- 4. Удаление временного профиля
- 5. Отключение или удаление антивируса
- 6. Использование утилиты SmartFix
- 7. Переустановка системы
- В чем была проблема?
- Ошибка при системном вызове Explorer.exe — как исправить
- Простые методы исправления
- Дополнительные способы исправить «Explorer.exe — Ошибка при системном вызове»
- Не открывается EXE файл в Windows: решение проблемы
- Почему не открываются EXE файл на компьютере: возможные причины
- Проверка системы на вирусы
- Переназначение ассоциации файлов в Windows вручную
- Если не запускается файл EXE редактируем реестр вручную
- Использование командной строки
- Проверка и восстановление целостности системных файлов
- Восстановление настроек системы в AVZ
- Несколько вариантов восстановления Windows
- Выводы статьи
Не удается открыть EXE-файлы в Windows 7 или Windows Vista
Симптомы
Получение ошибки или ничего не происходит при запуске EXE-файл в Windows 7 или Windows Vista. Кроме того появляется сообщение о том, что у вас есть вирус.
Причина
Эта проблема может возникнуть, если вирус или другое стороннее приложение изменили или повредили некоторые параметры реестра по умолчанию.
Решение
Чтобы устранить эту проблему, можно сбросить параметры реестра в параметры по умолчанию. Чтобы сделать это, выполните следующие действия.
Нажмите кнопку Пуск и введите regedit в поле поиска
Щелкните правой кнопкой мыши Regedit.exe в списке и выберите Запустить от имени администратора
Найдите следующий раздел реестра:
Выбрав .exe, щелкните правой кнопкой мыши (по умолчанию) и нажмите кнопку Изменить.
Изменить значение: для exefile
Найдите и выберите следующий раздел реестра:
Выбрав exefile щелкните правой кнопкой мыши (по умолчанию) и нажмите кнопку Изменить.
Изменить значение: для «% 1» % *
Найдите и выберите следующий раздел реестра:
Выбрав open, щелкните правой кнопкой мыши (по умолчанию) и нажмите кнопку Изменить.
Измените значение: на «%1» %*
Закройте редактор реестра и перезагрузите компьютер
Дополнительные сведения
Если это не решило проблему или щелчок мышью приводит к следующему результату EXE-файлов запускает неверное приложение, воспользуйтесь следующей статьей:
Источник
Не запускаются exe файлы
Описание
- При попытке запустить exe файл выскакивает окно с просьбой выбрать программу;
- Все exe файлы пытаются запуститься в одной и той же программе;
- При запуске программы ничего не происходит.
Причина
Модификация конфигурационного файла. Обычно, из-за вируса или некорректного редактирования реестра Windows.
В некоторых случаях запуск блокируется антивирусной системой.
Решение
1. Использование Reg-файла
- Скачайте архив с reg-файлом для соответствующей версии Windows:
- Распакуйте содержимое архива и запустите его, кликнув дважды. В появившемся окне нажмите «Да»;
- Перезагрузите компьютер.
| Windows XP | Windows Vista | Windows 7 | Windows 8 | Windows 10 |
Если при попытке импорта скачанного файла система возвращает ошибку и пишет о нехватке прав, откройте командную строку от имени администратора и введите команду
REG IMPORT C:путь_к_reg_файлу.reg
2. Настройка реестра вручную
Запускаем реестр Windows (команда regedit).
Находим HKEY_CLASSES_ROOT.exe и задаем значение exefile параметру (По умолчанию):
Теперь ищем HKEY_CLASSES_ROOTexefileshellopencommand и задаем его параметру (По умолчанию) значение «%1» %*
То же самое делаем для HKEY_CLASSES_ROOTexefileshellopen:
. и HKEY_CLASSES_ROOTexefile:
Если в параметрах будет пустое значение или что-то иное, меняем его на «%1» %*.
После перезагружаем компьютер.
3. Использование AVZ
Скачиваем программу AVZ, распаковываем архив и сохраняем его на диске. Перезагружаем компьютер и запускаем его в безопасном режиме.
Запускаем ранее скачанную программу AVZ. Если она сможет запуститься, кликаем по Файл — Восстановление системы:
Среди списка возможных вариантов, выбираем Восстановление параметров запуска .exe, .com, .pif файлов:
. и кликаем по Выполнить отмеченные операции.
Перезагружаем компьютер и проверяем запуск программ.
4. Удаление временного профиля
Обратите внимание на сообщение при входе в систему. Если появляется предупреждение о том, что был выполнен вход под временным профилем, то проблема заключается в ошибке службе профилей ProfSvc.
5. Отключение или удаление антивируса
В некоторых случаях, антивирусная система может воспринимать файл как зловредный и блокировать его запуск. Если у нас есть полная уверенность, что запускаемый нами файл безопасен, попробуем отключить антивирусную систему или добавить файл в исключения.
Иногда, отключение антивирусника не помогает решить проблему — помогает его удаление. Для проверки, можно это сделать (позже, необходимо его поставить снова). Бывает, что после повторной установки программы защиты от вирусов, проблема исчезает.
6. Использование утилиты SmartFix
Утилита SmartFix позволяет просканировать компьютер и автоматически устранить известные проблемы.
Заходим на официальный сайт и скачиваем программу, кликнул по кнопке Загрузить SmartFix.exe. Запускаем скачанный файл — откроется небольшое диалоговое окно, в котором необходимо выбрать WinRepair и нажать Старт:
Начнется процесс сканирования, который может занять много времени — дожидаемся его окончания. При этом, система может перезагрузиться автоматически, поэтому заранее закрываем все работающие программы.
7. Переустановка системы
Если варианты выше не помогли решить проблему, переустанавливаем операционную систему. Вариант не самый лучший, но рабочий на 100%.
В чем была проблема?
Если вам удалось решить проблему, поделитесь своим опытом для других. Что помогло:
Источник
Ошибка при системном вызове Explorer.exe — как исправить

В этой инструкции подробно о возможных способах исправить проблему: «Ошибка при системном вызове» от Explorer.exe, а также о том, чем она может быть вызвана.
Простые методы исправления
Описываемая проблема может быть как просто временным сбоем Windows, так и результатом работы сторонних программ, а иногда — повреждения или подмены системных файлов ОС.
Если вы только что столкнулись с рассматриваемой проблемой, для начала рекомендую попробовать несколько простых способов исправить ошибку при системном вызове:
- Выполните перезагрузку компьютера. Причем, если у вас установлена Windows 10, 8.1 или 8, обязательно используйте именно пункт «Перезагрузка», а не завершение работы и повторное включение.
- С помощью клавиш Ctrl+Alt+Del откройте диспетчер задач, в меню выберите «Файл» — «Запустить новую задачу» — введите explorer.exe и нажмите Enter. Проверьте, появляется ли ошибка вновь.
- При наличии точек восстановления системы, попробуйте использовать их: зайдите в панель управления (в Windows 10 для запуска можно использовать поиск на панели задач) — Восстановление — Запуск восстановления системы. И используйте точку восстановления на дату, предшествующую появлению ошибки: вполне возможно, недавно установленные программы, а особенно твики и патчи послужили причиной появления проблемы. Подробнее: Точки восстановления Windows 10.
В том случае, если предложенные варианты не помогли, пробуем следующие методы.
Дополнительные способы исправить «Explorer.exe — Ошибка при системном вызове»
Самая частая причина ошибки — повреждение (или замена) важных системных файлов Windows и это можно исправить встроенными средствами системы.
- Запустите командную строку от имени администратора. С учетом того, что при указанной ошибке некоторые способы запуска могут не работать, рекомендую такой путь: Ctrl + Alt + Del — Диспетчер задач — Файл — Запустить новую задачу — cmd.exe (и не забудьте отметить пункт «Создать задачу с правами администратора»).
- В командной строке по очереди выполните следующие две команды:
- dism /Online /Cleanup-Image /RestoreHealth
- sfc /scannow
По завершении выполнения команд (даже если некоторые из них сообщили о проблемах при восстановлении), закройте командную строку, перезагрузите компьютер и проверьте, сохранилась ли ошибка. Подробнее об указанных командах: Проверка целостности и восстановление системных файлов Windows 10 (подойдет и для предыдущих версий ОС).
Если и этот вариант не оказался полезным, попробуйте выполнить чистую загрузку Windows (если после чистой загрузки проблема не сохраняется, то причина, по-видимому, в какой-то недавно установленной программе), а также проверить жесткий диск на ошибки (особенно если ранее были подозрения, что он не в порядке).
Источник
Не открывается EXE файл в Windows: решение проблемы
При использовании компьютера в операционной системе Windows пользователи сталкиваются с различными проблемами в работе программного обеспечения. В результате, пользователь не может выполнить необходимые операции на своем ПК.
В частности, встречаются ситуации, когда по разным причинам файлы EXE не запускаются на компьютере. Из-за этого не получается воспользоваться приложениями, установленными в операционной системе.
Файл с расширением EXE (*.exe) — исполняемый файл, применяемый в операционной системе Windows для запуска программ. Если случаются проблемы программного характера, например, в Windows не запускается EXE файл, на компьютере станет невозможно запустить нужное приложение.
При попытке запуска программы в Windows, не запускаются EXE, появляется ошибка с сообщением о невозможности открытия файла с расширением «.exe», или на ПК ничего не происходит. Бывает, что все подобные файлы пытаются запуститься в одной и той же программе.
Почему не открываются EXE файл на компьютере: возможные причины
Сейчас мы попытаемся разобраться почему не запускается EXE файл для установки скаченной программы на компьютер, или почему не открываются EXE файлы уже установленных приложений.
Если файл EXE не открывается в Windows, то это происходит по нескольким причинам:
- Изменение ассоциаций файлов в операционной системе.
- Воздействие вредоносного программного обеспечения.
- Повреждение системных файлов и компонентов.
- Из-за проведения некорректных изменений в системном реестре.
Часто в этом виноват сам пользователь, потому что эта неприятность произошла из-за его неправильных действий. Понятно, что проблема серьезная, поэтому ее необходимо решить, иначе полноценно работать на компьютере невозможно.
Что делать, если не запускается EXE? Пользователь может самостоятельно решить проблему, воспользовавшись инструкциями из этой статьи.
В этой ситуации, применяются следующие возможные варианты действий:
- Сканирование компьютера на вирусы с помощью антивирусной программы.
- Восстановление ассоциаций файлов.
- Изменение данных ассоциаций «.exe» в редакторе реестра вручную.
- Проверка и восстановление целостности системных файлов.
- Восстановление реестра Windows.
- Восстановление системы с помощью точки восстановления.
- Восстановление Windows из резервной копии.
- Использование стороннего программного обеспечения.
- Переустановка ОС с сохранением программ и данных пользователя.
- «Чистая» установка (переустановка) Windows.
В большинстве случаев, команду на запуск конкретного ПО пытается обработать совсем другое приложение. Это происходит потому, что были изменены или повреждены параметры реестра по умолчанию.
В этом руководстве представлено несколько способов, которые можно использовать для решения проблемы запуска исполняемых файлов EXE на компьютере. Они подходят для использования в операционных системах Windows 10, Windows 8.1, Windows 8, Windows 7.
В зависимости от текущей ситуации на конкретном компьютере, одни методы могут сработать, а другие — нет, поэтому в статье предложены разные варианты действий. Если предложенный способ не приводит к положительному результату, вы можете повторить эти шаги, загрузившись на компьютере в безопасном режиме Windows.
Проверка системы на вирусы
Если не открывается EXE файл на компьютере, то одна из возможных причин — заражение вредоносным программным обеспечением. Вирус изменяет ассоциации файлов в операционной системе и препятствует нормальной работе Windows и приложений.
Поэтому, если не запускаются приложения EXE на ПК, лучше начать решение проблемы проверкой системы на наличие вирусов с помощью антивирусного сканера. Поступая таким образом, вы сможете убедиться, что причина отказа в запуске файлов случилась из-за заражения вирусами, или, наоборот, вредоносное ПО здесь не причем.
Для проверки компьютера используйте антивирусные сканеры, предназначенные для разовой проверки компьютера, выполняющие поиск вирусов и лечение после заражения.
После этого вы сможете перейти к другим способам исправить ситуацию.
Переназначение ассоциации файлов в Windows вручную
Неправильная ассоциация файлов в операционной системе — одна из основных причин возникновения ошибок с запуском EXE-файлов. Это можно заметить, если файл EXE открывается другой программой. Например, вы запустили одну из программ, а она открывается Блокнотом или другим приложением, не имеющим никакого отношения к запуску файлов данного типа.
Настроить ассоциацию файлов можно непосредственно из работающей Windows. На примере Windows 10 проделайте следующее:
- Войдите в меню «Пуск», чтобы запустить приложение «Параметры».
- В окне «Параметры» откройте «Приложения».
- Перейдите во вкладку «Приложения по умолчанию».
- В опции «Сброс к рекомендованным Майкрософт значениям по умолчанию» нажмите на кнопку «Сбросить».
Если эти действия не завершились успехом, используйте ссылку «Задать значения по умолчанию по приложению», чтобы самостоятельно выбрать программу для открытия файлов данного типа.
Вы можете использовать несколько других методов, позволяющих вернуть правильные ассоциации для файлов, описанных в другой подробной статье на этом сайте.
Если не запускается файл EXE редактируем реестр вручную
Системный реестр Windows может быть поврежден или туда были внесены изменения, в результате которых на компьютере не открывается файл EXE. У пользователя есть возможность для самостоятельного редактирования реестра, чтобы исправить ситуацию с помощью встроенного системного инструмента.
Пройдите последовательные шаги:
- В поле поиска Windows введите «regedit» (без кавычек).
- В списке найденных приложений щелкните правой кнопкой мыши по «Редактор реестра».
- Выберите «Запуск от имени администратора».
- В окне «Редактор реестра» пройдите по пути:
- Щелкните правой кнопкой мыши по параметру «(По умолчанию)».
- В окне Изменение строкового параметра, в поле «Значение:» введите «exefile», нажмите на кнопку «ОК».
- Перейдите в другой раздел по пути:
- Щелкните правой кнопкой мыши по разделу «exefile».
- Кликните правой кнопкой мыши по параметру «(По умолчанию)».
- В окне «Изменение строкового параметра», в поле значение укажите:
- Пройдите дальше до раздела «open»:
- Измените значение «(По умолчанию)» на:
- Закройте редактор реестра, а затем перезагрузите компьютер.
Использование командной строки
Попробуйте исправить сопоставление по расширениям имен файлов с помощью встроенного системного инструмента — командной строки Windows.
- Запустите командную строку от имени администратора.
- В окне командной строки выполните команду, а потом нажмите на клавишу «Enter»:
- Затем нужно закрыть окно интерпретатора командной строки и перезагрузить систему.
Проверка и восстановление целостности системных файлов
В Windows имеется встроенное средство для проверки и восстановления системных файлов. Инструмент SFC (System File Checker) проверяет файлы ОС, а случае обнаружения повреждений восстанавливает поврежденные или отсутствующие файлы.
Утилита SFC работает из командной строки. Если запуск этого системного средства невозможен в обычном режиме работы операционной системы, выполните проверку целостности системных файлов в безопасном режиме Windows.
Возможно, этот способ поможет справиться с неприятной ситуацией на вашем компьютере. Прочтите подробную статью об использовании этого инструмента, перейдя по ссылке ниже.
Восстановление настроек системы в AVZ
Антивирусная утилита AVZ (Антивирус Олега Зайцева) — бесплатное приложение для поиска вредоносного программного обеспечения на ПК. В программе имеется несколько инструментов выполняющих задачи по восстановлению системных настроек.
- Скачайте AVZ с официального сайта разработчика: http://z-oleg.com/secur/avz/download.php .
- Распакуйте ZIP-архив с программой.
- Загрузитесь в безопасном режиме Windows.
- Запустите программу AVZ на компьютере.
- Войдите в меню «Файл», нажмите на пункт «Восстановление системы».
- В окне «Восстановление настроек системы» установите флажок в опции «Восстановление параметров запуска .exe, .com, .pif файлов».
- Нажмите на кнопку «Выполнить отмеченные операции».
- Перезагрузите ПК.
- Войдите в обычный режим запуска Windows, чтобы убедиться была ли решена проблема и продолжить текущую работу.
Несколько вариантов восстановления Windows
Если на ПК не запускается файл EXE, а решить проблему предыдущими способами не удалось, у вас имеется еще несколько методов восстановления Windows. В результате выполнения операций, на компьютере будут восстановлены правильные настройки системы.
Пользователь может попытаться восстановить реестр Windows для восстановления параметров системы, используя предложенные способы из статьи, на которую можно перейти по ссылке ниже.
Один из самых простых способов — восстановление параметров операционной системы из ранее созданной точки восстановления. Вы можете воспользоваться этим вариантом, если на вашем компьютере имеется точка восстановления, созданная в тот период, когда на ПК не было проблем с файлами EXE.
По умолчанию в Windows включена защита системы, а это значит, что в ОС работает функция создания точек восстановления. После выполнения восстановления, система вернется к тому состоянию, которое она имела на момент создания точки восстановления.
Менее распространенный вариант: восстановление из резервной копии операционной системы, созданной ранее системным средством или с помощью стороннего программного обеспечения. Вы можете восстановить работоспособное состояние Windows, используя эту архивную копию.
Если эти методы не сработали по разным причинам, например, из-за отсутствия резервных копий, в запасе у пользователя есть несколько вариантов восстановления Windows с сохранением данных.
В тяжелом случае, при невозможности воспользоваться предложенными способами решения проблемы с файлами EXE, пользователю остается выполнить «чистую» установку Windows. В этом случае, вместе с предыдущей системой, с компьютера будут удалены все пользовательские данные и программы, находящиеся на системном разделе.
Перед переустановкой Windows заранее позаботьтесь о сохранении важных данных, чтобы не потерять информацию с системного диска компьютера.
Выводы статьи
В результате неполадок в операционной системе, неправильных действий пользователя или из-за воздействия вирусов, на компьютере не удается запустить EXE файлы. В основном это происходит из-за изменения или повреждения реестра Windows. Из-за этого пользователь не может воспользоваться установленными программами, а на ПК невозможно работать.
Для решения проблемы можно воспользоваться несколькими способами, которые восстанавливают правильные значения в системном реестре, переназначают ассоциации файлов, восстанавливают состояние Windows на тот момент времени, когда на устройстве не наблюдались подобные проблемы.
Источник
На чтение 3 мин. Просмотров 77 Опубликовано 03.09.2019
Explorer.exe Сбой системного вызова – одна из проблем Windows, которая может сделать вашу систему практически бесполезной. Прежде чем сообщение об ошибке мигает на экране, значки исчезают, и когда пользователь нажимает кнопку «Пуск», отображается сообщение Ошибка системного вызова Explorer.exe. Само собой разумеется, можно было бы принять это за вредоносное ПО или вирусную атаку, но на самом деле это не так. Это не случай, когда операционная система Windows испортилась.
Прежде чем мы начнем с самого устранения неполадок, давайте потратим некоторое время, чтобы выполнить некоторые основные проверки. Попробуйте вспомнить, вносили ли вы какие-либо изменения в систему. Кроме того, попробуйте переключить свою учетную запись и посмотрите, сохраняется ли та же самая ошибка. Попробуйте перезагрузить компьютер.
Как отмечается на форумах, эта ошибка обычно считается вызванной ошибками диска. Плохие сектора на основном жестком диске могут вызвать серьезные проблемы с производительностью. Можно также попробовать подключить внешний диск и увидеть, что он читается.
Чистый ботинок

Clean Boot чем-то похож на безопасный режим. При чистой загрузке Windows запускается с минимальным набором драйверов и программ при запуске. Поскольку ни одна из программ не открывается автоматически в фоновом режиме, чистая загрузка позволит вам избежать конфликтов программного обеспечения.
- Перейти к началу, поиск msconfig
- Выберите Конфигурация системы из результатов.
- Установите флажок «Скрыть все службы Microsoft» (в случае Windows 10 CU выберите «Диагностический запуск»)
- Перейдите на вкладку «Автозагрузка» в конфигурации системы и нажмите «Открыть диспетчер задач».
- Выберите программы по отдельности, а затем нажмите Отключить
- Закройте диспетчер задач и перезагрузите компьютер.
Альтернативный метод

Теперь на этом шаге вы можете устранить неполадки на каждом диске, а также проверить основной жесткий диск компьютера на предмет проблем с производительностью. Кроме того, подумайте о том, чтобы сравнить то же самое с внешним жестким диском.
- Откройте файловую систему Windows
- Щелкните правой кнопкой мыши нужный диск и выберите «Свойства». Перейдите на вкладку «Инструменты»> «Проверка ошибок»> «Проверить сейчас». Введите ваши учетные данные администратора, если требуется.
- Теперь перейдите на вкладку Инструменты> Проверка ошибок> Проверить сейчас. Введите ваши учетные данные администратора, если требуется.
- Убедитесь, что вы отметили «Автоматически исправлять ошибки файловой системы». Чтобы система не только проверяла диск на наличие ошибок диска, но и исправляла проблемы, если таковые имеются.
- Чтобы выполнить глубокое сканирование, выберите «Сканировать» и попробуйте восстановить поврежденные сектора. В этом режиме он будет пытаться исправить физические ошибки и займет больше времени.
- Выберите «Автоматически исправлять ошибки файловой системы и сканировать», если вы предпочитаете проверять как ошибки файла, так и физические ошибки. Тем не менее, если на жестком диске будут обнаружены поврежденные сектора, данные будут потеряны. Кроме того, вы можете попробовать программное обеспечение EaseUS, которое обещает исправить ваш жесткий диск без потери данных.
Кроме того, вы можете попробовать программное обеспечение EaseUS, которое обещает исправить ваш жесткий диск без потери данных. Если ошибка системного вызова Explorer.exe не устранена даже после того, как сканер показывает нулевые ошибки, время проверки физического жесткого диска проверяется. Вполне возможно, что он не подлежит ремонту или блок питания на жестком диске, возможно, сбился.
Are you troubled by the error exeplorer.exe system call failed? It is an annoying problem that you fail to access files and folders once the error occurs. Please read this post, here are several effective methods from MiniTool to get rid of the error.
About Exeplorer.exe System Call Failed Error
Explorer.exe is a critical process in Windows 10 which enables you to access files and folders. However, many users encountered a wired error “Exeplorer.exe system call failed” while trying to launch File Explorer. This error has ever occurred on Windows 7, but many Windows 10 users also experienced the same error.
According to the reports from some forums, the screen may flicker when users try to open anything on Windows. Then the desktop icons disappear and an error message “Exeplorer.exe system call failed” pops up when you click anywhere especially the Start button.
What causes exeplorer.exe system call failed Windows 10 issue? The possible reasons behind the vexing problem are related to driver failures, virus or malware attacks, program conflicts, bad sectors on the hard disk, etc.
Now, let’s see how to fix the exeplorer.exe system call failed Windows 10.
Before You Do
If there are any bad sectors on your hard disk, you might lose a lot of data in an instant. The hard drive may deteriorate gradually which causes some issues like the system call failed error. So, it is highly recommended that you have a backup for your hard disk as soon as possible in case of any unnecessary loss.
MiniTool Partition Wizard can provide you with a professional backup solution. You can use it to back up the partition and even the whole hard disk easily to upgrade your hard drive without reinstalling OS or other purposes.
After the backup completes, you can try the following methods to fix system call failed exeplorer.exe error without any concern.
Method 1. Restart Your Windows Explorer
Usually, restarting the Windows Explorer is the first and simplest way to fix the errors related to explorer.exe. The steps to do so is as follows:
Step 1. Right-click on the Taskbar and select Task Manager.
Step 2. Expand the Task Manager window to show all the running processes.
Step 3. Go to the Windows Explorer process on the list. Then right-click it and select Restart.
Method 2. Run System File Checker and DISM Scan
If the explorer.exe gets corrupted or the related files are missing, you may encounter the exeplorer.exe system call failed error. To scan and replace the potential corrupted explorer.exe files, you can run System File Checker.
Step 1. Right-click the Start button and select Command Prompt (Admin) from the list of menu.
Step 2. Type the sfc /SCANFILE=C: windowsexplorer.exe command and hit Enter. Then this program will scan the integrity of all protected system files and replace the corrupted ones.
If this command fails to resolve system call failed exeplorer.exe, try running a DISM scan. It could be helpful to fix the missing and corrupted files associated with File Explorer.
To run a DISM scan, you also need to open the Command Prompt (Admin). Then type the DISM /Online /Cleanup-Image /RestoreHealth command and hit Enter.
Method 3. Check Your Hard Drive for Errors
CHKDSK is a Windows built-in system tool that can be used to check the file system integrity of your hard drive and fix logical file errors. This tool can help you resolve the hard drive errors caused by bad sectors or sudden power outage. You can use this tool from the command line. Here is a full guide.
Step 1. Open the Command Prompt (Admin).
Step 2. In the elevated command prompt, type chkdsk C: /f /r command and hit Enter (Note: replace C: with the letter of your hard drive if you don’t want to scan the C partition).
Step 3. Then type Y to restart your computer and the errors will be scanned and fixed automatically.
Tip: If you want to repair logical hard drive errors, you can run chkdsk C: /f.
After the scan completes, you can try launching the File Explorer and see if the error is fixed.
Method 4. Uninstall Your Currently Installed Programs
If the exeplorer.exe system call failed Windows 10 occurs just after you installed a suspicious program, we recommend you uninstall them right now. This is because some programs will carry malware that might cause exeploere.exe error.
Follow these steps to uninstall any recently installed suspicious programs.
Step 1. Right—click the Start button and select Programs and Features from the list of menus.
Step 2. Arrange the list of installed programs in the order of date of installation. Then select the recently installed freeware, suspicious software or verified software, right-click it and select Uninstall.
Step 3. Follow the on-screen prompts to uninstall the program completely. Then access a file to check if this error still occurs.
Well, if this method fails to work with you, you can reinstall them based on needs.
Method 5. Run a Full System Scan for Malware Using Windows Defender
It is possible that the virus or malware attacks are the cause of System call failed error. So, it would be better to check if there is any malware on your PC. Here you can use a built-in antivirus program Windows Defender that can prevent your computer from viruses, spyware, and other attacks.
To run a full system scan for malware using Windows defender, you need to do:
Step 1. Type virus in the search box and double click the Virus & threat protection result.
Step 2. Inside the Windows Defender Security Centre, click the Run a new advanced scan option on the right panel.
Step 3. Then you will see a list of advanced scans including Full scan, Custom scan, and Windows Defender Offline scan. To start a full system scan, click Scan now after you selected an option.
Note: To exclude all potential malware, here we recommend that you chose the Full scan that will check all files and running programs on your hard disk. Usually, this scan will take longer than 1 hour, so please wait patiently.
Method 6. Perform a Clean Boot
As mention above, program conflict can also be responsible for exeplorer.exe system call failed. This is because the apps and services will start automatically, and then run in the background during a normal Startup process. These apps and services can cause software conflicts.
To troubleshoot this problem, you can perform a clean boot that starts up Windows with a minimal set of drivers and startup programs. Here is how to do that:
Step 1. Press Win + R keys to open the Run box. Then type msconfig in the box and hit Enter to open the System Configuration window.
Step 2. Navigate to the Services tab. Then check the box Hide All Microsoft Services.
Step 3. Then click Disable all button. And click OK and Apply to save this change.
Step 4. Now, go to the Startup tab and click Open Task Manager.
Step 5. In the Task Manager tab, Disable all apps and programs one by one, and repeat this step. When you disable all programs, close the Task Manager and click OK. If the system call failed error is fixed by this, you will know that one of the programs is causing the problem.
To find out which one is interfering with the File Explorer, enable them one by one. If you find the one that impacts on explorer.exe, just uninstall it.
Method 7. Update Graphic Card Driver
It is reported that some users fix this error simply by updating the graphic card driver. You may also have a try. Follow the steps below.
Step 1. Right—click the Start menu and select the Device Manager from the contextual menu.
Step 2. In the Device Manager window, you will see a list of devices connected to your PC. You need to expand the Display adapters to see the graphic driver.
Step 3. Double click the graphic driver to open its Properties. In the pop-up window, navigate to the Driver tab and click Update Driver button.
Step 4. Then you will be asked how do you want to search for driver software? There are 2 options you can select. Select the one you prefer and follow the on-screen prompts to update graphic drivers completely.
- Search automatically for updated driver software: If you select this option, Windows will search your computer and the Internet for the latest driver software for your device.
- Browse my computer for driver software: If you select this one, you need to locate and install all driver software manually from its official website. And this option requires you have previously installed drivers on your PC or USB flash drive. So, this is a longer process.
Method 8. Reinstall Your Windows 10
If the error “exeplorer.exe system call failed Windows 10” is still not resolved after you have tried all the above methods, you can try the last method. That is to reinstall your Windows 10 system.
As you know, exploere.exe is a vitally important program in the Windows operating system. If this problem cannot be resolved timely, you will not use File Explorer. That means you will not be able to do a great many jobs smoothly. It is a great inconvenience, right? At this time, reinstall Windows should work with you.
Click to Tweet
Final Words
Now, I believe you have learned all these methods to fix the exeplorer.exe system call failed error. Have a try now. If you have any questions, you can send us an email via [email protected]. We also appreciate any ideas left in the comment area.




















 Причины ошибок
Причины ошибок Причины ошибок
Причины ошибок