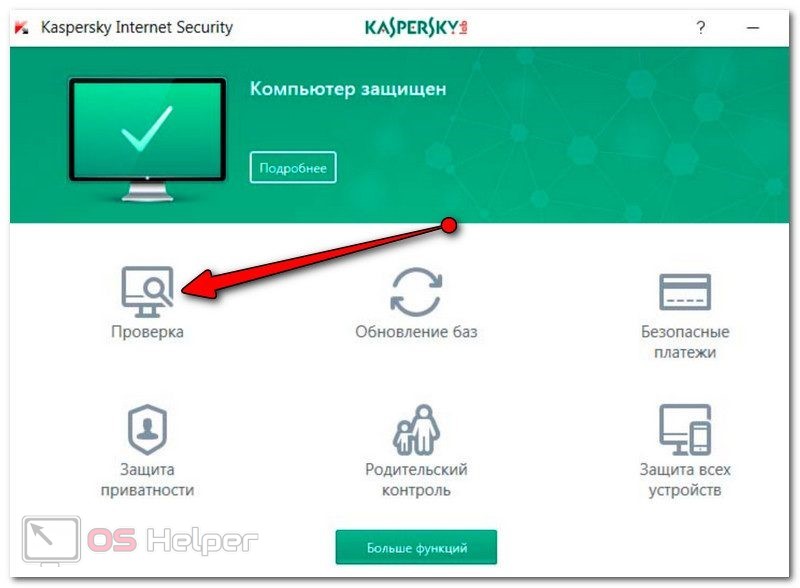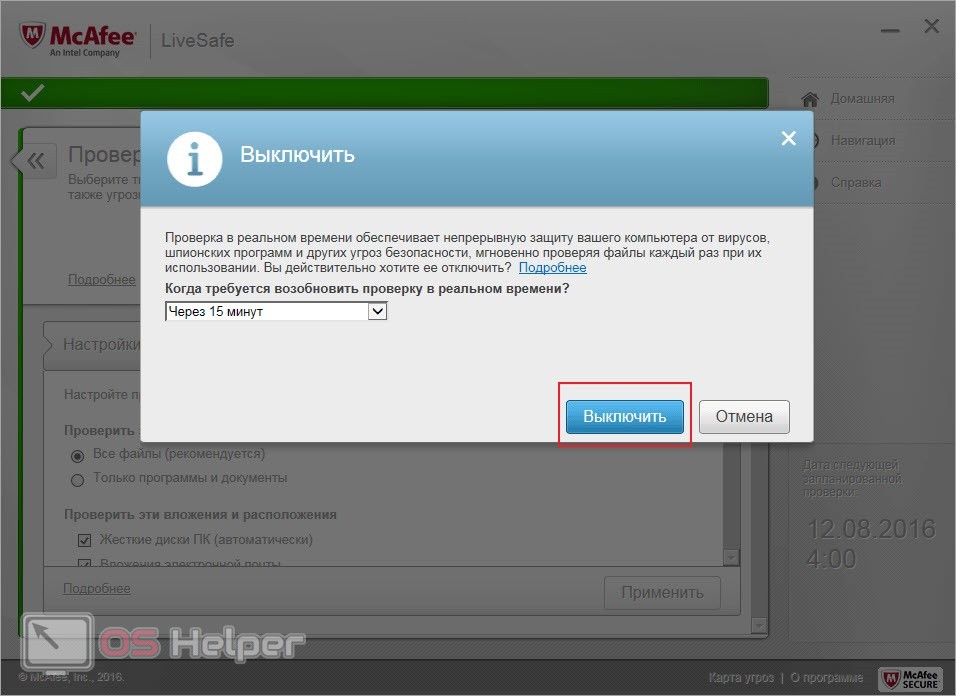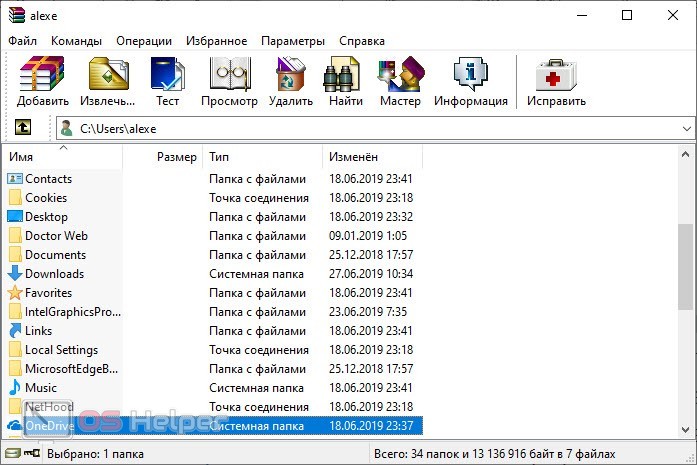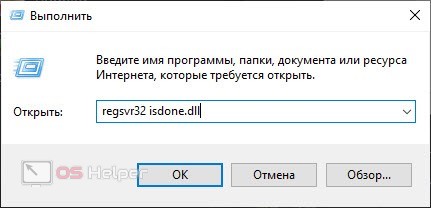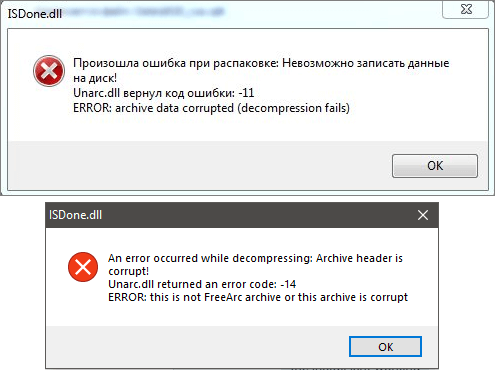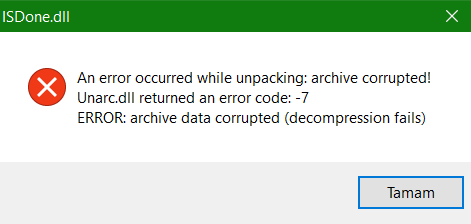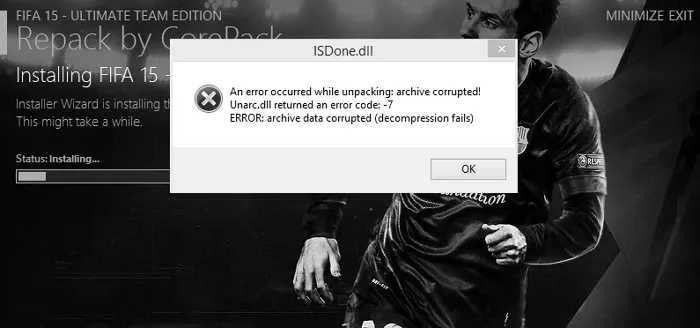На чтение 4 мин Просмотров 3.5к. Опубликовано 01.07.2019

Мнение эксперта
Дарья Ступникова
Специалист по WEB-программированию и компьютерным системам. Редактор PHP/HTML/CSS сайта os-helper.ru.
Спросить у Дарьи
В руководстве представлены все универсальные методы, которыми можно исправить ошибку вне зависимости от конкретного кода.
Содержание
- Проверка системы антивирусом
- Отключение защиты Windows
- Смена папки и раздела диска
- Установка архиватора
- Установка библиотек DLL
- Видеоинструкция
- Заключение
Проверка системы антивирусом
Сбои в системных настройках могут повлиять на работоспособность любых игр и программ. В свою очередь, сбои зачастую связаны с вредоносными файлами и ПО, которые невозможно распознать без специального защитного средства. Мы рекомендуем вам выполнить глубокую проверку операционной системы и всех дополнительных жестких дисков. Лучше всего воспользоваться сторонним антивирусом, поскольку встроенный защитник Windows не предоставляет должного уровня безопасности.
Если у вас нет антивируса и вы не хотите тратить средства на покупку лицензионного ключа, то воспользуйтесь одним из бесплатных предложений. Например, вы можете установить 360 Total Security, Kaspersky Free, Comodo Internet Security.
Отключение защиты Windows
Защитное программное обеспечение компьютера может помешать установке сторонних программ или игр, особенно, когда речь идет о пиратских сборках. В таких ситуациях антивирус принимает некоторые игровые файлы и библиотеки за угрозу, после чего автоматически помещает их в карантин или полностью удаляет. Перед тем, как запустить распаковщик игры, попробуйте полностью отключить защиту в режиме реального времени, чтобы антивирус не успел внести свои изменения.
Если файлы уже были заблокированы автоматически, то вам придется открыть список карантина и извлечь оттуда компоненты, относящиеся к игре. После этого обязательно добавьте их в исключения, чтобы антивирус снова не заблокировал их.
Если антивирус полностью стер важные данные, то вам придется проверить целостность игрового образа и скачать недостающие компоненты.
Смена папки и раздела диска
Во время установки пользователю предлагается выбор папки, в которой будут располагаться игровые файлы. Многие геймеры меняют местоположение игры, а в названия папок добавляют слова на русском языке. Из-за этого могут появиться проблемы при распаковке, а в результате вы увидите упомянутую ранее ошибку. Чтобы исправить данный момент, выставьте параметры пути до папки по умолчанию.
Из-за плохого состояния жесткого диска, битых секторов и фрагментации могут возникнуть проблемы с распаковкой архивов в определенный раздел винчестера. Попробуйте сменить раздел и установить игру заново. Если это не помогает, то проверьте состояние жесткого диска.
Установка архиватора
В распаковке игровых файлов участвует программа архивации, которая установлена на вашем компьютере. Если утилита работает неправильно, то и при установке игры могут появляться ошибки. Сначала удалите уже имеющийся архиватор с помощью штатных средств Windows. Затем скачайте актуальную версию архиватора, например, популярный WinRAR.
Выбирайте версию, которая подходит вашей операционной системе Windows по разрядности. Из-за несоблюдения требований к ПО также можно столкнуться с ошибками.
Установка библиотек DLL
В редких случаях ошибка связана с неправильной работой библиотек, которые упомянуты в названии и тексте уведомления при распаковке игры. В таком случае вам нужно вручную скачать эти файлы и зарегистрировать в системе. Здесь вы можете загрузить библиотеку isdone.dll, а по данной ссылке скачивайте файл unarc.dll. Распакуйте библиотеки в системные папки System32 или SysWOW64, а затем через программу «Выполнить» зарегистрируйте их командой [k]regsvr32 имя файла[/k].
Видеоинструкция
Дополнительно предлагаем ознакомиться с роликом по данной теме. В нем даются ответы на все вопросы, которые могут возникнуть у вас по ходу прочтения статьи.
Заключение
Мы рассмотрели действенные методы устранения ошибок при распаковке игровых архивов. Вне зависимости от конкретного кода в тексте сообщения данные способы должны избавить вас от проблемы.
При установке программ или компьютерных игр могут возникать ошибки, прерывающие процесс установки. Особенно часто такие проблемы появляются при установке программ и игр, скачанных из не очень надежных источников, например с торрентов.
Одной из распространенных проблем является ошибка ISDone.dll, которая сопровождается сообщением о том, что Unarc.dll вернул код ошибки. В данном материале мы рассмотрим причины возникновения ошибки ISDone.dll и Unarc.dll при установке игр, а также расскажем как эту ошибку можно исправить в Windows 10 или Windows 7.
Ошибка ISDone.dll, Unarc dll вернул код ошибки
Как уже было сказано, ошибка ISDone.dll в Windows 10 или Windows 7 чаще всего появляется при установке компьютерных игр, а также других программ большого размера. Особенно часто ошибка ISDone.dll возникает при установке не лицензионных игр, например, при установке репака (repack) скачанного с торрентов.
При установке больших игр или программ, установщик часто содержит сжатые данные, которые распаковываются на ваш жесткий диск. Процесс распаковки использует большое количество оперативной памяти и места на жестком диске, а также длится достаточно долгое время. Если при этом происходит какой-то сбой, то установка прерывается с ошибкой ISDone.dll.
Чаще всего ISDone.dll выдает следующее сообщение:
- Произошла ошибка при распаковке! Unarc.dll вернул код ошибки -1. ERROR: archive data corrupted (decompression fails).
Иногда в сообщении об ошибке ISDone.dll имеется дополнительная информация, указывающая на возможную причину, например:
- Невозможно считать данные. Код -6.
- Архив поврежден. Код -7.
- Необходимые функции не поддерживаются библиотекой. Код -8.
- Невозможно записать данные на диск. Код -11.
- Не совпадает контрольная сумма. Код -12.
- Заголовок архива поврежден. Код -14
Также само сообщение может быть на английском языке:
- An error occurred when unpacking! Unarc.dll returned an error code: -1. ERROR: archive data corrupted (decompression fails).
Причины, которые приводят к появлению ошибки ISDone.dll и Unarc.dll, могут быть разные. Но, все они так или иначе связаны со считыванием или записью файлов. Ниже мы рассмотрим самые распространенные варианты и способы решения данной проблемы.
Как исправить ошибку ISDone.dll и Unarc.dll
Если при попытке установить игру вы получаете ошибку ISDone.dll и Unarc.dll, то первое, что нужно проверить, это пути к файлам установщика. Эти пути не должны содержать русских букв (кириллицы).
Например, если файл находится в папке:
- C:UsersИванЗагрузки
То его нужно переместить в другую папку, путь к которой не будет содержать русских букв. Например, можно использовать папку:
- D:Downloads
Также кириллицы не должно быть в:
- Названии самого файла установщика (файл «установщик.exe» – будет выдавать ошибку).
- Пути к месту установки (папка «C:Игры» — не подойдет).
- Пути к папке с временными файлами (папка «C:UsersИванAppDataLocalTemp» — не подойдет)
С последним пунктом сложнее всего. По умолчанию в Windows папка с временными файлами находится внутри папки пользователя. Поэтому если имя пользователя содержит кириллицу, то и путь к временным файлам будет содержать кириллицу. Например:
- Пользователь: Иван
- Папка пользователя: C:UsersИван
- Папка с временными файлами: C:UsersИванAppDataLocalTemp
Решить проблему с временными файлами можно двумя способами:
- Изменить расположение папки с временными файлами через «Переменные среды».
- Создать пользователя с именем на латинице и установить программу из по его учетной записи (проще и безопасней).
Другие возможные причины появления ошибки ISDone.dll и Unarc.dll:
- Установщик или архив поврежден. Попробуйте скачать программу с другого сайта.
- Недостаточно места на системном диске. Попробуйте освободить место на системном диске и повторить установку.
- Установка блокируется антивирусом. Попробуйте отключить антивирус и повторить установку.
- Недостаточно оперативной памяти. Попробуйте увеличить файл подкачки и повторить установку.
- Неисправная оперативная память. Попробуйте проверить оперативную память на ошибки и при необходимости заменить модули на новые.
Посмотрите также:
- Msvcp140.dll: что это за ошибка и как ее исправить
- Vcruntime140.dll: что это за ошибка и как ее исправить
- Ошибка «Администратор заблокировал выполнение этого приложения» в Windows 10
- Ошибка «У вас нет разрешения на сохранение файлов в этом месте» в Windows 10
Автор
Александр Степушин
Создатель сайта comp-security.net, автор более 2000 статей о ремонте компьютеров, работе с программами, настройке операционных систем.
Остались вопросы?
Задайте вопрос в комментариях под статьей или на странице
«Задать вопрос»
и вы обязательно получите ответ.
ISArcExtract — это ошибка DLL, связанная с файлом ISDone.dll, который используется для извлечения больших архивных файлов. Эта ошибка возникает, когда системе не удается извлечь архивные файлы, а взамен выдается сообщение об ошибке DLL «Не найден ни один файл, указанный для ISArkExtract». Основными причинами этой ошибки являются поврежденные архивы, поврежденные драйверы и нехватка системной памяти. что предотвращает извлечение системой определенных сбоев.
Сообщение об ошибке ISArcExtract.dll
В этом руководстве мы покажем вам, как исправить ошибку ISArkExtract (ISDone.dll).
1. Запустите программу установки от имени администратора.
Административные ограничения являются одной из причин этой ошибки, поскольку у вас может не быть полномочий для выполнения определенных действий с файлом. Поэтому, чтобы предотвратить такие ограничения, вы должны запускать настройку файла от имени администратора. Запустите установку от имени администратора, выполнив следующие шаги:
- Найдите каталог файла, в котором возникает ошибка. (Мы использовали GTA V в качестве примера ниже).
- Откройте свойства файла, щелкнув правой кнопкой мыши настройку и выбрав опцию «Свойства».
Открытие свойств настройки
- Откройте вкладку «Совместимость» и установите флажки «Запускать эту программу в режиме совместимости» и «Запускать эту программу от имени администратора».
- Нажмите «Применить» и «ОК», чтобы внести необходимые изменения.
Изменение свойств настройки
- Наконец, снова запустите программу.
2. Запустите средство проверки диска
Поврежденный диск не позволяет вам получить доступ к определенным программам и приложениям, что приводит к возникновению ошибки. Поэтому, чтобы убедиться, что на вашем диске нет повреждений любого типа, вы должны запустить средство проверки диска, которое тщательно сканирует ваш жесткий диск и обнаруживает повреждение, вызывающее ошибку. Ниже приведены инструкции по выполнению проверки диска:
- Откройте меню «Пуск» Windows, нажав клавишу Win.
- Введите «cmd» в строке поиска Windows.
- Запустите командную строку от имени администратора, щелкнув ее правой кнопкой мыши и выбрав опцию «Запуск от имени администратора».
Запуск командной строки от имени администратора.
- Теперь введите следующие команды в командную строку и нажмите клавишу Enter chkdsk C : /f
Запуск проверки диска
- После сканирования диска программа проверки диска автоматически исправит ошибку.
- Перезагрузите компьютер после сканирования и восстановления диска.
3. Увеличьте виртуальную память
Виртуальная память позволяет использовать ваши устройства хранения для кэширования данных. Поскольку нехватка памяти является одной из многих причин возникновения этой ошибки, вы можете попробовать увеличить виртуальную память, чтобы добавить место в вашу систему. Выполните следующие шаги, чтобы узнать, как увеличить виртуальную память вашей системы:
- Откройте свойства проводника, щелкнув правой кнопкой мыши «Этот компьютер» и выбрав параметр свойств.
Открытие свойств этого ПК
- Откройте «Дополнительные параметры», щелкнув параметр «Дополнительные параметры системы».
Открытие дополнительных настроек системы
- На вкладке «Дополнительно» нажмите «Настройки» в разделе «Производительность».
Открытие настроек производительности
- Откройте вкладку «Дополнительно» и нажмите «Изменить» в разделе «Виртуальная память».
Изменение виртуальной памяти
- Снимите флажок «Автоматический менеджер размеров» вверху.
- Выберите диск по умолчанию (здесь C-Drive)
- Установите флажок «Нестандартный размер».
- Введите Начальный и Максимальный размер в соответствии с вашими системными требованиями.
- Нажмите «Установить» и «ОК», чтобы внести изменения.
Управление виртуальной памятью
Другой причиной возникновения этой ошибки является незарегистрированный/поврежденный файл DLL. Поэтому, чтобы убедиться, что ваш DLL-файл зарегистрирован правильно, вы должны зарегистрировать его. Вы можете перерегистрировать файл ISDone.dll, выполнив следующие действия:
- Откройте меню «Пуск» Windows, нажав клавишу Win.
- Введите «cmd» в строке поиска Windows.
- Запустите командную строку от имени администратора, щелкнув ее правой кнопкой мыши и выбрав опцию «Запуск от имени администратора».
Запуск командной строки от имени администратора.
- Теперь введите следующие команды в командную строку и нажмите клавишу Enter: regsvr32 Isdone.dll.
Перерегистрация DLL-файла
- Перезапустите программу и посмотрите, поможет ли это устранить ошибку.
5. Запустите сканирование системы
Поврежденные системные файлы также могут быть причиной этой ошибки. Поэтому, чтобы убедиться, что ваши файлы работают правильно, вы должны выполнить сканирование системы, которое полностью сканирует вашу систему и автоматически восстанавливает поврежденные файлы. Выполните следующие действия, чтобы выполнить проверку системных файлов:
- Откройте меню «Пуск» Windows, нажав клавишу Win.
- Введите «cmd» в строке поиска Windows.
- Запустите командную строку от имени администратора, щелкнув ее правой кнопкой мыши и выбрав опцию «Запуск от имени администратора».
Запуск командной строки от имени администратора.
- Введите следующую команду в командной строке, указав пробел между «sfc» и «/». sfc /scannow
Запуск проверки системных файлов в командной строке.
- После завершения сканирования File Checker автоматически восстановит все дефектные файлы.
Примечание. В дополнение к команде SFC вы также должны запустить команду DISM и перезагрузить компьютер после выполнения команды. Вставьте следующую команду в командную строку и нажмите клавишу Enter:
Dism.exe/онлайн/cleanup-image/restorehealthЗапуск команды DISM в командной строке
6. Временно отключите стороннее программное обеспечение.
Стороннее программное обеспечение безопасности, такое как Avast, также мешает работе программы и может вызвать эту ошибку. Поэтому отключите это программное обеспечение, прежде чем запускать неисправную программу. Ниже мы показали, как вы можете временно отключить стороннее программное обеспечение безопасности:
- Откройте антивирусное программное обеспечение Avast и перейдите в Меню > Настройки > Защита > Core Shield.
- Чтобы отключить функцию безопасности, выключите тумблер Core-Shield.
Отключение Avast Core Shield
- Выберите продолжительность, до которой вы хотите отключить эту функцию, и нажмите OK, чтобы подтвердить действие.
Подтверждение отключения функции.png
Примечание. Если у вас нет стороннего программного обеспечения для обеспечения безопасности, вы можете отключить защиту Windows в режиме реального времени, которая является встроенной функцией безопасности Windows, которая также предотвращает запуск определенных программ на вашем устройстве. Выполните следующие действия, чтобы узнать, как отключить Real-Time Protection:
- Откройте настройки Windows, нажав одновременно клавиши Win + I.
- Теперь перейдите в «Обновление и безопасность» > «Безопасность Windows» > «Защита от вирусов и угроз».
- Нажмите «Управление настройками» в разделе «Параметры защиты от вирусов и угроз».
Управление настройками защиты от вирусов и угроз
- Отключите функцию защиты в реальном времени с помощью переключателя.
Отключение защиты в реальном времени
7. Вручную загрузите файл DLL
Неуместный или удаленный файл DL также является одной из причин, вызывающих эту ошибку. Вы можете вручную загрузить DLL-файл и поместить его в каталог неисправной программы. Ниже приведены шаги, которые вы должны выполнить, чтобы вручную загрузить и поместить файл DLL в каталог программы:
- Открой Официальный веб-сайт файла DLL чтобы загрузить ZIP-файл ISDone.dll.
- Загрузите файл, нажав на опцию «Загрузить» последней версии файла.
Загрузка последнего zip-файла DLL
- Выберите каталог, в который вы хотите загрузить файл.
- Откройте страницу загрузки браузера, нажав на три точки в правом верхнем углу и выбрав опцию «Загрузки».
Открытие вкладки «Загрузки»
- Чтобы найти расположение файла, нажмите «Показать в папке».
Открытие местоположения файла
- Щелкните правой кнопкой мыши Zip-файл и выберите «Извлечь здесь».
Извлечение zip-файла
- Скопируйте извлеченный файл DLL и вставьте его в каталог неисправной программы.
- Наконец, перезагрузите компьютер и примените изменения.
8. Полностью переустановите программу
Если ошибка по-прежнему сохраняется, то в крайнем случае необходимо переустановить программу и избавиться от ошибки. Вы можете полностью переустановить программу, выполнив следующие действия:
- Откройте меню «Пуск» Windows, нажав клавишу Win.
- Откройте панель управления, введя «Панель управления» в строке поиска Windows и щелкнув приложение «Панель управления».
Открытие панели управления
- Нажмите на «Панель управления» и выберите «Удалить программу» в разделе «Программы».
Открытие Удаление программы
- Найдите программу, которую хотите удалить.
- Удалите программу, щелкнув ее правой кнопкой мыши и выбрав опцию «удалить».
Удаление программы
- Перезагрузите компьютер и переустановите программу.
9. Выполните чистую загрузку
Если ошибка все еще возникает, то, в крайнем случае, вы должны выполнить чистую загрузку в своей системе. Выполнение чистой загрузки сведет к минимуму вмешательство стороннего программного обеспечения. Хотя этот процесс не удаляет ваши данные, все же у вас должна быть резервная копия ваших файлов на всякий случай.
Содержание
- 1. Что такое код ошибки: -12 при установке игры
- 2. Что за файлы unarc.dll и isdone.dll 12
- 3. Как исправить ошибку файлов unarc.dll и isdone.dll
- 4. Установка дополнительного архиватора WinRar, WinZip, 7-Z
- 5. В пути установки используются кириллические символы
- 6. Оперативная память
- 7. Увеличьте размер файла подкачки
- 8. Переустановка Microsoft Visual C++ 2010
- 9. Эти способы не помогли
Иногда при установке игры может появиться ошибка 12, после которой загрузка прерывается. Разберёмся, что значит код ошибки 12 и как её исправить.
Код ошибки 12 может появиться из-за сбоя при распаковке файлов. Есть несколько основных причин появления это проблемы: поврежденный загрузчик, сбой в работе архиватора или нехватка оперативной памяти.

Что за файлы unarc.dll и isdone.dll 12
Инсталляторы игр и программ часто архивируют (сжимают) для уменьшения объёма. Во время установки компонент unarc.dll или isdone.dll может дать сбой и выдать ошибку 12. Это происходит из-за их неспособности рпспаковать данный архив.
Если ISDone.dll выдал ошибку 12, то это значит, что файл поврежден, а если unarc, то проблема появилась на системном уровне.
Как исправить ошибку файлов unarc.dll и isdone.dll
Есть несколько популярных способов решения данной проблемы. Вы можете использовать стороннюю программу, например, DLL-Files Fixer, чтобы найти и исправить ошибки, связанные с библиотеками и недостающими компонентами DLL.
Установка дополнительного архиватора WinRar, WinZip, 7-Z
Проблема может появиться из-за сбоя в работе архиватора, который распаковывает файлы. Если проблема в этом, то вам следует переустановить архиватор или установить другой: WinRar, WinZip или 7-Z.

В пути установки используются кириллические символы
Если переустановка архиватора не решила проблему, то, возможно, причина в кириллических символах в названиях папок и файлов, которые находятся по пути к месту установки игры.
Некоторые установщики не могут распознать символы с кодировкой UTF-8 (кириллица). Проверьте путь установки игры и убедитесь, что там отсутствуют кириллические символы.
Оперативная память
Файл uncarc.dll может выдать ошибку из-за того, что оперативная память не справляется с инсталляцией. Такая проблема может возникнуть на ПК при одновременной работе нескольких программ. Чтобы это исправить, отключите все лишние процессы в диспетчере задач.
Также это может случиться на слабом ПК с малым объёмом оперативной памяти или из-за её поломки. Планка оперативной памяти могла перегореть или выскочить из слота. Если на ней видны признаки повреждений, то её придётся заменить. Для проверки системных повреждений можно использовать встроенную в Windows службу.
В поисковую строку Windows вводим «Диагностика проблем оперативной памяти» и выбираем первый пункт. Компьютер перезапустится и мы увидим результаты проверки.
Увеличьте размер файла подкачки
Ещё одна возможная причина — недостаточный размер файла подкачки. Такая проблема может возникнуть с объемными приложениями. Заходим в настройки Windows и увеличиваем размер файла подкачки.
Используем комбинацию клавиш WIN + R, чтобы запустить команду «Выполнить». В окне набираем команду «sysdm.cpl». Во вкладке «Дополнительно» выбираем раздел «Быстродействие» и нажимаем «Параметры». Открываем вкладку «Дополнительно» и жмём «Изменить» в меню «Виртуальная память».
Выбираем нужный диск и жмем «Указать размер». Меняем значение во втором поле «Максимальный размер». Первое поле «Исходный размер» не трогаем. Указываем объем оперативной памяти в МБ. Нажимаем на «ОК», Чтобы сохранить изменения. Перезагружаем ПК.
Переустановка Microsoft Visual C++ 2010
Последний способ — это переустановка Microsoft Visual C++ 2010. Заходим на официальный сайт Microsoft и скачиваем инсталлятор. Устанавливаем его.

Эти способы не помогли
Если вы испробовали все эти способы и они не помогли решить проблему, то, скорее всего, ошибка возникает из-за неисправной ОС. Чтобы решить её, придётся переустанавливать операционную систему.
- Twitch навсегда забанил толстого стримера за грязную трансляцию из бассейна. Похоже, это снова ошибка
- CD Projekt RED рассказала, как открыть секретную концовку в Cyberpunk 2077. В официальном гайде была ошибка
- Ошибка в Assassin’s Creed Valhalla приводит к тому, что Эйвор воскресает пьяным
На чтение 4 мин Просмотров 2.1к. Опубликовано 04.10.2022
Сообщение об ошибке isDone.dll, которое иногда появляется в Windows 11 и Windows 10, связано с незавершенной установкой компьютерных игр или файлов большего размера. Как известно, игры с хорошей графикой и быстрой игрой ресурсоемки и занимают много места на диске. Таким образом, их необходимо сжать перед загрузкой на компьютер, а затем распаковать на жесткий диск перед установкой. Если во время этого процесса в оперативной памяти вашего ПК возникает какая-либо ошибка или на жестком диске недостаточно памяти для обработки процесса, на вашем ПК может появиться ошибка ISDone.dll со следующим сообщением:
Произошла ошибка при распаковке, Unarc.dll вернул код ошибки -1, ОШИБКА: данные архива повреждены (распаковка не удалась).
Код ошибки может быть разным, но единственная кнопка, которую вы видите, — «ОК».
Ошибка ISDone.dll появляется из-за неисправного файла Unarc.dll, находящегося в папке System32 в 32-разрядных операционных системах и в папке SysWOW64 в 64-разрядных системах. Итак, если вы видите это сообщение об ошибке, это означает, что вашему компьютеру не удалось прочитать файлы установочного архива.
Что такое файл Unarc.dll?
Unarc.dll — это динамически подключаемая библиотека для Windows. Некоторым приложениям или играм требуется этот файл для правильной работы. Таким образом, если он пропадает или возникает ошибка при запуске игры или приложения, вы можете получить различного рода ошибки.
Как исправить ошибку isdone dll при установке игры
Выполните следующие действия, чтобы устранить эту ошибку DLL.
Переустановите игру
Ошибка isDone.dll иногда также появляется из-за установки неизвестного приложения или если приложение устарело или повреждено.
Если загруженная игра повреждена или сломана, сообщение об ошибке можно исправить, просто переустановив игру. Итак, установите последнюю обновленную новую копию игры и проверьте, устранена ли проблема.
Перерегистрируйте файл .dll с помощью инструмента regsvr32
Сначала найдите текущий файл Unarc.dll на своем компьютере и переименуйте его в Unarc-bak.dll.
Теперь возьмите хорошую копию Unarc.dll с другого компьютера и временно сохраните ее на рабочем столе.
Теперь переместите этот новый файл DLL в:
- Папка System32 в 32-разрядных операционных системах
- Папка SysWOW64 в 64-битных системах.
Теперь вам нужно зарегистрировать новый файл DLL. Откройте окно PowerShell с повышенными привилегиями и выполните следующую команду:
regsvr32 %systemroot%System32unarc.dll
Если он размещен в SysWOW64, то команда будет такой:
regsvr32 %systemroot%SysWOW64unarc.dll
По завершении вы увидите сообщение о том, что файл .dll зарегистрирован.
Устранение неполадок в состоянии чистой загрузки
Выполнение состояния чистой загрузки помогает определить, не вызывают ли какие-либо сторонние приложения или элементы автозапуска конфликты.
Итак, загрузите компьютер в состоянии чистой загрузки и попытайтесь локализовать проблему вручную. Чтобы выполнить устранение неполадок с чистой загрузкой, необходимо выполнить несколько действий, а затем перезагрузить компьютер после каждого действия. Возможно, вам придется вручную отключать один элемент за другим, чтобы определить тот, который вызывает проблему. После того, как вы определили нарушителя, вы можете рассмотреть возможность его удаления или отключения.
Как выполнить чистую загрузку Windows 10 / 11
Обновите графические драйверы
Вы также можете обновить графические драйверы через диспетчер устройств и посмотреть, поможет ли это.
Где файлы DLL хранятся в Windows?
Как зарегистрировать файл DLL?