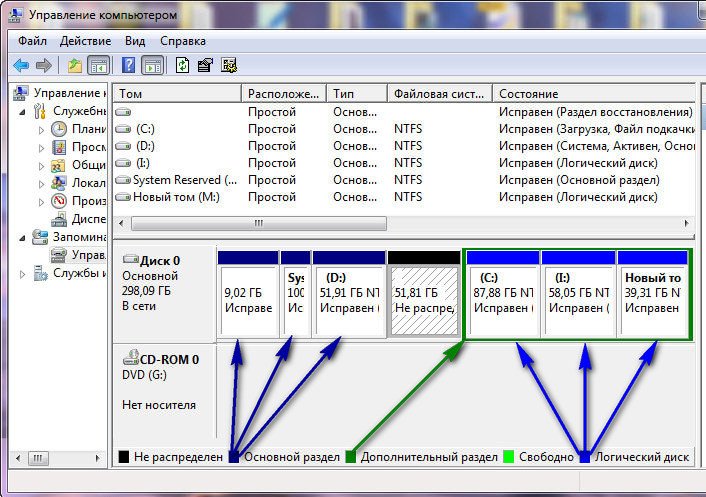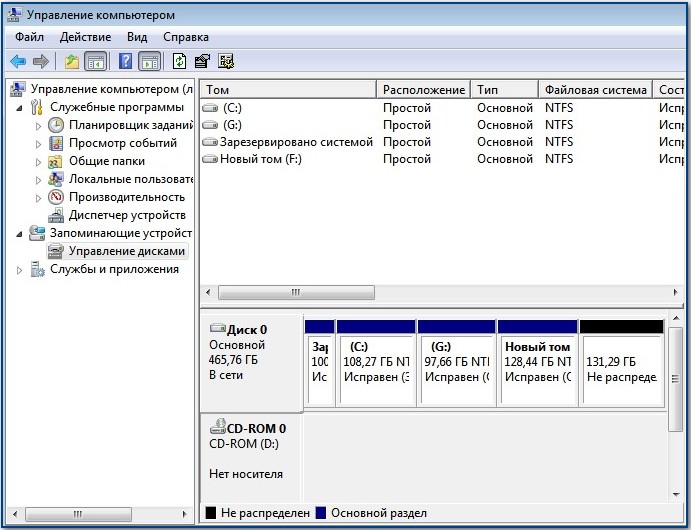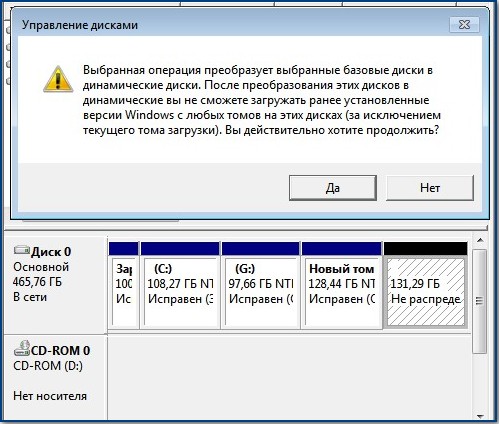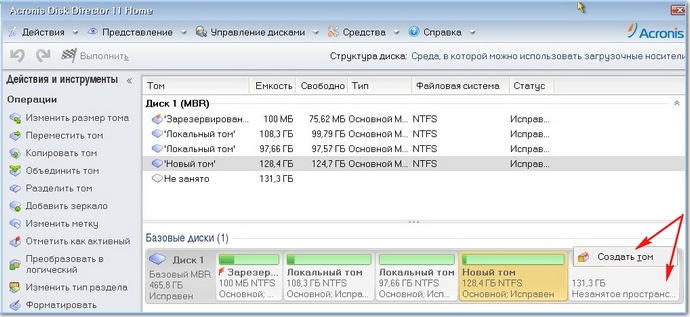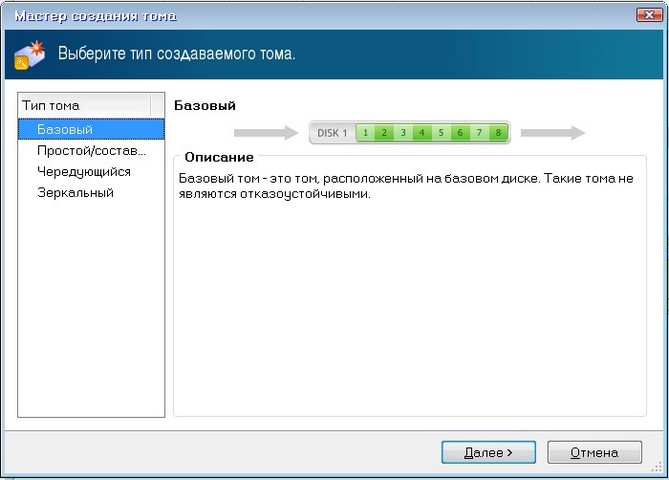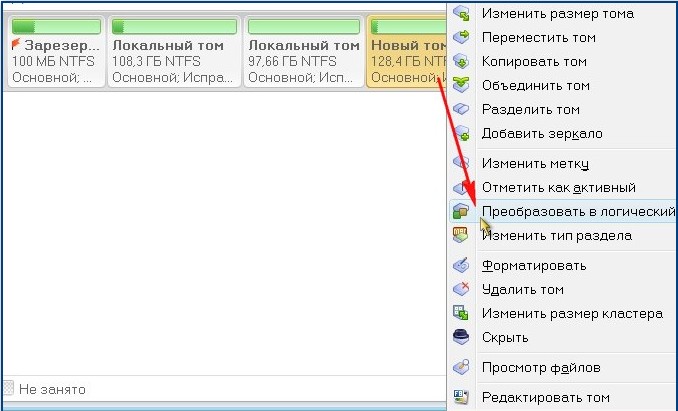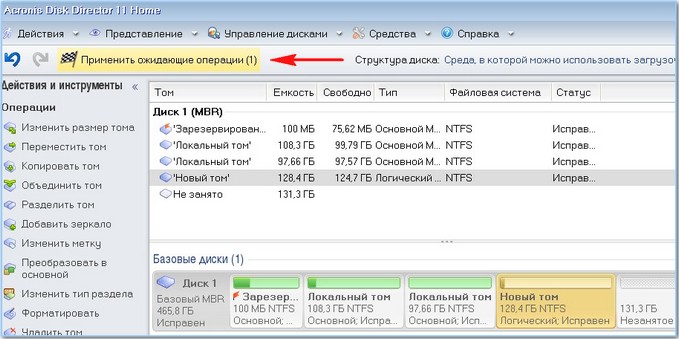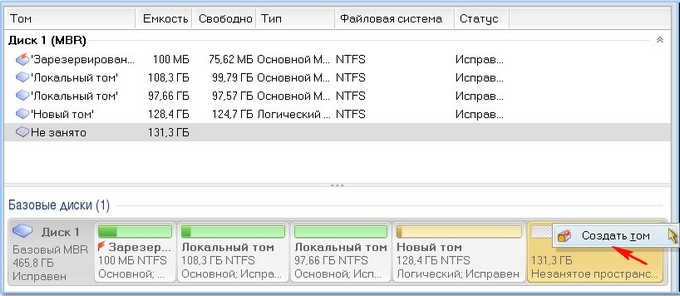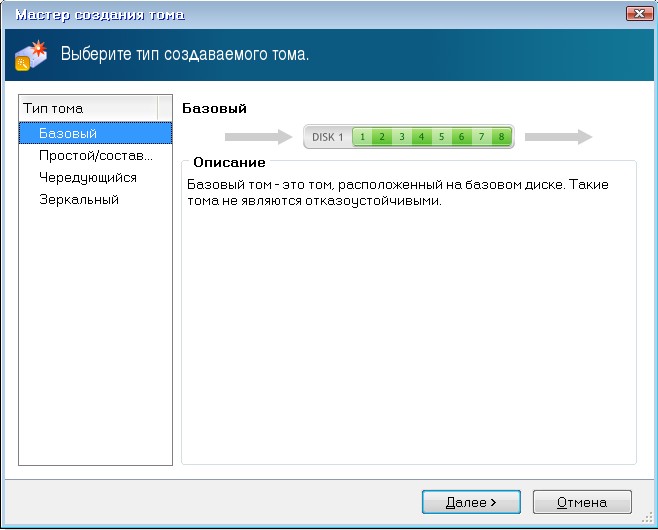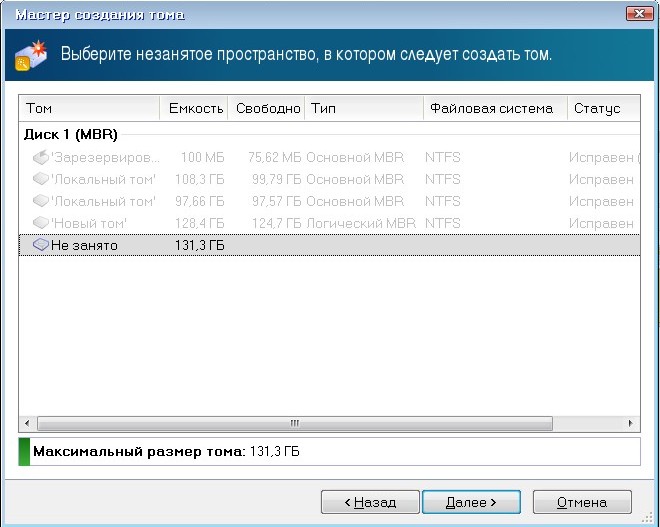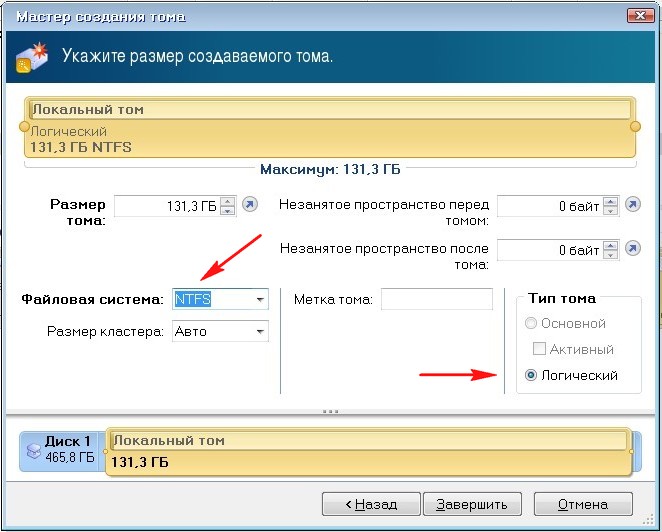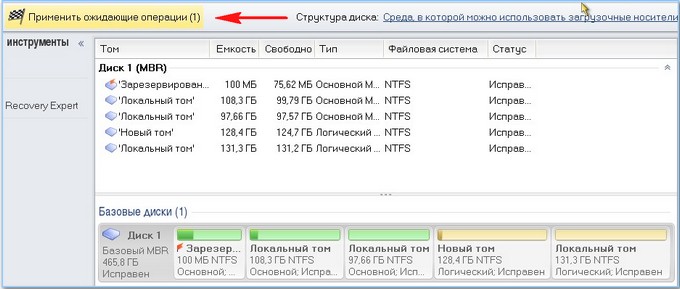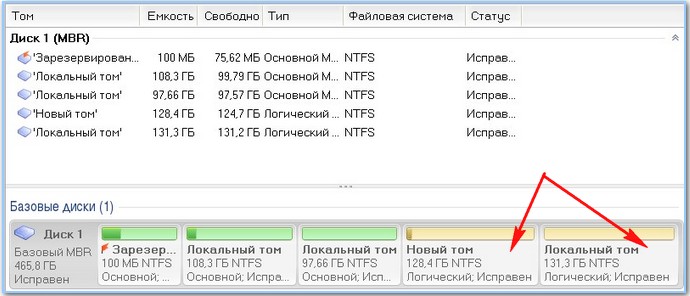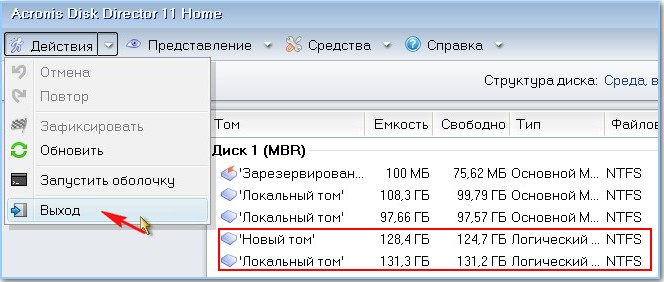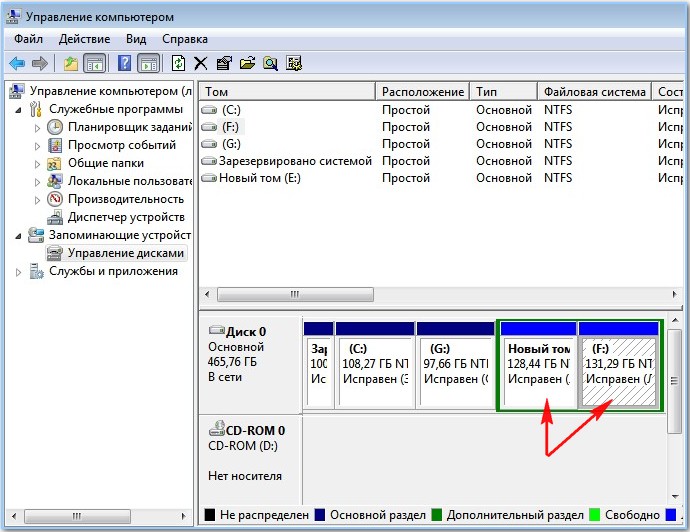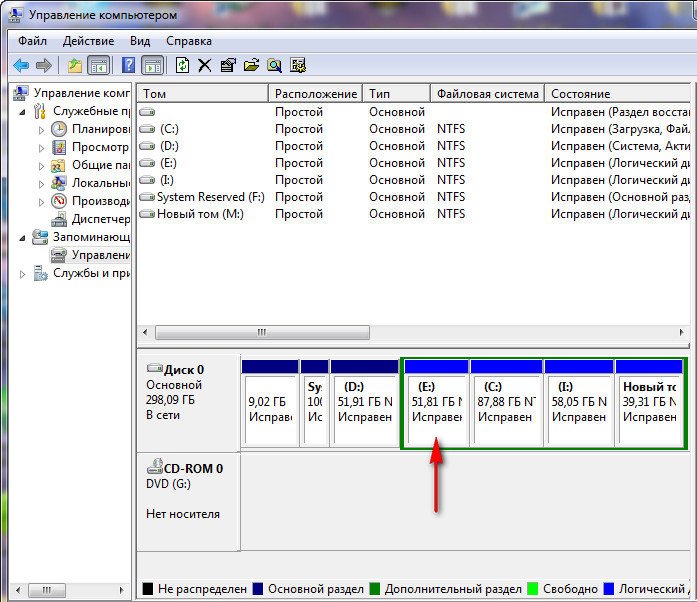В этой инструкции — информация о том, почему возникает такая ошибка, и, естественно, о способах исправить её в различных ситуациях: когда важных данных на системном разделе или диске нет, или же в тех случаях, когда такие данные есть и их нужно сохранить. Похожие ошибки при установке ОС и способы их решения (которые в том числе могут появиться после некоторых предлагаемых в Интернете способов исправить описываемую здесь проблему): На диске находится таблица MBR разделов, Выбранный диск имеет стиль разделов GPT, Ошибка «Установка Windows на данный диск невозможна» (в контекстах, отличных от GPT и MBR).
Причина ошибки «Нам не удалось создать новый или найти существующий раздел»
Основная причина невозможности установки Windows 10 с указанным сообщением о том, что не удается создать новый раздел — уже имеющаяся структура разделов на жестком диске или SSD, мешающая созданию необходимых системных разделов с загрузчиком и средой восстановления.
Если из описанного не до конца ясно, что именно происходит, пробую пояснить иначе
- Ошибка возникает в двух ситуациях. Первый вариант: на единственном HDD или SSD, на который устанавливается система, существуют только разделы, созданные вами вручную, в diskpart (или с помощью сторонних программ, например, средств Acronis), при этом они занимают всё пространство диска (например, один раздел на весь диск, если он ранее использовался для хранения данных, был вторым диском на компьютере или только что куплен и отформатирован). При этом, проблема проявляет себя при загрузке в EFI режиме и установке на GPT диск. Второй вариант: на компьютере более одного физического диска (или флешка определяется как локальный диск), вы устанавливаете систему на Диск 1, а Диск 0, который находится перед ним, содержит какие-то свои разделы, которые не могут использоваться в качестве системного раздела (а системные разделы всегда записываются установщиком на Диск 0).
- В данной ситуации программе установки Windows 10 «негде» создать системные разделы (которые можно увидеть на следующем скриншоте), а ранее созданные системные разделы также отсутствуют (так как диск не был ранее системным или, если был, был переформатирован без учета необходимости места под системные разделы) — именно так трактуется «Нам не удалось создать новый или найти существующий раздел».
Уже это объяснение может быть достаточно для более опытного пользователя, чтобы понять суть проблемы и исправить её. А для начинающих пользователей несколько решений описаны далее.
Внимание: приведенные далее решения предполагают, что вы устанавливаете одну единственную ОС (а не, например, Windows 10 после установки Linux), и, кроме этого, диск, на который производится установка обозначен как Диск 0 (если это не так, когда у вас несколько дисков на ПК, измените порядок жестких дисков и SSD в БИОС/UEFI таким образом, чтобы целевой диск оказался на первом месте, либо просто переключите SATA-кабели).
Несколько важных примечаний:
- Если в программе установки Диск 0 — это не тот диск (речь о физическом HDD), на который планируется устанавливать систему (т.е. вы ставите ее на Диск 1), а, например, диск с данными, то можно поискать в БИОС/UEFI параметры, отвечающие за порядок следования жестких дисков в системе (не то же самое, что порядок загрузки) и установить диск, на который следует ставить ОС на первое место. Уже этого может оказаться достаточно для решения проблемы. В разных версиях БИОС параметры могут находиться в разных местах, чаще всего в отдельном подразделе Hard Disk Drive Priority на вкладке Boot configuration (но может быть и в конфигурации SATA). Если найти такого параметра найти не удается, можно просто поменять местами шлейфы между двумя дисками, это изменит их очередность.
- Иногда при установке Windows с флешки или внешнего жесткого диска, именно они отображаются как Диск 0. В этом случае попробуйте установить загрузку не с флешки, а с первого жесткого диска в БИОС (при условии, что ОС на нем не установлена). Загрузка все равно произойдет с внешнего накопителя, но теперь под Диск 0 у нас будет нужный жесткий диск.
Исправление ошибки при отсутствии важных данных на диске (разделе)
Первый из способов исправить проблему предполагает один из двух вариантов:
- На диске, на который планируется установить Windows 10 нет важных данных и всё подлежит удалению (или уже удалено).
- На диске есть более одного раздела и на первом из них нет важных данных, которые требуется сохранить, при этом размер раздела достаточен для установки системы.
В этих ситуациях решение будет очень простым (данные с первого раздела будут удалены):
- В программе установки выделите тот раздел, на который вы пробуете установить Windows 10 (обычно Диск 0 раздел 1).
- Нажмите «Удалить». Еще лучше удалить все разделы с Диска 0 (при условии, что систему ставим на него и важных данных нет).
- Выделите «Незанятое пространство на диске 0» и нажмите «Далее». Подтвердите создание системных разделов, если будет такой запрос, установка продолжится. Если не сработало, то перезагрузите компьютер, начните установку заново и снова запустите установку в незанятое пространство.
Как видите, все довольно просто и какие-либо действия в командной строке с помощью diskpart (удаление разделов или очистка диска с помощью команды clean) в большинстве случаев не требуются. Внимание: программе установки необходимо создавать системные разделы именно на диске 0, а не 1 и т.д.
В завершение — видео инструкция по исправлению ошибки при установке описанным выше способом, а затем — дополнительные методы решения проблемы.
Как исправить «Не удалось создать новый или найти существующий раздел» при установке Windows 10 на диск с важными данными
Вторая распространенная ситуация — установка Windows 10 производится на диск, который ранее служил для хранения данных, при этом, скорее всего, как описано в предыдущем решении, содержит всего один раздел, но данные на нем пострадать не должны.
В этом случае наша задача — сжать раздел и высвободить место на диске, чтобы там были созданы системные разделы операционной системы.
Сделать это можно как средствами программы установки Windows 10, так и в сторонних бесплатных программах для работы с разделами дисков, причем в данном случае второй способ, при возможности его использовать, будет предпочтительнее (далее объясняется, почему).
Освобождаем место для системных разделов с помощью diskpart в программе установки
Этот способ хорош тем, что для его использования нам не потребуется что-то дополнительное, помимо уже запущенной программы установки Windows 10. Минус способа в том, что после установки мы получим не совсем обычную структуру разделов на диске, когда загрузчик находится на разделе с системой, а дополнительные скрытые системные разделы — в конце диска, а не в его начале, как это обычно бывает (при этом все будет работать, но в дальнейшем, например, при возникновении проблем с загрузчиком, некоторые стандартные способы решений проблем могут работать не так, как ожидается).
В этом сценарии необходимые действия будут следующими:
- Находясь в программе установки Windows 10 нажмите клавиши Shift+F10 (или Shift+Fn+F10 на некоторых ноутбуках).
- Откроется командная строка, в ней по порядку используйте следующие команды
- diskpart
- list volume
- select volume N (где N — номер единственного тома на жестком диске или последнего раздела на нем, если их несколько, номер берется из результата выполнения предыдущей команды. Важно: на нем должно быть около 700 Мб свободного места).
- shrink desired=700 minimum=700 (у меня на скриншоте — 1024, потому что не было уверенности в том, сколько места действительно нужно. 700 Мб достаточно, как оказалось).
- exit
После этого закройте командную строку, а в окне выбора раздела для установки нажмите «Обновить». Выберите раздел для установки (не незанятое пространство) и нажмите «Далее». При этом установка Windows 10 продолжится, а незанятое пространство будет использовано для создания системных разделов.
Использование Minitool Partition Wizard Bootable для освобождения места под системные разделы
Для того, чтобы освободить место для системных разделов Windows 10 (при этом не в конце, а в начале диска) и не потерять важные данные подойдет, по сути, любое загрузочное ПО для работы со структурой разделов на диске. В моем примере это будет бесплатная утилита Minitool Partition Wizard, доступная в виде ISO образа на официальном сайте https://www.partitionwizard.com/partition-wizard-bootable-cd.html (Обновление: с официального сайта убрали загрузочный ISO но он есть в веб-архиве, если просматривать указанную страницу за предыдущие годы).
Этот ISO вы можете записать на диск или загрузочную флешку (загрузочную флешку можно сделать с помощью программы Rufus, выбираем MBR или GPT для BIOS и UEFI соответственно, файловая система — FAT32. Для компьютеров с EFI загрузкой, а это, вероятнее всего, ваш случай можно просто скопировать все содержимое ISO образа на флешку с файловой системой FAT32).
Затем загружаемся с созданного накопителя (безопасная загрузка должна быть отключена, см. Как отключить Secure Boot) и производим следующие действия:
- На заставке программы нажимаем Enter и дожидаемся загрузки.
- Выберите первый раздел на диске, а затем нажмите «Move/Resize» для изменения размера раздела.
- В следующем окне с помощью мыши или указания чисел освободите место «слева» от раздела, около 700 Мб должно быть достаточным.
- Нажмите Ок, а затем, в главном окне программы — Apply.
После применения изменений, перезагрузите компьютер с дистрибутива Windows 10 — в этот раз ошибка о том, что не удалось создать новый или найти существующий раздел появиться не должна, а установка пройдет успешно (при установке выбирайте раздел, а не незанятое пространство на диске).
Надеюсь, инструкция смогла помочь, а если вдруг что-то не получилось или остаются вопросы — задавайте в комментариях, буду стараться ответить.
При установке Windows, как правило, пользователи создают два раздела — системный, которому присваиваются буква С и пользовательский с буквой D. В Windows 7 и выше в процессе разметки система также создаёт дополнительный раздел, в котором она хранит загрузочные файлы. Итого три основных тома. При желании вы можете создать ещё один том, высвободив для него нераспределённое пространства за счёт сжатия соседнего раздела.
При этом, скорее всего, он будет помечен как логический, в отличие от трёх остальных, имеющих пометку «основной».
Но если после этого вы захотите создать ещё раздел.
Windows выдаст предупреждение, что выбранная операция преобразует данные диски в динамические.
И что за исключением текущего тома загрузки, вы не сможете загружать ранее установленные версии Windows с любых томов на этих дисках.
Да, не очень приятная перспектива для тех, кто собрался установить к себе на компьютер ещё одну операционную систему, не говоря уже об имеющих у себя таковую.
А всё потому, что в файловой системе Windows относительно томов действуют определённые ограничения.
Так, правило гласит, что на одном базовом диске не может быть создано более четырёх основных томов, трёх основных и одного дополнительного логического либо же динамического тома.
Так как же быть в этой ситуации. Соглашаться на преобразование базового диска в динамический? Совсем необязательно, к тому же после этого вы не только не сможете запустить (установить) вторую ОС, но и лишитесь возможности выполнять над разделами целый ряд операций.
Решение простое. Если на вашем диске уже имеется четыре основных тома, вместо того чтобы высвобождать нераспределённое пространство под пятый, которого вам всё равно не создать, необходимо преобразовать больший пользовательский раздел в логический.
Что это даст? А то, что в нём вы сможете создать ещё несколько независимых вложенных разделов. Для этих целей лучше всего использовать какую-нибудь стороннюю программу, например, Acronis Disk Director или его загрузочный диск, если не хотите ставить приложение на компьютер.
Итак, кликаем в Disk Director по основному разделу (вообще-то в данном случае правильнее было говорить «диску») правой кнопкой мыши и выбираем в меню «Преобразовать в логический».
После чего применяем операцию.
В Acronis он будет иметь светло-коричневый цвет, а в штатной оснастке управления дисками — ярко-синий и при этом выделен зелёной рамкой. А теперь делим образовавшийся логический диск на столько разделов, на сколько хотим.
Что случится, если один из этих вложенных разделов «поломается», не станут ли недоступными остальные? Нет, все, кроме повреждённого, будут доступны, так как они независимы.
Второй вариант, когда на диске есть три основных тома, один логический с вложенными томами и нераспределённое пространство.
Создать простой том в оснастке управления дисками вы не сможете, а вот логический в Acronis Disk Director так это легко.
Кликните по свободному пространству правой кнопкой мыши и выберите единственную доступную опцию «Создать том».
В окне мастера тип тома оставляем «Базовый», жмём «Далее».
Выделяем пустое место и ещё раз жмём «Далее».
В следующем окне мастера вы увидите, что тип тома автоматически был выбран логический. Нажимаем «Завершить» и применяем операцию. Новый раздел присоединится к уже имеющимся в логическом диске разделам.
Наконец, третий, самый вероятный вариант, когда на диске имеется четыре основных раздела и нераспределённое пространство (см. первый скриншот). Новичку может показаться, что тут даже Disk Director не поможет, так как при попытке создания тома он выдаёт ошибку «Не удается выполнить операцию. Диск не может содержать более четырех томов…».
Разумеется, правило действует одинаково во всех случаях. Чтобы создать на пустом месте том, хотите вы того или нет, придётся сначала преобразовать один из четырёх основных томов в логический, посему вызываем для пользовательского раздела меню, а в нём выбираем «Преобразовать в логический».
После этого возможность создания тома на месте нераспределённого пространства станет доступной.
Загрузка…
Письмо №1. Админ помогите советом, не удаётся создать раздел на жёстком диске, операционная система Windows 7, жёсткий диск поделён на четыре Основных раздела, в Управлении дисками пытаюсь создать пятый раздел на жёстком диске, но не получается, выходит ошибка:
Выбранная операция преобразует данные диски в динамические. После преобразования этих дисков в динамические вы не сможете загружать ранее установленные версии Windows с любых томов на этих дисках (за исключением текущего тома загрузки). Вы действительно хотите продолжить?
Читал на многих форумах, что после такого преобразования есть риск не загрузить операционную систему. Да и вообще динамические диски лучше применять в серверных системах.
В вашей статье «Как разделить жесткий диск» вы тоже утверждаете, что совсем не обязательно преобразовывать диск в динамический и в подобной ситуации нужно использовать программу Acronis Disk Director. Она создаст дополнительный раздел, который будет вмещать в себе неограниченное число логических томов. Неограниченное количество мне не нужно, мне нужен ещё один Логический диск в Дополнительном разделе и всё. Но при использовании загрузочного диска Acronis Disk Director выходит другая ошибка:
Не удаётся выполнить операцию. Диск может содержать не более четырёх основных томов. А если диск содержит логический том, он может содержать не более трёх основных томов.
Короче я в тупике, как победить в данной ситуации? Александр.
Письмо №2. Будьте добры, объясните, почему мне не удается создать раздел на жёстком диске, система Windows 7, дополнительный раздел пытаюсь создать прямо в Управлении дисками, ошибка такая: «Создать новый том в этом нераспределенном пространстве невозможно, поскольку диск уже содержит максимально допустимое число разделов«. Анатолий.
Не удается создать раздел на жёстком диске
Сначала отвечу на первое письмо. Существует правило друзья, разделов на жёстком диске можно создать всего 4. К примеру три основных (помечены тёмно-синим цветом) и один Дополнительный помечен (тёмно-зелёным цветом). Дополнительный раздел будет являться своеобразным контейнером для логических дисков, они помечены (голубым цветом), на дополнительном разделе, можно создать неограниченное количество логических томов.
А можно создать четыре основных раздела, но тогда для увеличения количества томов на жёстком диске, придётся один из четырёх основных разделов всё-таки преобразовать в дополнительный раздел и уже в нём создавать логические диски. С вашими файлами на этих дисках ничего не случится, можете не беспокоиться. У нашего читателя Александра как раз такой случай, ему не удаётся создать раздел на жёстком дискеиз-за того, что на винчестере уже имеется четыре основных раздела.
Средствами встроенными в Windows 7 такую проблему не решить и нам с вами придётся использовать специальную программу Acronis Disk Director, вы можете установить Acronis Disk Director прямо в операционную систему. Но лучше использовать загрузочный диск этой программы, сделать загрузочный диск можно в самой программе, пошаговая статья вот Загрузочный диск Acronis Disk Director.
Итак работаем. Смотрим на скришнот управления дисками. Если мы с вами захотим создать пятый раздел из нераспределённого пространства объёмом 131,29 ГБ с помощью Управления дисками в работающей Windows 7, то нас будет ожидать вот такое сообщение
Выбранная операция преобразует данные диски в динамические. После преобразования этих дисков в динамические вы не сможете загружать ранее установленные версии Windows с любых томов на этих дисках (за исключением текущего тома загрузки). Вы действительно хотите продолжить?
Нет, продолжить мы не хотим.
Загружаемся с диска Acronis Disk Director, в главном окне программы видим, на жёстком диске имеется четыре основных раздела, пытаемся создать пятый, щёлкаем правой мышью на нераспределённом пространстве (131,3 ГБ) и выбираем Создать том
Тип тома Базовый и Далее
Выходит сообщение.
Не удаётся выполнить операцию. Диск может содержать не более четырёх основных томов. А если диск содержит логический том, он может содержать не более трёх основных томов.
Интересная ситуация получается, даже такой мастер, как Acronis Disk Director не может помочь нам создать раздел на жёстком диске. Предвижу, что для неподготовленного пользователя ситуация конечно покажется безвыходной, но выход есть и очень простой.
- Внимание: Выбираем последний основной раздел, объёмом 128,4 ГБ, желательно, что бы он был без установленной операционной системы и преобразовываем его в логический диск, одновременно создастся дополнительный раздел, в котором и будет наш созданный логический диск. Затем создадим из нашего нераспределённого пространства второй логический диск и всё.
Щёлкаем на Новом томе (128,4 ГБ) правой кнопкой мыши и выбираем Преобразовать в логический.
ОК.
Наша программа работает в режиме отложенной операции, кстати очень правильно придумано, у вас ещё есть время подумать. Подумали, нажимаем на кнопку Применить ожидающие операции.
Продолжить

Дополнительный раздел создан, в нём находится теперь уже логический диск (128,4 ГБ).
Ну вот и настала очередь нераспределённого пространства, преобразуем его в логический диск.
Щёлкаем на нём правой мышью и выбираем Создать том
Тип тома Базовый и Далее.
Далее.
В данном окне, не забудьте указать файловую систему NTFS. Тип тома программа уже определила автоматом как логический. Завершить
Применить ожидающие операции.
Продолжить.

Результат нашей работы
Выходим из программы и компьютер перезагружается.
Как только загружается операционная система, сразу идём в Управление дисками и видим, что у нас появился дополнительный раздел, а в нём два логических диска.
Ответ на второе письмо.
Как видно на присланном скришноте управления дисками, дополнительный раздел уже присутствует и это главное. В такой ситуации, нужно просто загрузиться с загрузочного диска Acronis Disk Director и преобразовать нераспределённое пространство в логический диск, что мы уже с вами с успехом делали ранее.
После создания логического диска, окно управления дисками будет выглядеть вот так.
При установке Windows, как правило, пользователи создают два раздела — системный, которому присваиваются буква С и пользовательский с буквой D. В Windows 7 и выше в процессе разметки система также создаёт дополнительный раздел, в котором она хранит загрузочные файлы. Итого три основных тома. При желании вы можете создать ещё один том, высвободив для него нераспределённое пространства за счёт сжатия соседнего раздела.
При этом, скорее всего, он будет помечен как логический, в отличие от трёх остальных, имеющих пометку «основной».
Но если после этого вы захотите создать ещё раздел.
Windows выдаст предупреждение, что выбранная операция преобразует данные диски в динамические.
И что за исключением текущего тома загрузки, вы не сможете загружать ранее установленные версии Windows с любых томов на этих дисках.
Да, не очень приятная перспектива для тех, кто собрался установить к себе на компьютер ещё одну операционную систему, не говоря уже об имеющих у себя таковую.
А всё потому, что в файловой системе Windows относительно томов действуют определённые ограничения.
Так, правило гласит, что на одном базовом диске не может быть создано более четырёх основных томов, трёх основных и одного дополнительного логического либо же динамического тома.
Так как же быть в этой ситуации. Соглашаться на преобразование базового диска в динамический? Совсем необязательно, к тому же после этого вы не только не сможете запустить (установить) вторую ОС, но и лишитесь возможности выполнять над разделами целый ряд операций.
Решение простое. Если на вашем диске уже имеется четыре основных тома, вместо того чтобы высвобождать нераспределённое пространство под пятый, которого вам всё равно не создать, необходимо преобразовать больший пользовательский раздел в логический.
Что это даст? А то, что в нём вы сможете создать ещё несколько независимых вложенных разделов. Для этих целей лучше всего использовать какую-нибудь стороннюю программу, например, Acronis Disk Director или его загрузочный диск, если не хотите ставить приложение на компьютер.
Итак, кликаем в Disk Director по основному разделу (вообще-то в данном случае правильнее было говорить «диску») правой кнопкой мыши и выбираем в меню «Преобразовать в логический».
После чего применяем операцию.
В Acronis он будет иметь светло-коричневый цвет, а в штатной оснастке управления дисками — ярко-синий и при этом выделен зелёной рамкой. А теперь делим образовавшийся логический диск на столько разделов, на сколько хотим.
Что случится, если один из этих вложенных разделов «поломается», не станут ли недоступными остальные? Нет, все, кроме повреждённого, будут доступны, так как они независимы.
Второй вариант, когда на диске есть три основных тома, один логический с вложенными томами и нераспределённое пространство.
Создать простой том в оснастке управления дисками вы не сможете, а вот логический в Acronis Disk Director так это легко.
Кликните по свободному пространству правой кнопкой мыши и выберите единственную доступную опцию «Создать том».
В окне мастера тип тома оставляем «Базовый», жмём «Далее».
Выделяем пустое место и ещё раз жмём «Далее».
В следующем окне мастера вы увидите, что тип тома автоматически был выбран логический. Нажимаем «Завершить» и применяем операцию. Новый раздел присоединится к уже имеющимся в логическом диске разделам.
Наконец, третий, самый вероятный вариант, когда на диске имеется четыре основных раздела и нераспределённое пространство (см. первый скриншот). Новичку может показаться, что тут даже Disk Director не поможет, так как при попытке создания тома он выдаёт ошибку «Не удается выполнить операцию. Диск не может содержать более четырех томов…».
Разумеется, правило действует одинаково во всех случаях. Чтобы создать на пустом месте том, хотите вы того или нет, придётся сначала преобразовать один из четырёх основных томов в логический, посему вызываем для пользовательского раздела меню, а в нём выбираем «Преобразовать в логический».
После этого возможность создания тома на месте нераспределённого пространства станет доступной.
Загрузка…
Письмо №1. Админ помогите советом, не удаётся создать раздел на жёстком диске, операционная система Windows 7, жёсткий диск поделён на четыре Основных раздела, в Управлении дисками пытаюсь создать пятый раздел на жёстком диске, но не получается, выходит ошибка:
Выбранная операция преобразует данные диски в динамические. После преобразования этих дисков в динамические вы не сможете загружать ранее установленные версии Windows с любых томов на этих дисках (за исключением текущего тома загрузки). Вы действительно хотите продолжить?
Читал на многих форумах, что после такого преобразования есть риск не загрузить операционную систему. Да и вообще динамические диски лучше применять в серверных системах.
В вашей статье «Как разделить жесткий диск» вы тоже утверждаете, что совсем не обязательно преобразовывать диск в динамический и в подобной ситуации нужно использовать программу Acronis Disk Director. Она создаст дополнительный раздел, который будет вмещать в себе неограниченное число логических томов. Неограниченное количество мне не нужно, мне нужен ещё один Логический диск в Дополнительном разделе и всё. Но при использовании загрузочного диска Acronis Disk Director выходит другая ошибка:
Не удаётся выполнить операцию. Диск может содержать не более четырёх основных томов. А если диск содержит логический том, он может содержать не более трёх основных томов.
Короче я в тупике, как победить в данной ситуации? Александр.
Письмо №2. Будьте добры, объясните, почему мне не удается создать раздел на жёстком диске, система Windows 7, дополнительный раздел пытаюсь создать прямо в Управлении дисками, ошибка такая: «Создать новый том в этом нераспределенном пространстве невозможно, поскольку диск уже содержит максимально допустимое число разделов«. Анатолий.
Не удается создать раздел на жёстком диске
Сначала отвечу на первое письмо. Существует правило друзья, разделов на жёстком диске можно создать всего 4. К примеру три основных (помечены тёмно-синим цветом) и один Дополнительный помечен (тёмно-зелёным цветом). Дополнительный раздел будет являться своеобразным контейнером для логических дисков, они помечены (голубым цветом), на дополнительном разделе, можно создать неограниченное количество логических томов.
А можно создать четыре основных раздела, но тогда для увеличения количества томов на жёстком диске, придётся один из четырёх основных разделов всё-таки преобразовать в дополнительный раздел и уже в нём создавать логические диски. С вашими файлами на этих дисках ничего не случится, можете не беспокоиться. У нашего читателя Александра как раз такой случай, ему не удаётся создать раздел на жёстком дискеиз-за того, что на винчестере уже имеется четыре основных раздела.
Средствами встроенными в Windows 7 такую проблему не решить и нам с вами придётся использовать специальную программу Acronis Disk Director, вы можете установить Acronis Disk Director прямо в операционную систему. Но лучше использовать загрузочный диск этой программы, сделать загрузочный диск можно в самой программе, пошаговая статья вот Загрузочный диск Acronis Disk Director.
Итак работаем. Смотрим на скришнот управления дисками. Если мы с вами захотим создать пятый раздел из нераспределённого пространства объёмом 131,29 ГБ с помощью Управления дисками в работающей Windows 7, то нас будет ожидать вот такое сообщение
Выбранная операция преобразует данные диски в динамические. После преобразования этих дисков в динамические вы не сможете загружать ранее установленные версии Windows с любых томов на этих дисках (за исключением текущего тома загрузки). Вы действительно хотите продолжить?
Нет, продолжить мы не хотим.
Загружаемся с диска Acronis Disk Director, в главном окне программы видим, на жёстком диске имеется четыре основных раздела, пытаемся создать пятый, щёлкаем правой мышью на нераспределённом пространстве (131,3 ГБ) и выбираем Создать том
Тип тома Базовый и Далее
Выходит сообщение.
Не удаётся выполнить операцию. Диск может содержать не более четырёх основных томов. А если диск содержит логический том, он может содержать не более трёх основных томов.
Интересная ситуация получается, даже такой мастер, как Acronis Disk Director не может помочь нам создать раздел на жёстком диске. Предвижу, что для неподготовленного пользователя ситуация конечно покажется безвыходной, но выход есть и очень простой.
- Внимание: Выбираем последний основной раздел, объёмом 128,4 ГБ, желательно, что бы он был без установленной операционной системы и преобразовываем его в логический диск, одновременно создастся дополнительный раздел, в котором и будет наш созданный логический диск. Затем создадим из нашего нераспределённого пространства второй логический диск и всё.
Щёлкаем на Новом томе (128,4 ГБ) правой кнопкой мыши и выбираем Преобразовать в логический.
ОК.
Наша программа работает в режиме отложенной операции, кстати очень правильно придумано, у вас ещё есть время подумать. Подумали, нажимаем на кнопку Применить ожидающие операции.
Продолжить

Дополнительный раздел создан, в нём находится теперь уже логический диск (128,4 ГБ).
Ну вот и настала очередь нераспределённого пространства, преобразуем его в логический диск.
Щёлкаем на нём правой мышью и выбираем Создать том
Тип тома Базовый и Далее.
Далее.
В данном окне, не забудьте указать файловую систему NTFS. Тип тома программа уже определила автоматом как логический. Завершить
Применить ожидающие операции.
Продолжить.

Результат нашей работы
Выходим из программы и компьютер перезагружается.
Как только загружается операционная система, сразу идём в Управление дисками и видим, что у нас появился дополнительный раздел, а в нём два логических диска.
Ответ на второе письмо.
Как видно на присланном скришноте управления дисками, дополнительный раздел уже присутствует и это главное. В такой ситуации, нужно просто загрузиться с загрузочного диска Acronis Disk Director и преобразовать нераспределённое пространство в логический диск, что мы уже с вами с успехом делали ранее.
После создания логического диска, окно управления дисками будет выглядеть вот так.

В этой инструкции — информация о том, почему возникает такая ошибка, и, естественно, о способах исправить её в различных ситуациях: когда важных данных на системном разделе или диске нет, или же в тех случаях, когда такие данные есть и их нужно сохранить. Похожие ошибки при установке ОС и способы их решения (которые в том числе могут появиться после некоторых предлагаемых в Интернете способов исправить описываемую здесь проблему): На диске находится таблица MBR разделов, Выбранный диск имеет стиль разделов GPT, Ошибка «Установка Windows на данный диск невозможна» (в контекстах, отличных от GPT и MBR).
Причина ошибки «Нам не удалось создать новый или найти существующий раздел»
Основная причина невозможности установки Windows 10 с указанным сообщением о том, что не удается создать новый раздел — уже имеющаяся структура разделов на жестком диске или SSD, мешающая созданию необходимых системных разделов с загрузчиком и средой восстановления.
Если из описанного не до конца ясно, что именно происходит, пробую пояснить иначе
- Ошибка возникает в двух ситуациях. Первый вариант: на единственном HDD или SSD, на который устанавливается система, существуют только разделы, созданные вами вручную, в diskpart (или с помощью сторонних программ, например, средств Acronis), при этом они занимают всё пространство диска (например, один раздел на весь диск, если он ранее использовался для хранения данных, был вторым диском на компьютере или только что куплен и отформатирован). При этом, проблема проявляет себя при загрузке в EFI режиме и установке на GPT диск. Второй вариант: на компьютере более одного физического диска (или флешка определяется как локальный диск), вы устанавливаете систему на Диск 1, а Диск 0, который находится перед ним, содержит какие-то свои разделы, которые не могут использоваться в качестве системного раздела (а системные разделы всегда записываются установщиком на Диск 0).
- В данной ситуации программе установки Windows 10 «негде» создать системные разделы (которые можно увидеть на следующем скриншоте), а ранее созданные системные разделы также отсутствуют (так как диск не был ранее системным или, если был, был переформатирован без учета необходимости места под системные разделы) — именно так трактуется «Нам не удалось создать новый или найти существующий раздел».
Уже это объяснение может быть достаточно для более опытного пользователя, чтобы понять суть проблемы и исправить её. А для начинающих пользователей несколько решений описаны далее.
Внимание: приведенные далее решения предполагают, что вы устанавливаете одну единственную ОС (а не, например, Windows 10 после установки Linux), и, кроме этого, диск, на который производится установка обозначен как Диск 0 (если это не так, когда у вас несколько дисков на ПК, измените порядок жестких дисков и SSD в БИОС/UEFI таким образом, чтобы целевой диск оказался на первом месте, либо просто переключите SATA-кабели).
Несколько важных примечаний:
- Если в программе установки Диск 0 — это не тот диск (речь о физическом HDD), на который планируется устанавливать систему (т.е. вы ставите ее на Диск 1), а, например, диск с данными, то можно поискать в БИОС/UEFI параметры, отвечающие за порядок следования жестких дисков в системе (не то же самое, что порядок загрузки) и установить диск, на который следует ставить ОС на первое место. Уже этого может оказаться достаточно для решения проблемы. В разных версиях БИОС параметры могут находиться в разных местах, чаще всего в отдельном подразделе Hard Disk Drive Priority на вкладке Boot configuration (но может быть и в конфигурации SATA). Если найти такого параметра найти не удается, можно просто поменять местами шлейфы между двумя дисками, это изменит их очередность.
- Иногда при установке Windows с флешки или внешнего жесткого диска, именно они отображаются как Диск 0. В этом случае попробуйте установить загрузку не с флешки, а с первого жесткого диска в БИОС (при условии, что ОС на нем не установлена). Загрузка все равно произойдет с внешнего накопителя, но теперь под Диск 0 у нас будет нужный жесткий диск.
Исправление ошибки при отсутствии важных данных на диске (разделе)
Первый из способов исправить проблему предполагает один из двух вариантов:
- На диске, на который планируется установить Windows 10 нет важных данных и всё подлежит удалению (или уже удалено).
- На диске есть более одного раздела и на первом из них нет важных данных, которые требуется сохранить, при этом размер раздела достаточен для установки системы.
В этих ситуациях решение будет очень простым (данные с первого раздела будут удалены):
- В программе установки выделите тот раздел, на который вы пробуете установить Windows 10 (обычно Диск 0 раздел 1).
- Нажмите «Удалить». Еще лучше удалить все разделы с Диска 0 (при условии, что систему ставим на него и важных данных нет).
- Выделите «Незанятое пространство на диске 0» и нажмите «Далее». Подтвердите создание системных разделов, если будет такой запрос, установка продолжится. Если не сработало, то перезагрузите компьютер, начните установку заново и снова запустите установку в незанятое пространство.
Как видите, все довольно просто и какие-либо действия в командной строке с помощью diskpart (удаление разделов или очистка диска с помощью команды clean) в большинстве случаев не требуются. Внимание: программе установки необходимо создавать системные разделы именно на диске 0, а не 1 и т.д.
В завершение — видео инструкция по исправлению ошибки при установке описанным выше способом, а затем — дополнительные методы решения проблемы.
Как исправить «Не удалось создать новый или найти существующий раздел» при установке Windows 10 на диск с важными данными
Вторая распространенная ситуация — установка Windows 10 производится на диск, который ранее служил для хранения данных, при этом, скорее всего, как описано в предыдущем решении, содержит всего один раздел, но данные на нем пострадать не должны.
В этом случае наша задача — сжать раздел и высвободить место на диске, чтобы там были созданы системные разделы операционной системы.
Сделать это можно как средствами программы установки Windows 10, так и в сторонних бесплатных программах для работы с разделами дисков, причем в данном случае второй способ, при возможности его использовать, будет предпочтительнее (далее объясняется, почему).
Освобождаем место для системных разделов с помощью diskpart в программе установки
Этот способ хорош тем, что для его использования нам не потребуется что-то дополнительное, помимо уже запущенной программы установки Windows 10. Минус способа в том, что после установки мы получим не совсем обычную структуру разделов на диске, когда загрузчик находится на разделе с системой, а дополнительные скрытые системные разделы — в конце диска, а не в его начале, как это обычно бывает (при этом все будет работать, но в дальнейшем, например, при возникновении проблем с загрузчиком, некоторые стандартные способы решений проблем могут работать не так, как ожидается).
В этом сценарии необходимые действия будут следующими:
- Находясь в программе установки Windows 10 нажмите клавиши Shift+F10 (или Shift+Fn+F10 на некоторых ноутбуках).
- Откроется командная строка, в ней по порядку используйте следующие команды
- diskpart
- list volume
- select volume N (где N — номер единственного тома на жестком диске или последнего раздела на нем, если их несколько, номер берется из результата выполнения предыдущей команды. Важно: на нем должно быть около 700 Мб свободного места).
- shrink desired=700 minimum=700 (у меня на скриншоте — 1024, потому что не было уверенности в том, сколько места действительно нужно. 700 Мб достаточно, как оказалось).
- exit
После этого закройте командную строку, а в окне выбора раздела для установки нажмите «Обновить». Выберите раздел для установки (не незанятое пространство) и нажмите «Далее». При этом установка Windows 10 продолжится, а незанятое пространство будет использовано для создания системных разделов.
Использование Minitool Partition Wizard Bootable для освобождения места под системные разделы
Для того, чтобы освободить место для системных разделов Windows 10 (при этом не в конце, а в начале диска) и не потерять важные данные подойдет, по сути, любое загрузочное ПО для работы со структурой разделов на диске. В моем примере это будет бесплатная утилита Minitool Partition Wizard, доступная в виде ISO образа на официальном сайте https://www.partitionwizard.com/partition-wizard-bootable-cd.html (Обновление: с официального сайта убрали загрузочный ISO но он есть в веб-архиве, если просматривать указанную страницу за предыдущие годы).
Этот ISO вы можете записать на диск или загрузочную флешку (загрузочную флешку можно сделать с помощью программы Rufus, выбираем MBR или GPT для BIOS и UEFI соответственно, файловая система — FAT32. Для компьютеров с EFI загрузкой, а это, вероятнее всего, ваш случай можно просто скопировать все содержимое ISO образа на флешку с файловой системой FAT32).
Затем загружаемся с созданного накопителя (безопасная загрузка должна быть отключена, см. Как отключить Secure Boot) и производим следующие действия:
- На заставке программы нажимаем Enter и дожидаемся загрузки.
- Выберите первый раздел на диске, а затем нажмите «Move/Resize» для изменения размера раздела.
- В следующем окне с помощью мыши или указания чисел освободите место «слева» от раздела, около 700 Мб должно быть достаточным.
- Нажмите Ок, а затем, в главном окне программы — Apply.
После применения изменений, перезагрузите компьютер с дистрибутива Windows 10 — в этот раз ошибка о том, что не удалось создать новый или найти существующий раздел появиться не должна, а установка пройдет успешно (при установке выбирайте раздел, а не незанятое пространство на диске).
Надеюсь, инструкция смогла помочь, а если вдруг что-то не получилось или остаются вопросы — задавайте в комментариях, буду стараться ответить.
Не найдены свободные области в Diskpart — как исправить?
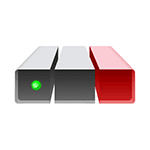
В этой инструкции подробно о том, чем может быть вызвана такая ошибка в Windows, как её исправить и создать разделы в зависимости от конкретной ситуации. На близкую тему: Ошибка службы виртуальных дисков в Diskpart — примеры ошибок и способы решения.
Причины ошибки при создании разделов
Сообщение Diskpart о том, что «Не найдены свободные области» содержит и информацию о типичных причинах этой ошибки, но для некоторых начинающих пользователей они могут требовать пояснений.
Чем может быть вызвана ошибка и информация по каждой ситуации:
- На диске недостаточно места для создания раздела — здесь речь идёт не о свободном месте на имеющихся разделах, а о свободном от разделов пространстве на диске. Например, в «Управление дисками» это пространство будет отображаться как область, которая не распределена.
- Возможен вариант, когда в Diskpart вы выделили (о том, как это сделать — далее) свободное пространство определенного размера (допустим, 10000 Мб), а затем пробуете создать два раздела по 5000 Мб. Первый создается, при создании второго сообщается о том, что «Не найдены свободные области». Причина: часть пространства используется для служебных целей и два раздела по 5000 Мб по факту занимают больше, чем 10000 Мб дискового пространства.
- У вас диск MBR (как узнать, MBR или GPT диск), на нем уже есть 3 основных и 1 дополнительный раздел, либо 4 основных раздела. В этом случае вы не сможете создать очередные основные (primary) разделы. Помните, что кроме видимых разделов на диске могут присутствовать и скрытые системные разделы Windows. На изображении ниже пример диска MBR с тремя основными разделами, одним дополнительным (расширенным), на котором расположены два логических раздела.
Способы исправить ошибку «Не найдены свободные области» при создании и изменении разделов
В зависимости от ситуации и требуемой структуры разделов, решить проблему и исправить ошибку «Не найдены свободные области» можно одним из следующих способов:
- Если это не системный диск и на нем нет важных данных — очистить его командной clean (все данные на всех разделах будут удалены), а если требуется создание на нем более 4 основных разделов, то также конвертировать его в GPT командой convert gpt, а уже затем создавать разделы.
- В случае, когда ошибка возникает при создании раздела с указанием его размера, при этом раздел требуется создать на всем оставшемся незанятом пространстве — достаточно использовать команду создания раздела без указания параметра size.
- Если на диске нет незанятого разделами пространства, а требуется создать дополнительные разделы — предварительно сжать один из имеющихся разделов с помощью команд
- Если это диск MBR, но с важными данными, можно конвертировать его в GPT с помощью сторонних программ или, в случае системного диска и последних версий Windows 11 и Windows 10 — с помощью встроенной утилиты mbr2gpt.
- Для диска MBR с 3-мя основными и одним расширенным разделом, не получится создавать основные разделы дополнительно к 3-м имеющимся, но можно создать логические разделы внутри расширенного (при наличии незанятого разделами места в нем) с помощью команды create partition logical
- Если диск MBR имеет 3 раздела, занимающих всё пространство диска, можно сжать один из разделов командой shrink desired=РАЗМЕР, создать на освободившемся месте расширенный раздел с помощью create partition extended, а затем создавать в расширенном разделе логические с помощью create partition logical
- Если на диске MBR уже есть 4 основных раздела, а требуется большее количество разделов, потребуется удалить один из основных разделов (сторонние программы позволяют конвертировать основной раздел в логический без удаления и потери данных), выбрав его и использовав команду delete partition, создать расширенный раздел командой create partition extended, а внутри этого раздела — создавать логические разделы с помощью команды create partition logical
Если полного понимания ограничений при создании разделов и других действий с ними нет, возможно, лучше попробовать использовать сторонние программы для работы со структурой разделов дисков — в них это может быть проще. Среди таких программ можно выделить: DiskGenius, Aomei Partition Assistant, MiniTool Partition Wizard, Paragon Partition Manager.
Источник
Не удалось создать новый или найти существующий раздел при установке Windows 10

В этой инструкции — информация о том, почему возникает такая ошибка, и, естественно, о способах исправить её в различных ситуациях: когда важных данных на системном разделе или диске нет, или же в тех случаях, когда такие данные есть и их нужно сохранить. Похожие ошибки при установке ОС и способы их решения (которые в том числе могут появиться после некоторых предлагаемых в Интернете способов исправить описываемую здесь проблему): На диске находится таблица MBR разделов, Выбранный диск имеет стиль разделов GPT, Ошибка «Установка Windows на данный диск невозможна» (в контекстах, отличных от GPT и MBR).
Причина ошибки «Нам не удалось создать новый или найти существующий раздел»
Основная причина невозможности установки Windows 10 с указанным сообщением о том, что не удается создать новый раздел — уже имеющаяся структура разделов на жестком диске или SSD, мешающая созданию необходимых системных разделов с загрузчиком и средой восстановления.
Если из описанного не до конца ясно, что именно происходит, пробую пояснить иначе
- Ошибка возникает в двух ситуациях. Первый вариант: на единственном HDD или SSD, на который устанавливается система, существуют только разделы, созданные вами вручную, в diskpart (или с помощью сторонних программ, например, средств Acronis), при этом они занимают всё пространство диска (например, один раздел на весь диск, если он ранее использовался для хранения данных, был вторым диском на компьютере или только что куплен и отформатирован). При этом, проблема проявляет себя при загрузке в EFI режиме и установке на GPT диск. Второй вариант: на компьютере более одного физического диска (или флешка определяется как локальный диск), вы устанавливаете систему на Диск 1, а Диск 0, который находится перед ним, содержит какие-то свои разделы, которые не могут использоваться в качестве системного раздела (а системные разделы всегда записываются установщиком на Диск 0).
- В данной ситуации программе установки Windows 10 «негде» создать системные разделы (которые можно увидеть на следующем скриншоте), а ранее созданные системные разделы также отсутствуют (так как диск не был ранее системным или, если был, был переформатирован без учета необходимости места под системные разделы) — именно так трактуется «Нам не удалось создать новый или найти существующий раздел».
Уже это объяснение может быть достаточно для более опытного пользователя, чтобы понять суть проблемы и исправить её. А для начинающих пользователей несколько решений описаны далее.
Внимание: приведенные далее решения предполагают, что вы устанавливаете одну единственную ОС (а не, например, Windows 10 после установки Linux), и, кроме этого, диск, на который производится установка обозначен как Диск 0 (если это не так, когда у вас несколько дисков на ПК, измените порядок жестких дисков и SSD в БИОС/UEFI таким образом, чтобы целевой диск оказался на первом месте, либо просто переключите SATA-кабели).
Несколько важных примечаний:
- Если в программе установки Диск 0 — это не тот диск (речь о физическом HDD), на который планируется устанавливать систему (т.е. вы ставите ее на Диск 1), а, например, диск с данными, то можно поискать в БИОС/UEFI параметры, отвечающие за порядок следования жестких дисков в системе (не то же самое, что порядок загрузки) и установить диск, на который следует ставить ОС на первое место. Уже этого может оказаться достаточно для решения проблемы. В разных версиях БИОС параметры могут находиться в разных местах, чаще всего в отдельном подразделе Hard Disk Drive Priority на вкладке Boot configuration (но может быть и в конфигурации SATA). Если найти такого параметра найти не удается, можно просто поменять местами шлейфы между двумя дисками, это изменит их очередность.
- Иногда при установке Windows с флешки или внешнего жесткого диска, именно они отображаются как Диск 0. В этом случае попробуйте установить загрузку не с флешки, а с первого жесткого диска в БИОС (при условии, что ОС на нем не установлена). Загрузка все равно произойдет с внешнего накопителя, но теперь под Диск 0 у нас будет нужный жесткий диск.
Исправление ошибки при отсутствии важных данных на диске (разделе)
Первый из способов исправить проблему предполагает один из двух вариантов:
- На диске, на который планируется установить Windows 10 нет важных данных и всё подлежит удалению (или уже удалено).
- На диске есть более одного раздела и на первом из них нет важных данных, которые требуется сохранить, при этом размер раздела достаточен для установки системы.
В этих ситуациях решение будет очень простым (данные с первого раздела будут удалены):
- В программе установки выделите тот раздел, на который вы пробуете установить Windows 10 (обычно Диск 0 раздел 1).
- Нажмите «Удалить». Еще лучше удалить все разделы с Диска 0 (при условии, что систему ставим на него и важных данных нет).
- Выделите «Незанятое пространство на диске 0» и нажмите «Далее». Подтвердите создание системных разделов, если будет такой запрос, установка продолжится. Если не сработало, то перезагрузите компьютер, начните установку заново и снова запустите установку в незанятое пространство.
Как видите, все довольно просто и какие-либо действия в командной строке с помощью diskpart (удаление разделов или очистка диска с помощью команды clean) в большинстве случаев не требуются. Внимание: программе установки необходимо создавать системные разделы именно на диске 0, а не 1 и т.д.
В завершение — видео инструкция по исправлению ошибки при установке описанным выше способом, а затем — дополнительные методы решения проблемы.
Как исправить «Не удалось создать новый или найти существующий раздел» при установке Windows 10 на диск с важными данными
Вторая распространенная ситуация — установка Windows 10 производится на диск, который ранее служил для хранения данных, при этом, скорее всего, как описано в предыдущем решении, содержит всего один раздел, но данные на нем пострадать не должны.
В этом случае наша задача — сжать раздел и высвободить место на диске, чтобы там были созданы системные разделы операционной системы.
Сделать это можно как средствами программы установки Windows 10, так и в сторонних бесплатных программах для работы с разделами дисков, причем в данном случае второй способ, при возможности его использовать, будет предпочтительнее (далее объясняется, почему).
Освобождаем место для системных разделов с помощью diskpart в программе установки
Этот способ хорош тем, что для его использования нам не потребуется что-то дополнительное, помимо уже запущенной программы установки Windows 10. Минус способа в том, что после установки мы получим не совсем обычную структуру разделов на диске, когда загрузчик находится на разделе с системой, а дополнительные скрытые системные разделы — в конце диска, а не в его начале, как это обычно бывает (при этом все будет работать, но в дальнейшем, например, при возникновении проблем с загрузчиком, некоторые стандартные способы решений проблем могут работать не так, как ожидается).
В этом сценарии необходимые действия будут следующими:
- Находясь в программе установки Windows 10 нажмите клавиши Shift+F10 (или Shift+Fn+F10 на некоторых ноутбуках).
- Откроется командная строка, в ней по порядку используйте следующие команды
- diskpart
- list volume
- select volume N (где N — номер единственного тома на жестком диске или последнего раздела на нем, если их несколько, номер берется из результата выполнения предыдущей команды. Важно: на нем должно быть около 700 Мб свободного места).
- shrink desired=700 minimum=700 (у меня на скриншоте — 1024, потому что не было уверенности в том, сколько места действительно нужно. 700 Мб достаточно, как оказалось).
- exit
После этого закройте командную строку, а в окне выбора раздела для установки нажмите «Обновить». Выберите раздел для установки (не незанятое пространство) и нажмите «Далее». При этом установка Windows 10 продолжится, а незанятое пространство будет использовано для создания системных разделов.
Использование Minitool Partition Wizard Bootable для освобождения места под системные разделы
Для того, чтобы освободить место для системных разделов Windows 10 (при этом не в конце, а в начале диска) и не потерять важные данные подойдет, по сути, любое загрузочное ПО для работы со структурой разделов на диске. В моем примере это будет бесплатная утилита Minitool Partition Wizard, доступная в виде ISO образа на официальном сайте https://www.partitionwizard.com/partition-wizard-bootable-cd.html (Обновление: с официального сайта убрали загрузочный ISO но он есть в веб-архиве, если просматривать указанную страницу за предыдущие годы).
Этот ISO вы можете записать на диск или загрузочную флешку (загрузочную флешку можно сделать с помощью программы Rufus, выбираем MBR или GPT для BIOS и UEFI соответственно, файловая система — FAT32. Для компьютеров с EFI загрузкой, а это, вероятнее всего, ваш случай можно просто скопировать все содержимое ISO образа на флешку с файловой системой FAT32).
Затем загружаемся с созданного накопителя (безопасная загрузка должна быть отключена, см. Как отключить Secure Boot) и производим следующие действия:
- На заставке программы нажимаем Enter и дожидаемся загрузки.
- Выберите первый раздел на диске, а затем нажмите «Move/Resize» для изменения размера раздела.
- В следующем окне с помощью мыши или указания чисел освободите место «слева» от раздела, около 700 Мб должно быть достаточным.
- Нажмите Ок, а затем, в главном окне программы — Apply.
После применения изменений, перезагрузите компьютер с дистрибутива Windows 10 — в этот раз ошибка о том, что не удалось создать новый или найти существующий раздел появиться не должна, а установка пройдет успешно (при установке выбирайте раздел, а не незанятое пространство на диске).
Надеюсь, инструкция смогла помочь, а если вдруг что-то не получилось или остаются вопросы — задавайте в комментариях, буду стараться ответить.
Источник
Запуск процедуры инсталляции ОС Windows далеко не всегда проходит легко и гладко. На пути к успешной установке операционной системы на компьютер возникает немало сложностей. Одна из них – ошибка создания системного раздела, если операционка ставится на чистый диск, или ошибка поиска существующего системного раздела при установке Windows на рабочую машину. Ошибка на первый взгляд кажется вполне конкретной, однако на деле на ранних версиях Винды достаточно было запустить инсталляцию повторно, чтобы процесс продолжился. Сейчас такой способ бесполезен, поэтому для выхода из сложившейся ситуации нужно знать, что именно послужило поводом возникновения данного уведомления.
Причина появления ошибки
Основной посыл сообщения «Нам не удалось создать новый системный раздел…» заключается в том, что по каким-то причинам инсталлятор не сумел сформировать раздел для размещения системных файлов операционки. Ошибка возникает в следующих типовых ситуациях:
- Повторите процедуру и внимательно изучите окно на этапе, когда инсталлятор спрашивает, куда мы намереваемся установить Windows. Если в системе присутствует единственный накопитель (обычно он именуется «Диск 0»), и он не размечен, то есть твердотельный или жёсткий диск не поделён на разделы как следует, установщик такие ситуации отслеживает.
- Перед процедурой установки Windows вы вроде бы сделали всё правильно – проверили и очистили диск, разбили его и отформатировали. Но при этом не учли, сколько физического места необходимо для установки конкретного дистрибутива операционной системы. Инсталлятор умеет подсчитывать размер свободного пространства и при его дефиците прерывает установку с выводом соответствующего предупреждения.
- На компьютере имеется единственный накопитель (HDD или SSD,), причём он имеет единственный раздел, занимающий всё пространство диска. Это возможно, если, например, вы приобрели новый носитель и отформатировали его, или этот диск ранее был вторым диском в системе, на котором хранились пользовательские данные. Ошибка появится, если вы грузите инсталлятор в EFI режиме, при этом установка происходит на GPT диск.
- На ПК имеется несколько накопителей (или флешка определяется загрузчиком в качестве локального диска), но вам необходимо инсталлировать Windows на Диск 1, при этом Диск 0 размечен на разделы таким образом, что ни один из них не может использоваться как системный.
- Если процедура инсталляции производится со съёмного носителя (флешки, DVD), в определённый момент загрузчик может воспринимать его как целевой. Чтобы этого не случилось, в BIOS укажите на порядок загрузки, поставив временно в приоритете съёмный накопитель. В этом случае до момента завершения инсталляции процесс будет проходить правильно, никакой путаницы возникнуть не должно.
Как исправить ошибку, если на диске отсутствуют важные пользовательские данные
Если вы не боитесь потери важных данных, поскольку заблаговременно позаботились об их переносе на съёмный носитель, проблема возникновения сообщения «Программе установки не удалось создать новый (обнаружить существующий) раздел» решается относительно просто и быстро:
ВАЖНО. Если на компьютере установлено несколько дисков, при создании раздела он должен находиться на «Диске 0», иначе проблемы неизбежны.
Исправление ошибки на накопителе с важными данными
Невозможность создания нового системного раздела на диске, который ранее служил для хранения пользовательских данных, требует правильного разбиения на разделы – системный должен иметь объём, достаточный для успешной инсталляции Windows. Новичкам мы рекомендуем воспользоваться для этого утилитами от сторонних разработчиков, где процесс подготовки диска практически полностью автоматизирован, поэтому шансы что-то напутать минимальны. Более подготовленные пользователи могут воспользоваться штатными средствами Виндовс. Главное – понимать, что вы делаете. Рассмотрим вкратце оба способа.
Использование команды ОС diskpart
Утилита Windows diskpart – штатное средство операционной системы для подготовки разделов накопителя. Поможет она и при появлении предупреждающего сообщения «Не удалось создать новый системный раздел или найти существующий». Итак, у вас есть диск, потеря данных на котором для вас крайне нежелательна. Вы можете использовать diskpart, чтобы решить проблему, хотя порядок расположения разделов при этом будет нестандартным, однако вполне рабочим. Если когда-нибудь вам понадобится переустановка системы, придётся учитывать нетипичную текущую конфигурацию Windows. Итак, предлагаем вашему вниманию пошаговую инструкцию:
Но при этом все файлы BCD вместе с каталогами Boot и Recovery, а также менеджером загрузки Windows (файлом bootmgr) окажутся размещёнными на последнем томе. При стандартной установке все эти компоненты размещаются на диске 0.
Использование стороннего ПО
Для создания системного раздела лучше использовать не встроенную утилиту, а специализированные программы, которые не являются универсальными (в отличие от diskpart), но зато делают свою работу очень хорошо. Они избавят вас от неудобств, связанных с нестандартным размещением системных файлов, при этом вам не придётся ничего переназначать. Для примера рассмотрим утилиту Minitool Partition Wizard (имеющую bootable версию) – она считается одной из лучших в своём классе. Если загрузчику не удаётся найти/создать новый системный раздел, она сделает всё без необходимости набора каких-либо команд. Утилита доступна для скачивания в формате образа ISO, и если вы хотите использовать для её запуска съёмный носитель типа флешки, вам придётся воспользоваться для этого соответствующей программой, указав MBR для BIOS или GPT для UEFI, а в качестве типа файловой системы – FAT32. Неплохой утилитой для создания загрузочной флешки считается Rufus.
Итак, последовательность действий:
Всё, теперь можно запускать процедуру установки Виндовс по новой – ошибка появиться не должна. Главное – снова не напутать на этапе указания раздела для установки ОС, иначе опять ничего не получится.
Если вы действовали согласно инструкции, но избежать появления ошибки всё-таки не удалось, задавайте вопросы в комментариях к статье, мы будем рады помочь вам решить проблему.
Windows
Автор Алексей Ожогин
Дата
Мар 22, 2016
8 577
Поделиться
Операционка корпорации Майкрософт содержит маленькие недоработки. Некоторые пользователи сталкивались с тем, что на компьютере мало виртуальной памяти. О чем они оповещаются ошибкой. Перед этим 95% юзеров сталкиваются с проблемой торможения компьютера или не запуска программ. Это первый признак того, что машине не хватает оперативной памяти. Решается проблем путем выполнения несложных манипуляций. Действия выполнит даже новичок. Но сначала определим причину возникновения неполадки.
- LiveJournal
- Blogger
Для нормальной работы системы требуется достаточное количество виртуальной памяти
- Какая память Windows подразумевается
- Причины возникновения ошибки
- 4 способа исправить проблему нехватки места в Windows 7, 8 и 8.1
Когда пользователь работает с компьютером, последнему приходится выполнять ряд операций и отвечать на запросы и команды администратора. Если оперативная память загружена, то выполнение процессов происходит с трудом и постепенно компьютер зависает. Изначально пользователь видит, что программа не отвечает, а затем выскакивает предложение от операционки завершить процесс. Это нужно для предотвращения потери данных. Здесь важно научиться распознавать проблему еще при первых проявлениях.
Показатель того, что сильно загружена оперативная память – снижение быстродействия системы. При этом компьютер еще не сигнализирует о сбое. Возникают проблемы с открытием приложений. Это видно, когда пользователь выполняет запуск программы, а она не открывается. Если продолжительное время не поступает отклика от программы, то это указывает на то, что физическая память компьютера переполнена, и потребуется освобождение
На диске недостаточно свободного места для выполнения этой операции: решение
С ошибкой «На диске недостаточно свободного места для выполнения этой операции» можно столкнуться при попытке создать новый раздел, сжать или расширить том с помощью встроенного средства управления дисками. Она часто вызвана ограничением MBR, но также возникает из-за того, что средство не обнаруживает выполняемые операции. Сообщение об ошибке может отобразиться при попытке расширить том, когда нет достаточного пространства.
Чем вызвана ошибка?
Если не удается выполнить операцию с диском из-за ошибки о недостатке свободном месте в Windows 10, то это происходит по следующим причинам:
- Недостаточно места для указанной операции. Если пытаетесь расширить том без достаточного количества нераспределенного пространства, то столкнетесь с ошибкой.
- Сбой средства управления дисками. Иногда сбой происходит в случае, когда средство не может обнаружить изменения, внесенные в разделы.
- Ограничение MBRБ. По умолчанию Windows использует эту структуру, которая разрешает только 4 раздела одновременно. Если уже есть 4, то не сможете создать новый.
Повторная проверка дисков
Иногда не удается выполнить операцию только потому, что утилита управления дисками не в состоянии обнаружить действия, которые вы сделали, то есть сжатие, увеличение и прочие. В этом случае запустите повторное сканирование.
Нажмите Win + X и из контекстного меню выберите пункт «Управление дисками».
На вкладку Действие щелкните на опцию «Повторить проверку дисков».
После завершения проверьте, решена ли проблема.
Утечка памяти
Найти процесс с утекшей памятью можно с помощью диспетчера задач (Ctrl + Alt + Del), для этого перейдите на вкладку Подробности и отсортируйте процессы по столбцу Память.
Посмотрите, нет ли в списке программ с аномальным потреблением памяти (естественно, нужно отдавать себе отчет, что в природе есть и ресурсоемкие приложения: игры, графические и видео редакторы, браузер и пр.). Попробуйте обновить/переустановить/удалить такую программу (тут все очень индивидуально, возможно баг с конкретной программой уже описан у производителя или на специализированном форуме). В некоторых случая стоит проверить включено ли сжатие памяти в Windows 10 (эта функция иногда помогает здорово сэкономить оперативную память).
В том случае, если утечка памяти связана с одним из драйверов или компонентов системы, определить проблемный драйвер поможет утилита Poolmon (методика описана в статье Невыгружаемый пул занимает всю память).
Расширение объема с помощью стороннего приложения
Если не удается расширить объем встроенным инструментом, попробуйте это сделать с помощью стороннего приложения.
Прежде всего, загрузите программное обеспечение, например, EaseUS и установите его.
Для создания свободного (незанятого) пространства, уменьшите объем существующего тома. Щелкните правой кнопкой мыши на разделе, который хотите сжать, и выберите «Изменить /переместить». Захватите и переместите край или просто укажите его размер, затем сохраните на «ОК».
Кликните правой кнопкой мыши на раздел, который хотите расширить и выберите «Изменить/переместить».
Перетащите правый маркер в сторону нераспределенного объема и кликните на «ОК».
Нажмите кнопку «Выполнить операцию» в левом верхнем углу и примените изменения.
Источник
Проблема с Ошибка 8 (ERROR_NOT_ENOUGH_MEMORY) все еще не устранена?
Обращайтесь к нам в любое время в социальных сетях для получения дополнительной помощи:
Об авторе: Джей Гитер (Jay Geater) является президентом и генеральным директором корпорации Solvusoft — глобальной компании, занимающейся программным обеспечением и уделяющей основное внимание новаторским сервисным программам. Он всю жизнь страстно увлекался компьютерами и любит все, связанное с компьютерами, программным обеспечением и новыми технологиями.
При попытке зайти в сетевую папку на другом компьютере возникает ошибка: «недостаточно памяти сервера для обработки команды».
Для решения проблемы нужно на компьютере на котором находится сетевая папка сделать следующее:
Нажмите кнопку Пуск и выберите команду Выполнить.
Введите команду regedit и нажмите кнопку ОК.
Найдите следующий раздел:
В правой области окна редактора реестра дважды щелкните параметр IRPStackSize.
Примечание. Если параметр IRPStackSize отсутствует, создайте его, выполнив следующие действия:
В папке реестра Parameters дважды щелкните в правой области окна редактора реестра.
Подведите курсор к пункту Создать и щелкните пункт Параметр DWord.
Внимание! Имя параметра «IRPStackSize» вводится с учетом регистра.
Для параметра «Система исчисления» выберите значение «Десятичная».
В поле «Значение» введите значение, превышающее текущее.
Если параметр IRPStackSize был создан в результате действий, описанных в пункте 4, значением по умолчанию будет 15. Рекомендуется увеличить значение на 3. Таким образом, если предыдущим значением было 11, введите 14 и нажмите кнопку «OK».
Закройте редактор реестра.
Если в результате выполненных действий проблема не была устранена, попробуйте увеличить значение параметра IRPStackSize еще немного. Максимальное значение для Windows 2000 – это 50 (0x32 в шестнадцатеричной системе).
Установка программы или игры нередко прерывается сообщением: «недостаточно памяти для обработки команды Windows» при установке игр типа WOW, Warcraft 3, Miflash и даже при установке драйверов. Хотя визуально памяти может при этом хватать на винчестере, но инсталляция все равно обрывается. Разберем ошибку подробнее, выясним причины бага.
Сообщение об ошибке ‘На диске недостаточно места для выполнения этой операцииВызвано тем, что вы пытаетесь создать новый раздел, сжать или расширить том с помощью средства управления дисками. Эта ошибка может быть вызвана ограничением раздела MBR, хотя иногда это происходит потому, что утилита управления дисками не может обнаружить выполненную операцию. Если вы пытаетесь расширить том, не имея достаточно места, вы получите указанное сообщение об ошибке. Возможность сокращения, создания нового или расширения тома без переустановки операционной системы является благословением.
Однако бывают случаи, когда вас оставляют только с сообщением об ошибке. Ошибки как таковые обычно не имеют большого значения и могут быть легко устранены с помощью нескольких решений. Таким образом, мы здесь, чтобы показать вам, как легко изолировать вашу проблему — без необходимости проходить множество испытаний.
Добавление программы в исключение антивируса
Если сталкиваетесь с недостатком системных ресурсов при попытке запустить определенную игру или приложение, то, скорее всего, запуск блокируется антивирусом. Попробуйте добавить их в список исключений.
В зависимости от используемого антивирусного приложения, расположение этой функции отличается. Например, если пользуетесь антивирусом Касперского, перейдите по пути:
Настройки — Дополнительные — Угрозы и исключения — Исключения — Указать доверенные приложения — Добавить.
Добавьте в список папку, в которой находится проблемный файл. Если продолжаете сталкиваться с сообщением, что не удалось завершить операцию из-за недостаточного количества системных ресурсов, смотрите следующие решения.
Недостаточно места на диске в Windows 10 — как исправить
Пользователи Windows 10 могут столкнуться с проблемой: постоянные уведомления о том, что «Недостаточно места на диске. Заканчивается свободное место на диске. Щелкните здесь, чтобы узнать, можно ли освободить место на этом диске».
Большинство инструкций на тему, того, как убрать уведомление «Недостаточно места на диске» сводятся к тому, как очистить диск (о чем будет и в этом руководстве). Однако, не всегда требуется именно очистка диска — иногда нужно лишь отключить уведомление о недостатке места, этот вариант также будет рассмотрен далее.
Почему недостаточно места на диске
Windows 10, как и предыдущие версии ОС по умолчанию регулярно выполняют проверку системы, в том числе наличие свободного места на всех разделах локальных дисков. При достижении пороговых значений — 200, 80 и 50 Мб свободного пространства в области уведомлений появляется уведомление «Недостаточно места на диске».
При появлении такого уведомления возможны следующие варианты действий
Шаги по устранению ошибки с нехваткой памяти
Винчестер Всегда начинаем действовать с очистки вашего винчестера. Удаляем все игры, приложения и другой софт, не использующийся в данный момент. Нелишним будет выполнить удаление через утилиту CCleaner. Она деинсталлирует намного лучше, чем выполнять все вручную. Дополнительно проследуйте на винчестер для перемещения в папку «Корзина»: фильмы, музыку, картинки. Максимально очищаем вашу систему от файлов, которые просто занимают лишнее пространство. Обязательно очищаем «Корзину». Попробуйте момент с отключением точек восстановления. Их создание отнимает достаточно пространства на жестком диске. Найти настройки можно путем ввода соответствующей команды в поле поиска. В свойствах диска C есть программная функция по его очистке (именуется также).
Очистка диска C
Рядом с ней есть графическое изображение с красными и синими секторами. После активации произойдет сканирование диска C. Пользователю останется поставить галочки напротив больших объемов информации и кликнуть удалить.
Процесс очистки диска C
ОЗУ Переходим к решению проблем с ОЗУ. Каждая программа, запущенная на ПК, занимает свое особое пространство в системе. Если софт перестает корректно работать или ему мешают это сделать, RAM начнет перегружаться. Вирусы часто под видом некоторых приложений ведут свою незаконную деятельность. Рекомендуется проверить весь винчестер на трояны. Аналогом обычному антивирусу может стать его онлайн версия. Трояны отсутствуют, тогда прибегаем к помощи утилит. Есть много утилит, такие как RAMRush, которые выполняют оптимизацию RAM. Их установка упрощена до нескольких кликов. Они бесплатны и интуитивно понятны в управлении. Чем полезны утилиты:
- Отключат софт работающий неправильно;
- Внесут изменения в настройки ОЗУ;
- Укажут на проблемную область.
Если есть базовые знания работы с ПК, пробуем отключить процессы вручную. Через диспетчер задач вычислите по названию процессы, не задействованные на данный момент, но активно работающие. Завершать необходимо именно дерево процессов. После этих процедур снова пробуем инсталлировать свою проблемную игру, программу.
Завершаем дерево процессов
Очистка диска
Если система оповещает о том, что недостаточно свободного места на системном диске лучше всего будет очистить его, поскольку малое количество свободного пространства на нем ведет не только к появлению рассматриваемого уведомления, но и к заметным «тормозам» Windows 10. То же касается и разделов диска, которые каким-либо образом используются системой (например, вы настроили их для кэша, файла подкачки или чего-то еще).
В этой ситуации полезными могут оказаться следующие материалы:
При необходимости, вы можете просто отключить сообщения о нехватке места на диске, о чем далее.
Пошаговый план по поиску самых «забитых» папок
Есть способ посмотреть через специальную программу WinDirStat, какие папки и файлы больше всего занимают места на компьютере и где они расположены.
Программа хоть и удобная, но не всем новичкам, не смотря на мою инструкцию к ней, будет сразу понятно как с ней правильно работать, чтобы быстренько анализировать структуру файлов и папок на компьютере. Поэтому я предлагаю ещё один вариант: проверить вручную те основные папки, которые, как правило, забиваются у пользователей больше всего. Вот план…
Смотрим размер системного диска «С» и сколько места на нём занято
Для начала, если вы не знаете точно каков объём вашего системного диска и сколько места на нём уже занято, проверим это. Ведь может быть так, что ваш диск «С» просто изначально очень малого объёма и тогда решение нужно искать уже не в удалении, казалось бы, ненужных файлов, а в увеличении общей ёмкости диска «С», а это уже отдельная тема.
В таком случае по шагам ниже проверьте, сколько занимают места основные папки Windows (а также можно уточнить через программу WinDirStat) и если занимают мало места, а диск ваш почти занят, то значит, диск ваш просто-напросто малой ёмкости и всё его место занимает сама система и установленные программы.
Изменить объём диска стандартными средствами Windows нельзя. Это можно сделать, например, при помощи программы AOMEI Partition Assistant.
Перейдите в раздел «Этот компьютер» и там под каждым диском будет отображаться его общий размер и сколько места свободно:
Либо кликните по диску «С» правой кнопкой мыши (далее «ПКМ») и выберите «Свойства»:
На вкладке «Общие» будет отображен объём диска (ёмкость), а также объём занятого и свободного пространства.
Теперь вы можете оценить, насколько занят ваш диск «С» в целом и какого он вообще объёма. А то может есть смысл расширять объём диска, а не чистить его от ненужного
Находим папки, которые чаще всего занимают больше всего места
Проверяем по очереди папки пользователя системы: «Рабочий стол», «Загрузки», «Изображения», «Видео», «Документы», «Музыка».
Именно в этих папках чаще всего пользователи хранят основную массу своих файлов и порой забывают про это. Например, в папку «Загрузки» автоматически скачиваются файлы из интернета (если вы не задали через свой браузер другую папку) и многие из этих файлов через время уже становятся ненужным (например, всякие установочные файлы различных программ). И про эту папку пользователи, порой, забывают, думая, что там ничего существенного и «тяжёлого» не хранится.
Все эти папки находятся в разделе пользователя системы, под которым вы работаете.
Чтобы найти эти папки, перейдите на локальный диск «С:» (где у вас установлена система), откройте папку «Пользователи». Там увидите папку с именем вашего пользователя, под которым работаете в системе, например, у меня это «Владимир».
В этой папке будут отображаться все папки пользователя, о которых я говорил выше, если вы или кто-то другой не меняли их стандартного расположения.
Альтернативные способы:
- Если у вас Windows 7, перейдите в меню «Пуск» и кликните по имени своего пользователя:
- Если Windows 8, 10, то папки пользователя обычно отображаются прямо в разделе «Этот компьютер»:
Проверяем размер папок пользователя
Найдя папки пользователя, проверяем по очереди, сколько каждая из них занимает места на диске.
Для этого кликаем ПКМ по папке и выбираем «Свойства»:
На вкладке «Общие», в строке «На диске» будет отображен реальный размер занимаемого пространства на вашем локальном диске данной папкой. Например, в моём примере папка «Видео» занимает 485 гб.
Проверьте таким образом все вышеперечисленные папки пользователя и тогда у вас перед глазами будет картинка: какие из этих папок всерьёз съедают много места на вашем диске.
Проверяем, сколько места занимает папка AppData
В Windows есть папка, где копятся данные установленных программ на компьютере, а также некоторые системные файлы, предназначенные для пользователя, под которым вы работаете. Называется эта папка AppData и расположена также на диске «С» в папке вашего пользователя.
Чтобы перейти к этой папке и проверить, сколько она занимает места, нужно сначала включить отображение скрытых файлов и папок (потому что папка AppData изначально является скрытой и вы её не увидите).
Если не знаете, как включить отображение скрытых файлов и папок, то воспользуйтесь информацией из вот этой статьи.
Включив отображение скрытых файлов и папок, перейдите на диск «С», откройте папку «Пользователи» и затем папку с вашим пользователем. В ней увидите папку «AppData»:
Через свойства проверьте её размер также как вы это делали с папками пользователя. Если эта папка занимает более 10 Гб, то лучше все будет перепроверить в таком случае, сколько занимает каждая из папок внутри неё. Возможно много места «кушает» папка с какой-то программой, которой вы уже давно не пользуетесь, либо которая уже даже удалена с компьютера. Или же это просто накопившиеся временные файлы от одной из программ, которые следовало бы удалить.
Отключение уведомлений о недостатке места на диске в Windows 10
Иногда проблема имеет иной характер. Например, после недавнего обновления Windows 10 1803 у многих стал виден раздел восстановления производителя (который должен быть скрыт), по умолчанию заполненный данными для восстановления и именно он сигнализирует о том, что недостаточно места. В этом случае должна помочь инструкция Как скрыть раздел восстановления в Windows 10.
Иногда даже после скрытия раздела восстановления, уведомления продолжают появляться. Также возможен вариант, что у вас есть диск или раздел диска, который вы специально заняли полностью и не хотите получать уведомления о том, что на нем нет места. Если дело обстоит таким образом, можно отключить проверку свободного места на диске и появление сопутствующих уведомлений.
Другие варианты устранения проблем с памятью
Есть информация о багах, возникающих на старых ОС. Отмечается наименьшее количество дефектов на 7 и 10 версии Windows.
- Установите именно их с полной дефрагментацией диска, на котором ранее находилась ваша ОС. Также обновите саму систему до последней версии.
- Если недавно драйвера обновлялись, откатываем все назад. В противном случае сами инициируем получения новых драйверов. Это поможет устранить баги возникшие в процессе их работы. Новые файлы инсталлируются на месте старых, удалив их.
- Убедиться в качестве собранного софта. Если проблема возникает только в одном конкретном случае, то есть все предпосылки подозревать «пиратский», битый или вирусный софт. Попробуйте скачать файл из другого источника или написать разработчикам.
Крайний метод заменить ОЗУ новым более мощным модулем. Иногда для запуска современных игр необходимо покупать новые комплектующие, ведь технологии созданий игр постоянно усовершенствуются и перестают работать со старым ПК.
Невозможно создать простой том в нераспределённой части диска
не могу создать простой том
Не могу создать простой том Доброго времени суток. У меня та же проблема, так как в итоге ее решить?! ((*
Не могу создать простой том 11 гигов на диске и ничего не могу с ним сделать, не создать новый и не присоеденить к другому. что.
Необязательно копировать, можно сразу абсолютно безопасно в DMDE преобразовать в GPT или, при большом желании, в MBR.
Skorp24
Качните себе DMDE https://dmde.ru/download/dmde-3. 32-gui.zip Запустите, откройте диск и удалите строчки где есть LDM, после этого вставить существующий раздел с индикаторами BCF как GPT и перезагрузитесь. А потом уже в Управлении дисками можно расширить существующий раздел до конца или создать ещё один. Это уже на свой выбор, так сказать.
Прием № 1: Восстановление после кибероккупации
При заражении компьютера вирусом «Нимда» повреждается один из системных файлов под названием Riched20.dll. Избавление от ошибки в Word «Недостаточно памяти, чтобы закончить операцию», вызванной вредоносным кодом, делится на 2 этапа: уничтожение киберпаразита и восстановление оригинального файла динамической библиотеки.
Первый этап заключается в последовательном сканировании ПК несколькими антивирусными сканерами. Например: Kaspersky Virus Removal Tool, Dr.Web CureIt или AVZ4.
После очистки нужно восстановить поврежденный вирусом файл. Для этого нужно:
- Найти и удалить его поврежденную копию. Кнопка «Поиск» (Windows XP).
- Установить подходящий пакет исправлений (сервиспак) для редактора или пакета Microsoft Office. Загрузить его можно с сайта компании.
Если после установки сервиспака проблема не исчезла, то целиком переустановить весь набор программ Office.
Прием № 5: поврежденные сектора
При работе с Windows на ее диске неизбежно появляются битые сектора — участки HDD, с которых система не может прочитать информацию. Иногда повреждаются секторы, на которых записана информация о размере файла подкачки. И тогда начинает появляться ошибка в Word «Недостаточно памяти, чтобы закончить операцию».
Чтобы «отремонтировать» поврежденные участки, нужно воспользоваться встроенной утилитой CheckDisk. Ее можно запустить при помощи командной строки или графического интерфейса. Использование последнего заключается в следующем:
- На системном разделе винчестера нажать ПКМ и перейти в «Свойства».
- В новом диалоговом окне перейти во вкладку «Сервис» и нажать кнопку «Проверить».
- Во вновь открывшемся окошке установить отметки около 2 строчек.
- Нажать кнопку «Начать» и дождаться окончания работы утилиты.
Примечание! Строчка — «Автоматически исправлять системные ошибки» потребует перезагрузки. Также она поможет восстановить отсутствующий файл Riched20.dll, если файлов для переустановки пакета Microsoft Office нет.
Способы, помогающие исправить ошибку «Недостаточно памяти, чтобы закончить операцию», в Word разнообразны, но достаточно просты для выполнения обычным пользователем.
Windows 10 — отличная операционная система, однако процесс установки Windows 10 не всегда прост. Количество пользователей сообщило, что мы не смогли создать новое сообщение об ошибке раздела при установке Windows 10. Эта ошибка может помешать вам установить Windows 10, но, к счастью, есть несколько доступных решений.
Не удалось создать новый раздел. Ошибка может появиться при попытке установить Windows 10. Эта ошибка может быть довольно проблематичной, и, говоря об этой ошибке, пользователи сообщали о следующих проблемах:
- Не удалось создать раздел или найти существующий Windows 10. Многие пользователи сообщали об этом сообщении об ошибке при попытке установить Windows 10. Если вы столкнулись с этой проблемой, обязательно попробуйте некоторые решения из этой статьи.
- Мы не смогли создать новую ошибку раздела 0x8004240f, 0x80042468 — иногда за этим сообщением об ошибке может следовать код ошибки 0x8004240f или 0x80042468. Если вы столкнулись с этой проблемой, вы можете исправить ее, отформатировав жесткий диск.
- Мы не смогли создать новый раздел или найти существующий SSD , RAID — если вы столкнулись с этой проблемой при использовании SSD или RAID, проблема может быть в дополнительных жестких дисках на вашем ПК. Чтобы устранить проблему, отключите другие драйверы и убедитесь, что во время установки Windows 10 подключен только один диск.
- Мы не смогли создать новый раздел Windows setup, Windows 10 USB — Многие пользователи сообщали об этой проблеме при попытке установить Windows 10 со своего USB-накопителя. Если вы столкнулись с этой проблемой, просто отсоедините все дополнительные USB-накопители и проверьте, решает ли это проблему. Кроме того, вы можете попробовать использовать флэш-накопитель USB 2.0 для установки Windows.
- Мы не смогли создать новый раздел нераспределенного пространства — это еще одна проблема, которая может возникнуть при попытке установить Windows 10. Чтобы исправить это, вам, возможно, придется проверить разделы и их конфигурацию.
- Мы не смогли создать новый раздел BIOS, двойную загрузку, GPT. Существуют различные факторы, которые могут привести к появлению этой проблемы, и для ее устранения рекомендуется проверить ваш BIOS. Кроме того, вы можете преобразовать жесткий диск из MBR в GPT-систему.
Исправлено — мы не смогли создать новый раздел установки Windows 10
Решение 1 — Используйте diskpart
Прежде чем начать этот процесс, убедитесь, что у вас нет SD-карт, подключенных к вашему ПК. Мы должны предупредить вас, что этот процесс удалит все файлы с вашего жесткого диска, поэтому, если вы планируете использовать его, обязательно создайте резервную копию заранее. Чтобы запустить diskpart, выполните следующие действия:
- Запустите установку Windows 10, используя загрузочный USB или DVD.
- Если вы получили сообщение Не удалось создать новое сообщение об ошибке раздела, закройте установку и нажмите кнопку « Восстановить» .
- Выберите « Дополнительные инструменты», а затем выберите « Командная строка» .
- Когда откроется командная строка, введите start diskpart .
- Теперь введите список дисков . Вы должны увидеть список всех жестких дисков, подключенных к вашему компьютеру.
- Найдите число, представляющее ваш жесткий диск, и введите select disk 0 (мы использовали 0 в качестве примера, поэтому обязательно замените 0 на число, соответствующее вашему жесткому диску).
- Введите следующие строки и нажмите Enter после каждой строки:
- диск 0 чистый
- диск 0 создать раздел первичный
- диск 0 активен
- формат диска 0 fs = ntfs quick
- диск 0 назначить
- Введите выход, чтобы закрыть командную строку.
- Запустите процесс установки снова.
Как уже упоминалось, это решение удалит все файлы на выбранном вами жестком диске, поэтому используйте его на новом компьютере, на котором нет файлов, или только если у вас есть резервная копия.
Решение 2 — Сделайте ваш раздел активным
Для того, чтобы исправить Мы не смогли создать новое сообщение об ошибке раздела при установке Windows 10, рекомендуется установить желаемый раздел в качестве основного. Для этого вам нужно запустить утилиту diskpart. Для получения дополнительной информации о том, как запустить утилиту diskpart, проверьте предыдущее решение.
Как только вы запустите diskpart, вам нужно сделать следующее:
- Введите список дисков .
- Вы должны увидеть список доступных жестких дисков. Найдите свой жесткий диск и введите выберите диск 0 . Мы использовали диск 0 в нашем примере, поэтому обязательно замените 0 на число, представляющее ваш жесткий диск.
- Введите список разделов .
- Появится список доступных разделов. Найдите раздел, на который вы хотите установить Windows 10, и выберите «Выбрать раздел 1» . Не забудьте заменить 1 на число, соответствующее вашему разделу.
- Введите активный .
- Введите команду exit и нажмите Enter, чтобы выйти из командной строки.
Снова запустите процесс установки и проверьте, устранена ли проблема.
Исправлено — мы не смогли создать новый раздел Windows 10 USB
Решение 1. Используйте флешку USB 2.0
Если вы устанавливаете Windows 10 с USB-накопителя, у вас может возникнуть эта проблема, если вы используете USB 3.0 флэш-накопитель. По словам пользователей, кажется, что есть проблемы с флэш-накопителями USB 3.0, и многие пользователи советуют использовать флэш-накопители USB 2.0 при установке Windows 10. Кроме того, вы также можете создать загрузочный DVD-диск Windows 10 и использовать его вместо флэш-накопителя USB.
Решение 2. Отключите все дополнительные USB-накопители.
Если вы планируете установить Windows 10 с флэш-накопителя USB, вы можете столкнуться. Мы не можем создать сообщение об ошибке нового раздела, если к вашему компьютеру подключено более одного USB-накопителя. Чтобы избежать этой проблемы, мы настоятельно рекомендуем вам отключить любые дополнительные USB-накопители и оставить только подключенную USB-флешку Windows 10.
Решение 3. Повторно подключите USB-накопитель
Чтобы исправить Мы не смогли создать новое сообщение об ошибке раздела при установке Windows 10, некоторые пользователи предлагают отключить USB-накопитель. Когда вы получите сообщение об ошибке, отключите USB-накопитель и подключите его к другому порту. Проверьте, можете ли вы создать новый раздел. В случае сбоя процесса снова отключите USB-накопитель и подключите его к исходному USB-порту. Попробуйте создать раздел снова.
Решение 4. Установите жесткий диск в качестве первого загрузочного устройства.
При установке новой операционной системы с флэш-накопителя USB вы, вероятно, установите это устройство в качестве первого загрузочного устройства в BIOS. К сожалению, иногда случается так, что ваш USB-флеш-накопитель ошибочно принимается за жесткий диск во время установки Windows 10, что приводит к сообщению об ошибке « Не удалось создать новый раздел» . Чтобы решить эту проблему, вы должны установить жесткий диск в качестве первого загрузочного устройства из BIOS.
После этого подключите загрузочную флешку и перезагрузите компьютер. Во время загрузки компьютера вам придется нажать F10, F11 или F12 (это может быть другая клавиша в зависимости от вашей материнской платы) и выбрать флэш-накопитель USB в качестве загрузочного устройства. После этого процесс установки должен работать без проблем. Имейте в виду, что Boot Menu может быть не включено на вашем компьютере по умолчанию, поэтому вам придется включить его вручную из BIOS. Подробные инструкции о том, как это сделать, см. В руководстве к материнской плате.
Решение 5. Используйте Rufus или любой другой инструмент для создания загрузочного USB-накопителя.
По словам пользователей, проблемы с не удалось создать новое сообщение об ошибке раздела может быть вызвано Media Creation Tool. Пользователи сообщили, что проблема была решена с помощью стороннего инструмента, такого как Rufus, вместо Media Creation Tool для создания загрузочной флешки.
Решение 6 — Преобразовать раздел в формат GPT
Если вы получаете сообщение Мы не можем создать новое сообщение об ошибке раздела, вы можете решить эту проблему, просто преобразовав раздел MBR в раздел GPT. Разделы MBR имеют определенные ограничения и могут работать только с дисками размером менее 2 ТБ.
GPT не имеет ни одного из этих ограничений, он лучше работает с UEFI, поэтому обычно это лучший выбор. Мы должны отметить, что преобразование диска из MBR в GPT удалит все ваши файлы, поэтому перед продолжением сделайте резервную копию важных файлов.
Чтобы преобразовать диск GPT, вам нужно сделать следующее:
- Запустите командную строку и введите diskpart .
- Теперь введите список дисков . Найдите жесткий диск, на который вы хотите установить Windows 10.
- Теперь введите выберите диск X. Замените X на номер, соответствующий вашему жесткому диску. Если у вас два или более жестких диска, очень важно выбрать правильный диск, поэтому будьте особенно осторожны.
- Введите clean в командной строке и нажмите Enter . Эта команда полностью удалит все файлы с вашего жесткого диска, поэтому обязательно выберите правильный жесткий диск и создайте резервную копию ваших файлов.
- Теперь введите convert gpt и выполните эту команду.
Diskpart — один из старейших способов преобразования накопителя MBR в GPT, хотя, несмотря на свою эффективность, он удалит все ваши файлы. К счастью, Microsoft представила два новых способа конвертировать MBR в GPT-диск без потери файлов: MBR2GPT и gptgen .
Оба они являются инструментами командной строки, и если вы хотите их использовать, вам нужно запустить командную строку перед загрузкой Windows 10 и выполнить одну из этих команд. Мы подробно объяснили, как использовать обе эти команды в нашем руководстве о том, как конвертировать MBR в GPT-диск, и настоятельно рекомендуем вам проверить его для получения подробных инструкций и других решений.
Решение 7 — Используйте сторонний инструмент
Если вы не можете установить Windows 10 из-за того, что не удалось создать новое сообщение об ошибке раздела, вы можете решить проблему с помощью сторонних инструментов. Если вы не знакомы с инструментами командной строки, вы можете решить эту проблему с помощью MiniTool Partition Wizard .
MiniTool Partition Wizard специализируется на восстановлении потерянных разделов и копировании дисков. Он также предлагает дружественный пользовательский интерфейс, поэтому вы сможете легко модифицировать свой жесткий диск и выполнять необходимые задачи. Если вы вообще не можете загрузить Windows, вам будет приятно узнать, что вы можете создать загрузочный диск и использовать этот инструмент за пределами Windows.
- Получить сейчас MiniTool Partition Wizard
Исправлено — мы не могли создать новый раздел Windows 10 SSD
Решение — отключить другие жесткие диски
Многие пользователи сообщали, что мы не смогли создать новое сообщение об ошибке раздела при попытке установить Windows 10 на SSD. По словам пользователей, чтобы решить эту проблему, вам придется отключить все остальные жесткие диски и оставить только подключенный SSD-накопитель. Кроме того, вы можете попробовать отключить все другие жесткие диски, кроме вашего SSD из BIOS. После того, как вы отключили или отключили все другие диски, установщик должен распознать SSD. Теперь все, что вам нужно сделать, это удалить все разделы на вашем SSD, и Windows 10 должна установить без каких-либо проблем.
Мы не смогли создать новый раздел. Сообщение об ошибке может помешать вам установить Windows 10, но, как вы видите, вы можете легко исправить это, следуя одному из наших решений.