Обновлено: 29.01.2023
Захожу в MInecraft, интернет подключен, а сервера сетевые в разделе «Сетевая игра» вообще не работают, то сначала все сервера таинственно исчезли, но и не вернулись. Думала баг какой, перезапустила Minecraft написала Ip сервера, а он его не грузит и не ищет. Хотя Ip правильный, что делать может кто подскажет?
у меня такая же история играю на Tlauncher в один день нам электричество отключили и инет крашнулся после этого уогда все включили у меня была надпись поиск локальных миров остовлял на 30 мин, на 1 час, на ночь и нечего не происходило.
Наверно клиент Minecraft корявый, удали его поолностью, и установи или с оф сайта, купив лицензию, ибо скачай с нашего сайта пиратку, отличный лаунчер, и там все нормально работает. Все дело в состоянии клиента
Для тех, кто хочет спокойно поиграть на ванильном сервере (без модов), с хорошими ребятами, воплотить в жизнь все свои майнкрафтовские идеи и мысли, без читов и лагов, без ругани и школьников: minecraft-game.nl Сайт продвигается в режиме +15, школьники если и будут, то они не имеют доступа к чату. Всем адекватным ребятам рекомендую! Сам 3 года на нем отыграл. Так же сможете задать все вопросы относительно Minecraft на этом же сайте, на форуме. Лаунчер скачать сможете там же. Ждем вас! с:
А с прошлого аккаунта можно будет снова зайти? У меня на моём любимом сервере есть донат дорогущий, не хочется его потерять.
Если пишет ошибка входа недопустимая сессия то значит это лицензионый сервер майнкрафт а у вас пиратский лаунчер просто надо установить лицензию.
Registration
Don’t have an account yet? Register yourself now and be a part of our community!
Server not found problem
Ive tried checking my mods and making sure they where in my mods folder but nothing will work. Help please!
There’s probably a typo in the IP you entered in your server list.
I just checked the server ip is correct so idk whats wrong :p
Take a screenshot of the IP you entered
Roman Jul 16th 2021
Ошибка при подключении к серверу Minecraft — Aternos
Создал сервер на Атерносе пытаюсь подключится к серверу через его айпи выдает такую ошибку, но когда подключаюсь с демонического айпи у меня получается. Так вот проблема в том что это просто надоедает, потому-что дем. айпи все время меняется. Надеюсь есть способ, который поможет войти в сервер с обычного айпи
Богдан Григоренко Просветленный (32281) gevorg 666, в Атернос стоит включённый пункт «лицензия»?
Я уде нашел решение. Надо рядом с ай пи написать порт
у меня такое же, второй день
Решение проблем в TLauncher
— А это платно?
Нет, это бесплатно.
/.tlauncher/ru-minecraft.properties
4) Удалить папку
/.minecraft/ (см. пункт 5)
5) Пути к нужным папкам:
— В Windows: . %Папка пользователя%AppDataRoaming
— В Linux: /home/%Имя пользователя%/
— В MacOS: /home/%Имя пользователя%/Library/Application Support/
(!) Если у Вас есть важные файлы в папке Minecraft, сделайте их резервную копию.
— Не запускается игра, в консоли последние строки:
Error occurred during initialization of VM
Could not reserve enough space for 1048576KB object heap
Java HotSpot (TM) Client VM warning: using incremental CMS
[. ]
Ошибка связана с выделением оперативной памяти лаунчеру. Для решения, нажимаем «Настройки» -> «Дополнительно», находим надпись «Выделением памяти», пробуем изменять значения до тех пор, пока игра не запустится, конечно после каждого изменения сохраняя и пробуя запускать.
* на скриншоте количество выделяемой памяти стоит для примера, у вас может запуститься только на других значениях.
— Что делать, если TLauncher не запускается?
1) Скачайте лаунчер заново, так как это может быть связано с ошибкой при скачивании/обновлении исполняемого файла.
2) Переместите исполняемый файл TLauncher в папку, в пути которой нет спец. символов (!, ?, @. ) и символов, которых не поддерживает стандарт ASCII (то бишь кириллицы, иероглифов и других не латинских букв).
3) Удалите Java и скачайте более новую версию. Если таковой нет, просто переустановите имеющуюся.
— Как установить 32-битную / 64-битную Java на Windows?
1) Откройте страницу загрузки:
Java 7: ТУТ .
Java 8: ТУТ .
2) Жмакните «Accept License Agreement»
3) Выберите и скачайте нужную версию
Для Java 7: Windows xAA jre-7uNN-windows-xAA.exe
Для Java 8: Windows xAA jre-8uNN-windows-xAA.exe
. где AA – разрядность (32 или 64, выберите нужный), NN – номер апдейта (чем больше, тем лучше и новее).
4) Установите как обычную программу.
5) Готово!
— Как установить скин?
Купить игру и установить в профиле на официальном сайте.
— Почему мой скин отображается криво?
Начиная с версии 1.8 используется другой формат скинов, который не поддерживается в более ранних версиях.
— Я поставил скин по нику, почему он не отображается?
С введением новой системы скинов (с версий 1.7.5+), скин перестал отображаться у пиратов.
— Где взять моды?
У нас на сайте, в разделе Моды.
— Где папка «bin», файл «minecraft.jar»?
После выхода Minecraft 1.6 (которая вышла больше года назад, слоупоки) папка «bin» заменена на папку «versions/Номер_версии/», а «minecraft.jar» на «versions/Номер_версии/Номер_версии.jar» соответственно.
— Версии с Forge (до 1.7.10) не запускаются вообще. Или при их запуске лаунчер перезапускается (закрывается и снова открывается).
Возможно, у тебя установлен один из апдейтов Java 8, который имеет известный баг сортировщика.
Установка специального мода-костыля.
1) Скачай мод: ТУТ .
2) Кинь его в папку /mods/
3) Готово!
– Нажмите «Accept License Agreement»
– Если у тебя 64-битная система, выбери «Windows x64 (jre-7uXX-windows-x64.exe)». Если нет, то выбери «Windows x86 Offline (jre-7uXX-windows-i586.exe)».
* На месте XX любое двузначное число от 51 до 99.
– Запусти загруженный файл
— Не могу играть на сервере!
1) Если выходит ошибка «связанная чем-то там с java», то попробуйте отключить антивирус и/или брандмауэр и проверьте подключение к Интернету.
2) Если выходит ошибка «Bad Login» или «Invalid session» («Недопустимая сессия»), то ошибка связана с тем, что сервер использует премиум-модель авторизации, то есть пиратов (или просто людей с другими лаунчерами), на этот сервер не пустят. Попробуйте войти на этот сервер с использованием лаунчера, который предлагается на сайте/странице этого сервера, либо используйте официальный.
— Не могу играть по локальной сети: пишет «Недопустимая сессия»
«Открыть» сервер для сети могут только премиум-пользователи. Создайте отдельный сервер (У нас есть статья как создать сервер Майнкрафт) и в его настройках пропишите online-mode=false
— Антивирус avast! блокирует трафик TLauncher. Что делать?
Настройки -> Активная защита -> Веб-экран -> Сканировать трафик только через известные браузеры
— Что делать при «Minecraft closed with exit code: -805306369»?
Лаунчер сам консультирует Вас по этому вопросу
У этой ошибки нет строго определённой причины.
Но мне известно, что она имеет место:
— Преимущественно на версиях >1.6.4
— При попытке сломать стекло
— После установки текстур-пака (с сервера)
— Техническая причина: из-за ошибки выделения памяти (PermGen, все дела).
Возможные решения:
— Нажмите галочку «Обновить клиент» и нажмите «Переустановить». Таким образом Вы даёте лаунчеру шанс обнаружить поврежденные файлы и скачать их заново.
— Удалите моды и ресурс-паки. Да, они тоже могут наложить свои лапы на сложившуюся ситуацию
— Можете отключить звук в настройках самого Minecraft. Вы будете играть без звука, зато без вылетов.
2. Найдите нужную версию Forge
3. Скачайте «Installer» выбранной версии
4. Запустите его, нажмите «OK»
5. .
6. Profit! Установленные таким образом версии Forge обычно находятся в конце списка версий.
2. Найдите нужную версию OptiFine и скачайте её. Рекомендуется редакция «Ultra»
3. Запустите файл, нажмите «Install»
4. .
5. Profit!
2. Найдите нужную Вам версию и скачайте её
3. Запустите загруженный файл и выберите версию, на которую надо установить LiteLoader. Примечание: если Вы устанавливали Forge способом выше, то установщик автоматически найдет её. Таким образом, если Вы хотите совместить Forge и LiteLoader, то либо выберите Forge в списке версий, либо щёлкните по галочке «Chain to Minecraft Forge».
— Как установить ForgeOptiFine (и/или OptiForgeLiteLoader) самостоятельно?
1. Скачайте Forge, OptiFine и LiteLoader (при желании) нужных Вам версий (см. выше)
2. Установите и запустите Forge (обязательно), LiteLoader (при желании)
3. Положите OptiFine в папку mods/
4. .
5. Profit! При запуске Forge, OptiFine и LiteLoader (если есть) включат режим взаимной совместимости (или нет)
— Я обновил лаунчер, а у меня пропали все аккаунты/сохранения/сервера/плюшки. Что делать?
Начнём с того, что ничего не пропало. Обновился ТОЛЬКО лаунчер и ТОЛЬКО файл его конфигурации.
Скорее всего, ты поместил папку Minecraft не в стандартную директорию, а в какое-то другое место. Вспомни, где всё это дело лежало, и в настройках лаунчера в поле «Директория» укажи на него. Ничего трудного. Лаунчер снова начнёт работать по старому пути.
0) Прочитайте FAQ выше и попробуйте все варианты решения наиболее частых проблем. Если же не помогло, читаем дальше.
1) Запустите TLauncher.
1. Откройте настройки:
2. Открой вкладку «Дополнительно».
3. Перейдите во вкладку «Настройки TLauncher».
4. Выбери общую консоль разработчика.
5. Сохраните изменения.
Результат:
1. Кликните правой кнопкой мыши по содержимому консоли и выберите «Сохранить всё в файл. ».
2. Выберите удобное место и сохраните файл там.
3. Залейте файл как документ ВКонтакте или сохраните его на каком-либо файлообменном сервисе.
Читайте также:
- Как сделать вертикальный полублок майнкрафт
- Барионная ветвь destiny 2 где найти
- Как нарисовать слизняка из майнкрафта
- Как назвать альянс в великом султане
- Можно ли подключить приставку к телевизору без интернета
Всем привет форумчане, этот пост скорее всего будет полезен для таких пользователей у кого уже есть свой небольшой сервер, или хочет его создать. Ну погнали…
Ошибка №1 Скачивание готовых сборок.
Это является самой постоянной ошибкой! Почему? Если он думает, что скачает готовую сборку и на его сервере появится онлайн хотя бы от 10-30 игроков, то он ошибается! Это так не работает, так как при скачивании готовой сборки ты совершенно не понимаешь как всё устроено, например, конфиги плагинов, их связка и т.д. И ещё свой готовый проект вы лишаете индивидуальности, так как сборку которую вы скачали была скачена при помощи читов с другого сервера и слита на ноу нэйм сайты. К тому же все готовые сервера в 100% случае имеют уязвимость, ну или данные сборки не имеет плагинов на защиту.
Ошибка №2 Бесплатный дедик.
Как я скажу, что бесплатных нормальных хостов нету и не существует. Нормальным хостом я подразумеваю полный FTP доступ, возможность круглосуточной работы сервера, установка платных плагинов. Если захотели создать сервер на готовом дедике, то будьте уверены что у вас ресурсы ограничен, и нормально с сервером вы работать не сможете. Хочу затронуть «великолепный» хостинг АТЕРНОС. Данных хост предназначен в первую очередь для игры с друзьями, именно для той части игроков которые элементарно не умеют играть через хамачи и открыть порты, а вот создание сервера на этом недохостинге я полностью осуждаю.
Ошибка №3 Умение решать ошибками сервера.
В случае вышей первой попытки создания сервера, в 80% случаях возникнут ошибки при его запуске, работы плагинов или сбои. И так чтобы всего этого не было, нужно быть внимательным и грамотным при настройки конфигов плагинов сервера и т.д. Следовательно нужно ещё уметь и пользоваться консолью сервера, так как там могут эти ошибки писаться. Если ошибка какая-то для вас очень непонятная, то зайдите в логи сервера и найдите её, а дальше Интернет вам в помощь и такие сайты как ruBukkit.org и SpigotMc.ru. Если по какой-то причине не работает плагин, то обратитесь к разработчику этого плагина и решите проблему.
Ошибка №4 Скачивание плагинов с подозрительных сайтов.
Это ещё сама глобальная ошибка. Никогда не скачивайте плагины с не офиц. сайтов по типу MineSborka, BlackMinecraft, MinecrafterPro ну и т.д. На этих сайта вы даже не знаете что скачиваете, не знаете откуда это продукт и т.д., в большем случае обычные и слитые плагины имеют уязвимости и утечку памяти, а так же большую нагрузку на сервер в отличие от офиц плагинов.
Ну вот и всё, если кому-то этот пост помог, то ставим Лайк, нажимаем на Колокольчик и Подписываемся на мой профиль.
На сегодняшний день Minecraft собрала невероятно большое сообщество с сотнями миллионов активных игроков и поклонников. Игра в Minecraft в многопользовательском режиме открывает еще больше возможностей для бесконечных приключений и игрового опыта, но многие игроки до сих пор задаются вопросом, как создать собственный сервер.
Игроки могут создать свой собственный сервер Minecraft, загрузив файл сервера с официального сайта. Сервер необходимо будет настроить с помощью команд и протестировать, а хосту потребуются права администратора, прежде чем он будет использоваться. Проблем можно избежать, обновив Java и Minecraft до последних версий.
Несмотря на то, что в мире Minecraft есть чем заняться, просто присоединившись к существующим серверам, безусловно, есть масса развлечений, ожидающих тех, кто создаст свои собственные серверы для себя и своих друзей. Оставайтесь с нами, чтобы узнать все, что вам нужно знать о серверах Minecraft в 2022 году, а также о том, как вы можете создать свой собственный сервер за несколько шагов.
Что такое сервер Minecraft?
Серверы Minecraft можно определить как настраиваемые миры или области Minecraft, к которым могут присоединиться другие игроки — функция, которая в настоящее время доступна только в Minecraft Java Edition. Те, кто присоединяются к серверам, могут играть и проводить время вместе с другими игроками Minecraft или даже соревноваться в многопользовательском режиме.
Каждый сервер в игровом мире Minecraft будет иметь довольно много возможностей для дальнейшей настройки со стороны владельца. Варианты персонализации включают в себя такие вещи, как пакеты текстур , скины Minecraft , сиды и моды — так что вы действительно сможете раздвинуть границы игрового процесса на своем собственном сервере, если захотите.
Хозяевам сервера Minecraft также будут предоставлены некоторые права администратора, чтобы контролировать все, что происходит на сервере. Эти возможности администратора позволяют хосту микроуправлять практически всеми игровыми аспектами сервера, от появления мобов до погодных циклов.
Требования к серверу Minecraft
Серверы, созданные в Minecraft, могут принадлежать практически всем, будь то отдельные лица, игроки, предприятия или более крупные сообщества. Основное различие между типом созданного сервера и ограничениями заключается в том, какие ресурсы у вас есть.
Большинству серверов Minecraft не требуется много энергии, например, если вы планируете создать сервер, на котором в конечном итоге будет размещаться всего около дюжины игроков. В таких случаях у большинства игроков может быть достаточно мощный ПК, чтобы справиться с нагрузкой.
Для игроков Minecraft, которые уже играют в Minecraft 1.18 и выше на своих ПК, требования могут показаться справедливыми. Хотя фанатам, играющим в более старые версии, может потребоваться обновить свои системные характеристики, прежде чем они смогут создать сервер Minecraft.
Ниже приведены рекомендуемые системные требования для размещения сервера от 4 до 6 игроков при использовании последней версии игры:
| Система | Виндовс 10 или 11 |
| БАРАН | 1 ГБ ОЗУ (минимум, с хостинговой компанией) Рекомендуется: 2 ГБ ОЗУ или более, предпочтительно 6 ГБ |
| Интернет | Надежное интернет-соединение (скорость интернета 5 МБ/с или выше) |
| Источник питания | Достаточный источник питания, чтобы поддерживать работу ПК, пока сервер подключен к сети. |
| Процессор | По крайней мере, хорошая одноядерная производительность, но может потребоваться до 3 ядер. |
Minecraft обычно передает только от 100 до 150 МБ на немодифицированный и ванильный сервер Minecraft каждый час. В результате игроки теоретически могут создавать свои собственные серверы Minecraft и размещать их с более низкими характеристиками ПК и более низкой скоростью интернета.
При этом людям понадобятся мощные и специализированные машины и оборудование, если они планируют создать сервер Minecraft для коммерческих целей. Игрокам потребуется гораздо более высокая скорость интернета и более высокие системные требования, если они также будут использовать моды и надстройки.
Ниже показано, как эти требования могут отличаться благодаря Apex Hosting :
Как сделать сервер Minecraft (Java Edition)
Процесс создания собственного сервера Minecraft поначалу может показаться немного сложным. Но, это определенно будет стоить усилий! Мы описали самый простой способ сделать свой собственный сервер Minecraft в Minecraft Java с изображениями
1. Обновите Java-версию Minecraft
Игрокам нужно будет начать процесс, обновив свою версию Java. На сервере должна быть установлена последняя версия, чтобы он работал без сбоев. Выполните следующие шаги, чтобы обновить Java на вашем ПК:
- Откройте меню «Пуск», нажав клавишу Windows .
- Введите «Настроить Java» в строку поиска.
- Нажмите на верхний результат поиска или откройте приложение «Настройка Java» .
- Перейдите к панели управления Java .
- Найдите вторую вкладку под названием «Обновление».
- Выберите опцию «Обновить сейчас» , расположенную в правом нижнем углу.
- После этого выбора откроется новое всплывающее окно.
- Нажмите кнопку «Обновить» .
- Затем приложение попросит вас удалить существующие версии Java (игроки могут оставить эту опцию как есть, если они не уверены, какое другое программное обеспечение также использует Java на их ПК).
- Нажмите кнопку «Обновить» .
- Нажмите на кнопку «Установить» .
- Приложение автоматически загрузит и установит последнюю версию Java.
2. Загрузите файл сервера Minecraft.
С этого момента игрокам необходимо будет получить доступ к файлам сервера Minecraft. К счастью, каждая версия Minecraft (включая бета-обновления) имеет свой собственный файл сервера, однако настройка сервера доступна только в Minecraft Java Edition.
- Посетите официальный сайт сервера Minecraft, чтобы загрузить файл сервера .
- Нажмите «minecraft_server.1.19.1.jar», чтобы получить последнее обновление. Номер версии изменится с появлением новых обновлений и версий.
- Если ваш браузер предупредит вас о файле, нажмите кнопку «Сохранить» , когда будет предложено сохранить файл.
3. Настройте команды для запуска сервера
После того, как вы настроите свой собственный сервер Minecraft, дополнительные шаги не будут выполняться автоматически. Игрокам нужно будет вручную подготовить свой собственный сервер Minecraft для хостинга, прежде чем он будет полезен в игре.
- Создайте новый текстовый документ, щелкнув правой кнопкой мыши и выбрав опцию «Текстовый документ» в контекстном меню на вашем ПК (убедитесь, что это делается в той же папке, что и загруженный файл сервера).
- Дважды щелкните новый текстовый документ и введите следующую команду:
java -Xmx2048M -Xms2048M -jar minecraft_server.1.18.1.jar nogui
pause - Игроки могут не указывать «nogui», если им нужен графический интерфейс сервера.
- Игроки могут редактировать определенные коды («2048» для минимального/Xms и максимального/Xmx) в соответствии со своими требованиями, при условии, что имя файла в коде совпадает с загруженным «jar». файл.
- Используйте опцию «Сохранить как» и сохраните файл под именем «start.bat» .
- Выберите «Все файлы» в разделе «Тип файла» и сохраните его в той же папке, что и файл сервера.
- Дважды щелкните только что созданный файл (start.bat).
- Это запустит командную строку в Windows, и в папке сервера должно появиться несколько новых файлов в течение нескольких минут.
- Как только он завершится, вы увидите ошибку EULA .
- Вам нужно будет прочитать и принять рекомендации EULA, чтобы продолжить процесс.
- Чтобы просмотреть эти рекомендации, перейдите к файлу eula.txt, расположенному на сервере, и откройте его.
- Рядом с EULA должно быть написано «False» , и его нужно будет заменить на «true» .
- Сохраните файл, чтобы продолжить.
4. Размещение вашего сервера Minecraft в Windows
Прежде чем вы сможете использовать свой сервер Minecraft, вам нужно будет выполнить несколько шагов, чтобы разобраться с функциями хостинга. Этот этап обычно занимает от 2 до 4 минут, но может варьироваться в зависимости от скорости вашего интернета и характеристик вашей системы.
- После того, как вы закончите сохранение файла EULA, вам нужно будет открыть файл start.bat , дважды щелкнув по нему.
- Это начнет процесс установки файла сервера в командной строке.
- Как только процесс установки будет завершен, функция «пауза», добавленная в файл start.bat, остановит команду.
- Прокрутите вверх, чтобы увидеть, были ли какие-либо ошибки во время установки.
- Если есть ошибки, вы сможете выяснить это, набрав «помощь» и нажав кнопку «Ввод» .
- Если ошибок не было, то теоретически ваш сервер Minecraft должен быть запущен и работать.
Не закрывайте это окно командной строки , даже после того, как вы закончите играть. Если вы хотите сохранить свой прогресс при закрытии созданного вами сервера, вы можете ввести «стоп» в командной строке и нажать кнопку «Ввод» перед закрытием окна.
5. Тестирование вашего сервера Minecraft
На этом этапе ваш сервер Minecraft должен быть запущен и работать. Но сначала вам нужно протестировать его, выполнив следующие действия:
- Откройте игру Minecraft с помощью программы запуска Minecraft.
- Игра может быть обновлена, если вы еще не играете в последнюю версию игры.
- Выберите опцию «Многопользовательская игра» , расположенную в меню главной страницы.
- Игра будет автоматически искать локальные серверы, работающие на вашем ПК. Эта фаза может занять несколько минут.
- Если прошло несколько минут, а ваш сервер не был добавлен автоматически, вам необходимо подключить его вручную, нажав кнопку «Добавить сервер» в правом нижнем углу.
- Введите любое имя сервера, которое вы хотите назвать своим собственным сервером, или оставьте его как есть.
- Введите «localhost» или «o» в адресе сервера и выберите «Готово», чтобы сохранить сведения о сервере.
- Созданный вами сервер Minecraft теперь должен появиться в списке доступных серверов.
- Нажмите на только что созданный сервер и нажмите кнопку «Присоединиться к серверу» , чтобы запустить сервер.
6. Станьте оператором сервера
Прежде чем вы позволите кому-либо из ваших друзей или других игроков в Minecraft присоединиться к вашему недавно созданному серверу Minecraft, вам необходимо убедиться, что вы действительно имеете максимально возможный контроль над своим сервером. Выполните следующие шаги, чтобы стать оператором сервера и получить доступ к доступным возможностям администратора:
- Вернитесь в окно командной строки сервера.
- Введите «op username» в окно командной строки, введя свое имя пользователя в игре.
- Нажмите кнопку «Ввод» , чтобы выполнить команду.
- Вы должны стать оператором сервера после завершения обработки команды.
7. Пригласите друзей на свой сервер Minecraft
Теперь, когда ваш сервер Minecraft наконец запущен и работает, пришло время пригласить ваших друзей присоединиться к вашему миру Minecraft! Но все может немного усложниться, когда речь идет о таком количестве игроков, а также обо всех совместимости и требованиях.
Присоединение к вашему серверу Minecraft по локальной сети
Ваши друзья могут присоединиться к серверу Minecraft так же, как и вы, если они играют в той же локальной сети, что и вы. Это означает, что они должны использовать ту же сеть LAN или соединение WiFi, что и вы.
Игра через локальную сеть также является отличным вариантом для обеспечения плавности игры, поскольку она обеспечивает минимальную задержку в онлайн-играх Minecraft. Игрокам просто нужно перейти в раздел многопользовательской игры и присоединиться к серверу Localhost, чтобы присоединиться к вашему серверу Minecraft.
Присоединение к серверу Yur Minecraft без локальной сети
При этом все становится сложнее, если вы хотите, чтобы друзья присоединялись к вашему серверу Minecraft на расстоянии — без использования подключений по локальной сети. Выполните следующие действия, чтобы подготовить сервер Minecraft для размещения игроков из разных мест:
- Подготовьте настройки системного порта. Системный порт — это маршрут, по которому другие игроки Minecraft пойдут, чтобы добраться до вашего онлайн-сервера в Minecraft.
- Идентификатор порта по умолчанию — «25565», но игроки могут изменить этот идентификатор в свойствах сервера.
- Добавьте этот порт к вашему маршрутизатору, чтобы позволить игрокам присоединиться к вашему серверу Minecraft.
Однако, хотя эти шаги могут показаться простыми, у каждого производителя маршрутизаторов есть уникальные методы с различными именами параметров для открытия системного порта. Вам нужно будет найти способ обойти настройки QoP или переадресации портов.
- Перейдите на страницу настроек вашего маршрутизатора, нажав «добавить сервис» или «создать новый» или, возможно, кнопку с аналогичным названием.
- Введите основные данные вашего сервера для получения различной информации, связанной с сетью.
Игроки могут оставить необязательные поля как есть, если они не уверены. Однако используйте следующие данные для остальных полей:
| Имя сервера/службы/порта | Сервер Майнкрафт |
| Стартовый порт | 25565 |
| Конечный порт | 25565 |
| Тип Обслуживания | TCP/UDP |
Затем вам нужно будет ввести IP-адрес, который будет таким же, как IPv4-адрес вашего ПК. Выполните следующие действия, чтобы найти адреса IPv4 и IPv6:
- Запустите командную строку , выполнив поиск «cmd» в меню «Пуск», и щелкните, чтобы открыть ее.
- Игроки также могут использовать сочетания клавиш «Win + R», чтобы открыть приглашение «Выполнить», и ввести «cmd», чтобы открыть его.
- Введите «ipconfig/all» в командной строке.
- Нажмите «Ввод » .
- Затем команда отобразит ваш адрес IPv4 и ваш адрес IPv6.
- Введите эти адреса в раздел «IP-адрес сервера» в настройках переадресации портов.
- Это создаст новый общедоступный IP-адрес для вашей системы, и ваши друзья смогут присоединиться к вашему серверу Minecraft, не раскрывая ваши личные данные.
- Загрузите Google и выполните поиск «какой у меня IP» . В результатах поиска будет отображаться ваш общедоступный IP-адрес.
- Скопируйте свой публичный IP-адрес, выбрав его и нажав «Ctrl + C» или щелкнув правой кнопкой мыши и выбрав опцию « Копировать ».
- Сохраните этот IP-адрес в безопасном месте, так как вам нужно будет отправить его своим друзьям, когда они захотят присоединиться к вашему серверу Minecraft.
- Им нужно будет написать этот IP-адрес вместо «localhost» при добавлении нового многопользовательского сервера.
Ошибки при создании сервера Minecraft
Существует множество известных проблем, с которыми игроки могут столкнуться при попытке создать свой собственный сервер Minecraft. К счастью, многие из них довольно просто решить. Наиболее известные ошибки и краткое описание исправлений приведены ниже:
| Тип ошибки | Описание ошибки | Исправление ошибки |
| JNI | Возникает при открытии файла server.jar, скачанного с официального сайта. Может произойти, когда командной строке не удается запустить сервер. |
Обновление версии Java вручную. |
| ЛСКП | Происходит при первом открытии файла server.jar. | Игрокам нужно будет вручную принять рекомендации, заменив «false» на «true». |
| Поиск игр | Игроки могут застрять при сканировании серверов Minecraft в многопользовательском окне. | Добавление сервера вручную может работать в большинстве случаев, но игроки также могут подождать или перезапустить игру. |
| Не удалось войти | Ошибка «Не удалось войти в систему: неверный сеанс» довольно распространена и обычно означает, что Minecraft не может распознать имя пользователя игрока и зарегистрировать его на входном сервере. | Разработчики предлагают перезапустить игру, что может сработать во многих случаях. Игроки предлагают выйти из Minecraft и войти снова. |
| Брандмауэр / подключение | Эти ошибки связаны с настройками брандмауэра и антивируса, и брандмауэр может время от времени автоматически блокировать игроков от присоединения к серверам Minecraft. | Игрокам нужно будет сделать исключение для серверов Minecraft в настройках брандмауэра. |
Игроки Minecraft могут создавать множество серверов и добавлять их все, используя одни и те же шаги. Хотя при использовании вашего сервера Minecraft может возникнуть несколько ошибок, большинство проблем можно быстро решить для многопользовательской игровой сессии Minecraft вашей мечты.
Просмотров:
656
-
В этой статье, будет объеснено и описано большинство ошибок, которые может выдавать Minecraft во время запуска и подключения к серверам. Также будут приведены возможные варианты решения.
Ошибки связанные с вылетом Minecraft:
Bad Video Card Drivers – означает, что для вашей видеокарты не установлены, либо установлены слишком старые драйвера. Перейдите на сайт производителя и установите свежие драйвера.
Out of Memory — обычно Minecraft вылетает с этой ошибкой при нехватке оперативной памяти. Причиной может быть маленькое количество оперативной памяти, а также большое количество запущенных программ. Закройте все лишние программы. Если с памятью все ок, то ошибка возникает из за того что Java машине выделено мало памяти.
1. Идем в панель управления, находим значок Java.
2. Переходим на вкладку Java3. Затем нажимаем кнопку View. Дважды кликаем на поле Runtime Parameters
4. Вводим туда -Xms256m -Xmx2048m
Короткий FAQ:
-Xms – устанавливает начальное количество выделеной ОЗУ.
-Xmx – устанавливает максимальное количество выделеной ОЗУ. Выставлять Xmx стоит равным 3/4 от размера всей своей оперативки.
Пример: если у вас 1Гб оперативки, выставляем -Xmx768M
5. Применяем все изменения.Could not create the Java Virtual Machine — невозможно создать среду исполнения Java. Попробуйте обновить/переустановить Java.
Черный экран при запуске — вероятно, вы модифицировали minecraft.jar (установили мод, например), после чего он не прошел проверку на подлинность. Лечится обычно удалением папки META-INF из minecraft.jar
Ошибки связанные с серверами:
Bad Login, User not Premium – означает, что для входа на данный сервер требуется лицензия Minecraft. Если это ваш сервер, то отредактируйте файл server.properties, измените в нем значение online-mode=true на online-mode=false
The server responded with an invalid server key — проблема появилась в последних версиях Minecraft. Ошибку допустили разработчики игры.
Connection reset — означает, что сервер отключил ваше соединение. Обычно связано с недоступностью сервера, либо с проблемами в соединении.
Connection refused — сервер отклонил соединение. Означает, что по данному адресу нет запущенного сервера, либо имеются проблемы в соединении.
Read time out — вышло время ожидания ответа. Сервер и ваш клиент Minecraft общаются при помощи пакетов. Когда сервер либо клиент перестают отвечать на запросы (например у вас игра подвисла), выжидается какое то время (таймаут), после чего соединение обрубается. Сделано это для того, чтобы незаконченные висящие соединения закрывались и не создавали нагрузку.
Logged in from another location — кто-то уже зашел на сервер под вашим ником.
Internal Server Error — внутренняя ошибка сервера. Означает, что на сервере произошла какая-либо ошибка в выполняемом коде. Чаще появляется на самописных или модифицированных серверах.
Outdated Client – версия вашего клиента ниже, чем версия на сервере. К примеру вы заходите с Minecraft Beta 1.8 на сервер 1.0.0 .Обновите клиент до нужной версии.
Outdated Server — версия игры на сервере ниже чем на вашем клиенте. Пример: вы заходите на сервер 1.8.1 с Minecraft 1.0.0 .Откатите клиент до актуальной для сервера версии.
Майнкравт незапускаицо! – извините, я ничем не могу вам помочь
-
123f
Активный участник
Пользователь- Баллы:
- 88
- Skype:
- ragnazarich
- Имя в Minecraft:
- HA4AJibHuK
блиин….
Майнкравт незапускаицо!
И ты знаешь изза кого
И да, дежурное: Лайкать через тв не честно! -
-
FioklSSS
Активный участник- Баллы:
- 88
- Имя в Minecraft:
- Mobbed
-
Vandezio
Активный участник
Пользователь- Баллы:
- 68
- Имя в Minecraft:
- Vandezio
Как мне исправить споут ? Я захожу на баккит версии 1.2.5 . Зашёл вроде всё нормально. Разбил блок — Disconnect from server. В консоли сервера куча ошибок. Такое началось , когда сделали нов версию споута. Как исправить?
-
FioklSSS
Активный участник- Баллы:
- 88
- Имя в Minecraft:
- Mobbed
-
Read time out, проблемка, играю 20 минут, и обрываться сервер
-
Ему ответил и тебе отвечу так же
-
Доказательства? :fp:
Буду я ещё школоте что то доказывать :bm: -
:fp:, этих сайтов с этой с инфой, знаешь сколько? Короче разговор закрыт.
-
123f
Активный участник
Пользователь- Баллы:
- 88
- Skype:
- ragnazarich
- Имя в Minecraft:
- HA4AJibHuK
Read Time Out — Таймаут чтения
Из этого логично предположить что с сервера перестала приходить информация
Обычно вылазиет при больших а главное долгих лагах
Спросите друзей были-ли лаги у них в момент ошибки и были-ли вы на сервере в это времяНе претендую на звание эксперта, но во многом я разбираюсь
-
Я 1 был там и каждые 20 мин вылетает
-
Должно же быть определенное решение проблемы:why:
-
krlmisha
Старожил
Пользователь- Баллы:
- 153
- Skype:
- krlmisha2010
-
Как же они надоели копипастить мой пост! :bm::fp:
-
krlmisha
Старожил
Пользователь- Баллы:
- 153
- Skype:
- krlmisha2010
Поделиться этой страницей

1)Для начала нужно зайти в настройки вашего роутера, если таковым пользуетесь. Войти в конфигурацию DHCP и вручную присвоить компу/ноуту локальный адрес. Дело в том, что при каждой перезагрузке роутера, или каждых 2 часа ваш локальный IP будет меняться. Нужно сделать его статичным. На разных роутерах это выглядит немного по-разному, однако суть та же:
1 — Выбираете устройство из списка или вводите MAC адресс сетевухи руками
2- Присваиваете IP (типа 192.168.0.40)
2) Не выходя из настроек роутера идёте открывать порт. Как это сделать — гугл. Куча инфы на любую модель роутера. Присваиваете порт 25565 (дефолтный для Minecraft) вашему статическому IP адресу, который вы сами и прописали.
3) Перезагружаете роутер, больше вам там делать нечего. Открываете конфиг файл сервера, в нем:
— «online-mod=true» меняете на «false»
— whitelist= false
— ip-adress= (ничего не меняйте, оставьте пустым)
На этом вроде всё, ничего такого больше вспомнить не могу.
Если собираетесь играть по-интернету, то нужно обязательно удостоверится в том, что провайдер даёт вам возможность самому открывать порты. Если это не помогло — ставите клиет Hamachi или чего то подобного, запускаете мир в одиночной игре, открываете его для сети в меню паузы, коннект по процедуре Hamachi.
Если же играете дома по сети — достаточно просто открыть мир для сети из одиночки. Это стало доступно в последних версиях точно. Качать отдельно сервак — уже излишне для такой цели, тем более что с отдельным сервером производительность ниже. А моды и так работают, достаточно иметь 2 одинаковых клиента с одинаковым набором модов.
Делал так на Ubuntu 16.04.6. Играли между Ubuntu 16, Windows 7, Windows Vista одновременно.





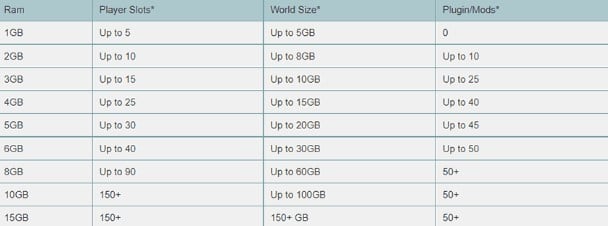
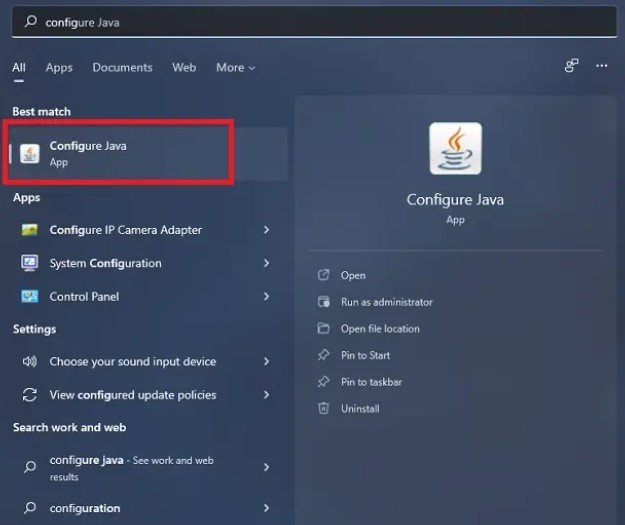
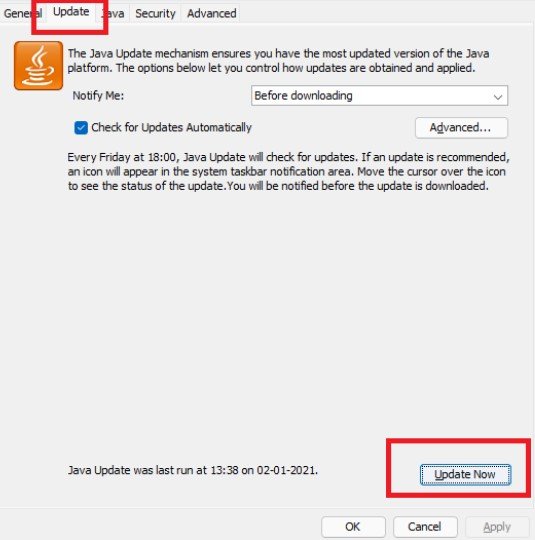
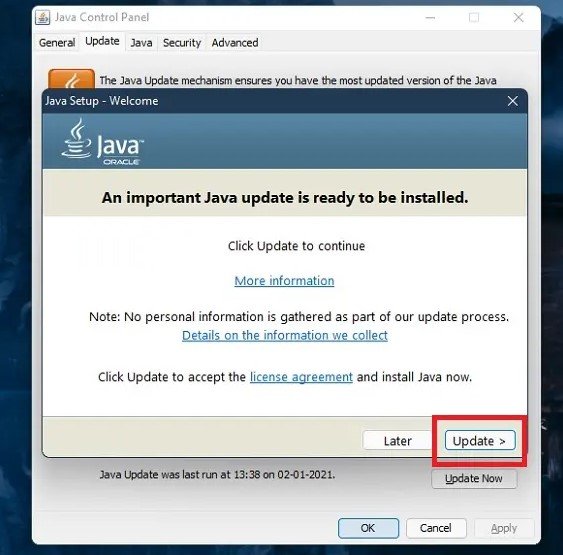
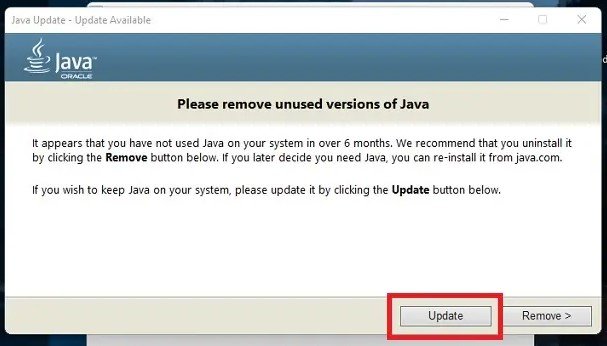
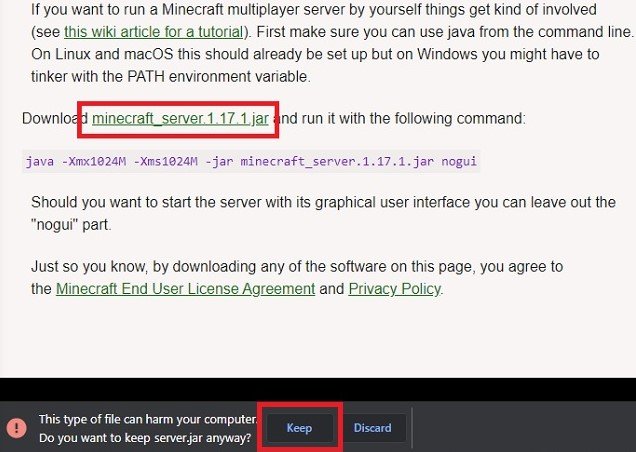
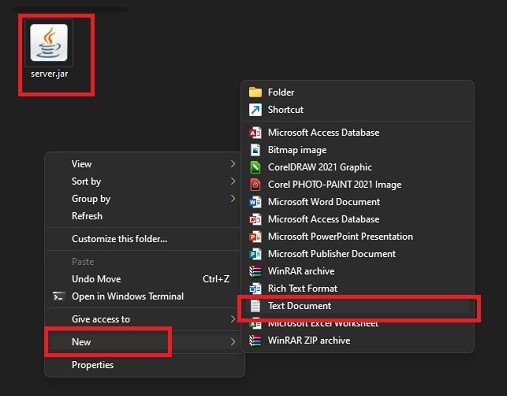
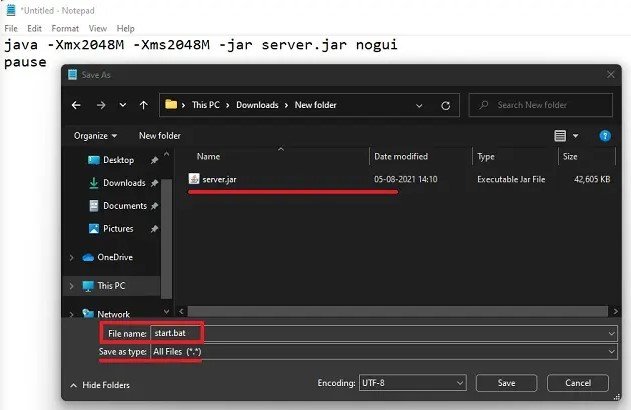

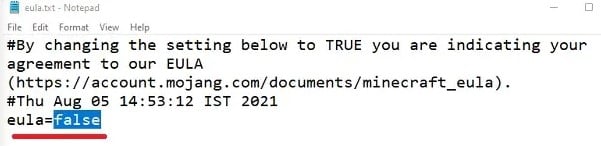
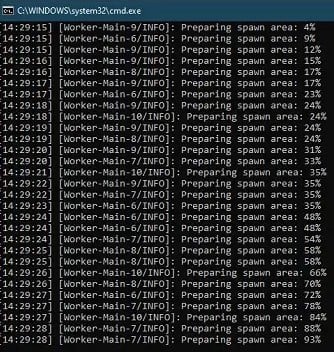
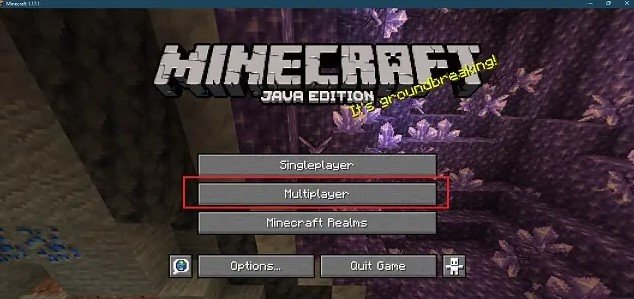
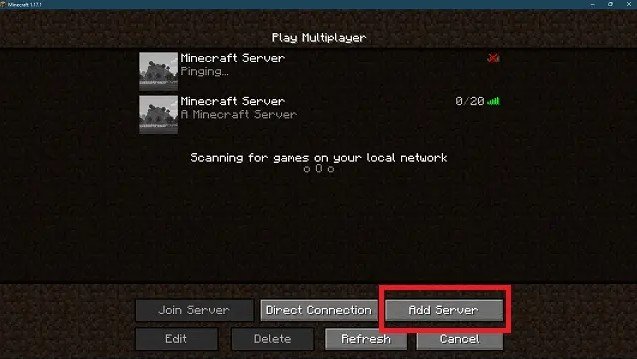
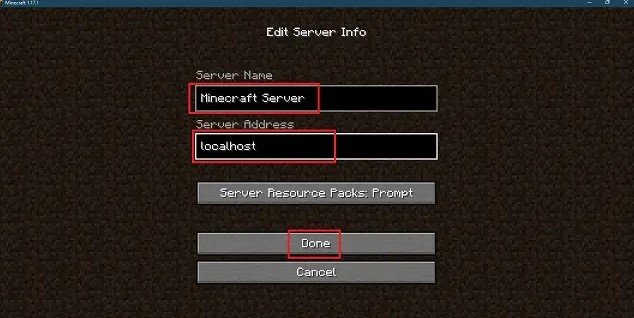
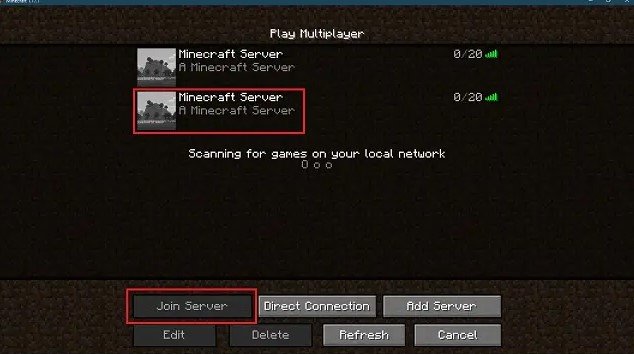
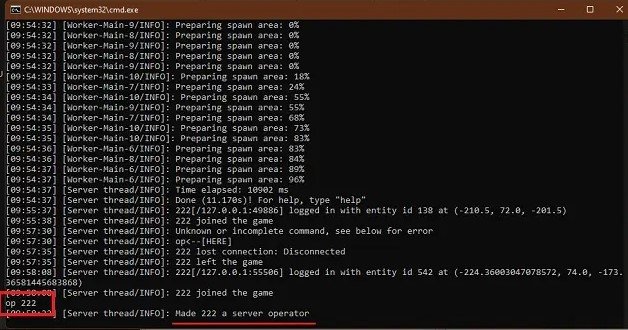
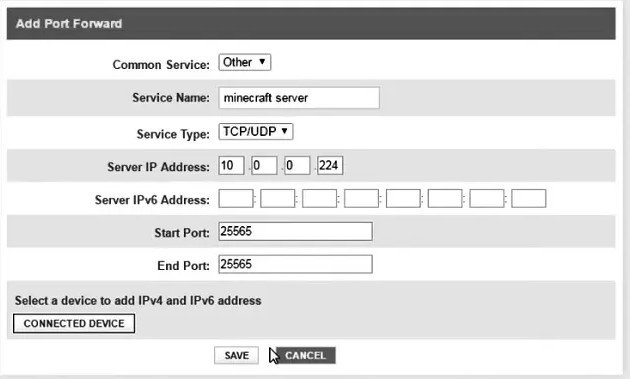
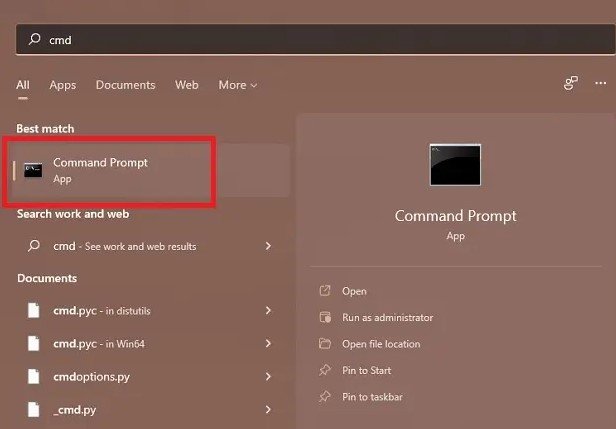
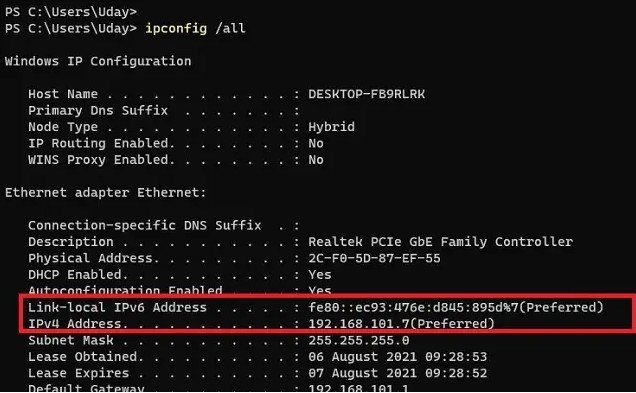
![[IMG]](http://www.nicegoing.ru/zm1012/img_jcku4zonvndaa2h_34927.png)
![[IMG]](http://www.nicegoing.ru/zm1012/img_uzkyx8krvw15yh7vkm_34928.png)
![[IMG]](http://www.nicegoing.ru/zm1012/img_nq4k7bf6v1xdu3o9dwg_34929.png)
![[IMG]](http://www.nicegoing.ru/zm1013/img_izrka9u7ykk54wju5_37707.jpg)


![[IMG]](http://ssmaker.ru/b02c061f.png)