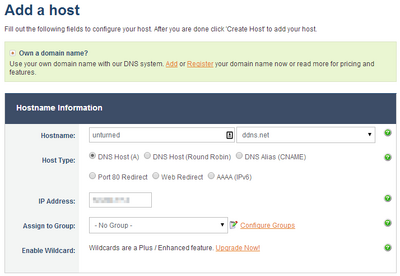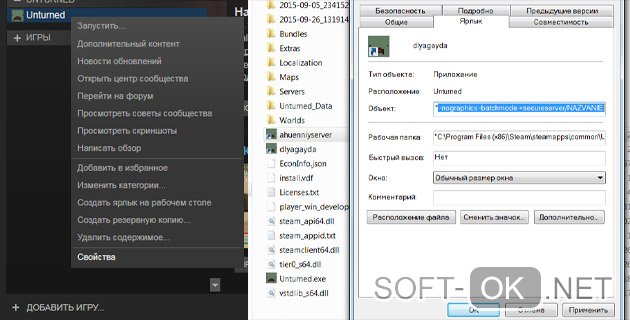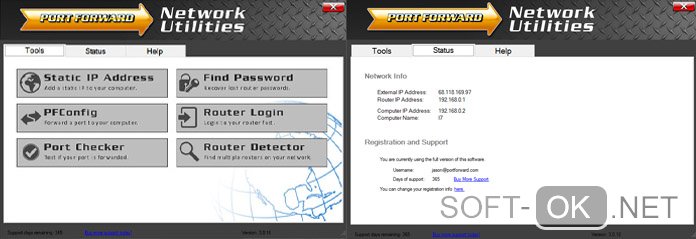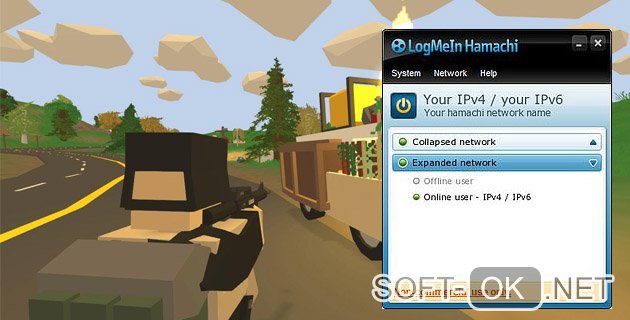Обновлено: 28.01.2023
Бесконечная загрузка, не заходит на сервер, крашится игра, розовый экран при запуске ?
Почем крашится Unturned? Почему при входе на сервер вылетает? Почему не могу зайди на сервер с модификациями? Почему я не могу поднять оружие и другое ? Не слышно звуков выстрела в Unturned? Как решить проблему с крашем в Unturned ?
Бесконечно весит надпись «Queue Position: №1»
1)Выйти с игры
2)Зайти в Steam нажать на игру Unturned правой кнопкой «свойства»
3)Затем вкладка «Обновления» и убрать галочку внизу «Синхронизация» (скрин ниже)
4)Перезагрузить игру
5)Если не помогло делайте 100% способ снизу
II способ:
1)Выйти с игры
2)Поменять ник в Steam (без всяких знаков)
3)Зайти в игру
4)Поменять ник в игре (без всяких знаков)
5)В настройке графики, поставить все на минимум и сделать оконный режим (комбинация alt+enter)
6)Зайти на любую карту в ОДИНОЧНОЙ игры
7)Зайти на сервер (когда будете заходить не дергайте мышкой)
III способ:
1)Перевести Steam в «автономный режим»
При заходе на сервер «your econ ticket failed verification»
1)Отключить все скины
BattlEye: battleye service not installed or not running properly, please restart from launcher. If you uninstalled BattlEye or skipped the installation step then you can reinstall it by running the Install_BattlEye.bat script from your Unturned/BattleEye folder.
1)Выйти с игры
2)Зайти в папку с игрой Unturned
3)Перейти в папку BattlEye (пример: скрин ниже)
4)Запустить Install_BattlEye.bat (она запустится и сама выключится) (пример: скрин ниже)
5)Перезагрузить компьютер
«This server is lost connection»
Возможные причины:
-У вас слабый интернет
-Слабый Интернет или сервер машина на сервере
«You were kicked from this server because:BattEye:Game restart required»
-Установите BattEye (как установить, читайте выше)
«You are not connected to an account» (или «you already plaing this server») (да, перевод не соответствует причине)
-Вас забанили на сервере обратитесь к админу
Не берется оружие в руки ?
(данная проблема связана с настройкой сервера на который заходите)
— Отписаться от всех модов
— Обратится к админу сервера
«you files are missing a custom vehicle asset this server is using»
(у вас не хватает какого-то мода)
— Отпишитесь от всех модов
— Обратится к админу сервера
Если вы не слышите звуков выстрела в игре , то сделайте следующие:
(данная проблема связана с настройкой сервера на который заходите)
— Отпишитесь от всех модов
— Обратится к админу сервера
Ошибка «Your steam account is limited»
(данная проблема связана с настройкой сервера на который заходите)
— Для того что бы решить данную проблему , обратитесь к Администратору
| 1,878 | уникальных посетителей |
| 9 | добавили в избранное |
Я смотрел форумы, у многих была одинаковая проблема, игра не ищет сервера. Мало людей знает пешение этой проблемы, русские форумчане ничего не знают об этом вовсе. На самом деле всё очень и очень просто. Я сам не знал что делать, пока не попробовал очевидное действие.
В фильтрах ставим всё на Any, стираем всё в окнах Server Password и Server Name Filter.
Если сработало, дальше можете не смотреть, с игрой всё в порядке. Если не помогло, попробуйте второй способ.
Делайте на свой страх и риск.
1) Открваем CMD(Win+R, набор. cmd)
2) Пишем «netsh winsock reset» (без «)
3) Подождите немного
4) Перезагрузите ваш ПК.
Тех.помощь (Для тех ,у кого не получается зайти на сервер)
Итак ,если вы столкнулись с определённой проблемой при заходе на сервер ,не поленитесь прочитать эту тему до конца и ,возможно ,именно тут вы найдёте решение проблемы.
-1) Failed to find a server — данная ошибка говорит о том ,что ваш компьютер не может найти и установить соединение с сервером.Скорее всего ,если вам выдаёт такую ошибку ,вы неверно ввели IP или порт.Проверьте.
-2) Timed out — тут несколько вариантов.Либо сервер попросту выключен в настоящий момент ,либо у вас что-то с интернет соединением и между вами и сервером слишком высокий пинг ,поэтому у вас не проходит даже простое присоединение к серверу.
-3)Очень долго держится заставка с надписью Loading — это означает ,что скачиваются моды с сервера.Придётся немного подождать.Но если даже через минуты 2-3 полоска загрузки не сдвинулась ни на миллиметр ,то тут остаётся только переустановить игру. Благо ,весит она мало и устанавливается буквально менее чем за 10 секунд.Если и это не поможет ,снова удаляйте игру из библиотеки в стиме ,а дальше отправляйтесь по пути : Локальный диск/Steam/SteamApps/common и удаляйте папку Unturned.Дальше устанавливайте игру заново.Если и это не поможет ,проделайте всё заново ,удалите папку Unturned ,после этого вернитесь в предыдущую директорию(Локальный диск/Steam/SteamApps) и найдите папку workshop. В ней найдите папку common и удалите оттуда папку 304930.Это удалит все ваши моды и при следующем запуске Steam перекачает их заново.Совсем забыл ,всё ,о чём я сейчас писал нужно делать с выключенным Steam’ом.
-4) This server lost your connection — данная проблема говорит о том ,что сервер работает ,но теряет с вашим компьютером соединение. Это значит ,что в данный момент у вас слабое соединение с интернетом.Если же с интернетом у вас всё в порядке ,то не нужно кричать ,что сервер лагает.Просто если вы живёте где-нибудь на Дальнем Востоке(Это я к примеру) ,то между вами и нашим сервером(Который находится во Франции) слишком большое расстояние и сигнал долго доходит.
-5) Version mistmatch — тут по-моему и так всё понятно. Версии вашего клиента игры и сервера не совпадают.Попробуйте обратиться в тех.поддержку сервера.
-6) This server is running a map you don’t have. Эта ошибка говорит о том ,что на сервере установлена карта ,которой нет у вас.Зайдите в раздел МЕНЮ нашей группы и выберите раздел «Начать игру».Дальше пройдите по ссылке ,которая там дана и подпишитесь на ВСЕ моды из нашей коллекции.Если не поможет — Отпишитесь от ВСЕХ МОДОВ , а дальше пройдите по пути : Локальный диск/Steam/SteamApps/workshop/content/304930 и найдите в ней папку с картой.(Просто пооткрывайте все папки и найдите папку с Чернарусью) Удалите папку в которой находилась PEI V3.Теперь перезайдите в Steam и эта карта автоматически перекачается.Теперь всё должно работать.
-7)This server is running a modified version of the game — даннная ошибка говорит о том ,что версии модов ,установленных на сервере и модов вашего игрового клиента не совпадают. Если вы ещё не подписаны на нашу коллекцию ,то подпишитесь. Если же эта ошибка появляется ,хотя вы подписаны на нашу коллекцию ,значит серверные моды обновились ,а ваши — ещё нет. Просто выключайте Unturned ,ждите ,когда автоматически докачаются обновления и заходите!
-8) И последнее. В некоторых проблемах также помогает проверить целостность кэша игры.Как это сделать? Заходим в Steam — Библиотека — В списке игр ищем Unturned и нажимаем на надписи правой клавишей мыши — Свойства — Вкладка под названием «Локальные файлы» и там выбираем — проверить целостность кэша.
-Если тут не оказалось ВАШЕЙ ошибки при заходе на сервер ,то оставьте комментарий с описанием ошибки здесь ,в этой теме.
-Данная тема будет пополняться в будущем новыми типами ошибок и описанием способов их решения.
1)Краш игры при заходе
1.Заходим в стим.
2.Переходим в библиотеку.
3.ПКМ по Unturned
4.Заходим в пункт «локальные файлы»
5.Нажимаем «просмотреть локальные файлы»
6.И открываем Unturned через Unturned_BE.
7.Наслаждаемся игрой на наших серверах:D
2)Черный экран и 2 белые полосы загрузки
1.Заходим в стим.
2.Переходим в библиотеку.
3.ПКМ по Unturned
4.Заходим в пункт «локальные файлы»
5.Нажимаем «просмотреть локальные файлы»
6.И открываем Unturned через Unturned_BE.
7.Наслаждаемся игрой на наших серверах:D
3)При заходе на сервер пишет «этот сервер имеет модифицированную карту»
4)Failed to find a server — данная ошибка говорит о том ,что ваш компьютер не может найти и установить соединение с сервером.Скорее всего ,если вам выдаёт эту ошибку ,вы неверно ввели IP или порт.Проверьте.
Timed out — тут несколько вариантов.
а) Сервер попросту выключен в настоящий момент
б) Проблемы с соединением между вашим оборудованием и серверным оборудованием. (Обычно это высокий Ping)
5)Завис экран загрузки [Loading] — это означает ,что устанавливаются модификации с сервера в коревую папку вашей игры. Придётся немного подождать,но если даже через минуты 5-6 полоска загрузки не сдвинулась,то тут следует переустановить игру.
Если и это не поможет потребуется удалить папку Unturned,путь : [Локальный диск/Steam/SteamApps/common]
6)This server lost your connection — данная проблема говорит о том ,что сервер работает ,но теряет с вашим оборудованием соединение. Это значит ,что в данный момент у вас слабое подключение к интернету.
7)Version mistmatch — Версии вашего клиента игры и сервера не совпадают.Попробуйте обратиться в тех.поддержку сервера.
Читайте также:
- Erchius crystals starbound где найти
- Как создать свою форму в гта 5 рп
- Где найти ружье в the long dark
- Солнечное затмение 2020 в беларуси когда
- Сколько людей играет в pubg mobile
A Dedicated Server is a method of hosting an Unturned server that does not require the host to be an active player in the game. The host can choose to play on the server, or just leave it running in the background while others play on it. Unlike a Local Server, port forwarding is required. Servers are hosted with the Unturned Dedicated Server app.
A Dedicated Server also allows for vastly increased versatility in configuration of the server. Many server options become available through the Commands.dat, Config.json, server console, and other configuration files.
Windows Setup:
Shortcut Method (pre-3.20.12.2 only)
The deprecated shortcut method for creating servers only works for versions of the game prior to 3.20.12.2, which had been released on October 14, 2020. Newer versions of the game should only be hosted through the Unturned Dedicated Server app.

How to Host a Dedicated server on Unturned Version 3.0 Above
- Right-click the «Unturned.exe», hover the mouse over «Send To», and click on «Desktop (create shortcut)».
- Right-click on the shortcut and select «Properties». The «Target:» field should contain the path to Unturned.exe and should look something like this:
-
"C:Program Files (x86)SteamsteamappscommonUnturnedUnturned.exe"
-
- Now, at the end of the string of text, insert this string of text:
-
-nographics -batchmode +secureserver/...
-
- … is whatever you want to name your server.
An example of a finished «Target» field:
"C:Program Files (x86)SteamsteamappscommonUnturnedUnturned.exe" -nographics -batchmode +secureserver/My server
- 4. Finally, run the server. A black console screen should appear.
- 5. Optional: You can easily update an existing Unturned server by using the following method:
The following text string will create a shortcut that will automatically update your server. This example assumes that you installed your server through SteamCMD, which does not update Unturned automatically.
"C:SteamCMDsteamcmd.exe" +login Username Password +app_update 304930 +exit
Classic Setup:
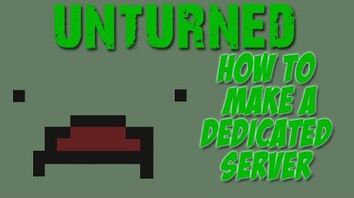
Unturned — how to create a dedicated server! (and how to join it)
- From the Steam window, right-click the Unturned game in your Library and select «Properties».
- Click in the «Local Files» tab.
- Click «Browse Local Files…».
- In the explorer window, right-click the «Unturned.exe», hover the mouse over «Send To», and click on «Desktop (create shortcut)».
- Right-click on the newly created shortcut and select «Properties». The «Target:» field should contain the path to Unturned.exe and should look something like this:
-
"C:Program Files (x86)SteamsteamappscommonUnturnedUnturned.exe"
-
- In order for the server to run, you need to add add options to the end of the field. For example, if you wanted the server to be PvE, you would add the -pve option to the end of the field. A complete list of options is found at the bottom of the page.
- An example of a finished «Target» field:
-
"C:Program Files (x86)SteamsteamappscommonUnturnedUnturned.exe" -port:25444 -players:20 -nographics -pei -gold -nosync -pve -sv
-
To finish, simply apply changes to the shortcut and double-click it to run it. The game should run and then immediately go to a gray screen. This screen means the server is running fine. If your screen doesn’t go gray and the server does not work, make sure you put the -sv option at the end of your options, otherwise the server may not work.
MacOS Setup:
- From the Steam window, right-click the Unturned game in your Library and select «Properties».
- Click in the «Local Files» tab.
- Click «Browse Local Files…».
- Optional: Go back to Common, duplicate the Unturned folder, paste it in Common and name it Unturned Server)
- In the Finder window right click on Unturned
- Select Show Package Contents
- Select Contents
- Select MacOS
- Open up terminal
- Then drag the Unturned executable into the terminal window (this will paste the path of the application)
- Press space, then add in your parameters (this is the same as step 3 of Windows 3.0.0 setup, except that the program will be referred to as Unturned.app instead of Unturned.exe)
- Then press enter to execute the command.
With Unturned 3.0, the procedure is exactly the same, but after the parameters, you need to add: +secureserver/servername
Replace «secureserver» with «lanserver» if you want a LAN server instead. Replace «servername» with what you want to name your server.
Now, if you want to double-click to start the server, in TextEdit (Located in Applications), paste the same command you just ran (hopefully testing it first), then save it as «StartServer.command». Make sure it doesn’t add .txt or .rtf to it.
Linux Setup:
New Guide
Install Unturned.
Go to the install folder and right click and press open in terminal.
press the following
-
./Unturned.XX -nographics -pei -normal -nosync -pve -players:16 -sv
Replace XX with the name of the architecture (x86 if you have a 32 bit computer, x86_64 if 64 bit)
example:
-
./Unturned.x86_64 -nographics -pei -normal -nosync -pve -players:16 -sv
Headless Guide
Note: This is mainly for computers without a GUI (graphical user interface), or if you only have access to the terminal/command line. If you use a VPS with only SSH/PuTTY access, go right ahead! If you are using a GUI, the above option might be better for you, however you might have some slight memory benefits using this method.
Install your OS of choice, whether it be Ubuntu Server/Debian or Fedora Server/RHEL/CentOS. After that, update your OS and your repositories. You know you are in the shell when you see a $ or an # at the end of the line.
To update in Fedora, use
sudo dnf update
while on Ubuntu, use
sudo apt-get update && sudo apt-get upgrade && sudo dpkg --add-architecture i386
The «Add Architecture» is only needed once; to update your system, only the other two is required afterwards.
If on Fedora, you do not have access to dnf, try using yum instead.
Now for installing the libraries. On Fedora, run
sudo dnf install glibc-devel.i686 mono-devel gcc libgcc libstdc++.i686 libgcc.i686 ncurses-libs.i686 zlib-devel.i686 libXcursor.i686 libXrandr.i686 screen
Hint: Adding -y to the command (sudo dnf -y …) will automatically say yes to every prompt. Use it here to avoid having to type yes to every statement, you should only use this if ypou are sure your machine is configured correctly, as you may want to see dependencies for every package, and their size.
If you have an Nvidia GPU, also use
sudo dnf install xorg-x11-drv-nvidia-libs.i686
If you only have an Intel Graphic Chipset, or you don’t know what graphics you have, use
sudo dnf install mesa-libGL.i686 mesa-dri-drivers.i686
For Ubuntu, type each individual line, then hit return. You should have typed in four statements.
sudo apt-get install screen htop unzip wget sudo apt-get install build-essential gcc-multilib libstdc++6:i386 libgcc1:i386 libncurses5:i386 rpm zlib1g:i386 sudo apt-get install libmono2.0-cil mono-runtime sudo apt-get install libc6:i386 libgl1-mesa-glx:i386 libXrandr2:i386 libXcursor1:i386
If your Fedora/Redhat server throws an architecture error, try adding —setopt=protected_multilib=false to resolve the issue temporarily.
At this time, you will need a steam account. To avoid conflict, create a new dummy Steam account with Unturned added to its library.
There are a lot of things to say here, but I recommend creating a new user similar to the instructions in the old guide. Look at the «Running the Server» part, and ONLY do the first step (two commands).
Most of these steps are going to be the same for Ubuntu/Fedora/Debian/RHEL/CentOS, unless said.
First, let’s create some folders and download SteamCMD.
mkdir ~/unturnedserver && cd ~/unturnedserver
mkdir steamcmd && mkdir unturned && cd steamcmd
wget https://steamcdn-a.akamaihd.net/client/installer/steamcmd_linux.tar.gz
tar xvf steamcmd_linux.tar.gz && rm -rf steamcmd_linux.tar.gz
We need the RocketLauncher to start the server, so we will download it.
chmod +x steamcmd.sh && cd ..
wget https://ci.rocketmod.net/job/Rocket.Unturned/lastSuccessfulBuild/artifact/Rocket.Unturned/bin/Release/Rocket.zip
unzip Rocket.zip && rm -rf Rocket.zip
mv Scripts/Linux/RocketLauncher.exe unturned/
mv Scripts/Linux/*.sh .
If you want RocketMod on your server as well:
mv Modules/Rocket.Unturned/ unturned/Modules/ # DO NOT USE FOR VANILLA
You may now remove any excess files, other than start.sh, update.sh, unturned/, steamcmd/, or Steam/.
Now, using an editor of choice (Vi or Nano), open update.sh.
nano update.sh
Here is where your Steam account that you created earlier is used. Put the username and password in there. If you want to keep your password private, keep the password string blank.
Now you’re done!
./update.sh # For updating server and downloading files
./start.sh # For running the server
File installation
A short-term testing method is to use WinSCP or a similar SFTP software to transfer the entire Unturned folder over to the Linux server. The folder is likely located in C:Program Files (x86)SteamSteamAppscommon. The problem with this option is that you must update the server files with WinSCP every time an update is released.
A better option is to use SteamCMD, which is a light-weight Linux Steam client that downloads and updates the required Unturned files.
- Download steamcmd to the server
-
wget http://media.steampowered.com/installer/steamcmd.zip
-
- Unzip it:
-
unzip steamcmd.zip
-
- Start SteamCMD:
-
wine steamcmd.exe
-
- Login to a Steam account:
-
login username password
-
- Define an installation directory:
-
force_install_dir Z:/home/your/unix/folder
-
- Download the game to the dedicated server. «app_update 304930» also updates the files of the force_install_dir you pointed at.
-
app_update 304930
-
Running the server
- Starting from root, add a user:
-
adduser unt
-
adduser unt sudo
-
- Log in using the new user:
-
su unt
-
- Install wine and xinit:
-
sudo apt-get install wine xinit
-
- Configure X to allow Anybody to start it:
-
sudo dpkg-reconfigure x11-common
-
- Start X (headless style):
-
tmux
-
startx
-
- Move to a different shell in tmux:
-
[CTRL]+[B], [C]
-
- Tell WINE to use the headless X session:
-
export DISPLAY=:0.0
-
- Start the Unturned server:
-
wine Unturned.exe -nographics -pei -normal -nosync -pve -players:16 -sv
-
Configuring your Server:
Setup Commands
Note: You may have to open the .dat files in a text editor.
Type shutdown in the console. Go back to the Unturned directory. Now click on Servers, then you should see a folder, with the name of your server. Click on that folder. Click on the sub-folder Server. There should be 4 .dat documents, labeled Adminlist, Blacklist, Commands, and Whitelist.
Use the Commands file if you want to run list of commands that will run each time the server starts. Use a separate line for each command.
The Setup Commands are as follows:
- Bind — Binds your internal IP to the socket. (Internal IP is the network adapter IP of the adapter you use)
- Chatrate — Assigns the minimum amount of time between chat messages in order to prevent spam.
- Cycle — Assigns the day/night cycle in seconds.
- Decay — Assigns the amount of time a player, or their group members, can be offline before their structures can be removed by anyone. Default is 604800. (7 days)
- Filter — Enables the old name filter.
- Loadout — Assigns what all players spawn with. The first number value in the loadout is the Skillset ID. (Example: Loadout 255/15/15/81/81/18/20/20/121 — Gives all skillsets 2 Medkits, 2 MREs, a Timberwolf, 2 Timberwolf Magazines, and a Military Knife.)
- Log — Enables/Disables [chat]/[join&leave]/[death]/[anticheat] messages. (Y = Yes, N = No) (i.e. Log Y/Y/Y/Y)
- Map — Sets the map that will be used for the server. If you want to use a workshop map, the workshop map folder must be placed in the Workshop folder of the server, otherwise it will fail to load the map.
- MaxPlayers — Sets the max amount of players the server will allow.
- Mode — Sets the difficulty mode. (Easy, Normal, Hard)
- Name — Sets the server’s name. (i.e. Nelson’s Server)
- Owner — Sets the server’s owner, which gives them administrator commands and fully sets up the server. (Requires your Steam 64 ID.)
- Password — Sets a password to the server to keep out unwanted guests, making the server more private.
- Perspective — Assigns the perspective views. (First, Third, Vehicle, Both.) First allows only first-person, third allows only third-person, Vehicle allows third-person only when the player is in a vehicle, and both allows changing between first and third-person views freely.
- Port — Sets the server’s port. The default port is 27015. This command does not need to be used if the server is hosted under the default port range.
- PvE — Sets the server to only allow Players VS Environment combat.
- Sync — Syncs player data between servers using the same key.
- Timeout — Sets the max Ping for players before they time out. (400~600 is recommended)
- Welcome — Sets the welcome message. (i.e. Welcome Welcome to Nelson’s Server!)
Command Line Options
These parameters are used in launching the server from a command line interface. The order of inputted commands do not matter.
- Map:
- -arena
- -pei
- Gamemode:
- -bambi
- -normal
- -hardcore
- -gold
- Sync Setting:
- -sync
- -nosync
- PVP/PVE Setting:
- -pvp
- -pve
- Misc:
- -pass:[PASSWORD]
- -port:[PORT NUMBER]
- -players:[PLAYER MAX]
- -nographics (This command is needed to not see the welcome screen. Instead you see a black screen with no GUI.)
- -sv (needs to be at the end of the parameters)
- -batchmode (prevents the game from launching a GUI, and makes it run as a background process. Greatly reduces CPU usage)
Config.json file
- Main article: Gameplay Config
The Config.json file offers a lot of control over the actual server gameplay. It is located in:
{UNTURNED}Servers(Server name)config.json
It can be edited in the same manner as the commands.dat file. It is in JavaScript Object Notation format, meaning that it is a simple list that connects one string to a variable. In more simple terms, you should only edit text that is within «quotation marks» and after a : colon. Any value that is before the colon is specific to the game and it WILL break your server if you change it.
- Browser
- Icon — the file path to the server’s icon to be shown on the Server page
- Thumbnail — Similar to the Icon, but to be shown when you select the server
- Desc_Hint — Text to be shown when you hover over the server in the server list
- Desc_Full — The full description of the server
- Desc_Server_List —
- Server
- VAC_Secure — Should the server require Valve (Through steam) Anti-Cheat? (true/false)
- BattlEye_Secure — Should the server require BattlEye Anti-Cheat to be running? (true/false)
Connecting:
You should now be able to connect to your own server by running the game through Steam. To do this, click «Play», and then «Connect», and in the IP field, type «localhost», then click «Connect» to join your own server.
If you fail to connect to your own server, try installing SteamVR (found under tools in Steam).
Note: Other players will not use «localhost», only you will. Other players will use your EXTERNAL IP to connect to your server. Find your external IP by visiting a site such as WhatIsMyIP.
Firewall
If you have correctly set up your server and can’t even connect to it, you might want to check if your firewall is blocking the port.
On Windows, it shouldn’t be that hard; open Control Panel, Security, and click «Allow a Program». Here, you can choose the Unturned application, and voila!
For MacOS, open System Preferences. Go to Security and Privacy, Firewall, then unlock the settings via the padlock at the bottom left of the window. Next, go to Firewall Options, scroll down the list, click on Unturned, and on the right of it, make sure it says «Allow incoming connections». If not, click on it, and choose that option. Close the window, making sure to apply settings, padlock the settings, and you’re done!
For Fedora/CentOS/RHEL:
sudo firewall-cmd --zone=public --add-port=27015-27017/tcp --permanent
sudo firewall-cmd --zone=public --add-port=27015-27017/udp --permanent
For Ubuntu/Debian:
sudo ufw enable
sudo ufw allow 27015:27017/tcp
sudo ufw allow 27015:27017/udp
For both, if you selected a different port via the start command or Commands.dat, change the first number to the port you selected, and the second port two ports ahead (ex. 27040-27042).
Port Forwarding:
NOTE: Port Forwarding has to be done carefully. Nobody will be able to connect to your server if you do this incorrectly.
In order for anyone to access the server you’ve set up, you need to go into your router’s settings and open the server’s set ports.
You will need the following information which can be retrieved from your router (usually a sticker on the side):
- Your default gateway address
- Your gateway username (NOT your network name/SSID)
- Your gateway password (NOT your network password)
- Your local IP address
To find your local IP address, follow these steps (Windows):
- Open the Command Prompt (Type «cmd» into the search bar).
- Type «ipconfig» and press Enter.
- Find the heading that says «Wireless LAN Adapter Wi-Fi» or «Ethernet Adapter Ethernet.»
- Under that heading, find the line that says «IPv4 Address.»
- Write down the number on that line and label it «Local IP.»
Follow the steps below (these might not be the exact field names, you will have to look for something similar in context):
- Open any internet browser, and type your default gateway into the address bar, then hit enter.
- Find a section for Port Forwarding.
- Click the option that allows you to add a new port, or rule.
- Under a «Service name» or «Rule name,» type a name that will identify it as port forwards for Unturned.
- For the «Protocol,» choose «UDP».
- Under «External Starting Port», type the number you wrote down earlier, labeled «Server Port».
- Under «External Ending Port», type your External Starting Port number, plus 2. With the default port, this would be 27017.
- The external and internal ports should match.
- Under the «Internal IP Address» box, type the number you wrote down earlier, labeled «Local IP».
- Save and apply changes afterwards.
Below is an example of a completed port forwarding rule.
| Field Name | Field Value |
|---|---|
| Rule | Unturned |
| Protocol | UDP |
| External Starting Port | 27015 |
| External Ending Port | 27017 |
| Internal Starting Port | 27015 |
| Internal Ending Port | 27017 |
| Internal IP Address Box | 192.168.1.150 |
If you are unable to locate these things, try checking https://portforward.com/router.htm to see specific instructions for your router.
Alternatively, you can put your hosting system into the DMZ. This opens all ports and is an option if for some reason normal port-forwarding fails. Putting your system into the DMZ opens up numerous security vulnerabilities and should only be used as a last resort!
- Follow the steps above until you reach your router page (from the default gateway)
- Find a section for DMZ (Demilitarized Zone)
- Input your computer’s internal IP Address
Optional Server Improvements
- (Free) Turn your IP address into a DNS:
- Utilizing a website such as http://www.noip.com/ will allow you to create an easy-to-remember text-based IP address, such as «myserver.zapto.net». Players will use this name to connect to your server instead of the numbered alternative, such as «74.12.127.76».
- Register for a new account (free)
- After signing in, select «Add a Host»
- Most of the fields are already done for you. You only need to give the host a name in the «Hostname» field, such as «unturned», «myserver», etc. You also have the option of choosing the domain name from the drop-down menu immediately to the right of the hostname. In the example to the right, my hostname will become «unturned.ddns.net».
- Once you click «Add Host», your IP address now matches the Hostname. Players can now use your hostname to connect to your server instead of your numbered IP address.
- Optional but recommended: Download the No-IP client in the sidebar menu on the left (download link here ). The client will run in your taskbar and automatically update your hostname to match your IP address if it changes in the future. If you skip this step, you will need to change your IP address manually with «Manage Hosts» on the noip.com website.
- Utilizing a website such as http://www.noip.com/ will allow you to create an easy-to-remember text-based IP address, such as «myserver.zapto.net». Players will use this name to connect to your server instead of the numbered alternative, such as «74.12.127.76».
- (Free) IP to DNS via Duckdns (extra option for DNS):
- The steps are listed on https://duckdns.org and are similar to steps for no-ip. It’s just another option that exists to achieve the same goal. They have a clear FAQ and Install guide for people new to it.
Unturned – популярная игра среди любителей survival horror. Это простая песочница с открытым миром и зомби, основная ставка в которой делается на выживание, из-за чего даже графика оказалась максимально упрощённой, в стиле Minecraft.
Кооперироваться с друзьями гораздо удобнее и веселее, если играть на собственной площадке. Создать сервер в Unturned не так сложно, как может показаться, и доступно это как для Windows, так и для Linux, в чём убедят инструкции ниже.
Рисунок 1. Руководство по созданию и настройке сервера игры Unturned
Содержание:
- Инструкция как создать сервер в unturned в Windows
- Инструкция по созданию сервера в Linux
- Правила работы с сервером
- Возможные трудности
Инструкция как создать сервер в unturned в Windows
Сделать площадку в Windows для Унтурнед – дело нескольких минут. Достаточно следовать алгоритму:
- Перейти в библиотеку Steam.
- Отыскать там Unturned и нажать на него правой кнопкой мыши.
- Выбрать «Свойства» из предложенного меню.
- Перейти в Локальные файлы.
- Найти .exe файл и создать его ярлык на рабочем столе.
- Открыть «Свойства» ярлыка.
- Там, в строке «Объект» через пробел в самый конец необходимо внести -nographics -batchmode +secureserver/Nelson. Здесь, secureserver заменяется на lanserver, если сервер должен быть локальным. «Nelson» — это имя, оно может быть любым (Рисунок 2).
- После сохранения изменений запустить игру через этот ярлык.
- В открывшемся окне с абракадаброй ввести Shutdown и нажать Enter.
После можно заняться конфигурацией. Нужно выйти из игры и вернуться в локальные файлы, потому что теперь там есть папка «Servers». В ней же будет другая папка, с заданным именем площадки.
Рисунок 2. Руководство по созданию сервера
А в ней — снова папка «Server» с четырьмя файлами, про белый и чёрный листы, список администраторов и список команд — Commands.dat, который и нужен сейчас. Он открывается в текстовом редакторе, для чего обычно используется блокнот, и туда вписываются команды, выполняемые программой при запуске — все их можно найти, введя Help:
- Name — задать серверу имя, если не нравится предыдущее.
- Port — установить порт.
- Password — создать пароль.
- Maxplayers — сколько слотов доступно максимально. Важно учитывать, что чем их больше, тем сильнее будет нагрузка на систему. Так что желательно, чтобы их количество не превышало 24.
- Map — выбирается карта, где и будет запускаться площадка.
- Mode — сложность. В Unturned 4 уровня — лёгкий, средний, хардкор и золотой.
- Admins — будет отображаться список админов на загрузке.
- Permits — показывает вайтлист.
- Timeout — верхняя граница пинга. Создателем игры рекомендуется 400-600.
- Bindip — команда привязывает внешний статический IP к серверу.
- Perspective — вид. Он может быть от третьего или первого лица.
- Owner — владелец по SteamID и т. д.
Когда с заполнением файла будет окончено, необходимо сохранить его и снова запустить игру. Площадка должна открыться с обозначенными характеристиками. Он находится и в серверах Steam через:
- Localhost.
- Внешний IP при его установке.
- 127.0.0.1.
Подключиться к игре доступно отсюда же. Так же мозможно использовать приложение FileZilla для работы с передачей файлов.
Инструкция по созданию сервера в Linux
Создать площадку для Unturned на Linux немного сложнее, чем на Windows. Для этого понадобятся:
- VPS или сервер с 2 гигами оперативки минимум и двуяхдерным процессором.
- Понимание Unix, хотя бы базовое.
- Права администратора или доступ sudo.
После этого можно приступать к установке сервера. Для начала нужно добавить через sudo компоненты:
- Интерактивный просмоторщик процессов.
- Библиотеки архитектуры.
- Mono runtime.
- Объекты библиотеки Unity 3D.
Когда компоненты добавлены, можно переходить к следующему шагу – созданию аккаунта в Steam. Здесь для создания своей игровой площадки он нужен отдельный. После, всё также через sudo, можно создавать нового пользователя и папки steamcmd и unturned.
Примечание: Скачивается установщик SteamCMD Linux в архиве, который нужно распаковать в папку steamcmd. Запуск steamcmd.sh нужно разрешить, зайти под логином и паролем от новой учётной записи Steam. Остаётся только указать директорию для установки, установить туда Rocket for Unturned (linux).
Это должен быть домашний каталог, куда и распаковываются файлы. RocketLauncher нужно перенести в папку Unturned, а все .dll файлы в unturned/Unturned_Headless_Data/Managed. Последним шагом будет копирование start.sh и update.sh в домашний каталог.
Чтобы запустить сервер, нужно ввести в /home/steam команду ./start.sh <instance>, где <instance> можно заменить на любой параметр, к примеру, -pvp, -bambi (минимальная сложность), -arena (одна из доступных карт), -lanserver (сервер создается без античита)и т.д. Название сервера в servers Steam потом можно изменить.
Правила работы с сервером
После всех манипуляций, для созданной площадки нужно открыть порты, чтобы на него могли попасть игроки. Делается это просто:
- Скачать программу Portforward Network Utilities (Рисунок 3).
- Установить её на компьютер.
- Запустить программу и перейти в Status.
- Там в браузерную строку вписать Router IP Adress.
- В логин и пароль вносится одно и то же значение – admin.
- В открывшемся окне нужно найти «Переадресацию», а там – «Порты».
В новой вкладке, которая откроется, можно будет создать порт.
Рисунок 3. Интерфейс приложения Portforward Network Utilities
Возможные трудности
Несмотря на то, что описанные выше инструкции чаще срабатывают, чем нет, существует вероятность того, что что-то пойдёт не так. В этом случае рекомендуется не заниматься поисками причины в файлах, а попробовать другие возможности, потому что иногда исправить проблемы или невозможно, или слишком сложно.
К примеру, при выключенном компьютере сервер не будет работать, если он не будет куплен или арендован для Windows или Linux VPS.
Также иногда площадка не срабатывает, потому, что её останавливает Брандмауэр. Тогда у него необходимо добавить порты в исключения.
Рисунок 4. Использование сторонних приложений для создания сервера
И если ничего не помогает, а сервер не работает даже после проверок и починок, пригодится Hamachi — ПО, с помощью которого можно создать защищённую сеть компьютеров через интернет, как если бы они физически соединялись друг с другом (Рисунок 4). Здесь, после создания сети, всем игрокам передаётся порт и IPV4, чтобы у них был доступ.
Но в большинстве случаев, способы настройки и создания сервера Steam для Unturned, описанные в этой статье, срабатывают без дополнительной помощи.
Unturned – популярная игра среди любителей survival horror. Это простая песочница с открытым миром и зомби, основная ставка в которой делается на выживание, из-за чего даже графика оказалась максимально упрощённой, в стиле Minecraft.
Кооперироваться с друзьями гораздо удобнее и веселее, если играть на собственной площадке. Создать сервер в Unturned не так сложно, как может показаться, и доступно это как для Windows, так и для Linux, в чём убедят инструкции ниже.
Рисунок 1. Руководство по созданию и настройке сервера игры Unturned
Содержание:
- Инструкция как создать сервер в unturned в Windows
- Инструкция по созданию сервера в Linux
- Правила работы с сервером
- Возможные трудности
Инструкция как создать сервер в unturned в Windows
Сделать площадку в Windows для Унтурнед – дело нескольких минут. Достаточно следовать алгоритму:
- Перейти в библиотеку Steam.
- Отыскать там Unturned и нажать на него правой кнопкой мыши.
- Выбрать «Свойства» из предложенного меню.
- Перейти в Локальные файлы.
- Найти .exe файл и создать его ярлык на рабочем столе.
- Открыть «Свойства» ярлыка.
- Там, в строке «Объект» через пробел в самый конец необходимо внести -nographics -batchmode +secureserver/Nelson. Здесь, secureserver заменяется на lanserver, если сервер должен быть локальным. «Nelson» — это имя, оно может быть любым (Рисунок 2).
- После сохранения изменений запустить игру через этот ярлык.
- В открывшемся окне с абракадаброй ввести Shutdown и нажать Enter.
После можно заняться конфигурацией. Нужно выйти из игры и вернуться в локальные файлы, потому что теперь там есть папка «Servers». В ней же будет другая папка, с заданным именем площадки.
Рисунок 2. Руководство по созданию сервера
А в ней — снова папка «Server» с четырьмя файлами, про белый и чёрный листы, список администраторов и список команд — Commands.dat, который и нужен сейчас. Он открывается в текстовом редакторе, для чего обычно используется блокнот, и туда вписываются команды, выполняемые программой при запуске — все их можно найти, введя Help:
- Name — задать серверу имя, если не нравится предыдущее.
- Port — установить порт.
- Password — создать пароль.
- Maxplayers — сколько слотов доступно максимально. Важно учитывать, что чем их больше, тем сильнее будет нагрузка на систему. Так что желательно, чтобы их количество не превышало 24.
- Map — выбирается карта, где и будет запускаться площадка.
- Mode — сложность. В Unturned 4 уровня — лёгкий, средний, хардкор и золотой.
- Admins — будет отображаться список админов на загрузке.
- Permits — показывает вайтлист.
- Timeout — верхняя граница пинга. Создателем игры рекомендуется 400-600.
- Bindip — команда привязывает внешний статический IP к серверу.
- Perspective — вид. Он может быть от третьего или первого лица.
- Owner — владелец по SteamID и т. д.
Когда с заполнением файла будет окончено, необходимо сохранить его и снова запустить игру. Площадка должна открыться с обозначенными характеристиками. Он находится и в серверах Steam через:
- Localhost.
- Внешний IP при его установке.
- 127.0.0.1.
Подключиться к игре доступно отсюда же. Так же мозможно использовать приложение FileZilla для работы с передачей файлов.
Инструкция по созданию сервера в Linux
Создать площадку для Unturned на Linux немного сложнее, чем на Windows. Для этого понадобятся:
- VPS или сервер с 2 гигами оперативки минимум и двуяхдерным процессором.
- Понимание Unix, хотя бы базовое.
- Права администратора или доступ sudo.
После этого можно приступать к установке сервера. Для начала нужно добавить через sudo компоненты:
- Интерактивный просмоторщик процессов.
- Библиотеки архитектуры.
- Mono runtime.
- Объекты библиотеки Unity 3D.
Когда компоненты добавлены, можно переходить к следующему шагу – созданию аккаунта в Steam. Здесь для создания своей игровой площадки он нужен отдельный. После, всё также через sudo, можно создавать нового пользователя и папки steamcmd и unturned.
Примечание: Скачивается установщик SteamCMD Linux в архиве, который нужно распаковать в папку steamcmd. Запуск steamcmd.sh нужно разрешить, зайти под логином и паролем от новой учётной записи Steam. Остаётся только указать директорию для установки, установить туда Rocket for Unturned (linux).
Это должен быть домашний каталог, куда и распаковываются файлы. RocketLauncher нужно перенести в папку Unturned, а все .dll файлы в unturned/Unturned_Headless_Data/Managed. Последним шагом будет копирование start.sh и update.sh в домашний каталог.
Чтобы запустить сервер, нужно ввести в /home/steam команду ./start.sh <instance>, где <instance> можно заменить на любой параметр, к примеру, -pvp, -bambi (минимальная сложность), -arena (одна из доступных карт), -lanserver (сервер создается без античита)и т.д. Название сервера в servers Steam потом можно изменить.
Правила работы с сервером
После всех манипуляций, для созданной площадки нужно открыть порты, чтобы на него могли попасть игроки. Делается это просто:
- Скачать программу Portforward Network Utilities (Рисунок 3).
- Установить её на компьютер.
- Запустить программу и перейти в Status.
- Там в браузерную строку вписать Router IP Adress.
- В логин и пароль вносится одно и то же значение – admin.
- В открывшемся окне нужно найти «Переадресацию», а там – «Порты».
В новой вкладке, которая откроется, можно будет создать порт.
Рисунок 3. Интерфейс приложения Portforward Network Utilities
Возможные трудности
Несмотря на то, что описанные выше инструкции чаще срабатывают, чем нет, существует вероятность того, что что-то пойдёт не так. В этом случае рекомендуется не заниматься поисками причины в файлах, а попробовать другие возможности, потому что иногда исправить проблемы или невозможно, или слишком сложно.
К примеру, при выключенном компьютере сервер не будет работать, если он не будет куплен или арендован для Windows или Linux VPS.
Также иногда площадка не срабатывает, потому, что её останавливает Брандмауэр. Тогда у него необходимо добавить порты в исключения.
Рисунок 4. Использование сторонних приложений для создания сервера
И если ничего не помогает, а сервер не работает даже после проверок и починок, пригодится Hamachi — ПО, с помощью которого можно создать защищённую сеть компьютеров через интернет, как если бы они физически соединялись друг с другом (Рисунок 4). Здесь, после создания сети, всем игрокам передаётся порт и IPV4, чтобы у них был доступ.
Но в большинстве случаев, способы настройки и создания сервера Steam для Unturned, описанные в этой статье, срабатывают без дополнительной помощи.
#1
Venzel1337
-
- Пользователь
-
- 8 сообщений
Новичок
Отправлено 02 Февраль 2017 — 17:00
1. ОС: debian-8.0-x86_64
2. ID сервера: 8294
3. Выделенные ресурсы: 2×4.0Ghz Intel, RAM 8Gb, HDD 120Gb
Не подскажите, как решить проблему, не хочет запускаться сервер Unturned. Ошибка в консоле: ./Unturned.x86_64: error while loading shared libraries: libGL.so.1: cannot open shared object file: No such file or directory
- Наверх
#2
BombermaG
BombermaG
-
- Администратор
-
- 1 010 сообщений
Администратор
Отправлено 02 Февраль 2017 — 17:19
Вам пишет, что не хватает библиотеки. Но еще нужно через SteamCMD выкачивать 32-битную версию сервера.
Версия Unturned.x86_64 не рабочая.
Можете полностью воспользоваться данным мануалом.
http://unturned.wiki…dicated-server/
- Venzel1337 это нравится
- Наверх
Возможно не судьба. Хочу рассказать историю о том как я в детстве (мне было лет 12-13) хотел запустить сервер CS 1.6
Тогда это было популярно у всех, друзья запускал играли, знакомые запускали играли, ну и я тоже естественно захотел это сделать. Запустил, но ко мне так никто и не смог зайти. Что я только не перепробовал, все способы описанные в интернете, брандмауер, фаерволл, антивирус, открытие портов — всё пробовал. Впрочем как и вы, но ничего мне не помогло. Я даже звонил интернет провайдеру, рассказывал всё как есть, но они естественно
отмораживали
меня и говорили что ничем не могут помочь.
В итоге со временем мне все же удалось это сделать, но уже тогда когда я перешел на другой интернет. Если у вас динамический айпи, ну или просто же не такой айпи адрес/маска сети к которой можно подключится, то к вам врятли с вашим интернетом смогут войти.
Хотя я не знаю как у вас в других играх, если вы допустим запустите сервер в Half Life/CS, и к вам смогут зайти — то значит с интернетом все нормально, и просить выделенный IP адрес не нужно. Соответственно и Unturned можно будет починить. А если у вас такая же ситуация как у меня — то к вам к сожалению никто не сможет зайти, вообще.




![Roez [Unturned Servers]](https://sun1-85.userapi.com/s/v1/ig2/SEU42UBJQKNBR9RSKJqPV6EcCeL4aej31Q1uRjSITSPVP0Eo2IQWH3YpmtHSor9eT5hgI1R5ooPB_WuaWrfj6n59.jpg)