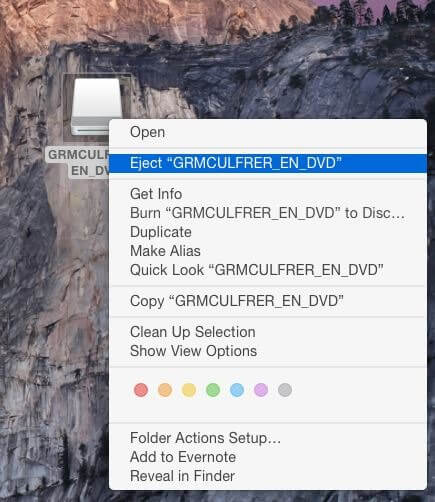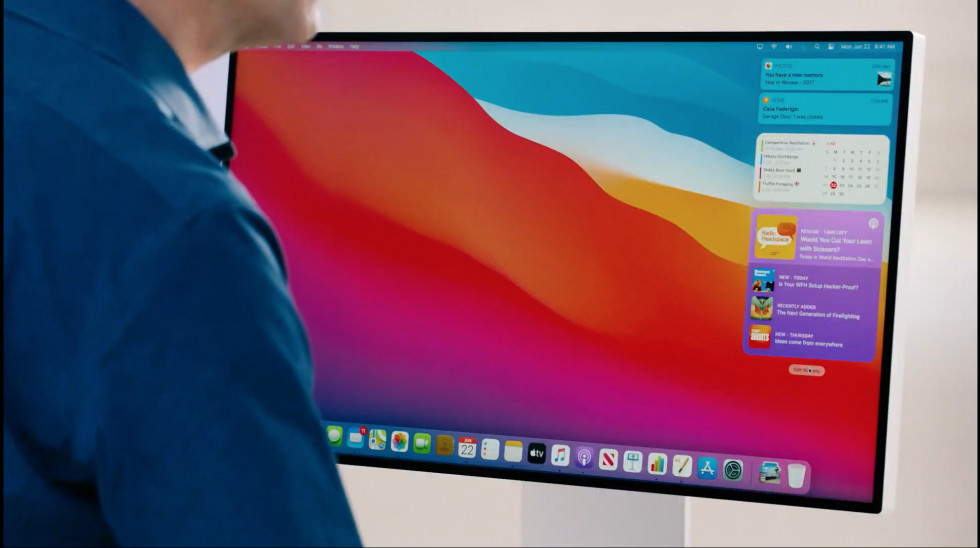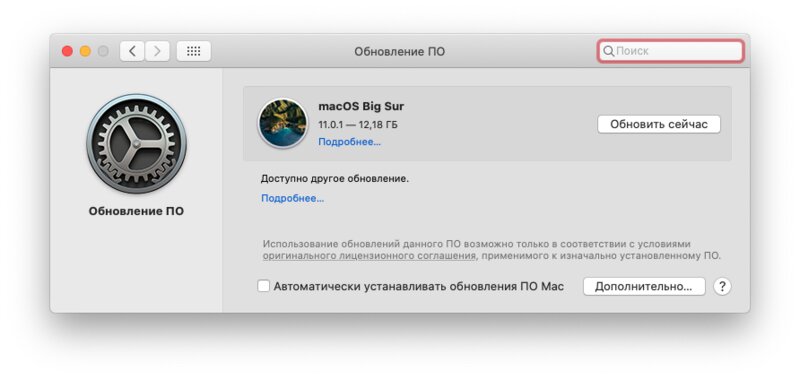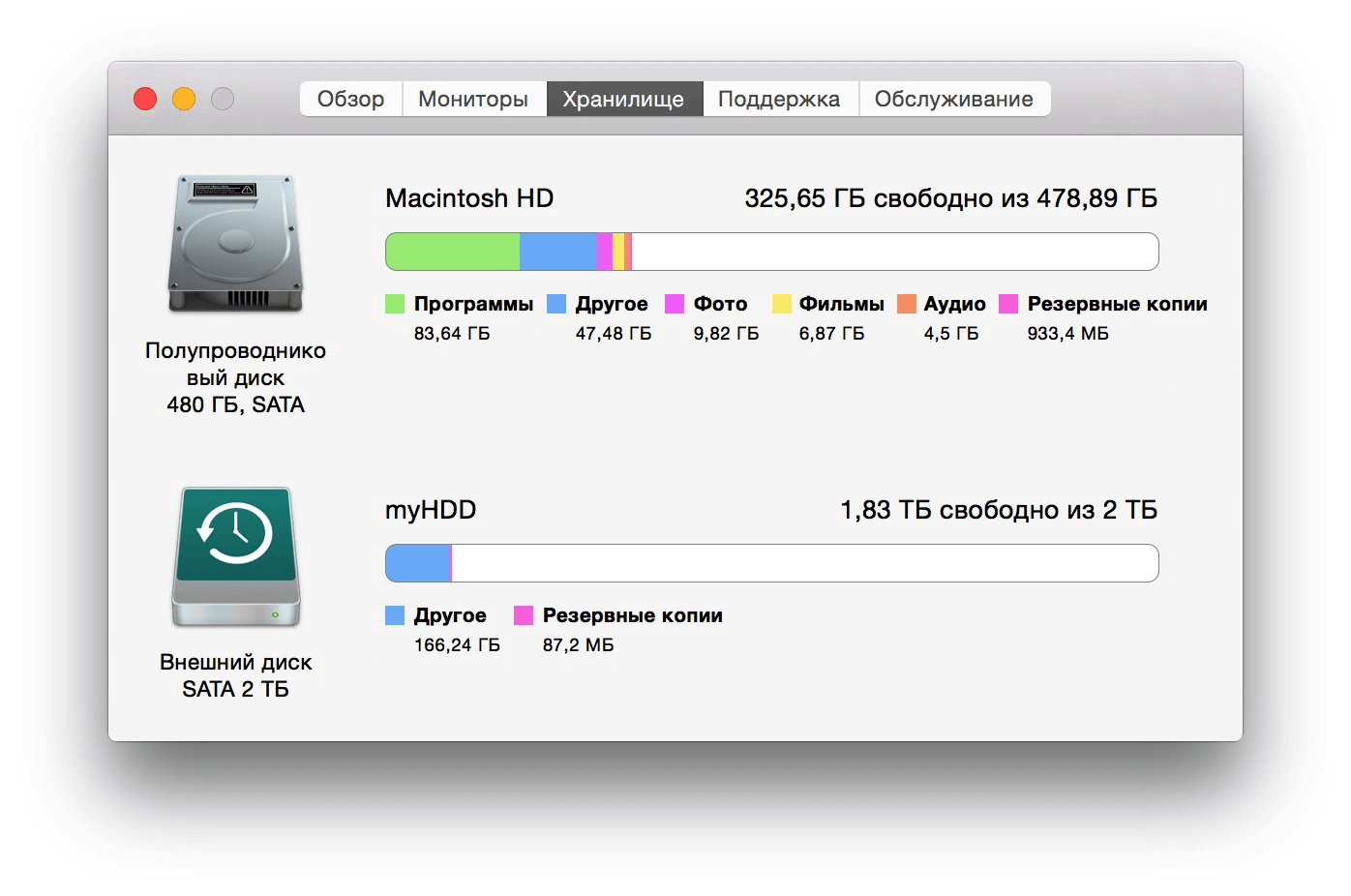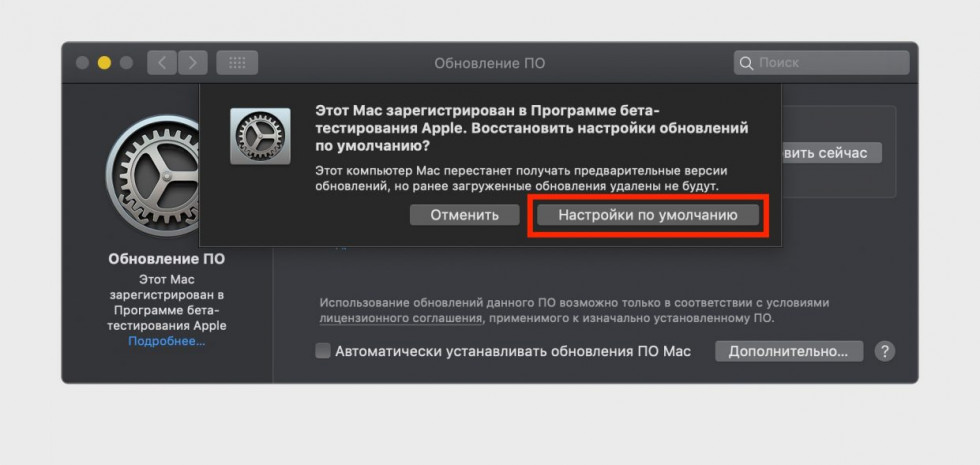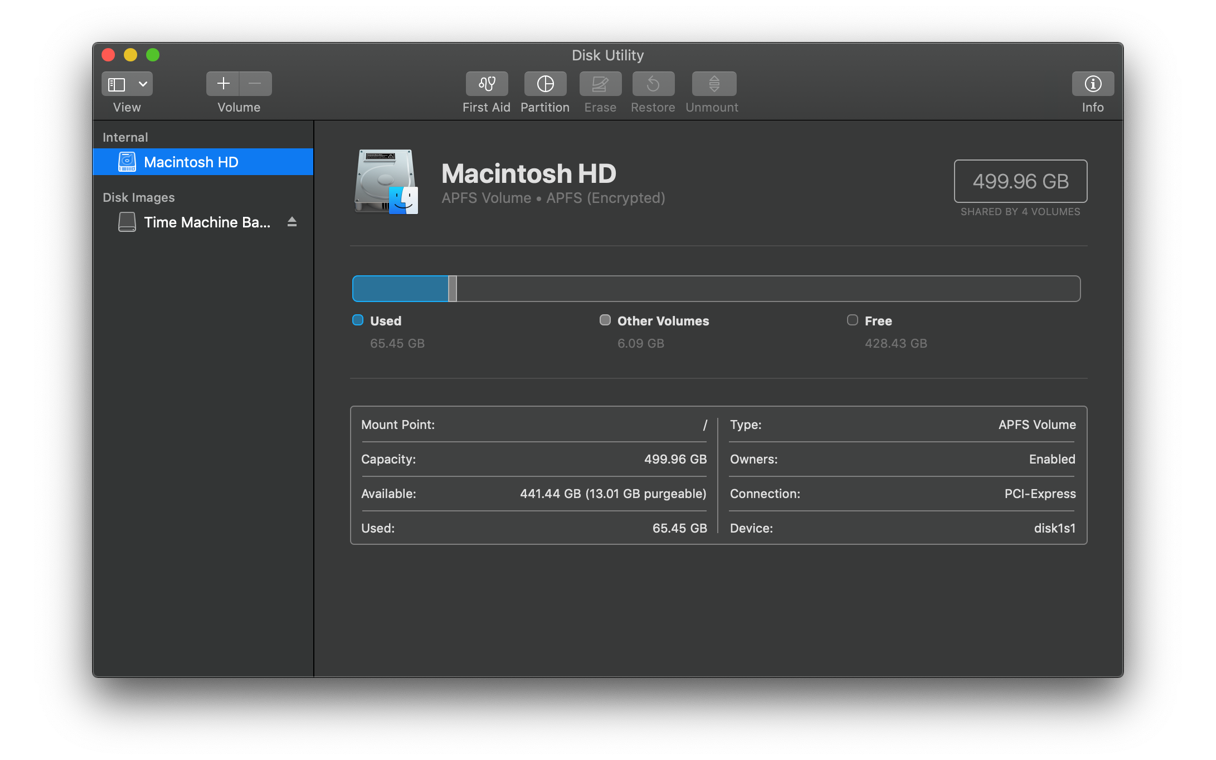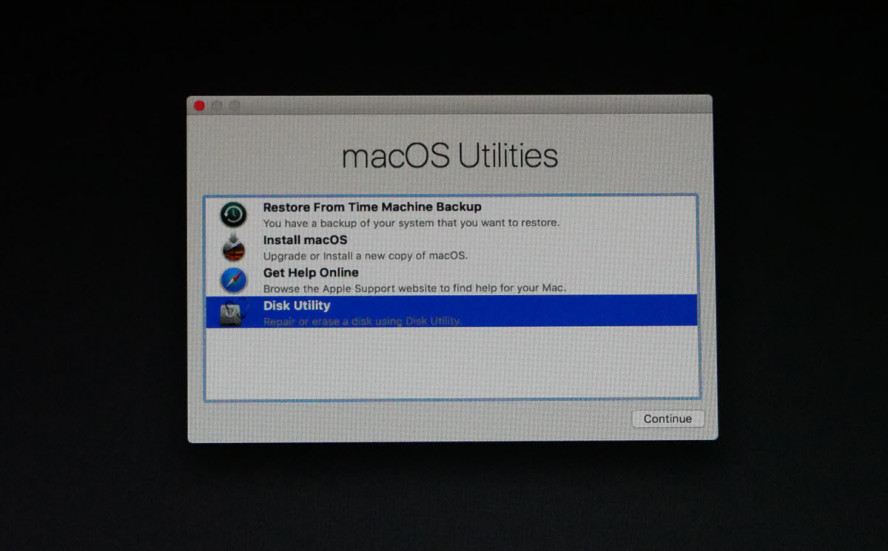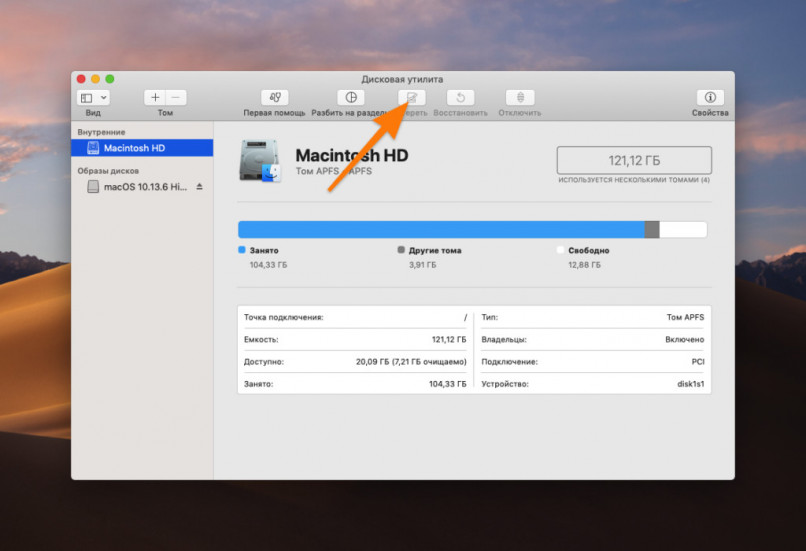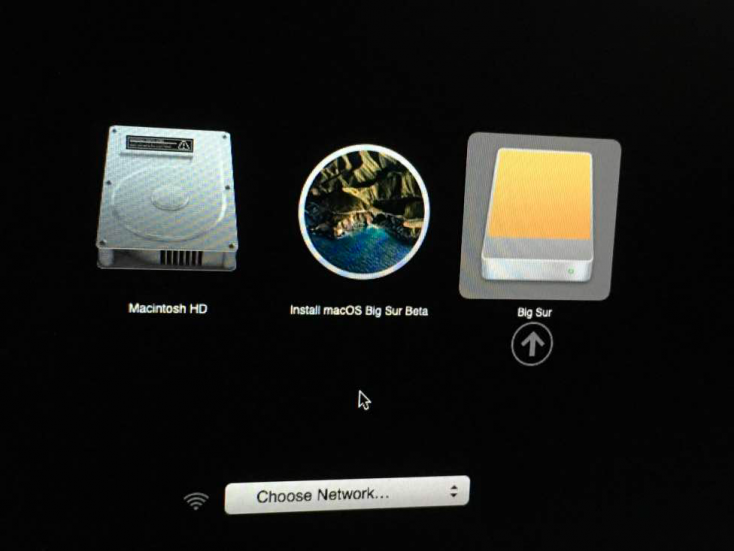by Milan Stanojevic
Milan has been enthusiastic about technology ever since his childhood days, and this led him to take interest in all PC-related technologies. He’s a PC enthusiast and he… read more
Updated on October 23, 2020
- If a bootable USB could not be created on Mac using BootCamp, it can be frustrating.
- To fix this problem you should check the USB flash drive space, install the latest macOS updates, and follow the steps listed below.
- To always be in the know about how to fix Mac issues, visit our dedicated Mac Fix Hub.
- If you want to see more specialized Mac information, bookmark our Mac Webpage.
Boot Camp is an incredibly useful feature, but many users reported Your bootable USB drive could not be created or Your bootable USB drive could not be created. There is not enough space available on the disk error messages.
In today’s article, we’ll show you how to fix this problem once and for all.
How can I fix the Bootable USB could not be created error in Boot Camp?
1. Make sure that you have enough space on your USB flash drive
If you’re getting Unable to create bootable USB not enough space in Boot Camp, it’s likely that you don’t have enough space on your drive.
In order to use Boot Camp, you’ll need a USB flash drive with 16GB capacity or more.
2. Install the latest updates for macOS
Sometimes Bootable USB could not be created message can appear in Boot Camp because the operating system is out of date. To fix this problem, it’s advised that you update your operating system to the latest version. You can do that by following these steps:
- Open the Apple menu and go to System Preferences.
- Now head over to the Software Update section.
- If updates are available, click on the Update Now button to download them.
Once your system is up to date, the issue should be resolved.
3. Eject the ISO file
According to users, this error can occur because the ISO file is mounted on your system. To fix that, you just need to unmount the ISO file by doing the following:
- On your desktop, you should see a drive with a mounted ISO file.
- Right-click the drive and choose the Eject option.
Alternatively, you can go to Disk Utility and then right-click the drive with mounted ISO file and then choose the Eject option.
After ejecting the drive, you should be able to create a bootable USB drive.
4. Create the Bootable USB using different Windows versions
Users reported that different versions of Windows can also create this problem. To avoid the issue, it’s advised to always use the latest Windows ISO. However, few users claim they had issues with the latest Windows ISO, but that was fixed after switching to the older version.
5. Create your own USB installer
Sometimes in order to avoid Unable to create bootable USB not enough space error, you need to create the bootable drive manually. To do that, follow these steps:
- Make sure you have Windows 10 ISO downloaded and mounted.
- Connect your flash drive and format it as MBR/FAT32.
- Download BC6 drivers from Apple and copy them to the flash drive.
- Open the Windows 10 ISO and copy all the files to the flash drive.
- Now create a FAT32 partition using the Disk Utility.
- Boot from the USB and choose the FAT32 partition as the destination.
Few users reported GPT vs MBR error while using this method, but you can fix that using GPT Fdisk.
These are several quick and easy solutions that you can use to fix Bootable USB could not be created Boot Camp error.
FAQ: Learn more about BootCamp on Mac
- Is Bootcamp for Mac free?
Yes, BootCamp is free for Mac users, and in most cases, it comes pre-installed.
- Is BootCamp safe to use on a Mac?
Yes, BootCamp is completely safe to use on a Mac.
- Is installing Windows on Mac a good idea?
Installing Windows on a Mac should run without any issues, so it can be a good idea if you own a Mac and need to use Windows.
Содержание
- Если при обновлении или установке macOS произошла ошибка
- Проверка подключения к Интернету
- Установка в безопасном режиме
- Процессор Apple
- Процессор Intel
- Установка после восстановления диска
- Установка из раздела восстановления macOS
- Процессор Apple
- Процессор Intel
- Установка после стирания данных с компьютера Mac
- Почему не удается установить macOS на внешний накопитель
- ✏️ Нам пишут:
- Как подготовить внешний диск к установке на него macOS
- Как установить старую версию OS X с флешки
- Что сделать перед установкой
- Создаем загрузочную флешку macOS или OS X
- Устанавливаем macOS или OS X
- Установка заводской версии ОС
- Что делать, если не получается установить macOS 11 Big Sur? Как поставить с флешки?
- Как правильно установить macOS Big Sur, чтобы ничего не сломалось
- Сколько места понадобится для установки
- Как обновиться до финальной версии с беты
- Как обновиться с предыдущих версий macOS
- Как произвести чистую установку macOS Big Sur
- Как установить macOS Big Sur с флешки
Если при обновлении или установке macOS произошла ошибка
В сообщении может быть указано, что при загрузке, подготовке или установке произошла ошибка либо что установщик поврежден или не может быть проверен.
Такие сообщения могут появляться по разным причинам, иногда эти причины являются временными. Если в сообщении рекомендовано решение проблемы, например повторная загрузка установщика перед повторением попытки, попробуйте его в первую очередь. Здесь предложены другие решения, начиная с самого простого. Если проблема не решена или нужны дополнительные инструкции, обратитесь в службу поддержки Apple.
Проверка подключения к Интернету
Даже если вы устанавливаете macOS не через Интернет, установщику требуется доступ в интернет для получения прошивки и другой информации, необходимой для компьютера Mac. Убедитесь, что компьютер Mac имеет активное и стабильное подключение к Интернету.
Установка в безопасном режиме
Выполните установку после запуска компьютера Mac в безопасном режиме. Для запуска в безопасном режиме убедитесь в том, что используете компьютер Mac с процессором Apple, а затем выполните следующие действия.
Процессор Apple
Процессор Intel
Установка после восстановления диска
Установка из раздела восстановления macOS
Выполните установку после запуска компьютера Mac из раздела восстановления macOS. Эта процедура позволяет установить последнюю версию macOS. Чтобы выполнить запуск из раздела восстановления macOS, выполните следующие действия.
Процессор Apple
Нажмите кнопку питания, чтобы включить компьютер Mac, и удерживать ее, пока не отобразится окно с параметрами запуска. Нажмите значок в виде шестеренки (меню «Параметры»), затем нажмите «Продолжить».
Процессор Intel
Включите компьютер Mac и сразу же нажмите и удерживайте клавиши Command (⌘)-R, пока не увидите логотип Apple или другое изображение.
Если вам предложат выбрать пользователя, пароль которого вы знаете, выберите такого пользователя, нажмите «Далее» и введите пароль администратора. После того как при запуске из раздела восстановления macOS отобразится окно утилит, выберите «Переустановить macOS», затем нажмите «Продолжить» и следуйте инструкциям на экране. Узнайте больше об использовании раздела восстановления macOS для переустановки системы.
Установка после стирания данных с компьютера Mac
Если другие решения не работают, сотрите данные с компьютера Mac, а затем переустановите macOS или восстановите из резервной копии.
Источник
Почему не удается установить macOS на внешний накопитель
✏️ Нам пишут:
Пытаюсь поставить macOS 12 на внешний диск. Отформатировал его в APFS, но при установке системы диск выбрать невозможно. Почему?
Мы уже рассказывали, как можно создать загрузочную флешку для быстрой установки или восстановления macOS 12. Произвести установку можно как на основной накопитель, так и на внешний диск.
К сожалению, иногда возникают определенные проблемы и ошибки во время такой установки macOS.
Как подготовить внешний диск к установке на него macOS
1. Запустите Дисковую утилиту и отформатируйте в APFS с включенной Схемой разделов GUID.
2. После форматирования выделите готовый накопитель и из контекстного меню выберите пункт Преобразовать в APFS.
3. Если преобразование произошло успешно, можете устанавливать macOS на внешний накопитель.
Не забывайте отключать блокировку загрузки с внешних накопителей на Mac с чипом T2.
Если же во время преобразования возникла ошибка, придется воспользоваться сторонней утилитой.
5. Запустите приложение и найдите в нем подключенный накопитель.
6. Выберите действие конвертирования в формат GPT из контекстного меню.
После успешного окончания процесса сможете установить macOS на данный внешний накопитель.
Источник
Как установить старую версию OS X с флешки
Иногда возникает необходимость установки не самой актуальной версии операционной системы. Причин тому несколько: отсутствие альтернативного софта, замедление работы на свежих версиях macOS. Наконец, просто чувство ностальгии по скевоморфизму и софту эпохи Джобса.
В этой инструкции мы расскажем, как установить операционную систему, с которой поставлялся ваш MacBook или iMac, либо как выполнить откат на прошлые версии OS X или macOS максимально быстро.
Что сделать перед установкой

В связи с тем, что вы планируете понижать версию операционной системы (устанавливать более старую версию), создание копии Time Machine нас не устроит.
Учитывая, мы будем делать так называемую «чистую установку», предусматривающую полное форматирование системного диска, сохраните всю необходимую информацию на внешний жесткий диск, перепишите пароли, которые не помните и перенесите важные закладки.
Помните, что в процессе установки ваш MacBook или iMac будет полностью очищен от всех файлов.
Обратите внимание, что установить прошлую версию OS X или macOS на ноутбук или компьютер, который был представлен после ее анонса, невозможно.
Т.е., если в вашем распоряжении MacBook Pro 2014 года выпуска, поставить на него OS X Lion 2011 года выпуска «простым способом» невозможно.
Создаем загрузочную флешку macOS или OS X

Первым делом качаем интересующий вас загрузочный дистрибутив операционной системы. В сети предостаточно ресурсов, на которых размещены образы с прошлыми версиями OS X или macOS.
Вооружаемся флешкой объемом от 8 ГБ и выше и приступаем к разворачиванию образа.
Примечание: Существует несколько способов создания загрузочной флешки с десктопной операционкой Apple. Мы намеренно указываем вариант с использованием универсальной утилиты Install Disk Creator как самый удобный и простой.
Шаг 1. Подключаем флешку к Mac и открываем Дисковую утилиту из раздела Программы.
Шаг 2. В списке сбоку находим наш внешний накопитель – флешку, подсвечиваем его (одинарным тапом или щелчком) и выбираем пункт Стереть.

Шаг 3. Задаем накопителю любое имя латиницей, выберите формат Mac OS Extended (журналируемый) и схему Схема разделов GUID. Нажмите Стереть.

Шаг 4. После окончания форматирования флешки нажмите Готово.
Шаг 5. У нас уже есть загруженный диструбитив операционной системы в формате DMG.
Смонтируйте DMG-образ, дважды тапнув по скачанному файлу. Через несколько секунд он появится в боковом меню Finder.

Теперь создадим загрузочную флешку с помощью утилиты Install Disk Creator.
Шаг 6. Загружаем и устанавливаем утилиту Install Disk Creator [Скачать, 2.2 МБ]. Запускаем ее и выбираем в пункте «Select the volume to become the installer» нашу отформатированную флешку, а в качестве установщика — образ системы из DMG-образа.

Выбрав флешку и образ, нажимаем Create Installer и ждем, пока утилита создаст флешку.
Устанавливаем macOS или OS X

У нас есть готовый флеш-накопитель, на котором записан загрузочный дистрибутив интересующей наш системы. Теперь можно приступить к установке самой ОС.
Шаг 7. Перезагружаем Mac и сразу после появления логотипа Apple удерживаем клавишу ALT (Option) до появления меню с выбором загрузочного накопителя.

Выбираем вновь созданную флешку (иконка желтого цвета) и ждем загрузки меню установки.
Шаг 8. В открывшемся меню выбираем Дисковая утилита (Disk Utility).

Подсветив наш основной накопитель переходим на вкладку «Erase» (Удалить), задаем имя раздела и нажимаем Erase.

Шаг 9. Отформатировав жесткий или SSD-диск, можно закрыть Дисковую утилиту и в главном меню выбрать Install.

Меню установщика интуитивно понятно. Достаточно лишь выбрать раздел, на который вы планируете установить ОС (а в нашем случае это только отформатированный диск с заданным именем) и дождаться окончания установки.
Процедура установки занимает от 20 до 60 минут, в зависимости от конфигурации вашего Mac и версии операционной системы.
Установка заводской версии ОС

Помимо создания загрузочной флешки, Apple предусмотрела еще один вариант установки системы через интернет подключение. Таким образом вы можете восстановить iMac, Mac Pro или MacBook до «покупного» состояния и получить ОС, с которой изначально поставлялся компьютер при продаже.
Для такой установки нужно стабильное интернет-подключение Wi-Fi или Ethernet (проводной вариант предпочтительнее).
Шаг 2. Подключившись к сети, Mac приступит к загрузке дистрибутива, после чего останется выполнить шаги 8 и 9 данной инструкции.
Источник
Что делать, если не получается установить macOS 11 Big Sur? Как поставить с флешки?
Очень подробный разбор способов установки macOS Big Sur. С 12 ноября 2020 стала доступна для загрузки новая macOS Big Sur. И вот инструкция о том, как правильно поставить новую прошивку. Да и вообще как её установить, ведь способов несколько. Поехали!
О нововведениях я уже писал. Если кратко, то это новый дизайн, новые Центр управления и Центр уведомлений.
Теперь поговорим про само обновление до новой версии ОС.
1. Вам нужно убедить, что ваш компьютер поддерживает это обновление:
2. Убедитесь, что у вас хватает свободного места в хранилище:
Проверить свободную память в хранилище: «Значок Apple вверху» → «Об этом Mac» → «Хранилище».
3. Обязательно сделайте резервную копию перед обновлением. Особенно если у вас не очень свежее устройство, неприятные случаи могут произойти. Так что лучше перестраховаться.
4. Если у вас Beta-прошивка, а вы хотите обновиться до стабильной версии, то:
«Значок Apple вверху» → «Системные настройки» → «Подробнее» → «Настройки по умолчанию». Затем придётся ввести пароль и проверить наличие обновлений.
5. Если у вас просто стоит одна из предыдущих прошивок, то:
«Значок Apple вверху» → «Об этом Mac» → «Обновление ПО».
6. Если всё плохо и у вас недостаточно свободного места, вы можете обновиться до последней версии заменив раздел ОС или даже одновременно стерев всё из системы. То есть это будет или обновление, или откат до заводских настроек и обновление одновременно. Для этого нужно:
7. Если у вас непреодолимое желание накатить прошивку через флешку, то:
Теперь подключаем флешку к нужному Mac → Перезагружаем комп → в момент перезагрузки зажимаем ALT до появления особого меню. В нём выбираем нашу флешку → выбираем язык.
Дальне выбираем всё как пункте №6: «Дисковая утилита» → «отформатировать диск или удалить только систему» → «Переустановить macOS» и ждём.
Источник
Как правильно установить macOS Big Sur, чтобы ничего не сломалось
Вчера финальная версия macOS Big Sur стала доступна для загрузки. Пришло время обновить ПО на своем компьютере Mac.
В зависимости от задач, времени и свободного места на накопителе, сделать это можно сразу несколькими способами.
Для начала убедитесь, что ваш Mac поддерживает macOS 11.0. Установить систему получится на такие маки:
▶ MacBook 2015 года или новее;
▶ MacBook Air 2013 года или новее;
▶ MacBook Pro конца 2013 года или новее;
▶ Mac mini 2014 года или новее;
▶ iMac 2014 года или новее;
▶ iMac Pro 2017 года или новее;
▶ Mac Pro 2013 года или новее.
Сколько места понадобится для установки
Меньше всего места понадобится при обновлении с предыдущих бета-версий macOS Big Sur. Инсталляционные файлы в этом случае будут весить примерно 3.2 ГБ, а для нормальной установки потребуется еще минимум 10 ГБ свободного пространства на диске.
Посмотреть текущее свободное пространство на диске можно по пути Apple – Об этом Mac – Хранилище.
Перед любым способом установки или обновления macOS обязательно делайте резервную копию данных. Это сбережет все документы и файлы в случае поломки либо системного сбоя, а еще поможет максимально быстро восстановить все необходимое, если что-то пойдет не так.
Для создания бекапов можете воспользоваться системной утилитой Time Machine или сторонними способами резервного позирования.
Как обновиться до финальной версии с беты
Если до этого вы устанавливали публичные тестовые версии или сборки для разработчиков, апдейт до финальной версии пройдет, как обычное обновление.
Нужно обновляться по следующему алгоритму:
1. Перейдите в Системные настройки – Обновление ПО.
2. Нажмите кнопку Подробнее и в диалоговом окне выберите пункт Настройки по умолчанию.
Так вы отключитесь от подписки на тестовые версии системы и Mac будет обновляться только до финальных общедоступных релизов.
3. Введите пароль администратора для подтверждения действия.
4. Дождитесь проверки наличия обновлений и нажмите кнопку Обновить сейчас.
Процедура обновления при таком способе установки не займет много времени. Последние тестовые версии системы имеют минимальные отличия от финального релиза. Чаще всего меняется лишь номер сборки и некоторые системные файлы.
Как обновиться с предыдущих версий macOS
Если до этого вы использовали финальные релизы более старых версий macOS, процесс обновления займет гораздо больше времени и может потребовать вмешательства пользователя.
Ничего сложного делать не придется, нужно принять новое пользовательское соглашение и пройти пару диалоговых окон.
1. Откройте меню Apple – Об этом Mac – Обновление ПО.
2. Дождитесь окончания проверки наличий обновлений. Скорее всего, система уже покажет доступное для загрузки системное обновление.
3. Нажмите кнопку Обновить сейчас и следуйте указаниям мастера установки.
Обратите внимание, что в зависимости от скорости интернета и мощности компьютера, обновление может длиться от получаса до нескольких часов.
Как произвести чистую установку macOS Big Sur
Такой способ установки подойдет, если решили почистить Mac перед продажей, просто хотите сделать хорошую чистку компьютера для профилактики или банально не хватает места для установки, а копаться в файловой помойке не хочется.
Внимание! Чистая установка предполагает удаление всех пользовательских настроек, данных и приложений. Заранее переносите нужные файлы в облако, на другие накопители или в другие логические разделы текущего накопителя.
Необходимые для установки данные будут загружены из интернета, позаботьтесь о стабильном подключении.
1. Выключите Mac и запустите его с зажатыми клавишами Command + Option (Alt) + R для загрузки из раздела восстановления.
Если зажать Command + R произойдет загрузка с возможностью восстановления на текущую установленную версию, а при использовании сочетания Command + Option + R происходит загрузка с возможностью апгрейда до последней доступной версии системы.
3. После загрузки оболочки выберите Дисковую утилиту.
4. Можете полностью отформатировать диск или удалить только системный раздел, оставив раздел с данными без изменений.
5. Вернитесь в главное меню и выберите пункт Переустановить macOS.
6. Следуйте подсказкам мастера установки для чистой установки системы и первоначальной настройки Mac.
Как установить macOS Big Sur с флешки
Такой способ установки пригодится пользователям с медленным интернетом или лимитированным трафиком. Можно создать загрузочную флешку в одном месте, а производить установку уже на другом компьютере.
2. Подключите флешку или внешний накопитель объемом более 16 ГБ к компьютеру.
3. Запустите дисковую утилиту и отформатируйте флешку в формате Mac OS Extended, предварительно сохранив все нужные данные с нее.
4. В приложении Терминал введите команду:
Где вместо Untitled подставьте название отформатированной флешки или диска.
5. Нажмите кнопку Ввод и дождитесь окончания копирования файлов на флешку.
Внимание! Владельцам компьютеров с чипом T2 (iMac Pro, Mac mini 2018 и новее, MacBook Air 2018 и новее, MacBook Pro 2018 и новее) придется предварительно отключить защиту для возможности загрузки с внешних накопителей по нашей инструкции.
Останется лишь запустить Mac с зажатой клавишей Option (Alt), загрузиться с накопителя и произвести чистую установку системы, как в предыдущем способе установки.
Источник
Вы можете создать загрузочный установочный диск для macOS. Иногда вы можете столкнуться с сообщением об ошибке командной строки, в котором говорится, что «команда не найдена» в Терминале, когда вы пытаетесь выполнить шаги, необходимые для создания загрузочного установщика операционной системы Mac, macOS X El Capitan, Yosemite, Mavericks, Sierra, High Sierra, Мохаве, Каталина, Биг-Сур и Монтерей.
Например, вы можете получить это сообщение:
Загрузите установщик из App Store
Вы можете получить это сообщение об ошибке, если у вас нет установщика для соответствующей версии macOS, загруженной в вашей системе. Перед запуском команды обязательно загрузите установщик локально на свой Mac, например macOS Monterey, macOS Big Sur, macOS Catalina, macOS Mojave или macOS High Sierra.
Кроме того, убедитесь, что установщик загружен в папку «Приложения» в виде одного файла «Установить».
Вы можете убедиться в этом, зайдя в папку «Приложения».
И, наконец, если программа установки запускается автоматически после загрузки, закройте ее.
Проверьте внешний диск или дополнительный том
Для этого вы можете использовать флэш-накопитель USB или другой дополнительный том. Убедитесь, что они отформатированы как Mac OS Extended. Вы можете использовать Дисковую утилиту. Вы можете выполнить следующие действия:
Команда
Убедитесь, что вы вводите команду правильно. Вам нужно будет использовать команду «createinstallmedia». Вот команды для правильной версии macOS:
Монтерей:
sudo /Applications/Install macOS Monterey.app/Contents/Resources/createinstallmedia –volume /Volumes/MyVolume
Биг Сур:
sudo /Applications/Install macOS Big Sur.app/Contents/Resources/createinstallmedia –volume /Volumes/MyVolume
Каталина:
sudo /Applications/Install macOS Catalina.app/Contents/Resources/createinstallmedia –volume /Volumes/MyVolume
Мохаве:
sudo /Applications/Install macOS Mojave.app/Contents/Resources/createinstallmedia –volume /Volumes/MyVolume
Высокая Сьерра:
sudo /Applications/Install macOS High Sierra.app/Contents/Resources/createinstallmedia –volume /Volumes/MyVolume
Эль Капитан:
sudo /Applications/Install OS X El Capitan.app/Contents/Resources/createinstallmedia –volume /Volumes/MyVolume –applicationpath /Applications/Install OS X El Capitan.app
Примечание. MyVolume будет заменен именем внешнего диска, например вашего USB-накопителя.
Учетная запись администратора
Эта ошибка может возникнуть, если вы не используете учетную запись администратора. Убедитесь, что вы вошли в систему как администратор. Чтобы войти в систему в качестве администратора, вам потребуется учетная запись пользователя на Mac с правами администратора.
Поврежденный установщик?
Возможно, установщик поврежден. Попробуйте это:
softwareupdate —-fetch-full-installer —-full-installer-version 12.0.1
Если это не работает, попробуйте следующее:
Смотрите также:
Fix Your Bootable Usb Drive Could Not Be Created
- Если на Mac не удалось создать загрузочный USB-накопитель с помощью BootCamp, это может расстроить.
- Чтобы решить эту проблему, вам следует проверить место на USB-накопителе, установить последние обновления macOS и выполнить действия, перечисленные ниже.
- Чтобы всегда быть в курсе того, как исправить проблемы с Mac, посетите наш специальный Mac Fix Hub.
- Если вы хотите увидеть более специализированную информацию о Mac, добавьте в закладки наш Веб-страница Mac.

- Скачать Intego Security оцененный Превосходно на TrustPilot.com
- Нажмите Сканировать чтобы найти проблемы безопасности и уязвимости Mac OS.
- Нажмите Исправить сейчас избавиться от всех возможных инфекций (эксклюзивная скидка для наших читателей).
Boot Camp — невероятно полезная функция, но многие пользователи сообщилиВаш загрузочный USB-накопитель не может быть созданили жеВаш загрузочный USB-накопитель не может быть создан. На диске недостаточно местаСообщения об ошибках.
В сегодняшней статье мы покажем вам, как решить эту проблему раз и навсегда.
Как я могу исправить ошибку ‘Не удалось создать загрузочный USB-накопитель’ в Boot Camp?
1. Убедитесь, что на USB-накопителе достаточно места.
Если вы получаетеНевозможно создать загрузочный USB-накопитель, недостаточно местав Boot Camp, скорее всего, на вашем диске недостаточно места.
Чтобы использовать Boot Camp, вам понадобится USB-накопитель емкостью 16 ГБ или больше.
2. Установите последние обновления для macOS.
ИногдаЗагрузочный USB не может быть создансообщение может появиться в Boot Camp, потому что операционная система устарела. Чтобы решить эту проблему, рекомендуется обновить операционную систему до последней версии. Вы можете сделать это, выполнив следующие действия:
Windows 10 не может сохранить файл из-за ошибки разрешения
- Открыть Меню Apple и перейти к Системные настройки .
- Теперь отправляйтесь в Обновление программного обеспечения раздел.
- Если обновления доступны, нажмите на Обновить сейчас кнопку, чтобы загрузить их.
Как только ваша система обновится, проблема должна быть решена.
cricut не может прочитать отметки датчика разреза
3. Извлеките файл ISO.
По словам пользователей, эта ошибка может возникнуть из-за того, что файл ISO смонтирован в вашей системе. Чтобы исправить это, вам просто нужно размонтировать файл ISO, выполнив следующие действия:
- На рабочем столе вы должны увидеть диск с подключенным файлом ISO.
- Щелкните диск правой кнопкой мыши и выберите Извлечь вариант.
Кроме того, вы можете перейти в Дисковую утилиту и затем щелкнуть правой кнопкой мыши диск с подключенным файлом ISO, а затем выбрать Извлечь вариант.
После извлечения диска вы сможете создать загрузочный USB-накопитель.
4. Создайте загрузочный USB-накопитель, используя разные версии Windows.
Пользователи сообщили, что разные версии Windows также могут создавать эту проблему. Чтобы избежать этой проблемы, рекомендуется всегда использовать последнюю версию Windows ISO. Однако немногие пользователи утверждают, что у них были проблемы с последней версией Windows ISO, но это было исправлено после перехода на старую версию.
5. Создайте собственный установщик USB.
Иногда во избежаниеНевозможно создать загрузочный USB-накопитель, недостаточно местаошибка, вам необходимо создать загрузочный диск вручную. Для этого выполните следующие действия:
сетевые настройки блокируют групповой чат xbox one
- Убедитесь, что у вас загружен и смонтирован ISO-образ Windows 10.
- Подключите флешку и отформатируйте ее как MBR / FAT32 .
- Скачать BC6 драйверы от Apple и скопируйте их на флешку.
- Откройте ISO-образ Windows 10 и скопируйте все файлы на флешку.
- Теперь создайте FAT32 раздел с использованием Дисковая утилита .
- Загрузитесь с USB и выберите раздел FAT32 в качестве места назначения.
Немногие пользователи сообщали об ошибке GPT vs MBR при использовании этого метода, но вы можете исправить это с помощью GPT Fdisk.
Это несколько быстрых и простых решений, которые вы можете использовать, чтобы исправитьЗагрузочный USB не может быть созданОшибка Boot Camp.
Часто задаваемые вопросы: узнайте больше о BootCamp на Mac
- Bootcamp для Mac бесплатен?
Да, BootCamp бесплатен для пользователей Mac и в большинстве случаев предустановлен.
- Безопасно ли использовать BootCamp на Mac?
Да, BootCamp полностью безопасен для использования на Mac.
- Установка Windows на Mac — хорошая идея?
Установка Windows на Mac должна выполняться без каких-либо проблем, поэтому это может быть хорошей идеей, если у вас есть Mac и вам нужно использовать Windows.
Содержание
- Если программа «Ассистент Boot Camp» перестает отвечать или в ней появляется сообщение «Установка Boot Camp не удалась»
- [FAQ] Создание загрузочной флешки Windows через Ассистент Boot Camp на Маке с дисководом
- Почему bootcamp не видит флешку. Создание загрузочной флешки Windows через Ассистент Boot Camp на Маке с дисководом. Подготовка и установка Bootcamp
- Разметка диска.
- Способ 1 .
- Способ 2 .
- Типичные ошибки
- Способ решения проблемы
- Расширение раздела Boot Camp
- Разметка диска.
- Способ 1 .
- Способ 2 .
- Подготовка и установка Bootcamp
- Установка Windows через Bootcamp с помощью флешки
- Установка Windows на Mac и iMac через Parallels Desktop
- Устанавливаем Windows с помощью VirtualBox
- Видео по теме
Если программа «Ассистент Boot Camp» перестает отвечать или в ней появляется сообщение «Установка Boot Camp не удалась»
Вам может потребоваться обновление macOS или более поздний выпуск Windows 10.
При определенных обстоятельствах во время копирования установочных файлов Windows программа «Ассистент Boot Camp» может перестать отвечать или в ней может появиться сообщение «Установка Boot Camp не удалась». Попробуйте решить проблему следующим образом:
Если в программе «Ассистент Boot Camp» появится сообщение, что не удается разбить загрузочный диск на разделы или восстановить единый раздел, выполните следующие дополнительные действия:
- Откройте программу «Дисковая утилита» в подпапке «Утилиты» папки «Программы».
- Выберите на боковой панели загрузочный диск компьютера Mac (Macintosh HD).
- На панели инструментов программы «Дисковая утилита» нажмите кнопку «Разбить на разделы».
- Если программа «Дисковая утилита» предложит выбор, добавить том в контейнер или разбить устройство на разделы, выберите «Разбить на разделы».
- Нажмите OSXRESERVED на открывшемся графике, затем нажмите кнопку удаления (–) под графиком.
- Нажмите BOOTCAMP на графике, затем нажмите кнопку удаления (–).
OSXRESERVED и BOOTCAMP — это пустые разделы, созданные программой «Ассистент Boot Camp» при неудавшейся установке. - Нажмите «Применить» и подтвердите это действие нажатием кнопки «Разбить на разделы».
- Откройте программу «Ассистент Boot Camp» и повторите попытку установки Windows.
Информация о продуктах, произведенных не компанией Apple, или о независимых веб-сайтах, неподконтрольных и не тестируемых компанией Apple, не носит рекомендательного или одобрительного характера. Компания Apple не несет никакой ответственности за выбор, функциональность и использование веб-сайтов или продукции сторонних производителей. Компания Apple также не несет ответственности за точность или достоверность данных, размещенных на веб-сайтах сторонних производителей. Обратитесь к поставщику за дополнительной информацией.
[FAQ] Создание загрузочной флешки Windows через Ассистент Boot Camp на Маке с дисководом
Если вы хотите увидеть на нашем сайте ответы на интересующие вас вопросы обо всём, что связано с техникой, программами и сервисами Apple, iOS или Mac OS X, iTunes Store или App Store, пишите нам через форму обратной связи.
К нам поступил следующий вопрос:
Здравствуйте если Вас не затруднит помочь с решение, пытаюсь создать образ Винды 7 из под мак, Имею Мак мини середины 2010 собственно с сдромом но интересует именно флеш образ пробовал редактирование кода файла info.plist не помогло почемуто проверял много раз все было верно а надпись так и не появилась, есть решение для Mountain Lion без стороннего софта только средствами apple, буду признателен.
Не уверены, каким именно мануалом вы пользовались, поэтому расскажем о том способе, работоспособность которого мы только что проверили сами на OS X 10.8.4.
Но сначала поясним остальным читателям, о чём речь. Ассистент Boot Camp в Mac OS X умеет создавать загрузочные флешки с Windows. Но Apple в своём стиле – то ли из-за опасений распространения пиратства, то ли ещё почему-то эта возможность доступна не на каждом Маке. Вот так выглядит основной экран Ассистента Boot Camp на компьютере без оптического дисковода:
А вот так тот же экран выглядит на компьютере, где есть DVD-дисковод:
Логика странная: раз есть дисковод, то Windows надо непременно ставить с диска, а уж если нет, то доступно создание загрузочной флешки Windows.
Отношение Ассистента Boot Camp к разным моделям Маков определяется параметрами, прописанными в файле Info.plist внутри него. Чтобы открыть этот файл, введите в Терминале следующую команду:
[php]sudo nano /Applications/Utilities/Boot Camp Assistant.app/Contents/Info.plist[/php]
Потом вслепую введите пароль от аккаунта и нажмите Enter. Вы увидите содержимое файла, перемещаться по нему можно будет с помощью стрелок на клавиатуре.
Пролистайте содержимое вниз, до секции «PreUSBBootSupportedModels». В ней перечислены минимально требуемые аппаратные идентификаторы моделей Маков, начиная с которых разрешается развёртывание системы на флешку:
Исправите Macmini4,1 на Macmini1,1 — и создание флешек заработает на любых Mac mini. Аналогично можно поступить и с остальными типами Маков — замените первую цифру в индексе на 1.
После этого останется сохранить файл. Нажмите Ctrl+X, затем введите Y и нажмите Enter. Всё, Ассистент Boot Camp можно запускать заново и проверять эффект.
Почему bootcamp не видит флешку. Создание загрузочной флешки Windows через Ассистент Boot Camp на Маке с дисководом. Подготовка и установка Bootcamp
Все началось с того, что мне понадобилось установить Windows 7 как вторую систему.
Варианты с Parallel и VMW не подходили, нужна была именно отдельная загрузка.
Не буду описывать, какие подводные камни встретились, перейду сразу к делу. Способа по сути два. Причем один из них подойдет не всем.
Разметка диска.
Теперь у нас в Ассистенте Bootcamp появилась возможность делать загрузочные USB и размечать диск без установочных дисков. На свое усмотрение выделите место для раздела Windows (данные никуда не пропадут, но на всякий случай необходимые лучше сохранить в безопасное место)
Способ 1 .
Теперь осталось загрузиться с флешки и установить Windows как обычно. Если обычный загрузчик не видит вашу флешку, можно попробовать альтернативный — . Если же и с него не получается загрузиться (появляются ошибки No Bootable Device или сообщения о том, что прошика мак не позволяет загрузиться), то с этим методом стоит распрощаться и не терять больше времени.
Способ 2 .
Итак, для этого метода мы будем использовать VMWare Fusion (хватит бесплатной версии) и ISO-образ установочного диска Windows.
Первым делом нам нужно убедиться, что диск не будет использоваться во время наших операций. Для этого я временно перенес с него пользовательскую папку (Настройки — Пользователи и группы — открываем замок — правой кнопкой на пользователе — Дополнительные параметры — меняем поле «Папка пользователя» — перезагружаемся). Также я установил VMWare на другой диск. Если нет второго диска, то можно использовать внешний — например флешку. ISO- образ туда же. После всех этих приготовлений приступим к установке.
Для начала нужно открыть Дисковую Утилиту, выбрать диск (целиком, не отдельный раздел) и в Инфо посмотреть его номер. В моем случае это disk1 .
Открываем терминал и вводим команды:
cd «/Applications/VMware Fusion.app/Contents/Library/»
./vmware-rawdiskCreator create /dev/disk1 fullDevice
где /Applications/VMWare Fusion.app — путь к установленной VMWare, а disk1 — наш будущий windows-диск.
При помощи Boot Camp очень давно, чтобы пройти четвертую GTA и немного поиграть в Pro Evolution Soccer 2010. Но недавно мне снова понадобилась вторая система на компьютере — что ни говори, а виртуальной машине довольно тесно на уже стареньком . Однако, все мои попытки заново проделать подготовительный этап перед установкой Windows («откусить» требуемые гигабайты от жесткого диска) не увенчались успехом.
В статье я расскажу, что стало причиной проблемы и как от неё избавиться.
Типичные ошибки
«Проверка не удалась. Этот диск не удалось разбить на разделы» — изначальное описание ошибки оказалось достаточно лаконичным и не понятным.
Правда, через несколько попыток мне удалось разговорить Ассистента Boot Camp, который поведал, что не может переместить некоторые важные файлы. Поэтому мне потребуется: сделать резервную копию данных, отформатировать жесткий диск, установить , восстановить данные из резервной копии на свежеустановленную систему и только после этого заново попытаться разбить диск на разделы. Не слишком ли много чести для такой простой операции?
Очевидно, что здесь замешана фрагментация файлов, обусловленная не очень бережным отношением к системе в этом плане, и свободного места на диске. Последний фактор особенно критичен для создания раздела , ведь для него требуется сплошной и непрерывный «кусок» дискового пространства.
Еще одной распространенной ошибкой является следующая: «Не удается разбить загрузочный том на разделы или восстановить его до одного раздела. Загрузочный том должен быть отформатирован как одиночный том Mac OS Extended (журнальная)». Причина этой ошибки кроется в самом Ассистенте — он не может работать с жесткими дисками, которые разбиты на несколько разделов. Обойти ограничение просто — нужно собрать все разделы воедино.
Способ решения проблемы
Раз причина проблемы кроется в фрагментации файлов, очевидно, следует провести дефрагментацию системы. Можно, конечно, заняться её переустановкой, но это слишком долгий и неприятный процесс.
Итак, нужно выполнить всего несколько простых шагов:
- Найти загрузочный образ (я использовал iDefrag). Почем загрузочный? Потому что ни одно приложение не сможет сделать дефрагментацию работающей системы по причине блокировки многих файлов.
- Записать образ на диск. Для этого можно воспользоваться, к примеру, Дисковой утилитой или специальным приложением. Имейте в виду, что писать требуется именно образ (DMG/ISO — не суть важно), а не файлы, которые в нем находятся, иначе с такого диска система просто не загрузится.
- Отправить компьютер в перезагрузку, после нажать на клавишу Alt (Option) и в появившемся меню выбрать записанный диск.
- В iDefrag я решил выбрать полную дефрагментацию (Full) и оставить компьютер на ночь. К утру процесс был закончен, все файлы расположились в начале диска, а свободное место, так необходимое для Boot Camp, — в конце. Заодно проверил диск на ошибки (для этого есть специальный пункт меню).
- После перезагрузки Ассистент Boot Camp без проблем справился со своей работой.
Теперь вечером останется поставить .
Расширение раздела Boot Camp
Отдельным пунктом может возникнуть вопрос о расширении существующего раздела Boot Camp с уже установленной системой. Вот цитата из официального «Руководства по установке и настройке» (PDF):
Прежде всего создайте резервную копию информации, содержащейся в разделе Windows. Затем запустите Ассистент Boot Camp для восстановления на диске единственного тома. Перезагрузите компьютер с помощью программы «Ассистент Boot Camp» для повторного разделения диска на разделы и снова установите Windows. После установки Windows обязательно установите драйверы Boot Camp.
Поэтому лучше заранее подумать, что будет требоваться от установленной системы и сколько свободного места для этого может понадобиться. В этом случае вспоминается русская пословица «семь раз отмерь, а один отрежь».
А теперь, внимание, вопрос: дефрагментация файлов на Mac — это хорошо или плохо? И что лучше: заниматься форматированием (и дальнейшим восстановлением системы из резервной копии) или дефрагментация?
Все началось с того, что мне понадобилось установить Windows 7 как вторую систему.
Варианты с Parallel и VMW не подходили, нужна была именно отдельная загрузка.
Не буду описывать, какие подводные камни встретились, перейду сразу к делу. Способа по сути два. Причем один из них подойдет не всем.
Разметка диска.
Теперь у нас в Ассистенте Bootcamp появилась возможность делать загрузочные USB и размечать диск без установочных дисков. На свое усмотрение выделите место для раздела Windows (данные никуда не пропадут, но на всякий случай необходимые лучше сохранить в безопасное место)
Способ 1 .
Теперь осталось загрузиться с флешки и установить Windows как обычно. Если обычный загрузчик не видит вашу флешку, можно попробовать альтернативный — . Если же и с него не получается загрузиться (появляются ошибки No Bootable Device или сообщения о том, что прошика мак не позволяет загрузиться), то с этим методом стоит распрощаться и не терять больше времени.
Способ 2 .
Итак, для этого метода мы будем использовать VMWare Fusion (хватит бесплатной версии) и ISO-образ установочного диска Windows.
Первым делом нам нужно убедиться, что диск не будет использоваться во время наших операций. Для этого я временно перенес с него пользовательскую папку (Настройки — Пользователи и группы — открываем замок — правой кнопкой на пользователе — Дополнительные параметры — меняем поле «Папка пользователя» — перезагружаемся). Также я установил VMWare на другой диск. Если нет второго диска, то можно использовать внешний — например флешку. ISO- образ туда же. После всех этих приготовлений приступим к установке.
Для начала нужно открыть Дисковую Утилиту, выбрать диск (целиком, не отдельный раздел) и в Инфо посмотреть его номер. В моем случае это disk1 .
Открываем терминал и вводим команды:
cd «/Applications/VMware Fusion.app/Contents/Library/»
./vmware-rawdiskCreator create /dev/disk1 fullDevice
где /Applications/VMWare Fusion.app — путь к установленной VMWare, а disk1 — наш будущий windows-диск.
Компьютеры всем известной компании Apple весьма многофункциональны и имеют широкий выбор специально разработанного программного обеспечения. Но иногда бывает, что пользователь Mac или iMac желает установить уже столь привычную для себя операционную систему Windows. Иногда OS Windows может понадобиться для установки некоторых программ, чтобы можно было играть в любимые игры, а подходящей альтернативы под Мак нет.
Установить OS возможно самостоятельно. Сделать это можно несколькими методами, например, через утилиту или с помощью флешки. Рассмотрим на примере приложений, от компании Apple, которые называются Bootcamp, Parallels Desktop и Virtual Box.
Подготовка и установка Bootcamp
Данный вариант позволяет произвести установку дополнительной OS на Mac и iMac в отдельно созданный раздел на жёстком диске. Выбрать в какую систему загрузиться можно во время включения. Плюс этой утилиты в том, что установив через неё программу, для Windows будут доступны все ресурсы вашего ПК, это позволит использовать производительность Мак по максимуму. Компьютер с лёгкостью будет тянуть самые современные игры, и выполнять сложные задачи.
Перед установкой дополнительной OS, учитывайте то, что она займёт на жёстком диске много места. Убедитесь, что на нём есть нужные гигабайты. В среднем может понадобиться около 30 Gb.
Перед тем как начать установку операционной системы на iMac или Mac, проверьте и подготовьте программу Boot camp. Для начала убедитесь, что на ней установлены все обновления от Apple. Для этого нужно сделать следующие действия:
Во время запуска утилиты у вас будет возможность выбрать место, на котором будет установлена OS Windows. Перед началом запуска софта следует закрыть все открытые приложения и программы.
После того, как утилита и флешки для копирования информации готовы, можно приступать к первым действиям:
После копирования всех файлов iMac автоматически начнёт перезагрузку. Далее, для отображения менеджера загрузки нажмите и удерживайте клавишу Alt . На Мак откроется меню диска, обозначьте раздел с названием операционной системы. После этого последует запуск OS и настройка параметров.
Для установки Windows 8 нужно действовать точно так же. Только в окне «Выбор действий » следует установить галочки напротив пунктов «Загрузить последнее ПО » и «Создать диск для установки Windows 7 или новое ».
Установка Windows на Мак, а точнее, настройка программы, начинается с выбора языка. Сразу выбирайте правильный язык, иначе придётся совершать все действия заново. Выбрав в этом окне все параметры, жмите кнопку Далее , которая находится в нижнем правом углу.
Для установки операционной системы Windows на Мак внимательно следуйте всем указанным инструкциям. Во время процесса не перезагружайте и не выключайте компьютер. Прерывать процедуру каким-либо образом нельзя.
После того как iMac второй раз перезагрузится, можно начинать установку нужных драйверов. Для этого загрузите их обратно из флешки, установите и запустите программу инсталляции.
Установка Windows через Bootcamp с помощью флешки
Установку можно проводить как при помощи диска с операционной системой, так и через USB-накопитель. Чтобы загрузить программу с флешки на Мак, нужно сначала её скачать. Если речь идёт о Windows 8, то версия этой системы должна быть в формате iso.
Этот вариант установки на Mac и iMac, от предыдущего особо ничем не отличается. Перед началом действий следует так же проверить bootcamp на обновления и сохранить все необходимые данные. Следующая инструкция поможет выполнить задачу:
Но бывает, что когда установочным носителем является флешка, утилита требует вставить диск с программой и отказывается продолжать действия загрузки софта на iMac. В этом случае можно скачать драйвер Daemon Tools Lite iMac. С его помощью монтируем iso-образ Windows, он послужит виртуальным приводом и тогда Bootcamp без проблем завершит процесс установки нашей OS.
Установка Windows на Mac и iMac через Parallels Desktop
Кроме Boot Camp существует ещё несколько вариантов установки дополнительной операционной системы. Например, можно воспользоваться программой Parallels Desktop , которая является виртуальной машиной по установке Windows. Вы сможете запускать программы Windows без перезагрузки ПК.

Особенность Parallels Desktop — высокая производительность программы. Скачать бесплатную ознакомительную версию, либо купить программу Parallels Desktop вы можете по ссылке ниже:
Устанавливаем Windows с помощью VirtualBox
VirtualBox — одна из популярных программ виртуализации. С её помощью на вашем ПК будут с лёгкостью работать сразу две операционные системы. Установить дополнительную ОС через VirtualBox довольно просто.
Для начала введите в систему поиска запрос VirtualBox, зайдите на официальный сайт и скачайте программу. По завершению установки кликните по значку программы и выберите пункт «Создать». После этого можно приступать к установке Windows.
Иногда бывает, что после установки дополнительной операционной системы, на iMac появляются проблемы со звуком или воспроизведением видео. Для решения этой проблемы нужно установить на Мак все драйвера, которые предварительно были сохранены на дополнительный накопитель информации (диск или флешку).
После всех проведённых действий установка Windows на Mac полностью окончена. Перезапустите программу и всё обязательно заработает.
Видео по теме
Как уже давно знают опытные Мак-пользователи, устанавливать Windows на свои Макинтош-компьютеры можно, и даже иногда (редко) нужно. А новички часто интересуются этим вопросом, хотя ответ на него практически не изменяется на протяжении уже нескольких лет. Поэтому, в этой статье мы рассмотрим достаточно простую, но востребованную процедуру – установку Windows в отдельно созданный логический раздел диска с Mac OS X. Это называется «установка Windows через Boot Camp». Существует и другой способ, который называется «установка на виртуальную машину», его мы сейчас рассматривать не будем, но намекнем, что для этого необходима программа (или VMware Fusion).
Итак, мы решили установить Windows. Какую версию Windows следует приобрести? Если у вас Mac OS X Lion, а с Lion сейчас поставляются все , то вы сможете установить только семейство Windows 7. Vista и XP уже не поддерживаются. Поэтому следует выбрать любую 7-ку, которая наиболее хорошо отвечает вашим требованиям к ОС.
Кроме собственно коробки с Windows 7 нам потребуется подключение к интернету, чтобы скачать драйверы для вашей модели компьютера и Windows 7.
Начните с того, что запустите программу «Ассистент Boot Camp», которая находится в папке Программы > Утилиты. Это волшебная программа. Она автоматически отделит необходимый по размеру раздел жесткого диска, подготовит загрузочную область, чтобы Windows могла загружаться, поможет установить Windows, а при необходимости – удалить Windows и вернуть компьютер к первоначальному состоянию.
Вы увидите такое окошко приветствия, в котором еще раз говорится о поддержке исключительно Windows 7:
Щелкаем «Продолжить», и на следующем шаге программа предложит скачать драйвера, или отказаться от этого шага если драйвера у нас уже есть. Вы еще помните слово «драйвер »? Выберите «Загрузить ПО».
К счастью, опция загрузки драйверов наконец-то заработала в Lion (в Snow Leopard с этим были проблемы).
Когда драйвера загружены, программа предложит – записать их на оптический диск или сохранить на флешку. Раньше не было опции сохранить на флешку, и теперь ее присутствие порадовало.
Boot Camp запишет необходимые файлы:
На следующем шаге необходимо указать, какую часть жесткого диска мы будем использовать для Windows. Будет создан логический раздел этого размера в формате FAT32.
Процесс разбиения диска на разделы может оказаться длительным, и во время этого компьютер может «подвиснуть» и перестать реагировать на действия пользователя. Не торопите его, просто оставьте в покое на некоторое время, обычно процесс проходит успешно, иногда долго, главное не волноваться.
Когда все подготовительные работы будут сделаны, Boot Camp попросит вставить диск с Windows и нажать кнопку «Начать установку».
Кстати, если вы пытаетесь установить Windows на , в котором нет CD-привода, там Boot Camp еще более хитер. Он предложит записать установочный образ оригинального диска с Windows на «флешку» и потом устанавливаться с нее. Где взять образ диска – ну это уже такое 🙂
После перезагрузки компьютер загрузится с вставленного DVD диска с Windows. После некоторых подготовительных процессов вы увидите приглашение начать установку:
Выберите желаемый регион, язык как правило, выбирать нет смысла – там обычно только русский. На следующем шаге вы увидите кнопку «Установить». Дальнейшие несколько скриншотов я приведу без дополнительный пояснений, так как процесс в принципе понятный и линейный.
На этапе выбора раздела диска для установки, Windows откажется устанавливаться в созданный для нее раздел BOOTCAMP. Это нормально, потому что раздел BOOTCAMP автоматически создается в формате FAT32. Это легко исправить. Выделите раздел BOOTCAMP и щелкните «Настройка диска»:
Потом выберите «Форматировать»:
Будьте внимательны и не отформатируйте свой основной раздел диска на котором находится Mac OS X и все ваши личные файлы и информация!
Раздел уже не будет называться BOOTCAMP:
После установки задаем свое имя, при желании пароль, и другие настройки:
Когда будете настраивать время, обратите внимание, что в Украине мы уже отказались от перевода времени на летнее:
Ну и почти все, Windows запускается:
Теперь, чтобы правильно работал трекпад, функциональные клавиши, видеокарта, и множество другого Apple-специфичного оборудования, нужно поставить драйвера, которые мы в самом начале скачивали из интернета.
Открываем содержимое «флешки» или если вы записали драйвера на CD диск то вставляем его и запускаем файл setup:
И все, теперь Windows полноценно работает на вашем Маке. Можно устанавливать любимые игры 🙂