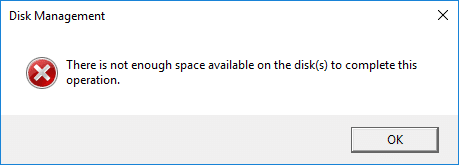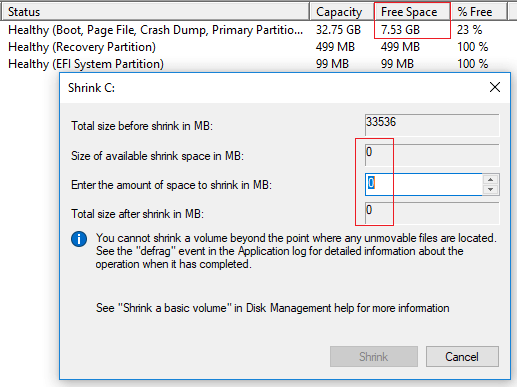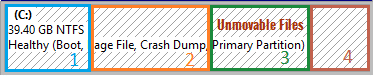Помимо базовой способности удалять, создавать и форматировать раздел, Windows 10/8/7 встроенная утилита управления дисками имеет расширенные функции «Сжать том» и «Расширить том», чтобы помочь изменить размер разделов без потери данных. Однако он может сжимать раздел только влево и создавать нераспределенное пространство с правой стороны. Кроме того, в некоторых случаях даже не может уменьшить объем in Windows 10/8/7. В этой статье я объясню причины почему ты не можешь сжаться Windows 10 раздел с помощью управления дисками и что делать, если вы не можете уменьшить объем в Windows 10/8/7 ноутбук/настольный/планшет.
Содержание:
- Почему Управление дисками не может уменьшить раздел в Windows 10/8/7
- Что делать, если вы не можете уменьшить объем в Windows 10/8/7
- Что делать, если вы не можете сжать диск D, чтобы расширить диск C
Почему Управление дисками не может уменьшить раздел в Windows 10/8/7
Есть 4 распространенные причины, по которым вы не можете уменьшить объем в Windows 10/8/7 с родным инструментом управления дисками.
Причина 1. Файловая система не поддерживается.
Управление дисками может сжимать и расширять только разделы, отформатированные с помощью NTFS файловая система, FAT32 и любые другие типы разделов не могут быть сжаты или расширены.
Причина 2: недостаточно свободного места
После запуска Shrink Volume Управление дисками вычисляет использование дискового пространства и по умолчанию предоставляет вам максимально доступное пространство. Если вы не введете меньшую сумму, вы можете получить сообщение об ошибке, что «недостаточно места«.
Причина 3: ошибка файловой системы
Если есть ошибка файловой системы или другая системная проблема, Disk Management не может уменьшить раздел даже до 1 МБ.
Причина 4: Есть неподвижные файлы
Если в этом разделе есть несколько неподвижных файлов, таких как файл подкачки и файлы гибернации, «Управление дисками» может только уменьшить пространство.
Что делать, если вы не можете уменьшить объем в Windows 10/8/7
Когда вы не можете уменьшить громкость в Windows 10/8/7 в разделе «Управление дисками» выясните причину, указанную выше, и следуйте соответствующим решениям, приведенным ниже.
Решение 1. Сжимайте с помощью программного обеспечения для создания разделов
Если вы хотите уменьшить FAT32 раздел, Объем усадки неактивен in Windows 10/8/7 Управление диском. В этом случае вам необходимо запустить стороннее программное обеспечение, такое как NIUBI Partition Editor.
Решение 2. Сжимайте, занимая меньше места
Как я сказал выше, Управление дисками рассчитает дисковое пространство раздела, который вы хотите сжать, а затем даст вам максимальный доступное пространство. Если вы ввели большее пространство или много файлов, сохраненных в этом разделе, прежде чем нажать кнопку «Уменьшить». Реальное доступное пространство и рассчитанный объем пространства противоречат друг другу. В этом случае вам просто нужно снова запустить «Уменьшить объем» или ввести меньшую сумму самостоятельно.
Решение 3. Исправьте ошибку файловой системы
Многие компьютеры имеют ошибку файловой системы в одном или нескольких разделах. В общем, вы не заметите никакой разницы в повседневном использовании, но вы можете столкнуться с проблемами при сжатии и расширении разделов. Если в разделе много свободного места, но в «Управлении дисками» доступно 0 МБ или кнопка «Уменьшить» неактивна, попробуйте восстановить файловую систему.
Как восстановить файловую систему, если не удается уменьшить объем в Windows 10/8/7:
- Нажмите Windows значок или Start меню, введите CMD, то вы увидите результат, щелкните его правой кнопкой мыши и выберите Запуск от имени администратора.
- В командной строке введите chkdsk X: / v / f и нажмите Enter. (X — буква диска раздела, который вы хотите сжать.)
- На системный диск C: командное окно сообщит, что этот раздел не может быть заблокирован, и спросит вас, запланировать ли это задание, введите Y и нажмите Enter.
- Перезагрузите компьютер и снова уменьшите размер диска C.
Решение 4.Уменьшите раздел с помощью NIUBI
Если в разделе много свободного места, но Управление дисками дает мало свободного места при сжатии, это означает, что в этом разделе есть «неподвижные» файлы. В этом случае уменьшите NIUBI Partition Editor. Лучше, чем Управление дисками, NIUBI может перемещать эти неподвижные файлы, поэтому вы можете уменьшить этот том до минимального размера, если хотите.
Что делать, если не удается сжать диск D, чтобы расширить диск C
Windows Инструмент управления дисками не может изменить начальную позицию раздела, поэтому он не может уменьшить перегородку вправо in Windows 10/8/7. Он только дает вам возможность ввести сумму, а затем автоматически сжимает том влево и автоматически делает Нераспределенное пространство справа.
Если вы просто хотите сжать раздел для создания нового тома, это не имеет значения. Но это большая проблема, если вы хотите сжать D, чтобы расширить диск C, потому что нераспределенное пространство, которое сократилось с D, не может быть добавлено на диск C с помощью управления дисками.
Как вы видите на снимке экрана, после сжатия диска D E находится справа от незанятого пространства, диск C не является смежным, поэтому Расширение томов отключено для обоих разделов.
Лучше, чем управление дисками, NIUBI Partition Editor имеет больше преимуществ, в то время как перераспределение жесткого диска:
- Он может сжимать и расширять разделы NTFS и FAT32.
- Он может перемещать неподвижные файлы и сокращать раздел до минимального размера.
- Он может сделать незанятое пространство слева или справа при сжатии раздела.
- Он может объединить незанятое пространство либо в смежный, либо в любой несмежный раздел на одном диске.
NIUBI Partition Editor имеет бесплатное издание для Windows 10/8/7/Vista/XP пользователи домашних компьютеров. То же самое с коммерческой версией, за исключением отсутствия технологии 1 Second Rollback и создания загрузочных носителей. К термоусадочная перегородка в Windows 10 ноутбук/рабочий стол/планшет, вам просто нужно перетащить на карту диска.
Скачать бесплатная версия, щелкните правой кнопкой мыши диск D (или другой) и выберите «Изменить размер/переместить том». У вас есть 2 варианта во всплывающем окне.
Вариант 1: Если вы перетащите левая граница к правильно
Нераспределенное пространство будет сделано на левая сторона.
Вариант 2: Если вы перетащите правая граница к оставил
Нераспределенное пространство будет сделано на правая сторона.
Следуйте инструкциям, если хотите расширить диск C, расширить системный зарезервированный раздел or увеличить привод D сжав другой раздел на диске. Помимо уменьшения и увеличения объема, NIUBI Partition Editor помогает выполнять множество других операций, таких как перемещение, объединение, преобразование, очистка, дефрагментация, скрытие, копирование раздела. Лучше, чем другие инструменты, он имеет уникальные 1 второй откат, Виртуальный режим и Отменить-на-хорошо технологии для защиты системы и данных.
Скачать
Иногда вам нужно сжать раздел диска C, например: вы забыли создать или отредактировать разделы при установке Windows, поэтому диск С занял все место на диске. В этом случае вам нужно сжать диск C, чтобы освободить место. Если на диске D заканчивается место, вы можете уменьшить размер диска C, чтобы расширить его. Если вы хотите обновить Windows, вам нужно уменьшить диск C до расширить системный зарезервированный раздел.
Чтобы сжать C диск в Windows 7/8/10, есть Сжать том функции в Управление дисками, но многие люди говорят, что они не может сжать диск C с помощью этого родного инструмента. В этой статье я объясню причины, по которым «Управление дисками» не может сжать диск C в Windows 10/8/7 и как легко решить эту проблему.
Почему нельзя сжать диск C Windows 10/8/7 с управлением дисками
Есть 3 распространенные причины, по которым вы не можете сжать диск C: Windows 10/8/7 с помощью инструмента управления дисками.
Причина 1. Несогласованное доступное пространство
После появления сокращение раздела с функцией «Сжать том» Управление дисками вычислит используемое и доступное свободное пространство для уменьшения в первую очередь. Если вы не введете сумму самостоятельно, максимальный доступное пространство используется по умолчанию. На моем компьютере доступное количество места составляет 150264 МБ.
Как мы знаем, многие типы файлов постоянно записываются на диск C, поэтому доступное пространство может быть меньше 150264 МБ при нажатии кнопки «Уменьшить». Это означает, что вы не можете сжать диск C с исходным рассчитанным максимальным пространством. Я сделал это, и я получил сообщение об ошибке «Недостаточно свободного места на диске (дисках) для завершения этой операции.»
Причина 2. Неперемещаемые файлы
Устранить проблему, вызванную причиной 1, легко, но если вы столкнетесь со второй проблемой, вам понадобится профессиональное программное обеспечение для разбиения диска.
На другом моем тестовом компьютере я без проблем сжал диск C до меньшего размера, но когда я делаю это снова, Управление дисками показывает 0 доступных и Кнопка сжатия неактивна. Как видите, на диске C: все еще есть 7.53 ГБ свободного места, но Управление дисками не позволяет его уменьшить.
Вы заметили кончик посередине «Вы не можете сжать том за пределы точки, в которой находятся неподвижные файлы». Что это значит?
Например, диск C состоит из 4 блоков. Если неподвижные файлы находятся в блоке 3, вы не может сжать диск C на блок 2 или 1, хотя там есть свободное место. Неподвижные файлы включают файл подкачки, спящий режим и другие большие файлы.
Причина 3. Ошибка файловой системы
Все файлы в разделе управляются и организованы файловой системой. В Windows компьютер, NTFS и FAT32 являются наиболее распространенными файловыми системами, но обе могут быть повреждены по каким-либо причинам. На некоторых компьютерах пользователи не видят разницы в ежедневном использовании, но могут возникнуть большие проблемы, если они сожмут и увеличат этот раздел. Когда вы сжимаете диск C (и другие разделы), Управление дисками также определяет, есть ли что-то не так в файловой системе. Если да, кнопка «Сжать» также будет неактивна.
Что делать, если вы не можете сжать диск C в Windows 10/8/7
Если вы не можете сжать диск C в своем Windows 10/8/7 компьютер, следуйте соответствующему решению в соответствии с вашей конфигурацией разделов диска.
Решение 1: Введите меньшую сумму
Если вы получили сообщение об ошибке «недостаточно места» при сжатии диска C, запустите Shrink Volume еще раз, не используйте максимальное пространство по умолчанию, введите меньше сумма самостоятельно.
Решение 2: Запускать стороннее программное обеспечение
Если вы не можете сжать диск C в Windows 10/8/7 из-за неподвижных файлов запускайте стороннее программное обеспечение, такое как NIUBI Partition Editor. Он может перемещать эти неподвижные файлы, поэтому при желании он может уменьшить раздел до минимального размера. Имеется бесплатная версия для Windows 11/10/8/7/Пользователи домашних компьютеров Vista/XP. Лучше, чем Управление дисками, NIUBI может создавать нераспределенное пространство слева или справа при сжатии раздела.
В большинстве Windows компьютеры, диск C отформатирован в файловой системе NTFS. Если по каким-то причинам это FAT32, вы также должны запускать стороннее программное обеспечение, потому что Windows Управление дисками поддерживает только раздел NTFS.
Скачать NIUBI Partition Editor, вы увидите всю информацию о разделах диска и структуру справа, доступные операции перечислены слева и при щелчке правой кнопкой мыши.
Щелкните правой кнопкой мыши диск C и выберите «Изменить размер / переместить объем«, у вас есть два варианта во всплывающем окне:
① Если вы перетащите левая граница направо
Затем вы можете сжать диск C и освободить нераспределенное пространство на левая сторона.
② Если вы перетащите правая граница влево
Затем вы можете сжать диск C и освободить нераспределенное пространство на правая сторона.
Следуйте инструкциям, если хотите уменьшить C до расширить системный зарезервированный раздел или сжать C, чтобы расширить диск D.
Решение 3: Исправить ошибку файловой системы
Если вы не можете сжать раздел диска C в Windows 10/8/7 из-за ошибки файловой системы выполните следующие действия, чтобы восстановить файловую систему.
- Нажмите Windows значок или меню Пуск, введите CMD, то вы увидите результат, щелкните правой кнопкой мыши по cmd и выберите Запуск от имени администратора.
- В командной строке введите chkdsk C: / v / f и нажмите Enter.
- Он сообщит, что этот раздел не может быть заблокирован, и спросит вас, запланировать ли это задание, введите Y и нажмите Enter.
- Перезагрузите компьютер и снова сожмите диск C с помощью управления дисками или NIUBI Partition Editor.
Помимо сокращения и расширения перегородок, NIUBI Partition Editor помогает перемещать, объединять, копировать, преобразовывать, дефрагментировать, скрывать, стирать разделы, сканировать поврежденные сектора и многое другое.
Скачать
Error: The Volume You Have Selected to Shrink May Be Corrupted
When you try to shrink a partition in Disk Management in Window 10/8/7, one of the errors you may encounter is «The volume you have selected to shrink may be corrupted. Use Chkdsk to fix the corruption problem, and then try to shrink the volume again.» When such an error occurs, you are unable to shrink your partition unless you use Chkdsk to fix the corruption problem.
Why does this issue occur?
Actually, when Windows reports the partition you selected may be corrupted, it indicates that there are file system errors on the selected partition, be it DBR (DOS Boot Record) corruption, $MFT (Master File Table) corruption, or FAT (File Allocation Table) corruption.
How to solve the problem?
When you are faced with the issue, you have two solutions for you. One of them will certainly help you shrink a partition in Windows successfully.
2 Solutions to the Volume You Have Selected to Shrink May Be Corrupted in Windows 10/8/7
The file system errors mentioned above can be easily fixed using Chkdsk. Chkdsk, also chkdsk.exe, is a Windows utility that can be used to check and repair disk errors like file system errors and logical bad sectors. Thus, your primary choice is to run Chkdsk on the partition you want to shrink. If that fails to work, you can try an alternative way to shrink a partition in Windows 10/8/7, which skips the problem but helps to achieve your goal of resizing your partition.
Method 1. Use Chkdsk to Fix the Corruption Problem
You have multiple choices to run CHKDSK in Windows 10, including from Command Prompt, This PC, and installation disc. But it’s unnecessary to use the installation disk since it’s much more complicated than the other two ways. Here we will show you how to run Chkdsk in Command Prompt. (Chkdsk is commonly used to fix a corrupted micro SD card, USB flash drive, )
Step 1. Press the «Windows» key and type cmd.
Step 2. Right-click «Command Prompt» and choose «Run as administrator».
Step 3. Enter the following command: chkdsk e: /f /r /x
- «e» means the drive letter of the partition you want to repair;
- chkdsk /f is running to fix any found errors;
- chkdsk /r is running to locate for bad sectors and recover any readable information;
- chkdsk /x is running to force the volume you’re about to check to be dismounted before the utility begins a scan.
Step 4. In case of possible system file corruption, you are recommended to run the System File Checker tool to repair missing or corrupted system files after running Chdksk.
sfc /scannow
After fixing the corruption problem, you can now retry to shrink the partition in Disk Management.
If command line is not your ideal choice, you can apply this command-line alternative tool — EaseUS CleanGenius. Use this one-click tool to fix the file system error on your hard drive.
Step 1. Download EaseUS CleanGenius on your computer for free.
Step 2. Run the software. Click «Optimization» on the left panel, and then choose «File Showing» .
Step 3. Go to «Choose drive» and select the drive with a file system error. Check the «Check and fix file system error» option and click «Execute».
Step 4. Wait the EaseUS CleanGenius completes the repairing process. After that, click the «here» to view the result.
Method 2. Shrink Partition in Windows 10/8/7 Using Alternative Way
In most cases, Chkdsk and System File Checker will help you fix «The volume you have selected may be corrupted. Use Chkdsk to fix the corruption problem, and then shrink the volume again.» However, there are situations in which Chkdsk shows no violations. That’s when you can use Disk Management alternatives to help you shrink a partition.
The reliable partition tool — EaseUS Partition Master does more than Disk Management can do. With it, you can not only use Chkdsk to fix the corruption problem without using Command Prompt but also resize your partition by extending or shrinking without receiving the error message saying «the volume you have selected may be corrupted». For the detailed guide, refer to the article about how to shrink Windows 10 partition.
How to Recover Data Deleted by Chkdsk
Generally, using Chkdsk to fix the corruption problem won’t cause data loss on your partition. If Chkdsk removed important data on the drive during the fix, you can recover the lost data using the EaseUS Data Recovery Wizard — EaseUS Data Recovery Wizard.
Key Features of EaseUS Data Recovery Wizard:
- Recover accidental deleted files and data in simple steps.
- Retrieve lost data from disk space, external hard drives, USB flash drives, and other storage devices.
- Support users to preview all the recoverable files before actual recovery.
- 100% safe and secure. Works well on both Windows and Mac computers.
No matter what reason you lost your data, Download EaseUS Data Recovery Wizard to bring them back!
Note: To guarantee a high data recovery chance, install EaseUS data recovery software on another disk instead of the original disk where you lost files.
Step 1. Launch EaseUS Data Recovery Wizard on your Windows 11, Windows 10, Windows 8, or Windows 7 computer. Select the disk partition or storage location where you lost data and click «Scan».
Step 2. This recovery software will start scanning the disk to find all lost and deleted files. When the scan process completes, click «Filter» > «Type» to specify lost file types.
Step 3. Preview and restore lost Windows files. You can double-click to preview the scanned files. Then, select the target data and click the «Recover» button to save them to another safe spot in the PC or an external storage device.
The Bottom Line
Don’t be threatened by the error message saying the volume you have selected to shrink may be corrupted. Using Chkdsk can fix the corruption problem easily. Even if Chkdsk doesn’t work, you still have an alternative choice to shrink your partition successfully.
Error: The Volume You Have Selected to Shrink May Be Corrupted
When you try to shrink a partition in Disk Management in Window 10/8/7, one of the errors you may encounter is «The volume you have selected to shrink may be corrupted. Use Chkdsk to fix the corruption problem, and then try to shrink the volume again.» When such an error occurs, you are unable to shrink your partition unless you use Chkdsk to fix the corruption problem.
Why does this issue occur?
Actually, when Windows reports the partition you selected may be corrupted, it indicates that there are file system errors on the selected partition, be it DBR (DOS Boot Record) corruption, $MFT (Master File Table) corruption, or FAT (File Allocation Table) corruption.
How to solve the problem?
When you are faced with the issue, you have two solutions for you. One of them will certainly help you shrink a partition in Windows successfully.
2 Solutions to the Volume You Have Selected to Shrink May Be Corrupted in Windows 10/8/7
The file system errors mentioned above can be easily fixed using Chkdsk. Chkdsk, also chkdsk.exe, is a Windows utility that can be used to check and repair disk errors like file system errors and logical bad sectors. Thus, your primary choice is to run Chkdsk on the partition you want to shrink. If that fails to work, you can try an alternative way to shrink a partition in Windows 10/8/7, which skips the problem but helps to achieve your goal of resizing your partition.
Method 1. Use Chkdsk to Fix the Corruption Problem
You have multiple choices to run CHKDSK in Windows 10, including from Command Prompt, This PC, and installation disc. But it’s unnecessary to use the installation disk since it’s much more complicated than the other two ways. Here we will show you how to run Chkdsk in Command Prompt. (Chkdsk is commonly used to fix a corrupted micro SD card, USB flash drive, )
Step 1. Press the «Windows» key and type cmd.
Step 2. Right-click «Command Prompt» and choose «Run as administrator».
Step 3. Enter the following command: chkdsk e: /f /r /x
- «e» means the drive letter of the partition you want to repair;
- chkdsk /f is running to fix any found errors;
- chkdsk /r is running to locate for bad sectors and recover any readable information;
- chkdsk /x is running to force the volume you’re about to check to be dismounted before the utility begins a scan.
Step 4. In case of possible system file corruption, you are recommended to run the System File Checker tool to repair missing or corrupted system files after running Chdksk.
sfc /scannow
After fixing the corruption problem, you can now retry to shrink the partition in Disk Management.
If command line is not your ideal choice, you can apply this command-line alternative tool — EaseUS CleanGenius. Use this one-click tool to fix the file system error on your hard drive.
Step 1. Download EaseUS CleanGenius on your computer for free.
Step 2. Run the software. Click «Optimization» on the left panel, and then choose «File Showing» .
Step 3. Go to «Choose drive» and select the drive with a file system error. Check the «Check and fix file system error» option and click «Execute».
Step 4. Wait the EaseUS CleanGenius completes the repairing process. After that, click the «here» to view the result.
Method 2. Shrink Partition in Windows 10/8/7 Using Alternative Way
In most cases, Chkdsk and System File Checker will help you fix «The volume you have selected may be corrupted. Use Chkdsk to fix the corruption problem, and then shrink the volume again.» However, there are situations in which Chkdsk shows no violations. That’s when you can use Disk Management alternatives to help you shrink a partition.
The reliable partition tool — EaseUS Partition Master does more than Disk Management can do. With it, you can not only use Chkdsk to fix the corruption problem without using Command Prompt but also resize your partition by extending or shrinking without receiving the error message saying «the volume you have selected may be corrupted». For the detailed guide, refer to the article about how to shrink Windows 10 partition.
How to Recover Data Deleted by Chkdsk
Generally, using Chkdsk to fix the corruption problem won’t cause data loss on your partition. If Chkdsk removed important data on the drive during the fix, you can recover the lost data using the EaseUS Data Recovery Wizard — EaseUS Data Recovery Wizard.
Key Features of EaseUS Data Recovery Wizard:
- Recover accidental deleted files and data in simple steps.
- Retrieve lost data from disk space, external hard drives, USB flash drives, and other storage devices.
- Support users to preview all the recoverable files before actual recovery.
- 100% safe and secure. Works well on both Windows and Mac computers.
No matter what reason you lost your data, Download EaseUS Data Recovery Wizard to bring them back!
Note: To guarantee a high data recovery chance, install EaseUS data recovery software on another disk instead of the original disk where you lost files.
Step 1. Launch EaseUS Data Recovery Wizard on your Windows 11, Windows 10, Windows 8, or Windows 7 computer. Select the disk partition or storage location where you lost data and click «Scan».
Step 2. This recovery software will start scanning the disk to find all lost and deleted files. When the scan process completes, click «Filter» > «Type» to specify lost file types.
Step 3. Preview and restore lost Windows files. You can double-click to preview the scanned files. Then, select the target data and click the «Recover» button to save them to another safe spot in the PC or an external storage device.
The Bottom Line
Don’t be threatened by the error message saying the volume you have selected to shrink may be corrupted. Using Chkdsk can fix the corruption problem easily. Even if Chkdsk doesn’t work, you still have an alternative choice to shrink your partition successfully.
Содержание
- Невозможно сжать диск C Windows 10/8/7
- Почему нельзя сжать диск C Windows 10/8/7
- Причина 1. Несогласованное доступное пространство
- Причина 2. Неперемещаемые файлы
- Причина 3. Ошибка файловой системы
- Что делать, если не удается сжать раздел диска C
- Решение 1: Введите меньшую сумму
- Решение 2: Запускать стороннее программное обеспечение
- Решение 3: Исправить ошибку файловой системы
- Управление дисками Windows, решение проблемы: для сжатия тома доступно 0 Мб.
- Как уменьшить раздел в Windows 10
- Уменьшите размер раздела с помощью DiskPart
- Сжимайте раздел с помощью PowerShell
- Почему Управление дисками не может уменьшить раздел в Windows 10/8/7
- Причина 1. Файловая система не поддерживается.
- Причина 2: недостаточно свободного места
- Причина 3: ошибка файловой системы
- Причина 4: Есть неподвижные файлы
- Что делать, если не удается уменьшить объем Windows 10/8/7
- Решение 1. Сжимайте с помощью программного обеспечения для создания разделов
- Решение 2. Сжимайте, занимая меньше места
- Решение 3. Исправьте ошибку файловой системы
- Решение 4.Уменьшите раздел с помощью NIUBI
- Что делать, если перегородка не сжимается вправо
- Будни технической поддержки
- Как сжать том в Windows 10
- Сжать том в управлении дисками
- Сжать том в командной строке
- Сжать том используя PowerShell
Невозможно сжать диск C Windows 10/8/7
Джон, Обновлено: 26 апреля 2022
Иногда вам нужно сжать раздел диска CНапример: вы забыли отредактировать и создать раздел при установке Windows, поэтому диск C занял все дисковое пространство. В этом случае вы можете создать больше томов, сжав диск C, чтобы освободить свободное пространство. Если на диске D не хватает места, вы можете сжать C, чтобы увеличить его. Если вы хотите обновить Windows 7 / 8 для Windows 10, вам также необходимо уменьшить диск C до расширить системный зарезервированный раздел.
Чтобы сжать диск C, есть Сжать том функция встроена в родной Утилита управления дисками, но многие люди говорят, что они не может сжать диск C Windows 10/8/7. В этой статье я объясню причины, по которым Disk Management не может сжать диск C в Windows 10/8/7 ноутбук / настольный компьютер / планшет и как легко решить эту проблему.
Содержание:
Почему нельзя сжать диск C Windows 10/8/7
Есть 3 распространенные причины, по которым нельзя сжать C: Windows 10/8/7 с помощью инструмента управления дисками.
Причина 1. Несогласованное доступное пространство
когда сокращение раздела с функцией сжатия тома, Управление дисками сначала рассчитает используемое и доступное свободное пространство для сжатия. Если вы не вводите сумму самостоятельно, по умолчанию используется максимально доступное пространство. На моем компьютере доступный объем дискового пространства составляет 150264 МБ.
Как мы знаем, многие типы файлов постоянно записываются на диск C, поэтому доступное пространство может быть меньше 150264 МБ при нажатии кнопки «Сжать». Это означает, что вы не можете сжать диск C с исходным расчетным максимальным пространством. Я сделал это и получил сообщение об ошибке «Недостаточно свободного места на диске (дисках) для завершения этой операции.»
Причина 2. Неперемещаемые файлы
Устранить проблему, вызванную причиной 1, легко, но если вы столкнетесь со второй проблемой, вам понадобится профессиональное программное обеспечение для разбиения диска.
На другом моем тестовом компьютере я без проблем сжал диск C до меньшего размера, но когда я делаю это снова, Управление дисками показывает 0 доступных и Кнопка сжатия неактивна. Как видите, на диске C: все еще есть 7.53 ГБ свободного места, но Управление дисками не позволяет его уменьшить.
Вы заметили кончик посередине «Вы не можете сжать том за пределы точки, в которой находятся неподвижные файлы». Что это значит?
Например, диск C состоит из 4 блоков. Если неподвижные файлы находятся в блоке 3, вы не может сжать диск C на блок 2 или 1, хотя там есть свободное место. Неподвижные файлы включают файл подкачки, спящий режим и другие большие файлы.
Причина 3. Ошибка файловой системы
Все файлы в разделе управляются и организованы файловой системой. В Windows компьютер, NTFS и FAT32 являются наиболее распространенными файловыми системами, но обе могут быть повреждены по каким-либо причинам. На некоторых компьютерах пользователи не видят разницы в ежедневном использовании, но могут возникнуть большие проблемы, если они сожмут и увеличат этот раздел. Когда вы сжимаете диск C (и другие разделы), Управление дисками также определяет, есть ли что-то не так в файловой системе. Если да, кнопка «Сжать» также будет неактивна.
Что делать, если не удается сжать раздел диска C
Если вы не можете сжать диск C в своем Windows 10/8/7 компьютер, следуйте соответствующему решению в соответствии с вашей конфигурацией разделов диска.
Решение 1: Введите меньшую сумму
Если вы получили сообщение об ошибке «недостаточно места» при сжатии диска C, запустите Shrink Volume еще раз, не используйте максимальное пространство по умолчанию, введите меньше сумма самостоятельно.
Решение 2: Запускать стороннее программное обеспечение
Если вы не можете сжать диск C Windows 10/8/7 из-за неподвижных файлов запускайте стороннее программное обеспечение, такое как NIUBI Partition Editor. Он может перемещать эти неподвижные файлы, поэтому при желании он может уменьшить раздел до минимального размера. Имеется бесплатная версия для Windows 10/8/7/Vista/XP пользователи домашних компьютеров. Лучше, чем Управление дисками, NIUBI может сделать нераспределенное пространство слева или справа при сжатии раздела.
В большинстве Windows На компьютерах диск C отформатирован с файловой системой NTFS. Если по каким-то причинам это FAT32, вы должны запустить стороннее программное обеспечение, потому что Windows Управление дисками поддерживает только раздел NTFS.
Скачать NIUBI Partition Editor, вы увидите всю информацию о разделах диска и структуру справа, доступные операции перечислены слева и при щелчке правой кнопкой мыши.
Щелкните правой кнопкой мыши диск C и выберите «Resize/Move Volume«, у вас есть два варианта во всплывающем окне:
① Если вы перетащите левая граница направо
Затем вы можете сжать диск C и освободить нераспределенное пространство на левая сторона.
② Если вы перетащите правая граница влево
Затем вы можете сжать диск C и освободить нераспределенное пространство на правая сторона.
Решение 3: Исправить ошибку файловой системы
Если вы не можете сжать раздел диска C в Windows 10/8/7 из-за ошибки файловой системы выполните следующие действия, чтобы восстановить файловую систему.
Помимо сокращения и расширения перегородок, NIUBI Partition Editor помогает перемещать, объединять, копировать, преобразовывать, дефрагментировать, скрывать, стирать разделы, сканировать поврежденные сектора и многое другое.
Источник
Управление дисками Windows, решение проблемы: для сжатия тома доступно 0 Мб.
При попытке сжать том в Windows 7 (“Панель управления” – “Создание и форматирование разделов жесткого диска”) я столкнулся с проблемой, что Windows не хочет сжимать диск объемом 500 Гб, на котором свободно 300 Гб. Выдает сообщение: “для сжатия тома доступно 0 Мб”. Такая проблема возникает из-за того, что данные на диске фрагментированы, т.е. разбросаны по разным частям жесткого диска, кроме того, в разных местах диска могут располагаться неперемещаемые системные файлы, такие как MFT (Master File Table), pagefile, hibernate file, NTFS metadata, exclusively locked files, System Restore Points. Вот, как мне удалось решить эту проблему. Кстати, те же самые инструменты можно применять и к другим версиям Windows:
Тут мне стало ясно, что надо постараться переместить все эти файлы в начало жесткого диска или просто удалить. Делал я это так:
Если же последний способ не даст быстрого результата, то лучше переписать все важные данные с вашего компьютера в надежное место, т.е. сделать бэкап и просто заново переустановить Windows, и только потом сжать диск. В этом случае проблем со сжатием не возникнет. А учитывая, сколько времени я потратил на решение проблемы сжатия, в следующий раз я лучше сразу буду переустанавливать Windows. А если вы ставите второй операционной системой один из дистрибутивов Linux, то решение еще проще – полностью удалять Windows во время установки Linux. В этом случае временные затраты будут минимальны! При решении проблемы я руководствовался информацией из следующих статей:
Источник
Как уменьшить раздел в Windows 10
Сегодня мы увидим, как уменьшить размер раздела или диска на вашем диске в Windows 10. Это может быть полезно, если на вашем диске есть дополнительное место, которое вы хотели бы использовать для установки другой ОС в режиме двойной загрузки. конфигурация. Или, если у вас есть новый компьютер только с одним большим разделом, созданным поставщиком, вы можете разделить его на два или более разделов, чтобы отделить ваши личные данные от системного диска.
В старых версиях Windows для уменьшения объема требовалось стороннее средство. Современные версии Windows, такие как Windows Vista, Windows 7, Windows 8.1 и Windows 10, позволяют сжимать разделы со свободным пространством, чтобы уменьшить их размер и использовать это свободное пространство для создания другого раздела или установки другой операционной системы.
Многие пользователи предпочитают создавать на своем диске несколько разделов, чтобы не хранить все данные в системном разделе, на котором установлена Windows. Традиционно системный диск — это ваш диск C :. Если он достаточно большой, вы можете сжать его и создать разделы D :, E: и т. Д.
Windows 10 предлагает ряд методов, которые можно использовать для сжатия разделов. К ним относятся Управление дисками, консольный инструмент DiskPart и PowerShell.
Процесс занимает несколько секунд, но «Управление дисками» не показывает индикатор выполнения. Когда процесс будет завершен, он покажет вам незанятое пространство на диске.
При необходимости вы можете создать новый раздел с Нераспределенным пространством. В качестве альтернативы вы можете перезагрузить и установить другую операционную систему для конфигурации с двойной загрузкой.
Примечание. Если по какой-либо причине вы не можете сжать свой раздел или если Управление дисками выдает ошибку, вы можете попробуйте следующее. Откройте защиту системы и временно отключите ее для раздела, который вы хотите уменьшить.
Теневые копии, точки восстановления и такие системные данные иногда не позволяют Windows сжать раздел и ограничивают количество, на которое она может быть уменьшенным. Максимальное количество восстанавливаемых байтов может быть выше, если для раздела отключена защита системы. Вы можете повторно включить защиту системы после того, как уменьшите размер раздела.
Уменьшите размер раздела с помощью DiskPart
DiskPart — это интерпретатор команд в текстовом режиме, входящий в состав Windows 10. Этот инструмент позволяет управлять объектами (дисками, разделами или томами) с помощью сценариев или прямого ввода в командной строке.
Чтобы сжать раздел с помощью DiskPart, выполните следующие действия.
Наконец, вы можете использовать PowerShell для выполнения той же операции.
Сжимайте раздел с помощью PowerShell
Замените часть «буква_диска» фактическим значением, чтобы увидеть минимальный и максимальный размер для этого раздела (SizeMin и SizeMax).
Поставка правильная буква диска и его новый размер в байтах. Значение должно быть между значениями SizeMin и SizeMax, полученными на предыдущем шаге. Таким образом, вы можете сжать или расширить раздел.
— Размер 1 КБ — на один килобайт.
-Размер 1 МБ — на один мегабайт.
-Размер 1 ГБ — на один гигабайт.
Источник
Джон, Обновлено: 26 апреля 2022
Помимо базовой способности удалять, создавать и форматировать раздел, Windows 10/8/7 встроенная утилита управления дисками имеет расширенные функции сжатия тома и расширения тома, чтобы помочь изменить размер разделов без потери данных. Однако он может только уменьшить раздел влево и сделать Нераспределенное пространство справа. Кроме того, в некоторых случаях это не может уменьшить объем или может только сжимать небольшое пространство. В этой статье я покажу вам общие причины, по которым Управление дисками не может сжиматься. Windows 10 раздел и что делать, если вы не можете уменьшить объем в Windows 10/8/7 ноутбук / настольный компьютер / коврик.
Содержание:
Почему Управление дисками не может уменьшить раздел в Windows 10/8/7
Причина 1. Файловая система не поддерживается.
Управление дисками может сжимать и расширять только разделы, отформатированные с помощью NTFS файловая система, FAT32 и любые другие типы разделов не могут быть сжаты или расширены.
Причина 2: недостаточно свободного места
После запуска Shrink Volume, Disk Management рассчитывает использование дискового пространства и по умолчанию предоставляет вам максимально доступное пространство. Если вы не изменили или ввели большую сумму, вы можете получить сообщение об ошибке «недостаточно места«.
Причина 3: ошибка файловой системы
Если есть ошибка файловой системы или другая системная проблема, Disk Management не может уменьшить раздел даже до 1 МБ.
Причина 4: Есть неподвижные файлы
Если в этом разделе есть несколько неподвижных файлов, таких как файл подкачки и файлы гибернации, «Управление дисками» может только уменьшить пространство.
Что делать, если не удается уменьшить объем Windows 10/8/7
Если вы не можете сжать раздел в Windows 10/8/7 Управление дисками, выясните причину и следуйте соответствующим решениям ниже.
Решение 1. Сжимайте с помощью программного обеспечения для создания разделов
Если вы хотите уменьшить FAT32 раздел, Объем усадки неактивен in Windows 10/8/7 Управление диском. В этом случае вам необходимо запустить стороннее программное обеспечение, такое как NIUBI Partition Editor.
Решение 2. Сжимайте, занимая меньше места
Как я сказал выше, Управление дисками вычислит дисковое пространство раздела, который вы хотите сжать, а затем предоставит вам максимально доступное пространство. Если вы ввели большее пространство или много файлов, сохраненных в этом разделе, до того, как нажали кнопку «Сжать». Реальное доступное пространство и расчетное пространство противоречат друг другу. В этом случае вам просто нужно снова запустить Shrink Volume или самостоятельно ввести меньшую сумму.
Решение 3. Исправьте ошибку файловой системы
На многих компьютерах имеется ошибка файловой системы в одном или нескольких разделах. В общем, вы не найдете никакой разницы в ежедневном использовании, но можете столкнуться с проблемой при сжатии и расширении разделов. Если в разделе много свободного места, но Управление дисками не позволяет или не дает вам сжиматься, попробуйте восстановить файловую систему.
Как исправить ошибку файловой системы, когда не удается сжать том в Windows 10/8/7 Управление диском:
Решение 4.Уменьшите раздел с помощью NIUBI
Если в разделе много свободного места, но Управление дисками дает мало свободного места при сжатии, это означает, что в этом разделе есть «неподвижные» файлы. В этом случае уменьшите NIUBI Partition Editor. Лучше, чем Управление дисками, NIUBI может перемещать эти неподвижные файлы, поэтому вы можете уменьшить этот том до минимального размера, если хотите.
Что делать, если перегородка не сжимается вправо
Windows Инструмент управления дисками не может изменить начальную позицию раздела, поэтому он не может уменьшить перегородку вправо in Windows 10/8/7. Он только дает вам возможность ввести сумму, а затем автоматически сжимает том влево и автоматически делает Нераспределенное пространство справа.
Если вы просто хотите уменьшить раздел, чтобы создать больше томов, это не имеет значения. Но это большая проблема, если вы хотите сжать D, чтобы расширить C, потому что Управление дисками может расширить незанятое пространство только на смежный раздел слева.
Как вы видите на снимке экрана, после сжатия диска D E находится справа от незанятого пространства, диск C не является смежным, поэтому Расширение томов отключено для обоих разделов.
Лучше, чем управление дисками, NIUBI Partition Editor имеет больше преимуществ, в то время как перераспределение жесткого диска:
NIUBI Partition Editor имеет бесплатное издание для Windows 10/8/7/Vista/XP пользователи домашних компьютеров, то же самое с коммерческой профессиональной версией, за исключением отсутствия технологии 1 Second Rollback и конструктора загрузочных носителей. К термоусадочная перегородка в Windows 10 ноутбук / рабочий стол / планшет, вам просто нужно перетащить на карту диска.
Скачать бесплатную версию, щелкните правой кнопкой мыши диск D (или другой) и выберите «Resize/Move Volume». Во всплывающем окне есть 2 варианта.
Вариант 1: Если вы перетащите левая граница к правильно
Вариант 2: Если вы перетащите правая граница к оставил
Следуйте инструкциям, если хотите расширить диск C, расширить системный зарезервированный раздел or увеличить привод D сжав другой раздел. Помимо уменьшения и увеличения объема, NIUBI Partition Editor помогает выполнять множество других операций, таких как перемещение, объединение, преобразование, очистка, дефрагментация, скрытие, копирование раздела. Лучше, чем другие инструменты, он имеет уникальные 1 второй откат, Виртуальный режим и Отменить-на-хорошо технологии для защиты системы и данных.
Источник
Будни технической поддержки
Как сжать том в Windows 10
Часто обращаются с просьбой разделить диск на несколько томов, при этом система уже установлена и на всём объеме жесткого диска создан только один том. В данном случаи самый простой способ решения – это сжать существующий том до нужных размеров и на объеме нераспределенного пространства, что получился после сжатия, создать один и несколько томов нужных размеров. В сегодняшней статье рассмотрим как сжать том в Windows 10.
Еще одна частая проблема: том на котором установлена система малых размеров из-за чего постоянно пишет, что недостаточно места на системном диске, а другой том больших объемов и его почти не используют. Если вам интересно как исправить проблему с недостатком свободного места на системном диске – читайте статью “Как увеличить диск С за счет других дисков“.
Сжать том в управлении дисками
1. Откройте управление дисками: один из способов – нажмите на меню “Пуск” правой клавишей мыши и из открывшегося меню выберите “Управление дисками” (или в строке поиска введите команду diskmgmt.msc и нажмите клавишу Enter).
2. Нажмите на том, который вы хотите сжать, правой клавишей мыши и выберите “Сжать том”.
3. В табличке посмотрите сколько на диске свободного места доступного для сжатия (Доступное для сжатия пространство) и возле “Размер сжимаемого пространства” напишите объем, который вы хотите отнять у этого диска. Объем вы пишите в МБ и если вы хотите сжать определенное количество ГБ, обратите внимание, что 1ГБ =1024МБ. После ввода нужного значения нажмите “Сжать”.
Теперь вы можете создать том или несколько томов на нераспределенном месте, которое получилось после сжатия. Нажмите на него правой клавишей мыши и выберите “Создать простой том”, далее следуйте инструкциям
Сжать том в командной строке
1.Откройте командную строку от имени администратора: один из способов – нажмите на меню “Пуск” правой клавишей мыши и выберите “Командная строка (Администратор)”.
2.Введите команду DiskPart и нажмите Enter.
3. Введите List volume и нажмите Enter. Появится список со всеми доступными томами, найдите в списке тот который нужно сжать и запомните его номер. К примеру мы хотим сжать D диск, на рисунке вы видите, что перед ним пишется “Том 3”, запоминаем цифру и идем к следующему пункту.
4. Введите команду select volume 3 и нажмите Enter (вместо 3 вы подставляете цифру вашего тома, которую вы узнали в предыдущем пункте).
5. Чтобы узнать максимальный объем, который вы можете забрать с выбранного диска – введите команду shrink querymax и нажмите клавишу Enter.
6. Чтобы сжать выбранный том – введите команду shrink desired= МБ (замените выделенное красным на количество МБ, которое нужно отнять от выбранного тома) и нажмите клавишу Enter. В примере, мы сжимаем выбранный том на 15000МБ, команда для этого выглядит так shrink desired=15000
После выполнения команды закройте командную строку.
Сжать том используя PowerShell
1.Откройте PowerShell от имени администратора: один из способов – написать в строке поиска PowerShell, на найденном результате нажать правой клавишей мыши и выбрать “Запустить от имени администратора”.
2. Введите команду Get-Partition и нажмите клавишу Enter. Откроется список томов, запомните букву тома, который вы хотите сжать.
Данная команда показывает на сколько в байтах можно минимально и максимально сжать выбранный том.
В данной команде не обязательно вводить объем в ГБ, можно в МБ, команда тогда будет точно такая же, только в конце не GB а MB. После выполнения команды закройте окно PowerShell.
На сегодня всё, если вы знаете другие способы – пишите в комментариях! Удачи Вам 🙂
Источник
13 апреля, 2017
27 мая, 2017
Дано
ПК или ноутбук с предустановленной ОС Windows 10 и с неразмеченным жестким диском, а точнее с наличим всего одного диска С:
При попытке сжать том, для создания дополнительных дисков возникает ошибка:
Windows 10 невозможно сжать том дальше области расположения неперемещаемых файлов
Анализ проблемы
В журнале Windows “Приложение” ищем событие с источником Defrag видим что-то вида:
Анализ сжатия тома начат для тома Windows (C:). Эта запись журнала событий содержит сведения о последнем неперемещенном файле, который мог ограничить максимальное число повторно используемых байт.
Сведения диагностики:
- Последний неперемещенный файл: System Volume Information{...}{...}::$DATA
- Последний кластер файла: 0x74f0efb
- Потенциальный целевой объект сжатия (адрес LCN): 0x89bab2
- Флаги NTFS файла: ---AD
- Этап сжатия: <analysis>
Для получения дополнительных сведений об этом файле используйте команду "fsutil volume querycluster \?Volume{f9ceabe5-0000-0000-0000-f01500000000} 0x74f0efb".
После чтения информации о понятии неперемещаемых файлов Wondows 10 выяснилось, что они в некоторых случаях препятствуют сжатию тома (и обычная дефрагментация тут не поможет). К таким файлам относятся: подкачка, файлы гибернации и точки восстановление.
Решение
Необходимо проделать следующее:
- Отключаем подкачку на целевом диске
- Отключаем гибернацию
powercfg /H off потом после всех операци powercfg /H on (если конечно вам она нужна)
- удаляем в панели управления точки восстановления (если у вас есть проблемы в работе ОС, то советую сначала их устранить, так как удаление точек восстановления сделает недоступным некоторые механизмы восстановления ОС).
После проделанного, сжатие тома станет доступным, и можно включить отключенные функции обратно.
P.S. Конечно же проще всего делать сжатие томов при первом запуске, непосредственно после приобретения ПК или ноутбука, тогда все действия описанные выше могут не потребоваться совсем.
Содержание
- Неперемещаемые файлы мешают сжать том Windows 10
- Откуда берутся неперемещаемые файлы Windows 10
- Сжатие тома Windows 10 с неперемещаемыми файлами
- Комментариев: 5
- Как разбить диск на разделы в Windows 10
- Сжатие тома с помощью управления дисками Windows 10
- Сжатие тома из командной строки Windows
- Сжатие тома с помощью PowerShell
- Как сжать том в Windows 10
- Сжать том в управлении дисками
- Сжать том в командной строке
- Сжать том используя PowerShell
- Управление дисками Windows, решение проблемы: для сжатия тома доступно 0 Мб.
Неперемещаемые файлы мешают сжать том Windows 10
Я уже рассказывал как разбить диск на разделы или изменить их размер средствами самой Windows 10. Однако, как оказалось, в прошлый раз упустил одну существенную деталь. Прочитав сегодняшнюю статью вы узнаете о причинах, препятствующих изменению размера диска и почему может быть опасно изменять разделы дисков в Windows 10 сторонними утилитами.
Откуда берутся неперемещаемые файлы Windows 10
Итак, попытка высвободить место на диске Windows 10 может закончится уведомлением, что невозможно сжать том дальше области расположения неперемещаемых файлов, хотя места ещё предостаточно. Причём, свежеустановленная система, без проблем, позволила бы вам это проделать с тем же диском при аналогичном объёме данных.
Проверка или дефрагментация диска тут не помогут. Как видите, система недвусмысленно даёт понять что препятствуют сжатию тома, но не сообщает откуда берутся эти загадочные «неперемещаемые файлы».
Загадка решается довольно просто – неперемещаемые файлы являются результатом работы системы защиты Windows 10, а конкретнее функции, создающей точки восстановления. Бгагодаря её работе, у нас появляется возможность откатить нежелательные изменения системы, возвращая компьютер к более раннему состоянию.
По этой причине, свежеустановленная Win10 и даёт перераспределить диск практически на всё свободное пространство, так как пока не успела насоздавать точек для отката, а разбивая диск сторонними утилитами (особенно когда загрузка происходит с флешек, типа Hiren’s BootCD и тому подобного), вы просто не учитываете эти данные и как поведёт себя система в критической ситуации не известно. В любом случае, рассчитывать на эти точки восстановления уже не приходится.
Сжатие тома Windows 10 с неперемещаемыми файлами
Хоть система и пишет, что невозможно сжать том дальше области расположения неперемещаемых файлов, сделать это всё-таки можно, временно отключив функцию защиты системы и удалив точки восстановления.
Попасть в настройки защиты системы можно кликнув правой кнопкой мыши по значку «Этот компьютер» и перейдя «Свойства -> Дополнительные параметры системы» открыть вкладку «Защита системы».
После отключения защиты и удаления точек восстановления, прежде чем приступить к сжатию тома жёсткого диска, необходимо перезагрузить компьютер, иначе система сообщит что на диске недостаточно места. После перезагрузки, всё должно получиться как задумывалось, только не забудьте снова включить защиту.
Если считаете статью полезной,
не ленитесь ставить лайки и делиться с друзьями.
Комментариев: 5
Там уйма не перемещаемых файлов, обычно попадаются hiberfil.sys и pagefile.sys, ибо они достаточно большие, которые винда тоже двигать не умеет, хотя, на самом деле, сторонними программами все это двигается легко и просто и даже колдовать с защитой не нужно. Привыкайте что программы от микрософт ничерта не умеют, это их обычное состояние.
Достижение через преодоление.. Сначала бьем хард, задаем для оси слишком маленький размер, потом героически решаем проблему.
John, мне кажется вы не поняли суть действия. Тут не увеличиваем объём системного диска, а уменьшаем.
Все сделал как в статье — не помогло. Из доступных 180 Гб, сжать можно только 32 Гб
Pavlik, файл подкачки убери, и разбивай на здоровье, на крайний случай сделай с безопасного режима или WinPE.
Как разбить диск на разделы в Windows 10
Довольно часто мне приходится разбивать жёсткие диски на разделы, в основном, чтобы отделить пользовательские данные от системных и программ. Для Windows это весьма актуально, особенно если вам часто приходится, по разным причинам, переустанавливать систему и нет желания всякий раз заморачиваться с сохранением всего нажитого непосильным трудом на внешний жёсткий диск.
Встречается и обратная проблема, когда выделено недостаточно места на системном диске при наличие большого объёма не используемого пространства на соседнем томе.
Применять для разбивки дисков какие-то специализированные программы я особого смысла не вижу, тем более что в Windows 10 делается это довольно просто, хоть в графическом режиме, хоть из командной строки — кому что больше нравится. Давайте расскажу как сжимать тома в Windows 10 чтобы окончательно снять все возникающие затруднения.
Сжатие тома с помощью управления дисками Windows 10
Для начала рассмотрим вариант с привычным графическим интерфейсом «Управление дисками», как самый популярный (командная строка многих пугает). Вызвать утилиту «Управление дисками» можно несколькими способами:
- кликнув правой кнопкой мыши меню «Пуск» и выбрав соответсвующий пункт в открывшемся списке;
- кликнув правой кнопкой мыши по значку «Этот компьютер», далее выбрав «Управление» перейти в «Управление дисками»;
- в строке поиска ввеcти команду diskmgmt.msc и нажать Enter.
Теперь нужно определиться с диском (томом), размер которого будем изменять, высвобождая место для дополнительного раздела. Кликаем по нему правой кнопкой мыши и выбираем «Сжать том».
Открывается простой диалог с более подробной информацией о разделе диска (томе), но тут случаются непонятки, потому давайте немного поясню. В поле Доступное для сжатия пространство указано сколько всего свободного места есть на диске, а в поле Размер сжимаемого пространства от нас требуется ввести желаемый размер нового раздела в МБ, который, естественно, должен быть меньше оставшегося свободного места на диске.
Выделяем место мы обычно в гигабайтах, потому при выделении точного объема под новый раздел обратите внимание что в 1ГБ содержится 1024МБ, то есть создавая 100ГБ раздел, в поле «Размер сжимаемого пространства» следует написать число 102400.
После того как мы, таким образом, выделили на диске нераспределённое место, для создания раздела остаётся кликнуть по нему правой кнопкой мыши и выбрать «Создать простой том».
Сжатие тома из командной строки Windows
Запускаем командную строку (обязательно от имени администратора) и даём команду DiskPart. Далее выведем список разделов введя команду list volume:
DISKPART > list volume
Снова находим в списке нужный раздел, который будем сжимать, но теперь нам потребуется его номер (в моём примере это будет «Том 3»).
Командой select volume 3 выбираем этот раздел:
DISKPART > select volume 3
Команда shrink querymax поможет узнать свободное на диске (в байтах).
Непосредственно сжатие выбранного раздела производится командой shrink desired= , где — величина дискового пространства в МБ, на которую будет уменьшен раздел. По аналогии с первым вариантом, для создания незамеченной области размером 100 ГБ команда примет такой вид:
DISKPART > shrink desired=102400
Сжатие тома с помощью PowerShell
Работа с PowerShell подразумевает более высокий уровень пользователей, потому подробные разжёвывания о запуске оболочки и действиях от имени администратора опускаем. Осталось пояснить суть команд, которые вы видите на скриншоте:
- Команда Get-Partition выводит список томов (нам понадобится буква тома, в примере диск C);
- Команда Get-PartitionSupportedSize -DriveLetter C показывает (в байтах) на сколько возможно минимально и максимально сжать выбранный том;
- Командой Resize-Partition -DriveLetter C -Size 15GB сжимаем раздел, указывая его размер после сжатия. Принципиальное отличие от первых двух методов заключается в указании нового размера исходного тома, а не того, для которого освобождается место. Кроме того, задавать размер можно в любом удобном виде, хоть в гигабайтах (GB), хоть и в мегабайтах (MB).
Если считаете статью полезной,
не ленитесь ставить лайки и делиться с друзьями.
Как сжать том в Windows 10
Часто обращаются с просьбой разделить диск на несколько томов, при этом система уже установлена и на всём объеме жесткого диска создан только один том. В данном случаи самый простой способ решения – это сжать существующий том до нужных размеров и на объеме нераспределенного пространства, что получился после сжатия, создать один и несколько томов нужных размеров. В сегодняшней статье рассмотрим как сжать том в Windows 10.
Еще одна частая проблема: том на котором установлена система малых размеров из-за чего постоянно пишет, что недостаточно места на системном диске, а другой том больших объемов и его почти не используют. Если вам интересно как исправить проблему с недостатком свободного места на системном диске – читайте статью “Как увеличить диск С за счет других дисков“.
Сжать том в управлении дисками
1. Откройте управление дисками: один из способов – нажмите на меню “Пуск” правой клавишей мыши и из открывшегося меню выберите “Управление дисками” (или в строке поиска введите команду diskmgmt.msc и нажмите клавишу Enter).
2. Нажмите на том, который вы хотите сжать, правой клавишей мыши и выберите “Сжать том”.
3. В табличке посмотрите сколько на диске свободного места доступного для сжатия (Доступное для сжатия пространство) и возле “Размер сжимаемого пространства” напишите объем, который вы хотите отнять у этого диска. Объем вы пишите в МБ и если вы хотите сжать определенное количество ГБ, обратите внимание, что 1ГБ =1024МБ. После ввода нужного значения нажмите “Сжать”.
Теперь вы можете создать том или несколько томов на нераспределенном месте, которое получилось после сжатия. Нажмите на него правой клавишей мыши и выберите “Создать простой том”, далее следуйте инструкциям
Сжать том в командной строке
1.Откройте командную строку от имени администратора: один из способов – нажмите на меню “Пуск” правой клавишей мыши и выберите “Командная строка (Администратор)”.
2.Введите команду DiskPart и нажмите Enter.
3. Введите List volume и нажмите Enter. Появится список со всеми доступными томами, найдите в списке тот который нужно сжать и запомните его номер. К примеру мы хотим сжать D диск, на рисунке вы видите, что перед ним пишется “Том 3”, запоминаем цифру и идем к следующему пункту.
4. Введите команду select volume 3 и нажмите Enter (вместо 3 вы подставляете цифру вашего тома, которую вы узнали в предыдущем пункте).
5. Чтобы узнать максимальный объем, который вы можете забрать с выбранного диска – введите команду shrink querymax и нажмите клавишу Enter.
6. Чтобы сжать выбранный том – введите команду shrink desired= МБ (замените выделенное красным на количество МБ, которое нужно отнять от выбранного тома) и нажмите клавишу Enter. В примере, мы сжимаем выбранный том на 15000МБ, команда для этого выглядит так shrink desired=15000
После выполнения команды закройте командную строку.
Сжать том используя PowerShell
1.Откройте PowerShell от имени администратора: один из способов – написать в строке поиска PowerShell, на найденном результате нажать правой клавишей мыши и выбрать “Запустить от имени администратора”.
2. Введите команду Get-Partition и нажмите клавишу Enter. Откроется список томов, запомните букву тома, который вы хотите сжать.
3. Введите команду Get-PartitionSupportedSize -DriveLetter буква тома (замените выделенное красным на букву тома, которую вы узнали во втором пункте) и нажмите клавишу Enter. К примеру, я хочу сжать том d, значит команда будет выглядеть так Get-PartitionSupportedSize -DriveLetter D
Данная команда показывает на сколько в байтах можно минимально и максимально сжать выбранный том.
4.Для сжатия тома введите команду Resize-Partition -DriveLetter “ буква тома ” -Size объем GB (заменив выделенное красным, впишите букву тома, который вы хотите сжать и объем его после сжатия) и нажмите клавишу Enter. То есть, вы указываете не количество объема, который вы хотите отнять от диска, а объем диска который будет у него после его сжатия. К примеру, я хочу, чтобы после сжатия размер диска D: был 100ГБ, значит команду в окне PowerShell введу следующую Resize-Partition -DriveLetter “D” -Size 100GB
В данной команде не обязательно вводить объем в ГБ, можно в МБ, команда тогда будет точно такая же, только в конце не GB а MB. После выполнения команды закройте окно PowerShell.
На сегодня всё, если вы знаете другие способы – пишите в комментариях! Удачи Вам 🙂
Управление дисками Windows, решение проблемы: для сжатия тома доступно 0 Мб.
При попытке сжать том в Windows 7 (“Панель управления” – “Создание и форматирование разделов жесткого диска”) я столкнулся с проблемой, что Windows не хочет сжимать диск объемом 500 Гб, на котором свободно 300 Гб. Выдает сообщение: “для сжатия тома доступно 0 Мб”. Такая проблема возникает из-за того, что данные на диске фрагментированы, т.е. разбросаны по разным частям жесткого диска, кроме того, в разных местах диска могут располагаться неперемещаемые системные файлы, такие как MFT (Master File Table), pagefile, hibernate file, NTFS metadata, exclusively locked files, System Restore Points. Вот, как мне удалось решить эту проблему. Кстати, те же самые инструменты можно применять и к другим версиям Windows:
- Сначала я запустил программу “Очистка диска” и перезагрузил компьютер. Я отмечал галочками все пункты. Программа работала около часа, включая перезагрузку компьютера. В результате добавилось всего 50 Мб доступных для сжатия. Немного, не правда ли? Ну да ладно, курочка по зернышку клюет.
- Установил бесплатную программу дефрагментации диска Auslogics Disk Defrag Free. Программа работала около 40 минут. После дефрагментации этой программой у меня стало доступно 50 Гб для сжатия. Очень хорошо, но все-таки мало!
- Установил и запустил бесплатную программу дефрагментации Power Defragmenter. Программа работала тоже минут 40. К сожалению, эта программа не добавила никакого дополнительного места доступного для сжатия. Возможно, вам повезет больше. Попробуйте запустить ее, если все другие средства не дадут желаемого результата.
- Попробовал решить проблему при помощи программы управления дисками partition manager EaseUs. Провозился 30 минут, но результат не получил, хотя в Интернете видел хорошие отзывы. Да и сама программа мне не понравилась.
- Далее я скачал и запустил программу PerfectDisk® Pro. Программа платная, но первые 30 дней бесплатны. В этой программе есть специальная функция подготовки диска к сжатию “Prep for Shrink”, которая переносит все файлы в начала диска. Кроме того, эта программа умеет перемещать файлы MFT. Как написано в описании функции Prep for Shrink, ее цель – не оптимизация и дефрагментация, а высвобождение максимального пространства, и она может приводить к фрагментации диска. Поэтому лучше сначала запускать эту стратегию, потом сжимать диск и создавать новый раздел, а только после этого оптимизировать и дефрагментировать раздел C. Программа у меня работала уже привычные 40 минут. Но свободного для сжатия места это не добавило, т.е. можно было просто запустить программу дефрагментации Auslogics Disk Defrag и на этом поставить точку с тем же результатом. Однако на этом этапе мне стало ясно, в чем проблема. На схеме жесткого диска из программы Perfect Disk видно, что неперемещаемые системные файлы, которые выделены коричневым цветом, расположены на жестком диске, начиная с середины и до его конца. Ну и гадость, эта ваша Windows!
Тут мне стало ясно, что надо постараться переместить все эти файлы в начало жесткого диска или просто удалить. Делал я это так:
- отключил “Восстановление системы” и при этом удалил все точки восстановления (Контрольная панель – Система – Защита системы – Настроить – Отключить защиту системы);
- отключил файл подкачки pagefile (Контрольная панель – Система – Дополнительные параметры системы – Дополнительно – Быстродействие – Параметры – Дополнительно – Изменить – Без файла подкачки);
- отключил запись отладочной информации (Контрольная панель – Система – Дополнительные параметры системы – Дополнительно – Загрузка и восстановление – Параметры – Запись отладочной информации – Нет (было – Дамп ядра));
- отключил режим гибернации. Как отключить и снова включить режим гибернации;
- перезагрузил компьютер. И тем самым удалил файл подкачки (c:pagefile.sys) и файл гибернации (c:hiberfil.sys). Чтобы проверить это, надо зайти в “Панель управления” – “Параметры папок” и поставить галочку “Показывать скрытые файлы, папки и диски” и снять галочку “Скрывать защищенные системные файлы”. Тем самым можно разрешить отображение срытых файлов и убедиться, что эти два файла исчезли.
Если же последний способ не даст быстрого результата, то лучше переписать все важные данные с вашего компьютера в надежное место, т.е. сделать бэкап и просто заново переустановить Windows, и только потом сжать диск. В этом случае проблем со сжатием не возникнет. А учитывая, сколько времени я потратил на решение проблемы сжатия, в следующий раз я лучше сразу буду переустанавливать Windows. А если вы ставите второй операционной системой один из дистрибутивов Linux, то решение еще проще – полностью удалять Windows во время установки Linux. В этом случае временные затраты будут минимальны! При решении проблемы я руководствовался информацией из следующих статей:
При попытке сжать том в Windows 7 (“Панель управления” – “Создание и форматирование разделов жесткого диска”) я столкнулся с проблемой, что Windows не хочет сжимать диск объемом 500 Гб, на котором свободно 300 Гб. Выдает сообщение: “для сжатия тома доступно 0 Мб”. Такая проблема возникает из-за того, что данные на диске фрагментированы, т.е. разбросаны по разным частям жесткого диска, кроме того, в разных местах диска могут располагаться неперемещаемые системные файлы, такие как MFT (Master File Table), pagefile, hibernate file, NTFS metadata, exclusively locked files, System Restore Points. Вот, как мне удалось решить эту проблему. Кстати, те же самые инструменты можно применять и к другим версиям Windows:
- Сначала я запустил программу “Очистка диска” и перезагрузил компьютер. Я отмечал галочками все пункты. Программа работала около часа, включая перезагрузку компьютера. В результате добавилось всего 50 Мб доступных для сжатия. Немного, не правда ли? Ну да ладно, курочка по зернышку клюет.
- Установил бесплатную программу дефрагментации диска Auslogics Disk Defrag Free. Программа работала около 40 минут. После дефрагментации этой программой у меня стало доступно 50 Гб для сжатия. Очень хорошо, но все-таки мало!
- Установил и запустил бесплатную программу дефрагментации Power Defragmenter. Программа работала тоже минут 40. К сожалению, эта программа не добавила никакого дополнительного места доступного для сжатия. Возможно, вам повезет больше. Попробуйте запустить ее, если все другие средства не дадут желаемого результата.
- Попробовал решить проблему при помощи программы управления дисками partition manager EaseUs. Провозился 30 минут, но результат не получил, хотя в Интернете видел хорошие отзывы. Да и сама программа мне не понравилась.
- Далее я скачал и запустил программу PerfectDisk® Pro. Программа платная, но первые 30 дней бесплатны. В этой программе есть специальная функция подготовки диска к сжатию “Prep for Shrink”, которая переносит все файлы в начала диска. Кроме того, эта программа умеет перемещать файлы MFT. Как написано в описании функции Prep for Shrink, ее цель – не оптимизация и дефрагментация, а высвобождение максимального пространства, и она может приводить к фрагментации диска. Поэтому лучше сначала запускать эту стратегию, потом сжимать диск и создавать новый раздел, а только после этого оптимизировать и дефрагментировать раздел C. Программа у меня работала уже привычные 40 минут. Но свободного для сжатия места это не добавило, т.е. можно было просто запустить программу дефрагментации Auslogics Disk Defrag и на этом поставить точку с тем же результатом. Однако на этом этапе мне стало ясно, в чем проблема. На схеме жесткого диска из программы Perfect Disk видно, что неперемещаемые системные файлы, которые выделены коричневым цветом, расположены на жестком диске, начиная с середины и до его конца. Ну и гадость, эта ваша Windows!
Тут мне стало ясно, что надо постараться переместить все эти файлы в начало жесткого диска или просто удалить. Делал я это так:
- отключил “Восстановление системы” и при этом удалил все точки восстановления (Контрольная панель – Система – Защита системы – Настроить – Отключить защиту системы);
- отключил файл подкачки pagefile (Контрольная панель – Система – Дополнительные параметры системы – Дополнительно – Быстродействие – Параметры – Дополнительно – Изменить – Без файла подкачки);
- отключил запись отладочной информации (Контрольная панель – Система – Дополнительные параметры системы – Дополнительно – Загрузка и восстановление – Параметры – Запись отладочной информации – Нет (было – Дамп ядра));
- отключил режим гибернации. Как отключить и снова включить режим гибернации;
- перезагрузил компьютер. И тем самым удалил файл подкачки (c:pagefile.sys) и файл гибернации (c:hiberfil.sys). Чтобы проверить это, надо зайти в “Панель управления” – “Параметры папок” и поставить галочку “Показывать скрытые файлы, папки и диски” и снять галочку “Скрывать защищенные системные файлы”. Тем самым можно разрешить отображение срытых файлов и убедиться, что эти два файла исчезли.
К сожалению, принятые меры результата тоже не дали, и к сжатию так и осталось доступно всего 50 Гб. Поэтому я проделал все описанные в этом пункте шаги в обратном порядке, только режим гибернации включать обратно не стал.
Так что же реально помогло быстро и полностью решить проблему сжатия диска C с установленной на нем операционной системой Windows?
Бесплатная программа для управления дисками, отличная замена штатному инструменту Windows: Partition Wizard Home Edition. Всего за 15 минут жесткий диск был разбит на два равных раздела каждый из них размером 250 Гб. Проблема решена! Начинайте с этой программы, а потом дефрагментируйте диск при помощи Auslogic.
Если же последний способ не даст быстрого результата, то лучше переписать все важные данные с вашего компьютера в надежное место, т.е. сделать бэкап и просто заново переустановить Windows, и только потом сжать диск. В этом случае проблем со сжатием не возникнет. А учитывая, сколько времени я потратил на решение проблемы сжатия, в следующий раз я лучше сразу буду переустанавливать Windows. А если вы ставите второй операционной системой один из дистрибутивов Linux, то решение еще проще – полностью удалять Windows во время установки Linux. В этом случае временные затраты будут минимальны! При решении проблемы я руководствовался информацией из следующих статей:

- Working Around Windows Vista’s “Shrink Volume” Inadequacy Problems;
- How To Extend System Partition In Windows 8.1.
- Disable System Restore in Windows 7 or Vista.
- Understanding the Windows Pagefile and Why You Shouldn’t Disable It.
- What is hiberfil.sys and How Do I Delete It?