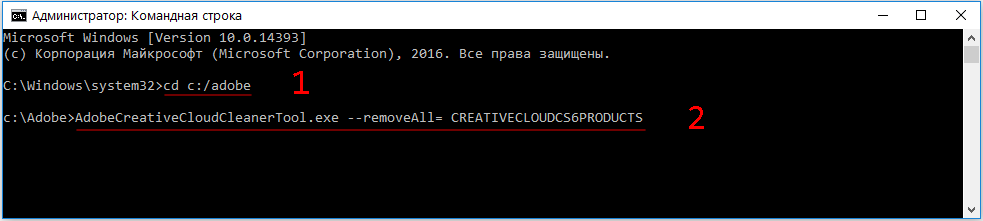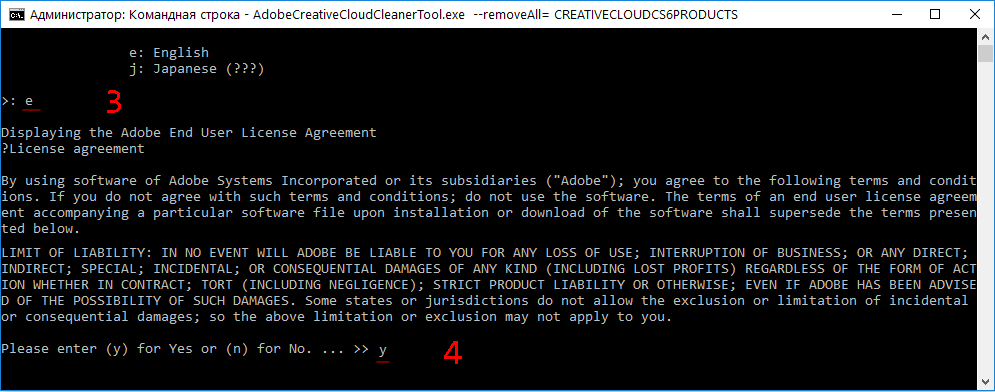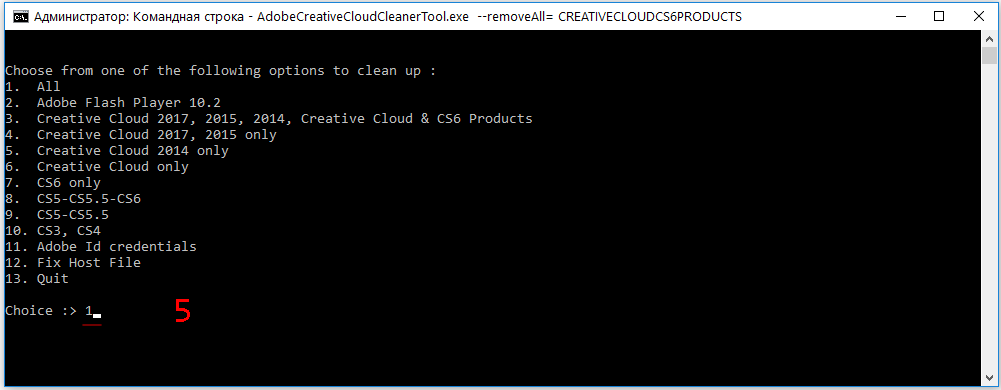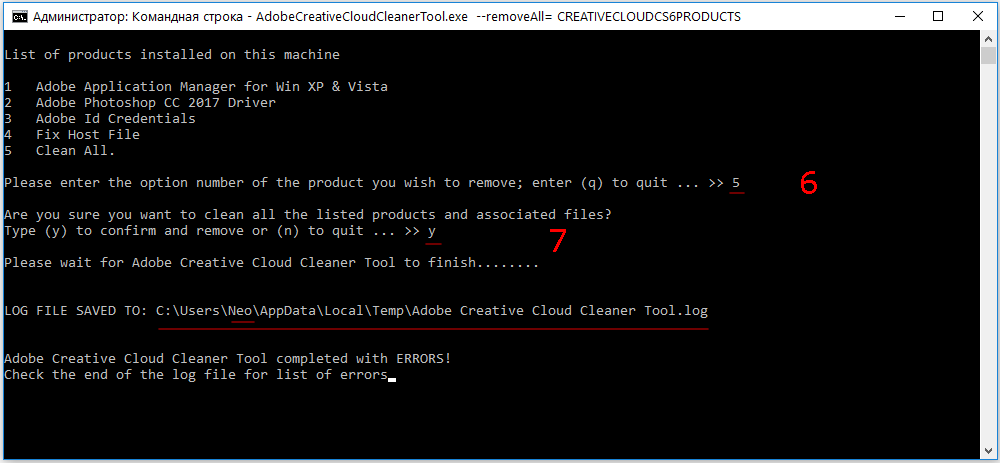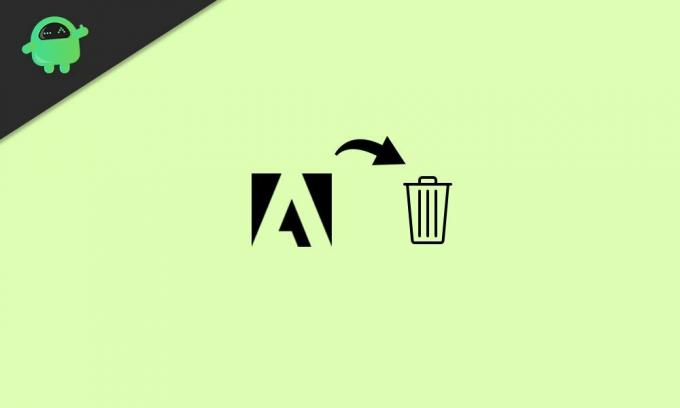Наиболее распространенные причины сбоя установки пакета
В большинстве случаев сбои при установке пакетов приложений происходят в связи с проблемами, упомянутыми в таблице. Для быстрого устранения проблем следуйте инструкциям по их разрешению. Если вы видите неожиданное сообщение об ошибке в отношении пробной версии или истечения срока действия лицензии при запуске приложения, узнайте, как устранить ошибки в отношении пробной версии и истечения срока действия лицензии.
|
Наиболее распространенные причины сбоя установки пакета |
Код ошибки |
Решение |
|---|---|---|
|
Ваш компьютер не соответствует минимальным системным требованиям. |
195 |
Убедитесь, что ваше устройство соответствует минимальным системным требованиям в отношении каждого продукта в пакете развертывания. Частой причиной несоответствия системным требованиям является использование неподдерживаемой версии операционной системы. Ознакомьтесь с последними рекомендациями в отношении поддерживаемых операционных систем для ваших приложений Creative Cloud. |
|
В вашей системе запущен конфликтующий процесс. |
19 |
Перед попыткой повторной установки пакета убедитесь, что конфликтующие приложения или процессы закрыты. См. полный список для разрешения конфликта процессов. Если вы устанавливаете Acrobat, закройте все приложения Office 365, за исключением приложений Adobe. |
|
Недостаточно свободного места на диске. |
31 |
Убедитесь, что на диске достаточно места для всех устанавливаемых приложений. Узнайте, как освободить место на жестком диске. |
|
Установку не удалось осуществить, потому что уже запущена другая программа установки. |
81 |
Закройте все ранее запущенные программы установки или процессы Adobe. Затем перезагрузите компьютер и попробуйте повторно установить ваш пакет. Более подробно см. в разделе Код ошибки 81. |
|
Сбой при начальной загрузке приложения Creative Cloud для настольных ПК |
42 |
Запустите Uninstaller.exe с возможностью восстановления или переустановите приложение Creative Cloud для настольных ПК. |
Если у вас возникнут другие проблемы, см. раздел Диагностика ошибок, связанных с установкой или Диагностика ошибок, связанных с удалением.
В журналах MSI код ошибки 1603 указывает на общую ошибку. Невозможно установить точную причину сбоя развертывания пакета с помощью этого кода. Для выявления основной причины выполните действия, указанные в таблице выше.
Возврат кода ошибки 33 программой установки Adobe означает, что удаление невозможно, поскольку продукт не установлен. Если вы видите это сообщение об ошибке, то для определения основной причины следуйте инструкциям по диагностике.
Диагностика ошибок, связанных с установкой
В следующей таблице перечислены общие этапы установки пакета, содержащего приложения и обновления Creative Cloud. Если на любом этапе возникает ошибка, откройте файл PDApp.log и проанализируйте его содержимое. Если PDApp.log включает только описание общей ошибки, изучите файл Install.log, чтобы определить основную причину ошибки.
|
Программа установки пакета извлекает содержимое пакета Creative Cloud и устанавливает одно из приведенного ниже.
|
|
|
|
Установлены приложения Creative Cloud, обновления или зависимые STI. |
Обратите внимание на код сопутствующей ошибки. |
Подробное описание ошибки при установке продукта см. в файле Install.log. |
Проанализируйте файл Creative Cloud PDApp.log
При установке, обновлении или удалении приложений Creative Cloud информация об активности записывается в файл PDApp.log. Попытки установки/удаления заносятся в журнал последовательно и построчно, с последней записью внизу. Каждая запись включает номер сборки, метку даты и времени, которая указывает, когда началась установка/удаление.
В случае возникновения любой ошибки в файле PDApp.log регистрируется обобщенная информация об ошибке, включая сообщения об ошибках и коды возврата. Изучите сообщения об ошибках, чтобы определить причину ошибки и найти для нее решение.
В зависимости от вашей операционной системы и развертываний Creative Cloud файл PDapp.log находится по одному из следующих адресов:
Папки, содержащие файл PDApp.log, скрыты по умолчанию. Используйте параметры папки (Windows) или «Терминал» (macOS) для отображения папок.
Проанализируйте сообщения об ошибках в файле PDApp.log
Чтобы проанализировать содержимое файла PDApp.log, откройте его в текстовом редакторе, например в «Блокноте» (Windows) или TextEdit (macOS). Затем начните с последней записи внизу. Записи выше могут относиться к предыдущим проблемам, которые, возможно, уже были исправлены. Если вы не можете определить последнюю запись, удалите файл PDApp.log и перезапустите процесс установки.
В файле PDApp.log регистрируются следующие типы ошибок установки:
- ошибки программы начальной загрузки;
- ошибки при установке продукта.
Ошибки программы начальной загрузки
Ошибки программы начальной загрузки — это ошибки настройки в процессе установки Creative Cloud. Ниже приведен список распространенных ошибок программы начальной загрузки.
|
Код ошибки |
Причина |
Решение |
|---|---|---|
|
-1 |
Процедура установки производилась не в режиме администратора. |
Установите приложения Creative Cloud в режиме администратора. |
|
1 |
Ошибка общего характера. |
Изучите файл PDApp.log для обнаружения специфических деталей. |
|
62 |
Установленная утилита установки Adobe повреждена. Ошибка инициализации базы данных pim SQLite. |
Переименуйте папку PDApp на клиентском компьютере, а затем попробуйте установить пакет. |
|
50 |
Система не может выполнить резервное копирование ресурсов во время установки. |
Закройте все процессы Adobe, запущенные на клиентском компьютере. Затем попробуйте снова запустить установку. Если проблема не исчезнет, переименуйте папку PDApp и попытайтесь установить. |
|
81 |
Запущена другая программа установки. |
Закройте все процессы Adobe и переименуйте папку PDApp. |
|
82 |
Запущено приложение AAM. |
Закройте все процессы Adobe и переименуйте папку PDApp. |
|
1001 |
Проблема с разрешениями в пакете. |
Проверьте, есть ли у вас необходимые разрешения для каждой папки/файла пакета. |
Ошибки при установке продукта
Ошибки при установке продукта возникают из-за проблем с установкой определенных приложений в установочном пакете. Ниже приведен список наиболее распространенных ошибок при установке продукта и их причины.
|
Код ошибки |
Строка ошибки |
Решение |
|---|---|---|
|
1, P1 |
Невозможно проанализировать командную строку. |
Убедитесь, что аргументы командной строки переданы правильно. |
|
6 |
Технологический процесс в автоматическом режиме завершился с ошибками. |
Указывает, что требуемый компонент вышел из строя. Найдите ошибку в файле Install.log. |
|
7 |
Невозможно завершить технологический процесс в автоматическом режиме. |
Указывает, что критически важный компонент вышел из строя. Найдите ошибку в файле Install.log. |
|
9 |
Неподдерживаемая версия операционной системы. |
Переключитесь на поддерживаемую версию операционной системы. |
|
10 |
Неподдерживаемая файловая система. |
Указывает на проблемы с чувствительностью к регистру в файловой системе. Убедитесь, что пути системы (/Приложения), Пользователь (~) и Программы установки не чувствительны к регистру. |
|
11 |
Еще один экземпляр запущен. Одновременно может быть запущен только один экземпляр. |
Остановите все другие запущенные экземпляры Adobe Application Manager и перезагрузите свой компьютер. |
|
14 |
Ошибка из-за недостаточных прав. |
Убедитесь, что программа установки работает в режиме администратора. |
|
15 |
Ошибка синхронизации медийной базы данных. |
Медийная база данных не синхронизирована с локальной базой данных.
|
|
20 |
Исходный путь установки не существует. |
|
|
22 |
Ошибка проверки INSTALLDIR. |
Выберите другое место для установки. |
|
23, P23 |
Ошибка проверки системных требований для некоторых полезных нагрузок. |
Убедитесь, что системные требования соблюдены. |
|
25 |
Программа установки превышает ограничение MAX_PATH. |
Попробуйте установить по более короткому пути. |
|
26 |
Некоторые полезные нагрузки не могут быть обнаружены. Проверьте свою программу установки. |
|
|
28 |
Базовая версия продукта не установлена. |
Сначала установите базовую версию продукта. |
|
30 |
В связи с нехваткой места на диске установка выполнена с ошибками. |
Освободите соответствующее место на диске и установите компоненты. |
|
31 |
Установка не выполнена из-за недостатка свободного места на диске. |
Освободите дисковое пространство в месте установки, чтобы его было достаточно для установки критически важных компонентов. |
|
32 |
Патч уже применен. |
Продукт обновлен. Чтобы решить любые проблемы с реестром средства обновления, переустановите приложения, а затем попробуйте снова запустить исправление. |
|
36 |
(Только Windows) Еще одна установка MSI уже выполняется. |
|
|
37 |
Сбой проверки. (Двоичные файлы в пакете могут быть повреждены.) |
Создайте пакет снова. |
|
39 |
Ошибка создания записи ARP. |
Перезагрузите систему и повторите установку еще раз. |
|
105, C105 |
hdpim.db — ошибка чтения/записи базы данных. |
Повторите установку пакета еще раз. Если проблема не исчезнет, обратитесь в службу поддержки клиентов Adobe. |
|
128, C128 |
Ошибка проверки подписи пакета. |
Установочный пакет может быть поврежден. Создайте пакет заново и повторите установку. |
|
131 |
Запущен конфликтующий процесс. |
Определите конфликтующий процесс из журналов ошибок. Закройте процесс и повторите установку. |
|
133, C133 |
Недостаточно дискового пространства на компьютере пользователя. |
Освободите место на диске и повторите попытку развертывания пакета снова. |
|
136, C136 |
Общая ошибка установки. |
Попробуйте снова установить пакет. |
|
138, C138 |
В системе недостаточно памяти, ошибка выделения памяти. |
Закройте некоторые приложения, перезапустите компьютер и попробуйте снова повторить установку. |
|
140, 140C |
Нет разрешения внутри каталога установки. |
Получите необходимые разрешения или выберите другое место для установки. |
|
143, 143C |
Путь к исходному файлу внутри ZIP-пакета не существует. |
Проверьте полномочия и снова повторите попытку установки. |
|
146, C146 |
Один или несколько файлов на машине пользователя заблокированы другим процессом.. |
Перезагрузите систему и снова попробуйте повторить установку. |
|
147, C147 |
Невозможно скопировать файл во время установки/удаления. |
Невозможно скопировать файл. Проверьте полномочия и снова повторите попытку установки. |
|
183, C183 |
Невозможно установить продукт. |
Нажмите Повторить для загрузки и повторной установки пакета. Если ошибка возникла при установке Adobe XD в Windows, см. раздел Код ошибки 183 при установке Adobe XD в Windows. |
|
195, C195 |
Несоответствие системным требованиям. |
Модернизируйте свою систему, чтобы выполнить минимальные системные требования, необходимые для установки приложений Creative Cloud. Дополнительные сведения приведены в разделе Системные требования | Creative Cloud. |
Проанализируйте файлы Install.log
Чтобы определить ошибку и выяснить ее причину, см. файл Анализ файла Install.log.
Найдите файлы журнала Install.log
В зависимости от вашей операционной системы файл Install.log доступен по следующему адресу:
Проанализируйте сообщения об ошибках в файлах Install.log
Чтобы проанализировать содержимое файла Install.log, см. Анализ журнала установки продукта Creative Cloud.
Файл журнала установки Acrobat в названии файла включает название продукта Acrobat и дату установки. Он имеет расширение .log.gz. Расширение .gz указывает на то, что файл сжат.
Диагностика ошибок, связанных с удалением.
Ошибки удаления Creative Cloud регистрируются в особом формате в файле PDApp.log. Вот пример строки ошибки, связанной с установкой:
12.04.21 04:45:53:830 | [КРИТИЧЕСКАЯ] | | ASU | DeploymentManager | DeploymentManager | | | 3316 | Код возврата из процесса Adobe Installer равен (16). Остановка процесса удаления. Вот подробные сведения о коде возврата во время сбоев при установке/удалении продукта.
Вот список наиболее распространенных ошибок и их устранение.
|
Код выхода |
Строка ошибки |
Причина |
Возможное решение. |
|---|---|---|---|
|
24 |
Пользователь отказался от установки/удаления/переустановки. |
Пользователь отменил процесс удаления. |
Повторно запустите процесс установки. |
|
33 |
Базовая версия продукта не установлена, невозможно удалить. |
Пользователь пытается удалить продукт, который не установлен в настоящий момент. |
Если присутствует только запись ARP, попробуйте переустановить продукт, а затем удалите его. |
|
135 |
Не удалось удалить по неизвестной причине. |
Не поддается идентификации. |
Повторите удаление. |
Adobe Support Community
-
Global community
- Language:
-
Deutsch
-
English
-
Español
-
Français
-
Português
- 日本語コミュニティ
- 한국 커뮤니티
Exit
-
-
Home
-
Download & Install
-
Discussions
-
- Re: Error Uninstalling Adobe PhotoShop

1 Correct answer
Community Expert
,
Jan 25, 2018
Jan 25, 2018
kglad
•
Community Expert
,
Jan 25, 2018
Jan 25, 2018
you can’t use any cc program (including photoshop) on a computer without an internet connection so you should connect that computer, install the cc desktop app from here https://creative.adobe.com/products/creative-cloud and use it to install your programs/trials.
1
Reply
1
-
#1
Был установлен Adobe CS6, установил поверх Adobe CC
После этого решил удалить CS6 — выдает «Ошибка при удалении»
Исполнил советы в том окошке: перезагрузить, закрыть, отключить антивирусы, запустить инструмент очистки — ничего не помогло
Win 8 x64
На трех аналогичных компьютерах удаление прошло без проблем с 1 раза
-
#3
запустить инструмент очистки — ничего не помогло
-
#4
Прямо не указано, какой
-
#5
Да, пользовался этой утилитой
Тогда не помогло
Сейчас попробовал удалил все, что есть от Adobe
После этого пытаюсь удалить через Панель управления, а мне говорит :
***
Произошла ошибка при попытке удаления «Adobe Creative Suite 6 Design Standard». Возможно, удаление уже было выполнено ранее.
Хотите удалить «Adobe Creative Suite 6 Design Standard» из списка программ и компонентов?
***
Хотя пакет CS6 остался на месте и запускается
Попробовал прогнал еще раз тот же Cleaning Tool — бестолку
-
#6
Ну, может, кто поможет из спецов по Вин.
Как платный агент Эппл могу посоветовать переход на мак. Глюки тоже есть, но меньше.
А что говорит товарищ
Берия
техподдержка?
-
#7
Как платный агент Эппл могу посоветовать переход на мак.
Cамый правильный вариант.
А если по теме лучше убрать все адобовские программы и пройтись адобовской утилиткой и клинером. почистить реесты, папки
Последнее редактирование: 03.02.2014
-
#8
Не по теме:
замечу.
сам признался!!!!
-
#9
Не по теме:
Они нас брхосили! Они нас брхосили! © «Праздник непослушания»
-
#10
С техподдержкой ранее пытался общаться, но с ноября у них висит «Не удается связаться с нами? К сожалению, в настоящее время центр поддержки перегружен.»
Решил себя не расстраивать
Удалил весь Adobe, снес CS6 с помощью Revo uninstaller, почистил директории, прошелся адобовской утилиткой очистки, потом CCleaner
Поставил СС — вроде бы работает
-
#11
Я обращаюсь в чат, к американцам. На самом деле это индусы (судя по именам), поднаторевшие и реально помогают. Да и по телефону к польской линии в рабочее время всегда можно дозвониться.
-
#12
К польской линии можно дозвониться 
В чат к американцам я бы влез, если бы знание языка позволяло
В общих чертах понять help по-английски еще могу, а вот поговорить
Содержание
- Почему не удаляется фотошоп. Как удалить фотошоп с компьютера полностью. Удаление посредством встроенных утилит
- Способ 1: CCleaner
- Способ 2: стандартный
- Способ 3: нестандартный
- Подметаем, чистим и наводим порядок
- Зачем нужно удалять фотошоп
- Удаление с помощью сторонних программ
- Удаляем фотошоп программой Revo Uninstaller
- Удаление посредством встроенных утилит
- Заключение
- Как начисто удалить программы Adobe из Windows
- Начисто удаляем программы Adobe
- Удаление приложения Creative Cloud для настольных ПК
- Удаление приложения Creative Cloud для настольных ПК в Windows
- Удаление приложения Creative Cloud для настольных ПК на macOS
- Удаление в фоновом режиме приложения Creative Cloud для настольных ПК (только для версии Creative Cloud для предприятий)
- Как полностью удалить Фотошоп с компьютера тремя разными способами
- Способ 1: CCleaner
- Способ 2: Удаление программы стандартным способом Windows
- Способ 3: Деинсталяция фотошопа путём удаления папки
- Заключение
Почему не удаляется фотошоп. Как удалить фотошоп с компьютера полностью. Удаление посредством встроенных утилит
Фотошоп, при всех своих достоинствах, также страдает от распространенных болезней программного обеспечения, таких как ошибки, подвисания, некорректная работа.
Во многих случаях для решения проблем бывает необходимо полностью удалить Фотошоп с компьютера перед повторной установкой. Кроме того, если попытаться инсталлировать более старую версию поверх новой, можно получить много головной боли. Именно поэтому перед этим рекомендуется совершить действия, описанные в этом уроке.
При всей кажущейся простоте, процесс деинсталляции может проходить не так гладко, как хотелось бы. Сегодня разберем три частных случая удаления редактора с компьютера.
Способ 1: CCleaner
После деинсталляции редактора настоятельно рекомендуется перезагрузить компьютер, так как системный реестр обновляется только после перезагрузки.
Способ 2: стандартный
Запускается программа ярлыком, который появляется на рабочем столе после ее установки.
Фотошоп мы удалили, его больше нет, задача выполнена.
Способ 3: нестандартный
C:ПользователиВаша учетная записьAppDataLocalAdobe
С:ПользователиВаша учетная записьAppDataRoamingAdobe
После всех манипуляций в обязательном порядке следует перезагрузка.
Это были два способа полного удаления Фотошопа с компьютера. Вне зависимости от причин, которые подтолкнули Вас к этому, информация статьи поможет избежать некоторых неприятностей, связанных с деинсталляцией программы.
При установке нового пакета программ от Adobe, например Photoshop, Flash или Dreamweaver частенько случается, что старые версии программ после их удаления оставляют после себя много системного «мусора». В результате получается, что когда мы начинаем установку новой версии программы, установщик выдает нам различные сообщения с ошибками, а то и вовсе закрывается безо всяких предупреждений. Чтобы избежать подобных проблем, нужно сначала грамотно и тщательно удалить старый пакет адобовских программ, а уж потом заниматься установкой новых. В данной статье мы детально обсудим, как это сделать и какие средства лучше всего использовать.
Первым делом используем утилиту Windows Instaler CleanUp Utility. Запускаем инсталлятор программы и устанавливаем ее. Затем вызываем консоль Выполнить при помощи нажатия на клавиатуре комбинации Win+R и в появившемся окне пишем: regsvr32 jscript.dll и нажимаем Enter. Далее пишем следующее: regsvr32 vbscript.dll и снова жмем на Enter. В результате у нас зарегистрировались библиотеки для javascript и visual basic script, которые могут использоваться при установке продуктов от Adobe.
Устанавливаем программу CCleaner, заходим во вкладку Сервис
В следующем окне программа предложит нам выбрать, следы от какого пакета Adobe мы хотим почистить. Выбираем нужный пункт и снова нажимаем на Enter.
Теперь осталось сделать лишь пару последних штрихов. По идее после всех вышеперечисленных процедур, все следы программ от Adobe должны намертво сгинуть с нашего компьютера, но проверить все же следует. Итак, запускаем установленную нами ранее утилиту Windows Instaler CleanUp Utility и ищем все, что начинается со слова Adobe. Выделяем нужные элементы и удаляем их при помощи кнопки Remove в нижней части окна программы.
Вот собственно и все, нам остается только выполнить перезагрузку нашего компьютера и снова попробовать установить новые программы Adobe. Теперь их установка должна пройти гладко и без претензий.
Продвинутые пользователи настольных компьютеров и ноутбуков нередко сталкиваются с проблемой удаления ненужных программ. Каждый, наверное, знает о зависании компьютера из-за некорректно работающих приложений. Почему это происходит? В некоторых случаях это происходит от переполнения диска, когда программ, в том числе и ненужных, скапливается очень много. Переполненный диск не успевает справляться со всеми задачами, и тормозит компьютер. Но бывают случаи, когда нужно удалить старую версию программы, чтобы установить более новую. В этой статье будет говориться, как удалить фотошоп. Это не так трудно, как кажется многим.
Зачем нужно удалять фотошоп
Причины для удаления Adobe Photoshop могут быть разные. Но нужно помнить одно! Без следа удалить эту программу из системы очень непросто. Программы от компании Adobe даже после удаления оставляют много следов на компьютере. Легче объяснить, как удалить фото в фотошопе, чем саму программу.
Одной из причин, по которой нужно удалить эту программу — это замена старой версии на новую. Каждый год, как правило, а то и чаще, выходят новые версии программ. В случаях с фотошопом, прежде чем установить новую версию, нужно удалить старую.
Еще одной причиной может быть установка ломаной версии фотошопа. Ломаную версию этой программы устанавливают, если нет денег или не хочется платить за лицензию. Такие версии программ очень распространены на торрент-трекерах и пользуются большой популярностью.
Но, как и всякие пиратские программы, они имеют свои подводные камни. Устанавливая такую программу, вы можете занести вирус на свой компьютер. Также, если вы захотите установить лицензионную версию программы, может возникнуть проблема с удалением старой.
Удаление с помощью сторонних программ
Удаляем фотошоп программой Revo Uninstaller
Для того чтобы удалить Adobe Photoshop этой программой, нужно выполнить следующие действия:
Вот и все! Вы полностью удалили фотошоп с компьютера и зачистили все следы. Теперь, если требуется, то можно установить новую версию этой программы.
Удаление посредством встроенных утилит
Еще немного о том, как удалить фотошоп встроенными средствами самой операционной системы. Это немного сложнее, чем удаление сторонними программами, так как придется вручную удалять скрытые папки и записи в реестре. Рекомендуется только для продвинутых пользователей компьютера.
Для того чтобы начать удаление, зайдите в «Панель управления» и выберите «Программы и компоненты». В последующем окне выберите свою программу и нажмите «Удалить». Открывается встроенный деинсталлятор, где мы соглашаемся со всеми пунктами. Все, фотошоп мы удалили. Теперь нужно замести следы.
Для этого находим папочку «Мои документы», далее папка Adobe и удаляем все, что ассоциируется со словом Photoshop. Далее нам нужно зайти в реестр и почистить все, что относится к фотошопу. Но, повторяем, если вы не продвинутый пользователь и не знаете как то в реестр лучше не соваться. Можно по незнанию удалить что-нибудь важное, и ваш компьютер перестанет работать. Лучше всего снова воспользоваться сторонними утилитами для чистки реестра.
Заключение
Вот мы и узнали, как удалить фотошоп со своего компьютера и зачистить все следы установленной программы. Это не так сложно, как может показаться на самом деле. Также легко можно удалить любую программу и следы ее присутствия на компьютере. Но если вы новичок, то лучше почитать специальную литературу или самоучители для работы с компьютером. Можно также посмотреть видео на эту тему.
Вопрос: Как полностью удалить photoshop cc
Всем привет. Не подскажете как полностью удалить photoshop?
Дело в том что стояло пиратская версия photoshop cc с активацией. затем была уведомление и активация слетела, и стоит 30 дневная пробная версия.
Удалял в ПУ и через Revo unnistaller pro.
Переустановил не помогло.
Кто знает помогите пожалуйста!
Нашел статью (ниже) еще хочу зайти на папку Doc & Settings но пишет отказ в доступе, нет доступа.
После удаления ФШ, удаляем папки:
Сообщение от vavun
У вас так предусмотрено xD.
Вопрос: Как полностью удалить программу
как полностью удалить программу?? Через панель управления мало надо еще реестр почистить?? И еще кроме реестра какие то копии остаются программы после удаления через панель управления?? Как лучше удалять программу через панель управления или CCleanerом??
Сообщение от yura91
Через панель управления мало надо еще реестр почистить??
Более чем достаточно.
Если вы не хотите, чтобы после установки программы в реестре оставались записи пользуйтесь точками восстановления.
Вопрос: Как полностью удалить майнер ctfhost.exe?
Периодически в подпапках appdata/roaming появляется ctfhost.exe и активно грузит видеокарту. Никак не получается его полностью удалить, все время появляется заново
Ответ: Скачайте и сохраните на Рабочем столе.
Вопрос: Полностью удалить данные со всех разделов нескольких ПК
Столкнулся с задачей, и не имею понятия как ее выполнить. Прошу помощи.
Сразу оговорюсь, что вреда наносить никому не желаю, все действия производяться в наших же интересах, но у нас отсутствует сисадмин, который мог бы что-то сделать, и задача упала на человека который подобным не занимался ранее.
Необходимо полностью удалить данные со всех разделов нескольких ПК под управлением WinXP SP3 (включая системные), насколько это возможно без возможности восстановления.
Физически доступ к этим компьютерам есть как и администраторский доступ, но задача именно сделать это именно удаленно.
Удаленный доступ через Радмин, Тимвивер к компьютерам также есть. Но ведь через Тимвивер не воткнеш загрузочную флешку.
Предварительно есть возможность установить на эти ПК все необходимое ПО для сноса данных, если такое существует.
Есть ли какая-то возможность провести такую процедуру? Вплоть до того что установить какие-то программы с запуском по расписанию или активировать удаленно?
Ответ: Макс правильно всё расписал.
Лично я когда начал читать тему сразу подумал о том что кто-то хочет сделать западло.
Смысла стерать все данные нету, потом вам же и пригодятся.
А скорость форматирования всех ПК будет далеко не 10 секунд, если там не супер процессоры а винчестер на 32ГБ)))
С таким успехом проще спалить жёсткий, по времени тоже будет)
Вопрос: Как же полностью удалить виртуальную память и файлы подкачки?
Всем привет,
Я от поза вчера как ищу ответ на мой вопрос но так и нигде не могу найти, либо понать, я понемаю что файлы подкачки лучше не трогать и все такое, ведь потом проблем много если их отключить, но все же ради интереса я фотел бы понять, что значит выделенная память в диспетчере задач (во вкладке производительность и потом память) и почему эту значение не меняется если удалить либо убрать файлы подкачки?
Читал я где то на сайте майкрософт по это, но блин там так все сложно сказано, типа что виртуальная память автоматически выделяется системой, и дальше как увеличить либо удалить, то есть как всегда удальть только через систему доп настройки и все такое, там где файлы подкачки, но почему тогда виртуальная память остаетса такая же, она даже автоматически ростет, например. у меня 8гб озу, обычно выделенная память (что с включенными что с выключенными файлами подкачки) показывает
5.0гб/7.9гб то есть как озу 7.9гб макс, но если я много папок открою и что то там ище зделаю то она автоматически может и вырости типо до 7.8гб/9.5гб почему же так, что это такое выделенная память либо виртуальная память, и почему она не соответствует файлам подкачки? Скачал на всякий случай аида, там есть два параметра виртуальная память и файлы подкачки, файлы подкачки соответствуют тем параметрам что я выставил а вот виртуальная памаять почти соответствует выделенной память в диспетчере задач разница в 100мб.
Кто либо обяснит мне что за виртуальная памаять, зачем она, и какая разница с файлами подкачки?
Вот зделал и скрин от аида и диспетчера задач. Извеняюсь за рание за некорректную грамматику и за скрин с диспетчера по итальнаски, но я думаю все же можно там все понять. И спасибо всем за рание за ответы.
Источник
Как начисто удалить программы Adobe из Windows
Не секрет, что большинство из нас пользуются не лицензионными программными продуктами. А при установке программы, для «взлома её лицензии» мы используем, так называемые патчи, crack, серийные номера и другие способы обхода защиты.
Иногда получается, а иногда и нет, мусор накапливается и вот уже новая версия программы, не хочет устанавливаться даже после нормального удаления.
Такая ситуация приключилась и у меня на рабочем компьютере, Adobe Photoshop вдруг запросил активацию, повторное лечение не принесло результаты, и я принял решение переустановить программу.
Для чистого удаления программы я использовал фирменную утилиту AdobeCreativeCloudCleanerTool.exe которая позволяет после стандартного удаления, подчистить все “хвосты” от программ семейства Adobe.
Начисто удаляем программы Adobe
1. Удалите программы семейства Adobe, стандартным способом
2. Создайте папку с именем “Adobe” на диске С: и поместите туда скаченный файл AdobeCreativeCloudCleanerTool.exe
3. Запустите командную строку с правами администратора, для этого нажмите на кнопке “Пуск” правой клавишей мышки
4. Введите команду и нажмите Ввод (Enter): cd c:/adobe (для перехода в папку Adobe на диске С)
5. Введите команду и нажмите Ввод: AdobeCreativeCloudCleanerTool.exe ‐‐removeAll= CREATIVECLOUDCS6PRODUCTS (для запуска утилиты очистки)
6. Введите команду и нажмите Ввод: e, а затем y (для выбора языка и принятия лицензии)
7. Утилита предложит на выбор список программ для очистки. Для очистки всех установленных программ Adobe, введите команду и нажмите Ввод: 1
8. Утилита обнаружит оставшиеся “хвосты” от установленных программ Adobe, выберите нужное. Для полной очистки, введите команду и нажмите Ввод: 5, а затем y (для подтверждения удаления).
9. Утилита начнет очистку, и завершит свою работу успешным сообщением “Completed Finish или Completed with ERRORS!”.
Для просмотра ошибок, вы можете посмотреть созданный утилитой лог-файл, который находится по указанному пути “LOG FILE SAVED TO:”.
Очистка операционной системы WiIndow, от программных продуктов Adobe, происходит в любом случае, завершается работа утилиты AdobeCreativeCloudCleanerTool с ошибкой или нет.
Источник
Удаление приложения Creative Cloud для настольных ПК
Adobe не рекомендует удалять приложение Creative Cloud для настольных ПК. Если нужно удалить, загрузите предложенное приложение для деинсталляции, чтобы удалить приложение Creative Cloud для настольных ПК.
Adobe рекомендует не удалять приложение Creative Cloud настольных для ПК. Но в некоторых случаях, например при повреждении файлов приложения Creative Cloud для настольных ПК или при ошибке установки приложений Creative Cloud, может потребоваться удаление приложения Creative Cloud для настольных ПК.
Например, при обновлении приложения Creative Cloud для настольных ПК может появиться следующее сообщение об ошибке:
Не удалось обновить приложение Creative Cloud для ПК. (Код ошибки: 2)
Если возникает такая ошибка, выполните указанные ниже действия, чтобы удалить, а затем повторно установить приложение Creative Cloud для настольных ПК.
Примечание.
Если необходимо удалить приложение Creative Cloud для настольных ПК, загрузите и запустите инструмент удаления для вашей операционной системы. Чтобы выполнить удаление, необходимы права администратора.
Удаление приложения Creative Cloud для настольных ПК в Windows
Перед запуском деинсталлятора убедитесь, что все ваши файлы уже синхронизированы. Файлы, которые не синхронизированы с вашей учетной записью Creative Cloud, могут быть потеряны.
Загрузите деинсталлятор для вашей версии Windows:
Windows 10, 8, 7 (64-разрядная)
Windows 10, 8, 7
(32-разрядная)
От программы установки поступит запрос для подтверждения удаления приложения Creative Cloud для настольных ПК. Посмотрите сообщение и выберите Удалить.
Программа удаления удалит приложение с компьютера и выведет сообщение с подтверждением. Нажмите Закрыть.
Удаление приложения Creative Cloud для настольных ПК на macOS
Перед запуском деинсталлятора убедитесь, что все ваши файлы уже синхронизированы. Файлы, которые не синхронизированы с вашей учетной записью Creative Cloud, могут быть потеряны.
Загрузите деинсталлятор для вашей версии macOS:
macOS v10.12 или более поздней версии
Компьютеры Apple M1
macOS v10.11 или более ранние версии
Извлеките содержимое архивного файла.
В зависимости от параметров безопасности при открытии программы удаления из подключенного файла DMG может появиться предупреждение. Выберите Открыть для продолжения.
Удаление в фоновом режиме приложения Creative Cloud для настольных ПК (только для версии Creative Cloud для предприятий)
Перед запуском деинсталлятора убедитесь, что все ваши файлы уже синхронизированы. Файлы, которые не синхронизированы с вашей учетной записью Creative Cloud, могут быть потеряны.
Выполните действия, описанные ниже, для удаления в фоновом режиме приложения Creative Cloud для настольных ПК из SCCM.
Создайте на компьютере с сервером SCCM папку и поместите в нее исполняемый файл Creative Cloud Uninstaller. Исполняемый файл можно взять с любого компьютера, на котором установлена актуальная версия приложения Creative Cloud для настольных ПК. Исполняемый файл расположен по адресу:
Создайте новый пакет и используйте папку, созданную на предыдущем шаге, в качестве источника.
Создайте программу и используйте команду Creative Cloud Uninstaller.exe –u для удаления приложения Creative Cloud для настольных ПК.
Запустите данную программу из точки распространения на всех клиентских компьютерах, где нужно удалить приложение Creative Cloud для настольных ПК.
Примечание.
Удаление приложения Creative Cloud для настольных ПК возможно только после удаления из системы всех приложений Creative Cloud (а именно: Photoshop, Illustrator и Premiere Pro).
Источник
Как полностью удалить Фотошоп с компьютера тремя разными способами
Как и при использовании любой программы она может выдавать ошибки или попросту надоесть. В таком случае программа нуждается в деинсталяции с компьютера. При чём даже такая с виду несложная процедура может быть неправильно проведена. Ведь удалить программу с компьютера нужно так, чтобы в корнях системы после удаления не осталось программного мусора. В этой статье я расскажу, как полностью удалить Фотошоп с компьютера тремя разными способами.
Способ 1: CCleaner
Первым вариантом будет способ удаления фотошопа с помощью стороннего софта. В данном случае мы будем использовать известный и проверенный CCleaner. Для начала устанавливаем программу и запускаем её. Переходим в раздел «Сервис».
Переходим в раздел «Удаление программ». В списке программ ищем Adobe Photoshop. Кликаем на название программы и жмём синюю кнопку «Деинсталяция».
После нажатия этой кнопки откроется оригинальное деинсталяционное окно программы. В окне возле всех пунктов проставляем галочки и в конце нажимаем кнопку «Удаление».
После этого начнётся процесс деинсталяции, длительность которого будет зависеть от мощности компьютера.
Обратите внимание! Под полосой отображения прогресса будет отображаться примерная длительность по времени.
По окончанию процесса удаления не забудьте нажать кнопку «Закрыть» и перезагрузить компьютер. Это нужно для того, чтобы все остаточные файлы были полностью удалены.
Способ 2: Удаление программы стандартным способом Windows
Как и другие программы после установки Фотошоп создаёт отдельную запись в реестре системы. Такая запись находится в меню «Программы и компоненты» вместе с другими программами. Именно в этом меню мы и будет удалять фотошоп, так как это самый простой способ, который не требует установки дополнительного софта.
Обратите внимание! В меню «Программы и компоненты» будут отображаться только старые версии фотошопа, так как новые удаляются через встроенный деинсталятор Adobe.
Переходим в панель управления. Значки в данном меню должны быть большими, если они маленькие, то измените их размер в компоненте «Просмотр». Далее переходим в раздел «Удаление программ», который находится под строкой «Программы».
Открыть меню управления можно и с помощью командной строки. Для этого нажмите комбинацию клавиш Win+R. Перед вами появится небольшое окно, куда нужно будет вписать команду «control panel» и нажать ENTER.
Перед вами появится целый список различных программ, среди которого необходимо будет найти фотошоп и нажать на него правой кнопкой мыши. После этого нажимаем кнопку «Удалить».
Перед вами откроется официальный установщик Adobe, где будет предложено сохранить настройки программы или удалить их. Выбираем второй вариант, если вы хотите произвести чистое удаление без остатка мусорных файлов.
Увидеть прогресс удаления в процентах вы сможете возле иконки программы.
Об завершении деинсталяции вам сообщит специальное уведомление. Теперь фотошоп полностью удалён с вашего компьютера. Важно учитывать, что процесс удаления может занять некоторое количество времени, поэтому в этот период не рекомендуется удалять другой софт во избежание системных сбоев.
Способ 3: Деинсталяция фотошопа путём удаления папки
Это самый простой и не замороченный способ. Причём после удаления программы этим способом все файлы фотошопа и оставшийся мусор будут навсегда удалены. К тому же не потребуется абсолютно никакого софта, обычное удаление папки. Единственным нюансом такого способа является то, что перед удалением необходимо закрыть программу через диспетчер задач и перезапустить компьютер во избежание сбоя процесса.
Для этого на рабочем столе ищем иконку фотошопа. Нажимаем на неё правой кнопкой мыши и в выпадающем списке выбираем пункт «Свойства».
В открывшемся окне необходимо нажать на кнопку «Расположение файла», после откроется путь к файлам программы.
В адресной строке, которая находится в самом верху нажимаем на «Adobe», тем самым возвращаясь немного назад по пути к файлам.
Теперь выбираем папку и удаляем её. Сделать это можно разными способами. Для перемещения в корзину достаточно нажать клавишу Del, а вот для быстрого удаления в обход корзины нужно нажать комбинацию SHIFT+DELETE.
Обратите внимание! Используя комбинацию SHIFT+DELETE удалённые файлы не будут помещаться в корзину и сразу будут удалены.
Теперь осталось лишь удалить скрытие программные файлы, которые зашифрованы в системе. Сделать их видимыми достаточно просто. Для этого необходимо зайти в «Этот компьютер» и во вкладке «Вид» проставить галочку возле пункта «Скрытые элементы». Теперь все скрытые папки стали видимыми и их можно удалить.
Заходим в локальный диск (как правило он обозначается буквой «С»).
После переходим в папку «ProgrammData».
Здесь нам понадобится директория AdobePDF.
Переходим в папку «Color», где будут все необходимые нам файлы. Нам необходимо удалить первые 4 папки, которые указаны на скриншоте. Помимо этого, можно удалить папку «CS6ServiceManager», но делать это можно лишь в том случае, если вы не используете другие продукты от Adobe.
Для большей уверенности можно почистить системный реестр, но делать это нужно с осторожностью, в противном случае могут возникнуть системные ошибки. Лучше всего чистить реестр с помощью специализированного софта.
Под конец не забудьте удалить ярлыки с рабочего стола, а также удалить значки фотошопа в меню «ПУСК». Для этого найдите нужную иконку и кликните по ней правой кнопкой мыши. Далее в списке действий выберите пункт «Удалить».
Заключение
Надеемся, что данная статья была вам полезна и вы смогли разобраться в том, как полностью удалить Фотошоп с компьютера. Под конец хочется отметить, что лучше всего производить чистое удаление без остатка программного мусора и ненужных файлов. В таком случае при последующей установки этой программы не будет возникать никаких проблем с установкой. Именно поэтому нужно правильно выполнять такое действие, как удаление.
Источник
Если в случае, Adobe Creative Cloud Программное обеспечение кажется вам бесполезным, и почему-то вы действительно не можете удалить Adobe Creative Cloud на своем компьютере с Windows 10, тогда обязательно следуйте этому руководству по устранению неполадок. Здесь мы рассказали, как правильно удалить или удалить конкретное приложение со своего компьютера, и оно больше не будет вас беспокоить.
Напомним, Adobe Creative Cloud — это приложение, которое предлагает полный набор программ, разработанных Adobe для подписчики для редактирования видео, редактирования фотографий, графического дизайна, веб-разработки, облачных сервисов и более. Хотя если вы используете сингл Adobe на вашем компьютере, которым вы владеете, то нет смысла устанавливать это приложение Creative Cloud.
Что наиболее важно, это приложение в основном работает в фоновом режиме и запускается каждый раз при загрузке Windows. Это означает, что он не только постепенно замедлит производительность системы, но и будет постоянно пытаться синхронизироваться с облачными службами, что расстраивает множество пользователей. Что ж, еще одна плохая вещь в Adobe Creative Cloud заключается в том, что пользователи могут легко удалить это приложение с компьютера из-за его странной разработки или пользовательского интерфейса.
Содержание страницы
-
Исправлено: не удается удалить Adobe Creative Cloud в Windows 10.
- 1. Запустите Adobe CC Cleaner Tool.
- 2. Войдите в приложение Adobe CC для ПК
- 3. Удалить все приложения Adobe Creative Cloud
- 4. Удалить приложение Adobe CC Desktop
- 5. Запустите Adobe CC Uninstaller.
- 6. Удалить Adobe GC Invoker
- 7. Перезагрузите компьютер и вручную удалите папки Adobe
Исправлено: не удается удалить Adobe Creative Cloud в Windows 10.
В основном он просит пользователей ввести действительный адрес электронной почты и пароль для входа в существующую учетную запись, прежде чем полностью удалить программу с компьютера. Поэтому большинство пользователей не могут правильно ввести учетные данные, и приложение по-прежнему остается установленным на ПК.
К счастью, есть несколько возможных способов легко удалить программу Creative Cloud, о которых мы упоминали ниже. Итак, без лишних слов, давайте перейдем к руководству ниже.
1. Запустите Adobe CC Cleaner Tool.
Доступен официальный инструмент Adobe CC Cleaner Tool, с помощью которого вы можете использовать такие модули Creative Cloud, как файлы реестра, данные локального хранилища, временные файлы и многое другое. Для этого:
- Помните, что вы вошли в систему Windows как администратор.
- Теперь отправляйтесь в официальная веб-страница Adobe Creative Cloud Cleaner Tool на ПК.
- Затем выберите правильную версию ОС Windows на вашем компьютере.
- нажимать Windows + R ключи, чтобы открыть Запустить чат.
- Тип appwiz.cpl и ударил Войти открыть Программа и особенности.
- Найдите Adobe CC и щелкните по нему, чтобы выбрать> Затем выберите Удалить.
- Если вам не удается легко удалить программу, обязательно загрузите и установите Adobe CC Cleaner Tool на ПК.
- Когда-то сделали, щелкните правой кнопкой мыши на exe файл и выберите Запустить от имени администратора.
- Нажмите на да если UAC предложит открыть инструмент.
- Через пару секунд откроется окно командной строки.
- Выберите желаемый вариант и нажмите Войти выполнить задание. [Выберите 3 и 4, чтобы очистить все приложения CC и особенно сам Creative Cloud]
- Инструмент очистки автоматически удалит выбранные программы с компьютера.
- Наконец, перезагрузите компьютер, чтобы изменения вступили в силу.
2. Войдите в приложение Adobe CC для ПК
Что ж, Adobe в основном позволяет своим пользователям входить в действующую учетную запись, используя собственный Adobe ID или Facebook / Google ID, независимо от того, что вы выбрали для этого изначально. Но если вы создали учетную запись Adobe, используя свой адрес электронной почты и пароль, велика вероятность, что вы забыли учетные данные для входа.
В этом случае вы не сможете войти в учетную запись, а также не сможете удалить Adobe CC. Это довольно необычно для такой популярной и широко используемой программы, но очевидно, что она есть.
3. Удалить все приложения Adobe Creative Cloud
Итак, если вы можете войти в учетную запись Adobe, вам нужно будет удалить все приложения Adobe Creative Cloud, такие как Photoshop, Lightroom, Illustrator и т. Д., С помощью того же настольного приложения. Для этого:
- Нажми на ‘Программы’ tab> Затем нажмите «Установленные приложения».
- Прокрутите вниз до конкретного установленного приложения и щелкните маленькую стрелку вниз рядом с ‘Открыть’ или ‘Обновлять’.
- Нажмите на ‘Управлять’ > Выбрать «Удалить». [Выбирать «Да, удалить настройки приложения» если будет предложено]
- Начнется процесс удаления приложения. Сделайте то же самое для всех без исключения облачных приложений Adobe.
- Наконец, перезагрузите компьютер, чтобы изменения вступили в силу.
4. Удалить приложение Adobe CC Desktop
Настольное приложение Adobe CC — один из основных программных элементов, который позволяет устанавливать и удалять приложения Adobe на вашем компьютере. После удаления всех приложений Adobe следующим шагом будет окончательное удаление настольного приложения Adobe CC.
- Просто зайдите в Программы и характеристики раздел, нажав Windows + R ключи, чтобы открыть Запустить диалоговое окно> Выполнение appwiz.cpl команда.
- Затем найдите Приложение Adobe Creative Cloud и выберите его.
- Тогда просто Удалить Это.
К сожалению, большинство пользователей могут получить уведомление об ошибке при удалении этой программы на компьютере.
В этой сцене вам нужно будет выполнить следующий метод, чтобы запустить инструмент Adobe CC Uninstaller.
5. Запустите Adobe CC Uninstaller.
- Просто посетите официальный сайт Adobe и скачать Adobe CC Uninstaller Tool на ПК.
- Затем откройте инструмент и запустите Деинсталлятор.
- Следуйте инструкциям на экране, чтобы завершить процесс удаления настольного приложения CC.
6. Удалить Adobe GC Invoker
Пожалуйста, обрати внимание: Используйте этот метод, если вы опытный пользователь или знаете, что делаете.
- нажмите Windows + R ключи, чтобы открыть Запустить чат.
- Тип regedit и ударил Войти открыть Редактор реестра.
- В интерфейсе редактора реестра перейдите к Компьютер> HKEY_LOCAL_MACHINE> ПРОГРАММНОЕ ОБЕСПЕЧЕНИЕ> Microsoft> Windows> CurrentVersion> Run.
- Здесь вы найдете «AdobeGCInvoker-1.0» > Просто выберите его и нажмите Удалить кнопку, чтобы удалить этот ключ.
- Закройте редактор реестра и перезагрузите компьютер, чтобы изменения вступили в силу.
7. Перезагрузите компьютер и вручную удалите папки Adobe
В качестве последнего средства вам следует перезагрузить компьютер, а затем вручную удалить оставшиеся папки Adobe, которые вы хотите удалить, например:
- C: Program Files Adobe
- C: Program Files Common Files Adobe
- C: Program Files (x86) Adobe
- C: Program Files (x86) Общие файлы Adobe
Кроме того, вы можете просто найти другие ненужные файлы / папки в проводнике (этот компьютер) и удалить их все вручную, что может вызвать несколько проблем. Для этого: перейдите в C: диск [Где вы установили Windows]> Пользователи папка> Ваш Имя пользователя папка и Темп папки.
Вот и все, ребята. Мы предполагаем, что это руководство было для вас полезным. Для дальнейших запросов вы можете оставить комментарий ниже.