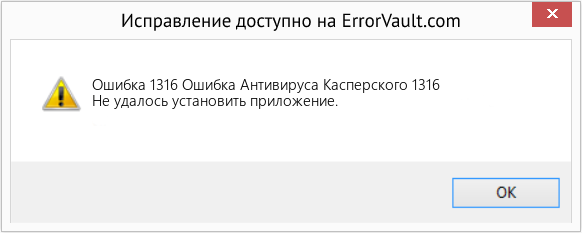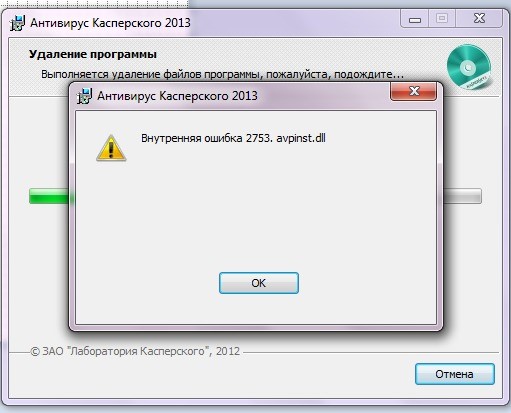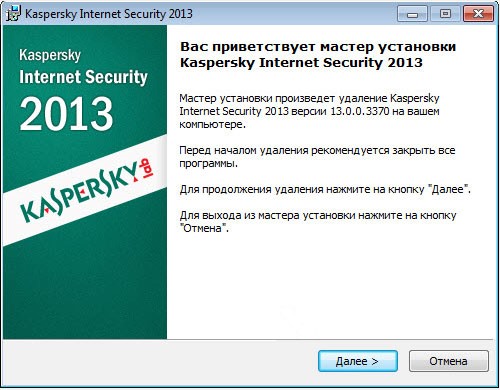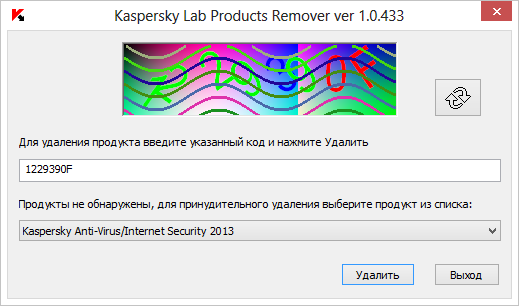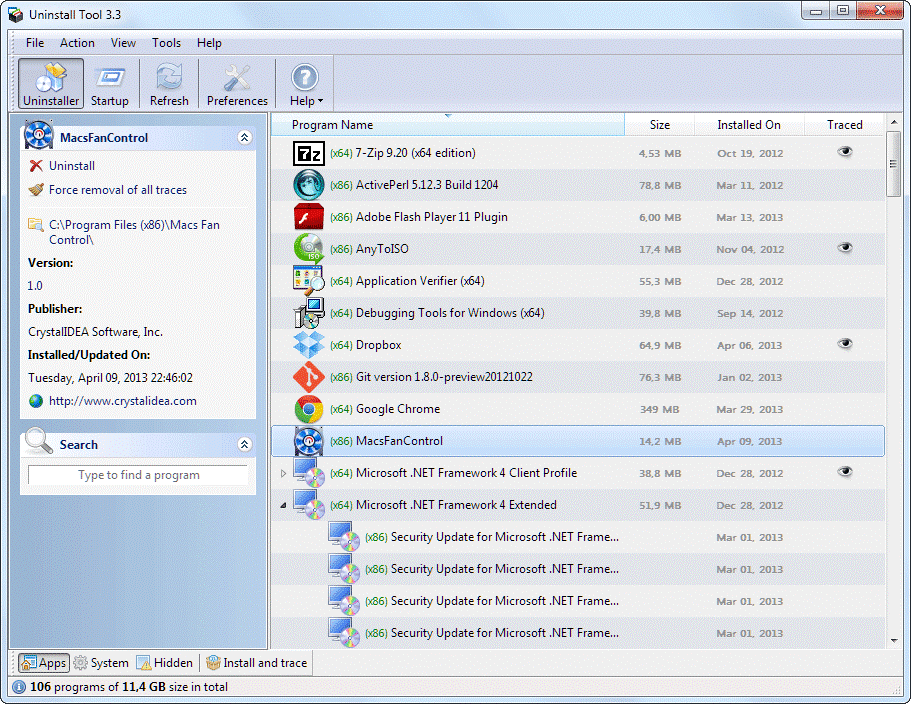Статья обновлена: 21 марта 2023
ID: 1464
Пожалуйста, не используйте утилиту без рекомендаций со стороны технической поддержки «Лаборатории Касперского». Необоснованное применение утилиты может усложнить удаление продукта.
При использовании утилиты kavremover вместе с программой будут удалены:
- Информация о лицензии. Убедитесь, что лицензионный ключ или код активации продукта сохранен для повторного использования. Мы рекомендуем подключить программу к учетной записи My Kaspersky, где будет сохранена информация о вашей лицензии. Инструкция в статье.
- Все настройки программы. Если вы хотите сохранить настройки, сделайте их экспорт. Инструкцию по экспорту и импорту настроек на примере Kaspersky Internet Security смотрите в справке.
Утилита не поддерживает работу на Windows XP. Также, по правилам безопасности, она не может работать без капчи или в тихом режиме.
Как удалить программу «Лаборатории Касперского» с помощью утилиты kavremover
Какие программы «Лаборатории Касперского» можно удалить с помощью утилиты kavremover
Дополнительная информация для пользователей продуктов для бизнеса
Как удалить программы «Лаборатории Касперского» для macOS
Скачайте утилиту kavremover
Kavremover — бесплатная утилита для удаления программ «Лаборатории Касперского», которые не удается удалить стандартными средствами Windows.
Вы всегда можете приобрести и установить актуальную версию программы «Лаборатории Касперского» для дома.
Спасибо за ваш отзыв, вы помогаете нам становиться лучше!
Спасибо за ваш отзыв, вы помогаете нам становиться лучше!
Как полностью удалить касперского с компьютера? Ответ на подобный вопрос можно отыскать в моей статье ниже. «Kaspersky Lab» оставляет много следов после своей работы, так что удалить данную программу является непростым делом. Для установки нового антивирусного ПО желательно избавиться от «Kaspersky» полностью. На жёстком диске остаётся множество папок и файлов, мешающих нормальной работе нового антивирусного программного обеспечения, и помимо стандартной очистки требуется провести дополнительный анализ наличия этих файлов и папок и стереть их полностью.
Содержание:
- Как полностью удалить касперского с компьютера? Ошибки при удалении «Kaspersky»
- Окно ошибки удаления «Kaspersky»
- Ошибка с кодом 1316
- Стандартные методы удаления
- «Remover Tool»
- «Crystalidea Uninstall Tool»
- Заключение
Как полностью удалить касперского с компьютера? Ошибки при удалении «Kaspersky»
Зачастую при удалении программы возникает следующая ошибка, показанная на рисунке ниже.
Окно ошибки удаления «Kaspersky»
Кроме того, существует ошибка 1316, возникающая после неправильной установки программы или попыток её удаления.
При наличии пробной версии антивирусного ПО может выпадать такое окно, что показано на изображении далее.
Такая ошибка является следствием попыток удаления ПО стандартным путём через панель управления. Дальше я разъясню, как побороть такие проблемы с данным ПО.
Стандартные методы удаления
Этот метод подходит для систем от седьмой версии «Windows» и в случае использования следующих версий ПО «Kaspersky Lab»:
- Версии 2012 и 2013
- «Kaspersky One»
- «Internet Security 2013»
- Версия «Crystal».
Важное замечание: Никогда нельзя удалять всю папку с установленным ПО в «Program Files». Это может привести ко всевозможным ошибкам.
Здесь приведу пошаговую инструкцию по удалению ПО стандартным методом:
При появлении ошибки 1316 необходимо найти антивирусное ПО в панели задач, кликнуть на иконку программы правой части мыши и выбрать «Выход…». Так прекратится работа программы, что даст возможность полного удаления её с компьютера.
Далее требуется войти в панель управления и открыть там окно установки и удаления компонентов.
После этого следует выбрать желаемую для удаления программу, кликнуть дважды на ней и выбрать «Удаление/Изменение».
При использовании восьмой версии «Windows» можно не входить в панель управления, а просто кликнуть правой кнопкой мыши на иконке антивирусного ПО на стартовом окне и выбрать поле удаления.
- В окне мастера установки/удаления необходимо нажать «Далее».
- В следующем окне нужно снять все галочки и выбрать «Далее».
- Далее следует подтвердить удаление от лица администратора.
- Теперь нужно ожидать завершения удаления и после закрыть окно. После всей процедуры необходим перезапуск компьютера.
«Remover Tool»
В случае неудачного удаления программы стандартными методами советую использовать программу «Remover Tool». Официально данная программа называется «Kaspersky Lab Products Remover», и она создана разработчиками «Kaspersky» специально. Утилита даёт возможность удаления всех программных продуктов «Kaspersky».
Официальный сайт, где можно скачать утилиту: https://media.kaspersky.com/utilities/consumerutilities/kavremover.zip. После скачивания распакуйте архив и запустите установочный файл. После установки необходима перезагрузка компьютера, и последующий запуск утилиты.
Для удаления программы нужно выбрать её из списка, ввести код с капчи и нажать на кнопку удаления. После окончания требуется перезагрузка компьютера.
Минутку внимания, друзья! Предлагаю вашему вниманию еще парочку полезных статей на тему как удалить антивирус аваст или как продлить лицензию Касперского, а так же как проверить компьютер на вирусы онлайн. Так же советую не пропустить еще не менее полезные статьи про то как раздать wifi с iphone или как убрать рекламу в браузере Яндекс навсегда.
«Crystalidea Uninstall Tool»
В случае, если «Remover» не помогла, рекомендую использовать «Crystalidea Uninstall Tool», тоже позволяющую удалить компоненты программ. Официальная ссылка для установки: https://www.crystalidea.com/ru
Пользоваться программой тоже очень просто. Следует найти необходимую программу в списке и выбрать «Uninstall» слева. После окончания процедуры не забудьте нажать «Force removal of all traces» для удаления временных файлов, ярлыков и записей в реестре, связанных с антивирусной программой.
Заключение
Ну что друзья, теперь вы знаете как полностью удалить касперского с компьютера. Если у вас есть ко мне вопросы, то вы их всегда можете задать в комментариях или онлайн поддержке. Так же не забывайте нажимать на кнопки соц.сетей, этим вы мне скажете спасибо! Мира вам и добра!
| Номер ошибки: | Ошибка 1316 | |
| Название ошибки: | Kaspersky Internet Security 2014 Error 1316 | |
| Описание ошибки: | Ошибка 1316: Возникла ошибка в приложении Kaspersky Internet Security. Приложение будет закрыто. Приносим извинения за неудобства. | |
| Разработчик: | Kaspersky Lab | |
| Программное обеспечение: | Kaspersky Internet Security | |
| Относится к: | Windows XP, Vista, 7, 8, 10, 11 |
Фон «Kaspersky Internet Security 2014 Error 1316»
Эксперты обычно называют «Kaspersky Internet Security 2014 Error 1316» «ошибкой времени выполнения». Разработчики программного обеспечения пытаются обеспечить, чтобы программное обеспечение было свободным от этих сбоев, пока оно не будет публично выпущено. Как и во всем в жизни, иногда такие проблемы, как ошибка 1316, упускаются из виду.
В выпуске последней версии Kaspersky Internet Security может возникнуть ошибка, которая гласит: «Kaspersky Internet Security 2014 Error 1316». Когда появится ошибка, пользователи компьютеров смогут уведомить разработчика о наличии ошибки 1316 через отчеты об ошибках. Kaspersky Lab вернется к коду и исправит его, а затем сделает обновление доступным для загрузки. Поэтому, когда вы сталкиваетесь с запросом на обновление Kaspersky Internet Security, это обычно связано с тем, что это решение для исправления ошибки 1316 и других ошибок.
Почему возникает ошибка времени выполнения 1316?
Сбой во время запуска Kaspersky Internet Security или во время выполнения, как правило, когда вы столкнетесь с «Kaspersky Internet Security 2014 Error 1316». Проанализируем некоторые из наиболее распространенных причин ошибок ошибки 1316 во время выполнения:
Ошибка 1316 Crash — она называется «Ошибка 1316», когда программа неожиданно завершает работу во время работы (во время выполнения). Это происходит много, когда продукт (Kaspersky Internet Security) или компьютер не может обрабатывать уникальные входные данные.
Утечка памяти «Kaspersky Internet Security 2014 Error 1316» — ошибка 1316 утечка памяти приводит к тому, что Kaspersky Internet Security постоянно использует все больше и больше памяти, увяская систему. Есть некоторые потенциальные проблемы, которые могут быть причиной получения проблем во время выполнения, с неправильным кодированием, приводящим к бесконечным циклам.
Ошибка 1316 Logic Error — Логическая ошибка возникает, когда ПК производит неправильный вывод, даже когда пользователь вводит правильный вход. Это происходит, когда исходный код Kaspersky Lab вызывает уязвимость при обработке информации.
В большинстве случаев проблемы с файлами Kaspersky Internet Security 2014 Error 1316 связаны с отсутствием или повреждением файла связанного Kaspersky Internet Security вредоносным ПО или вирусом. Основной способ решить эти проблемы вручную — заменить файл Kaspersky Lab новой копией. В качестве последней меры мы рекомендуем использовать очиститель реестра для исправления всех недопустимых Kaspersky Internet Security 2014 Error 1316, расширений файлов Kaspersky Lab и других ссылок на пути к файлам, по причине которых может возникать сообщение об ошибке.
Типичные ошибки Kaspersky Internet Security 2014 Error 1316
Частичный список ошибок Kaspersky Internet Security 2014 Error 1316 Kaspersky Internet Security:
- «Ошибка программы Kaspersky Internet Security 2014 Error 1316. «
- «Недопустимый файл Kaspersky Internet Security 2014 Error 1316. «
- «Извините, Kaspersky Internet Security 2014 Error 1316 столкнулся с проблемой. «
- «К сожалению, мы не можем найти Kaspersky Internet Security 2014 Error 1316. «
- «Kaspersky Internet Security 2014 Error 1316 не найден.»
- «Ошибка запуска в приложении: Kaspersky Internet Security 2014 Error 1316. «
- «Kaspersky Internet Security 2014 Error 1316 не выполняется. «
- «Kaspersky Internet Security 2014 Error 1316 остановлен. «
- «Kaspersky Internet Security 2014 Error 1316: путь приложения является ошибкой. «
Проблемы Kaspersky Internet Security 2014 Error 1316 с участием Kaspersky Internet Securitys возникают во время установки, при запуске или завершении работы программного обеспечения, связанного с Kaspersky Internet Security 2014 Error 1316, или во время процесса установки Windows. Запись ошибок Kaspersky Internet Security 2014 Error 1316 внутри Kaspersky Internet Security имеет решающее значение для обнаружения неисправностей электронной Windows и ретрансляции обратно в Kaspersky Lab для параметров ремонта.
Причины проблем Kaspersky Internet Security 2014 Error 1316
Проблемы Kaspersky Internet Security 2014 Error 1316 вызваны поврежденным или отсутствующим Kaspersky Internet Security 2014 Error 1316, недопустимыми ключами реестра, связанными с Kaspersky Internet Security, или вредоносным ПО.
Особенно ошибки Kaspersky Internet Security 2014 Error 1316 проистекают из:
- Поврежденные ключи реестра Windows, связанные с Kaspersky Internet Security 2014 Error 1316 / Kaspersky Internet Security.
- Вирус или вредоносное ПО, повреждающее Kaspersky Internet Security 2014 Error 1316.
- Вредоносное удаление (или ошибка) Kaspersky Internet Security 2014 Error 1316 другим приложением (не Kaspersky Internet Security).
- Другая программа находится в конфликте с Kaspersky Internet Security и его общими файлами ссылок.
- Поврежденная загрузка или неполная установка программного обеспечения Kaspersky Internet Security.
Продукт Solvusoft
Загрузка
WinThruster 2022 — Проверьте свой компьютер на наличие ошибок.
Совместима с Windows 2000, XP, Vista, 7, 8, 10 и 11
Установить необязательные продукты — WinThruster (Solvusoft) | Лицензия | Политика защиты личных сведений | Условия | Удаление
Некоторые пользователи Windows видят «Указанная учетная запись уже существует» (Ошибка 1316) при попытке установить или удалить определенные программы через InstallShield. Эта ошибка обычно возникает в продуктах Microsoft Office, в некоторых сторонних AV-пакетах и в служебных программах, таких как Nero или Checksoft.
Поскольку этой проблеме часто способствует отсутствие доступа администратора, вы должны запустить это руководство по устранению неполадок, заставив программу установки работать с правами администратора (если вы сталкиваетесь с этой ошибкой при установке программы).
В случае, если вы видите ошибку «Указанная учетная запись уже существует» при попытке установить устаревшее приложение, вы можете обойти эту ошибку, настроив программу установки на запуск в режиме совместимости.
Имейте в виду, что в случае, если вы используете продукт безопасности Avast, этой ошибке может способствовать неправильная установка Avast Secure Browser. В этом случае удаление пакета безопасности должно решить эту проблему для вас.
Однако, если у вас возникла эта проблема при попытке удалить что-то, ваш лучший шанс исправить проблему — запустить программу установки и удаления неполадок программы и применить рекомендованное исправление.
Запуск установщика с правами администратора
Если вы сталкиваетесь с «Указанной учетной записью уже существует» (Ошибка 1316) при попытке установить стороннюю программу, возможно, установка завершится неудачно с этой ошибкой из-за того, что установщик не получил доступ администратора — Без это, возможно, установка не может быть завершена.
Некоторые пользователи, которые ранее сталкивались с той же проблемой, подтвердили, что наконец смогли решить эту проблему, заставив свою ОС открыть программу установки с правами администратора. Это решит большинство проблем, вызванных недостаточными правами на запись.
Чтобы открыть программу установки с правами администратора, просто щелкните ее правой кнопкой мыши и выберите «Запуск от имени администратора» из появившегося контекстного меню.
Запуск установщика с правами администратора
Примечание. Когда вы увидите приглашение UAC (Контроль учетных записей), нажмите Да, чтобы предоставить доступ администратора.
Если открытие установщика с правами администратора не помогло в вашей ситуации, перейдите к следующему способу исправления, описанному ниже.
Запуск установщика в режиме совместимости (если применимо)
Если вы только сталкиваетесь с ошибкой «Указанная учетная запись уже существует» при попытке установить устаревшее приложение, которое изначально не было разработано для вашей версии Windows, вы можете столкнуться с проблемой совместимости — это обычно встречается в Windows 10 ,
Если этот сценарий применим, вы можете решить проблему, изменив Свойства установщика, заставив его работать в режиме совместимости со старой версией Windows.
Вот краткое руководство о том, как это сделать:
- Перейдите к расположению программы установки, которая вызывает ошибку, щелкните ее правой кнопкой мыши и выберите «Свойства» в контекстном меню.Щелкните правой кнопкой мыши и выберите «Свойства».
- Как только вы окажетесь на экране «Свойства», выберите вкладку «Совместимость» в вертикальном меню вверху.
- Затем установите флажок «Запустить эту программу в режиме совместимости» и выберите «Windows 7» в раскрывающемся меню.Запуск установщика в режиме совместимости
- Нажмите Применить, чтобы сохранить изменения, затем запустите установщик и посмотрите, сможете ли вы завершить операцию, не обнаружив того же сообщения об ошибке.
Если вы по-прежнему сталкиваетесь с той же ошибкой Указанная учетная запись уже существует, перейдите к следующему потенциальному исправлению ниже.
Запуск программы установки и удаления устранения неполадок
Если вы столкнулись с этой проблемой из-за общей проблемы, вы можете решить проблему автоматически, используя программу Microsoft Fix It для устранения наиболее распространенных проблем установки / удаления, которые в настоящее время возникают в Windows.
Несколько пользователей, которым мы пытаемся решить «Указанную учетную запись, уже существует» (Ошибка 1316), подтвердили, что ошибка была полностью исправлена после того, как они загрузили последнюю версию Устранения неполадок при установке и удалении программы, инициировали сканирование и применили ее. рекомендуемое исправление.
Примечание. Чтобы увеличить ваши шансы на успех, мы рекомендуем загрузить последнюю версию средства устранения неполадок, связанных с установкой и удалением программы, с официальной страницы загрузки Microsoft.
Если вы хотите развернуть это потенциальное исправление, следуйте приведенным ниже инструкциям, чтобы загрузить и запустить Устранение неполадок при установке и удалении программы и применить рекомендуемое исправление:
- Откройте браузер по умолчанию и посетите это официальная страница загрузки Microsoft, Оказавшись внутри, нажмите кнопку «Загрузить» и дождитесь загрузки утилиты Fix-It для загрузки.
- После завершения загрузки дважды щелкните файл .diagcab, который вы только что загрузили, и нажмите Да, если вас попросит UAC (Контроль учетных записей).
- В программе устранения неполадок при установке и удалении программы нажмите на расширенную гиперссылку, затем убедитесь, что флажок, связанный с Применить исправления, установлен автоматически, затем нажмите кнопку Далее, чтобы перейти к следующему меню.
- Подождите, пока начальный процесс сканирования не будет завершен, затем нажмите «Установка или удаление» (в зависимости от того, в какой ситуации вы видите «Указанная учетная запись уже существует»).
- Подождите, пока утилита не завершит сканирование на предмет проблемы, которую вы только что указали
- Далее вам будет предложено выбрать программу, которая вызывает ошибку. Прокрутите список программ до тех пор, пока не найдете ту, которая вызывает ошибку, щелкните один раз, чтобы выбрать ее, а затем нажмите Далее.
- Если найдено надежное исправление, следуйте инструкциям на экране, чтобы применить их.
Примечание. Если в итоге вы попытаетесь удалить программу с помощью средства устранения неполадок, и операция не удастся выполнить, выполните другие исправления. - Как только исправление будет успешно применено, перезагрузите компьютер (если это не произойдет автоматически) и посмотрите, устранена ли проблема.
Использование программы Устранение неполадок при установке и удалении
Если эта операция в конечном итоге привела к той же ошибке «Указанная учетная запись уже существует», перейдите к следующему потенциальному исправлению ниже.
Удалить браузер Avast (если применимо)
Если вы используете антивирусный пакет безопасности от Avast, вы можете ожидать появления этой ошибки после того, как пакет безопасности не удалит свой собственный браузер (он поставляется в комплекте с несколькими бесплатными продуктами). Как сообщают некоторые затронутые пользователи, эта ошибка может возникать в ситуациях, когда встроенный браузер (Avast Secure Browser) установлен неправильно — в этом случае вы увидите ошибку «Указанная учетная запись уже существует» при каждой попытке сделать использование функциональности InstallShield.
Если этот сценарий применим, вы сможете исправить проблему, удалив Avast Secure Browser, чтобы устранить помехи. Вот краткое руководство о том, как это сделать:
- Нажмите клавишу Windows + R, чтобы открыть диалоговое окно «Выполнить». Затем введите «appwiz.cpl» и нажмите Enter, чтобы открыть меню «Программы и компоненты».Введите appwiz.cpl и нажмите Enter, чтобы открыть список установленных программ.
- Как только вы окажетесь в меню «Программы и компоненты», прокрутите список установленных приложений и найдите Avast Secure Browser. Когда вы увидите его, щелкните его правой кнопкой мыши и выберите «Удалить» из только что появившегося контекстного меню.Удаление Avast Secure Browser
- На экране удаления следуйте инструкциям на экране для завершения удаления.
- Как только вам удастся избавиться от Avast Secure Browser, перезагрузите компьютер и посмотрите, будет ли проблема решена при следующем запуске системы.
Комментарии к записи Как полностью удалить антивирус Касперского — Инструкция отключены
Чтобы подготовить систему к установке нового антивируса нужно знать, как удалить антивирус Касперского полностью из ОС.
Программные продукты компании Kaspersky Lab не так просто удалить.
Даже после уничтожения исполняемого файла на жестком диске остается много дополнительных файлов и папок, которые мешают установке или корректной работе нового антивируса.
Поэтому после стандартной очистки необходимо провести дополнительный поиск оставшихся компонентов программы и полностью стереть их с компьютера пользователя.
Виды ошибок при удалении Kaspersky
Часто пользователи ПК и ноутбуков сталкиваются с проблемой удаления программы уже на начальном этапе – системы выдает ошибку при попытке стереть приложение через панель управления.
Пример окна ошибки удаления Касперского
Также довольно часто встречается окно с кодом ошибки 1316 – оно возникает в том случае, если пользователь неправильно установил программный продукт, и пытается стереть утилиту из компьютера.
Антивирус может самопроизвольно завершать работу и прерывать сканирование.
Если вы используете пробный период, при попытке продления лицензии также может появляться нижеприведенное окно:
Внешний вид окна ошибки с кодом 1316
Как правило, ошибка 1316 – это следствие попытки удаления программы через панель управления.
Рассмотрим подробнее, как бороться с ошибками при попытке стереть программу и как правильно убрать все файлы антивируса с операционной системы.
Удаление стандартными инструментами ОС
Данная инструкция подойдет для операционных систем Виндовс 7/8/10 и для следующих версий антивируса от компании «Лаборатория Касперский»:
- Касперский ONE;
- Версии антивируса 2012 и 2013 годов;
- Internet Security Kaspersky 2013 года;
- Версия антивируса CRYSTAL.
Помните! Никогда не пытайтесь стереть приложения и тем более антивирусные программы путем удаления папки утилиты из директории Program Files на жестком диске. Такой способ является неправильным и может привести к дальнейшему возникновению ошибок при попытке удаления ПО.
Чтобы начать процесс удаления с помощью стандартных инструментов операционной системы, следуйте инструкции ниже:
- Если ранее при попытке стереть утилиту появлялась ошибка 1316, перед удалением найдите на панели задач иконку антивируса Касперский. Нажмите на ней правой кнопкой мыши и затем кликните по строке «Выход…».
Таким образом вы прекратите работу утилиты и это позволит произвести ее полное удаление; - Включите окно панели управления системы и откройте окно установки и удаления компонентов;
- Выберите программный продукт, который желаете удалить и кликните по нему двойным щелчком мышки и нажмите на кнопку «Удаление/Изменение». Появится следующее окно;
Пример окна мастера установки/удаления антивируса Касперский
- Если вы используете восьмую версию ОС «Виндовс», можно не включать панель управления. Откройте стартовый экран и кликните правой кнопкой по плитке антивируса. Нажмите на поле удаления;
- В стартовом окне мастера установки/удаления нажмите на клавишу «Далее»;
- В появившемся окне снимите галочки со всех пунктов, которые программа предлагает сохранить, как показано на рисунке. И перейдите в следующее окно;
Запрет на сохранение каких-либо компонентов антивируса
- Теперь подтвердите удаление. Для этого программа потребует получение прав администратора;
Подтверждение удаления программных компонентов
- Дождитесь завершения работы мастера и закройте окно. Теперь обязательно перезагрузите свой персональный компьютер или ноутбук, чтобы все изменения вступили в силу.
Подтверждение перезагрузки компьютера
Если вам не удалось стереть все элементы антивирусного ПО (появилась ошибка с кодом 2753 или 1316) с компьютера с помощью стандартного способа, необходимо обязательно воспользоваться одной или сразу несколькими сторонними программами.
Лаборатория Kaspersky разработала специальное небольшое приложение, которое способно решить проблему некорректного удаления программы из операционной системы компьютера.
Она называется Kaspersky Lab Products Remover.
Утилита позволяет удалить все программные продукты, которые выпускает компания-разработчик.
Скачать и установить утилиту на свой ПК можно по ссылке на официальный сайт разработчика: https://media.kaspersky.com/utilities/consumerutilities/kavremover.zip
Скачайте архив, затем распакуйте его и запустите исполняемый файл, чтобы начать установку. После окончания установки перезагрузите устройство и включите приложение.
Главное окно приложения
Чтобы стереть программу, выберите ее из списка обнаруженных продуктов на вашем компьютере. Теперь введите код с картинки, чтобы пройти аутентификацию и нажмите на клавишу удаления.
Дождитесь окончания процедуры и еще раз перезагрузите компьютер.
Также рекомендуем прочитать:
- Антивирус для Windows 10 – обзор лучших программ
- Несколько способов: Как очистить компьютер от вирусов абсолютно бесплатно
- Обзор антивируса 360 Total Security: бесплатная защита вашего ПК
Если по каким-либо причинам утилита Kaspersky Lab Products Remover не смогла уничтожить оставшиеся компоненты приложения, необходимо дополнительно воспользоваться приложением Crystalidea Uninstall Tool.
Эта утилита позволяет правильно удалить все компоненты приложений из системы.
Скачать русскую версию программы можно с официального сайта https://www.crystalidea.com/ru
Внешний вид главного окна утилиты
Процесс удаления очень простой: найдите нужную программу из общего списка. В левой части окна выберите пункт Uninstall. Дождитесь окончания процедуры.
Теперь нажмите на Force removal of all traces, чтобы удалить все временные файлы, ярлыки в контекстных меню и записи в реестре, которые связаны с антивирусом Касперский.
Тематические видеоролики:
Удалить антивирус Касперского ПОЛНОСТЬЮ!
Как полностью удалить антивирус Касперского — Инструкция
Как удалить антивирус Касперского
В этом обучающем видео уроке мы с вами узнаем, Как удалить антивирус
Удаление Антивируса Касперского
Антиви́рус Каспе́рского (англ. Kaspersky Antivirus, KAV) — антивирусное программное обеспечение, разрабатываемое Лабораторией Касперского. Предоставляет пользователю защиту от вирусов, троянских программ, шпионских программ, руткитов, adware, а также неизвестных угроз
В этой статье представлена ошибка с номером Ошибка 1316, известная как Ошибка Антивируса Касперского 1316, описанная как Не удалось установить приложение.
О программе Runtime Ошибка 1316
Время выполнения Ошибка 1316 происходит, когда Kaspersky Anti-Virus дает сбой или падает во время запуска, отсюда и название. Это не обязательно означает, что код был каким-то образом поврежден, просто он не сработал во время выполнения. Такая ошибка появляется на экране в виде раздражающего уведомления, если ее не устранить. Вот симптомы, причины и способы устранения проблемы.
Определения (Бета)
Здесь мы приводим некоторые определения слов, содержащихся в вашей ошибке, в попытке помочь вам понять вашу проблему. Эта работа продолжается, поэтому иногда мы можем неправильно определить слово, так что не стесняйтесь пропустить этот раздел!
- Установить . Установка или настройка программы, включая драйверы, плагины и т. д., представляет собой процесс помещения программы в компьютерную систему для ее выполнения.
- Вирус . Компьютерный вирус — это компьютерная программа, которая может копировать себя и распространяться с одного компьютера на другой.
Симптомы Ошибка 1316 — Ошибка Антивируса Касперского 1316
Ошибки времени выполнения происходят без предупреждения. Сообщение об ошибке может появиться на экране при любом запуске %программы%. Фактически, сообщение об ошибке или другое диалоговое окно может появляться снова и снова, если не принять меры на ранней стадии.
Возможны случаи удаления файлов или появления новых файлов. Хотя этот симптом в основном связан с заражением вирусом, его можно отнести к симптомам ошибки времени выполнения, поскольку заражение вирусом является одной из причин ошибки времени выполнения. Пользователь также может столкнуться с внезапным падением скорости интернет-соединения, но, опять же, это не всегда так.
(Только для примера)
Причины Ошибка Антивируса Касперского 1316 — Ошибка 1316
При разработке программного обеспечения программисты составляют код, предвидя возникновение ошибок. Однако идеальных проектов не бывает, поскольку ошибки можно ожидать даже при самом лучшем дизайне программы. Глюки могут произойти во время выполнения программы, если определенная ошибка не была обнаружена и устранена во время проектирования и тестирования.
Ошибки во время выполнения обычно вызваны несовместимостью программ, запущенных в одно и то же время. Они также могут возникать из-за проблем с памятью, плохого графического драйвера или заражения вирусом. Каким бы ни был случай, проблему необходимо решить немедленно, чтобы избежать дальнейших проблем. Ниже приведены способы устранения ошибки.
Методы исправления
Ошибки времени выполнения могут быть раздражающими и постоянными, но это не совсем безнадежно, существует возможность ремонта. Вот способы сделать это.
Если метод ремонта вам подошел, пожалуйста, нажмите кнопку upvote слева от ответа, это позволит другим пользователям узнать, какой метод ремонта на данный момент работает лучше всего.
Обратите внимание: ни ErrorVault.com, ни его авторы не несут ответственности за результаты действий, предпринятых при использовании любого из методов ремонта, перечисленных на этой странице — вы выполняете эти шаги на свой страх и риск.
Метод 1 — Закройте конфликтующие программы
Когда вы получаете ошибку во время выполнения, имейте в виду, что это происходит из-за программ, которые конфликтуют друг с другом. Первое, что вы можете сделать, чтобы решить проблему, — это остановить эти конфликтующие программы.
- Откройте диспетчер задач, одновременно нажав Ctrl-Alt-Del. Это позволит вам увидеть список запущенных в данный момент программ.
- Перейдите на вкладку «Процессы» и остановите программы одну за другой, выделив каждую программу и нажав кнопку «Завершить процесс».
- Вам нужно будет следить за тем, будет ли сообщение об ошибке появляться каждый раз при остановке процесса.
- Как только вы определите, какая программа вызывает ошибку, вы можете перейти к следующему этапу устранения неполадок, переустановив приложение.
Метод 2 — Обновите / переустановите конфликтующие программы
Использование панели управления
- В Windows 7 нажмите кнопку «Пуск», затем нажмите «Панель управления», затем «Удалить программу».
- В Windows 8 нажмите кнопку «Пуск», затем прокрутите вниз и нажмите «Дополнительные настройки», затем нажмите «Панель управления»> «Удалить программу».
- Для Windows 10 просто введите «Панель управления» в поле поиска и щелкните результат, затем нажмите «Удалить программу».
- В разделе «Программы и компоненты» щелкните проблемную программу и нажмите «Обновить» или «Удалить».
- Если вы выбрали обновление, вам просто нужно будет следовать подсказке, чтобы завершить процесс, однако, если вы выбрали «Удалить», вы будете следовать подсказке, чтобы удалить, а затем повторно загрузить или использовать установочный диск приложения для переустановки. программа.
Использование других методов
- В Windows 7 список всех установленных программ можно найти, нажав кнопку «Пуск» и наведя указатель мыши на список, отображаемый на вкладке. Вы можете увидеть в этом списке утилиту для удаления программы. Вы можете продолжить и удалить с помощью утилит, доступных на этой вкладке.
- В Windows 10 вы можете нажать «Пуск», затем «Настройка», а затем — «Приложения».
- Прокрутите вниз, чтобы увидеть список приложений и функций, установленных на вашем компьютере.
- Щелкните программу, которая вызывает ошибку времени выполнения, затем вы можете удалить ее или щелкнуть Дополнительные параметры, чтобы сбросить приложение.
Метод 3 — Обновите программу защиты от вирусов или загрузите и установите последнюю версию Центра обновления Windows.
Заражение вирусом, вызывающее ошибку выполнения на вашем компьютере, необходимо немедленно предотвратить, поместить в карантин или удалить. Убедитесь, что вы обновили свою антивирусную программу и выполнили тщательное сканирование компьютера или запустите Центр обновления Windows, чтобы получить последние определения вирусов и исправить их.
Метод 4 — Переустановите библиотеки времени выполнения
Вы можете получить сообщение об ошибке из-за обновления, такого как пакет MS Visual C ++, который может быть установлен неправильно или полностью. Что вы можете сделать, так это удалить текущий пакет и установить новую копию.
- Удалите пакет, выбрав «Программы и компоненты», найдите и выделите распространяемый пакет Microsoft Visual C ++.
- Нажмите «Удалить» в верхней части списка и, когда это будет сделано, перезагрузите компьютер.
- Загрузите последний распространяемый пакет от Microsoft и установите его.
Метод 5 — Запустить очистку диска
Вы также можете столкнуться с ошибкой выполнения из-за очень нехватки свободного места на вашем компьютере.
- Вам следует подумать о резервном копировании файлов и освобождении места на жестком диске.
- Вы также можете очистить кеш и перезагрузить компьютер.
- Вы также можете запустить очистку диска, открыть окно проводника и щелкнуть правой кнопкой мыши по основному каталогу (обычно это C
- Щелкните «Свойства», а затем — «Очистка диска».
Метод 6 — Переустановите графический драйвер
Если ошибка связана с плохим графическим драйвером, вы можете сделать следующее:
- Откройте диспетчер устройств и найдите драйвер видеокарты.
- Щелкните правой кнопкой мыши драйвер видеокарты, затем нажмите «Удалить», затем перезагрузите компьютер.
Метод 7 — Ошибка выполнения, связанная с IE
Если полученная ошибка связана с Internet Explorer, вы можете сделать следующее:
- Сбросьте настройки браузера.
- В Windows 7 вы можете нажать «Пуск», перейти в «Панель управления» и нажать «Свойства обозревателя» слева. Затем вы можете перейти на вкладку «Дополнительно» и нажать кнопку «Сброс».
- Для Windows 8 и 10 вы можете нажать «Поиск» и ввести «Свойства обозревателя», затем перейти на вкладку «Дополнительно» и нажать «Сброс».
- Отключить отладку скриптов и уведомления об ошибках.
- В том же окне «Свойства обозревателя» можно перейти на вкладку «Дополнительно» и найти пункт «Отключить отладку сценария».
- Установите флажок в переключателе.
- Одновременно снимите флажок «Отображать уведомление о каждой ошибке сценария», затем нажмите «Применить» и «ОК», затем перезагрузите компьютер.
Если эти быстрые исправления не работают, вы всегда можете сделать резервную копию файлов и запустить восстановление на вашем компьютере. Однако вы можете сделать это позже, когда перечисленные здесь решения не сработают.
Другие языки:
How to fix Error 1316 (Kaspersky Anti-Virus Error 1316) — Failed to install the application.
Wie beheben Fehler 1316 (Kaspersky Anti-Virus-Fehler 1316) — Die Anwendung konnte nicht installiert werden.
Come fissare Errore 1316 (Kaspersky Anti-Virus Errore 1316) — Impossibile installare l’applicazione.
Hoe maak je Fout 1316 (Kaspersky Anti-Virus Fout 1316) — Kan de applicatie niet installeren.
Comment réparer Erreur 1316 (Erreur 1316 de Kaspersky Anti-Virus) — Échec de l’installation de l’application.
어떻게 고치는 지 오류 1316 (카스퍼스키 안티 바이러스 오류 1316) — 응용 프로그램을 설치하지 못했습니다.
Como corrigir o Erro 1316 (Kaspersky Anti-Virus Error 1316) — Falha ao instalar o aplicativo.
Hur man åtgärdar Fel 1316 (Kaspersky Anti-Virus fel 1316) — Det gick inte att installera programmet.
Jak naprawić Błąd 1316 (Kaspersky Anti-Virus Błąd 1316) — Nie udało się zainstalować aplikacji.
Cómo arreglar Error 1316 (Error 1316 de Kaspersky Anti-Virus) — No se pudo instalar la aplicación.
Об авторе: Фил Харт является участником сообщества Microsoft с 2010 года. С текущим количеством баллов более 100 000 он внес более 3000 ответов на форумах Microsoft Support и создал почти 200 новых справочных статей в Technet Wiki.
Следуйте за нами:
Рекомендуемый инструмент для ремонта:
Этот инструмент восстановления может устранить такие распространенные проблемы компьютера, как синие экраны, сбои и замораживание, отсутствующие DLL-файлы, а также устранить повреждения от вредоносных программ/вирусов и многое другое путем замены поврежденных и отсутствующих системных файлов.
ШАГ 1:
Нажмите здесь, чтобы скачать и установите средство восстановления Windows.
ШАГ 2:
Нажмите на Start Scan и позвольте ему проанализировать ваше устройство.
ШАГ 3:
Нажмите на Repair All, чтобы устранить все обнаруженные проблемы.
СКАЧАТЬ СЕЙЧАС
Совместимость
Требования
1 Ghz CPU, 512 MB RAM, 40 GB HDD
Эта загрузка предлагает неограниченное бесплатное сканирование ПК с Windows. Полное восстановление системы начинается от $19,95.
ID статьи: ACX05636RU
Применяется к: Windows 10, Windows 8.1, Windows 7, Windows Vista, Windows XP, Windows 2000
Совет по увеличению скорости #82
Полное удаление программ:
Используйте такие инструменты, как Revo Uninstaller, чтобы очистить все оставшиеся записки, когда вы выполняете обычное удаление. Сторонние программы удаления помогают предотвратить накопление ненужных файлов, а также уберечь ненужные файлы реестра и библиотеки от застревания в вашей системе.
Нажмите здесь, чтобы узнать о другом способе ускорения работы ПК под управлением Windows
1) Убедиться в отсутствии следующих элементов (в случае наличия удалить их):
> Папки:
— C:Program DataKaspersky Lab
— C:Program FilesKaspersky Lab
— C:Program Files (x86)Kaspersky Lab (только для 64-битных ОС)
Для отображения папки ProgramData необходимо включить опцию Отображение скрытых папок и файлов.
Для этого следуйте рекомендациям в статье: http://support.kaspersky.ru/3580
> Файлы:
— C:Windowssystem32driverskl1.sys
— C:Windowssystem32driverskl2.sys
— C:Windowssystem32driversklelam.sys
— C:Windowssystem32driversklif.sys
— C:Windowssystem32driversklim5.sys
— C:Windowssystem32driversklim6.sys
— C:Windowssystem32driversklmouflt.sys
— C:Windowssystem32driversklfltdev.sys
— C:Windowssystem32driversklflt.sys
— C:Windowssystem32driversklkbdflt.sys
— C:Windowssystem32driversklpd.sys
— C:Windowssystem32driverskltdi.sys
— C:Windowssystem32driversklwfp.sys
— C:Windowssystem32driverskneps.sys
> Ветки реестра:
— HKEY_LOCAL_MACHINESOFTWAREKasperskyLab
— HKEY_LOCAL_MACHINESYSTEMCurrentControlSetServicesAVP
— HKEY_LOCAL_MACHINESYSTEMCurrentControlSetServicesklif
— HKEY_LOCAL_MACHINESYSTEMCurrentControlSetServiceskl1
— HKEY_LOCAL_MACHINESYSTEMCurrentControlSetServiceskl2
— HKEY_LOCAL_MACHINESYSTEMCurrentControlSetServicesklim5
— HKEY_LOCAL_MACHINESYSTEMCurrentControlSetServicesklim6
— HKEY_LOCAL_MACHINESYSTEMCurrentControlSetServicesklmouflt
— HKEY_LOCAL_MACHINESYSTEMCurrentControlSetServicesklflt
— HKEY_LOCAL_MACHINESYSTEMCurrentControlSetServicesklkbdflt
— HKEY_LOCAL_MACHINESYSTEMCurrentControlSetServiceskltdi
— HKEY_LOCAL_MACHINESYSTEMCurrentControlSetServiceskneps
— HKEY_LOCAL_MACHINESYSTEMCurrentControlSetServicesklfltdev
Аналогично для HKEY_LOCAL_MACHINESYSTEMControlSet001 и HKEY_LOCAL_MACHINESYSTEMControlSet002.
Для того, чтобы зайти в редактор реестра нажмите Пуск и в строке поиска наберите команду: regedit и нажмите Enter
> Удалить значение klmouflt (только это значение, остальные оставить) из ключа UpperFilters ветки реестра HKEY_LOCAL_MACHINESYSTEMCurrentControlSetControlClass{4D36E96F-E325-11CE-BFC1-08002BE10318}
> Удалить значение klkbdflt (только это значение, остальные оставить) из ключа UpperFilters ветки реестра HKEY_LOCAL_MACHINESYSTEMCurrentControlSetControlClass{4D36E96B-E325-11CE-BFC1-08002BE10318}
> Удалить значение klfltdev (только это значение, остальные оставить) из ключа UpperFilters веток реестра в разделе HKEY_LOCAL_MACHINESYSTEMCurrentControlSetControlClass, для которых данное значение будет обнаружено
Как полностью удалить антивирус Касперского — Инструкция
Чтобы подготовить систему к установке нового антивируса нужно знать, как удалить антивирус Касперского полностью из ОС.
Программные продукты компании Kaspersky Lab не так просто удалить.
Даже после уничтожения исполняемого файла на жестком диске остается много дополнительных файлов и папок, которые мешают установке или корректной работе нового антивируса.
Содержание:
Поэтому после стандартной очистки необходимо провести дополнительный поиск оставшихся компонентов программы и полностью стереть их с компьютера пользователя.
Виды ошибок при удалении Kaspersky
Часто пользователи ПК и ноутбуков сталкиваются с проблемой удаления программы уже на начальном этапе – системы выдает ошибку при попытке стереть приложение через панель управления.
Пример окна ошибки удаления Касперского
Также довольно часто встречается окно с кодом ошибки 1316 – оно возникает в том случае, если пользователь неправильно установил программный продукт, и пытается стереть утилиту из компьютера.
Антивирус может самопроизвольно завершать работу и прерывать сканирование.
Если вы используете пробный период, при попытке продления лицензии также может появляться нижеприведенное окно:
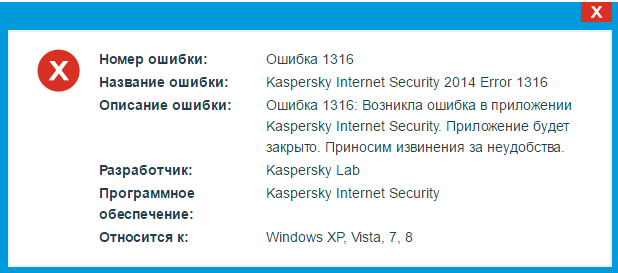
Внешний вид окна ошибки с кодом 1316
Как правило, ошибка 1316 – это следствие попытки удаления программы через панель управления.
Рассмотрим подробнее, как бороться с ошибками при попытке стереть программу и как правильно убрать все файлы антивируса с операционной системы.
к содержанию ↑
Удаление стандартными инструментами ОС
Данная инструкция подойдет для операционных систем Виндовс 7/8/10 и для следующих версий антивируса от компании «Лаборатория Касперский»:
- Касперский ONE;
- Версии антивируса 2012 и 2013 годов;
- Internet Security Kaspersky 2013 года;
- Версия антивируса CRYSTAL.
Помните! Никогда не пытайтесь стереть приложения и тем более антивирусные программы путем удаления папки утилиты из директории Program Files на жестком диске. Такой способ является неправильным и может привести к дальнейшему возникновению ошибок при попытке удаления ПО.
Чтобы начать процесс удаления с помощью стандартных инструментов операционной системы, следуйте инструкции ниже:
- Если ранее при попытке стереть утилиту появлялась ошибка 1316, перед удалением найдите на панели задач иконку антивируса Касперский. Нажмите на ней правой кнопкой мыши и затем кликните по строке «Выход…».
Таким образом вы прекратите работу утилиты и это позволит произвести ее полное удаление; - Включите окно панели управления системы и откройте окно установки и удаления компонентов;
- Выберите программный продукт, который желаете удалить и кликните по нему двойным щелчком мышки и нажмите на кнопку «Удаление/Изменение». Появится следующее окно;
Пример окна мастера установки/удаления антивируса Касперский
- Если вы используете восьмую версию ОС «Виндовс», можно не включать панель управления. Откройте стартовый экран и кликните правой кнопкой по плитке антивируса. Нажмите на поле удаления;
- В стартовом окне мастера установки/удаления нажмите на клавишу «Далее»;
- В появившемся окне снимите галочки со всех пунктов, которые программа предлагает сохранить, как показано на рисунке. И перейдите в следующее окно;
Запрет на сохранение каких-либо компонентов антивируса
- Теперь подтвердите удаление. Для этого программа потребует получение прав администратора;
Подтверждение удаления программных компонентов
- Дождитесь завершения работы мастера и закройте окно. Теперь обязательно перезагрузите свой персональный компьютер или ноутбук, чтобы все изменения вступили в силу.
Подтверждение перезагрузки компьютера
к содержанию ↑
Если вам не удалось стереть все элементы антивирусного ПО (появилась ошибка с кодом 2753 или 1316) с компьютера с помощью стандартного способа, необходимо обязательно воспользоваться одной или сразу несколькими сторонними программами.
Лаборатория Kaspersky разработала специальное небольшое приложение, которое способно решить проблему некорректного удаления программы из операционной системы компьютера.
Она называется Kaspersky Lab Products Remover.
Утилита позволяет удалить все программные продукты, которые выпускает компания-разработчик.
Скачайте архив, затем распакуйте его и запустите исполняемый файл, чтобы начать установку. После окончания установки перезагрузите устройство и включите приложение.
Главное окно приложения
Чтобы стереть программу, выберите ее из списка обнаруженных продуктов на вашем компьютере. Теперь введите код с картинки, чтобы пройти аутентификацию и нажмите на клавишу удаления.
Дождитесь окончания процедуры и еще раз перезагрузите компьютер.
Также рекомендуем прочитать:
- Антивирус для Windows 10 – обзор лучших программ
- Несколько способов: Как очистить компьютер от вирусов абсолютно бесплатно
- Обзор антивируса 360 Total Security: бесплатная защита вашего ПК
к содержанию ↑
Если по каким-либо причинам утилита Kaspersky Lab Products Remover не смогла уничтожить оставшиеся компоненты приложения, необходимо дополнительно воспользоваться приложением Crystalidea Uninstall Tool.
Эта утилита позволяет правильно удалить все компоненты приложений из системы.
Внешний вид главного окна утилиты
Процесс удаления очень простой: найдите нужную программу из общего списка. В левой части окна выберите пункт Uninstall. Дождитесь окончания процедуры.
Теперь нажмите на Force removal of all traces, чтобы удалить все временные файлы, ярлыки в контекстных меню и записи в реестре, которые связаны с антивирусом Касперский.
Тематические видеоролики: