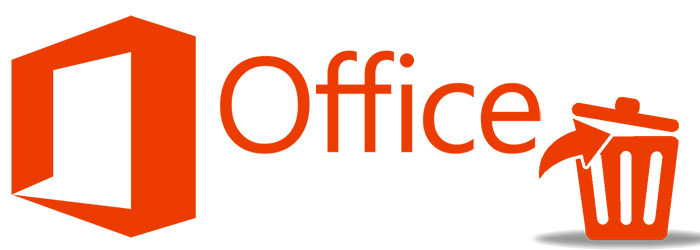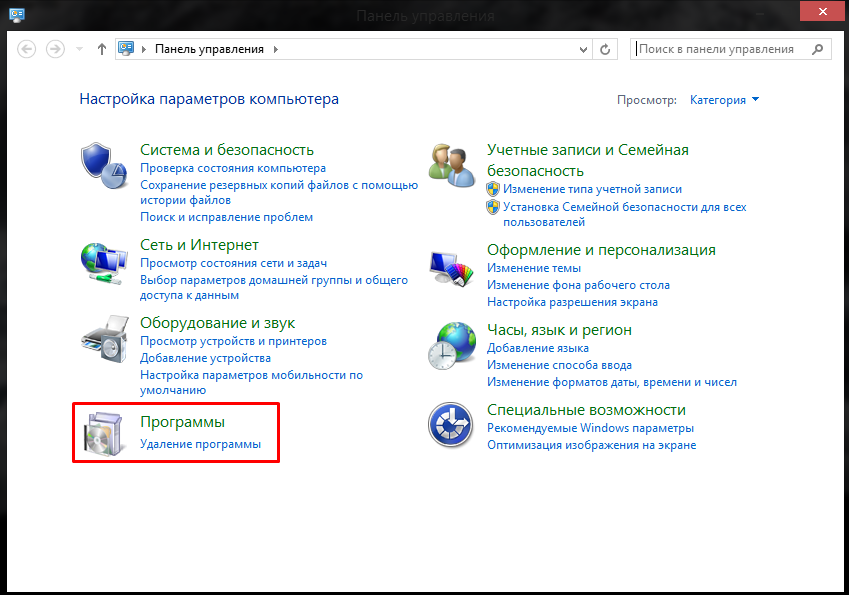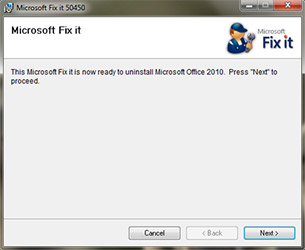Ошибка 30180-4 возникает, когда пользователи пытаются установить или удалить версию Microsoft Office. Подтверждено, что эта проблема возникает в каждой последней версии Office, включая Office 2016 и Office 365.
Как исправить ошибку Microsoft Office 30180-4
Этот код ошибки может возникать из-за вмешательства прокси-сервера, из-за вмешательства антивируса или из-за чрезмерной защиты брандмауэра. Однако есть также несколько других распространенных несоответствий, которые могут косвенно вызвать эту ошибку и помешать вам удалить или установить Microsoft Office.
Чтобы упростить устранение ошибки 30180-4, мы составили список подтвержденных исправлений, которые другие пользователи успешно использовали для решения этой проблемы.
1. Запустите средство удаления (если применимо).
Если вы сталкиваетесь с ошибкой 30180-4 при попытке удалить программу Office или весь пакет, скорее всего, вы имеете дело с повреждением системы, которое препятствует удалению.
К счастью, Microsoft разработала решение специально для этого сценария. Вы можете использовать помощника по поддержке и восстановлению Microsoft, чтобы обойти подавляющее большинство экземпляров, которые не позволят вам удалить существующий пакет Office.
Примечание. Если вы получаете эту ошибку при попытке установить пакет Office. В этом случае пропустите этот метод и сразу перейдите к следующему методу ниже.
Вот краткое руководство по запуску помощника по поддержке и восстановлению Microsoft для удаления проблемного пакета Office, который вызывает ошибку 30180-4:
- Доступ к официальная ссылка для скачивания Microsoft Support and Recovery Assistant. Загрузка должна начаться автоматически.
- В следующем предупреждении безопасности нажмите «Установить», чтобы запросить установку Microsoft Support and Recovery Assistant.
Установить утилиту
- Если вас попросит контроль учетных записей (UAC), нажмите «Да», чтобы предоставить доступ администратора.
- На первой странице соглашения помощника по поддержке и восстановлению Майкрософт нажмите Я согласен.
Согласие с лицензионным соглашением
- Подождите, пока утилита полностью загрузится, затем нажмите Да в следующем UAC (Контроль учетных записей).
- Затем инструмент обнаружит любую текущую установку Office. После завершения сканирования проверьте пакет Office, который вы хотите удалить, затем нажмите «Далее» в следующем меню.
Удаление Office с помощью средства восстановления
- В последнем запросе установите флажок в разделе «Подтвердить установку», затем нажмите «Далее», чтобы начать удаление.
Подтвердите удаление
- Следуйте оставшимся инструкциям, чтобы завершить удаление. Вы должны быть в состоянии сделать это, не испытывая того же 30180-4.
2. Используйте автономный установщик
Если ошибка 30180-4 возникает из-за чрезмерной защиты антивируса или брандмауэра, из-за несоответствия, вызванного VPN или прокси-сервером, или из-за общей проблемы с подключением, вы сможете обойти все эти препятствия, установив неисправный пакет Office. через автономный установщик.
Примечание. При использовании этого метода важно убедиться, что вы выбираете правильную вкладку для вашей конкретной версии Office.
Вот краткое руководство по использованию автономного офисного установщика для обхода ошибки 30180-4:
- Во-первых, нам нужно загрузить автономный установщик с соответствующего портала учетной записи. Для этого перейдите в www.office.com.
- Если вы еще не вошли в систему с учетной записью Microsoft, связанной с вашей установкой Microsoft 365 или Microsoft 365, войдите на этом шаге. Выйдите из неправильной учетной записи и войдите снова, используя правильную учетную запись Microsoft, если вы уже вошли в систему.
Войдите в свою учетную запись Майкрософт
Примечание. Если вы пытаетесь установить Microsoft 365, полученный от вашей компании или учебного заведения, и вы уже вошли в свою рабочую или учебную учетную запись, вам не следует выполнять следующие действия. Выберите вкладку Office для бизнеса в меню выше.
- В следующем меню нажмите «Установить Office».
Установка офиса
Примечание. Если у вас есть действующая подписка на Office 365, вам также потребуется перейти в раздел «Установить офис» на специальной странице установки.
- Выберите «Другие другие параметры» в меню «Загрузить и установить».
- Установите флажок Загрузить автономный установщик и выберите язык, на котором вы хотите установить приложения Microsoft 365.
Загрузите автономный установщик
- Нажмите «Загрузить» в следующем меню.
- При появлении запроса нажмите «Сохранить файл локально», приняв приглашение браузера. Как только вы это сделаете, файл начнет загружаться.
- После завершения загрузки используйте проводник и найдите новый виртуальный диск, например тот, который вы только что создали (D:).
Примечание. Этот диск содержит установочные файлы для Microsoft 365. Если новый диск не отображается, найдите загруженный файл образа и дважды щелкните его. Теперь новый диск должен быть виден в каталоге. Microsoft 365 создает виртуальный диск со следующей доступной буквой, которая будет (E:), если у вас уже есть назначенный диск (D:). - Выберите папку Microsoft 365 на виртуальном диске, а затем дважды щелкните Setup32.exe или Setup64.exe, чтобы установить 32-разрядную или 64-разрядную версию Microsoft 365 в автономном режиме.
Доступ к папке автономной установки
Примечание. Выберите 64-разрядную или 32-разрядную версию Office, если вы не уверены, какая версия вам подходит.
- После завершения установки вам необходимо активировать Microsoft 365. Для этого откройте любое приложение Office, например Word или Excel, предварительно убедившись, что ваше подключение к Интернету активно.
- В большинстве случаев Office включается всякий раз, когда вы запускаете программу и после того, как вы нажмете «Принять», чтобы принять условия лицензии.
Принятие условий лицензии
- После запуска Office и перед его использованием убедитесь, что у вас установлено самое последнее обновление.
- Откройте новый или существующий документ в любом продукте Microsoft 365, например Word, затем щелкните Файл > Учетная запись.
Обновление Office до последней версии
- Выберите «Обновить сейчас» в раскрывающемся меню «Параметры обновления».
3. Выполните онлайн-ремонт
Если ошибка 30180-4 начала появляться после того, как ваш компьютер неожиданно отключился или после того, как антивирусное сканирование поместило в карантин установочные файлы Office, у вас, вероятно, проблема с повреждением.
К счастью, вы сможете решить эту проблему, восстановив установку Office. После этого вы сможете без проблем удалить инструмент Office или обновить его.
Примечание. Этот процесс не повредит ни один из ваших файлов Office. Эта процедура повлияет только на установочные файлы Office, и все ваши документы и презентации останутся нетронутыми.
Вот как исправить проблемы с установкой Office:
- Чтобы открыть диалоговое окно «Выполнить», нажмите клавишу Windows + R.
- Введите «appwiz.cpl», а затем нажмите Enter, чтобы открыть меню «Программы и компоненты».
Откройте меню «Программы и компоненты».
- Перейдите по списку установленных приложений в меню «Программы и компоненты», чтобы найти установку Office.
- Выберите «Изменить» в контекстном меню, когда вы щелкните правой кнопкой мыши список, связанный с Microsoft Office.
Изменить установку Office
- Выберите онлайн-восстановление из списка доступных параметров в окне восстановления, затем нажмите «Восстановить» и дождитесь завершения процедуры.
Выполните онлайн-ремонт
Важно: для выполнения этой операции восстановления необходимо подключение к Интернету. Убедитесь, что у вас есть стабильное соединение Ethernet или Wi-Fi, прежде чем нажимать «Восстановить».
- Перезагрузите компьютер и снова откройте Office, чтобы определить, устранена ли ошибка 30180-4.
Если в настоящее время вы не используете проводное подключение к Интернету, подключите свое устройство к Интернету и повторите попытку установки Office.
Эта процедура применима в ситуациях, когда вы подключены к сети Wi-Fi с доступом в Интернет, предоставляемым интернет-провайдером, который использует узлы уровня 3.
Подключить через Ethernet-кабель
В этом случае подключение вашего ПК через кабель Ethernet перед перезапуском установки или удаления пакета Office должно помочь вам полностью решить проблему.
5. Установите или удалите в другом месте
Если вы пытаетесь установить Office на работе или в школе, в сети могут быть ограничения, препятствующие установке. В этом случае попробуйте снова установить Office из дома, дома у друга или из точки доступа Wi-Fi.
Чаще всего организации ограничивают установку программного обеспечения, не внесенного в белый список, поэтому, вероятно, это причина, по которой вы сталкиваетесь с ошибкой 30180-4.
Примечание. Если вам необходимо установить Office на работе или в учебном заведении, ваш ИТ-отдел может помочь вам преодолеть любые сетевые ограничения. Свяжитесь с сетевым администратором и попросите его временно снять описания, чтобы вы могли установить или удалить пакет Office.
6. Отключите или удалите настройки прокси или VPN (если применимо).
Если прокси-сервер или VPN-приложение мешают работе модуля проверки подлинности сервера Microsoft Office, установка или удаление пакета Office завершится ошибкой 30180-4.
Если вы используете свое устройство как дома, так и на работе, отключите настройки прокси-сервера или удалите модуль VPN, прежде чем снова открывать настройки.
В зависимости от того, используете ли вы прокси или VPN, необходимые процедуры могут различаться.
Мы создали два вспомогательных руководства, которые помогут вам отключить как VPN, так и прокси-соединение.
Следуйте подключению, применимому к вашему конкретному сценарию:
Отключить VPN-подключение
Если ваше VPN-подключение было установлено на вкладке VPN-подключения, вы можете отключить его только через меню «Сеть и подключения к Интернету».
Вот шаги, необходимые для отключения собственного VPN-подключения:
- Введите «ms-settings:network-vpn» в поле поиска и НАЖМИТЕ клавишу Enter, чтобы получить доступ к вкладке VPN в настройках Windows.
Откройте вкладку VPN
- Оказавшись на вкладке VPN, посмотрите в правую часть экрана и нажмите на VPN-подключения.
- Затем щелкните стрелку, относящуюся к активной VPN, и нажмите «Отключить».
Отключить VPN-сеть
- Затем подтвердите свой выбор, чтобы разорвать соединение. Если вы не хотите снова использовать VPN, вы можете просто нажать «Удалить», чтобы подтвердить свой выбор.
- Перезагрузите компьютер и повторите попытку установки (или удаления) офиса.
Отключить прокси-соединение
Чтобы отключить прокси-соединение и предотвратить вмешательство в установку или удаление пакета Office, необходимо перейти в меню «Настройки» и отключить активный прокси-сервер на вкладке «Прокси».
Внутри вы сможете проверить, активен ли прокси-сервер, и при необходимости отключить его.
Вот как это сделать:
- Нажмите клавишу Windows + R, чтобы открыть диалоговое окно «Выполнить».
- Затем введите «ms-settings: network-proxy» в строке поиска и нажмите клавишу Enter. Этот ярлык приведет вас прямо к разделу прокси-сервера настроек Windows.
Доступ к прокси-серверу
- После входа в настройки прокси вы увидите два раздела: «Автоматическая настройка прокси» и «Ручная настройка прокси». Обязательно отключите оба.
Отключить оба прокси-сервера
- Когда вы закончите, просто закройте окно настроек и перезагрузите компьютер.
7. Отключите Защитник Windows или брандмауэр.
Если вы пытаетесь установить или удалить старый пакет Office, некоторые антивирусные программы или брандмауэры могут пометить операцию как потенциально опасную.
Прежде чем повторить операцию, найдите время, чтобы отключить любое стороннее антивирусное программное обеспечение или брандмауэр.
Проверьте эту гипотезу, войдя в настройки антивируса или брандмауэра и временно отключив их перед повторной попыткой операции Office.
Отключить антивирус
Примечание. Имейте в виду, что, хотя некоторые антивирусные пакеты позволяют отключить защиту в реальном времени с помощью значка на панели задач, большинство из них этого сделать не могут. В большинстве случаев вам нужно будет получить доступ к меню настроек и отключить его из них. То же самое касается автономного стороннего брандмауэра.
Вам также следует рассмотреть возможность полного удаления стороннего пакета, особенно если вы используете антивирусный пакет, включающий брандмауэр. Если вы выберете этот путь, используйте эту процедуру удаления, чтобы убедиться, что вы не оставили оставшихся файлов перед повторной попыткой установки Office.
Бывают случаи, когда в момент установки MS Office, непредвиденно отключается электропитание, после чего офисный пакет ни устанавливаться ни удаляться штатными средствами не «хочет». Есть ещё множество причин, по которой MS Office, не «проявляет желание» удаляться / устанавливаться / переустанавливаться. Либо, вам необходимо полностью удалить весь продукт MS Office. Как быть в таких ситуациях? Пытаться чистить систему руками или переустанавливать? Нет, это не наш метод, тем более сам разработчик MS Office, предлагает нам целый набор утилит для удаления офисных пакетов актуальных версий.
Данные утилиты (ссылки приведены ниже) предназначены для полного удаления пакета MS Office в случае когда продолжить/отменить установку или удалить пакет штатными методами не представляется возможным.
Следует помнить, что данный способ, полностью удалит все компоненты офисного пакета, даже если они были установлены отдельно. Например, если у вас установлен Office 2010 и затем вы, отдельно установили MS Visio или Project, которые также относятся к семейству MS Office, то будут удалены все приложения относящиеся к офисному пакету соответствующей версии.
Перед внесением любых изменений, делайте резервную копию реестра, создавайте контрольные точки восстановления и создавайте образ системы. Внося изменения в работу системы, вы берёте ответственность на себя.
Для скачивания предлагается две ссылки: одна на сайт Microsoft, (так вы получите наиболее актуальную версию утилиты). Вторая ссылка: на инструкцию от Microsoft, которая поможет вам, правильно воспользоваться данными утилитами.
- Microsoft Office 2003: Скачать Инструкция
- Microsoft Office 2007: Скачать Инструкция
- Microsoft Office 2010: Скачать Инструкция
- Microsoft Office 2013: Скачать Инструкция
Добавлено 18.08.2020
Microsoft упростила инструкцию по удалению на сайте и удалила утилиты по удалению пакета MS Office со своего сайта, заменив их на одну универсальную утилиту (ссылки выше, заменены).
- Универсальная утилита для удаления MS Office: https://aka.ms/SaRA-officeUninstallFromPC
- Инструкция на сайте Microsoft.
Для опытных пользователей, есть возможность полного удаления старых версий Office, при помощи скриптов: https://github.com/OfficeDev/Office-IT-Pro-Deployment-Scripts/tree/master/Office-ProPlus-Deployment/Remove-PreviousOfficeInstalls
Добавлено 02.03.2021
Microsoft удаляет со своих сайтов ссылки на ряд полезных утилит. Поэтому, большинство утилит, невозможно теперь скачать. Ниже, приведу несколько своих раннее сохраненных утилит, размещенных на Google Диск.
- Утилита для удаления Microsoft Office 2003 (только для ОС Windows 7 и ниже): MicrosoftFixit50416
- Утилита для удаления Microsoft Office 2003 (только для ОС Windows 7 и 8/8.1): MicrosoftFixit20054.mini
- Утилита для удаления Microsoft Office 2007 (только для ОС Windows 7 и ниже): MicrosoftFixit50154
- Утилита для удаления Microsoft Office 2007 (только для ОС Windows и 8/8.1): MicrosoftFixit20052.mini
- Утилита для удаления Microsoft Office 2010 (только для ОС Windows 7 и ниже): MicrosoftFixit50450
- Утилита для удаления Microsoft Office 2010 (только для ОС Windows 7 и 8/8.1): MicrosoftFixit20055.mini
- Утилита для удаления Microsoft Office 2013+Office 365 Home Premium (только для ОС Windows 7/8/8.1/10): O15CTRRemove
- Универсальная утилита (SetupProd_OffScrub), для удаления всех версий Microsoft Office: SetupProd_OffScrub (на 02.03.2021 данную универсальную утилиту, можно скачать с официального сайта Microsoft. Статья с инструкцией.)
Как указывалось выше, для опытных пользователей, есть скрипт на GitHub, позволяющий удалить большинство версий Microsoft Office. Более подробно: https://github.com/OfficeDev/Office-IT-Pro-Deployment-Scripts
Вы можете скачать готовый архив с нужными файлами (который использует файлы с проекта Remove-PreviousOfficeInstalls на Git) и ознакомиться с подробной инструкцией на сайте winitpro. Также, советую вам посмотреть комментарии к той статьей, где пользователи делятся дополнительной информацией. Здесь, не хочу дублировать информацию, которая максимально качественно предоставлена на стороннем ресурсе.
В данной заметке, постарался предоставить максимум полезной информации, для личного исследования по данной теме. Если вы новичок и вам сложно использовать скрипт, вы можете сначала попробовать воспользоваться одной из утилит, которые предоставил выше по ссылкам.
Со своей стороны, если вы новичок и у вас просто не удаляется Microsoft Office стандартными средствами (через удаление программ и компонентов), воспользуйтесь вышеприведенной инструкцией и универсальной утилитой по удалению от Microsoft.
Предоставленные ссылки на Google Диск с утилитами, упакованы в архивах. Архивы без паролей, можете проверить на VirusTotal
Будут вопросы, уточнения, поправки – пишите в комментариях.
Добрый день!
Помогите пожалуйста советом,
Установила MS Office, но программа не запускалась, выходило сообщение:
Приложению Word не удалось создать рабочий файл. Проверьте переменную среды TEMP.
Проверила переменные значения, не помогло.
Решено переустановить, но я не могу удалить программу с компьютера, в процессе удаления выдает ошибку
Ошибка 25090. Программой установки Office обнаружена проблема с Office Source Engine. Системная ошибка: — 2147024638. Ошибка установки. Выполняется откат изменений…
а потом выходит это
Удаление MS Office 2010 не выполнено, ошибка 25090. Программой установки MS Office обнаружена проблема
Office Source Engine. Системная ошибка: — 2147024638
Подскажите как исправить, пожалуйста, если можно доступно и подробно.
Содержание
- Сообщения об ошибках при попытке удалить Microsoft Office 2013 г.
- Симптомы
- Решение
- Дополнительная информация
- Microsoft Office 2013: как полностью удалить из системы
- Зачем нужно удалять Office?
- Способы удаления Microsoft Office с ПК
- Как удалить Office 2013 полностью
- Как удалить Office 2013 полностью
- Удаление Office с компьютера
- Удаление Office для вашего типа установки
- Вариант 1. Удаление Office через панель управления
- Вариант 2. Полное удаление Office с помощью средства поддержки удаления
- Удаление Office из параметров Windows 10
- Удаление Office вручную с помощью PowerShell
- Переустановка Office
Сообщения об ошибках при попытке удалить Microsoft Office 2013 г.
Office 365 ProPlus переименован в Майкрософт 365 корпоративные приложения. Для получения дополнительной информации об этом изменении прочитайте этот блог.
Симптомы
Вы получаете одно из следующих сообщений об ошибке при попытке удалить Microsoft Office 2013 или пакета Office 365.
Не удалось удалить Office
К сожалению, Office нельзя было отстраить. Попробуйте еще раз отстраить Office.
Office занят.
Office не может сделать это прямо сейчас, так как ваш продукт занят другой задачей. Подождите, пока эта задача будет завершена, и попробуйте еще раз.
Решение
Перезапустите Windows и попробуйте удалить Office снова, чтобы устранить проблему.
Если перезапуск Windows не помогает, используйте автоматический устранение неполадок или следуйте инструкции по устранению неполадок в этой статье: Uninstall Microsoft Office 2013 или Пакеты Office 365.
Дополнительная информация
Эта ошибка может возникнуть, когда другая программа управляет определенными файлами, Microsoft Office для доступа к ним и не выпускает их. Когда программы берут под контроль файлы и удерживают их открытыми, наиболее эффективным способом выпуска этих файлов является перезапуск компьютера. Это закрывает все программы и закрывает все файлы. После перезапуска Microsoft Office получить доступ к этим файлам и успешно удалить их.
Microsoft Office 2013: как полностью удалить из системы
Если вы имеете хотя бы небольшой опыт пользования современным компьютером и операционной системой Windows, то знаете, что программы можно как устанавливать, так и удалять. И с последним зачастую нет никаких проблем – нужно просто зайти в Панель управления, найти соответствующее меню и деинсталлировать ПО.
Однако некоторые программы не так-то просто удалить. Например, вы решили купить Office 2013¸ а у вас на ПК уже установлен данный пакет редакторов (ознакомительная версия этой редакции или более старая). Если вы попробуете деинсталлировать его стандартным способом или вручную (удалив папки программы), то при установке новой версии система выдаст ошибку. Поэтому важно разобраться, как убрать Офис полностью из системы для чистовой установки.
Зачем нужно удалять Office?
Но сначала нужно вкратце разобрать, зачем собственно это делать. Есть несколько причин для деинсталляции данного программного обеспечения:
- программа перестала корректно работать из-за какого-либо сбоя или неудачного обновления (при этом не помогает опция восстановления ПО);
- вы использовали взломанную или демо-версию и теперь хотите перейти на полноценную лицензию (то есть вам нужно понять, как удалить Microsoft Office 2013 Shareware);
- у вас стоит старая версия, и вы хотите перейти на более свежий продукт.
Во всех случаях может потребоваться деинсталляция. И нужно понимать, как ее осуществить.
Способы удаления Microsoft Office с ПК
Провести деинсталляцию пакета Офис с компьютера можно несколькими способами. Необходимо рассмотреть каждый из них. Во-первых, стандартное удаление через Панель управления. Это самый понятный и простой вариант. Чтобы удалить, нужно:
- открыть Панель управления (также можете нажать Win + R и в открывшемся окне написать «control», после чего нажать Ок);
- выбрать пункт «Программы и компоненты»;
- найти в списке Офис;
- нажать «Удалить».
Важно понимать, что этот способ удаляет только саму программу. При этом в системе могут остаться компоненты Офиса, если вы им уже пользовались. Так что такой вариант не дает 100% гарантии.
Во-вторых, удаление с помощью специальной утилиты «Средство простого исправления» от Microsoft. Ее можно бесплатно загрузить с официального сайта. После выполните следующие шаги:
- запустите утилиту, подтвердите действие;
- дождитесь завершения диагностики;
- нажмите «Закрыть».
Теперь вы можете свободно установить новую версию Офиса. И не забудьте ее активировать (а если уже сделали это, но не уверены, что все прошло правильно, то в Интернете есть инструкция, как проверить активацию Office 2013). Также помните, что данный способ актуален только для операционных систем, начиная с Windows 7.
В-третьих, удаление Офиса сторонними программами. Есть ряд специализированных инструментов, которые позволяют полностью деинсталлировать программные продукты. Используя его, вы точно удалите со своего жесткого диска:
- данные программы;
- записи реестра;
- временные и скрытые файлы.
Подобных программ достаточно много, причем многие предлагают бесплатный функционал. Вы можете попробовать Revo Unistaller и CCleaner. Следует добавить, что их можно использовать для удаления не только Офиса, но и других программ. Также эти инструменты хорошо справляются с оптимизацией компьютера: чистка реестра, устранение ошибок, удаление кэша браузера и программ и так далее.
Полностью деинсталлировав Офис, вы можете свободно и без проблем установить новую или ту же самую версию. Если вы делаете это в первый раз (на чужом ПК), то дополнительно уточните, как активировать Microsoft Office 2013 после инсталляции.
Как удалить Office 2013 полностью
Многие пользователи, попробовав новый офис от разработчиков компании Майкрософт, остаются недовольны его интерфейсом и хотят вернуться к более старым версиям программы. Однако, сделать это можно лишь полностью удалив новый офис из ОС устройства. У многих людей при удалении могут возникнуть ошибки и прочие неприятности. Как удалить офис 2013 правильно, будет рассказано в этой статье.
Как удалить Office 2013 полностью
- Первым делом открываем окошко Панель управления. Это можно сделать с помощью окна «Выполнить» (Win+R). Прописываем там директиву control panel и нажимаем «ОК».
- В панели управления переходим в подраздел «Программы и компоненты» или просто «Программы», название зависит от версии ОС.
- В списке выбираем нужную строчку с названием программки и кликаем по кнопочке «Удалить».
- Если произошла ошибка или программа удалилась не полностью, то прибегнем к помощи вспомогательных утилит от Майкрософт.
- Утилита называется Fix it. Скачать ее можно прямо на сайте разработчика. В интернете можно найти множество сторонних веб-ресурсов, которые предлагают загрузку этой программки, но лучше воспользоваться официальным веб-сайтом, так как это избавит от проблем с возможным приобретением вирусов и других неприятностей.
- Переходим по адресу https://goo.gl/oEtrWi
- Пролистаем немного страничку, внизу можно будет увидеть кнопочку, с помощью которой легко загрузить актуальную утилиту Fix it.
- После загрузки запускаем программку и ждем, пока она найдет и устранит все проблемы, которые препятствуют удалению офиса.
- После завершения диагностики в окне утилиты появится сообщение о найденных и исправленных неполадках.
- Закрываем окно утилиты. Переходим в Панель управления.
- Проверяем список установленного софта и видим, что Office 2013 там отсутствует.
Теперь можно заняться установкой нового офиса. Если вся процедура, изложенная выше, проделана правильно, то при попытке установить полюбившуюся версию офисных программ от Майкрософт не должно появляться никаких ошибок.
Удаление Office с компьютера
В этой статье представлены пошаговые инструкции о том, как удалить Office с ПК (ноутбука, настольного компьютера или трансформера). Если вы хотите удалить Office с компьютера Mac, см. статью Удаление Office для Mac.
Совет: При удалении Office вы удалите только приложения Office, а не файлы, документы и книги, созданные с их помощью.
Удаление Office для вашего типа установки
Действия по удалению Office зависят от типа установки. Наиболее распространенные типы установки: по технологии «нажми и работай» и с помощью установщика Microsoft Windows (MSI). Еще одним типом является установка Office из приложения Microsoft Store.
Выберите ниже вкладку Технология «нажми и работай» или MSI или Microsoft Store и следуйте инструкциям по удалению для вашего типа установки.
Не знаете, какой у вас тип установки?
Откройте приложение Office, чтобы проверить тип установки
Примечание: Если не удается открыть приложение для проверки типа установки, сначала попробуйте выполнить действия по удалению распространенного типа установки «нажми и работай» или MSI.
Создайте или откройте существующий файл и выберите Файл > Учетная запись (этот элемент также может называться Учетная запись Office).
В разделе сведений о продукте найдите кнопку О программе и проверьте наличие следующих элементов:
Технология «нажми и работай»
Для установок по технологии «нажми и работай» указана версия и номер сборки, а также фраза нажми и работай.
Следуйте приведенным ниже инструкциям для технологии «нажми и работай» или MSI.
Установки MSI не содержат версии и номера сборки.
Следуйте приведенным ниже инструкциям для технологии «нажми и работай» или MSI.
Для установок из Магазина Microsoft Store указана версия и номер сборки, а также фраза Microsoft Store.
Если вы используете этот тип установки, выберите вкладку Microsoft Store.
Если вы используете установку по технологии «нажми и работай» или MSI, удалите Office через панель управления или скачайте средство поддержки удаления.
Вариант 1. Удаление Office через панель управления
Откройте панель управления.
Совет: Если вы установили приложения Office как часть пакета, например Office для дома и учебы или Microsoft 365, найдите имя пакета. Чтобы найти отдельное приложение, выполните поиск по его имени, например Project или Visio.
В большинстве случаев вы не можете удалить отдельное приложение, если оно включено в ваш пакет Office. Приложения можно удалять по отдельности, только если они были приобретены не в наборе.
Способ открытия панели управления зависит от версии Windows.
В поле поиска на панели задач введите панель управления, а затем выберите Панель управления.
Выберите раздел Программы, а затем — Программы и компоненты, щелкните правой кнопкой мыши продукт Microsoft Office и выберите команду Удалить.
Windows 8.1 или 8
Щелкните правой кнопкой мыши Пуск 
Выберите пункт Программы и компоненты, щелкните правой кнопкой мыши продукт Office и выберите команду Удалить.
Нажмите кнопку Пуск и выберите Панель управления.
В категории Программы выберите пункт Программы и компоненты.
Щелкните правой кнопкой мыши приложение Office, которое нужно удалить, и выберите команду Удалить.
Следуйте указаниям, чтобы завершить удаление.
Примечание: Если Office не указан в панели управления, возможно, вы используете установку из Магазина Microsoft Store. Вместо этого выберите вкладку Microsoft Store выше и следуйте указанным в ней инструкциям по удалению.
Выберите версию Office, которую вы хотите переустановить, и выполните указанные ниже действия.
Вариант 2. Полное удаление Office с помощью средства поддержки удаления
Нажмите расположенную ниже кнопку для скачивания и установки средства поддержки удаления.
Следуйте указанным ниже инструкциям, чтобы скачать средство поддержки удаления для соответствующего браузера.
Совет: Скачивание и установка средства может занять несколько минут. После завершения установки откроется окно удаления продуктов Office.
Edge или Chrome
В левом нижнем углу щелкните правой кнопкой мыши SetupProd_OffScrub.exe и выберите пункт Открыть.

Edge (старый) или Internet Explorer
В нижней части окна браузера нажмите кнопку Выполнить, чтобы запустить файл SetupProd_OffScrub.exe.

Во всплывающем окне выберите Сохранить файл, а затем в правом верхнем окне браузера выберите стрелку загрузки> SetupProd_OffScrub.exe.

Выберите версию, которую нужно удалить, и нажмите кнопку Далее.
Следуйте остальным указаниям и при появлении запроса перезагрузите компьютер.
После перезагрузки компьютера средство удаления автоматически откроется для завершения последнего этапа процесса удаления. Следуйте остальным указаниям.
Если вы хотите переустановить Office, выберите шаги для нужной версии и выполните эти шаги. Закройте средство удаления.
Совет: Если средство удаления Office не полностью удаляет Office с вашего компьютера, вы можете попытаться удалить Office вручную.
Удаление Office из параметров Windows 10
Нажмите кнопку Пуск 

В разделе Приложения и возможности выберите версию Office, которую вы хотите удалить.
Примечание: Если вы установили целый набор Office, например для дома и учебы, либо оформили подписку на Office, выполните поиск по его имени. Если вы купили отдельное приложение Office, например Word или Visio, выполните поиск по имени приложения.
Нажмите кнопку Удалить.
Совет: Если вам не удается удалить установку из Магазина Microsoft Store с помощью параметров в Windows 10, попробуйте удалить Office вручную с помощью PowerShell, следуя инструкциям ниже.
Удаление Office вручную с помощью PowerShell
Щелкните правой кнопкой мыши Пуск 
В окне Windows PowerShell введите следующее:
Get-AppxPackage -name “Microsoft.Office.Desktop” | Remove-AppxPackage
Нажмите клавишу ВВОД.
Это займет несколько минут. После завершения появится новая командная строка.
Проверка удаления Office
В окне Windows PowerShell введите следующее:
Get-AppxPackage -name “Microsoft.Office.Desktop”
Нажмите клавишу ВВОД.
Отображение только командной строки без дополнительных сведений означает успешное удаление Office, и вы можете закрыть окно Windows PowerShell.
Переустановка Office
Примечание: Если не знаете, какая у вас операционная версия, см. статью Какая у меня версия операционной системы Windows?.

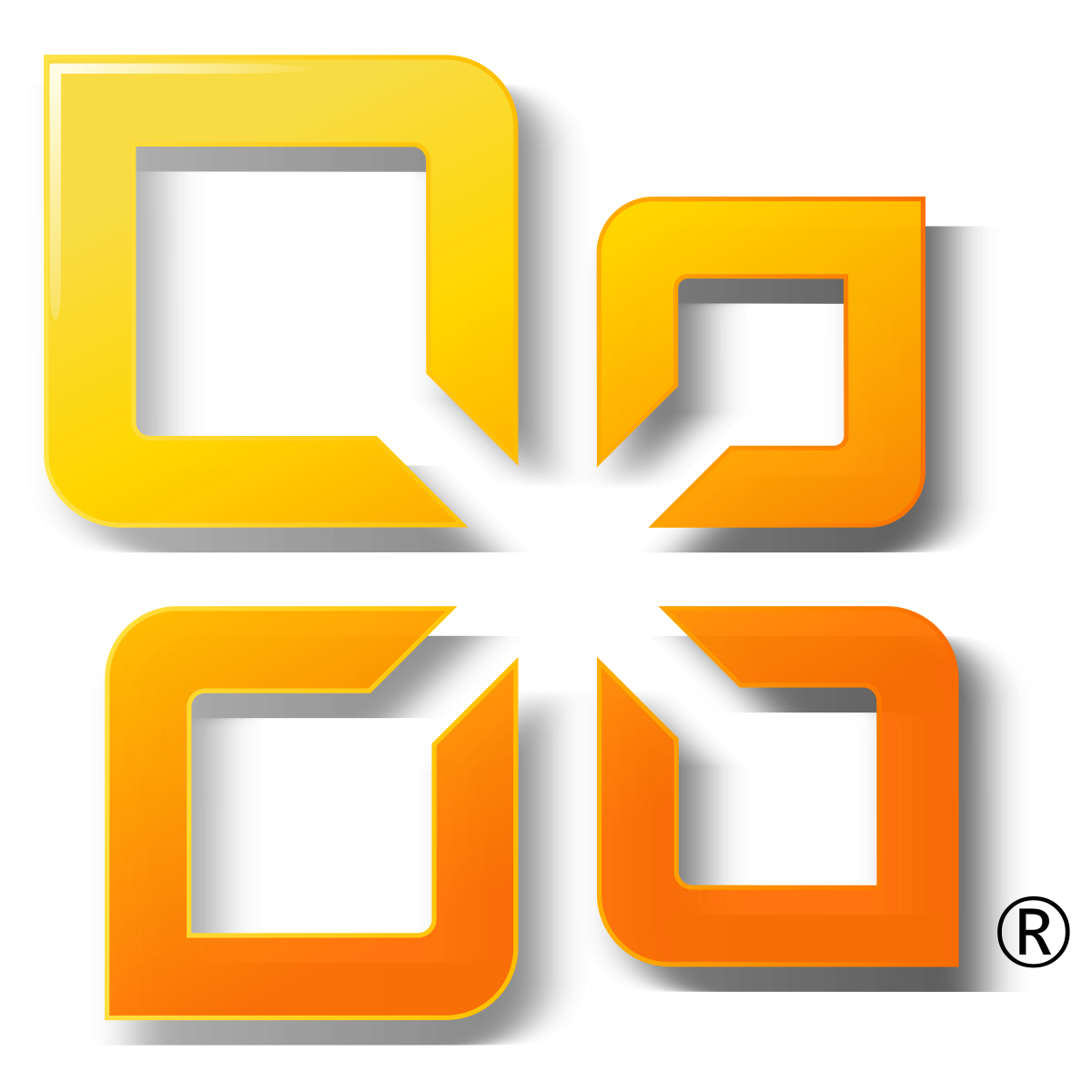


_06.png)