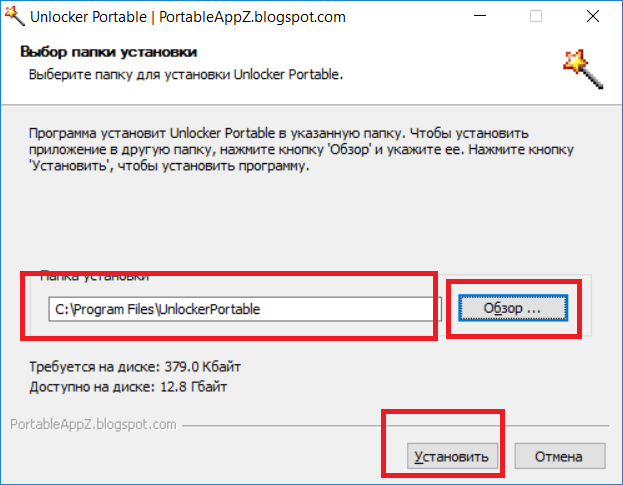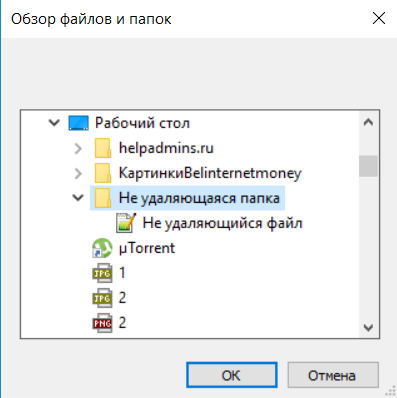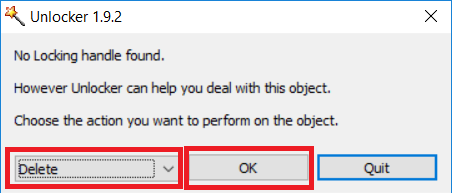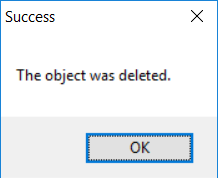Содержание
- Почему папка не удаляется?
- Удаляем через диспетчер задач
- Стороннее программное обеспечение
- Unlocker
- DeadLock
- LockHunter
- Управление компьютером
- Используем командную строку
- Безопасный режим Windows
- Windows XP, Windows 7 и Windows 8
- Windows 10
- Через загрузочный диск
- Вспомогательные способы
- Видеоинструкция
- Подводим итоги
Почему папка не удаляется?
Сначала давайте разберемся, почему так происходит, что папка не хочет удаляться. Операционная система Windows устроена таким образом, что если один из файлов открыт в каком-нибудь приложении, ни одна другая программа не может получить к нему доступ на запись. То есть, это означает, что удалить или изменить данный файл не получится до тех пор, пока от него не отключится первое предложение.
Удаляем через диспетчер задач
Первый и самый простой способ, позволяющий удалить папку, если она пишет, что открыта в другой программе или уже используется, это использование диспетчера задач Windows. Давайте немного подробнее рассмотрим, как это делается:
- Изначально нам нужно копировать название папки, которую не удается удалить. После этого запускаем диспетчер задач (делаем правый клик мышью по панели задач Windows и из контекстного меню выбираем нужный пункт).
- Далее переходим во вкладку «Производительность» и в самом низу окна жмем кнопку запуска монитора ресурсов.
- В мониторе ресурсов переключаемся на вкладку «ЦП» и вводим название нашей папки в поисковое поле, отмеченное цифрой «2». В результате немного ниже отобразится название программы, которая блокирует удаление нашей папки.
- Все что нам нужно сделать, это кликнуть правой кнопкой мыши на блокирующее приложение и из контекстного меню выбрать пункт его завершения. Как только вы это сделаете, папку можно будет удалять.
Если каталог используется и блокируется сразу несколькими программами, например, system, мы должны поочередно завершить их все.
Однако, не спешите делать это: если по названию вы понимаете, о какой программе идет речь, попробуйте корректно выйти из нее, воспользовавшись меню приложения. Ведь принудительное завершение любого ПО может повлечь за собой потерю пользовательских данных.
Стороннее программное обеспечение
Также мы можем прибегнуть к услугам одной из утилит, позволяющих автоматически закрыть процессы и удалить ненужные нам объект в виде папки. Рассмотрим сразу три таких приложения, для того чтобы у вас был выбор.
Unlocker
Первая программа является наиболее популярной. Если кто-то говорит, как удалить папку, когда она пишет, что открыта в другой программе, значит, автоматически подразумевается Unlocker. Что ж, давайте начнем именно с него:
- Переходим на официальный сайт Unlocker и скачиваем последнюю русскую версию программы по прямой ссылке.
- Когда установочный файл будет получен запускаем его и производим инсталляцию приложения.
- Теперь запускаем наше приложение (естественно, работать она будет только от имени администратора) и выбираем в появившемся окне проводника папку, которая не хочет удаляться.
- Когда появится маленькое окошко Unlocker из выпадающего списка выбираем функцию удаления и жмем «ОК».
Программа автоматически завершит процесс, который не давал удалить нашу папку и сотрет ее с компьютера.
Иногда случается так, что сразу произвести удаление каталога у нашей утилиты не получается. В таком случае пользователю необходимо перезагрузить свой компьютер или ноутбук и удаление будет произведено при старте операционной системы.
DeadLock
Второе приложение в нашем списке автоматических утилит для удаления папки, которая не удаляется, так как открыта другой программе, это DeadLock:
- Переходим на официальный сайт нужной нам программы и скачиваем оттуда ее последнюю русскую версию.
- Когда нужный нам файл будет получен производим установку.
- При помощи главного меню данного приложения открываем папку, которая не удаляется. Далее, при помощи остальных пунктов главного меню мы можем либо просто снять блокировку, либо удалить каталог автоматически.
Как и предыдущая утилита, данный софт работает только из-под аккаунта с администраторскими полномочиями.
LockHunter
Последняя программа в нашем списке, способная удалить папку, если та пишет, что открыта в другой программе, это так называемый охотник за блокировками. Давайте кратко рассмотрим, как его установить и использовать:
- Как и в двух предыдущих случаях переходим на официальный сайт нужной нам программы. После чего скачиваем ее оттуда.
- Производим установку приложения, следуя подсказкам пошагового мастера. Когда процесс будет завершен запускаем LockHunter.
- Когда приложение запустится в верхней его части при помощи кнопки с изображением трех точек находим папку, которую у нас не получается удалить. Когда объект будет выбран в главном окне программы вы сразу увидите тот процесс, который блокирует папку. Отсюда можно либо сразу произвести удаление каталога, либо разблокировать его.
Это одно из самых удобных приложений, так как обладает более наглядным пользовательским интерфейсом и способно отображать имя процесса, который блокирует объект.
Управление компьютером
Существует еще один действенный вариант, позволяющий нам удалить папку, которую другими средствами удалить не получается. Давайте рассмотрим, как с ним работать:
- Делаем правый клик мышью по кнопке «Пуск» и из контекстного меню выбираем пункт управления компьютером.
- В открывшемся окне, точнее в левой его части, выбираем раздел «Служебные», затем «Общие папки и открытые файлы».
- Потом в правой части окна жмем по пункту «Дополнительные действия» и выбираем ссылку для открытия всех файлов.
Внимание: прежде чем вы это сделаете, обязательно закройте все пользовательские программы и сохраните данные!
Используем командную строку
Если ни один из приведенных выше вариантов вам не помог, попробуйте воспользоваться функционалом командной строки «Виндовс». Делается это следующим образом:
- Воспользовавшись меню «Пуск», запускаем командную строку от имени администратора. Для этого просто прописываем буквы «CMD» и жмем правой кнопкой мыши по нужному результату в выдаче. Из контекстного меню выбираем пункт запустить от имени администратора.
- В открывшемся черном окне вводим команду удаление файла. net file [название файла] /close. Например, нам нужно удалить объект «Новая папка», соответственно, команда будет следующей: net file Новая папка /close. После завершения ввода жмем кнопку [knopka]Enter[/knopka].
Заметка: для того чтобы система могла найти указанный файл вам необходимо прописать путь к нему либо запустить командную строку из текущего расположения.
Безопасный режим Windows
Безопасный режим Windows – это особый вид работы операционной системы, при котором запускаются только самые нужные службы и драйверы. Поэтому используя его, мы можем попытаться удалить папку, которую не удалось удалить ни одним из предыдущих способов. Так как в операционных системах Windows 7 и Windows 10 способы запуска безопасного режима различаются, рассмотрим их все.
Windows XP, Windows 7 и Windows 8
Для того чтобы запустить безопасный режим в данных операционных системах вам достаточно при старте компьютера просто нажать кнопку [knopka]F8[/knopka]. Теперь, когда все исправления будут внесены, мы сможем просто перезагрузить компьютер через меню «Пуск» и операционная система запустится в обычном режиме.
Теперь рассмотрим, как то же самое делается в более новой и «Десятке».
Windows 10
В Windows 10 перейти в безопасный режим при помощи горячих клавиш уже нельзя. Однако, и тут он доступен:
- Одновременно зажимаем кнопки [knopka]Win[/knopka]+[knopka]R[/knopka] на клавиатуре и в появившемся окошке вводим команду msconfig.
- В новом окошке переключаемся на вкладку «Загрузка» и устанавливаем флажок напротив «Включение безопасного режима при следующем старте операционной системы».
Когда все исправления будут внесены и безопасный режим нам больше не понадобится, запустите эту же утилиту и уберите галочку напротив отмеченного на скриншоте пункта.
Через загрузочный диск
Если никакие меры не помогают удалить папку в проводнике, и она все время пишет о том, что открыта в другой программе, мы можем поступить кардинально и стереть ненужный объект при помощи специального загрузочного диска. Такие носители могут быть не только на дисках, но и на флешках, а называется они Live CD. Скачайте один из вариантов в сети и запишите его на флешку или диск при помощи, например, программы UltraISO. О том как работать с данным приложением и через него создавать загрузочные флешки мы рассказали в этой пошаговой инструкции.
В качестве варианта для загрузки и редактирования операционной системы мы можем порекомендовать вам официальный образ Linux Ubuntu.
Вспомогательные способы
Существует ряд небольших советов, способных помочь удалить папку, которая пишет о том, что она открыта в другой программе:
- Возможно, вам просто нужно перезагрузить компьютер и сразу после его следующего запуска проблема уйдет сама собой.
- Попробуйте удалить приложение, которое блокирует вашу папку.
- Просканируйте свой компьютер на вирусы при помощи утилиты, рассмотренной в этой статье.
- Попробуйте откатить операционную систему при помощи контрольных точек восстановления.
- Можно попробовать выполнить проверку целостности системных файлов «Виндовс» при помощи командной строки.
А если все попытки удалить папку, которая не удаляется, окажутся тщетными вы можете спросить совета непосредственно у нас.
Видеоинструкция
Для того чтобы вам было легче понять материал, предложенный в статье, мы приготовили обучающее видео по теме, как обойти ошибку, если папка уже используется, и операция не может быть завершена.
Подводим итоги
Мы уверены, что вы теперь без труда сможете узнать, в какой программе открыт объект и удалить любую папку, которая ранее не удалялась. Переходите к практике, а если останутся какие-то вопросы, пишите их в комментариях. Данный раздел на нашем сайте нужен не только для галочки, но и для того, чтобы мы давали каждому обратившемуся за помощью человеку дельный совет.
( 11 оценок, среднее 4.27 из 5 )
Если вы откроете документ Word, а затем попробуйте удалить содержащую его папку, более чем наверняка получите сообщение «Папка уже используется. Операция не может быть завершена, так как эта папка открыта в Word». Из этого сообщения ясно видно, что для удаления каталога нужно закрыть редактор Word. Если бы так было всегда, но, увы, операционная система может и не обозначить имя процесса, который не позволяет удалить папку. В таких случаях Windows сообщает, что папка или файл открыты в другой программе, о том же, что это за программа, ничего не сообщается. Естественно, тут возникает вопрос: а как определить блокирующий удаление директории процесс и вообще, можно ли удалить папку, не заморачиваясь с определением этого процесса? Да, вполне возможно и первое, и второе. Начнём, пожалуй, с первого — с определения удерживающего процесса.
Для этого мы воспользуемся встроенной в Windows утилитой «Монитор ресурсов», позволяющей отслеживать использование запущенными в системе процессами ресурсов. Запускаем утилиту командой resmon, переключаемся на вкладку «ЦП» и вбиваем в поле поиска связанного дескриптора название папки, которую не можем удалить. В поле результатов поиска тут же отобразится имя и идентификатор удерживающего процесса. В нашем примере папку не позволяет удалить плеер VLS, точнее, открытый в нём файл MP4. Соответственно, чтобы удалить папку, нужно завершить процесс vls.exe. Кстати, сделать это можно прямо из монитора ресурсов, кликнув по идентифицированному процессу правой кнопку мыши и выбрав в меню единственно доступную в нём опцию «Завершить процесс».
Кто не желает заморачиваться поиском блокирующего процесса, тот может воспользоваться специальными сторонними утилитами. Их много, но здесь мы вкратце рассмотрим только два таких инструмента — Unlocker и Wise Force Deleter. С тем же «Монитором ресурсов» могут возникнуть сложности, например, когда утилита обнаруживает несколько процессов, и пользователь не знает, какой или какие из них нужно завершить. Сторонние утилиты упрощают процедуру разблокировки, определяя удерживающие процессы автоматически.
Утилита Unlocker встраивается контекстное меню файлов и папок, откуда и запускается. В первую очередь ищет блокирующий дескриптор, а если не находит его, предлагает выбрать немедленное действие — переименование, перемещение или удаление объекта. В случае блокирования папки процессом, имеющим повышенный приоритет, немедленное удаление может оказаться невозможным, в этом случае его удаление будет автоматически выполнено при следующей загрузке системы.

Теперь давайте представим, что Unlocker, ни Wise Force Deleter, ни какая иная программа, штатная или сторонняя, не смогла удалить используемые папку. Как быть тогда и что делать? Всё очень просто. Вы можете удалить практически любую папку или файл, загрузив компьютер с живого диска с линуксовой файловой системой, тем самым получив монопольный доступ к файловой системе жёсткого диска, на котором установлена Windows. Для обозначенных целей вполне подойдёт Dr.Web LiveDisk. Этот бесплатный антивирусный инструмент включает удобный файловый менеджер, позволяющий выполнять стандартные операции с файлами и каталогами.
Запустите его с рабочего стола Dr.Web LiveDisk, перейдите в папку win, неё выберите раздел, а затем и проблемную папку, от которой хотите избавиться. Кликните по ней правой кнопкой мыши, выберите опцию «Отправить в Корзину» и подтвердите действие. Папка будет немедленно удалена.



В статье описываются способы и инструменты, с помощью которых можно прямо в текущем сеансе или с последующей перезагрузкой решить проблему переименования, перемещения или удаления файла или папки. Так, думаю каждый из пользователей Windows сталкивался хоть раз с окном с ошибкой Файл / Папка уже используется. Операция не может быть завершена, так как эти папка или файл открыты в другой программе:
Или более конкретное:
Начинаешь рыться в памяти, какое приложение по работе с файлом ты недавно открывал, рыскаешь по системному трею в панели задач в поисках программ, работающих фоном. Нет, после перезагрузки компьютера (а, если повезёт, и после перезагрузки проводника) файл можно будет удалить или переместить. А если даже после перезагрузки файл удаляться не собирается? Каким же процессом объект УЖЕ ИСПОЛЬЗУЕТСЯ? А в Windows ещё со времён выпуска модели Vista для этого есть уже пара встроенных и относительно простых решений. Одно, правда, требует небольшой предварительной настройки. И называется этот инструмент OpenFiles. Также рассмотрим работу программ, с помощью которых виновника этой ошибки легко обнаружить. В конце статьи небольшой ролик, в котором я использую некоторые из описанных инструментов.
Как удалить неудаляемый файл при помощи Unlocker?
Что мешает удалить, переименовать или переместить объект: подготовимся.
Перед тем, как начать его использовать, запустите командную консоль от имени администратора и введите команду на активацию режима наблюдения:
openfiles /local on
После перезагрузки проверим состояние инструмента:
Выгрузка результатов займёт некоторое время, так что я сразу оформлю запрос с выводом в текстовый файл куда-нибудь поближе. К примеру, на Рабочий стол Windows:
openfiles > %userprofile%desktopпроцессы.log
В текстовом редакторе Notepad ++, предварительно настроенном на кириллицу (можно и в обычном Блокноте), можно посмотреть на список связки процесс-программа-файл:
Быть может, кому-то удобнее сохранить вывод запроса в буфер обмена, а потом вставить в какой-то документ:
openfiles | clip
Но ладно, мы подбираемся к нашей задаче: всё-таки, что мешает закрыть файл? Комбинируем с FindString (эта занимается обнаружением указываемой части текста в файлах, являясь неким аналогом Линуксового grep) и ищем, почему не поддаётся удалению, например, текстовый документ:
openfiles | findstr /i document
Потенциальные виновники, связанные с файлом, обнаружены, можно отправляться в Диспетчер задач и убить процесс, удалив затем файл привычным путём. Кстати говоря, сразу после активации инструмента openfiles, у такого метода появляется возможность обнаруживать блокировщика удаления/перемещения/переименования в графическом интерфейсе. Отправляемся в Монитор ресурсов из строки поиска WIN + R:
resmon.exe
и вводим тот же запрос в части Связанных дескрипторов:
Думаю, после таких манипуляций вы сможете прийти к правильному выводу, что мешает удалить файл и как изолировать виновника.
Как найти процессы, блокирующие перемещение или переименование объекта?
Монитор ресурсов Windows.
О его работе мы уже упомянули. Вариант с Монитором ресурсов подходит для распознавания процессов ВООБЩЕ, связанных с определёнными устройствами. Например, если вы используете карты или флешку, и, завершая с ними работу, собираетесь изъять устройство из порта. Как примерный пользователь вы обращаетесь к системному трею за Безопасным извлечением устройства. Но Windows сообщает вам, что устройство занято и на этот момент извлечено быть не может. Монитор поможет выцепить этот самый процесс-виновник. В знакомом уже пункте Связанных дескрипторов введите присвоенную устройству букву:
Process Explorer
Программа Process Explorer — инструмент бесценный. Смысл работы в нашем случае тот же: запускаем исполнительный файл программы procexp64.exe от имени администратора, и после появления окна зажимаем одновременно клавиши Ctrl +Shift+F для вызова окна поиска по дескрипторам. В строке Handle or DLL substring вводим имя объекта, соблюдая полное имя и регистр символов. Щёлкаем по кнопке Search. Результат тот же:
Для дальнейшей работы с объектом процесс нужно удалить. А теперь обещанный ролик:
Успехов всем.
Вопрос от пользователя
Здравствуйте.
Подскажите, как можно удалить пустую папку с жесткого диска. Я пробовал сначала удалить все файлы из нее, а потом и ее саму — не получилось.
В принципе, она никак не мешает: места не занимает, ошибок никаких нет. Просто, когда заходишь посмотреть, что там на диске — иногда путаюсь и захожу в нее…
Здравствуйте.
Довольно типичная ситуация, Windows частенько при попытке удаления той или иной папки, файла может сообщить о том, что он используется другой программой, и что операцию в данный момент произвести нельзя, нет доступа.
В этой статье приведу несколько способов, как можно выйти из этой ситуации. 😉
Итак…
*
📌 В помощь!
1) Кстати, если у вас пропадает место на жестком диске, рекомендую ознакомиться вот с этой статьей.
2) Если не получается удалить файлы с флеш-накопителя — проверьте, что на нем не стоит защита от записи.
*
Содержание статьи
- 1 Способы удаления не удаляемых файлов и папок
- 1.1 Способ №1: «разбираемся с тем», кто блокирует операцию
- 1.2 Способ №2: удаление в безопасном режиме Windows
- 1.3 Способ №3: с помощью утилит Unlocker и Lockhunter
- 1.4 Способ №4: используем командную строку
- 1.5 Способ №5: с помощью LiveCD
- 1.6 📌 Типовые вопросы
→ Задать вопрос | дополнить
Способы удаления не удаляемых файлов и папок
Способ №1: «разбираемся с тем», кто блокирует операцию
Первое, с чего рекомендую начать — это посмотреть внимательно на сообщение с ошибкой о невозможности удаления: в ней наверняка указана программа, которая в данный момент работает с файлом. Пример с виновником представлен на скриншоте ниже (👇).
Проигрыватель AIMP не дает удалить файл…
Если дело обстоит именно так — то выход простой: закройте программу, которая работает в данный момент с файлом и попробуйте удалить файл заново. Как вариант, можно просто перезагрузить компьютер.
*
📌 Важно!
Кстати, если у вас программа не открыта, а Windows все равно сообщает о том, что эта программа использует файл — возможно, что просто «висит» процесс (не всегда после закрытия программы она полностью «закрывается»…).
Чтобы определить так ли это: запустите диспетчер задач (сочетание кнопок Ctrl+Shift+Esc), откройте вкладку приложения и посмотрите нет ли его там.
Чтобы закрыть приложение — нажмите по нему правой кнопкой мышки: затем выберите команду снять задачу.
Диспетчер задач – Steam – снять задачу
Также рекомендую открыть вкладку процессы и посмотреть, нет ли там процесса, о котором «говорит» Windows в своей ошибке. Примечание: закрыть процесс можно аналогичным образом.
В некоторых случаях, правда, узнать приложение не получиться, не всегда Windows его сообщает (пример ниже 👇). В заметке ниже разберем, что можно сделать с таким случаем…
Ошибка: диск может быть переполнен или защищен от записи, либо занят другим приложением
*
📌 Дополнение!
Если в ошибке от Windows сообщается, что у вас нет доступа и требуется разрешение от «TrustedInstaller» или «Системы», ознакомьтесь с этой инструкцией.
*
Способ №2: удаление в безопасном режиме Windows
Windows не была бы такой популярной системой, если бы в ее арсенале не было нужных функций и режимов для отладки и настройки…
Суть здесь в том, что если запустить систему в безопасном режиме — то Windows загрузит лишь самые необходимые модули, драйверы и программы, без которых она не может запуститься. Таким образом, почти наверняка, программа, которая использует ваш файл и блокирует его, не будет загружена! А значит, его можно будет удалить!
У меня на блоге уже была большая статья-инструкция, которая рассказывает, как зайти в безопасный режим в разных ОС Windows. Чтобы здесь не повторяться, привожу ссылку на нее ниже (👇).
*
📌 В помощь!
Как зайти в безопасный режим в Windows 7÷10 — см. инструкцию
*
Собственно, когда зайдете в данный режим, попробуйте обычным образом удалить заветную папку или файл (примечание: управление и работа в системе в безопасном режиме будут такими же, как если бы вы загрузились в обычном режиме, поэтому работу в нём здесь не рассматриваю).
Загрузка в безопасном режиме / Windows 7
*
Способ №3: с помощью утилит Unlocker и Lockhunter
Сейчас существуют десятки 👉 утилит для авто-разблокирования файла и его последующего удаления (т.е. утилита сама всё сделает за Вас: найдет причину, устранит ее, и удалит файл). Одни из лучших в своем роде — Unlocker и Lockhunter (на мой взгляд 😉).
*
Unlocker
Сайт разработчика: http://www.emptyloop.com
Маленькая утилита, после установки которой, в проводнике появляется ссылка, дающая возможность удалить любые папки и файлы (даже те, которые не удаляются обычным образом).
Даже если файл будет заблокирован — утилита может предложить его удалить при следующей загрузке Windows, что помогает в абсолютном большинстве случаев. Кстати, утилита совместима с почти всеми версиями Windows: 7, 8, 10, полностью на русском языке.
Использование утилиты очень простое: нажмите правой кнопкой мышки по не удаляющемуся файлу. В контекстном меню выберите вариант «Unlocker» (с жезлом).
Пример удаления файла в Unlocker
Далее утилита проанализирует файл на возможное его блокирование и предложит вариант его удаления. В моем случае, утилита предложила сразу же указать свой вариант действия с файлом (например, удаление, переименование, перемещение и пр.).
Собственно, указываем и жмем кнопку «OK». Задание выполнено! 👇👌
Выбор действия: переименовать, переместить, удалить
*
Lockhunter
Сайт: https://lockhunter.com/
Еще одна утилита для разблокирования и устранения причин для удаления файлов и папок. Программа бесплатная, инструмент позволяет автоматически находить и устранять причины блокировки файла.
Утилита, кстати, устраняет причину блокировки даже в том, случае, если вы поймали какое-нибудь рекламное ПО или вирус.
Ключевые особенности:
- показывает процессы, блокирующие удаляемую папку или файл;
- может показать детальную информацию о процессе;
- может удалить, разблокировать, переименовать и переместить файл;
- позволяет удалить файл при следующем запуске Windows;
- позволяет «убить» процессы, блокирующие файл (осторожно с системными процессами!);
- интегрируется в проводник (можно вызвать по правой кнопки мышки);
- поддерживается всеми популярными версиями Windows: 7, 8, 10 (32/64 bits).
Из минусов бы назвал отсутствие поддержки русского языка. Но утилита такая простая, что, пожалуй, серьезным недостатком это не является…
Пользоваться до безумия просто: ниже показано на скриншоте несколько вариантов действий с не удаляемым файлом:
- Unblock IT — разблокировать файл;
- Delete IT — удалить файл;
- Other — другие действия с файлом: например, переименовать, переместить и пр.;
- Exit — закрыть утилиту.
Скриншоты работы LockHunter
*
Способ №4: используем командную строку
Бывает так, что проводник не хочет удалять тот или иной файл, папку. Например, пишет, что нет доступа, или файл только для чтения, что нет прав администратора и т.д. В этом случае часто помогает 📌командная строка.
Многие пользователи, почему-то, побаиваются ее, т.к. в ней ничего не понятно. Между тем, чтобы в ней работать, не обязательно быть программистом, достаточно скопировать 1-2 команды и поправить ее под себя. Покажу сейчас работу в ней на паре примеров (думаю, без труда разберетесь). 😉
А для начала — командную строку нужно 👉 запустить от имени администратора.
Для этого откройте диспетчер задач (кнопки Ctrl+Shift+Esc), нажмите файл/новая задача, впишите команду cmd и поставьте галочку напротив пункта «Создать задачу с правами администратора». 👇
Запуск командной строки с правами администратора
*
Рассмотрим сначала удаление папки.
Заходите в нужную папку, которую хотите удалить (обратите внимание, что все файлы из папки также будут удалены!).
Далее копируете путь до этой папки (просто щелкните правой кнопкой мышки, и выберите пункт копировать).
Копировать путь к нужной папке (проводник)
Далее в командной строке нужно написать: RD /S «C:111»
где:
- RD /s — команда для удаления каталога (/s — ключ для удаления всех файлов из каталога);
- «C:111» — наш путь к папке, который мы скопировали ранее.
(Примечание: вставить скопированную команду в командную строку можно, нажав правую кнопку мышки (либо клавишами Ctrl+V))
Пример удаления каталога
*
Удаление файла
Допустим у вас есть какой-то не удаляемый файл. Откройте проводник и зайдите в папку, где он лежит. Далее нам нужно открыть свойства этого файла (просто нажмите по нему правой кнопкой мышки и выберите в меню свойства). Из них мы получим:
- название файла;
- его расширение (примечание: в проводнике по умолчанию не показываются расширения файлов).
Смотрим свойства файла
Теперь можно написать команду: DEL /F «C:111Новый текстовый документ.txt»
где:
- DEL /F — команда принудительного удаления файла, в том числе, которые доступны только для чтения;
- «C:111Новый текстовый документ.txt» — полный путь к файлу.
Файл удален
В общем-то, ничего сложного. На мой взгляд, даже начинающий пользователь сможет «подогнать» команду под себя: нужно-то только изменить путь к файлу. 😉
*
Способ №5: с помощью LiveCD
LiveCD — это специальный загрузочный CD/DVD-диск или флешка. Загрузившись с него, не нужно устанавливать ОС Windows или какие-нибудь программы — всё работает сразу же, автоматически.
Благодаря этому, вы можете проводить нужные манипуляции с диском: удалять с него любые файлы, редактировать разделы, форматировать и т.д.
Тема создания такого загрузочного носителя LiveCD достаточно обширна. Поэтому здесь приведу ссылку на свою предыдущую инструкцию. Рекомендую попробовать.
👉 В помощь!
Как создать загрузочный LiveCD/DVD/USB-флешку или диск с операционной системой Windows и сервисными утилитами, не требующие установки на жесткий диск — https://ocomp.info/kak-sozdat-live-cd-fleshku.html
Операция удаления файла / загрузка с LiveDisk от Dr.Web
*
📌 Важно!
Будьте аккуратны при загрузке с такого носителя. В этом случае ваша установленная Windows не будет вам мешать и блокировать удалять ни системные файлы, ни скрытые, ни только для чтения.
Если удалите что-нибудь не «то» — возможно придется переустанавливать систему…
*
📌 Типовые вопросы
1) Не могу удалить папку, пишется, что требуется разрешение администратора. А я разве не он?
По умолчанию, при установке ОС Windows, создается один пользователь — он и есть администратор. Большинство пользователей ПК под ним и сидит.
Когда за компьютером работают несколько пользователей (ну или с целью защиты) — создается еще несколько учетных записей с разными правами. Если зайти под такой учетной записью гостя — вряд ли вы сможете удалять любые файлы, которые вам вздумается.
Собственно, увидите ошибку о том, что у вас нет прав, требуются права администратора и т.д.
Как увидеть, какие учетные записи пользователей есть в Windows:
- Нажмите кнопки Win+R;
- В открывшееся окно введите команду compmgmt.msc и нажмите OK.
compmgmt.msc — управление компьютером
Далее должно открыться окно управления компьютером: в меню слева выберите раздел локальные пользователи/пользователи.
Собственно, перед вами предстанет список администраторов и гостей на данном ПК.
Пользователи
*
👉 В помощь!
Как получить права администратора в Windows («программа просит права админа, а у меня их нет… Как мою учетку перевести из пользователя в админа»)
*
В большинстве же случаев, если Windows сразу не удаляет папку, то она просто переспросит, точно ли удаляете папку, и что для ее удаления нужно нажать кнопку «Продолжить» (будут использованы права администратора, скриншот ниже 👇).
Продолжить удаление файла
Кстати, также можете попробовать удалить файл с помощью командной строки, запустив ее от администратора. Как это делается расписано выше.
*
2) У меня не удаляется папка с флешки. Что можно сделать?
- Попробовать утилиты Unlocker и LockHunter. О них рассказал выше в статье.
- Можно скопировать все нужное с флешки на диск, а затем ее отформатировать (при форматировании будут удалены все данные с носителя — осторожно!). Иногда для форматирования могут понадобиться спец. утилиты;
- Посмотрите, не защищена ли от записи ваша флешка (на некоторых есть специальный рычажок…);
- Проверьте флешку на ошибки.
*
3) Не удаляется папка — не удалось найти этот элемент, сообщил мне проводник. Что делать?
- Возможно, ваша папка уже удалена. Дело в том, что проводник из-за разного рода «глюков» не всегда сразу же отображает текущее состояние папки. Попробуйте перезагрузить ПК, и затем вновь посмотреть, на месте ли папка.
- Т.к. проводник не всегда корректно отображает путь к папке (а из-за этого и появляется ошибка), попробуйте использовать Total Commander (или аналогичный коммандер). При помощи него можно также быстро найти папку и удалить ее.
Удаление в Total Commander
*
4) Не удаляется папка с рабочего стола, хотя в ней уже давно ничего нет. Почему?
Да, собственно, действовать можно также, как и с любой другой папкой (примеры выше). Многие пользователи думают, что рабочий стол — это не папка, а что-то иное…
Чтобы найти папку рабочий стол, откройте следующий путь: C:UsersAlexDesktop (лучше это делать через какой-нибудь коммандер, например, тот же Total Commander).
Где:
- Desktop — это и есть папка рабочего стола. В ней все ярлыки на ваши программы, папки, файлы и пр.
- Alex — имя вашей учетной записи (обычно, задается при установке Windows).
Путь к рабочему столу / Total Commander
Собственно, зная точный путь к папке, можно прибегнуть к удалению с помощью командной строки, безопасного режима, LiveCD-диска и пр.
*
На этом у меня всё, надеюсь свои файлы вы удалили.
Лишь бы среди них не оказалось нужного…
Удачи!
👣
Первая публикация: 12.06.2017
Корректировка: 5.10.2021


Полезный софт:
-
- Видео-Монтаж
Отличное ПО для создания своих первых видеороликов (все действия идут по шагам!).
Видео сделает даже новичок!
-
- Ускоритель компьютера
Программа для очистки Windows от «мусора» (удаляет временные файлы, ускоряет систему, оптимизирует реестр).
Содержание
- Как удалить файл, используемый другой программой
- Как исправить ошибку «Файл используется»
- Разблокируйте используемый файл специальным инструментом
- Файл все еще используется? Загрузитесь в безопасный режим
- Как удалить файл или папку, которые не удаляются
- Причины, из-за которых папка или файл не удаляются
- Проверка защиты от записи
- Проверка на вирусы
- Проверка доступа к файлу
- Использование «Диспетчера задач»
- Использование командной строки
- Удаление файла
- Удаление папки
- Использование безопасного режима
- Использование загрузочного диска
- Использование сторонних программ
- FileASSASSIN
- Unlocker
- Другие программы
- Заключение
- Не удаляется файл (папка). Возникает ошибка: «Не удается удалить, нет доступа. Файл используется другой программой»
- Способы удаления не удаляемых файлов и папок
- Способ №1. Разбираемся с «тем», кто не позволяет удалить
- Способ №2: удаление в безопасном режиме
- Способ №3: с помощью утилит Unlocker и Lockhunter
- Способ №4: избавляемся от папки/файла с помощью командной строки
- Способ №5: удаление файлов и форматирование диска с помощью LiveCD
- Типовые вопросы
Как удалить файл, используемый другой программой
Windows File Explorer утверждает, что файл, который вы пытаетесь удалить, открыт в другой программе или в системе? Если вы не можете открыть, отредактировать или удалить файл, он все еще работает в фоновом режиме или не закрылся должным образом.
К счастью, вы можете принудительно закрыть, переименовать, переместить или удалить используемый файл. Вот как!
Как исправить ошибку «Файл используется»
Если вы хотите пропустить ручные решения, прокрутите вниз до раздела, где мы перечисляем инструменты, которые могут помочь вам разблокировать и удалить используемый файл.
1. Закройте программу
Начнем с очевидного. Вы только что открыли файл, а не закрыли его? Если файл закрыт, но программа все еще работает, закройте его, а затем повторите попытку.
2. Перезагрузите компьютер
Хотя перезагрузка неудобна, она требует нулевых навыков или работы с такими вещами, как диспетчер задач или сторонние инструменты. Перезагрузка также очищает вашу оперативную память и, возможно, устраняет другие неприятности за один раз. Так что попробуйте это, если вы не можете быть обеспокоены, чтобы посмотреть на причину.
Если вы уже попытались перезагрузить компьютер, но это не помогло, перейдите к следующему варианту.
3. Завершить приложение через диспетчер задач
Причина, по которой перезагрузка помогает, в том, что система запустится с нуля и, среди прочего, все процессы, запущенные в настоящее время в диспетчере задач, будут закрыты. Вместо перезагрузки вы также можете попытаться вручную завершить процесс или приложение. который держит ваш файл в заложниках. Это наиболее успешный способ исправить ошибку «файл открыт в другой программе».
Как только вы найдете процесс, выберите его и нажмите Завершить задачу в правом нижнем углу. Это закроет все экземпляры программы. Если вы не можете найти процесс, вы уже пытались перезагрузиться?
4. Измените настройки процесса проводника
По умолчанию File Explorer запускает все свои окна в одном процессе (explorer.exe). Однако может случиться так, что ваши настройки заставят Проводник запускать отдельные процессы, что может вызвать конфликт между различными процессами.
Нажмите Windows + E, чтобы открыть проводник. Перейдите в Вид → Параметры → Изменить папку и параметры поиска.
В окне «Параметры папки» перейдите на вкладку «Вид» и найдите окна «Запуск папки» в отдельном параметре процесса. Убедитесь, что это не проверено. Нажмите Применить, чтобы сохранить любые изменения.
Если эта опция не была отмечена, вы можете попробовать, если ее проверка решит вашу проблему.
5. Отключите панель предварительного просмотра проводника
Предварительный просмотр в проводнике может вызвать конфликты, такие как ошибка «файл открыт в другой программе».
После закрытия панели предварительного просмотра попробуйте снова выполнить операцию и посмотрите, не исчезла ли ошибка «файл используется».
6. Принудительно удалите используемый файл через командную строку.
Вы можете обойти File Explorer и принудительно удалить файл, используя командную строку.
Во-первых, нам нужно отследить каталог пути к файлу в проводнике. Нажмите Windows + E, чтобы открыть проводник, найти поврежденный файл и скопировать путь к файлу.
Прежде чем мы сможем продолжить и принудительно удалить используемый файл, мы должны временно завершить процесс проводника. Это приведет к исчезновению панели задач, обоев и открытых папок. Но не волнуйтесь, вы можете перезапустить Проводник, и мы покажем вам, как это сделать ниже.
Чтобы закрыть Проводник, нажмите Ctrl + Shift + ESC, найдите Проводник Windows, щелкните правой кнопкой мыши процесс и выберите Завершить задачу.
Вернитесь в командную строку. Если вы потеряли окно, нажмите Alt + Tab, чтобы перейти к нему.
Введите эту команду, чтобы удалить файл, заменив все в кавычках фактическим именем файла: del «File in Use.doc»
Чтобы перезапустить Диспетчер файлов, откройте Диспетчер задач ( Ctrl + Shift + ESC ), нажмите Файл → Запустить новое задание, введите explorer.exe и нажмите кнопку ОК. Это должно восстановить ваш рабочий стол в его обычном виде.
Разблокируйте используемый файл специальным инструментом
Иногда используемый файл остается заблокированным, хотя это не должно быть. Если попытка удалить его через командную строку не сработала или эта задача слишком сложна, воспользуйтесь одним из этих инструментов.
1. Microsoft Process Explorer
Process Explorer — это более мощный File Explorer. Он не только перечисляет все запущенные процессы, он также может показать вам, какой процесс взял ваш файл в заложники. Просто откройте Process Explorer Search через Find → Find Handle или DLL (или нажмите Ctrl + F ), введите имя файла и дождитесь списка процессов, обращающихся к вашему файлу.
Вы не можете закрыть процесс из окна поиска, но вы можете использовать Process Explorer или Windows Task Manager, чтобы закрыть нарушающее работу приложение.
2. Unlocker
Unlocker используется для добавления себя в контекстное меню Windows, что означает, что вы можете щелкнуть правой кнопкой мыши по используемому файлу и разблокировать его через контекстное меню.
Если файл все еще используется, вы можете позволить Unlocker выполнить действие при следующей перезагрузке.
3. LockHunter
LockHunter добавит себя в контекстное меню Windows. После установки просто щелкните правой кнопкой мыши заблокированный файл и выберите Что блокирует этот файл? Это должно вызвать окно, показывающее все процессы, использующие файл. Теперь вы можете выбрать «Разблокировать», «Удалить» (при следующем перезапуске системы) или «Разблокировать и переименовать файл». В нашем случае мы не смогли разблокировать файл, но удаление его при следующем перезапуске системы сработало.
В Windows 10 запустите Unlocker, найдите файл, выберите файл и нажмите OK. Разблокировщик посмотрит и (если найдет) снимет блокирующие ручки. Даже если он не находит дескриптор, вы можете использовать Unlocker для удаления, переименования или перемещения файла.
Другой сторонний инструмент, FilExile, не смог удалить наш используемый файл, хотя и сообщил об успехе. Однако, если ваш путь к файлу слишком длинный, вы все равно можете попробовать этот инструмент.
Файл все еще используется? Загрузитесь в безопасный режим
Если вышеописанное не помогло или вы не заинтересованы в установке программного обеспечения, есть еще одна вещь, которую вы можете попробовать: загрузиться в безопасном режиме Windows. Файл, который вы пытаетесь удалить, может автоматически загружаться другим приложением. Разблокировщики должны все еще работать, если это так, но если вредоносное ПО задействовано или если вы не хотите иметь дело со сторонними инструментами, это альтернативный путь, который вы можете выбрать.
Как только вы перейдете в безопасный режим, перейдите к соответствующему файлу и попробуйте еще раз.
Источник
Как удалить файл или папку, которые не удаляются
Любой пользователь компьютеров хоть раз, но сталкивался с ситуацией, когда простая, казалось бы, процедура, коей является удаление файла, заканчивалась неудачей. Если же такого у вас не случалось, то либо вы знаете, как не допустить этой ситуации, либо все еще у вас впереди. Потому и поведем сегодня речь о том, как удалить не удаляющийся файл или папку, приведем несколько методов решения этой проблемы. Тем, кто столкнулся с такой ситуацией, поможем ее решить, для кого это внове – будут уже во всеоружии и будут готовы справиться с неудаляемыми файлами.
Причины, из-за которых папка или файл не удаляются
Невозможность удаления файла может быть объяснена несколькими причинами:
Решить возникшую проблему можно разными способами: воспользоваться возможностями, которые есть в операционной системе, либо прибегнуть к помощи сторонних утилит, которые и предназначены для выполнения подобных действий. Рассмотрим все методы избавления от ненужных файлов.
Следует только сделать одну оговорку – вы уверены, что предназначенный для удаления файл действительно ненужный? ОС Windows защищает папки и файлы, необходимые для ее стабильного функционирования, и попытки настоять на своем могут привести к «падению» системы и необходимости решать уже совсем другие задачи. Прежде, чем приступать к удалению файлов, убедитесь, что это действительно «мусор». Особенно аккуратным следует быть при избавлении от объектов в системных папках.
Проверка защиты от записи
Прежде чем приступать к каким-то радикальным методам, следует убедиться в том, что вы имеете право удалять файлы. Если они расположены на флешках или картах памяти, то начать надо с самого простого – убедиться, что механический переключатель, который предотвращает запись/стирание, не установлен в соответствующее положение, блокирующее выполнение подобных действий.
Проверка на вирусы
Файл может оказаться вирусом, той или иной вредоносной программой, или ее частью, удалить которую не удается. Если давно не было проведено сканирование компьютера на вирусы, следует сделать это. Если были найдены и обезврежены подозрительные программы, надо попробовать удалить этот файл.
Проверка доступа к файлу
Помогающий в некоторых случаях способ удалить файл – перезагрузка компьютера. Вполне возможно, что тот объект, от которого необходимо избавиться – результат работы той или иной программы, которая была деинсталлирована некорректно, или это было выполнено не полностью, и в системе остались какие-то программные модули (DLL, процессы), которые все еще работают и не позволяют выполнить удаление. Вполне возможно, что после перезапуска системы ненужные процессы работать не будут и файл освободится от излишней опеки. Удаляйте.
Другой момент – запрет на выполнение операций записи/стирания в данной папке, установленный администратором компьютера. Необходимо зайти в свойства папки, и на вкладке «Безопасность» проверить выданные права.
Если разрешено только чтение, то следует дать полный доступ к данной папке, после чего возможно будет производить любые действия со всеми файлами, в ней находящимися. Следует быть особенно аккуратным с системными папками.
Использование «Диспетчера задач»
Ели при попытке удаления выдается сообщение, что файл открыт в другой программе, и указывается конкретный процесс (программа), то ситуация несколько упрощается, т. к. известно, что именно нам мешает избавиться от ставшего ненужным файла.
После этого файл можно попробовать удалить. Скорее всего, это получится.
Использование командной строки
Файл может удерживаться системный процессом «explorer», отвечающим за работу панели задач, рабочего стола и т. п. Если просто снять этот процесс, то удалить файл может оказаться проблематичным. В то же время командная строка позволит справиться с теми объектами, которые никак не могут быть удалены с помощью «Проводника» Windows.
Для того, чтобы воспользоваться этим средством, нужно запустить командную строку, для чего после нажатия кнопки «Пуск» в поле поиска ввести «cmd», нажать правую кнопку мыши и выбрать режим запуска с административными правами. Откроется окно, в котором следует ввести команды на удаление файла или папки.
Этим способом можно попробовать удалить поврежденный файл.
Удаление файла
Используется команда «Del». Надо ввести строку:
/F – принудительное удаление файлов, помеченных как доступные только для чтения.
/Q – не выдавать запрос на подтверждение операции удаления.
/S – удаление вложенных папок и файлов в них.
Удаление папки
Для удаления папки целиком используется другая команда:
/S – удаление вложенных папок и файлов.
/Q — не выдавать запрос на подтверждение операции удаления.
Использование безопасного режима
Если остановить блокирующий доступ к файлу процесс не удается по тем или иным причинам, или непонятно, какой же процесс мешает, то может помочь этот способ, при котором система загружается в безопасном режиме. При этом стартует необходимый минимум процессов, и тот, который «держал» файл, останется в неактивированном состоянии. Можно попробовать удалить файл.
Использование загрузочного диска
Случается, что даже безопасный режим не позволяет избавиться от ненужной папки или файла. Тогда может помочь загрузка с внешнего загрузочного диска. Как вариант – жесткий диск, на котором необходимо произвести удаление файлов, можно подключить к другому компьютеру. Тогда, загрузившись с другого носителя, ваш диск будет подключен в качестве второго (третьего и т. д.) диска, ОС на котором будет не запущена. Теперь остается только найти нужный файл и удалить его.
Использование сторонних программ
Для того чтобы решить все проблемы с доступом к файлам и иметь возможность их удалить вне зависимости от того, используются они или нет, существует ряд утилит, как раз и предназначенных для разблокировки подлежащих уничтожению объектов.
FileASSASSIN
Бесплатная утилита, скачать которую можно по ссылке. Среди достоинств программы – простой интерфейс, возможность запуска из командной строки, разблокировка и (если указан такой режим) удаление файла.
Чтобы избавиться от ненужного файла, надо указать путь к нему, отметить галочкой пункт «Delete file» и нажать кнопку «Execute». Это все, что необходимо сделать. Если работать с командной строкой вы не хотите, а также не хотите копаться в процессах и запущенных программах, то данный способ – возможность быстро и эффективно решить все проблемы с заблокированными файлами.
Unlocker
Пожалуй, известнейшая программа, известная давно и используемая часто. Найти ее можно по этой ссылке, где есть нужные версии под 32-х и 64-х разрядные ОС. Есть и портативная версия для тех, кто не любит устанавливать много программ в систему, а предпочитает запускать нужные средства для обслуживания системы автономно.
В использовании портативных версий есть еще одно преимущество: при инсталляции подобных программ часто «паровозом» инсталлируются еще несколько утилит, расширений к браузерам и т. п., которые вам совсем не нужны, которые буду досаждать рекламой, и от которых, порой, не совсем просто избавиться. Приходится быть внимательным при установке подобного софта. Как правило, с портативными версиями такого не происходит.
Сама программа предельно проста. При запуске откроется окно, где необходимо указать расположение файла, который необходимо удалить.
Надо только нажать кнопку «Ок», после чего появится новое окно, в котором нужно будет подтвердить действие, которое надо выполнить над файлом. Если никаких блокировок файла не найдено, то появится окно:
Надо указать, что делать с файлом – удалить, оставить как есть, перенести и т. п.
Другие программы
Помимо перечисленных есть и другие утилиты, выполняющие ту же работу. Как пример, можно привести: Delete Doctor, Free File Unlocker, MoveOnBoot, Tizer UnLocker, Wize Force Deleter. Принцип действия у них схож, поэтому, выбирать можно ту, которая понравилась и которая помогла решить проблемы с неудаляемыми файлами или папками.
Заключение
Чем удалить файлы или папки, какой способ выбрать – все зависит от конкретной ситуации. Кто-то предпочитает использовать специализированный «софт», кто-то не любит захламлять систему множеством узкоспециальных утилит и предпочитает использовать все встроенные возможности ОС.
Главное – иметь представление о разных способах решения проблем и умение их применять на практике. Надеемся, что как минимум один из предложенных нами способов вам помог.
Источник
Не удаляется файл (папка). Возникает ошибка: «Не удается удалить, нет доступа. Файл используется другой программой»
Подскажите, как можно удалить пустую папку с жесткого диска. Я пробовал сначала удалить все файлы из нее, а потом и ее саму — не получилось.
В принципе, она никак не мешает: места не занимает, ошибок никаких нет. Просто, когда заходишь посмотреть, что там на диске — иногда путаюсь и захожу в нее.
Довольно типичная ситуация, Windows частенько при попытке удаления той или иной папки, файла может сообщить о том, что он используется другой программой, и что операцию в данный момент произвести нельзя, нет доступа.
В этой статье приведу несколько способов, как можно выйти из этой ситуации. 😉
1) Кстати, если у вас пропадает место на жестком диске, рекомендую ознакомиться вот с этой статьей.
2) Если не получается удалить файлы с флеш-накопителя — проверьте, что на нем не стоит защита от записи.
Способы удаления не удаляемых файлов и папок
Способ №1. Разбираемся с «тем», кто не позволяет удалить
Первое, с чего рекомендую начать — это посмотреть внимательно на сообщение с ошибкой о невозможности удаления: в ней наверняка указана программа, которая в данный момент работает с файлом. Пример представлен на скриншоте ниже (👇).
Ошибка: файл используется программой Aimp3
Если дело обстоит именно так — то выход простой: закройте программу, которая работает в данный момент с файлом и попробуйте удалить файл заново. Как вариант, можно просто перезагрузить компьютер.
👉 Важно!
Кстати, если у вас программа не открыта, а Windows все равно сообщает о том, что эта программа использует файл — возможно, что просто висит процесс (не всегда после закрытия программы она полностью «закрывается». ).
Диспетчер задач: запущенные приложения
Также рекомендую открыть вкладку процессы и посмотреть, нет ли там процесса, о котором «говорит» Windows в своей ошибке. Примечание : закрыть процесс можно аналогичным образом.
В некоторых случаях, правда, узнать приложение не получиться, не всегда Windows его сообщает (пример ниже 👇). Разберем ниже, что можно сделать с таким случаем.
Ошибка: диск может быть переполнен или защищен от записи, либо занят другим приложением
Способ №2: удаление в безопасном режиме
Windows не была бы такой популярной системой, если бы в ее арсенале не было нужных функций и режимов для отладки и настройки.
Суть здесь в том, что если запустить систему в безопасном режиме — то Windows загрузит лишь самые необходимые модули, драйверы и программы, без которых она не может запуститься. Таким образом, почти наверняка, программа, которая использует ваш файл и блокирует его, не будет загружена! А значит, его можно будет удалить!
У меня на блоге уже была большая статья-инструкция, которая рассказывает, как зайти в безопасный режим в разных ОС Windows. Чтобы здесь не повторяться, привожу ссылку на нее ниже (👇).
Как зайти в безопасный режим в Windows 7÷10 — см. инструкцию
Собственно, когда зайдете в данный режим, попробуйте обычным образом удалить заветную папку или файл ( примечание : управление и работа в системе в безопасном режиме будут такими же, как если бы вы загрузились в обычном режиме, поэтому работу в нём здесь не рассматриваю).
Загрузка в безопасном режиме / Windows 7
Способ №3: с помощью утилит Unlocker и Lockhunter
Сейчас существуют десятки 👉 утилит для авто-разблокирования файла и его последующего удаления (т.е. утилита сама всё сделает за Вас: найдет причину, устранит ее, и удалит файл). Одни из лучших в своем роде — Unlocker и Lockhunter (на мой взгляд 😉).
Unlocker
Маленькая утилита, после установки которой, в проводнике появляется ссылка, дающая возможность удалить любые папки и файлы (даже те, которые не удаляются обычным образом).
Даже если файл будет заблокирован — утилита может предложить его удалить при следующей загрузке Windows, что помогает в абсолютном большинстве случаев. Кстати, утилита совместима с почти всеми версиями Windows: 7, 8, 10, полностью на русском языке.
Использование утилиты очень простое : нажмите правой кнопкой мышки по не удаляющемуся файлу. В контекстном меню выберите вариант «Unlocker» (с жезлом).
Пример удаления файла в Unlocker
Далее утилита проанализирует файл на возможное его блокирование и предложит вариант его удаления. В моем случае, утилита предложила сразу же указать свой вариант действия с файлом (например, удаление, переименование, перемещение и пр.).
Собственно, указываем и жмем кнопку «OK». Задание выполнено!
Выбор действия: переименовать, переместить, удалить
Lockhunter
Утилита, кстати, устраняет причину блокировки даже в том, случае, если вы поймали какое-нибудь рекламное ПО или вирус.
Из минусов бы назвал отсутствие поддержки русского языка. Но утилита такая простая, что, пожалуй, серьезным недостатком это не является.
Пользоваться до безумия просто: ниже показано на скриншоте несколько вариантов действий с не удаляемым файлом:
Скриншоты работы LockHunter
Способ №4: избавляемся от папки/файла с помощью командной строки
Многие пользователи, почему-то, побаиваются ее, т.к. в ней ничего не понятно. Между тем, чтобы в ней работать, не обязательно быть программистом, достаточно скопировать 1-2 команды и поправить ее под себя. Покажу сейчас работу в ней на паре примеров (думаю, без труда разберетесь).
А для начала — командную строку нужно 👉 запустить от имени администратора.
Запуск командной строки с правами администратора
Как открыть командную строку в различных версиях Windows — см. инструкцию
Заходите в нужную папку, которую хотите удалить (обратите внимание, что все файлы из папки также будут удалены!).
Далее копируете путь до этой папки (просто щелкните правой кнопкой мышки, и выберите пункт копировать ).
Копировать путь к нужной папке (проводник)
Далее в командной строке нужно написать: RD /S «C:111»
( Примечание : вставить скопированную команду в командную строку можно, нажав правую кнопку мышки (либо клавишами Ctrl+V))
Пример удаления каталога
Допустим у вас есть какой-то не удаляемый файл. Откройте проводник и зайдите в папку, где он лежит. Далее нам нужно открыть свойства этого файла (просто нажмите по нему правой кнопкой мышки и выберите в меню свойства ). Из них мы получим:
Смотрим свойства файла
Теперь можно написать команду: DEL /F «C:111Новый текстовый документ.txt»
В общем-то, ничего сложного. На мой взгляд, даже начинающий пользователь сможет «подогнать» команду под себя: нужно-то только изменить путь к файлу. 😉
Способ №5: удаление файлов и форматирование диска с помощью LiveCD
LiveCD — это специальный загрузочный CD/DVD-диск или флешка. Загрузившись с него, не нужно устанавливать ОС Windows или какие-либо программы — всё работает сразу же, автоматически.
Благодаря этому, вы можете проводить любые манипуляции с диском: удалять с него любые файлы, редактировать разделы, форматировать и т.д.
Тема создания такого загрузочного носителя достаточно обширна. Поэтому здесь приведу ссылку на свою предыдущую инструкцию. Рекомендую попробовать.
Как создать загрузочный LiveCD/DVD/USB-флешку или диск с операционной системой Windows и сервисными утилитами, не требующие установки на жесткий диск — https://ocomp.info/kak-sozdat-live-cd-fleshku.html
Операция удаления файла / загрузка с LiveDisk от Dr.Web
👉 Важно!
Будьте аккуратны при загрузке с такого носителя. В этом случае ваша установленная Windows не будет вам мешать и блокировать удалять ни системные файлы, ни скрытые, ни только для чтения.
Если удалите что-нибудь не «то» — возможно придется переустанавливать систему.
Типовые вопросы
1) Не могу удалить папку, пишется, что требуется разрешение администратора. А я разве не он?
По умолчанию, при установке ОС Windows, создается один пользователь-администратор. Большинство пользователей ПК под ним и сидит.
Когда за компьютером работают несколько пользователей (ну или с целью защиты) — создается еще несколько учетных записей с разными правами. Если зайти под такой учетной записью гостя — вряд ли вы сможете удалять любые файлы, которые вам вздумается.
Собственно, увидите ошибку о том, что у вас нет прав, требуются права администратора и т.д.
Как увидеть, какие учетные записи пользователей есть в Windows:
Собственно, перед вами предстанет список администраторов и гостей на данном ПК.
Как получить права администратора в Windows («программа просит права админа, а у меня их нет. Как мою учетку перевести из пользователя в админа»)
В большинстве же случаев, если Windows сразу не удаляет папку, то она просто переспросит, точно ли удаляете папку, и что для ее удаления нужно нажать кнопку «Продолжить» (будут использованы права администратора, скриншот ниже 👇).
Продолжить удаление файла
Кстати, также можете попробовать удалить файл с помощью командной строки, запустив ее от администратора. Как это делается расписано выше.
2) У меня не удаляется папка с флешки. Что можно сделать?
3) Не удаляется папка — не удалось найти этот элемент, сообщил мне проводник. Что делать?
Удаление в Total Commander
4) Не удаляется папка с рабочего стола, хотя в ней уже давно ничего нет. Почему?
Да, собственно, действовать можно также, как и с любой другой папкой (примеры выше). Многие пользователи думают, что рабочий стол — это не папка, а что-то иное.
Чтобы найти папку рабочий стол, откройте следующий путь: C:UsersAlexDesktop (лучше это делать через какой-нибудь коммандер, например, тот же Total Commander).
Путь к рабочему столу / Total Commander
Собственно, зная точный путь к папке, можно прибегнуть к удалению с помощью командной строки, безопасного режима, LiveCD-диска и пр.
На этом у меня всё, надеюсь свои файлы вы удалили.
Лишь бы среди них не оказалось нужного.
Источник
Удаление данных и файлов один из основных процессов на устройстве. Каждый пользователь по несколько раз за день удаляет ненужные файлы и документы, фотографии и папки. Иногда может возникнуть ситуация, когда удалить объект не удается. Система пишет: файл занят другим процессом или действие не может быть выполнено, так как этот файл открыт в определенной программе.
В этой пошаговой инструкции вы узнаете, как удалить файл, который не удаляется простыми способами. А также рассмотрим ситуации, когда возникает данная ошибка.
Содержание
- Причины из-за которых не удаётся удалить папки и файлы
- Проверка защиты от записи
- Проверка доступа к файлу
- Файл не удалится, если он открыт в диспетчере задач
- Принудительно удалить неудаляемые файлы через командную строку
- Проверка на вирусы
- Удаление скрытых файлов
- Удалить через утилиту Deadlock
- Проверка диска
- Настройка автозапуска
- Использование безопасного режима
- Удаление при помощи сторонних программ
- При помощи Fileassassin
- Через программу Unlocker
- Что делать, если «файл используется»
Причины из-за которых не удаётся удалить папки и файлы
Если удалить файл не получается, причин может быть несколько. Ниже разберем самые распространенные.
- Нет прав для совершения данного процесса.
- Файл открыт в других программах.
- Он поврежден.
- Защита на хранилище.
Для решения этих ошибок вы можете воспользоваться помощью внутренних инструментов системы или использовать специальные программы.
Обращаю ваше внимание, что перед удалением нижеописанными способами еще раз проверьте документ и удостоверьтесь, что он вам не нужен. Часто система не дает провести удаление, так как оно может навредить корректной работе системы.
Проверка защиты от записи
Часто на внешних или внутренних носителях – флешках, USB-накопителя и других хранилищах устанавливается специальная защита от записи.
Если проблема в этом, и вы используете переносной накопитель – проверьте, есть ли на нем блокиратор записи и переместите рычажок в другое положение.
Подробнее: как снять защиту с флешки
Волга или Победа? А ты знаком с советским автопромом? Проверь себя в увлекательном тесте!
Проверка доступа к файлу
Решить вопрос, как удалить файл с компьютера, может предоставление полных прав при работе с документов или папкой.
Если файл не удаляется, попробуйте перезагрузить систему. Случается, что файл создался одной из программ, которая завершила свою работу не полностью. После перезагрузки все процессы будут завершены, и вы сможете избавиться от файла.
Кроме этого, на данный документ может быть установлен специальный запрет. То есть его нельзя удалить или изменить без административных прав.
Для того, чтобы удалить файл который не удаляется, вам нужно:
- ПКМ нажимаем на файл и ищем «Свойства».
- В разделе «Безопасность» изучаем права.
- Если стоит «Чтение», то для удаления необходимо будет изменить его на «Полный».
Отличишь кринж от краша? Пройди увлекательный тест и узнай это!
Файл не удалится, если он открыт в диспетчере задач
Универсальный и простой путь удалить файл – воспользоваться сервисом «Диспетчер задач». Если файл не удаляется, вы видите уведомление с указанием на конкретную программу (процесс), которые не дают избавиться от файла.
Чтобы удалить файлы, которые не удаляются, достаточно завершить указанный процесс. Для этого:
- Заходим в «Диспетчер задач», одновременно нажимая «Ctrl»+«Shift»+«Esc».
- Заходим в раздел «Процессы» и ищем интересующий нас и снимаем задачу.
- Удаляем документ.
Какой ты инструмент? Пройди тест и узнаешь
Принудительно удалить неудаляемые файлы через командную строку
Обращаю ваше внимание, что использовать ее лучше, если вы уверены в своих действиях и строго следовать инструкции. В противном случае при вводе ошибочной команды может быть нарушена корректная работа системы и устройства. Для безопасности копируйте и вставляйте команды отсюда, а не прописывайте вручную.
Чтобы удалить неудаляемый файл, вам необходимо проделать несколько действий, а именно:
- Открыть командную строку от имени администратора
- Заходим в «Проводник», где находится файл для удаления
- Скопируйте его полный путь (наверху страницы).
- В «Командной строке» пишем: del/f/p (позволяет сделать дополнительное разрешение на удаление) + «копируем полный адрес хранения файла, который скопировали в «Проводнике» (путь пишем в кавычках).
- Нажимаем «Enter» и после подтверждаем кнопкой Y удаление.
Если нужно удалить не файл, а папку целиком, копируем команду: rd /s «Путь к папке».
Этот способ удобен тем, что даже если вы не завершили все действия и процессы с папкой – она все равно удалиться.
Пройди тест на тему “Легенды 90-х” вспомни, что из этого было у тебя?
Проверка на вирусы
При решении вопроса, как удалить не удаляемые файлы – часто причина в ошибке кроется в зараженном устройстве или системе. Если вы недавно скачивали программы или информацию с левых сайтов, давно не проверяли устройство антивирусными программами, рекомендуем провести сканирование.
Делать это можно с помощью встроенного инструмента «Защитник» или дополнительных антивирусных программ Kaspersky, Avast, Dr.Web. Для того, чтобы проверить Защитником:
- Нажимаем на поисковую строку и вводим “Безопасность Windows”, жмём Enter
- Выбираем раздел «Защита от вирусов и угроз».
- Следуем в «Параметры сканирования»
- Выбираем «Полное сканирование».
При использовании стороннего софта – следуем подсказкам диалогового окна.
Кто вы в мире Ведьмака?
Удаление скрытых файлов
Сообщение о том, что папка уже используется и не может быть удалена, появляется из-за наличия в ней скрытых документов и для того, чтобы удалить неудаляемые файлы, вам нужно:
- Зайти в «Проводник» и выбрать строку «Вид».
- Отметить опцию «Скрытые элементы».
Если скрытые документы есть – вы увидите их и сможете удалить привычным способом.
Супер тест на тему “Деньги” и как вы умеете с ними дружить?
Удалить через утилиту Deadlock
Быстро и легко удалить файл можно и с помощью стороннего софта, есть ряд специальных программ, которые разблокируют и удаляют ненужные файлы, папки, каталоги. Одна из них DeadLock – с ее помощью можно снять блокировку и избавиться от лишних данных. Для этого:
- Скачиваем и устанавливаем программу, следуя подсказкам диалогового окна.
- Заходим в нее, в раздел «File».
- Добавляем в список файл. ПКМ нажимаем на него и выбираем опцию Unlock (разблокировать) и Remove (удалить).
Супер тест на тему “Деньги” и как вы умеете с ними дружить?
Проверка диска
Если файл до сих пор не удаляется, рекомендуем вам проверить исправность и ошибки на самом жестком диске. Для этого нужно запустить проверку хранилища и проанализировать ее результаты. Система самостоятельно может восстановить недостающие файлы.
Подробнее: проверка жёсткого диска на ошибки
Обращаю ваше внимание, что после данного процесса нужно перезагрузить устройство.
Пройди тест на тему “Легенды 90-х” вспомни, что из этого было у тебя?
Настройка автозапуска
Менее распространенной причиной, по которой файл не удаляется удалить – является автозапуск некоторых программ. Они могут блокировать файл, и вы об этом штатным образом не узнаете. Поэтому рекомендуем вам отключить автозапуск лишних приложений. Так вы кроме всего прочего оптимизируете работу устройства.
И для того, чтобы удалить неудаляемую папку, вам нужно:
- Открыть «Диспетчер задач» нажатием на клавиши «Shift+Alt+Del»
- Войти в раздел «Автозагрузка».
- Отключите опцию «Автозагрузка» на лишних утилитах.
Обращаю ваше внимание, что в Windows вы увидите не все процессы. Поэтому лучше всего использовать отдельную программу для оптимизации работы и удаления лишних файлов.
Одна из них, Wise Care 365 – она имеет простой интерфейс, с помощью которого интуитивно можно отключить автозагрузку ряда программ.
Кто вы в мире Ведьмака?
Использование безопасного режима
Еще один способ решить проблему, как удалить файл, если он открыт или не переносится в «Корзину» – использование «Безопасного режима», для этого:
- Нужно войти в «Панель управления»
- Выбрать крупные значки и нажать на «Администрирование»
- Затем перейти в «Конфигурация системы».
- В новом окне входим раздел «Загрузка» и включаем опцию «Безопасный режим».
- Далее настраиваем параметры: «Минимальная».
Обращаю ваше внимание, что не всегда удается избавиться от файла с первого раза. Поэтому советуем сразу установить данные настройки «Безопасного режима» постоянными. И после решения проблемы отменить такой режим работы.
Кроме этого – не забывайте, что после включения опции компьютер стоит перезагрузить и потом пробовать удаление документа.
Отличишь кринж от краша? Пройди увлекательный тест и узнай это!
Удаление при помощи сторонних программ
Как уже говорилось выше, вы можете использовать не только внутренние, но и дополнительные инструменты для удаления ненужных файлов, папок и документов. Ниже рассмотрим две самых популярных и удобных, по мнению большинства пользователей.
При помощи Fileassassin
Это удобная и бесплатная программа с простым интерфейсом и базовым набором функций. Они отлично справляются с решением проблемы, если не удаляется каталог или файл.
В ней встроен запуск из «Командной строки», разблокировка и удаление.
- Скачиваем программу.
- Заходим в основное меню и указываем путь к файлу.
- Отмечаем галочкой пункт «Delete file» и запускаем процесс
.
Через программу Unlocker
Плюс данного софта в том, что он может работать портативно и его необязательно устанавливать. То есть не нужно забивать свое устройство дополнительными программами и утилитами.
- Запускаете программу и выбираете файл для удаления в диалоговом окне.
- Кликаете по кнопке «Ок» и подтверждаете удаление.
- Далее выбираете действие: удалить, перенести, оставить.
Как видите, пользоваться дополнительными программами не составляет труда и не занимает много времени. Кроме этого, данный вариант подходит, как уверенным пользователям компьютера, так и новичкам.
Что делать, если «файл используется»
- Что делать, если вы хотите удалить файл, нажимаете Del или выбираете опцию удалить в контекстном меню, но файл не удаляется и выдается сообщение «Файл уже используется»?
Такое уведомление ясно говорит о том, что одна из программ еще использует файл, который вы хотите удалить. Возможно, вы закрыли не все программы с ним или открыта папка, или данный процесс скрыт.
В данном случае, если вы уверены в том, что файл нужно удалить – следуете в «Диспетчер задач» и завершаете указанный процесс.
Или вы можете попробовать просто закрыть все файлы или папки, в которых открыт или используется желаемый файл. Как правило, данных действий достаточно и файл можно удалить беспрепятственно.
- После удаления всех файлов остается пустая папка
Если удалить файл вам удалось, но папка, в которой он или они хранились – осталась и избавиться от нее не получается? В этом случае советуем вам закрыть все окна и программы и выполнить перезагрузку системы. Папка может исчезнуть сама или после данных действий вы сможете отправить ее в «Корзину».,
Супер тест на тему “Деньги” и как вы умеете с ними дружить?
Итак, в материале мы разобрали основные причины и пути устранения проблемы: невозможно удалить файл. Рекомендуем вам последовательно следовать описанной инструкции и тестировать каждый способ по очереди. Как видите, удалить неудаляемые файлы несложно – потребуется только немного времени, чтобы установить причину ошибки.

Специалист программирования компьютерных систем и устройств на базе ОС «Android»
Задать вопрос эксперту

Что делать, если при удалении папки или файла появляется сообщение что они используются другой программой?
Как удалить папку, которая уже используется?
Время от времени любой пользователь то и дело чистит свой компьютер от ненужных файлов и папок. В большинстве случаев эта процедура не доставляет каких – либо проблем. Но порой при удалении очередного каталога появляется диалоговое окно, в котором сказано что данная папка уже используется и операция не может быть завершена, поскольку эти папка или файл открыты в другой программе. Нажатие на кнопку “Повторить” не дает никакого результата.
Файл или папка уже используются
Как же удалить такой файл или папку? Ответ вы найдете в данной статье.
Алгоритм действий
Первым делом стоит попробовать просто перезапустить компьютер. И сразу после этого попробовать удалить то, что не удалялось. Если же это не помогло или у вас нет времени на перезапуски, то можно перейти к следующему пункту. А именно к использованию программы Unlocker. О ней у нас уже была статья.
Это очень простая, бесплатная и в тоже время эффективная программа, которая предназначена для удаления всего того, что не хочет удаляться стандартным образом, выдавая при этом различные ошибки и сообщения.
Для начала скачиваем установочный файл и устанавливаем Unlocker.
Скачать Unlocker
Запускаем скачанный файл и устанавливаем как обычную программу.
Выбор пути для установки
Далее запускаем Unlocker. Ее главное окно представляет из себя древовидную структуру, где вам нужно найти файл или папку, которые не удаляются из-за того, что уже используются. По ним нужно кликнуть левой кнопкой мыши и нажать кнопку “Ок”.
Окно программы Unlocker – выбор файла или папки для удаления
Появится новое окно, в котором нужно выбрать параметр “Delete” и снова нажать кнопку “Ок”.
Выбор действия над файлом или папкой
Через мгновение должно отобразиться сообщение об успешном удалении выбранной папки или файла.
Сообщение об успешном удалении
Лучшая благодарность автору — репост к себе на страничку: