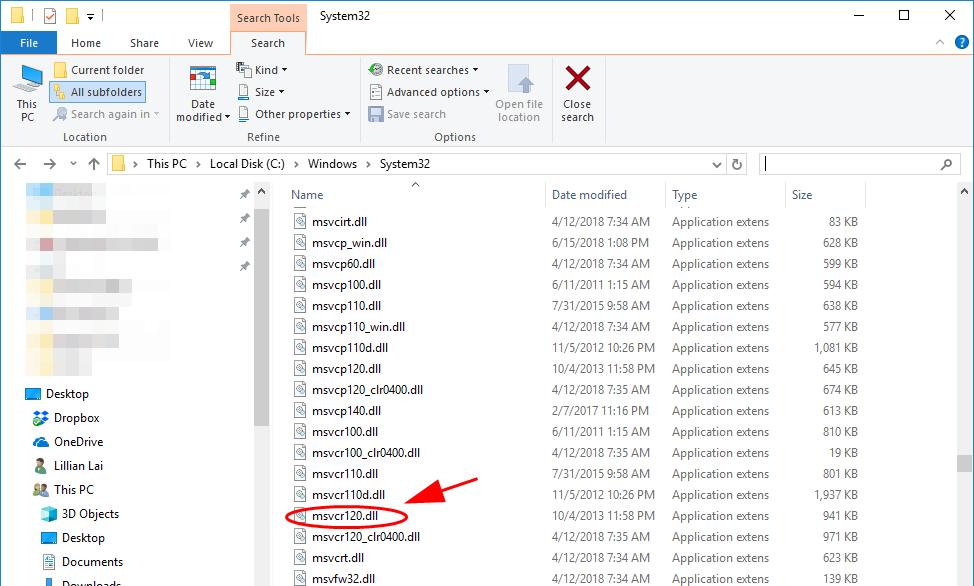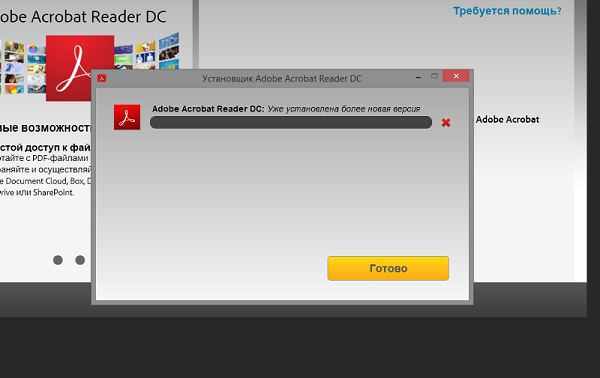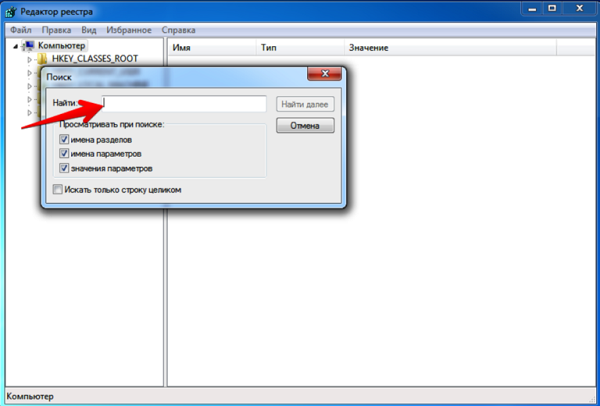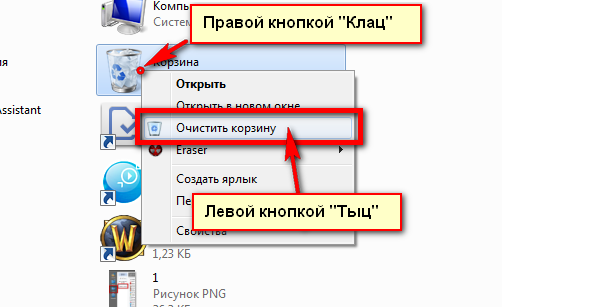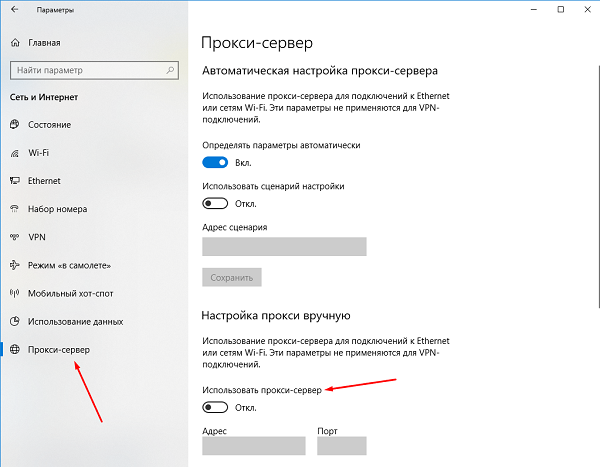Если у вас возникли сложности при загрузке или установке Acrobat Reader, выполните описанные ниже действия по устранению неполадок.
Инструкции по установке Reader см. в разделе Установка Adobe Acrobat Reader | Windows.
Пользователям Macintosh: если вы собираетесь установить программу в ОС macOS, обратитесь к разделу Установка Adobe Reader в ОС macOS.
Выявленные неполадки
Компанией Adobe были выявлены некоторые проблемы с текущим центром загрузки Reader. Команда разработчиков Adobe работает над их устранением. Здесь приведены временные решения для таких выявленных неполадок.
Аутентификация на прокси-серверах
Проблема. При установке Acrobat Reader могут возникнуть трудности при работе в некоторых средах через прокси-сервер.
Временное решение. Загрузите программу установки Acrobat Reader напрямую.
Антивирус
Проблема. Антивирусные программы некоторых фирм, например Comodo, Jiangmin и Rising, ошибочно идентифицируют установщик Adobe Reader как вредоносную программу. Варианты ложных сообщений от данных поставщиков: «TrojWare.Win32.Trojan.Agent.Gen», «Trojan/JmGeneric.bcy» и «Suspicious». Пользователи также сообщали о сообщениях «Ошибка инициализации» и о помещении установщика в карантин.
Временное решение. Поставщики антивирусного программного обеспечения и поставщики услуг в настоящее время пытаются найти решение этой проблемы, поскольку признали, что программа установки Acrobat Reader совершенно безопасна.Убедитесь, что ваши антивирусные базы обновлены.
Системные требования
Убедитесь, что ваша система соответствует минимальным системным требованиям.
Примечание. Если вы пользуетесь Windows 7 или 8, то можете установить Reader X или более поздней версии. Если вы пользуетесь Windows 10, то можете установить Acrobat Reader XI или Pro/Std.
Устранение неполадок при загрузке
Если одна из следующих ошибок возникает при попытке подключения к сайту или при загрузке с сайта Adobe, проработайте способы, предложенные ниже.
- Ничего не происходит.
- Файл преждевременно прекращает загрузку.
- Появляется одно из следующих сообщений об ошибках:
«Сервер вернул расширенную информацию».
«Сбой подключения прервал загрузку. Проверьте настройки Интернета и нажмите снова».
«Не удается подключиться к серверу, сервер не найден.»
1. Попробуйте загрузить Acrobat Reader еще раз.
Если вы видите следующую страницу, нажмите кнопкуУстановить сейчас, чтобы загрузить последнюю версию Reader.
Пошаговые инструкции приведены в разделе Установка Adobe Acrobat Reader | Windows.
Если вы видите следующую страницу, это значит, что работает старая версия Windows и можно установить старую версию Reader. Выберите свою версию Windows, язык и версию Reader, которую вы хотите установить. Затем нажмите Загрузить сейчас.
Для получения пошаговых инструкций см. раздел Установите старую версию Adobe Reader | Windows.
2. Убедитесь, что ваше подключение к Интернету стабильно.
Нестабильное подключение к Интернету может мешать загрузке с других сайтов. Попробуйте загрузить файл с другого сайта, например, с www.microsoft.com, www.apple.com или www.mozilla.com. Если неполадка не устранена, свяжитесь со своим администратором сети, службой технической поддержки или обратитесь к интернет-провайдеру (ISP).
После установления стабильного подключения к Интернету, попробуйте загрузить файл еще раз. Если первоначальная попытка загрузить файл была прервана, перезапустите процесс загрузки в браузере, который вы использовали.
3. Загружайте файлы при меньшей активности в Интернете.
Высокая активность может мешать подключению к Интернету. Для получения наилучших результатов попробуйте загрузить файлы при меньшей активности (например, поздней ночью, рано утром или в выходные).
4. Загрузите Acrobat Reader с помощью другой ссылки.
5. Обновление драйвера видеокарты.
Производители видеокарт часто обновляют свои программные драйверы. Если вы давно не обновляли драйвер видеокарты, загрузите обновленный драйвер с сайта производителя. (Для того, чтобы определить производителя видеокарты, просмотрите свойства карты в Диспетчере устройств).
6. Установите Acrobat Reader на отдельные рабочие станции.
Невозможно установить Acrobat Reader на сетевой диск и дать к нему доступ с нескольких рабочих станций. Вместо этого можно установить Acrobat Reader на каждую станцию или для каждого пользователя.
7. (Только для Internet Explorer) проверьте настройки безопасности и ActiveX.
Убедитесь, что по умолчанию уровень безопасности Internet Explorer» установлен в значение «Средний». Этот уровень позволяет просматривать элементы ActiveX. Чтобы настроить уровень безопасности браузера на «Средний», выполните следующие действия:
-
Откройте Internet Explorer и выберите Сервис > Настройки Интернет.
В Windows 10 меню Настройки в Internet Explorer доступно при нажатии на значок шестеренки в правом верхнем углу.
-
Нажмите кнопку Безопасность, затем выберите зону Доверенные сайты.
-
Нажмите кнопку Уровень по умолчанию. (Если кнопка «Уровень по умолчанию» недоступна, перейдите к следующему шагу.)
-
Переместите ползунок до уровня защиты Средний, а затем нажмите Применить.
-
Нажмите кнопку Уровень по умолчанию. (Если кнопка «Уровень по умолчанию» недоступна, перейдите к следующему шагу.)
-
Переместите ползунок до уровня защиты Средний, нажмите Применить, затем нажмите кнопку ОК.
8. Убедитесь, что JavaScript включен.
Чтобы включить JavaScript, следуйте инструкциям для конкретного браузера. Дополнительные сведения см. в документации к браузеру.
Internet Explorer
-
Откройте Internet Explorer.
-
Выберите пункт меню Настройки > Настройки Интернет.
В Windows 10 меню Настройки в Internet Explorer доступно при нажатии на значок шестеренки в правом верхнем углу.
-
Нажмите кнопку Безопасность, а затем выберите зону Доверенные сайты.
-
Нажмите кнопку Произвольный уровень.
-
Прокрутите вниз до раздела Сценарии.
-
Убедитесь, что параемтр Активные сценарии имеет значение Включить и нажмите ОК.
-
Включите также сценарии и для зоны «Интернет»: выберите зону Интернет, нажмите кнопку Произвольный уровень, затем установите параметр Активные сценарии в положение Включено.
Mozilla Firefox
Поддержка JavaScript в Firefox включена по умолчанию и не требует дополнительной настройки. Дополнительные сведения см. на странице технической поддержки Mozilla Настройки JavaScript и параметры для интерактивных веб-страниц.
Google Chrome
-
Откройте браузер Chrome, выберите Настройки в меню Параметры.
-
Прокрутите к нижней части страницы, и нажмите кнопку Показать дополнительные настройки.
-
В разделе Конфиденциальность нажмите Настройки содержимого.
-
Убедитесь, что установлен флажок Разрешить всем сайтам использовать JavaScript, затем нажмите ОК.
Обнаружили конкретную ошибку?
Все еще нужна помощь?
Посетите форумы. Для того чтобы узнать, не возникали ли похожие проблемы при загрузке и установке у других пользователей, посмотрите Форум пользователей Reader или Форум по внедрению и установке на сайте AcrobatUsers.com. Расскажите на форумах о своей проблеме и попробуйте решить ее вместе с другими участниками. При размещении информации на форуме необходимо указать используемую операционную систему и версию продукта.
В этом документе перечислены распространенные ошибки установки и их рекомендуемые решения. (Для получения дополнительной помощи по загрузке и установке перейдите по соответствующей ссылке выше.)
Поиск решения по коду ошибки
Как быстро найти конкретный код или сообщение об ошибке: используйте функцию поиска в браузере, чтобы быстро найти нужное сообщение об ошибке в этом документе. Нажмите Ctrl+F (Windows) или Cmd+F (Mac OS).
| Ошибка | Сообщение | Решение |
|---|---|---|
| Ошибка при установке | Программа установки обнаружила ошибку, которая привела к сбою установки. Для получения помощи обратитесь к производителю программного обеспечения. | См. раздел Сообщение «Ошибка при установке» в приложении Creative Cloud для настольных ПК |
| Установка зависает на случайном проценте | Установка зависает на случайном проценте | См. разделы Как устранить проблему прекращения процесса установки Acrobat в ОС Windows и Зависания при установке приложения |
| Ошибка «Неподдерживаемая версия операционной системы» | Неподдерживаемая версия операционной системы | См. раздел Системные требования Adobe Acrobat | Pro DC, Standard DC |
| Конфликтующее приложение при установке Acrobat | Чтобы продолжить, закройте следующие приложения: <Имя приложения> |
См. раздел Закрытие конфликтующих процессов и приложений |
| Серверы Adobe недоступны | Серверы Adobe недоступны. Проверьте настройки брандмауэра, убедитесь, что время на вашем компьютере установлено правильно, и повторите попытку. | См. раздел Серверы Adobe недоступны |
| Ошибка 1722 | Возникла проблема с пакетом программы установки для Windows. Выполнение программы в составе пакета настройки не завершилось должным образом. Обратитесь в службу поддержки или к поставщику пакета. Действие InstallWebResources, расположение: C:Program Files(x86)AdobeAcrobat DCAcrobatAcroCEFAcroServicesUpdater.exe | См. раздел Ошибка 1722 при установке и/или обновлении Acrobat DC/Acrobat Reader DC в Windows |
| Код выхода 7 | Информация по устранению ошибки приведена ниже в описании ошибки. Например: ОШИБКА: DW003, DW006… | См. раздел Ошибки при установке «код выхода 6» или «код выхода 7» |
| Ошибка 1603 | Неустранимая ошибка во время установки. | См. раздел Ошибка 1603. Неустранимая ошибка во время установки |
| Ошибка 201, P201 | Возникли следующие проблемы: Похоже, в процессе загрузки произошла ошибка. Для получения советов по устранению неполадок посетите страницу службы поддержки клиентов. |
Возникает в случае приостановки загрузки или в случае плохой связи с сервером. См. раздел Устранение неполадок сети и подключения |
| Ошибка 28000 | Установка модуля лицензирования Acrobat не выполнена. Для поиска возможных решений проблемы перейдите по ссылке http://www.adobe.com/ru/acrobat_installation_rollback | См. раздел Как запретить откат установки Acrobat в 64-разрядной версии Windows? |
| Ошибка 1923 | Не удалось установить службу Adobe Acrobat Update Service (AdobeARMService). Убедитесь, что у вас достаточно прав для установки системных служб. |
См. Ошибка 1923 возникает, когда вы пытаетесь обновить Acrobat DC или Acrobat Reader DC |
| Ошибка 136, C136 | Не удалось установить продукт | Нажмите Повторить для повторной загрузки и установки Acrobat |
| Ошибка 1328 | Ошибка применения исправления к файлу C:Config.MsiPT74ID.tmp. Возможно, файл был обновлен другим способом и не может быть изменен посредством этого исправления. Для получения дополнительной информации обратитесь к поставщику пакета исправлений. | См. раздел Ошибка 1328: ошибка применения исправления к файлу |
| Ошибка 1406 | Не удалось записать значение {47833539-D0C5-4125-9FA8-0819E2EAAC93} для раздела SOFTWAREMicrosoftInternetExplorerToolbar. Убедитесь в наличии необходимых прав доступа к разделу или обратитесь в службу поддержки. | См. раздел Ошибка 1402 или 1406 при установке Acrobat или Reader |
| Ошибка 19 | Код возврата из процесса Adobe Installer равен (19). Установка прекращена. Ошибка при развертывании Acrobat [путь к пакету в Acrobat] (3145775). Остановка процесса установки |
См. раздел Сбой установки Acrobat с кодом ошибки 19 |
| Ошибка 1935 | Произошла ошибка при установке компонента сборки {9718BF1D-6A9F-3406-A992-630F7EF2F164} HRESULT: 0x80070308 | См. раздел Установка Acrobat завершается с ошибкой 1935 в Windows |
| Ошибка 1, P1 | Произошел сбой установки. Произошла неизвестная ошибка. |
См. раздел Устранение сбоев при установке | Приложение Adobe Creative Cloud для настольных ПК |
| Ошибка 205, P205 | Похоже, в процессе загрузки файлов произошла ошибка. Для получения советов по устранению неполадок посетите страницу службы поддержки клиентов. | Возникает в случае проблем с загруженными файлами. См. раздел Устранение неполадок сети и подключения |
| Ошибка 206, P206 | Выполните установку еще раз. Не удалось получить доступ к серверам Adobe. Проверьте настройки подключения к Интернету и настройки брандмауэра, затем нажмите «Повторить». |
Возникает в случае отсутствия сетевого подключения или невозможности связаться с сервером. См. раздел Устранение неполадок сети и подключения |
| Ошибка P22 | Произошел сбой установки Установка на чувствительных к регистру томах не поддерживается. Выберите другой том для установки. |
См. раздел Чувствительные к регистру диски не поддерживаются или аналогичная ошибка установки | Mac OS |
| Ошибка P81 | Возникли следующие проблемы: В настоящее время запущена другая программа установки, которую необходимо закрыть перед установкой этого продукта. Закройте другие программы установки. |
См. раздел Ошибка P81 или 81 возникает при установке Acrobat DC |
| Ошибка «Диск переполнен» | Установка выполнена с ошибками вследствие недостатка места на диске или «Не удалось выполнить установку из-за недостатка места на диске» |
См. раздел Ошибки «Недостаточно места на диске» |
| Недостаточно места на диске | Недостаточно места на диске. Проверьте минимальные требования, освободите место на диске и повторите попытку | См. Коды выхода 30 и 31, ошибки «недостаточно места на диске» | Creative Suite |
Community Beginner
,
May 28, 2019
May 28, 2019
larrylie
•
Community Beginner
,
May 28, 2019
May 28, 2019
Jane, gkaiseril,
Thank you for your responses and help. You can consider this request closed.
I did two things related to Jane’s original question regarding the system requirements. I am not sure which one worked, but afterwards I was able to install Adobe Reader. 1) I thought I already was on Windows 7 service pack 1 because I had installed it using Windows Update. But to make sure, I went to Microsoft’s standalone Windows 7 SP1 upgrade page and installed the required update manually. 2)
…
Adobe Employee
,
Jul 26, 2019
Jul 26, 2019
Ошибки в процессе установки, обновления софта или его удаления – нередкое явление. Одна из таких появляется с кодом 1722 и сообщением о том, что в ходе процедуры возникла проблема с программным компонентом – установщиком Windows, в результате чего задача не может быть выполнена. Неисправность пакета установщика в системе не позволяет производить такие действия как установка и обновление Acrobat Reader или других поддерживаемых программ. Рассмотрим подробнее, почему возникает проблема, и разберём способы её решения.
Причины ошибки 1722
Для решения проблемы потребуется устранить источник неприятности, а поскольку сбои во время выполнения могут быть спровоцированы рядом факторов, выявить его сразу непросто. Поэтому задача заключается в последовательном выполнении действий, направленных на устранение вероятных причин неисправности.
Ошибка 1722 возникает при установке или обновлении Acrobat Reader по следующим причинам:
- установщик деактивирован в системных настройках;
- незавершённая загрузка, неполная установка пакета Windows Installer;
- ошибки системного реестра, отсутствующие или повреждённые записи, которые спровоцированы недавним изменением ПО, связанного с Установщиком;
- воздействие вредоносного софта, повредившего системные файлы или компоненты программы-установщика;
- файл ошибочно удалён другим приложением, конфликт программы с Windows Installer;
- проблемы с разрешением на выполнение скриптов.
Как исправить ошибку Windows Installer 1722
Сбой при инсталляции, обновлении Adobe Acrobat Reader DC происходит по разным причинам независимо от метода установки софта, так что и решений будет несколько. Проблема может возникать при следующих условиях:
- ошибка при использовании пункта меню «Справка» – «Обновление рабочего процесса»;
- ошибка при установке Acrobat Reader DC с помощью приложения Creative Cloud для ПК;
- ошибка при загрузке программы установки и обновления вручную;
- ошибка при установке AcrobatReader DC вручную из Центра загрузки Reader (https://get.adobe.com/reader/).
Сбой с кодом 1722 и сообщением с прочими сведениями может быть устранён путём использования различных вариантов решения.
Проверка функционирования службы Установщика Windows
Для начала стоит проверить, запущен ли сервис. Сделать это просто:
Проверка компьютера на вирусы
Прежде чем переходить к другим способам устранения проблемы, если она не была решена путём активации службы, следует проверить компьютер на вирусы с помощью установленного или штатного защитного софта. Также желательно использовать специальные утилиты, такие как Dr.Web Cure It! или др.
Чистая загрузка Windows
Выполнение чистой загрузки избавит от конфликтов с другим софтом, возникающих в процессе инсталляции и вызывающих ошибку. Старт системы будет выполнен с минимальным набором драйверов и прочего необходимого для функционирования ПО. Для этого, войдя в систему как администратор, выполняем следующие действия:
Проверка системных файлов
Средствами системы можно устранить различные сбои, в том числе просканировать системные файлы на наличие некорректных изменений, повреждений и восстановить их, если таковые имеются. Для этой цели используется штатная утилита SFC, которую необходимо запустить от имени администратора. Запустить проверку просто:
Установка обновления Acrobat DC/Acrobat Reader DC вручную
Данный способ предполагает загрузку обновления из Центра загрузок Microsoft с учётом разрядности системы (актуально для ОС Windows 7 с пакетом SP1 и версий новее), после чего можно снова попробовать установить Acrobat DC/Acrobat Reader DC.
Обновление Windows
Microsoft регулярно выпускает пакеты обновлений для Windows, позволяющие улучшить систему и исправить ошибки. Обновить ОС можно, используя оснастку Центр обновления, – при наличии доступных обновлений устанавливаем их нажатием соответствующей кнопки. Так, в некоторых случаях ошибка 1722 Установщика Windows устраняется и Acrobat DC/Acrobat Reader DC можно установить.
Загрузка Microsoft Visual C++
Если предыдущие способы не сработали, можно загрузить пакеты Visual C++ следующим образом:
Восстановление Windows
Ещё один способ, позволяющий устранять системные ошибки разного характера, в том числе и с кодом 1722, подразумевает возврат системы в то состояние, когда сбоя ещё не существовало и всё исправно работало. При этом пользовательские данные не будут затронуты, опция предусмотрена только для восстановления системы.
Чтобы применить данную возможность, нужно, чтобы на компьютере создавались точки восстановления. Они могут создаваться пользователем или системой автоматически, но если эту опцию вы убрали, то способ не подойдёт для решения рассматриваемой проблемы.
Для восстановления потребуется выполнить следующее:
Повторная регистрация службы Windows Installer
Ошибка Установщика Windows может быть исправлена также путём перерегистрации инсталлера в ОС. Сделать это можно таким образом:
- открываем Командную строку (из меню «Пуск» или используем консоль «Выполнить» и команду cmd);
- для 32-битных систем последовательно вводим команды:
msiexec /unregister
msiexec /register - для 64-битных систем последовательно вводим команды:
%windir%system32 msiexec.exe / unregister
%windir%system32msiexec.exe / register
%windir%syswow64msiexec.exe / unregister
%windir%syswow64msiexec.exe / register - перезагружаем компьютер.
После каждой команды жмём клавишу Enter.
Исправление реестра
Редактирование системного реестра – задача для специалиста, поскольку даже незначительные правки, внесённые неопытным пользователем, могут привести к потере работоспособности ОС. Мы не рекомендуем без должных навыков править записи. Чтобы восстановить рабочие параметры, лучше воспользоваться специальным инструментом, таким как WinThruster, функционал которого позволяет безопасно очистить и исправить реестр.
На устранение ошибок, связанных с Установщиком Windows, потребуется некоторое время, поскольку не всегда очевидно, что послужило причиной появления сбоя, а подходящий метод исправления не всегда находится с первого раза.
Часто пользователи ПК сталкиваются с проблемами при попытке
запустить скачанный файл. Оказывается, что его просто нечем открыть. Это особенно часто случается с
документами в формате ПДФ — по умолчанию в операционных системах Windows не установлен софт, отвечающий за
работу с файлами этого типа.
На помощь приходят сторонние программы для работы с
электронными документами, наиболее известная из которых — Adobe Reader. Но и тут могут возникнуть
проблемы — различные ошибки и неполадки при установке софта. На вашем ПК не устанавливается Adobe Reader?
Давайте разберемся, какие трудности могут возникнуть при установке и как их быстро решить.
Проблемы с установкой Adobe
Acrobat?
Скачайте 100% рабочую версию PDF редактор
Содержание
- Поиск причины ошибки
- Устранение сторонних неполадок при установке
- Решение проблемы «Уже установлена более новая версия» для Adobe
Reader - Заключение
Поиск причины ошибки
Для начала нужно убедиться, в чем кроется ошибка установки Adobe Reader
DC. От этого уже будут зависеть дальнейшие действия. При возникновении сообщения об ошибке в процессе
установки, внимательно изучите и найдите номер ошибки, чтобы правильно ее идентифицировать. Для получения
помощи сообщите номер в службу поддержки Adobe.

Иногда программа просто не начинает установку или вылетает уже в процессе, не выводя сообщения об ошибке.
Причин может быть несколько — как антивирус, который не способен верифицировать издателя программы,
скачанной со стороннего неофициального сайта, так и банальная несовместимость версии софта и операционной
системы либо устаревшие драйверы. Тогда придется попробовать несколько различных способов наладить работу
Адоб Акробат Ридер 10, чтобы перебрать возможные варианты и подобрать решение под конкретную ситуацию.
Дальше мы расскажем, как устранить неполадки, возникающие при установке софта, начиная от самых простых и
распространенных и заканчивая довольно редкими и сложными.
Устранение сторонних неполадок при установке
Первым делом при возникновении проблем попробуйте три базовые вещи: перезагрузить компьютер, повторно
скачать файл-инсталлятор и начать установку программы. Это поможет, если во время загрузки дистрибутива
возникли перебои в работе ПК, например скачок напряжения или кратковременное отключение электричества, из-за
чего файл оказался поврежден.
Если результата нет, проблема может быть в операционной системе. Если Adobe Acrobat Reader DC не
устанавливается на Windows 7 — убедитесь, что скачали дистрибутив для ОС нужной разрядности — 32 бита. Для
старых систем Windows XP, Vista и Windows 7 необходимо скачивать 32-битную версию, а для новых версий ОС,
например Windows 10, версию на 64 бита. Стоит проверить, стоит ли галочка в графе «Совместимость» в
свойствах программы, если вы скачали старую версию софта.
Наконец, если вышеизложенные способы не принесли плодов, остаются только радикальные меры — чистка реестра.
Возможно на вашем ПК когда-то уже была установлена старая версия Adobe Reader, которая затем была не
полностью удалена. Из-за этого в реестре системы Виндовс 10 остается мусор, который мешает корректной
установке новой версии приложения. Если Adobe Acrobat Reader DC не устанавливается с ошибкой 1722, следует
сделать следующее:
- Вызовите командную строку, зажав на клавиатуре клавиши Win + R или через меню «Пуск»
- Вбейте команду Regedit, чтобы открыть редактор реестра
- После открытия перейдите в папку под названием «HKEY_LOCAL_MACHINE», затем в её подраздел «Software»,
где разверните ветку Microsoft >Windows > CurrentVersions > Installer - Удалите папку «Inprogress», если таковая имеется. Именно в ней могут содержаться старые неудалённые
файлы, которые могут вызывать ошибки при установке новых приложений

Если вы выполнили все действия, указанные выше, но не нашли папку «Inprogress», то проблема может крыться
еще глубже — в самой службе установки Windows. Чтобы наладить ее работу, выполните следующие шаги:
- Повторите первый пункт из предыдущей инструкции
- Вбейте команду msiexec/unregister, чтобы деактивировать службу установки Windows
- Переустановите службу, сделав запрос msiexec/regserver
- Перезагрузите компьютер, как только все будет готово
- Попробуйте заново установить Adobe Reader

Если вышеуказанные решения показались вам сложными, и вы не хотите тратить на них время и нервы, есть более
простой способ — скачать приложение PDF Commander. Этот софт гораздо менее требователен к системе и не имеет
проблем с установкой, а его интерфейс лаконичен и удобен для быстрого начала работы даже для тех, кто
впервые пользуется подобным ПО.
Решение проблемы «Уже установлена более новая версия» для Adobe Reader
Чаще всего такая проблема возникает, если вы пытаетесь установить старую версию приложения поверх новой.
Тогда удалите уже имеющееся версию, перезагрузите ПК и попробуйте заново.
Второе, из-за чего может появляться эта ошибка — это некорректная работа антивируса. Временно отключите
защиту, чтобы установить Adobe Acrobat Reader, после чего включите антивирус снова.
Еще одна причина, по которой может выскочить ошибка с текстом, что у Adobe Reader уже установлена более
новая версия — это наличие на вашем компьютере файлов от ранее удаленной старой версии Adobe Reader. Такие
файлы могут мешать правильной установке приложения, поэтому желательно их удалить, перезагрузить ПК и
попробовать заново.
Четвертое, что может вызвать неполадку, отчасти похоже на прошлый пункт. Это могут быть файлы Adobe Reader,
которые были перемещены в «Корзину», но не очищены из нее. Если это действительно так, «Корзину» следует
полностью очистить и попробовать заново произвести процедуру установки приложения.
Наконец, последнее — это активированный во время инсталляции прокси-сервер, работа которого может помешать
установке софта. Рекомендуем отключить все прокси и VPN-приложения на время установки.
Попробуйте лучший аналог Adobe Reader —
программу PDF Commander
Если приложение Адоб Акробат Ридер не устанавливается или выдает ошибку — попробуйте аналогичный PDF
Commander. Он обладает схожим функционалом, но при этом работаёт куда быстрее и надёжнее, а также прост для
освоения.
Быстрая и беспроблемная установка

Простой и понятный интерфейс

Низкие системные требования

Стабильная работа программы на всех ОС

Похожие приложения
Актуальные статьи
Проблемы с установкой Adobe
Acrobat?
Скачайте 100% рабочую версию PDF редактор
Процедура установки Acrobat DC и Acrobat Reader DC в Windows обычно не связана с какими-либо сложностями, но так бывает не всегда. У некоторых пользователей процесс обрывается из-за ошибки с кодом 1722. В сообщении никакой конкретики не присутствует, всего лишь предложение обратиться в техническую поддержку. Хотя текст сообщения может несколько отличаться, он нам особо ничем не поможет. Но все-таки мы узнали один из самых эффективных способов решения ошибки. Возможно, он поможет не всем, но, надеемся, большей части читателей.
Ошибка 1722. Возникла проблема с этим пакетом установщика Windows. Программа, запущенная как часть установки, не завершилась должным образом. Обратитесь в службу поддержки или к поставщику пакета. Действие InstallWebResources, расположение: <Путь установки продукта>AcroCEFRdrServicesUpdater .исполняемый файл”.
Как исправить ошибку 1722 при установке Adobe Acrobat?
Самым простым решением будет обновление операционной системы и это часто работает, так как проблема заключается в неполадках с Visual C++. В процессе обновления Windows указанный компонент тоже восстанавливается и начинает нормально работать. Если уже подобный способ не сработает, тогда нужно немного заняться исправлением вручную.
Что нужно сделать:
- Скачиваем актуальную версию Visual C++.
- Переходим в папку C:WindowsSysWOW64 (для Windows x64) или в C:WindowsSystem32 (для 32-битной Windows).
- Нас интересуют файлы msvcr120.dll и msvcp120.dll, их нужно переименовать, добавив слово old в конец имени или любое другое, чтобы Windows их не находил.
- Устанавливаем загруженную утилиту.
- Проверяем, что файлы msvcr120.dll и msvcp120.dll установлены.
- Модифицированные файлы можно удалить, если все работает правильно.
Этот способ предложила официальная техподдержка Adobe. Они достаточно давно знают о проблеме, поэтому данное решение является эффективным для значительной части пользователей. Однако банальные проблемы совместимости, неактивных сервисов и т. п., еще никто не отменял.
На чтение 5 мин. Просмотров 4.1k. Опубликовано 03.09.2019
Содержание
- Как исправить проблемы с установкой Adobe Reader?
- Решено: установка Adobe Reader не запускается
- 1. Откройте программу установки и удаления устранения неполадок
- 2. Загрузите программное обеспечение со страницы распространения Adobe Acrobat Reader DC
- 3. Запустите программу установки Adobe Reader от имени администратора.
- 4. Удалите предыдущее программное обеспечение Adobe Reader
- 5. Очистите журнал транзакций файловой системы Windows.
- 6. Отключите McAfee VirusScan
Как исправить проблемы с установкой Adobe Reader?
- Откройте программу устранения неполадок при установке и удалении программы .
- Загрузите программное обеспечение со страницы распространения Adobe Acrobat Reader DC
- Запустите программу установки Adobe Reader от имени администратора .
- Удалить предыдущее программное обеспечение Adobe Reader
- Очистите журнал транзакций файловой системы Windows
- Отключите McAfee VirusScan .
Adobe Acrobat Reader – это программное обеспечение для многих PDF. Однако несколько пользователей заявили, что не могут установить Adobe Reader. При попытке установить его появляется сообщение об ошибке: dobe Acrobat Reader DC не был успешно установлен . В качестве альтернативы ошибка 1935 или сообщение об ошибке 1402 также может появиться у некоторых пользователей. Вот несколько советов по исправлению программного обеспечения Adobe Reader, которое не устанавливается.
Решено: установка Adobe Reader не запускается
1. Откройте программу установки и удаления устранения неполадок
Программа Install and Uninstall – это средство устранения неполадок Microsoft для исправления неустановленного программного обеспечения. Так что устранение неполадок стоит отметить для исправления сообщений об ошибках установки программного обеспечения. Вы можете открыть программу установки и удаления следующим образом.
- Нажмите кнопку Загрузить на этой веб-странице.
- Затем нажмите MicrosoftProgram_Install_Uninstall, чтобы открыть окно устранения неполадок ниже.

- Нажмите кнопку Далее , чтобы запустить средство устранения неполадок.
- Выберите вариант Установка .

- Затем выберите программу, которую необходимо установить, или Нет в списке , и нажмите кнопку Далее .

2. Загрузите программное обеспечение со страницы распространения Adobe Acrobat Reader DC
Попробуйте загрузить установщик Adobe Reader еще раз. Вы можете загрузить программное обеспечение с этой страницы распространения. Выберите свою ОС в раскрывающемся меню и нажмите кнопку Загрузить сейчас .
- СВЯЗАННЫЕ: полное исправление: ошибка Adobe 16 в Windows 10, 8.1, 7
3. Запустите программу установки Adobe Reader от имени администратора.
Вы должны всегда устанавливать программное обеспечение от имени администратора. Если ваша учетная запись не является учетной записью администратора, щелкните правой кнопкой мыши установщик Adobe Reader и выберите параметр Запуск от имени администратора . Это обеспечит запуск установщика с правами администратора.
4. Удалите предыдущее программное обеспечение Adobe Reader
Adobe не поддерживает несколько версий Reader на одном компьютере или ноутбуке. Поэтому перед установкой последней версии AR убедитесь, что вы удалили любую старую версию Reader, которую вы могли установить. Вы можете удалить его с помощью Adobe Reader и Acrobat Cleaner Tool, которые свободно доступны на этой странице. Кроме того, удалите Adobe Reader с помощью стороннего деинсталлятора, который сотрет остатки. Вы можете удалить более старые версии программного обеспечения PDF с помощью Advanced Uninstaller PRO следующим образом.
- Нажмите Загрузить сейчас на этой веб-странице, чтобы сохранить мастер установки Advanced Uninstall PRO.
- Запустите мастер установки Advanced Uninstall PRO, чтобы добавить программное обеспечение в Windows.
- Откройте окно Advanced Uninstall PRO и нажмите Удалить программы .

- Выберите указанное в списке программное обеспечение Adobe PDF и нажмите кнопку Удалить .
- Нажмите переключатель Используйте оставшийся сканер и выберите Да , чтобы удалить его.

- Откроется окно удаления приложения, где вы можете выбрать оставшиеся файлы и записи реестра для удаления. Выберите там остатки и нажмите Далее , чтобы стереть их.
- Перезагрузите Windows после удаления предыдущей версии Adobe Reader.
- Затем установите последнюю версию Adobe Reader.
– СВЯЗАННО: Как разблокировать контент Adobe Flash в Edge, Google Chrome и Firefox
5. Очистите журнал транзакций файловой системы Windows.
Если при попытке установить Adobe Reader появляется сообщение об ошибке 1935, очистка журнала транзакций может исправить это. Это сообщение об ошибке установки может быть более конкретно связано с повреждением системного журнала транзакций. Вот как вы можете очистить журнал транзакций файловой системы Windows в Windows 10.
- Щелкните правой кнопкой мыши меню «Пуск», чтобы открыть меню Win + X, показанное непосредственно ниже.

- Выберите Командная строка (администратор) , чтобы открыть окно подсказки.
- Введите в командной строке «fsutil resource setautoreset true C:» и нажмите кнопку «Возврат».

- Перезагрузите свой ноутбук или рабочий стол.
6. Отключите McAfee VirusScan
Сообщения об ошибках установки Adobe Reader также могут быть связаны с McAfee VirusScan. Поэтому отключите это антивирусное программное обеспечение, если оно установлено. Кроме того, вы можете временно удалить McAfee VirusScan из автозагрузки системы, чтобы убедиться, что он не запускается при установке Adobe Reader. Обратите внимание, что некоторые другие антивирусные утилиты, такие как Comodo и Jiangmin, не всегда признают установщик Adobe Reader легитимным.
- Чтобы удалить McAfee VirusScan или другую антивирусную утилиту из автозагрузки Windows, щелкните правой кнопкой мыши панель задач и выберите Диспетчер задач .
- Нажмите вкладку «Пуск», чтобы открыть список запускаемых программ, как показано ниже.

- Выберите утилиту McAfee VirusScan и нажмите кнопку Отключить .
- Затем перезапустите Windows перед установкой программного обеспечения Adobe PDF.
Эти решения могут исправить многочисленные проблемы установщика Adobe Reader. Затем вы можете загрузить и запустить последнюю версию программного обеспечения Adobe PDF в Windows. Помните, однако, что существует множество альтернатив Adobe Reader; и эта статья предоставляет дополнительную информацию для лучшего программного обеспечения PDF.
Во время установки программы Adobe Reader не всегда все проходит гладко, и пользователи сталкиваются с появлением самых разных проблем. Самая распространенная из них появляется на экране с уведомлением “Уже установлена более новая версия”, что означает наличие на компьютере уже установленной копии этого софта. Однако далеко не всегда это действительно так, ведь неполадка может возникнуть даже после удаления предыдущей версии. Далее разберем возможные варианты решения этой ошибки.
Полезно также почитать: Как исправить ошибки c Acrobat.dll
Содержание
- 1 Ошибка при установке Adobe Acrobat Reader «Уже установлена более новая версия»: почему возникает, и как исправить
- 1.1 Способ 1: Удаление установленной копии Adobe Reader
- 1.2 Способ 2: Очистка остаточных файлов
- 1.3 Способ 3: Очистка корзины
- 1.4 Способ 4: Временное отключение антивируса
- 1.5 Способ 5: Отключение прокси-сервера
Ошибка при установке Adobe Acrobat Reader «Уже установлена более новая версия»: почему возникает, и как исправить
Существуют самые разные причины появления ошибки “Уже установлена более новая версия” при попытке инсталляции Adobe Reader.
Их можно собрать в один список, чтобы пользователю было проще найти истинного раздражителя проблемы:
- Наличие уже установленной копии Adobe Reader. Возможно, на компьютере уже действительно установлена программа, а вы об этом просто не знаете.
- Присутствие остаточных файлов. Если данный софт недавно удалялся, вполне вероятно, что стандартные средства ОС не очистили остаточные файлы, оставив следы присутствия ПО на компьютере, поэтому установщик и выдает ошибку.
- Файлы Adobe Reader находятся в корзине. Иногда пользователь перемещает связанные с приложением файлы в корзину, забывая очистить ее, что и провоцирует неисправность при инсталляции.
- Неправильная работа антивирусной защиты. Разработчики предупреждают, что некоторые антивирусы видят фирменный инсталлятор как вредоносный файл, поэтому и блокируют дальнейшие действия.
- Включенный прокси-сервер. Если используется прокси-сервер, установщик приложения может не получить доступ к данным, что в итоге приведет к появлению конфликтов.
С причинами появления рассматриваемой ошибки все понятно. Далее остается только разобрать доступные способы ее исправления. Начнем с каждого пункта по порядку, чтобы упростить пользователю процесс поиска подходящего решения.
Способ 1: Удаление установленной копии Adobe Reader
Самый простой вариант — проверить наличие установленного приложения на компьютере. Это можно сделать через раздел “Программы и компоненты”, воспользоваться поиском в меню “Пуск” или в “Проводнике”.
Если софт действительно будет найден, потребуется перейти по пути его расположения и запустить EXE-файл, отвечающий за деинсталляцию. По завершении процесса перезагрузите компьютер, чтобы все изменения вступили в силу, а уже потом пытайтесь повторно запустить установку.
Способ 2: Очистка остаточных файлов
Остаточные файлы — следы присутствия программного обеспечения, которые не удаляются стандартными средствами после деинсталляции софта. Проверить их можно и самостоятельно, введя название программы Adobe Reader в поиске по операционной системе. Следует выполнить и такие действия:
- Откройте утилиту “Выполнить”, нажав сочетание клавиш Win + R, введите там regedit и нажмите клавишу Enter.
- В редакторе реестра нажмите Ctrl + F, чтобы появилась строка поиска. Там напишите Adobe Reader и запустите поиск.
- При нахождении записей щелкайте по каждой из них правой кнопкой мыши и выбирайте вариант “Удалить”. Сделайте так абсолютно со всеми ключами реестра.
Важно! Изменения, вносимые в редактор реестра, вступают в силу только после перезагрузки компьютера, поэтому сделайте это, а затем проверяйте, была ли устранена рассматриваемая ошибка.
Дополнительно советуем использовать программы от сторонних разработчиков, которые предназначены для удаления софта с дальнейшей очисткой остаточных файлов. Это может быть IObit Uninstaller или, например, Revo Uninstaller. Такие решения распространяются бесплатно и доступны для скачивания на официальных сайтах. После установки проверьте список ПО, найдите там Reader и удалите его с очисткой упомянутых файлов.
Способ 3: Очистка корзины
Вручную помещенные файлы в Корзину все еще находятся на компьютере и могут восприниматься инсталлятором как раздражители, мешающие корректной установке софта. Вам нужно перейти на рабочий стол, щелкнуть по Корзине правой кнопкой мыши и выбрать пункт “Очистить корзину”. По окончании переходите к запуску установщика Adobe Reader и проверяйте, была ли устранена проблема.
Способ 4: Временное отключение антивируса
Сейчас на компьютерах у многих пользователей установлен дополнительный антивирус от совершенно разных компаний для защиты от вредоносных файлов, поэтому нет конкретной инструкции по его временному отключению. Чаще всего соответствующий пункт появляется при нажатии ПКМ по значку работающего антивируса в трее. Там следует выбрать “Временно отключить защиту” и задать период, на который она будет приостановлена.
Дополнительно может понадобиться открыть непосредственно графическое меню самого антивируса, перейти там в настройки и вручную отключить защиту. Если с отключением возникли проблемы, более детальную информацию о взаимодействии с таким ПО мы советуем поискать на официальном сайте производителя, где точно должны присутствовать подобные инструкции.
Способ 5: Отключение прокси-сервера
Последний вариант редко оказывается эффективным и относится только к пользователям операционной системы Windows 10. Применять его стоит только в том случае, если вы вручную активировали прокси-сервер, а также другие методы решения не принесли должного результата. Отключение данной опции происходит следующим образом:
- Откройте “Пуск” и перейдите в “Параметры”, кликнув по значку в виде шестеренки.
- Там выберите раздел “Сеть и Интернет”.
- Опуститесь вниз по списку и щелкните по пункту “Прокси-сервер”.
- Активируйте пункт “Определять настройки автоматически”, что одновременно отключит “Использовать сценарий настройки”.
Если на компьютере активировано и стороннее решение, обеспечивающее VPN или прокси-соединение, его тоже советуем временно отключить. Для этого будет достаточно просто полностью закрыть приложение, убедившись, что оно не функционирует фоном.
Справка! Перезагружать операционную систему после выполнения таких действий не нужно, поскольку изменения вступят в силу сразу же.
Рекомендуется поочередно выполнять каждый метод, поскольку они расставлены в порядке эффективности. В случае если первый оказывается неэффективным, следует переходить к следующим до того момента, как решение не будет найдено. Ко всему этому следует использовать только тот установщик, который был получен с официального сайта Adobe, чтобы избежать проблем с репаками и ошибками, допущенными сборщиками инсталлятора при пиратстве.