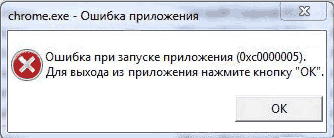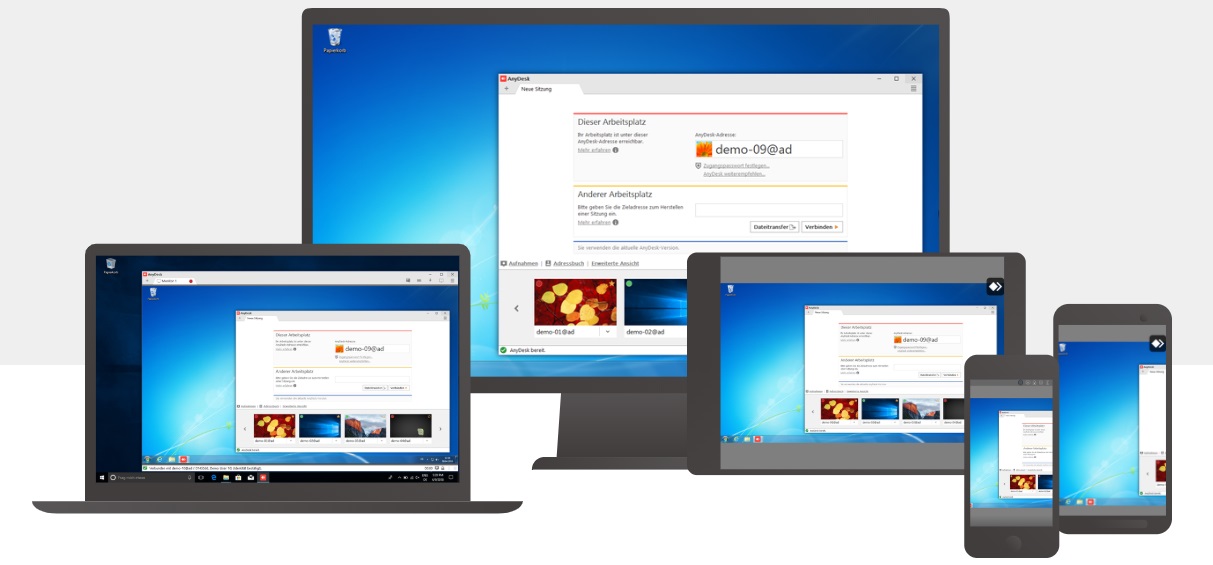Приветствую! Наша любимая операционная система полна неожиданных сюрпризов, и один из них – это ошибка приложения под кодом 0xc0000005. Беда в том, что у этой ошибки нет конкретной расшифровки источника проблемы, т.е. случиться она может почти из-за чего угодно! Но хорошая новость в том, что 90% проблем можно исправить следуя этой инструкции.
Возникает эта проблема при запуске какой-нибудь программы или игры, а у некоторых даже при попытке открыть любую программу на компьютере! При этом может выдаваться похожее окно:
А сообщения могут быть разными, например:
- Error: access violation 0xC0000005
- Exception 0xc0000005 EXCEPTION_ACCESS_VIOLATION
- Ошибка при инициализации приложения (0xc0000005)
или система может вовсе уйти в нокаут, оставив на экране лишь печальный синий экран смерти. В Windows 8/10 x64 могут не работать 32-битные приложения. В любом случае следуйте инструкции сверху вниз, пробуя различные варианты, пока всё не наладится.
Ошибка 0xc0000005 после обновления Windows 7/8
В течении 2013-2014 годов Microsoft выпустила несколько обновлений для своих операционных систем, которые могут приводить к данной проблеме. В зависимости от настроек системы, эти обновления могут устанавливаться как в ручном режиме, так и полностью автоматически.
Факт: на пиратской Windows 7 вероятность лицезреть ошибку в разы выше, чем на лицензионной ОС. Но и законные владельцы виндовс могут столкнуться с неприятностью. Тут уж как сложатся звёзды 🙂 От меня совет: используйте только оригинальные сборки винды, а не всякие там супер-мега-пупер-зверь сборки 😉
Решение проблемы: удалить некоторые обновления. Сделать это можно несколькими способами.
Удаление обновлений из командной строки, самое простое
В Windows 7 введите в строку поиска меню «Пуск» строчку:
wusa.exe /uninstall /kb:2859537
В Windows 8 нажмите «Win+X» и введите:
exe /uninstall /kb:2859537
Нажмите «Enter», и немного подождите. Если обновление под номером 2859537 у вас установлено, то утилита удалит его. Проверьте, не решена ли ваша проблема. Если нет, то снова откройте меню «Пуск» и в строку поиска введите:
wusa.exe /uninstall /kb:2872339
Нажмите энтер, и снова проверьте. При отрицательном результате повторяем действия ещё с двумя обновлениями:
wusa.exe /uninstall /kb:2882822
wusa.exe /uninstall /kb:971033
После каждого шага желательно перезагружаться.
Удаление обновлений из Панели управления
Заходим в
Просматриваем список с обновлениями Microsoft Windows и ищем в скобках совпадения из: KB2859537, KB2872339, KB2882822, KB971033
Удаляем. В списке около 200 строчек, поэтому первый способ мне видится более быстрым. Посмотрите видео, чтобы было понятней как всё делается.
Если не получается ни первым, ни вторым способом
Возможно, проблема окажется серьёзней и первые два способа не сработают из-за самой ошибки при запуске приложений 0xc0000005, т.е. она будет появляться при попытке запуска панели управления или утилиты wusa.exe. Тогда попробуйте запуститься в безопасном режиме. Для Windows 7 нужно при запуске компьютера нажимать клавишу «F8» пока не появится меню загрузки и там выбрать «Безопасный режим»
А там уже попробовать удалить обновления первым или вторым способом.
В особо сложных случаях и этот вариант не пройдёт. Тогда нужно использовать средство устранения неполадок. Чтобы загрузить среду восстановления нужно так же при запуске компьютера нажимать «F8» и в меню выбрать «Устранение неполадок компьютера»
Далее будет предложено выбрать язык и ввести пароль администратора. Но такого пункта в меню может не оказаться, особенно если у вас Windows 8.1/10. Тогда нужно загрузиться с установочного диска или флешки, но вместо установки Windows выбрать «Восстановление системы», а затем в окошке нажать на «Командная строка».
Для продолжения работы нужно знать на каком диске установлена операционная система, обычно это диск «C:», а определить это можно очень просто. Введите в командную строку команду:
notepad
таким образом мы запустим самый обычный блокнот. Теперь заходим в меню и кликаем по «Компьютер»
Здесь вы уже разберётесь: системный диск тот, на котором есть папка «Windows». Вернёмся к нашим «баранам», в командной строке введите команду:
DISM /Image:C: /Get-Packages
Где C: это буква диска, на котором установлена операционная система. В результате выполнения команды вы получите много-много информации, среди которой нужно найти записи, содержащие номера одного или всех пакетов обновлений из перечня: KB2859537, KB2872339, KB2882822, KB971033. Привожу для примера:
На картинке красным отмечено то, что нужно скопировать в буфер обмена. В командной строке это делается так: выделяем левой кнопкой мыши, а чтобы скопировать кликаем по выделению правой кнопкой, и всё. Чтобы облегчить себе задачу поиска нужной информации среди бесконечных букв и цифр сделайте так: скопируйте всё содержание окна в буфер и вставьте его в блокноте, а там уже пользуйтесь обычным поиском.
Далее, введите в командную строку:
DISM /Image:C: /Remove-Package /PackageName:здесь_имя_пакета_которое_скопировали
Т.е. должно получится наподобие (всё на одной строчке):
DISM /Image:C: /Remove-Package /PackageName:Package_for_KB2859537~31bf8906ad456e35~x86~~6.1.1.3
Нажимаем энтер, и, если нашли ещё другие пакеты обновления, то проделываем тоже самое и с ними. В результате этой процедуры пакеты будут удалены и пропадут из списка установленных, но останутся в журнале виндовс, т.ч. не пугайтесь, если что 🙂
И на закуску другой, более простой, а для кого-то может и единственный, метод:
- Заходим в папку и удаляем там всё что удаётся удалить
- Загружаемся в безопасном режиме и восстанавливаемся до более ранней точки восстановления системы
- Перезагружаемся
На заметку: можно избежать установки нежелательных пакетов при ручном режиме обновлений Windows. Нужно просто найти такой пакет в списке на установку и нажать «Скрыть».
Не всегда ошибку можно исправить удалив злосчастные обновления, т.к., как я уже писал, причины могут быть разными. Хороший вариант – это откат системы до точки восстановления на тот момент, когда ещё всё работало. Просто вспомните, когда это началось и найдите точку восстановления на дату пораньше. Кстати, так можно решить проблему и в случае пакетов обновления, просто восстановившись на точку, когда они ещё небыли установлены.
Далее попытаемся исправить ситуацию, восстановив системные файлы с помощью утилит dism и sfc. Запустите командную строку от админа и выполните по очереди две команды:
dism /online /cleanup-image /restorehealth
sfc /scannow
Команды выполняются довольно долго, после окончания работы нужно перезагрузиться. Они проверяют системные файлы, и в случае отклонения от исходных вариантов, они автоматически восстанавливаются из хранилища. В процессе восстановления, возможно, будет запрошен установочный диск с Windows или флешка.
К слову, ошибка запуска приложения 0xc0000005 связана с ошибочными операциями с оперативной памятью (RAM) – «memory access violation». Одним из способов лечения является отключение функции DEP (Data Execution Prevention) или внесение программы в список исключений. Как это сделать читайте в статье по ссылке, которую я привёл.
Частой проблемой могут быть вирусы в системе. Причём не сами вирусы являются причиной возникновения ошибки, но они как бы проявляют проблему, т.е. получается наложение нескольких факторов. В любом случае систему нужно тщательно пролечить от вирусов.
Сбойный модуль оперативной памяти так же может стать причиной. Особенно, если всё это началось после расширения или модернизации оперативной памяти компьютера. В этом случае нужно временно убрать новый модуль памяти и протестировать работу системы. Если проблема устранена, то, соответственно, сбойный модуль нужно поменять на рабочий. Протестировать память на ошибки можно с помощью утилиты MemTest86.
Неправильные драйверы так же могут стать нашей головной болью. В частности, это касается драйверов видеокарты. Вспомните, не обновляли ли вы какие-нибудь драйвера. Попробуйте скачать более новый драйвер или откатиться до предыдущей версии. Сделать это можно в диспетчере устройств, в свойствах устройства на вкладке «Драйвер»
Иногда, ошибка 0xc0000005 возникает когда настройки профиля вашего принтера конфликтуют с приложениями. В этом случае не поможет даже переустановка Windows. Нужно обновить драйвера принтера или зайти в настройки принтера и создать новый чистый профиль.
Неполадки в реестре Windows могут служить корнем многих проблем, в т.ч. и нашей ошибки. На помощь могут прийти утилиты чистки реестра, коих в сети огромное множество. Это вариант не для новичков, т.к. можно окончательно загубить систему.
Для владельцев лицензионных ОС
Вы можете обратиться в техническую поддержку Microsoft и вам обязаны помочь, т.к. это чисто их «бока». Позвонить им можно в будние дни с 8:00 до 20:00, а в субботу с 10:00 до 19:00 по МСК, по телефонам:
- Россия: 8 (800) 200-8001
- Украина: 0 (800) 308-800
- Беларусь: 8 (820) 0071-0003
В любое время можно обратиться за помощью через форму обратной связи.
Владельцам предустановленных Windows нужно обращаться производителю компьютера или ноутбука, а они уже передадут информацию в Майкрософт.
Если ничего не помогает, могу посочувствовать и предложить полностью переустановить Windows 7/8/10. Радикальный метод, который у многих стоит на первом месте 🙂
Ну что ещё сказать
Если проблема коснулась только одного приложения, то попробуйте, для начала, просто переустановить его. Если есть английская, не русифицированная версия, то используйте её, иногда такое прокатывает. «Ломать» нормальную работу программ умеют всякие «взломщики», поэтому пользователям нелицензионных программ грех жаловаться на нестабильную работу компьютера и появление ошибки 0xc0000005 в любых ипостасях 🙂
Ну вот и всё, успехов! Если остались вопросы – добро пожаловать в комментарии, постараюсь помочь.
Пользователи операционной системы Windows, часто сталкиваются с ошибкой 0xc0000005 во время запуска какой-либо программы или игры. Встречается она во всех версиях Windows 7/8.1/10. Загвоздка в том, что данная ошибка не указывает на конкретный источник проблемы, и по сути причин её появления может быть много. Но в большинстве случаев, эту неполадку можно исправить одним из нескольких методов. В статье написаны известные способы решения.
Описания этой ошибки могут различаться:
- Error: access violation 0xC0000005
- Exception 0xc0000005 EXCEPTION_ACCESS_VIOLATION
- Ошибка при запуске приложения 0xc0000005
- Ошибка при инициализации приложения (0xc0000005)
[ads1]Ошибка 0xc0000005 — одна из самых распространенных в Windows. Она может быть вызвана различными факторами, связанными с установленной программой, установленным оборудованием или по обеим причинам. Некоторые из многих возможных причин:
- Установленная программа, например антивирусная программа, препятствует запуску программы.
- Установленные обновления Windows.
- Повреждены или отсутствуют драйверы оборудования.
- Неправильная конфигурация оборудования системы.
- Недостаточно памяти или повреждена RAM.
- Вирус / вредоносная инфекция.
- Старая версия программы.
- Повреждены файлы системного реестра.
- Функция защиты выполнения данных (DEP).
Ошибка 0xc0000005 после установки обновлений на Windows 7/8.1
Microsoft выпустила несколько обновлений для Windows 7 и 8.1, установка которых может привести к описываемой в статье неполадке. Если в системе включено автообновление компонентов Windows, они могли установиться сами. Можно попробовать удалить следующие обновления: KB2859537, KB2872339, KB2882822, KB971033.
Для этого зажимаете клавиши Win+R и в открывшемся окне по очереди вводим следующие строки:
- wusa.exe /uninstall /kb:2859537
- wusa.exe /uninstall /kb:2872339
- wusa.exe /uninstall /kb:2882822
- wusa.exe /uninstall /kb:971033
Если обновление не установлено в системе, вы получите об этом уведомление:
После этих действий, делаете перезагрузку компьютера и проверяете наличие ошибки.
Запуск средства проверки системных файлов (Windows 10 и ранние версии)
Регулярная установка и удаление приложений на вашем компьютере может стать причиной различных проблем, включая повреждение системных файлов. Восстановление поврежденных файлов может быть очень полезно при устранении ошибки 0xc0000005.
Следующая процедура относится к ОС Windows 10, но вы можете выполнить ее в любой версии.
- Нажмите комбинацию клавиш Win + X, чтобы открыть меню Power User.
- Выберите « Командная строка. «
- Введите « SFC / SCANNOW » в командной строке, прежде чем нажимать клавишу ВВОД.
Сканирование автоматически запустится. Потребуется время, чтобы операция завершилась. Теперь проверьте помогло ли это исправить ошибку приложения 0xc0000005.
Отключение функции предотвращения выполнения данных DEP.
DEP — это набор функций безопасности, которые проверяют память компьютера как один из способов защиты вашего компьютера от вирусов. Это может быть причиной ошибки, если некоторые установленные программы не совместимы с ней. Временное отключение может легко устранить ошибку 0xc0000005.
Для этого делаем запуск командной строки от имени администратора, и вводим в нее следующую строку:
bcdedit.exe / set {current} nx AlwaysOff — это деактивирует функцию DEP. После этого делаем перезагрузку ПК.
Чтобы активировать обратно эту функцию, в поле командной строки нужно ввести:
bcdedit.exe / set {current} nx AlwaysOn — включение. Также нужна перезагрузка.
Использовать точку восстановления Windows.
В случае если в вашей ОС активирована функция точек восстановления, можно попробовать перейти на более раннюю конфигурацию системы. Это может помочь избавиться от ошибки 0xc0000005.
Исправить реестр
Ошибка приложения 0xc0000005 может быть вызвана повреждением реестра операционной системы. Эти повреждения обычно происходят, когда определенные программы установлены или удалены неправильно.
Одним из примеров неправильной установки является попытка установки программы поверх той же версии ранее установленной программы без предварительного удаления старой. Чтобы решить эту проблему, вы должны удалить (или исправить) избыточные и дублирующиеся записи реестра. Мы рекомендуем вам попытаться исправить записи реестра, используя программное обеспечение CCleaner.
CCleaner — это небольшая эффективная утилита для компьютеров под управлением Microsoft Windows. Программа очищает ненужные и накопившиеся со временем проблемы: временные файлы, неработающие ярлыки и другие проблемы. Защищает конфиденциальность, очищает историю просмотров и временные интернет-файлы, позволяя вам быть более уверенным пользователем интернета и менее подверженным краже личных данных.
CCleaner может очищать остаточные файлы из различных программ, тем самым экономя место на жестком диске, удаляя ненужные записи в реестре Windows. Скачать программу можно по ссылке https://www.ccleaner.com/ru-ru/ccleaner (скопировать и вставить в новую адресную строку браузера).
Как было написано выше, причиной неполадки могут служить антивирусные программы. Можно на время отключить их. Также проблема может быть в установленных в системе драйверах. В том случае, если вы недавно устанавливали какой-либо драйвер, обратите на это внимание. Возможно имеет смысл на время удалить его и проверить осталась ли проблема.
Ошибка 0xc0000005 из-за неисправной оперативной памяти
Еще изредка неполадка появляется по причине наличия проблем в работе оперативной памяти RAM. Можно попробовать извлечь планки памяти, чтобы осталась только одна, или поменять их поочередно и проверить. Но делать это следует только если вы имеете навыки в сборкеразборке комплектующих компьютера.
В данной статье описано несколько способов исправления ошибки 0xc0000005. Если вы знаете другие рабочие методы как можно убрать эту проблему, прошу написать способ в комментариях. Возможно ваш способ поможет другим. Всем добра!
Появление всевозможных ошибок и сбоев при работе с ОС Windows не редкость и борьба с неполадками для пользователей разных версий системы стала уже привычным делом. Если вопрос не касается аппаратных неисправностей, то решить проблему вполне можно самостоятельно, не прибегая к помощи специалистов. Как правило, каждая ошибка имеет свой код и сопровождается сообщением, которое иногда даже раскрывает суть проблемы. В случае со сбоем 0xc0000005, возникающем при открытии приложений и игр, картина не так ясна, и сходу выяснить, в чём дело не получится. При этом существует несколько вариантов решений, каждый из которых эффективен в том или ином случае. Проблема более актуальна для Windows 7 и 8, реже встречается на «Десятке», в основном сбою подвержены нелицензионные версии, но возможны и исключения.
Причина возникновения
«Ошибка при запуске приложения 0xc0000005» значит, что произошёл сбой при инициализации программных компонентов и зачастую она является следствием системных обновлений. Текст сообщения может отличаться, но код будет неизменен, иногда также возможно зависание ОС и появление синего «экрана смерти». Так, после установки новых пакетов на «Семёрке» вместо улучшения работы нередко появляется сбой при запуске игры или программы. В 10 версии Windows причины, провоцирующие ошибку, другие и проблему предстоит решать уже иными способами. Часто помогает удаление или остановка работы антивируса, но возможны также проблемы с памятью RAM, так что нужно будет выполнить сканирование с помощью специальной утилиты. Основные причины, вызывающие ошибку (код исключения) 0xc0000005 на Windows 10, 8, 7:
- Обновления ОС, программного обеспечения, драйверов.
- Ошибки в модуле памяти.
- Конфликт оборудования с ПО.
- Воздействие вирусов.
Зависимо от версии операционки подходить к вопросу устранения ошибки следует по-разному. Избавиться от проблемы несложно и, следуя инструкции, с задачей справится и неопытный пользователь.
Как исправить ошибку 0xc0000005 на Windows
Пакеты обновлений, предполагающие внесение коррективов в значимые системные файлы для повышения безопасности, становятся частыми виновниками сбоев. Ввиду того, что ключевой причиной возникновения ошибки приложения 0xc0000005 являются именно обновления для Семёрки, решать проблему будем посредством их удаления, что можно выполнить несколькими методами.
Удаление обновлений из командной строки
Рассмотрим, как исправить ошибку 0xc0000005, избавившись от обновлений посредством консоли «Выполнить». Для осуществления процедуры выполняем такие шаги:
- Переходим к консоли (например, через Пуск или с помощью горячих клавиш Win+R либо Win+X для Восьмёрки).
- В строке прописываем команду wusa.exe /uninstall /kb:2859537 и жмём клавишу ввода (для Windows 8 применяется exe /uninstall /kb:2859537).
- Ожидаем выполнения процесса удаления, затем перезагружаем компьютер.
- Если проблема осталась, аналогичным образом, используя консоль, удаляем и обновления kb:2872339, kb:2882822, kb:971033.
Удаление обновлений из панели управления
Ещё один способ, предлагающий решить проблему появления сбоя при запуске софта, займёт чуть больше времени, чем предыдущий, но также не составит труда. Чтобы избавиться от ошибки 0xc0000005 выполняем следующее:
Если ни один из этих способов не оказался эффективен, и устранить ошибку 0xc0000005 не удалось, возможно, проблема коснулась запуска утилит, используемых для решения задачи. В таком случае применяем более серьёзный метод.
Удаление обновлений через безопасный режим
Чтобы вручную удалить обновления используем возможности безопасного режима:
- Перезагружаем ПК и при его включении зажимаем F.
- Загрузчик предлагает на выбор варианты запуска, выбираем безопасный режим, поддерживающий командную строку, жмём клавишу ввода.
- Повторяем действия, описанные в первом или втором вариантах удаления обновлений.
После решения проблемы методом удаления обновлений лучше будет отключить функцию автоматических обновлений во избежание сюрпризов в дальнейшем.
Как ещё исправить ошибку 0xc0000005
Поскольку источников возникновения проблемы немало, устранить ошибку 0xc0000005 можно и другими методами.
Тестирование памяти на ошибки
В ОС Windows 10 проблема зачастую связана с неисправностью модуля оперативной памяти, что часто случается после расширения оперативы или апгрейда. Лучшим способом выявить неисправность будет использование утилиты Memtest86+ (софт находится в свободном доступе). При обнаружении серьёзных неисправностей потребуется замена модуля.
Откат системы до точки восстановления
Универсальный способ устранения ошибок – это восстановление системы. Функция позволяет вернуться в то время, когда проблем ещё не возникало, для этого ранее на компьютере должна быть создана точка восстановления, представляющая собой сохранённую копию параметров на определённую дату или событие.
Восстановление системных файлов
Ещё один способ предполагает восстановление повреждённых системных элементов посредством командной строки:
Суть метода заключается в сканировании системных файлов и их восстановлении в случае выявления повреждений. Бывает, что в ходе процедуры запрашивается установочный диск или флешка с ОС Windows.
Изменение параметров принтера
Возникновение ошибки 0xc0000005 может быть связано с несовместимостью параметров принтера с определённым ПО. Чтобы исправить ситуацию потребуется создать другой профиль в настройках принтера, а также обновить драйвера.
Откат обновлений или удаление драйверов устройств
Нередко проблема является следствием обновления драйверов. Если ошибка стала возникать после установки драйвера для устройства, тогда потребуется удалить или откатить его к предыдущей версии. Для этого нужно перейти к Диспетчеру устройств (через Панель управления) и найти оборудование, драйвер которого недавно обновлялся. В свойствах устройства можно выполнить откат или удаление.
Очистка реестра
Неправильные записи в реестре также одна из причин, провоцирующих ошибки различного характера. Вручную чистить реестр можно только при наличии необходимых навыков и знаний, поскольку даже при малейших некорректных изменениях система может сбоить или вовсе не запускаться. Перед работами обычно создаётся резервная копия. Для рядового пользователя лучше воспользоваться инструментом, позволяющим безопасно выполнить диагностику и исправление записей реестра в автоматическом режиме, например, CCleaner или другой специальный софт.
Отключение опции DEP
Блокировка запуска ПО может возникать при попытке софта выполнения своего кода в области оперативы компьютера, выделенной DEP. Благодаря функции реализована возможность предотвращения запуска вредоносного кода из области данных, что позволяет эффективно защищать систему от ряда угроз. При этом иногда DEP блокирует и полезный софт, в таком случае необходимо принять такие меры:
Чтобы выключить DEP только для некоторых приложений выполняются следующие действия:
Сканирование на вирусы
Не лишней будет также проверка системы на наличие вирусов. Кроме установленного антивируса, можно дополнительно воспользоваться специальными утилитами, например, Dr.Web CureIt (софт находится в свободном доступе, не требует установки и не конфликтует с имеющимся защитным ПО). Кроме того, следует посмотреть, не находятся ли файлы проблемного приложения в карантине вашего антивируса. Такое случается, когда бдительный защитник посчитал объекты опасными. Если файлы программы, при запуске которой возникает ошибка, находятся в карантине, а вы убеждены в их безопасности, тогда нужно добавить элементы в список исключений антивируса.
Крайней мерой является переустановка системы, к ней стоит прибегать только, если другие методы не дали результата и когда проблема касается не конкретного приложения, ведь проще отказаться от использования одной программы. Если масштабы более существенны, то установка новой Windows станет хорошим решением.
На чтение 8 мин Просмотров 40к. Опубликовано 16.09.2021
Полное руководство по Windows 10
Сложно радоваться жизни, если продуктивной работе или увлекательной игре препятствует ошибка при запуске приложения 0xc0000005. Сегодня мы исследуем причины, по которым она может возникать, и разберемся с возможными вариантами исправления.
Почему возникает ошибка 0xc0000005?
Код ошибки 0xc0000005 обозначает сложности с доступом к ресурсу, чаще всего к какой-то части памяти. Возможные причины возникновения таковы:
Неисправность ОЗУ на физическом уровне (бракованный модуль, перегрев и т.д.);
Проблемы с драйверами устройств (неверная версия, повреждены файлы);
Некорректное обновление или установка софта;
Воздействие вирусов.
А также различные другие факторы, вплоть до ошибок разработчиков из Microsoft.
Как исправить ошибку 0xc0000005
В поисках способа 0xc0000005 как исправить были обнаружены довольно оригинальные способы. Например, в ряде случаев рекомендуется удалить определенные обновления системы. Давайте рассмотрим доступные варианты действий в зависимости от ситуации.
7 способов исправить ошибку 0xc0000005
1. Проверка физической памяти
Если ошибка появляется без всякой системы, при случайных комбинациях действий и запускаемых программ, нужно начать с проверки оперативной памяти. Сделать это можно при помощи специализированных утилит, например Memtest86.
Для запуска проверки нужно скачать с официального сайта ISO-образ, записать его на CD или DVD. После этого необходимо загрузить компьютер с записанного диска. Если при запуске ничего не делать, загрузится проверка по умолчанию.
После завершения тестирования программа покажет сводные результаты – данные о количестве прогонов и числе ошибок. Если их много, стоит подумать о замене оперативной памяти.
Если под рукой есть подходящая заведомо исправная планка памяти, можно просто по очереди заменять ей установленные в компьютере. После каждой замены нужно проверять, осталась ли ошибка.
2. Удаление установленных обновлений
Если ошибка 0xc0000005 стала частым гостем после установки системных обновлений, можно попробовать удалить некоторые из них. Да, это не шутка, в данном случае сложности действительно могут возникать при наличии пакетов с номерами KB2872339, KB2859537 и KB2882822 в списке установленных. Также с аналогичной ошибкой сталкивались те пользователи, у которых на компьютерах появлялось обновление KB971033.
Корни проблемы часто ведут аж к моменту установки Windows. Если использовалась нелегальная копия с пиратскими активациями, то часть файлов в ней может быть заменена на модифицированные копии. Однако системе обновлений про это неизвестно, поэтому указанные выше пакеты пытаются использовать оригинальные версии. В результате и возникает ошибка. Справедливости ради отметим, что в некоторых случаях сложности возникали и в честных лицензионных копиях.
Есть несколько способов при такой причине появления 0xc0000005 как исправить ошибку Windows 7. Все они основываются на удалении проблемных обновлений.
3. Удаление через командную строку
Первый вариант – воспользоваться штатными системными программами и командной строкой. Последнюю для этих целей нужно запустить с администраторскими привилегиями: в меню Пуск через поиск следует найти CMD. Затем по обнаруженному объекту кликнуть правой клавишей и в подменю выбрать старт от имени администратора.
Если текущий пользователь обладает администраторскими правами, то можно сразу вводить команды через пункт «Выполнить».
Теперь нужно написать следующую команду:
wusa.exe /uninstall /kb:2872339
По нажатию Enter’а она запустит системный инсталлятор обновлений. При этом параметр /uninstall укажет ему, что необходимо произвести именно удаление, а не установку. Второй параметр конкретизирует, какое именно обновление необходимо убрать из системы.
Аналогичным образом нужно поступить и с остальными номерами (2859537, 2882822, 971033). Удаление каждого из пакетов может занять некоторое время. Нужно дождаться корректного завершения работы команды, чтобы не столкнуться с другими проблемами. Затем следует перезагрузить устройство.
Важно! При включенном автоматическом обновлении пакеты будут повторно установлены. Поэтому рекомендуется проверять эффективность лечения, например, при отключенном интернете. Отключить их можно через Центр обновления: перевести в настройках установку в ручной режим, проверить список доступных. Затем на указанных номерах нужно правым кликом открыть меню и скрыть их.
4. Откат к точке восстановления
Большая удача, если есть точка восстановления, удачно созданная как раз перед установкой обновлений. В таком случае можно просто вернуться к ней, чтобы удалить обновления. Для этого нужно использовать инструмент под названием «Восстановление системы». Разработчики поместили его в привычное меню Пуск, только спрятали в подпапку со служебными программами. Она, в свою очередь, располагается в разделе Стандартных.
После запуска утилиты нужно выбрать соответствующую точку и откатиться до нее. Минус этого метода очевиден: все установленные после данной точки программы испарятся, так что их нужно будет устанавливать повторно.
Откат может помочь и в других случаях, если точно известно, что на момент создания точки ошибка не возникала.
5. Удаление через DISM
Если предыдущие варианты удаления недоступны или не сработали, есть еще один способ устранить ошибку приложения 0xc0000005. Для этого удаление следует запустить из среды восстановления. Чтобы попасть в нее, необходимо при загрузке ПК нажать F8 до появления меню с вариантами загрузки. Затем нужно выбрать «Устранение неполадок компьютера». Альтернативный способ – использовать среду восстановления с установочного диска.
Далее следует загрузить командную строку и определить букву системного диска.
Можно набрать notepad, нажать в нем Ctrl + O и просмотреть имеющиеся в компьютере диски и их буквы. Системный можно опознать по соответствующей метке или по наличию папки Windows. Буква X: при этом используется самой средой восстановления.
Для удаления через DISM нужно получить полные названия установочных пакетов. Их список покажет такая команда (для примера тут указана буква диска D:, если она другая, нужно указать свой вариант):
DISM /Image:D: /Get-Packages
Появится довольно длинный список всех обновлений с их статусом. Нужно найти те, у которых в имени есть номера проблемных пакетов (к примеру, KB2859537). Выглядят они примерно так:
После этого нужно скопировать их имена до самого конца (это можно сделать, если сначала выделить их мышкой и затем кликнуть правой кнопкой).
Для рисунка выше команда будет следующей:
DISM /Image:D: /Remove-Package /PackageName:Package_for_KB2859537~31bf3866ad364e35~x86~~6.1.1.3
Аналогичным образом следует поступить с другими сбойными обновлениями.
6. Переустановка программы/драйверов
Если ошибка связана с конкретным приложением, можно попробовать его переустановить. В случае игр также может выручить обновление или переустановка драйвера графической карты. Однако эта причина встречается значительно реже, нежели описанные выше варианты.
7. Отключение DEP для проблемного приложения
Иногда программа может некорректно работать из-за DEP – системы, запрещающей исполнение программы, если она определенным образом работает с памятью. В таком случае можно попробовать отключить DEP для приложения (если не поможет, приложение нужно будет убрать из списка исключений).
Сначала нужно открыть свойства системы. Для этого нужно кликнуть правой клавишей мыши по Моему компьютеру и выбрать соответствующий пункт.
Затем требуется открыть Дополнительные параметры системы.
Далее нужно перейти к параметрам в разделе Быстродействие и открыть вкладку с настройками DEP.
По умолчанию DEP действует только для основных программ. Но если появляется 0xc0000005 при запуске приложений системы, следует попробовать второй вариант («… кроме выбранных ниже»). Нужно нажать «Добавить» и указать исполняемый файл сбойной программы.
При этом DEP включится для всех других программ, поэтому пользоваться им следует аккуратно.
Если же описанные способы не сработали, стоит проверить систему на вирусы. Иногда именно они отвечают за искажение файлов и некорректную работу программ с памятью.
- 10 лучших антивирусов 2022 года
- 15+ самых нужных программ для Windows 10 и 11
Читайте также:
- Ошибка при запуске приложения 0xc000007b
- Ошибка 0x80004005 — Windows не может получить доступ к компьютеру
- Ошибка при запуске приложения 0xc0000142
- Ошибка при запуске приложения 0xc000007b
![0xc0000005 — ошибка при запуске приложения [Решено] Константин](https://44.img.avito.st/1280x960/4232146344.jpg)
Константин
Системный администратор
Задать вопрос
Содержание
- Мгновенный способ устранения ошибки 0xc0000005
- Когда появляется ошибка 0xc0000005
- Как исправить ошибку 0xc0000005
- Первый шаг по устранению ошибки 0xc0000005 – выполните сканирование реестра
- Второй шаг по устранению ошибки 0xc0000005 — поиск и устранения вредоносных программ или вирусов.
- Третий шаг по устранению ошибки 0xc0000005 – проблемы с драйверами видеокарты
- Четвертый шаг по устранению ошибки 0xc0000005 – проблемы с драйверами принтера
- Пятый шаг по устранению ошибки 0xc0000005 – отключить предотвращение выполнение данных (DEP)
- Шестой шаг по устранению ошибки 0xc0000005 – неисправность ОЗУ
- Седьмой шаг по устранению ошибки 0xc0000005 – обновите Internet Explorer 6.0
- Восьмой шаг по устранению ошибки 0xc0000005 – удалите Windows Update KB2859537
- Девятый шаг по устранению ошибки 0xc0000005 – используйте средство проверки системных файлов
- Способы устранения ошибки при запуске приложения 0xc0000005
- Причина возникновения
- Как исправить ошибку 0xc0000005 на Windows
- Удаление обновлений из командной строки
- Удаление обновлений из панели управления
- Удаление обновлений через безопасный режим
- Как ещё исправить ошибку 0xc0000005
- Тестирование памяти на ошибки
- Откат системы до точки восстановления
- Восстановление системных файлов
- Изменение параметров принтера
- Откат обновлений или удаление драйверов устройств
- Очистка реестра
- Отключение опции DEP
- Сканирование на вирусы
Мгновенный способ устранения ошибки 0xc0000005
Ошибка 0xc0000005 очень распространенная в во всех версиях операционной системы Windows, так что я надеюсь, информация, содержащаяся в этой статье, в полной мере, поможет Вам решить эту проблему.
Существует множество причин по которым может появиться ошибка 0xc0000005, так как она охватывает множество различных проблем. В связи с этим, вам придется попробовать ряд решений для устранения этой ошибки.
Когда появляется ошибка 0xc0000005
Как правило, при возникновении ошибки, вы получаете следующее сообщение:
Произошла ошибка приложения и генерируется журнал ошибок. Исключение: нарушение прав доступа (0xc000000), Адрес.
Это сообщение появляется после попытки запустить в Windows любого приложения. После закрытия окна об ошибке, быстрее всего, у вас сработает блокировка на запуск этого приложения.
Код ошибки 0xc0000005 может проскакивать и в других сообщениях об ошибках, все зависит от того, какое приложение вы пытаетесь установить или запустить. Эта ошибка может появляться во время использования встроенных инструментов операционной системы, например дефрагментация диска.
Причины появления этой ошибки многочисленны. Однако наиболее распространенные причины это:
- Вредоносные программы.
- Ошибки реестра.
- Неправильно установленные драйвера и неисправность памяти.
Иногда эту ошибку 0xc0000005 может вызывать так же неправильно установленные обновления безопасности для Windows.
Как исправить ошибку 0xc0000005
Из – за уникальной природы ошибки 0xc0000005, нет четкого правила для ее исправления, т.к она ссылается на множество проблем. Число решений является столь же многочисленно, как и причин, по которым появляется ошибка 0xc0000005.
В связи с этим, я настоятельно рекомендую вам попробовать все решения описанные ниже, до тех пор, пока не найдете то, что решит вашу проблему.
Первый шаг по устранению ошибки 0xc0000005 – выполните сканирование реестра
Ошибка 0xc0000005 очень часто возникает в результате плохо обслуживания и проблем в реестре операционной системы. Конфликты в реестре, как правило возникают, из – за некорректной установки и удаления программ.
Очень часто, пользователи компьютеров, устанавливают новые программы, но при этом, не удаляют старые версии.
Для того, что бы решить эту проблему, вам необходимо войти в реестр и удалить все дубликаты и избыточные записи, но эта процедура, для многих пользователей ПК, может оказаться очень сложной.
Неправильно или случайно удаленная запись может привести к выходу из строя операционной системы.
Поэтому что бы эту работу не выполнять вручную, было разработано достаточно программного обеспечения для работы с реестром.
Вашей задачей остается скачать программу с официального сайта и установить. Как я уже писал ранее, существует множество решений для очистки реестра, но я рекомендую вам использовать «CCleaner», в первую очередь из за универсальности, безопасности, повышенной производительности к очистке системы и ее восстановлению.
Второй шаг по устранению ошибки 0xc0000005 — поиск и устранения вредоносных программ или вирусов.
Если вы систематически получаете ошибку 0xc0000005 при открытии различных приложений, то быстрее всего, на вашем компьютере завелся вирус.
При малейших подозрениях на вирус, необходимо, немедленно, запустить полную проверку системы. Если на вашем компьютере не установлено антивирусное программное обеспечение, вы можете ознакомиться с рейтингом «Топ 10 антивирусных программ».
Если же, на вашем компьютере после полной проверки, не было обнаружено вирусов, попробуйте сменить антивирусное ПО и затем, снова, выполнить полную проверку.
Третий шаг по устранению ошибки 0xc0000005 – проблемы с драйверами видеокарты
Очень часто пользователи получают ошибку 0xc0000005 сразу после обновления драйверов на видеокарту. Если эта ошибка произошла впервые и перед этим вы обновляли драйвера на видеокарту, то я рекомендую вам откатить драйвера к предыдущей версии.
Удалить драйвера на видеокарту очень просто:
- Нажимаем — «Мой компьютер», далее жмем «Свойства»
- Далее жмем «Диспетчер устройств» и находим наш «Видеоадаптер»
- Нажимаем на правую кнопку мыши и жмем «Удалить»
После этих нехитрых манипуляций, драйвера на видео карту должны обновиться автоматически.
Если этого не произошло, проделайте тоже самое, только вместо удаления видеодрайвера, нажмите «Обновить видеодрайвер».
Четвертый шаг по устранению ошибки 0xc0000005 – проблемы с драйверами принтера
Иногда эта ошибка возникает из за конфликта между профилем принтера и настроек программы которую вы используете. Если эта ошибка появляется каждый раз, когда вы пытаетесь задействовать принтер, в этом случае, я рекомендую вам переустановить драйвера.
Для получения более подробной информации о том, как это сделать, я предлагаю вам ознакомиться со статьей «Как правильно установить драйвера на компьютер или ноутбук»
Пятый шаг по устранению ошибки 0xc0000005 – отключить предотвращение выполнение данных (DEP)
Предотвращение выполнения данных (DEP) впервые использовалось в Windows XP Service Pack 2.
В основном это набор программных и аппаратных технологий, предназначенных для создания дополнительных проверок памяти для того, что бы защитить ее от вирусов. Начиная с Windows XP SP2 и далее, DEP применяется в приложениях и аппаратных компонентах.
Но реальность такова, что существуют некоторые приложения, которые не полностью совместимы с DEP. Приложения которые использую технику «динамической генерации кода» и не отмечают эти сгенерированные коды, как правило, имею проблем с DEP. Приложения разработанные без SafeSEH тоже склонны к проблемам с DEP.
Когда приложение нарушает DEP, пользователь получит сообщение STATUS_ACCESS_VIOLATION (0xC0000005).
Если вы уверены, что причина появления ошибки 0xC0000005 связана с проблемами DEP, тогда у вас есть 2 варианта:
- Связаться с владельцем приложения и попросить решить эту проблему.
- Можете отключить DEP для приложения которое систематически вызывает ошибку 0xC0000005, это можно сделать выполним инструкцию ниже.
- Во – первых, убедитесь что вы обладаете правами администратора.
- Нажмите «Пуск», далее «Выполнить» или [Нажмите WIN + R ], в поиске напишите sysdm.cpl и нажмите OK
- Появится «Свойства системы», здесь, нажмите на «Дополнительно», а затем «Параметры».
- В «Параметры быстродействия» нажмите на «Предотвращение выполнения данных», а затем нажмите на «Включить DEP для всех программ и служб, кроме выбранных ниже» и нажмите «Добавить».
- Откроется окно для загрузки exe файла, просто перейдите к ехе файлу программы, которая вызывает систематические ошибки 0xC0000005, выделите ее, а затем нажмите на «Открыть».
- После того, как вы это сделали, нажмите на «Применить», а затем «ОК»
Шестой шаг по устранению ошибки 0xc0000005 – неисправность ОЗУ
Существует вероятность, что ошибка 0xc0000005 может появляться и из – за проблем с оперативной памятью (Random Access Memory). Если у вас стали появляться ошибки после установки новой оперативной памяти, просто извлеките планку оперативной памяти, а затем проверьте, перестали появляться ошибки или нет.
Если вы давно не меняли или не тестировали оперативную память на ПК, то можете рассмотреть вопрос о проведении тестов с оперативкой. Специальные тесты ответят вам на вопрос в каком состоянии ваша RAM.
Седьмой шаг по устранению ошибки 0xc0000005 – обновите Internet Explorer 6.0
На сегодняшний день, людей использующих или у которых установлен IE6 осталось крайне мало, но все – же, иногда, встречаются. Если вы относитесь к этому числу людей, установите более новую версию браузера, а лучше, вообще откажитесь от этого браузера.
IE6 не понимает HTML тега span и если такой встречается на странице, у вас будет выскакивать ошибка 0xc0000005.
Восьмой шаг по устранению ошибки 0xc0000005 – удалите Windows Update KB2859537
Если сообщения об ошибке начали появляться сразу после обновления операционной системы, то необходимо найти обновление KB2859537 и удалить его. Если вы не можете его найти, то нужно просто удалить последнее обновление безопасности.
Удалить последнее обновление очень просто:
- Заходим в панель управления Windows 7 («Пуск» — «Панель управления»)
- Нажимаем на вкладку «Программы — удаление программы»
- Слева вверху выбираем строку «Удаление обновления»
- Ищем нужное нам обновление и жмем «Удалить»
Вот и все! Все очень просто и легко.
Девятый шаг по устранению ошибки 0xc0000005 – используйте средство проверки системных файлов
Если вы перепробовали все методы написанные выше и устранить ошибку 0xc0000005 не удалось, тогда вам ничего не остается, как выполнить последний шаг — нужно запустить проверку системных файлов.
Этот инструмент предназначен для сканирования системных файлов компьютера и замены поврежденных или отсутствующих файлов. Вероятность что этот шаг вам поможет очень маленькая, но исключать его не нужно, а стоит попробовать.
Если у вас возникли вопросы, вы можете задавать их в комментариях и я с радостью отвечу на них.
Источник
Способы устранения ошибки при запуске приложения 0xc0000005
Появление всевозможных ошибок и сбоев при работе с ОС Windows не редкость и борьба с неполадками для пользователей разных версий системы стала уже привычным делом. Если вопрос не касается аппаратных неисправностей, то решить проблему вполне можно самостоятельно, не прибегая к помощи специалистов. Как правило, каждая ошибка имеет свой код и сопровождается сообщением, которое иногда даже раскрывает суть проблемы. В случае со сбоем 0xc0000005, возникающем при открытии приложений и игр, картина не так ясна, и сходу выяснить, в чём дело не получится. При этом существует несколько вариантов решений, каждый из которых эффективен в том или ином случае. Проблема более актуальна для Windows 7 и 8, реже встречается на «Десятке», в основном сбою подвержены нелицензионные версии, но возможны и исключения.
Причина возникновения
«Ошибка при запуске приложения 0xc0000005» значит, что произошёл сбой при инициализации программных компонентов и зачастую она является следствием системных обновлений. Текст сообщения может отличаться, но код будет неизменен, иногда также возможно зависание ОС и появление синего «экрана смерти». Так, после установки новых пакетов на «Семёрке» вместо улучшения работы нередко появляется сбой при запуске игры или программы. В 10 версии Windows причины, провоцирующие ошибку, другие и проблему предстоит решать уже иными способами. Часто помогает удаление или остановка работы антивируса, но возможны также проблемы с памятью RAM, так что нужно будет выполнить сканирование с помощью специальной утилиты. Основные причины, вызывающие ошибку (код исключения) 0xc0000005 на Windows 10, 8, 7:
- Обновления ОС, программного обеспечения, драйверов.
- Ошибки в модуле памяти.
- Конфликт оборудования с ПО.
- Воздействие вирусов.
Зависимо от версии операционки подходить к вопросу устранения ошибки следует по-разному. Избавиться от проблемы несложно и, следуя инструкции, с задачей справится и неопытный пользователь.
Как исправить ошибку 0xc0000005 на Windows
Пакеты обновлений, предполагающие внесение коррективов в значимые системные файлы для повышения безопасности, становятся частыми виновниками сбоев. Ввиду того, что ключевой причиной возникновения ошибки приложения 0xc0000005 являются именно обновления для Семёрки, решать проблему будем посредством их удаления, что можно выполнить несколькими методами.
Удаление обновлений из командной строки
Рассмотрим, как исправить ошибку 0xc0000005, избавившись от обновлений посредством консоли «Выполнить». Для осуществления процедуры выполняем такие шаги:
- Переходим к консоли (например, через Пуск или с помощью горячих клавиш Win+R либо Win+X для Восьмёрки).
- В строке прописываем команду wusa.exe /uninstall /kb:2859537 и жмём клавишу ввода (для Windows 8 применяется exe /uninstall /kb:2859537).
- Ожидаем выполнения процесса удаления, затем перезагружаем компьютер.
- Если проблема осталась, аналогичным образом, используя консоль, удаляем и обновления kb:2872339, kb:2882822, kb:971033.
Удаление обновлений из панели управления
Ещё один способ, предлагающий решить проблему появления сбоя при запуске софта, займёт чуть больше времени, чем предыдущий, но также не составит труда. Чтобы избавиться от ошибки 0xc0000005 выполняем следующее:
Если ни один из этих способов не оказался эффективен, и устранить ошибку 0xc0000005 не удалось, возможно, проблема коснулась запуска утилит, используемых для решения задачи. В таком случае применяем более серьёзный метод.
Удаление обновлений через безопасный режим
Чтобы вручную удалить обновления используем возможности безопасного режима:
- Перезагружаем ПК и при его включении зажимаем F.
- Загрузчик предлагает на выбор варианты запуска, выбираем безопасный режим, поддерживающий командную строку, жмём клавишу ввода.
- Повторяем действия, описанные в первом или втором вариантах удаления обновлений.
После решения проблемы методом удаления обновлений лучше будет отключить функцию автоматических обновлений во избежание сюрпризов в дальнейшем.
Как ещё исправить ошибку 0xc0000005
Поскольку источников возникновения проблемы немало, устранить ошибку 0xc0000005 можно и другими методами.
Тестирование памяти на ошибки
В ОС Windows 10 проблема зачастую связана с неисправностью модуля оперативной памяти, что часто случается после расширения оперативы или апгрейда. Лучшим способом выявить неисправность будет использование утилиты Memtest86+ (софт находится в свободном доступе). При обнаружении серьёзных неисправностей потребуется замена модуля.
Откат системы до точки восстановления
Универсальный способ устранения ошибок – это восстановление системы. Функция позволяет вернуться в то время, когда проблем ещё не возникало, для этого ранее на компьютере должна быть создана точка восстановления, представляющая собой сохранённую копию параметров на определённую дату или событие.
Восстановление системных файлов
Ещё один способ предполагает восстановление повреждённых системных элементов посредством командной строки:
Суть метода заключается в сканировании системных файлов и их восстановлении в случае выявления повреждений. Бывает, что в ходе процедуры запрашивается установочный диск или флешка с ОС Windows.
Изменение параметров принтера
Возникновение ошибки 0xc0000005 может быть связано с несовместимостью параметров принтера с определённым ПО. Чтобы исправить ситуацию потребуется создать другой профиль в настройках принтера, а также обновить драйвера.
Откат обновлений или удаление драйверов устройств
Нередко проблема является следствием обновления драйверов. Если ошибка стала возникать после установки драйвера для устройства, тогда потребуется удалить или откатить его к предыдущей версии. Для этого нужно перейти к Диспетчеру устройств (через Панель управления) и найти оборудование, драйвер которого недавно обновлялся. В свойствах устройства можно выполнить откат или удаление.
Очистка реестра
Неправильные записи в реестре также одна из причин, провоцирующих ошибки различного характера. Вручную чистить реестр можно только при наличии необходимых навыков и знаний, поскольку даже при малейших некорректных изменениях система может сбоить или вовсе не запускаться. Перед работами обычно создаётся резервная копия. Для рядового пользователя лучше воспользоваться инструментом, позволяющим безопасно выполнить диагностику и исправление записей реестра в автоматическом режиме, например, CCleaner или другой специальный софт.
Отключение опции DEP
Блокировка запуска ПО может возникать при попытке софта выполнения своего кода в области оперативы компьютера, выделенной DEP. Благодаря функции реализована возможность предотвращения запуска вредоносного кода из области данных, что позволяет эффективно защищать систему от ряда угроз. При этом иногда DEP блокирует и полезный софт, в таком случае необходимо принять такие меры:
Чтобы выключить DEP только для некоторых приложений выполняются следующие действия:
Сканирование на вирусы
Не лишней будет также проверка системы на наличие вирусов. Кроме установленного антивируса, можно дополнительно воспользоваться специальными утилитами, например, Dr.Web CureIt (софт находится в свободном доступе, не требует установки и не конфликтует с имеющимся защитным ПО). Кроме того, следует посмотреть, не находятся ли файлы проблемного приложения в карантине вашего антивируса. Такое случается, когда бдительный защитник посчитал объекты опасными. Если файлы программы, при запуске которой возникает ошибка, находятся в карантине, а вы убеждены в их безопасности, тогда нужно добавить элементы в список исключений антивируса.
Крайней мерой является переустановка системы, к ней стоит прибегать только, если другие методы не дали результата и когда проблема касается не конкретного приложения, ведь проще отказаться от использования одной программы. Если масштабы более существенны, то установка новой Windows станет хорошим решением.
Источник
Ниже приведены популярные ошибки при использовании Anydesk и методы решения.
Недостаточно оперативной памяти: ошибка Werfault
Среди вариантов решения:
- Чистая загрузка Windows.
- Проверка целостности системных файлов командой sfc/scannow.
- Откат системы из точки восстановления.
- Отключение загрузки сторонних служб.
- Удаление менеджеров системы (штатных утилит для управления параметрами ноутбука).
- Переустановка драйверов видеокарты.
Ожидание изображение
Переустановите драйверы видеокарты, попробуйте как последнюю версию, так и более старые, если ваша видеокарта немного древняя).
Возможны обновления на сервере, попробуйте позже. Обновите приложение на обоих устройствах, откажитесь от использования VPN и прокси-сервера.
Нет звука во время сеанса
В настройках аудио разрешите передачу звука с текущего устройства.
В настройках безопасности разрешите прослушивание звука в разделах «Неконтролируемый доступ» и «Разрешения для удалённых пользователей».
Не работает Ctrl + C, Ctrl + V
Чтобы горячие клавиши работали, активируйте параметры в подразделах «Безопасности» «Разрешения для удалённых…». Если разрешён неконтролируемый доступ – в одноимённом разделе.
Курсор с перечеркнутым кружком
Включите опцию «Управлять моими клавиатурой и мышью». Иногда помогает запуск программы от имени администратора.
Could not find a device при запуске Wake-on-LAN AnyDesk
Включите параметр Wake-On-LAN в BIOS/UEFI и AnyDesk.
Такой баг замечен на Windows 10 после установки обновления 1903. Рекомендуется обновить графический драйвер. Скачайте последнюю версию программного обеспечения с официального сайта видеокарты и установите с заменой. Не загружайте драйвер через «Центр обновления» Windows.
( 46 оценок, среднее 2.09 из 5 )
Содержание
- Способ 1: Удаление обновлений
- Способ 2: Проверка целостности системных файлов
- Способ 3: Сканирование жесткого диска
- Способ 4: Диагностика памяти
- Способ 5: Отключение функции DEP
- Способ 6: Редактирование реестра
- Способ 7: Откат к предыдущему состоянию
- Вопросы и ответы
Ошибка 0xc0000005 в Windows 10 обычно возникает, когда пользователь пытается запустить приложение или установить обновления ОС. Проблема связана с нарушением прав доступа, поскольку система не может обработать конфигурацию и данные, которые необходимы для открытия программы. Если обычная перезагрузка не помогла решить проблему, переходите к способам в нашей статье.
Способ 1: Удаление обновлений
Если рассматриваемая ошибка начала появляться после того, как система обновилась, попробуйте удалить последние апдейты. Пользователи пишут, что чаще всего проблема возникает, когда обнаруживаются обновления KB2859537, KB2882822, KB971033 или KB2872339. Также можно попытаться избавиться от последних обновлений, обладателям нелицензионной версии ОС: в этом случае часть файлов не может быть заменена оригинальными, которые пытаются использовать установочные пакеты.
Существует несколько способов удалить последние обновления, но самый простой – это использование «Командной строки»:
- Запустите консоль с расширенными правами, введя соответствующий запрос в поиске по «Пуску» и выбрав пункт «Запуск от имени администратора».
- В окне консоли вставьте
wusa.exe /uninstall /kb:2859537и нажмите на клавишу «Enter».

Если такой пакет присутствует на компьютере, то он будет удален. То же самое нужно проделать с остальными обновлениями, которые мы перечислили выше.
Если нужно избавиться от последних обновлений, воспользуйтесь инструментами из системных «Параметров»:
- Перейдите в «Параметры», щелкнув по кнопке «Пуск» и выбрав соответствующий пункт из меню.
- Вызовите «Обновление и безопасность».
- На вкладке «Центр обновления Windows» нажмите на строку «Просмотр журнала обновлений».
- Затем кликните по ссылке «Удалить обновления».
- Откроется окно со списком установленных обновлений. Чтобы найти последние, отсортируйте их по дате инсталляции, кликнув по названию столбца «Установлено». Затем выделите нажатием ЛКМ последние апдейты и выберите кнопку «Удалить» вверху.


Останется подтвердить действие и дождаться, пока выбранное обновление будет полностью удалено.
Способ 2: Проверка целостности системных файлов
Операционная система тесно связана с файлами, отвечающими за корректное функционирование процессов на ПК. Следующий метод предполагает восстановление системных файлов, которые могли быть повреждены в результате ошибок или деятельности вирусного ПО. Встроенные инструменты Windows 10 позволяют провести проверку и восстановление таких файлов (SFC) и их хранилища (DISM), что может помочь исправить ошибку с запуском приложений или установкой ОС. Используйте утилиты в консоли «Командная строка» в такой последовательности: SFC, а если она выдаст ошибку — DISM, после чего снова SFC. В нашем отдельном материале подробно описано, как это сделать.
Подробнее: Использование и восстановление проверки целостности системных файлов в Windows 10

Способ 3: Сканирование жесткого диска
Проблемы в работе жесткого диска также могут стать причиной появления ошибки 0xc0000005 в Windows 10, поэтому есть смысл проверить накопитель на наличие повреждений. Наиболее простой и действенный метод сделать это – запуск встроенной утилиты через «Командную строку». В Способе 1 мы рассмотрели, как запустить ее от имени администратора. В этот раз в окне консоли нужно прописать chkdsk /f /r C:, где C – буква системного раздела. При необходимости замените ее на другую. После ввода команды нажмите на клавишу «Enter».
Утилита проверки диска самостоятельно выполнит сканирование и поиск разного рода ошибок. Если повреждение не механического характера, то средство должно автоматически все восстановить.
Читайте также: Проверка S.M.A.R.T. жёсткого диска
Способ 4: Диагностика памяти
Поврежденная оперативная память приводит ко многим проблемам в Windows, включая ошибку с кодом 0xc0000005. Роль ОЗУ очень значительна в большинстве запущенных процессов, в особенности при запуске приложений. Чтобы устранить неполадку, попробуйте использовать штатное средство, сканирующее оперативную память на наличие повреждений различного характера:
- Через поиск «Пуска» отыщите утилиту «Средство проверки памяти Windows».
- В появившемся окне выберите один из двух вариантов: сразу выполнить перезагрузку и провести проверку, либо дождаться следующего выключения компьютера. В первом случае ОС будет перезапущена, а во время загрузки средство проверит компонент.

Для диагностики оперативной памяти существуют специальные программы от сторонних разработчиков. В отличие от штатных возможностей Windows, они располагают дополнительными функциями.
Читайте также: Программы для проверки оперативной памяти
Если все дело в механическом повреждении (оно не может быть восстановлено программными средствами), то, скорее всего, придется заменить рассматриваемый компонент. Переходите по ссылке ниже и узнайте, как грамотно выбрать планку ОЗУ. Также в статье разобрано, как правильно установить компонент и проверить его на работоспособность.
Подробнее: Устанавливаем модули оперативной памяти
Способ 5: Отключение функции DEP
Операционная система от Microsoft отличается надежной защитой от вредоносных файлов и другого подозрительного софта, что позволяет предотвратить нанесение ущерба данным. Одной из таких функций является DEP, или Data Execution Prevent, которая может влиять на запуск программ, вызывая рассматриваемую ошибку. Она ошибочно «видит» в софте потенциальную угрозу и блокирует его открытие.
Если вы доверяете программе, которую пытаетесь запустить, то для нее можно временно отключить функцию DEP:
- Кликните ПКМ по значку «Этот компьютер». Откроется контекстное меню, где нужно выбрать пункт «Свойства».
- Выберите строчку «Дополнительные параметры системы» на вкладке «О программе».
- В новом окне перейдите на вкладку «Дополнительно» и в блоке «Быстродействие» нажмите на кнопку «Параметры».
- Затем откройте вкладку «Предотвращение выполнения данных». Отметьте пункт «Включить DEP для всех программ и служб, кроме выбранных ниже». Нажмите на кнопку «Добавить».
- Через системный «Проводник» отыщите исполняемые файлы программ (с расширением EXE), у которых имеется проблема запуска. Добавьте их в список.
Задать атрибуты DEP можно только для 32-разрядных исполняемых файлов.
После того как для проблемных программ DEP была выключена, попытайтесь вновь их запустить, что проверить, ушла ли ошибка.
Способ 6: Редактирование реестра
Еще один метод решить проблему – это изменить ключ реестра, который отвечает за DLL-библиотеки, необходимые для запуска игр и программ.
- Вызовите диалоговое окно «Выполнить», одновременно зажав клавиши «Win + R». В строке «Открыть» напишите
regeditи кликните по «ОК». - Вставьте в адресную строку «Редактора реестра» такой путь:
HKEY_LOCAL_MACHINESOFTWAREMicrosoftWindows NTCurrentVersionWindowsи нажмите на клавишу «Enter». В центральной части окна отыщите параметр под названием «LoadAppInit_DLLs» и перейдите в его «Свойства», дважды щелкнув по нему ЛКМ. - Если в строке «Значение» стоит «0», поменяйте его на «1», и сохраните настройки.

После редактирования ключа перезагрузите систему и посмотрите, решилась ли проблема.
Способ 7: Откат к предыдущему состоянию
Если ни один из методов не принес результата, остается лишь прибегнуть к радикальному методу и откатить систему до предыдущего состояния. Конечно же, это актуально, если «Восстановление системы» было включено на компьютере заранее, до появления сбоя.
Рекомендация поможет в том случае, если недавно установленные программы или другие внесенные изменения в операционную систему повлияли на ее работу и вызвали ошибку с кодом 0xc0000005. В Windows 10 встроен инструмент для восстановления, причем с помощью него можно узнать, каких настроек и приложений коснется процедура, а также выбрать наиболее подходящую точку. Наш автор разбирал, как откатить ОС к предыдущему состоянию в отдельном руководстве.
Подробнее: Откат к точке восстановления в Windows 10

Причины возникновения ошибки 0xc0000005
При запуске любого 32-х битного приложения в 64-х битной Windows 7 возникает ошибка 0xc0000005. Проблема почти всегда проявляется после обновления не лицензионной версии Windows 7 или Windows 8.
Впервые трудности у пользователей возникли после установки выпущенного для Windows 7 обновления KB2859537. Ошибка появлялась из-за несовместимости обновления с используемым в 64-х битных системах методом активации. В результате установки обновлений ОС пользователь получал отказ в запуске любых исполняемых файлов, кроме стандартных (сама же ОС загружается при этом нормально).
Справка: Обновление KB2859537 вышло в августе 2013. Позже в сентябре того же года вышло обновление KB2872339, а в октябре вышло KB2882822. Все эти обновления приводили к похожему эффекту.
Устранение ошибки 0xc0000005
Самое простое — это не устанавливать указанные выше обновления. Но если обновления уже установлены, придется исправлять работу операционной системы Windows — удалить уже установленные обновления.
Удаление через пункт «Программы и компоненты»
Необходимо зайти в «Панель управления -> Программы и компоненты -> Просмотр установленных обновлений«. Там в списке установленных обновлений нужно найти обновления под номерами KB2859537, KB2872339 и KB2882822, кликнуть по очереди по каждому из них правой кнопкой мыши и выбрать «Удалить«.
Удаление из командной строки
Необходимо запустить консоль от имени администратора (например, по комбинации клавиш «Win+R«). В консоль нужно ввести поочередно команды:
wusa.exe /uninstall /kb:2882822
wusa.exe /uninstall /kb:2872339
wusa.exe /uninstall /kb:2859537
Справка: Утилита wusa.exe предназначена для установки и удаления обновлений Windows. Можно запустить ее с ключом /?, чтобы узнать больше.
Другие способы устранения проблемы
Есть другие более сложные способы удаления установленных обновлений (например, откат к точке восстановления системы или удаление обновлений из среды восстановления с помощью DISM). К ним придется прибегнуть, если не помогли описанные выше методы. Описывать их в данной статье нет смысла, т.к. прибегать к ним приходится крайне редко. Те, кому понадобится их найти, смогут без особого труда найти подробные инструкции в сети.
Подчищаем и делаем выводы
В случае успешного удаления, перечисленные обновления исчезнет из списка установленных обновлений в панели управления. Обратите внимание, что в журнале установленных обновлений все они будут присутствовать, т.к. установка все же производилась. После удаления обновлений необходимо перезагрузить компьютер. После перезагрузки можно зайти в «Панель управления -> Центр обновления Windows» и кликнуть слева по ссылке «Поиск обновлений«. По окончании поиска нужно открыть список важных обновлений, найти в нем нужное обновление (KB2859537, KB2872339 и KB2882822), кликнуть на нем правой кнопкой мыши и выбрать «Скрыть обновление«.
После выполнения всех описанных действий, необходимо четко понимать, что вы рискуете своей информационной безопасностью. Упуская важные системные обновления безопасности (в том числе и обновления ядра), неопытный пользователь подвергается повышенному риску заражения компьютерным вирусом. Также не нужно упускать из виду и правовую сторону проблемы — использование не лицензионной операционной системы на своем компьютере.
Справка: Материалы данной статьи носят информационно-просветительский характер и не являются призывом или инструкцией к действию. Внесение любых модификаций пользователи делают по собственной инициативе и на свой страх и риск.
Обновлено 24.07.2019

Причины возникновения ошибки 0xc0000005
Перед тем, как мы начнем исправлять данный код, я бы хотел поговорить, о его происхождении и понять причины его возникновения, так как всегда нужно лечить источник, а не следствие. Вот так вот вы при открытии любимого приложения, можете получить такое окно:
Ошибка при запуске приложения (0xc0000005). Для выхода из приложения нажмите кнопку «ОК»
В английском варианте: The application failed to initialize properly (0xc0000005). Click OK to terminate the application
Как видите в одном случае, в качестве сбоившей программы был Skype, во втором Google Chrome.
Удаление последнего обновления ОС
Перед описанием решения, я хочу отметить, что вы можете увидеть код исключения 0xc0000005, еще и на принтерах, как это решается читайте по ссылке слева
В первую очередь следует удалить последнее обновление системы, которое привело к появлению ошибки с кодом 0xc0000005. Для этого нужно:
- открыть раздел «Панель управления»;
- щелкнуть по вкладке «Программы»;
- в блоке «Программы и компоненты» кликнуть по ссылке «Просмотр установленных обновлений»;
Ошибка 0xc0000005 при запуске приложения-02
- выделить последнее обновление и нажать на кнопку «Удалить»;
-
Ошибка 0xc0000005 при запуске приложения-03
- перезагрузить компьютер.
Еще причиной может быть обновление KB2859537, его тоже можно удалить
Удаление обновления системы с помощью командной строки
Если запустить программу не получается и появляется сообщение «ошибка при запуске приложения 0xc0000005», можно попробовать решить проблему с помощью командной строки. Для этого потребуется:
- комбинацией клавиш «Win+R» запустить программу «Выполнить»;
Ошибка 0xc0000005 при запуске приложения-04
- в строке указать запрос «cmd»;
- кликнуть мышкой по кнопке «Ок»;
- в открывшемся окне утилиты CMD ввести команду «wusa.exe / uninstall / kb: номер обновления Windows»;
Ошибка 0xc0000005 при запуске приложения-05
- нажать клавишу «Enter»;
- подтвердить удаление, щелкнув мышкой по кнопке «Да»;
Ошибка 0xc0000005 при запуске приложения-06
- перезагрузить компьютер.
Блокировка обновления системы
Чтобы подобная ошибка больше не беспокоила нужно запретить повторную установку удаленного пакета обновлений. Для этого необходимо:
- в разделе «Панель управления» открыть подраздел «Центр обновления Windows»;
Ошибка 0xc0000005 при запуске приложения-07
- в меню, расположенном сбоку кликнуть по строке «Поиск обновлений»;
Ошибка 0xc0000005 при запуске приложения-08
- после завершения поиска нажать на ссылку «Важных обновлений: Y доступны», где Y — число доступных обновлений;
Ошибка 0xc0000005 при запуске приложения-09
- в списке найти обновление, которое следует заблокировать;
- выделить его, вызвать правой кнопкой мыши функциональное меню;
Ошибка 0xc0000005 при запуске приложения-10
- выбрать команду «Скрыть обновление».
Восстановление системы
Как исправить ошибку с кодом 0xc0000005, не позволяющую запустить приложение. Можно откатить систему Windows 7 или Windows 8 на более раннюю точку восстановления. Для этого нужно:
- зайти в меню «Пуск»;
- найти каталог «Стандартные»;
- открыть папку «Служебные»;
- щелкнуть по ссылке «Восстановление системы»;
Ошибка 0xc0000005 при запуске приложения-11
- следовать подсказкам Мастера восстановления системы;
- перезагрузить компьютер.
Вот так вот просто решается Ошибка 0xc0000005 при запуске приложения. Материал сайта pyatilistnik.org
Предисловие
AnyDesk представляет собой программное обеспечение удаленного доступа, которое позволяет пользователям управлять компьютерами из любой точки мира. Одним из главных преимуществ AnyDesk является возможность подключения к удаленному компьютеру в режиме реального времени.
AnyDesk использует серверы-релеи (от английского: relay), которые играют ключевую роль в установлении связи. Релеи — это серверы, которые выдают клиенту уникальный идентификатор и обеспечивают установление соединения с другими клиентами.
При запуске, AnyDesk соединяется с бут-сервером (англ.: boot), получает список релей-серверов, и пытается подключиться к этим релеям.
Если при попытке подключения AnyDesk не может получить доступ к одному релей-серверу, то он переключается на следующий сервер в списке. Если и к следующему серверу доступ не удалось, то AnyDesk продолжает попытки подключения к другим серверам в списке до тех пор, пока не будет найден релей-сервер, с которым компьютер сможет установить связь.
В данной статье мы рассмотрим проблему с подключением AnyDesk к своим серверам.
Описание проблемы
Проблема выражается в том, что AnyDesk, по той или иной причине, не может подключиться к бут-серверу или релеям, попеременно меняя статус между: «Подключение к сети AnyDesk» и «Отключён от сети AnyDesk».
Несмотря на то, что причины такого поведения бывают разные, в данной статье мы рассмотрим основные из них. Если вы столкнулись с проблемой подключения AnyDesk, то эта информация поможет вам определить причину и, возможно, решить её.
Решение проблемы
1. Проверьте соединение с Интернетом
В первую очередь стоит проверить непосредственно соединение с Интернетом, поскольку AnyDesk не может работать без соединения с сетью.
Для этого сделайте простое действие: откройте любой сайт, например Яндекс или Google.
Также не было бы лишним выполнить команду ping через Командную строку, Терминал или PowerShell:
ping google.com ping yandex.ru ping 8.8.8.8 ping 77.88.8.8
Проверьте количество потерь пакетов до каждого из ресурсов. В норме процент потерь должен быть нулевой.
- Если пакеты до IP-адресов (8.8.8.8 и 77.88.8.8) доходят, а до google.com и yandex.ru – нет, проверьте настройки DNS на компьютере и/или роутере, а также выполните команду в Командной строке, запущенной от имени администратора, команду:
ipconfig /flushdns
Данная команда сбросит кэш DNS. После этого заново попробуйте пропинговать ресурсы google.com и yandex.ru - Если процент потерь пакетов – 100% до всех ресурсов, выполните пинг до localhost:
ping 127.0.0.1- Если до localhost пакеты доходят, а до внешних серверов – нет, имеют место быть проблемы на стороне провайдера, проблемы с промежуточным сетевым оборудованием или компьютер не подключен к Wi-Fi / не вставлен кабель.
- Если и до localhost не доходят пакеты, вероятно, проблемы в сетевом адаптере вашего компьютера.
2. Проверьте соединение с boot-узлом AnyDesk
Через Командную строку, Терминал Windows или PowerShell выполните следующую команду:
ping boot.net.anydesk.com
Посмотрите, доступен ли данный ресурс. Он является основным для AnyDesk: с помощью него AnyDesk получает список релеев.
Если данный ресурс недоступен, а остальные ресурсы – работают, то проблема может быть в межсетевом экране на вашем компьютере (например брандмауэр/файерволл в антивирусе) или на промежуточном сетевом оборудовании.
3. Проверьте дату, время и часовой пояс
Часто пользователи AnyDesk (да и мы сами, честности ради) сталкиваются с проблемой подключения к релеям, которая возникает при некорректных настройках даты, времени и/или часового пояса на компьютере.
Дело в том, что AnyDesk по неведомой причине иногда не может установить соединение с серверами, если системное время на компьютере отличается от регионального времени даже на несколько минут. Такое расхождение может привести к длительному ожиданию подключения к серверу, которое может оказаться бесконечным.
Для проверки настроек даты, времени и часового пояса, перейдите в Панель управления – Дата и время. Либо нажмите правой кнопкой мыши по Пуску – Выполнить. Введите в окне timedate.cpl и нажмите ОК.
Во вкладке «Дата и время» нажмите на кнопку «Изменить часовой пояс…», выберите верный и нажмите «ОК». Также в этом окне нажмите «Изменить дату и время…», выберите приблизительно верное время и нажмите «ОК».
Далее перейдите на вкладку «Время по Интернету», нажмите «Изменить параметры…», установите галочку на «Синхронизировать с сервером времени в Интернете» и нажмите «Обновить сейчас» 5-7 раз. Время компьютера должно синхронизироваться с сервером времени.
В Windows 10 и Windows 11 это также можно сделать через приложение «Параметры»:
Windows 10 (в «Параметрах» – Время и язык и далее как на снимке экрана):
Windows 11:
После установки корректного часового пояса и времени, завершите работу программы AnyDesk (в трее около часов ПКМ по значку AnyDesk — Выход), запустите программу и подождите 1-2 минуты.
Если у вас изначально стояли правильные дата, время и часовой пояс – попробуйте изменить дату/время, откатив их на пару лет назад, перезапустить AnyDesk, поменять дату/время обратно на корректное и вновь перезапустить AnyDesk.
Если данное действие не помогло, переходите к следующему шагу.
4. Удаление конфигурационных файлов
Этот вариант, на нашей практике, помогает с решением проблемы подключения AnyDesk к своей сети в 90% случаев.
К слову, с помощью этого варианта можно избавиться от проблемы уведомления о слишком частых подключениях, когда AnyDesk думает, что вы используете его в коммерческих целях (но мы вам этого не говорили /ᐠ。ꞈ。ᐟ).
Для очистки конфигурационных файлов AnyDesk следует завершить работу AnyDesk (в трее около часов ПКМ — Выход; убедитесь, что AnyDesk не остался висеть в фоне через Диспетчер задач) и удалить две папки:
- Папка AnyDesk в AppDataRoaming
- Папка AnyDesk в C:ProgramData (папка ProgramData по умолчанию скрыта)
Также вы можете использовать следующие команды в Командной строке, Терминале Windows или в PowerShell (необходимо запустить от имени администратора):
taskkill /f /im "AnyDesk.exe" rd /S /Q "C:ProgramDataAnyDesk" rd /S /Q "%appdata%AnyDesk"
Первая команда принудительно завершит процесс AnyDesk, а вторая и третья – удалят папки конфигурационных файлов AnyDesk.
После удаления конфигурационных данных, вновь запустите AnyDesk. В течение 1-2 минут клиент должен будет подключиться к сети и получить новый ID.
Обратите внимание: при удалении конфигурационных файлов AnyDesk, удалятся также и следующие настройки и данные:
- Идентификатор клиента, то есть те самые цифры, по которым вы могли подключаться к компьютеру, на котором удалили конфигурационные файлы. При подключении к сети, клиент AnyDesk автоматически получит новый идентификатор
- Пароли, установленные для профилей доступа к этому компьютеру. Если вы используете пароль, например, для неконтролируемого доступа к этому компьютеру, он пропадёт, и подключиться к компьютеру станет возможно только тогда, когда кто-нибудь за этим компьютером примет запрос на подключение.
- Сохранённые пароли для доступа к другим компьютерам. В случае, если вы периодически подключаетесь к другим компьютерам через AnyDesk, и сохранили пароль для подключения к этим компьютерам, эти пароли удалятся из памяти вашего компьютера. Пароли придётся ввести заново
- Список последних подключений. Если вы уже подключались к каким-либо компьютерам, они отображаются в «Недавних» в программе AnyDesk. После удаления этих конфигурационных файлов, все компьютеры из списка «Недавних» пропадут.
Словом: вы получите чистый, будто только что установленный клиент AnyDesk.
Если вы хотите сохранить эти данные, перед удалением конфигурационных файлов скопируйте два файла в любую другую папку:
- %appdata%AnyDeskuser.conf
- C:ProgramDataAnyDeskservice.conf
Также по желанию можете скопировать папку %appdata%AnyDeskthumbnails – в ней хранятся миниатюры рабочих столов компьютеров, к которым вы подключались.
Далее выйдите из AnyDesk, удалите перечисленные выше папки с конфигурационными файлами, запустите AnyDesk, вновь его закройте (убедитесь, что процесс завершён), верните на место оба скопированных файла и вновь запустите AnyDesk.
После совершения этих действий, с 90% вероятностью, AnyDesk в течение 1-2 минут после запуска сможет подключиться к своей сети.
5. Переустановка
Данный вариант должен помочь, если не помогла даже очистка конфигурационных файлов. На нашей практике не случалось ни разу, чтобы этот вариант не помог.
Для выполнения переустановки вы можете скачать:
- Последнюю версию с официального сайта AnyDesk: Скачать
- Версию 7.0.14.0 с нашего сайта: Скачать
Версия 7.0.14.0 хоть и считается уже относительно устаревшей, но на момент написания статьи эта версия живёт и здравствует, корректно работая и выдавая сообщения а-ля: «Нам показалось, что вы используете AnyDesk в коммерческих целях» значительно реже своего новейшего брата-близнеца, а также не показывает сообщение, мол: «Вы используете бесплатную версию» в углу экрана при подключении к другому компьютеру.
Мы рекомендуем выполнять переустановку AnyDesk через командную строку, используя следующую команду:
%userprofile%DownloadsAnyDesk.exe --install "%programfiles%AnyDesk" --start-with-win --create-shortcuts --create-desktop-icon --remove-first --update-disabled
Данная команда сработает, если загруженный файл AnyDesk находится в папке «Загрузки» текущего пользователя. Если вы скачали AnyDesk в другое место – замените часть %userprofile%DownloadsAnyDesk.exe на путь к скачанному файлу.
Данная команда за счёт аргумента —remove-first предварительно удалит существующую версию AnyDesk и все её файлы, после чего установит AnyDesk заново.
Отметим: данный аргумент не всегда удаляет все конфигурационные файлы AnyDesk (плавает от версии к версии, от системы к системе), поэтому рекомендуем предварительно, перед установкой, выполнить пункт 4 (очистку конфигурационных файлов).
После установки и запуска AnyDesk, подождите 1-2 минуты. В течение этого времени клиент должен будет подключиться к сети и получить ID.
Альтернативный вариант
Если вам не хочется мучаться с выполнением всех перечисленных действий, вы можете скачать файл recover_anydesk.zip, разархивировать bat-файл в любое удобное место и запустить его от имени администратора.
Данный файл проведёт небольшую диагностику сети, если потребуется – спросит и сохранит пользовательские данные из конфигурационных файлов, скачает и переустановит AnyDesk.
AnyDesk – широко используемая программа. Основной задачей которой является обеспечение удаленного доступа к персональному устройству. С ее помощью можно на расстоянии управлять различными файлами, медиа приложениям или документам. Иногда, в работе могут возникать проблемы. Чаще всего, AnyDesk не подключен к серверу из-за ошибок сети.
Содержание
- Почему AnyDesk перестал подключаться к серверу
- Виды ошибок соединения с сетью
- Недостаточный объем памяти
- Ошибка подключения к серверу
- Не получается создать подключение
- Медленное подключение
- Соединение было сброшено удаленным устройством
- Устаревшее приложение
- Не работают горячие клавиши
- Отсутствие звука
- Что значит, отключен от сети или заблокировано настройками
- Превышение количества отклоненных попыток соединения
- Неправильная настройка неконтролируемого доступа
- Что делать, если сетевое соединение было неожиданно прервано
- Заключение
Почему AnyDesk перестал подключаться к серверу
Одна из распространенных проблем во время работы с программным обеспечением – AnyDesk не подключается к серверу. Причины могут быть связаны с неисправностью модема, сбоями сети, неправильной работой компьютера или блокировкой программы другими приложениями. Например, антивирусом. Способ решения напрямую зависит от причины, из-за которой произошла неисправность.
Виды ошибок соединения с сетью
Если пропала сеть, программное обеспечение ограничит подключение к интернету или же будет работать неисправно. Первое, что необходимо сделать – проверить состояние подключения. Дальше, решать проблемы по мере поступления.
Примечание! У многих пользователей во время работы программы появляется надпись «Anynet closed AnyDesk», что значит – появление проблемы системного характера.
Недостаточный объем памяти
Если идет соединение с сетью AnyDesk, но вскоре появляется ошибка «Werfault», это указывает на то, что оперативной памяти недостаточно для полноценной работы программы.
Способов решения в таком случае выделяют несколько.
- Проверьте целостность системных файлов. Возможно, некоторые из них повреждены. Для этого откройте командную строку. Утилита находится в категории «Меню» и вкладке «Стандартные». Введите команду «sfc/scannow». Начнётся проверка жёсткого диска.
- Возможно, недавно было сделано какое-то действие, которое вызвало проблемы с интернетом. В этом случае, поможет откат системы. В параметрах настроек найдите «Восстановление системы», выберите точку восстановления и подтвердите свои действия. Это сработает, если перед установкой программы в Windows была создана эта точка восстановления.
- Иногда, проблема связана с повреждением или устаревшим драйвером видеокарты. Требуется его перезагрузить.
- Можно отключать по очереди загрузку сторонних служб. Для этого откройте окно «Выполнить» (Win+R), введите команду services.msc. Дальше пройдитесь по списку и отключайте все ненужные программы.
После этих действий подключение должно выполниться. Если этого не произошло, перезагрузите компьютер или найдите другую причину, из-за которой возникла неполадка.
Примечание! Если проблема связана с видеокартой, попробуйте устанавливать не только новые версии драйвера, но и более старые. Некоторые из них могут не подойти для устаревшей видеокарты.
Ошибка подключения к серверу
Если AnyDesk не подключается, это может быть связано с ошибкой подключения к серверу в связи с его сбоем или обновлением. Подождите несколько минут, после чего, повторите попытку, сделав запрос на подключение еще раз.
Если это не помогло, обновите приложение на обоих устройствах. Исправить ошибку также может отказ от использования VPN, либо прокси-сервера.
Не получается создать подключение
Надпись «Anynet no dns entry AnyDesk» или ошибка «Anynet unknown AnyDesk» указывает на то, что сторонний компьютер не может подключиться к удаленному доступу. Сверьте данные для авторизации. О такой же проблеме может указать надпись «connect desk error» – ошибка подключения к удаленному рабочему столу или «invalid address» – недействительный адрес.
Внимание! Может помочь отключение UDP—трафика. То есть стандартного брандмауэра Windows.
Медленное подключение
Встречаются и такие ситуации, когда компьютер и программное обеспечение работает исправно, ошибок не выявлено, а сделать подключение не удается. Это говорит о том, что проблема связана с медленной передачей данных. Следует ускорить этот процесс. Для этого рекомендуется обратиться за помощью к провайдеру.
Соединение было сброшено удаленным устройством
Если AnyDesk не дает управлять системой или не подключается к сети, это может быть связано с отказом в доступе к удаленному устройству. Авторизуйтесь в программе повторно. Для этого, на всех персональных устройствах укажите одинаковый IP-адрес.
Выполните следующие действия.
- Откройте меню Windows.
- Выберите «Параметры».
- Дальше откройте «Сеть и интернет». Или Wi—Fi, есть связь происходит по беспроводной сети.
- В правом блоке выберите сетевой адаптер.
- Откроется новое окно. В графе «Изменение параметров IP» выберите параметр «Вручную».
- Измените IP в соответствующей строке.
Готово. По желанию можно поменять DNS-сервер, выбрать протокол шифрования (IPv4 или IPv6).
Можно поменять IP напрямую в программе.
- Для этого откройте Меню.
- Войдите в настройки и выберите блок HTTP—Proxy.
- Переведите переключатель в положение «Использовать собственный прокси-сервер»
- Выберите тип шифрования (HTTPS / SOCKS), IP и порт.
- Дальше или отключите аутентификацию, используйте настройки Windows или укажите логин и пароль.
Обычно эти настройки свойственны для прокси. Их можно найти в сети бесплатно. Либо следует арендовать адреса за деньги. Разница заключается в том, что бесплатными прокси пользуются тысячи пользователей. Поэтому во время работы могут быть вылеты, зависания или медленная работа. Также некоторые сервисы из-за своей политики заносят в чёрный список бесплатные IP.
Примечание! Если появилась ошибка «AnyDesk crashed», сделайте скриншот и напишите о проблему разработчику по электронной почте: support@anydesk.com.
Устаревшее приложение
Если появилось сообщение «Anydesk передача файлов, доступ запрещен», оно может указывать на то, что версия устарела. Обновите ее. Важно сделать это одновременно на обоих персональных устройствах, через которые осуществляется удаленный доступ. Кнопка ручного обновления находится во вкладке «Меню» / «Об AnyDesk». Если кнопки нет, значит у вас стоит последняя версия.
Не работают горячие клавиши
Помимо сбоя в сети, могут встретиться и другие проблемы в работе приложения. Одна из распространенных – в AnyDesk не работают горячие клавиши. При одновременном нажатии Ctrl + C или Ctrl + V ничего не происходит, что заметно усложняет процесс форматирования текста или создания скриншота.
Попробуйте исправить ошибку следующим образом:
- Найдите в пункте меню «Настройки».
- Перейдите в раздел «Безопасность».
- Появится новое окно. В нём поставьте галочку напротив «Иметь доступ к буферу обмена» и «Управлять моей клавиатурой и мышью».
Перезагрузите компьютер. После этого действия проблема должна быть решена.
Отсутствие звука
Во время сеанса может отсутствовать звук. Это заметно усложняет процесс общения между клиентами.
Существует способ решения проблемы:
- Перейдите в настройки звука.
- Наведите курсор напротив надписи «Передача звука с текущего устройства».
- Поставьте галочку или нажмите «Разрешить».
Если метод не помог, перейдите в раздел настроек безопасности, где выберите «Неконтролируемый доступ» и разрешите прослушивание звука. Поставьте галочку в соответствующем месте. Завершите действие, сделав в разделе «Разрешения для удалённых пользователей».
Что значит, отключен от сети или заблокировано настройками
Одна из частых проблем появления неисправностей связана с тем, что вход на удаленное устройство заблокировано настройками AnyDesk.
Способ ее решения выглядит следующим образом:
- Выйдите из программы и повторно ее запустите от имени администратора.
- Проверьте настройки антивируса и убедитесь в том, что он не блокирует ее работу.
Если интернет работает исправно, а программное обеспечение выдает ошибку. Это говорит о том, что его что-то блокирует. Самостоятельно проверьте настройки сторонних программ, особенно тех, которые были установлены в недавнее время.
Превышение количества отклоненных попыток соединения
Если компьютер отключен от сети AnyDesk, есть вероятность, что проблема связана с потерей соединения с удаленным сервером. В этом случае, появится новое окно с сообщением о попытке переподключения. Это говорит о том, что программа через удаленный рабочий стол позволяет настроить необходимое количество попыток подключения.
Чтобы устранить проблему необходимо сделать следующее:
- Найдите rdp файл, через который осуществляется подключение к интернету. Нажмите на него правой кнопкой мыши.
- Появится новое окно, в котором выберите «Открыть с помощью». Затем, нажмите на «Выбрать другое приложение».
- Появится список возможных программ. Выберете «Блокнот», «network». Если его нет, то подойдет любой другой текстовый редактор.
- Пролистайте открывшийся файл до самой последней строчки.
- В последней строке вставьте «autoreconnect max retries:i:30». Последнее число – это количество попыток переподключения. Вместо него можно вставить любое другое.
- Сохраните файл и закройте его.
- Найдите файл Default.rdp, который находится в папке «Документы». Отредактируйте его.
После этого попробуйте подключиться к интернету через удаленный стол. Если будет появляться окно с сообщением о попытке переподключения, в нем вместо 5 будет указано 30 или другое указанное число. Если превысить это количество, подключение потребуется сделать повторно. На некоторых версиях удается сделать бесконечное количество попыток.
Примечание! Такое решение проблемы наиболее актуально, если соединение нестабильное.
Неправильная настройка неконтролируемого доступа
Чтобы настроить неконтролируемый доступ к программе, требуется знать, где AnyDesk хранит пароли, в противном случае, сделать это не удастся.
Пошаговая инструкция выглядит следующим образом:
- Запустите программу и найдите меню «Общие», затем, нажмите на «Настройки».
- Перейдите в раздел «Безопасность», далее, «Разблокировать настройки». Если все сделано правильно, появится запрос на изменение данных, выберите «Да».
- Здесь можно сменить ID и пароль для AnyDesk.
После этого на втором компьютере также требуется ввести данные, воспользовавшись вышеуказанной инструкцией «Как посмотреть пароль AnyDesk», затем, нажмите «Подключиться». Неконтролируемый доступ настроен.
Внимание! Для тех, кто не знает как изменить псевдоним в AnyDesk. ID назначается только один раз. В бесплатной версии поменять его нельзя. Только в платной или корпоративной версии можно менять название компьютерам.
Что делать, если сетевое соединение было неожиданно прервано
Среди проблем, почему AnyDesk не соединяется, выделяют прерванное подключение. Интернет может полноценно работать и внезапно отключиться.
Выделяют несколько причин, почему это могло произойти:
- выполнение попытки подключения к другой сети;
- отсоединение кабеля;
- проблемы с роутером;
- сбои в сети.
Первое, что следует сделать – проверить, не отошел ли кабель, все ли правильно подключено. Отключите модем, подождите несколько минут и включите его.
Если это не помогло, сделайте несколько следующих действий:
- Выключите компьютер и включите через несколько минут. Сделайте повторное подключение к интернету.
- Если это не помогло, отключите антивирус и фаервол. Эти программы могут блокировать работу AnyDesk.
- Попробуйте подключиться к другой сети. Если окажется, что проблема в роутере или провайдере, следует обратиться в техническую поддержку поставщика интернета.
- Зайдите в «Сетевые подключения» с помощью горячих клавиш Win + R. В появившейся строке наберите команду ncpa.cpl. Появится новое окно. Перейдите на вкладку «Свойства». Снимите галочку напротив надписи «IP версии 6 (TCP/IPv6)» и нажмите «ОК».
Один из вышеперечисленных способов поможет решить проблему и восстановить соединение. Если это не помогло, попробуйте выполнить восстановление системы.
Заключение
Существует несколько способов решить проблему, когда АниДеск не подключен к серверу, и что делать. В первую очередь, необходимо самостоятельно определить причину неполадки. Если не удалось это сделать, обратитесь за помощью к специалисту.
This article lists and explains the most common AnyDesk errors and status messages that may occur.
Error Messages
| Cannot connect to/Disconnected from the AnyDesk network |
This message is shown if the client is not able to connect to the AnyDesk server. For Cloud versions of AnyDesk, please make sure that the host device has an active internet connection and that all device and network-level security solutions have been configured to allow access to our servers. For more information, please see Firewall. For On-Premises versions of AnyDesk, please ensure that the host device is able to connect to your On-Premises server. Another potential issue could be an incorrectly configured system time on the host device which could lead to certificate validation issues. In this case, we would highly recommend that you synchronize the system time through an online time server. |
| Waiting for image. | This message is either shown due to a slow internet connection, an improperly configured firewall, or a general network problem. |
| This desk is not available. Please make sure that AnyDesk is running on the remote computer and it is connected to the internet. | This message is either shown due to a slow internet connection, an improperly configured firewall or a general network problem. Please see Disconnecting Sessions. |
| AnyDesk is not connected to the server. Please check your internet connection | This message is either shown due to a slow internet connection, an improperly configured firewall or a general network problem. Please see Disconnecting Sessions. |
| Status: win32_10060 | This error code is generated by Windows and displayed by AnyDesk. In almost every case this error occurs due to an improperly configured firewall. Please see Disconnecting Sessions. |
| Status: win32_11001 | This error code is generated by Windows and displayed by AnyDesk. In almost every case this error occurs due to an improperly configured firewall. Please see Disconnecting Sessions. |
| Status: win32_10054 |
This error code is generated by Windows and displayed by AnyDesk. In almost every case this error occurs due to an improperly configured firewall. Please see Disconnecting Sessions. |
Back to Top
Status Messages
| Could not log in to the remote computer. AnyDesk’s window must be open on the remote computer in order to connect. | Interactive Access must be configured on the remote computer to always show a connection request. |
| The session was interrupted on the remote side. Please wait while AnyDesk is trying to restore the session. | Connection reset after some time due to an improperly configured firewall. Please see Disconnecting Sessions. |
| The network connection was closed unexpectedly. | Connection reset after some time due to an improperly configured firewall. Please see Disconnecting Sessions. |
| The Session was denied due to the access control settings of the remote computer. | Your ID is not whitelisted in the ACL (Access Control List) of the remote client. |
| Your license does not allow more sessions. Please close other sessions or contact sales to obtain an upgrade. | This message is displayed in case the session limit of your license has been reached. In some rare cases sessions are not terminated and still run in the background. If that is the case, you can terminate the session in your customer portal on my.anydesk.com. |
| The session has ended. Status: desk_rt_27 | This message is displayed if the session has been automatically disconnected due to inactivity. This message is only displayed if the remote device is using AnyDesk 6.1.0 for Windows or newer and the connecting device is not using AnyDesk 6.1.0 for Windows or newer. |
Back to Top
Messages while connected
| Please wait for the remote user to accept the UAC dialog. | The remote side gets displayed a Windows UAC dialog and has to either enter administrator credentials or cancel the UAC request. |
| Too many rejected connection attempts. Please try again later. | After several session requests have been rejected by the remote side no additional requests are possible for some time. |
| Logging on to the remote computer is blocked by the AnyDesk settings. | The remote side is configured to not allow incoming connections. |
| Remote display server is not supported (e.g. Wayland) | This message will be displayed in case the remote side uses Linux and any other display server as X11. In most cases, you can change the display server on the login screen while the user is logged out of the session (this varies slightly between distributions) |
Back to Top
Fatal Error
If a fatal error, from which AnyDesk cannot recover, occurs, a crash dialog is displayed.
It contains technical information that helps identifying issues.
The “Send” button submits the crash information, including the device’s IP address, to our servers, helping us locate and fix the issue.
To provide us with further information, send a copy of the crash report, including crash-ID and a detailed report of the actions preceding the crash, to our support team.
Back to Top
Exit Codes
Documentation of exit code values for third parties wishing to use AnyDesk from scripts or other programs.
| Code | Description |
|---|---|
1000 |
AnyDesk could not run at all because ntdll was not found. |
1001 |
AnyDesk could not run because kernel32 was not found. |
7000 |
Path initialization failed. See windows event log for details. |
7001 |
Signature check failed. |
7002 |
Unrecognized command line parameter. |
7003 |
Could not start process (already started). |
8000 |
The requested operation requires elevation (start as admin). |
9000 |
A generic exception occurred in the application. See trace. |
9001 |
The process terminated itself because of a severe error condition. See trace. |
9002 |
The process encountered a system exception. Please contact support. |
9004 |
Error while writing the requested information to stdout. |
9005 |
Error while reading required information from stdin. |
9006 |
The password to be set is too short. |
9007 |
Error while registering the license. See trace for information. |
9010 |
Could not perform the requested operation because the AnyDesk service was not running. |
0xad1000 |
Could not remove an older client’s executable. |
0xad1001 |
Could not stop an older client’s service. |
0xad1002 |
Could not terminate an older client’s processes. |
0xad1003 |
Could not install the service. May happen in case a Windows Control Panel is open. |
0xad1004 |
An unexpected error occurred. |
0xad1005 |
Received invalid installation parameters. |
0xad1006 |
Could not install the custom client (installation set to disallowed). |
Back to Top
Anydesk — это программа удалённого доступа. Это спасение для многих пользователей, которые не могут самостоятельно устранять неполадки своего компьютера или настроить его как нужно в виду недостаточности опыта. С помощью Энидеск опытный специалист из любой точки мира может войти в компьютер, произвести его настройку и решить некоторые проблемы.
Хорошо, если Anydesk успешно запустился и готов к работе. Тогда пользователю компьютера остаётся только сообщить некоторые данные удалённому специалисту, чтобы он вошёл и всё настроил. Но что делать, если программа отказывается нормально работать? Как решить эту проблему? В этой статье рассмотрим, какие предпринять шаги, если Anydesk сообщает о том, что он «Отключен от сети» на компьютере с Windows 10. Мы опишем максимально подробно возможные причины проблемы и способы их устранения, чтобы стало понятно даже неопытному пользователю.
Содержание
- Что значит «Отключен от сети» в Anydesk?
- Проверка подключения
- Активные VPN приложения
- Отключение от сети может произойти, если включен прокси в Anydesk
- Отключение антивируса
- Переустановка Anydesk может помочь в устранении проблемы
- Что делать, если не удаётся решить проблему с Anydesk?
Что значит «Отключен от сети» в Anydesk?
Сообщение «Отключен от сети» означает, что программа Anydesk не может получить доступ в интернет. Без доступа к сети программа работать не будет, потому что удалённый специалист подключается именно через интернет.
Поэтому, чтобы исправить эту проблему, причину надо искать именно в подключении к интернету. Приведём способы решения, начиная от простых к сложным.
Проверка подключения
Для начала убедитесь в том, что на вашем компьютере интернет вообще есть. Для этого есть простой способ — откройте браузер и зайдите на любой сайт, который точно работает, например на Яндекс или Google. Если сайт откроется, значит интернет у вас есть. Если не откроется, интернета нет.
Что делать, если интернета нет:
- Перезагрузите роутер или модем. Отключите его на пару минут, а потом включите снова.
- Перезагрузите компьютер.
- Если интернет в компьютер поступает по кабелю, а не по Wi-fi, то проверьте, что всё подключено нормально и имеется нормальный контакт. Если интернет поступает по Wi-fi, то убедитесь, что кабель нормально подключен к роутеру.
- Позвоните в службу поддержки к интернет-провайдеру и спросите, почему у вас нет интернета.
- Если не удаётся быстро решить эту проблему, то воспользуйтесь другим интернет-провайдером, например, можно раздать интернет по Wi-fi в компьютер со своего смартфона.
Если выяснилось, что интернет на компьютере есть, значит причина в другом. Ищем дальше.
Активные VPN приложения
VPN приложения — это способ изменить IP адрес компьютера. Они сейчас активно используются для того, чтобы обходить ограничения, наложенные на те или иные сайты. Если в вашей стране какой-то сайт заблокирован, то, изменив IP адрес компьютера, вы можете посетить заблокированный сервис, как будто из другой страны и полноценно им пользоваться.
Если у вас включен VPN, то отключите его, потому что возможно именно из него Anydesk отключён от сети. Потому что все VPN так или иначе плохо влияют на качество интернета, а также снижают его скорость.
Даже если вы уверенны в том, что VPN у вас сейчас не включены. всё равно проверьте. Обычно эти приложения видны в трее, внизу справа, около часов. Проверьте, нет ли там иконок запущенных VPN. Часто пользователи компьютеров их включают и потом забывают отключить и даже после перезагрузки VPN остаётся включенным.
Если вы не можете найти включенный VPN, то удалите его.
Вам может быть это интересно: Как дистанционно включить микрофон на мобильном телефоне.
Отключение от сети может произойти, если включен прокси в Anydesk
У Anydesk, как и у многих других программ, которые используют интернет для своей работы, есть возможность подключаться через прокси. Если вы подключались ранее через прокси, то возможно это прокси больше не доступен и перестал работать. Если вы даже не знаете, что такое прокси, то, вероятно, вы могли случайно в настройках включить это подключение и теперь Anydesk от этого не может нормально выйти в онлайн.
Чтобы проверить это, сделайте следующее:
- В Anydesk вверху справа нажмите на четыре линии, а потом нажмите на «Настройки».
- В настройках перейдите во вкладку «Соединение». В опции «HTTP-Proxy» выберите вариант «Автоматическое обнаружение прокси-сервера». Если это не решит проблему, то выберите «Не использовать прокси сервер». Не забудьте сохранить изменения перед выходом.
Отключение антивируса
Антивирусы часто имеют в своём составе файрволл — инструмент, который блокирует доступ к интернету некоторым программам на компьютере. Возможно вы случайно добавили Anydesk в файрволл и теперь антивирус не позволяет этой программе подключиться, поэтому и появляется сообщение «Отключен от сети».
Для того чтобы это исправить, в настройках антивируса уберите программу Anydesk из чёрного списка, чтобы она имела доступ в интернет. Если вы не можете это сделать, то временно отключите или удалите антивирус. Если у вас есть отдельный файрволл, то, соответственно, проверять надо его, а не антивирус.
Переустановка Anydesk может помочь в устранении проблемы
Для того чтобы решить в Anydesk проблему «Отключен от сети», можно попробовать переустановить эту программу. Для начала удалите её с компьютера. А затем скачайте и установите заново. Для удаления программы можно использовать стандартные инструменты, которые есть в Windows 10, но ещё лучше будет воспользоваться каким-то специальным приложением, вроде Revo uninstaller. Они помогут полностью удалить программу с компьютера вместе со всеми остатками. Это с большей вероятностью решит проблему.
Вам понадобится инструкция по установке Anydesk.
Что делать, если не удаётся решить проблему с Anydesk?
Раз вы пытаетесь решить эту проблему с Anydesk, то наверняка, вам это нужно для того, чтобы кто-то удалённо смог войти в ваш компьютер и то-то там сделать. Если это срочное дело, а Anydesk не хочет нормально запускаться, то придётся воспользоваться альтернативами. Самой удобной альтернативой является программа TeamViewer. Она также проста в использовании и не потребует особых навыков при установке.
TeamViewer существует в версиях для компьютеров и мобильных телефонов. Как и Anydesk, это условно бесплатная программа. Но в 95% случаев для обычного домашнего использования подойдут её бесплатные функции и приобретать платную не понадобится.
Сегодня почти в каждой компании, вне зависимости от ее размеров, есть несколько компьютеров, объединенных в одну сеть. А там, где есть компьютеры, есть и местный айтишник. Для работы со всеми ПК он использует программу удаленного доступа, например, Anydesk. Об этой программе, а точнее об ее неисправности, с которой часто сталкиваются пользователи, и пойдет речь. Расскажем, что делать, если Anydesk выдает бесконечную загрузку с подписью «Идет соединение с сетью».
Причины сбоев
Однажды Зигмунд Фрейд сказал, что признание проблемы – это половина успеха в ее разрешении. Полностью согласны с этим утверждением, ведь чаще всего для решения технических проблем необходимо сначала определить, вследствие чего и по каким причинам они возникли.
Чаще всего программы удаленного доступа, в том числе и Anydesk, выходят из строя по следующим причинам:
- Проблемы с приложением подключающегося. Тот, кто планирует управлять чужим ПК, неправильно настраивает приложение и это приводит к сбоям.
- Проблемы с клиентом подключаемого. Например, он не подключился к общей сети.
- Устройства находятся в разных сетях.
- На компьютере проблемы с DNS, сетью или IP-адресом. Проще говоря, протокол TCP/IP не выполняет свою задачу.
- Не работает сервер Anydesk. Прежде чем подключиться к конечному устройству, пользователь отправляет запрос на удаленный сервер. Иногда он выходит из строя. Определить сбои на сервере можно через эту страницу, где пользователи по всему миру сообщают о невозможности подключиться к серверу. Также можете использовать официальную страницу Anydesk, где разработчики сами сообщают о состоянии своих серверов.
- Вирусы. Вредоносное ПО может перехватывать пакеты, а также занимать порты, которые использует Anydesk для прослушивания сети.
- Прочие ошибки настроек. Например, неправильно установленное время или плохо настроенный антивирус со встроенным файрволлом.
Сначала кажется, что причин слишком много, а потому поиск решения может занять несколько часов, а то и дней. На самом деле это не так. Достаточно провести несколько аналитических операций, чтобы понять причину ошибки:
- Проверьте выход в интернет с компьютера 1 и 2. Можно просто использовать команду ping ya.ru, либо ввести любой запрос в поисковике. Если компьютер вернул отрицательный результат, то проблема с сетью.
- Проверьте север Anydesk. Если на него поступило много жалоб, то значит ошибка на стороне разработчика. В таком случае пользователю остается только ждать.
Предполагаем, что после этих действий пользователь более-менее поймет причину сбоев. Ему останется только устранить эту причину. О том, как это сделать, подробно написано внизу.
Способы решения
Предложенные ниже методы устранения неполадок были выбраны на основе самых частых причин, из-за которых может не работать Anydesk. Мы гарантируем, что предложенные инструкции никак не навредят компьютеру, но при этом помогут решить проблему с невозможностью подключиться к удаленной сети.
Проверка работоспособности Anydesk
Начнем с самого первого уровня, с которым взаимодействует пользователь, с самого приложения. Попробуйте запустить Anydesk от имени администратора на этом компьютере. Программа запустилась успешно или выдала какие-либо критические ошибки? Если ответ – второе, то выполните действия ниже:
- Перезагрузите компьютер. Тогда все процессы ПО завершатся, а после запустятся заново. Необходимо именно перезагрузить ПК, а не отправить его в сон.
- Перестановите программу с удалением пользовательских файлов. Так будут исключены все ошибки конфигураций.
- Попробуйте воспользоваться программой на другом компьютере. Если и там ничего не получится, то значит, проблема связана с сетью или сервером. Как определить неработоспособность сервера – описано выше.
Обычно на этом этапе решается большая часть проблем.
Смена точки доступа
В этом разделе не будем ограничиваться только точкой доступа, а полностью проведем диагностику сети. Первым делом необходимо понять, не работает только интернет на вашем устройстве или все устройства не могут выйти в интернет. Инструкция:
- Откройте командную строку. Для этого зажмите сочетание клавиш Win + X, а после выберите одноименный пункт в списке.
- В командной строке введите «tracert ya.ru». Эта команда отправит эхо-запрос на сервер Яндекса.
- Дождитесь завершения процедуры.
Если команда выполнилась успешно, то значит, интернет работает исправно. Если запросы застопорились на роутере (например, на IP-адресе 192.168.0.1 или 192.168.1.1), то это значит, что роутер не подключен к интернету. И третий случай, когда запрос не доходит даже до роутера. В таком случае проблема связана именно с вашим компьютером. В таком случае необходимо включить автоматическую настройку. О ней расскажем в разделе ниже.
Также стоит попробовать сменить точку доступа, проще говоря, подключиться к другому Wi-Fi. Это легко сделать, если компьютер подключен с помощью Wi-Fi-модуля. Если подключение происходит через LAN-кабель, то о смене точки не может быть и речи.
Смена DNS-сервера
Рассмотрим включение и выключение автоматической настройки IP-адреса и DNS-сервера на компьютерах с ОС Windows. К счастью, разработчики не трогали инструмент, которым нам понадобится, и не меняли его на разных версиях Windows. Это значит, что приведенная ниже инструкция поможет как на Windows XP, так и на Windows 11. Алгоритм действий:
- Откройте проводник. Для этого кликните по любой папке или нажмите Win + E.
- Кликните правой кнопкой мыши по вкладке «Сеть» в левом меню.
- Нажмите на пункт «Свойства» в меню.
- В таблице «Просмотр активных сетей» нажмите на кнопку под полем «Интернет».
- Нажмите на кнопку «Свойства» в открывшемся окне.
- Дважды кликните по строке IP версии 4.
- Нажмите на кнопку «Получить IP-адрес автоматически».
- В блоке ниже кликните по переключателю «использовать следующие адреса DNS-серверов».
- В качестве предпочитаемого сервера укажите адрес роутера. В качестве альтернативного введите 8.8.8.8. Это адрес DNS-сервера Google.
Настройка времени
Отстающее и спешащее время может помешать работе интернета на компьютере.
Проблема решается просто:
- Кликните ПКМ по часам в правом нижнем углу.
- Выберите команду «Настройка даты и времени».
- Введите актуальные данные и выберите подходящий часовой пояс.
- Поставьте галочку напротив пункта «Устанавливать время автоматически».
Содержание
- Почему AnyDesk не работает?
- Почему AnyDesk не подключается?
- AnyDesk не в сети?
- Как исправить ошибку AnyDesk?
- Как включить разрешить AnyDesk?
- Как разрешить использование AnyDesk без разрешения?
- Работает ли AnyDesk после удаления?
- Можно ли взломать AnyDesk?
- AnyDesk использует много данных?
- Что лучше AnyDesk или TeamViewer?
- Как разблокировать AnyDesk?
- Как перезапустить AnyDesk?
- Как узнать, подключен ли AnyDesk?
- Как мне принять запрос AnyDesk?
- Может ли AnyDesk пробуждаться по локальной сети?
- Может AnyDesk передавать файлы?
- AnyDesk 4.1.0 исправил проблемы с подключением к удаленным рабочим столам
- Как скачать AnyDesk, установить и настроить? Подробная инструкция!
- Где скачать AnyDesk и как установить?
- Как подключиться к удаленному компьютеру?
- Разбираемся с функциями AnyDesk.
- Настройка не контролируемого доступа.
- Подведем итоги.
- Почему AnyDesk не работает?
- Почему AnyDesk не подключается?
- AnyDesk не в сети?
- Как исправить ошибку AnyDesk?
- Как включить разрешить AnyDesk?
- Как разрешить использование AnyDesk без разрешения?
- Работает ли AnyDesk после удаления?
- Можно ли взломать AnyDesk?
- AnyDesk использует много данных?
- Что лучше AnyDesk или TeamViewer?
- Как разблокировать AnyDesk?
- Как перезапустить AnyDesk?
- Как узнать, подключен ли AnyDesk?
- Как мне принять запрос AnyDesk?
- Может ли AnyDesk пробуждаться по локальной сети?
- Может AnyDesk передавать файлы?
- Почему не устанавливается anydesk на компьютер
Почему AnyDesk не работает?
Почему AnyDesk не подключается?
Если вы столкнулись с прерываниями по прошествии определенного времени в сеансе, перейдите в «Настройки» и перейдите на вкладку «Подключения». Отключить прямые подключения. Вы также можете настроить порт прослушивания в вашем брандмауэре для AnyDesk в настройках безопасности. … См. Параметры безопасности и настройте параметры на удаленном клиенте.
AnyDesk не в сети?
Да. Ни настроенные клиенты AnyDesk, ни сервер устройства не обмениваются ни одним байтом с нашими серверами. Проверка лицензии выполняется криптографически и в автономном режиме. Следовательно, он также может работать в локальных сетях без доступа в Интернет.
Как исправить ошибку AnyDesk?
Убедитесь, что AnyDesk запущен на удаленном компьютере и подключен к Интернету. Это сообщение отображается либо из-за медленного подключения к Интернету, либо из-за неправильно настроенного брандмауэра, либо из-за общей проблемы с сетью. 3.
Как включить разрешить AnyDesk?
Перейдите в Настройки и переключитесь на Безопасность, чтобы настроить AnyDesk в соответствии с вашими предпочтениями. Есть три варианта входящих запросов: Разрешить всегда.
Как разрешить использование AnyDesk без разрешения?
Все, что вам нужно сделать, это установить пароль на вкладке «Безопасность» учетной записи AnyDesk. Кроме того, вы можете добавить этот удаленный компьютер в свою адресную книгу (доступно не для всех лицензий).
Работает ли AnyDesk после удаления?
Нет, после удаления приложения AnyDesk со своего телефона никто не сможет получить к нему доступ.
Можно ли взломать AnyDesk?
Нет, после удаления приложения AnyDesk со своего телефона никто не сможет получить к нему доступ. Но всегда помните одну вещь, которая никогда не позволяет никому получать удаленный доступ к вашему телефону с помощью каких-либо приложений с удаленным доступом. Будьте начеку и держитесь подальше от мошенников.
AnyDesk использует много данных?
При такой настройке потребление данных составляло около 1,5 гигабайт, в результате средняя скорость передачи данных составляла 416 килобайт в секунду (3,3 Мбит / с). Качество низкое, задержка высокая. … При такой настройке счетчик интерфейса был на 6,5 Гбайт, в то время как файл anydesk имел размер 5,9 Гбайт.
Что лучше AnyDesk или TeamViewer?
AnyDesk предоставляет такие функции, как опросы и обратная связь, удаленный мониторинг сервера, управление удаленным рабочим столом, удаленный доступ, информационная панель и т. Д. Принимая во внимание, что TeamViewer обеспечивает опросы и обратную связь, удаленный мониторинг сервера, совместное использование экрана, информационную панель, совместное использование файлов и другие подобные функции.
Как разблокировать AnyDesk?
Вы можете найти список контроля доступа на вкладке безопасности в настройках AnyDesk. Чтобы активировать контроль доступа, необходимо разблокировать вкладку безопасности. Используйте кнопку +, чтобы добавить запись. Текстовая запись появится внизу списка.
Как перезапустить AnyDesk?
К счастью, с AnyDesk вы сможете перезагрузить компьютер удаленно (необходимо нажать кнопку «Удаленная перезагрузка»). Чтобы найти эту кнопку, выберите «Действия» (меню со значком мигания), а затем «Перезагрузить удаленную машину».
Как узнать, подключен ли AnyDesk?
В списке недавних сеансов отображаются все контакты, к которым был подключен исходящий сеанс. Введите идентификатор / псевдоним или имя в адресной метке, чтобы отфильтровать список. Используйте клавиши со стрелками для автозаполнения и подключения.
Как мне принять запрос AnyDesk?
Чтобы начать сеанс, запрос должен быть принят либо путем нажатия кнопки «Принять» в окне принятия, либо путем отправки действительных учетных данных (см. «Автоматический доступ»). Есть три варианта входящих запросов на сеанс: Разрешить всегда. Разрешить, только когда открыто главное окно AnyDesk.
Может ли AnyDesk пробуждаться по локальной сети?
Или теперь вы можете пойти более простым путем и использовать новую функцию AnyDesk Wake-On-LAN! Название уже говорит вам все, что вам нужно знать: вы просто будите спящее устройство. Во-первых, вам нужно определить, какие устройства должны иметь разрешение на активацию друг друга.
Может AnyDesk передавать файлы?
Благодаря интуитивно понятным функциям копирования и вставки приложение AnyDesk упрощает удаленную передачу файлов. … Кроме того, для инициирования передачи файла требуется всего несколько щелчков мышью в окне сеанса, а надежная передача файлов всех типов на различные платформы обеспечивается приложением AnyDesk.
Источник
AnyDesk 4.1.0 исправил проблемы с подключением к удаленным рабочим столам
AnyDesk – популярная мультиплатформерная программа для подключения к удаленному рабочему столу. Является более легкой и простой альтернативой громоздким TeamViewer или SplashTop.
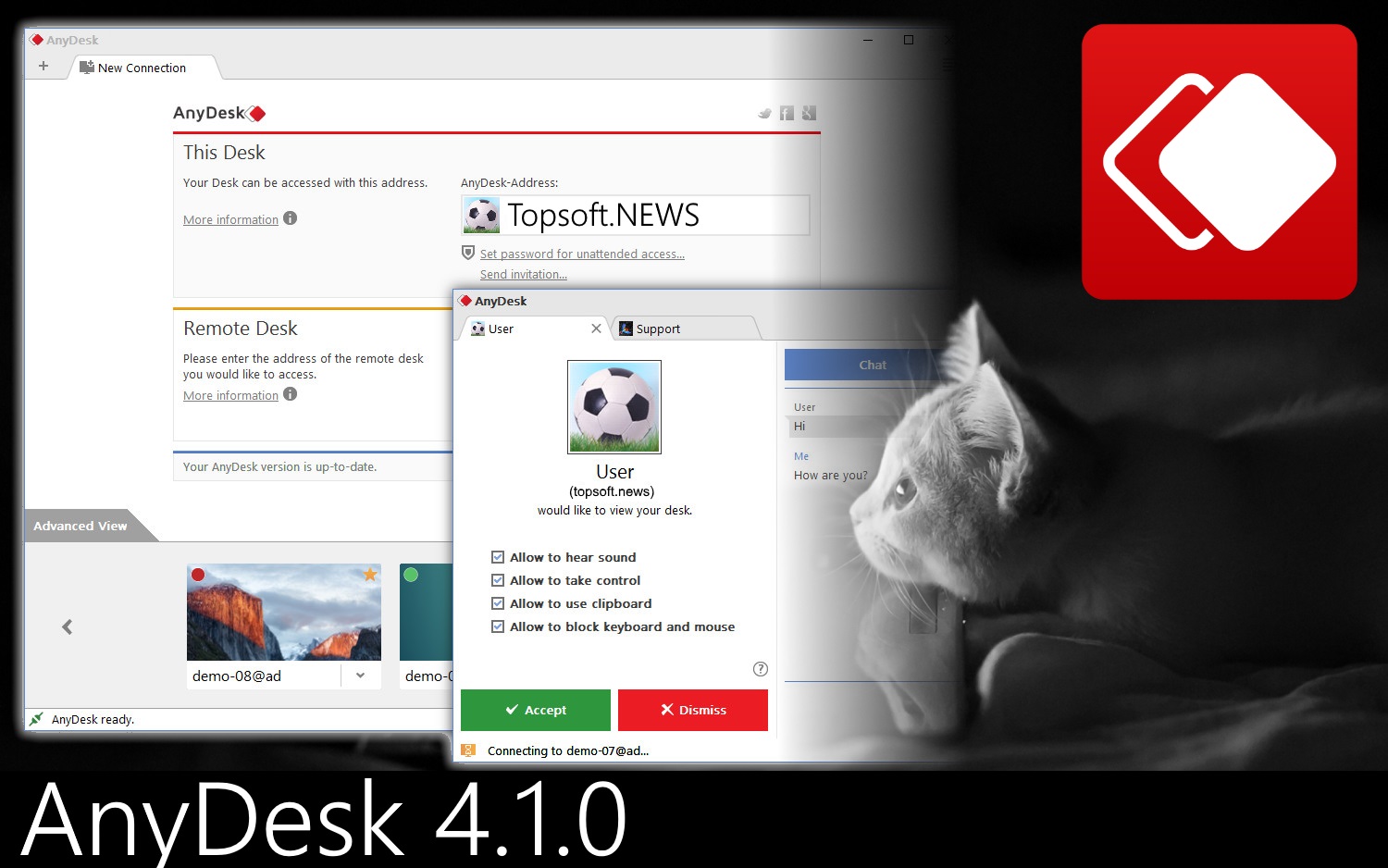
В отличие от конкурентов, AnyDesk использует новый видеокодек, который специально разработан для новых графических пользовательских интерфейсов, поэтому работает очень плавно и потребляет меньше трафика при подключении.
Программное обеспечение AnyDesk является универсальным, безопасным, а самое главное легким – размер приложения чуть более 1 МБ, при этом никаких административных привилегий или установки не требуется.
Программное обеспечение использует шифрование TLS1.2, и оба конца соединения криптографически надежны и проверены, так что пользователи могут быть уверены в безопасности подключения.
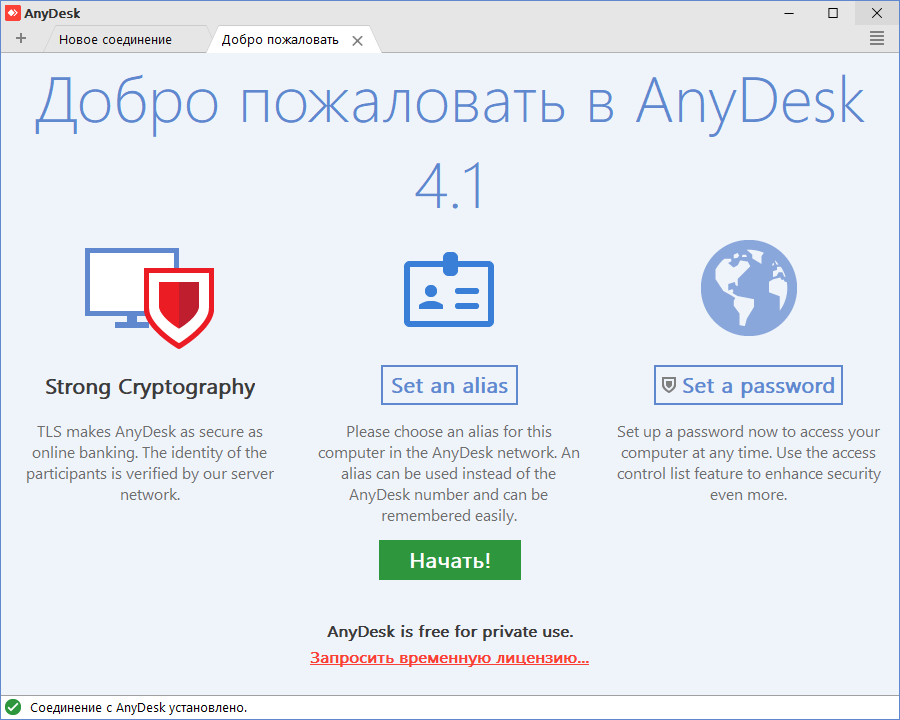
Пользовательский интерфейс AnyDesk очень прост и удобен в навигации – разобраться в интерфейсе можно всего за пару минут.
С AnyDesk пользователи могут работать на своем персональном компьютере из любого места.
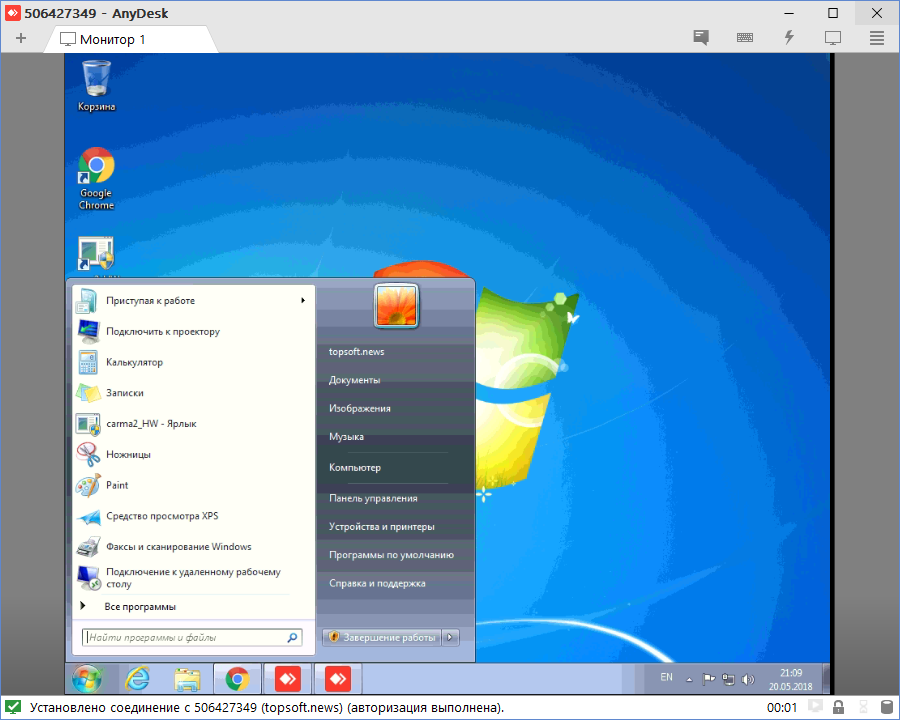
Перед подключением необходимо создать аккаунт, и через персональный AnyDesk-ID подключаться к удаленному Рабочем столу со всеми вашими приложениями, документами и фотографиями.
Источник
Как скачать AnyDesk, установить и настроить? Подробная инструкция!
Всем привет, продолжаем обзор программ для удаленного доступа к компьютеру. В данной статье речь пойдет о еще одной отличной программе под названием AnyDesk. Мы с вами подробно рассмотрим, как скачать AnyDesk, как установить и настроить. Эта программа удаленного доступа чем-то схожа с ранее рассмотренными утилитами TeamViewer и Supremo.
Она отличается от других своих аналогов, простотой использования, программа не затрачивает ресурсы компьютера и при этом имеет высокую скорость работы. AnyDesk имеет бесплатную и платную версию. Как и во многих подобных программах, в бесплатной версии представлен стандартный функционал, который больше подойдет для домашнего использования. В платной же версии, количество функций увеличивается, и программа удовлетворит потребности даже системных администраторов. Такое разделение платной и бесплатной версии на руку многим пользователями, так как если вы используете её для личных нужд, то у вас не будет проблем с разрывами связи, как это происходит в TeamViewer. Поэтому, предлагаю подробно разобраться с программой удаленного доступа к компьютеру.
Где скачать AnyDesk и как установить?
Для того, чтобы скачать AnyDesk мы с вами воспользуемся официальным сайтом разработчиков – anydesk.com/ru
Программа поддерживает работу на операционной системе Windows и Linux. На главной странице официального сайта, Найдите кнопку «Скачать бесплатно». Жмем её, чтобы скачать AnyDesk.
Далее откроется еще одно окно, в котором подтверждаем загрузку программы. Если автоматически скачивание не началось, то нажмите на ссылку «скачать прямо сейчас».
Существует два варианта использования приложения.
Первый вариант — портативный режим работы, вам не придется устанавливать программу, и после запуска можно сразу начать ею пользоваться.
Второй вариант — установка на компьютер. При этом установка происходит из портативной версии. Программа предложит установить её, как только вы захотите закрыть Portable версию либо нажмете соответствующую кнопку.
Разработчики специально предусмотрели такой вариант установки. Например, если пользователь хочет воспользоваться программой пару раз, то нет смысла её устанавливать на компьютер. Установка понадобится тогда, когда вы планируете установить неконтролируемый доступ к компьютеру или будете пользоваться программой каждый день. После установки программы, она автоматически попадает в автозагрузку Windows. Это дает возможность в любое время дня и ночи подключиться к компьютеру удаленно. Если же у вас portable версия, то для того, чтобы подключиться к удаленному компьютеру, потребуется участие пользователя.
Чтобы установить программу выполняем следующее:
Как видите процесс установки достаточно простой и не требует каких-то определенных навыков.
Как подключиться к удаленному компьютеру?
После того, как мы смогли скачать AnyDesk и разобрались с её установкой, переходим непосредственно к разбору функций. Для того, чтобы к вашему компьютеру мог подключиться другой пользователь, необходимо ему передать специальный адрес, который называется «Это рабочее место».
Таким образом. Если вам нужно подключиться к удаленному компьютеру, то в поле «Другое рабочее место», нужно ввести его адрес и нажать на кнопку «Соединить». Так же следует обратить внимание на то, что, как только вы в первый раз будете выполнять соединение с другим ПК, система защиты компьютера, выдаст вам сообщение, что брандмауэр заблокировал некоторые функции этого приложения и требуется подтвердить разрешение программе доступа в интернет. Так как наша цель подключиться к удаленному компьютеру, то жмем «Разрешить доступ».
При использовании портативной версии, чтобы подключиться к компьютеру другого пользователя вам нужно ввести цифровой код, при этом пароль вводить не следует. Так как перед пользователем удаленного компьютера всплывет табличка с вопросом «Принять» или «Отклонить» удаленное соединение.
Так же во время работы программы, пользователь может задействовать чат, прервать соединение или воспользоваться другими доступными функциями.
Разбираемся с функциями AnyDesk.
После того, как мы выполнили подключение к удаленному компьютеру, перед нами откроется специальное окно подключение, в котором мы видим рабочий стол удаленного ПК. Давайте рассмотрим, какие настройки, доступны в окне подключения на управляющем компьютере.
Самое первое, что бросается в глаза, это возможность запустить чат с пользователем на удаленном ПК. Так же если нажать на кнопку в виде молнии, то появится выпадающее меню, в котором есть следующие пункты:
Так же программа имеет такие функции как:
Как видите, программа даже в бесплатной версии имеет хороший набор функций, которые необходимы для каждого пользователя, это говорит нам о том, что необходимо непременно скачать AnyDesk.
Настройка не контролируемого доступа.
Очень часто необходимо иметь доступ к удаленному компьютеру в любое время. Для этого, программа AnyDesk имеет возможность настроить неконтролируемый доступ к компьютеру. Участие пользователя удаленного компьютера не потребуется. Одно условие, компьютер должен быть всегда включен.
Для того, чтобы настроить неконтролируемый доступ к компьютеру необходимо выполнить следующие шаги:
Для того, чтобы быстро подключиться к компьютерам, на которые вы заходили ранее, программа делает специальные превью подключений, которые отображаются в виде маленьких картинок рабочих столов. Чтобы быстро подключиться к нужному компьютеру, мы жмем на превью и появляется окно подключений. Так же есть возможность поменять имена превью подключений или вывести ярлыки на рабочий стол. Согласитесь, эта функция очень полезна, если приходится часто подключаться к одним и тем же ПК.
Обратите внимание! Если вы планируете подключаться к компьютеру через неконтролируемый доступ, рекомендую выставить на нем в параметрах электропитания «Высокая производительность». В противном случае, компьютер будет уходить в спящий решим и вы не сможете к нему подключиться!
 Подведем итоги.
Подведем итоги.
Сегодня мы с вами рассмотрели, как скачать AnyDesk, а также разобрались как работать с программой. Считаю, что данная программа подойдет большинству пользователей, которые хотят удаленно помогать настраивать компьютеры друзей, родственников, родителей. Программа очень легкая и простая в управлении. Скорость работы программы отличная, а функционал бесплатной версии просто впечатляет. Поэтому, присмотритесь к данному приложению удаленного доступа, возможно оно станет для вас программой на каждый день!
Источник
Почему AnyDesk не работает?
Почему AnyDesk не подключается?
Если вы столкнулись с прерываниями по прошествии определенного времени в сеансе, перейдите в «Настройки» и перейдите на вкладку «Подключения». Отключить прямые подключения. Вы также можете настроить порт прослушивания в вашем брандмауэре для AnyDesk в настройках безопасности. … См. Параметры безопасности и настройте параметры на удаленном клиенте.
AnyDesk не в сети?
Да. Ни настроенные клиенты AnyDesk, ни сервер устройства не обмениваются ни одним байтом с нашими серверами. Проверка лицензии выполняется криптографически и в автономном режиме. Следовательно, он также может работать в локальных сетях без доступа в Интернет.
Как исправить ошибку AnyDesk?
Убедитесь, что AnyDesk запущен на удаленном компьютере и подключен к Интернету. Это сообщение отображается либо из-за медленного подключения к Интернету, либо из-за неправильно настроенного брандмауэра, либо из-за общей проблемы с сетью. 3.
Как включить разрешить AnyDesk?
Перейдите в Настройки и переключитесь на Безопасность, чтобы настроить AnyDesk в соответствии с вашими предпочтениями. Есть три варианта входящих запросов: Разрешить всегда.
Как разрешить использование AnyDesk без разрешения?
Все, что вам нужно сделать, это установить пароль на вкладке «Безопасность» учетной записи AnyDesk. Кроме того, вы можете добавить этот удаленный компьютер в свою адресную книгу (доступно не для всех лицензий).
Работает ли AnyDesk после удаления?
Нет, после удаления приложения AnyDesk со своего телефона никто не сможет получить к нему доступ.
Можно ли взломать AnyDesk?
Нет, после удаления приложения AnyDesk со своего телефона никто не сможет получить к нему доступ. Но всегда помните одну вещь, которая никогда не позволяет никому получать удаленный доступ к вашему телефону с помощью каких-либо приложений с удаленным доступом. Будьте начеку и держитесь подальше от мошенников.
AnyDesk использует много данных?
При такой настройке потребление данных составляло около 1,5 гигабайт, в результате средняя скорость передачи данных составляла 416 килобайт в секунду (3,3 Мбит / с). Качество низкое, задержка высокая. … При такой настройке счетчик интерфейса был на 6,5 Гбайт, в то время как файл anydesk имел размер 5,9 Гбайт.
Что лучше AnyDesk или TeamViewer?
AnyDesk предоставляет такие функции, как опросы и обратная связь, удаленный мониторинг сервера, управление удаленным рабочим столом, удаленный доступ, информационная панель и т. Д. Принимая во внимание, что TeamViewer обеспечивает опросы и обратную связь, удаленный мониторинг сервера, совместное использование экрана, информационную панель, совместное использование файлов и другие подобные функции.
Как разблокировать AnyDesk?
Вы можете найти список контроля доступа на вкладке безопасности в настройках AnyDesk. Чтобы активировать контроль доступа, необходимо разблокировать вкладку безопасности. Используйте кнопку +, чтобы добавить запись. Текстовая запись появится внизу списка.
Как перезапустить AnyDesk?
К счастью, с AnyDesk вы сможете перезагрузить компьютер удаленно (необходимо нажать кнопку «Удаленная перезагрузка»). Чтобы найти эту кнопку, выберите «Действия» (меню со значком мигания), а затем «Перезагрузить удаленную машину».
Как узнать, подключен ли AnyDesk?
В списке недавних сеансов отображаются все контакты, к которым был подключен исходящий сеанс. Введите идентификатор / псевдоним или имя в адресной метке, чтобы отфильтровать список. Используйте клавиши со стрелками для автозаполнения и подключения.
Как мне принять запрос AnyDesk?
Чтобы начать сеанс, запрос должен быть принят либо путем нажатия кнопки «Принять» в окне принятия, либо путем отправки действительных учетных данных (см. «Автоматический доступ»). Есть три варианта входящих запросов на сеанс: Разрешить всегда. Разрешить, только когда открыто главное окно AnyDesk.
Может ли AnyDesk пробуждаться по локальной сети?
Или теперь вы можете пойти более простым путем и использовать новую функцию AnyDesk Wake-On-LAN! Название уже говорит вам все, что вам нужно знать: вы просто будите спящее устройство. Во-первых, вам нужно определить, какие устройства должны иметь разрешение на активацию друг друга.
Может AnyDesk передавать файлы?
Благодаря интуитивно понятным функциям копирования и вставки приложение AnyDesk упрощает удаленную передачу файлов. … Кроме того, для инициирования передачи файла требуется всего несколько щелчков мышью в окне сеанса, а надежная передача файлов всех типов на различные платформы обеспечивается приложением AnyDesk.
Источник
Почему не устанавливается anydesk на компьютер
Краткое описание:
Удаленный доступ и дистанционное обслуживание PC/Mac.
Управляйте своим компьютером удаленно с помощью смартфона, планшета или ноутбука c максимальной скоростью и качеством. На сайте anydesk.com Вы найдете информацию, касающуюся VNC, удаленного доступа и обслуживания для всех платформЖ Windows, macOS, Linux, Android и iOS.
Преимущества:
Быстрое: AnyDesk быстрее всех прочих аналогичных приложений. Это позволяет работать с удаленным доступом на совершенно ином уровне: видеомонтаж, обработка изображений, администрирование компьютера, командная работа онлайн.
Надежное: Удаленное управление с помощью AnyDesk имеет настолько же совершенную защиту, что и онлайн-банкинг, с помощью системы шифрования TLS 1.2, алгоритма обмена ключами 2048-Bit RSA и технологии Erlang.
1. Установите приложение на смартфоне или планшете.
2. Запустите AnyDesk на удаленном компьютере. Для этого загрузите программный файл с нашего веб-сайта anydesk.com на компьютер, и запустите его с помощью двойного клика. При этом Вы увидите AnyDesk-идентификатор компьютера.
3. Откройте приложение на смартфоне или планшете и введите в нем данный AnyDesk-идентификатор.
Что такое AnyDesk?
Конкуренты лишь утверждают о своих продуктах, что они обеспечивают плавную передачу изображения. И только AnyDesk, особо быстрое приложение, держит данное обещание.
Стильная независимость
AnyDesk первым из приложений для удаленного доступа обладает производительностью достаточной для того, чтобы обеспечить длительную плавную и не утомительную работу на удаленном компьютере. Все программы, файлы и настройки домашнего или офисного компьютера являются легкодоступными для Вас в любой момент и без утомительной конфигурации сети. А все Ваши данные остаются там, где они и должны находиться: на Вашем собственном ПК.
Простое взаимодействие
AnyDesk также великолепно подходит для совместной работы в интернете. Опциональное отображение двух курсоров мыши позволяет совместно работать над текстами, изображениями или прочими документами. Очень просто, быстро и без необходимости доверять файлы онлайн-службам.
Удаленное обслуживание без напряжения
Помощь доставляет удовольствие, когда она оказывается в комфортных условиях. AnyDesk способна на большее, нежели просто удаленное администрирование и поддержка. С помощью плавного управления процессы наладки принтера коллеги или установки нового инструмента CRM на компьютерах отделах сбыта происходят будто автоматически.
Частота регенерации изображений
Приложение AnyDesk способно передавать в локальной сети, а также через многие интернет-соединения 60 изображений в секунду, что значительно превышает показатели других приложений удаленного рабочего стола. Благодаря этому любые движения, передаваемые через AnyDesk, отображаются на экране максимально плавно, так как кадровая частота почти всех компьютерных экранов также составляет 60 кадров в секунду. Таким образом, приложение AnyDesk обеспечивает ровную и без лагов работу на компьютере.
Объем данных
При использовании инструмента удаленного рабочего стола через интернет решающее значение приобретает максимально эффективное использование пропускной способности интернет-соединения. Это особенно важно при работе через мобильные интернет-соединения типа UMTS. AnyDesk позволяет эффективно использовать пропускную способность и обеспечивает плавную работу ПК уже при скорости 100 Кбит/сек.
Требуется Android: 4.4 и выше
Русский интерфейс: Да
Версия: 6.1.2 GP (senya555)
Версия: 6.0.4 с маркета (pokpok)
Версия: 6.0.2 AnyDesk (fixsss)
Версия: 6.0.0 AnyDesk (fixsss)
Версия: 5.5.6 от 24.06.2020 (pokpok)
Версия: 5.5.4 от 07.06.2020 (pokpok)
Версия: 5.5.2 AnyDesk for Android (podolsk26)
Версия: 5.5.0 от 16.04.2020 (pokpok)
Версия: 5.4.0 AnyDesk for Android (podolsk26)
Версия: 5.3.6 Обновление (podolsk26)
Версия: 5.1.6 GP (•Лeший•)
Версия: 5.1.2 от 27/06/2019 (iMiKED)
версия: 4.0.4 Сообщение №13, автор LewanDOS
версия: 4.0.0 AnyDesk remote PC/Mac control (Пост uzeerpc #72248311)
версия: 3.7.2 Сообщение №12, автор uzeerpc
версия: 3.7.0 Сообщение №9, автор uzeerpc
версия: 3.2.1 AnyDesk remote PC/Mac control (Пост uzeerpc #61681521)
версия: 2.7.2 
Источник
На чтение 5 мин Опубликовано 14.12.2022
Anydesk представляет собой одно из востребованных приложений, которое дает возможность удаленно подключаться к рабочему столу другого устройства и выполнять там все нужные манипуляции. Во время работы программы пользователи сталкиваются с разными ошибками. Довольно часто появляется уведомление «Идет соединение с сетью Anydesk» и возникает вопрос, что делать в такой ситуации.
Содержание
- Почему происходят сбои
- Что делать
- Проверяем работоспособность Anydesk
- Изменяем точку доступа
- Изменяем DNS-сервер
- Настраиваем время
Почему происходят сбои
При использовании программы Anydesk пользователи часто сталкиваются с проблемой бесконечного соединения при подключении к удаленному рабочему столу. При этом человек пытается соединиться с другим устройством, появляется уведомление о попытке соединения, но ничего больше не происходит. Такая ситуация может продолжаться довольно долго.
К основным причинам бесконечного соединения в приложении относят следующее:
- Проблемы с интернет-связью у основного или целевого девайса. Если сеть нестабильна или интернет очень медленный, соединение может затягиваться.
- Нарушения в работе серверов. Так, осенью прошлого года наблюдались массовые сбои в функционировании серверов Anydesk во всем мире. Во время таких неполадок с проблемами подключения столкнулись тысячи пользователей.
- Проблемы в функционировании DNS-серверов, используемых по умолчанию. Распространенной причиной проблем считаются неправильные настройки. Это препятствует стабильному соединению в программе.
- Неправильная настройка временной зоны. Причем это касается и основного, и целевого девайса.
- Случайные неполадки в работе программы.
Что делать
Чтобы устранить проблему, требуется, прежде всего, установить причины ее появления. Для этого нужно выполнить ряд действий.
Проверяем работоспособность Anydesk
Для начала рекомендуется запустить программу на базовом компьютере. Это стоит сделать от имени администратора. Приложение может загрузиться успешно или выдать критические ошибки. Во втором случае требуется выполнить следующее:
- Перезапустить ПК. Это даст возможность завершить все текущие процессы, после чего они загрузятся снова. При этом важно выполнить именно перезагрузку, а не отправлять девайс в сон.
- Переустановить программу. При этом требуется удалить все пользовательские файлы. Это поможет исключить ошибки конфигураций.
- Включить программу на другом компьютере. Если сделать это не удастся, значит, проблема связана с сервером и сетью.
Изменяем точку доступа
Чтобы наладить соединение, нужно провести полную диагностику сети. Для начала важно понять, где не работает интернет – на конкретном компьютере или на всех устройствах. Для этого стоит сделать следующее:
- Открыть командную строку. Для этого стоит нажать комбинацию клавиш Win+X. После этого нужно выбрать одноименный пункт в перечне.
- Ввести в командной строке «tracert ya.ru». Это поможет направить эхо-запрос на сервер Яндекса.
- Дождаться окончания процесса.
Если команда была выполнена успешно, это означает, что интернет нормально работает. Если запросы зависли на роутере, можно сделать вывод, что устройство не подключено к интернету. Также может возникать ситуация, когда запрос просто не доходит до роутера. В таком случае проблема связана с компьютером. Для ее устранения нужно включить автоматическую настройку.
Также можно попытаться поменять точку доступа. Иными словами, требуется подключиться к другому Wi-Fi. Это удастся легко сделать при подключении ПК при помощи Wi-Fi-модуля. Если для этого используется LAN-кабель, о смене точки речь не идет.
Изменяем DNS-сервер
Распространенной причиной бесконечного подключения к приложению Anydesk считается неправильная настройка серверов DNS. Причем проблема может крыться в базовом или целевом устройстве. Чтобы обеспечить стабильную работу, стоит использовать настройки от компании Гугл. Они отличаются форматом 8.8.4.4 или 8.8.8.8.
Настройки DNS предпочтительнее менять прямо в роутере, который используется для подключения к интернету. Также это можно сделать в настройках самого девайса – смартфона или компьютера.
Чтобы изменить DNS в Виндовс 11, рекомендуется сделать следующее:
- Навести курсор мыши на значок сети. Он располагается в нижней правой части рабочего стола.
- Сделать щелчок правой кнопкой мыши и выбрать в открывшемся окне пункт «Параметры сети и интернета».
- Выбрать раздел «Сеть и интернет».
- Нажать с правой стороны на сеть, которая применяется для подключения к интернету.
- В случае Wi-Fi выбрать пункт «Свойства XXX». При этом ХХХ – это название сети.
- На открывшейся странице настроек найти пункт «Назначение DNS-сервера». Нажать с правой стороны кнопку «Изменить».
- В открывшемся окне поменять параметр с «Автоматически» на «Вручную». После этого нужно активировать функцию IPv4 и прописать настройки DNS от Гугл, указанные выше.
- Зафиксировать изменения, нажав на пункт «Сохранить».
- Попытаться снова выполнить подключение.
Настраиваем время
Важно удостовериться, что в настройках устройства, на котором применяется Anydesk, правильно указана временная зона. На девайсах с операционной системой Андроид требуется сделать следующее:
- Зайти в настройки смартфона.
- Выбрать «Система».
- Нажать «Дата и время» и проверить правильность параметров. Если требуется, можно отключить автоматическое определение и провести настройки вручную.
На персональном компьютере требуется выполнить следующие действия:
- Навести курсор мыши на время и дату в правой нижней части экрана.
- Нажать правую кнопку мыши.
- Выбрать функцию «Настроить дату и время». После этого требуется проверить правильность даты и времени. При потребности можно переключиться на их ручную настройку и ввести параметры самостоятельно.
При использовании программы Anydesk проблемы появляются довольно часто. Если не удастся установить соединение с сетью, важно определить причины сложностей. Для этого следует проверить работоспособность самого софта, изменить временные настройки, оценить работу интернета или внести коррективы в параметры DNS-сервера.


























![0xc0000005 — ошибка при запуске приложения [Решено] 0xc0000005 — ошибка при запуске приложения [Решено]](http://www.astera.ru/wp-content/uploads/2018/05/2-5.jpg)
![0xc0000005 — ошибка при запуске приложения [Решено] 0xc0000005 — ошибка при запуске приложения [Решено]](http://www.astera.ru/wp-content/uploads/2018/05/3-5.jpg)
![0xc0000005 — ошибка при запуске приложения [Решено] 0xc0000005 — ошибка при запуске приложения [Решено]](http://www.astera.ru/wp-content/uploads/2018/05/4-3.jpg)
![0xc0000005 — ошибка при запуске приложения [Решено] 0xc0000005 — ошибка при запуске приложения [Решено]](http://www.astera.ru/wp-content/uploads/2018/05/5-4.jpg)
![0xc0000005 — ошибка при запуске приложения [Решено] 0xc0000005 — ошибка при запуске приложения [Решено]](http://www.astera.ru/wp-content/uploads/2018/05/6-4.jpg)
![0xc0000005 — ошибка при запуске приложения [Решено] 0xc0000005 — ошибка при запуске приложения [Решено]](http://www.astera.ru/wp-content/uploads/2018/05/7-6.jpg)
![0xc0000005 — ошибка при запуске приложения [Решено] 0xc0000005 — ошибка при запуске приложения [Решено]](http://www.astera.ru/wp-content/uploads/2018/05/8-5.jpg)