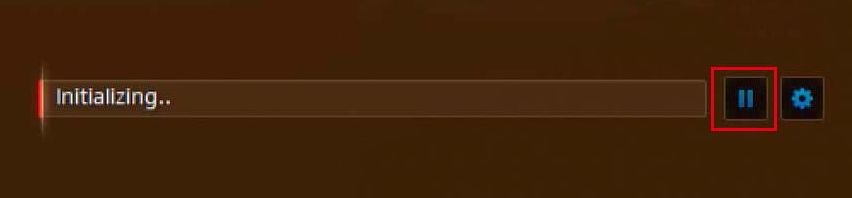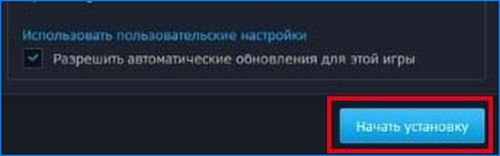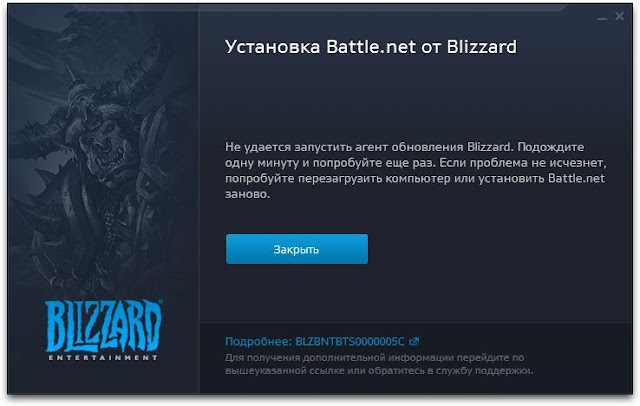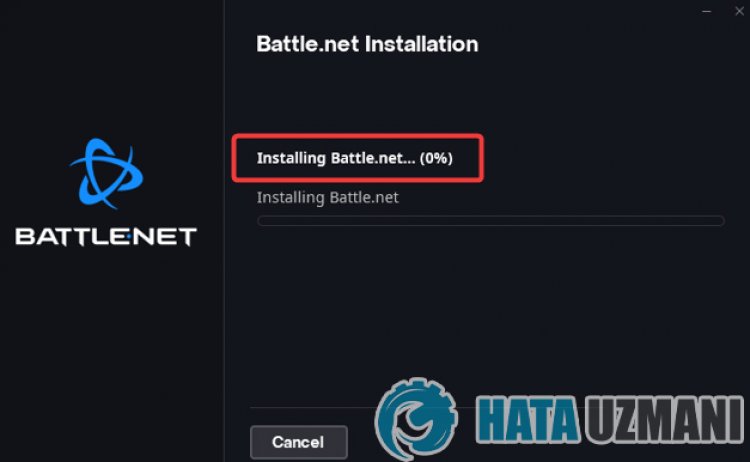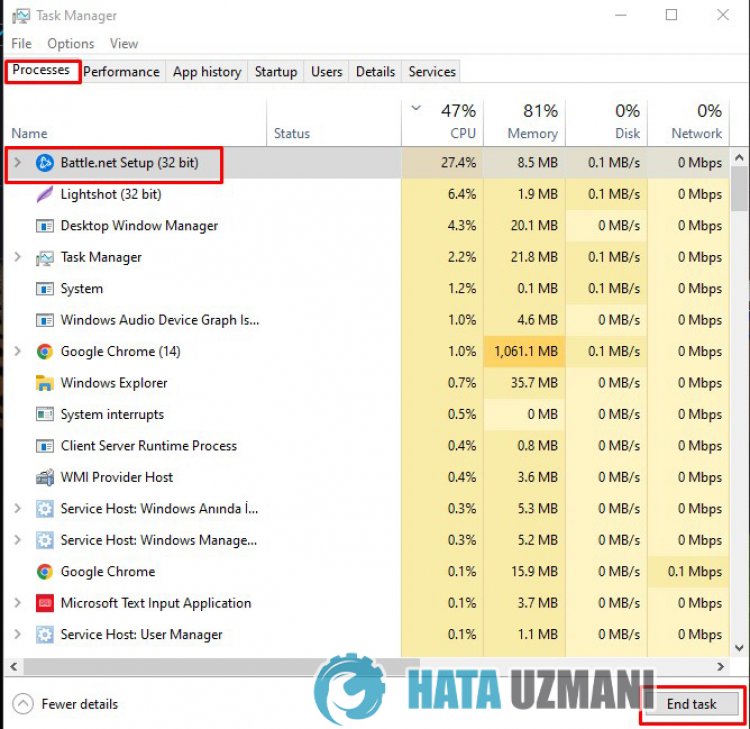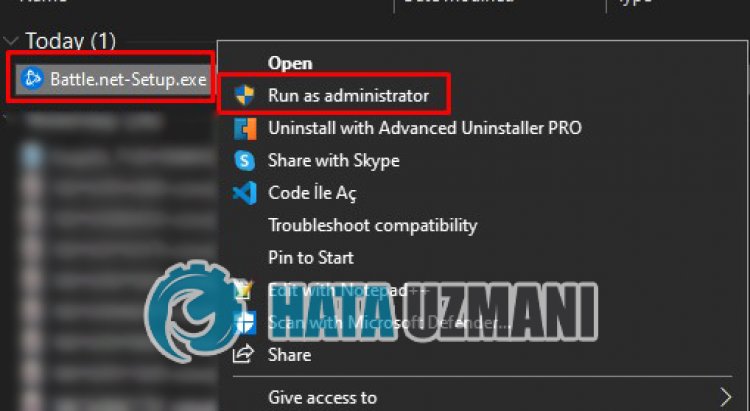Обновлен: 2 месяца назад
Номер статьи (ID) 23039
Распространенные проблемы
- Не работает установка приложения Battle.net
- Не могу открыть Battle.net-Setup-enUS
- После удаления приложение Battle.net не переустанавливается
Подобная проблема может быть вызвана затруднениями с загрузкой и записью новых данных. Попробуйте следующие советы:
Хорошо! Вы можете помочь нам стать еще лучше. Оцените следующие пункты по шкале от 1 до 5:
Нам жаль, что так получилось! Расскажите, что пошло не так. Отметьте все подходящие варианты:
Метель является одним из самых процветающих и известных разработчиков в мире. Чтобы стать самым успешным, есть разные причины, и одна из этих причин — их лаунчер Battle.net. Однако недавно разработчики выкатили огромное новое обновление для лаунчера Battle.net/blizzard, которое набрало массу стимулов.
Но вы знаете, что у многих пользователей установка зависает, и они не могут установить приложение Battle.net от Blizzard на свой ПК. Согласно отчетам, когда пользователи застревают на Обновление Battle.net экран в течение нескольких часов и не может установить приложение Battle.net от Blizzard. Но не о чем беспокоиться, так как это руководство поможет вам решить эту проблему. Посмотрим, как.
Содержание страницы
-
Как исправить невозможность установить приложение Battle Net от Blizzard
- Исправление 1: перезагрузите устройство
- Исправление 2: попробуйте установить в режиме чистой загрузки
- Исправление 3: проверьте подключение к Интернету
- Исправление 4: включите и снова включите маршрутизатор
- Исправление 5: удалите Blizzard Entertainment и Battle. Сетевая папка.
- Исправление 6: сбросить DNS
- Исправление 7: сброс репозитория WMI
- Исправление 8: отключить VPN-сервер.
- Исправление 9: отключить прокси-сервер.
- Исправление 10: сброс журнала TCP/IP
- Исправление 11: отключить антивирус
- Исправление 12: изменить настройки DNS
- Исправление 13: сброс настроек сети
- Исправление 14: сброс драйвера сетевого адаптера
- С авторского стола
Как исправить невозможность установить приложение Battle Net от Blizzard
Что ж, помня об этом, наша группа по устранению технических неполадок провела расследование и собрала некоторые исправления, которые помогут вам выйти из этой ситуации. Поэтому, пока Blizzard не предоставит какие-либо исправления, вы можете полагаться на исправления, которые мы упомянули здесь, в этом руководстве. Итак, теперь без лишних слов, давайте приступим к делу.
Исправление 1: перезагрузите устройство
Первое, что помогает ряду пользователей избавиться от этой ошибки. Вы можете просто перезагрузить систему, прежде чем пытаться использовать любой из нижеперечисленных методов. Что ж, это не только перезагрузит вашу систему, но и удалит временные ошибки и файлы, которые вызывают проблему, и даст вашему компьютеру новый старт для быстрой работы.
Поэтому настоятельно рекомендуется перезагрузить систему, прежде чем что-либо делать. Что ж, после того, как вы это сделали, снова попробуйте установить Blizzard battle.net и проверьте, правильно ли он теперь устанавливается или все еще зависает с той же ошибкой. Если это так, то мы предлагаем вам попробовать другие методы, упомянутые в этом руководстве.
Исправление 2: попробуйте установить в режиме чистой загрузки
Есть вероятность, что вашей системе будет сложно установить его из-за процесса, работающего на вашем фоне. Что ж, иногда фоновый процесс или службы берут много данных, что мешает вашему текущему приложению работать должным образом.
Так что в таком случае установка приложения после чистой загрузки будет для вас правильным выбором. Многие пользователи считают, что это действительно помогает решить эту проблему. Итак, вы также должны попробовать это, и вот шаги, которые помогут вам сделать это:
- Во-первых, нажмите кнопку Win+R кнопку в целом, чтобы открыть окно «Выполнить».
- Затем выполните поиск мсконфиг. Это откроет окно конфигурации системы.
-
Теперь переключитесь на Услуги вкладку, установите флажок рядом с Скрыть все службы Microsoft, и ударил запрещать кнопку, за которой следует В порядке. Затем закройте окно «Чистая загрузка».
- После этого откройте диспетчер задач и в Запускать вкладка Затем отключите все программы с высоким уровнем воздействия.
- Вот и все. Теперь, когда вы закончите, перезагрузите компьютер и попробуйте установить Battle.net, чтобы проверить, можете ли вы это сделать сейчас или нет.
Исправление 3: проверьте IИнтернет Связь
Ваш интернет работает без сбоев? Что ж, это вопрос, о котором мы думаем каждый раз, когда пытаемся получить доступ к серверной игре. Это связано с тем, что этим играм для непрерывной работы требуется хорошее подключение к Интернету.
Но если ваше интернет-соединение колеблется или имеет низкую скорость, вы не сможете получить к нему доступ или даже загрузить что-либо. Кроме того, есть вероятность, что из-за вашего интернет-соединения Battle.net не может установить последнюю версию программы запуска. Чтобы проверить ваше соединение, вы должны зайти на сайт тестера скорости Ookla и проверить скорость вашего маршрутизатора.
Исправление 4: включите и снова включите маршрутизатор
Хорошо, если вы проверили скорость подключения вашего маршрутизатора и обнаружили, что он не дает вам необходимой скорости. Затем мы рекомендуем вам выключить и снова включить маршрутизатор и модем, так как это удалит ошибки и временные файлы, если таковые имеются. Проблема с Интернетом в большинстве случаев решается простым включением и выключением маршрутизатора.
Однако, если вы находитесь в очень плачевном состоянии, если проблема с Интернетом не будет устранена, то без дальнейших промедлений обратитесь к своему интернет-провайдеру и попросите его решить проблему с сетью. Как только проблема с Интернетом будет устранена вашим интернет-провайдером, вы увидите, что теперь можете установить приложение Battle.net от Blizzard на свой компьютер.
Исправление 5: удалите Blizzard Entertainment и Battle. Сетевая папка.
Эта ошибка обычно возникает, если вы ранее установили приложение Battle.net от Blizzard на свое устройство и забыли удалить реликвии приложения в то время. Однако есть много отчетов, в которых пользователи сообщают, что теперь они могут установить его на свое устройство после удаления папки Blizzard Entertainment и Battle.net. Итак, чтобы сделать это, вот необходимые шаги:
- Первоначально нажмите кнопку Win+R кнопку, чтобы открыть окно «Выполнить» и выполнить поиск %LOCALAPPDATA%.
- После этого найдите Battle.net, Близзард, и/или Близзард Развлечения папки и удалите их.
- Затем снова откройте окно «Выполнить» и повторите то же самое для %ДАННЫЕ ПРИЛОЖЕНИЯ%,%ТЕМП%, и %ДАННЫЕ ПРОГРАММЫ%.
- После этого проверьте, можете ли вы теперь установить приложение Battle.net от Blizzard или нет.
Исправление 6: сбросить DNS
Многим пользователям чистка DNS помогла решить проблему. Итак, вы также должны попробовать это и посмотреть, поможет ли это вам. Однако, чтобы сделать это, вам необходимо выполнить следующие шаги:
- Во-первых, запустите командную строку с правами администратора на вашем ПК с Windows.
-
После этого выполните команду:
ipconfig/flushdns
Исправление 7: сброс репозитория WMI
Есть вероятность, что есть вмешательство в компонент WMI (инструментарий управления Windows). Так что в этом случае отключение будет правильным выбором для вас. Однако есть много случаев, когда пользователи находят это очень полезным; поэтому вы также должны попробовать это, и вот шаги для этого:
- Первоначально откройте командную строку, используя права администратора.
-
После этого выполните команду:
чистая остановка winmgmt
-
Затем он попросит подтвердить ваше действие, нажмите кнопку Д и введите ключ одновременно. После успешного выполнения вышеуказанной команды запустите эту команду и перезагрузите компьютер.
winmgmt /resetrepository
Исправление 8: отключить VPN-сервер.
Большинство серверных приложений могут работать некорректно при подключении службы VPN. Поэтому рекомендуется отключить его, а затем снова попробовать установить Battle.net от Blizzard на свой компьютер. Однако, если вы используете встроенную функцию VPN в Windows 11, вам необходимо выполнить следующие действия, чтобы отключить VPN-сервер на вашем ПК:
- Сначала откройте окно «Выполнить» и найдите ms-настройки: сеть-vpn.
- Теперь в приложении «Настройки» откройте вкладку VPN.
- Затем нажмите кнопку удаления, чтобы удалить его с вашего ПК.
Вот и все. Теперь, когда вышеупомянутые шаги выполнены правильно, попробуйте снова установить Battle.net на свой компьютер.
Исправление 9: отключить прокси-сервер.
Вы также используете прокси-сервер на своем ПК? Если это так, мы предлагаем вам отключить его, так как он также может стать основным виновником этой проблемы. Итак, чтобы сделать это, вы должны выполнить указанные шаги:
- Сначала откройте окно «Выполнить» и найдите ms-настройки: сетевой прокси.
- Теперь в приложении «Настройки» откройте вкладку «Прокси».
- После этого перейдите к Ручной прокси-сервер раздел, снимите флажок рядом с Используйте прокси-сервер для локальной сети, и ударил В порядке кнопка.
Вот и все. Прокси-серверы отключаются на вашем ПК с Windows, и теперь вам нужно перезагрузить систему и попробовать снова установить Battle.net на свой ПК.
Исправление 10: сброс журнала TCP/IP
Иногда основной причиной этой ошибки является параметр TCPIP или DHCP. Это заставляет сеть Wi-Fi резко разорвать соединение. Таким образом, повторный сброс журнала TCP / IP на вашем ПК с Windows будет для вас правильным решением. Поэтому давайте рассмотрим шаги, которые вам необходимо выполнить:
- Самый первый шаг, который вам нужно сделать, это открыть команда используя права администратора.
-
После этого выполните команду:
netsh int ip reset c:resetlog.txt
Вот и все. Теперь подождите несколько секунд, пока процесс не завершится. После этого снова попробуйте установить приложение на свой компьютер и проверьте, устанавливается ли оно сейчас или все еще зависает.
Исправление 11: отключить антивирус
Большую часть времени мы игнорируем эту вещь, но по незнанию знаем, что наш Защитник Windows может заблокировать установку battle.net на наш компьютер. Это связано с тем, что он считает его сторонней угрозой, из-за которой он не получит необходимые ресурсы и не сможет установить его на ваш компьютер. Поэтому при установке лаунчера лучше отключить антивирус. Итак, давайте посмотрим, как вы это делаете:
- Прежде всего, нажмите Выиграть+Я чтобы открыть приложение «Параметры Windows».
- После этого перейдите в Настройки конфиденциальности вкладку и нажмите Безопасность Windows вариант.
-
Затем нажмите на Откройте Безопасность Windows и переключите кнопку, чтобы выключить его.
После того, как вы успешно отключите систему безопасности Windows на ПК с Windows 11, снова попробуйте установить ее и проверьте, решена ли проблема.
Исправление 12: изменить настройки DNS
Теперь, если ничего не помогает, есть большая вероятность, что изменение настроек DNS на DNS Google поможет вам решить эту проблему. Итак, давайте посмотрим, как вы это делаете.
- Во-первых, откройте Бегать коробку и искать ncpa.cpl. Это откроет Сетевые соединения окно.
- После этого на следующей странице щелкните правой кнопкой мыши на сетевом имени, которое вы используете в настоящее время, и выберите Характеристики вариант на раскрывающейся странице.
- Теперь, если появится окно контроля учетных записей, нажмите кнопку да кнопку, чтобы дать ему разрешение.
- Затем в окне свойств сети сдвиньте Сеть вкладка
-
После этого отметьте галочкой поле, расположенное напротив Интернет-протокол версии 4 (TCP/IPV4) расположенный внутри В этом соединении используются следующие элементы раздел.
- Затем нажмите на Характеристики кнопку и перейдите к Общее вкладка
- Теперь установите флажок, расположенный рядом с Используйте следующий адрес DNS-сервера и используйте следующий DNS-адрес:
-
- Для предпочтительных: 8.8.8.8
- Для альтернативы: 8.8.4.4
Вот и все. Теперь сохраните внесенные изменения и перезагрузите компьютер с Windows 11. Затем снова проверьте, можете ли вы теперь установить приложение battle.net или нет.
Исправление 13: сброс настроек сети
Если проблема не устранена даже после изменения настроек DNS, мы предлагаем вам попробовать сбросить настройки сети на вашем ПК. Однако для этого необходимо выполнить следующие шаги:
- Первоначально откройте командную строку, используя права администратора.
-
Затем выполните данные команды одну за другой:
ipconfig /flushdns. нбтстат -R. нбтстат -RR. netsh int сбросить все. сброс внутреннего IP-адреса netsh. netsh сброс винсока
Исправление 14: сброс драйвера сетевого адаптера
Итак, если вы попробовали все исправления, как упоминалось ранее, но все равно получили ту же ошибку, то, наконец, я предлагаю вам один раз попробовать сброс вашего сетевого адаптера, так как это может помочь вам, потому что есть много отчетов, в которых утверждается, что это помогает им исправить этот тип проблемы. Итак, вы также должны попробовать это; вот шаги, чтобы сделать это:
- Прежде всего, откройте окно запуска, нажав кнопку Win+R кнопка вообще.
- После этого ищите devmgmt.msc. Это откроет Диспетчер устройств.
- Затем разверните Сетевой адаптер вкладку и щелкните правой кнопкой мыши на Беспроводной адаптер. Затем выберите Характеристики вариант.
-
Теперь переключитесь на Водитель вкладку и нажмите Удалить устройство кнопка.
- Вот и все. Теперь, чтобы переустановить его, просто перезагрузите систему.
Читайте также: Исправлено: сбой приложения Battle.net в Windows 11.
С авторского стола
Итак, это были методы, которые вы можете попытаться исправить, если вы не можете установить программу запуска Blizzard или нет на своем ПК. Мы надеемся, что вышеупомянутые исправления помогли вам. Но каким-то образом, если вы все еще получаете ту же ошибку, мы предлагаем вам связаться с официальной службой поддержки Blizzard и попросить их о помощи. Однако, если вам понравилось это руководство, обязательно оставьте комментарий ниже.
Загрузка…
Метель является одним из самых процветающих и известных разработчиков в мире. Чтобы стать самым успешным, есть разные причины, и одна из этих причин — их лаунчер Battle.net. Однако недавно разработчики выкатили огромное новое обновление для лаунчера Battle.net/blizzard, которое набрало массу стимулов.
Но вы знаете, что у многих пользователей установка зависает, и они не могут установить приложение Battle.net от Blizzard на свой ПК. Согласно отчетам, когда пользователи застревают на Обновление Battle.net экран в течение нескольких часов и не может установить приложение Battle.net от Blizzard. Но не о чем беспокоиться, так как это руководство поможет вам решить эту проблему. Посмотрим, как.
Содержание страницы
- Как исправить невозможность установить приложение Battle Net от Blizzard
- Исправление 1: перезагрузите устройство
- Исправление 2: попробуйте установить в режиме чистой загрузки
- Исправление 3: проверьте подключение к Интернету
- Исправление 4: включите и снова включите маршрутизатор
- Исправление 5: удалите Blizzard Entertainment и Battle. Сетевая папка.
- Исправление 6: сбросить DNS
- Исправление 7: сброс репозитория WMI
- Исправление 8: отключить VPN-сервер.
- Исправление 9: отключить прокси-сервер.
- Исправление 10: сброс журнала TCP/IP
- Исправление 11: отключить антивирус
- Исправление 12: изменить настройки DNS
- Исправление 13: сброс настроек сети
- Исправление 14: сброс драйвера сетевого адаптера
- С авторского стола
Как исправить невозможность установить приложение Battle Net от Blizzard
Что ж, помня об этом, наша группа по устранению технических неполадок провела расследование и собрала некоторые исправления, которые помогут вам выйти из этой ситуации. Поэтому, пока Blizzard не предоставит какие-либо исправления, вы можете полагаться на исправления, которые мы упомянули здесь, в этом руководстве. Итак, теперь без лишних слов, давайте приступим к делу.
Исправление 1: перезагрузите устройство
Первое, что помогает ряду пользователей избавиться от этой ошибки. Вы можете просто перезагрузить систему, прежде чем пытаться использовать любой из нижеперечисленных методов. Что ж, это не только перезагрузит вашу систему, но и удалит временные ошибки и файлы, которые вызывают проблему, и даст вашему компьютеру новый старт для быстрой работы.
Поэтому настоятельно рекомендуется перезагрузить систему, прежде чем что-либо делать. Что ж, после того, как вы это сделали, снова попробуйте установить Blizzard battle.net и проверьте, правильно ли он теперь устанавливается или все еще зависает с той же ошибкой. Если это так, то мы предлагаем вам попробовать другие методы, упомянутые в этом руководстве.
Исправление 2: попробуйте установить в режиме чистой загрузки
Есть вероятность, что вашей системе будет сложно установить его из-за процесса, работающего на вашем фоне. Что ж, иногда фоновый процесс или службы берут много данных, что мешает вашему текущему приложению работать должным образом.
Так что в таком случае установка приложения после чистой загрузки будет для вас правильным выбором. Многие пользователи считают, что это действительно помогает решить эту проблему. Итак, вы также должны попробовать это, и вот шаги, которые помогут вам сделать это:
- Во-первых, нажмите кнопку Win+R кнопку в целом, чтобы открыть окно «Выполнить».
- Затем выполните поиск мсконфиг. Это откроет окно конфигурации системы.
- Теперь переключитесь на Услуги вкладку, установите флажок рядом с Скрыть все службы Microsoft, и ударил запрещать кнопку, за которой следует В порядке. Затем закройте окно «Чистая загрузка».
- После этого откройте диспетчер задач и в Запускать вкладка Затем отключите все программы с высоким уровнем воздействия.
- Вот и все. Теперь, когда вы закончите, перезагрузите компьютер и попробуйте установить Battle.net, чтобы проверить, можете ли вы это сделать сейчас или нет.
Исправление 3: проверьте IИнтернет Связь
Ваш интернет работает без сбоев? Что ж, это вопрос, о котором мы думаем каждый раз, когда пытаемся получить доступ к серверной игре. Это связано с тем, что этим играм для непрерывной работы требуется хорошее подключение к Интернету.
Но если ваше интернет-соединение колеблется или имеет низкую скорость, вы не сможете получить к нему доступ или даже загрузить что-либо. Кроме того, есть вероятность, что из-за вашего интернет-соединения Battle.net не может установить последнюю версию программы запуска. Чтобы проверить ваше соединение, вы должны зайти на сайт тестера скорости Ookla и проверить скорость вашего маршрутизатора.
Исправление 4: включите и снова включите маршрутизатор
Хорошо, если вы проверили скорость подключения вашего маршрутизатора и обнаружили, что он не дает вам необходимой скорости. Затем мы рекомендуем вам выключить и снова включить маршрутизатор и модем, так как это удалит ошибки и временные файлы, если таковые имеются. Проблема с Интернетом в большинстве случаев решается простым включением и выключением маршрутизатора.
Однако, если вы находитесь в очень плачевном состоянии, если проблема с Интернетом не будет устранена, то без дальнейших промедлений обратитесь к своему интернет-провайдеру и попросите его решить проблему с сетью. Как только проблема с Интернетом будет устранена вашим интернет-провайдером, вы увидите, что теперь можете установить приложение Battle.net от Blizzard на свой компьютер.
Исправление 5: удалите Blizzard Entertainment и Battle. Сетевая папка.
Эта ошибка обычно возникает, если вы ранее установили приложение Battle.net от Blizzard на свое устройство и забыли удалить реликвии приложения в то время. Однако есть много отчетов, в которых пользователи сообщают, что теперь они могут установить его на свое устройство после удаления папки Blizzard Entertainment и Battle.net. Итак, чтобы сделать это, вот необходимые шаги:
- Первоначально нажмите кнопку Win+R кнопку, чтобы открыть окно «Выполнить» и выполнить поиск %LOCALAPPDATA%.
- После этого найдите Battle.net, Близзард, и/или Близзард Развлечения папки и удалите их.
- Затем снова откройте окно «Выполнить» и повторите то же самое для %ДАННЫЕ ПРИЛОЖЕНИЯ%,%ТЕМП%, и %ДАННЫЕ ПРОГРАММЫ%.
- После этого проверьте, можете ли вы теперь установить приложение Battle.net от Blizzard или нет.
Исправление 6: сбросить DNS
Многим пользователям чистка DNS помогла решить проблему. Итак, вы также должны попробовать это и посмотреть, поможет ли это вам. Однако, чтобы сделать это, вам необходимо выполнить следующие шаги:
- Во-первых, запустите командную строку с правами администратора на вашем ПК с Windows.
- После этого выполните команду:
ipconfig/flushdns
Исправление 7: сброс репозитория WMI
Есть вероятность, что есть вмешательство в компонент WMI (инструментарий управления Windows). Так что в этом случае отключение будет правильным выбором для вас. Однако есть много случаев, когда пользователи находят это очень полезным; поэтому вы также должны попробовать это, и вот шаги для этого:
- Первоначально откройте командную строку, используя права администратора.
- После этого выполните команду:
чистая остановка winmgmt
- Затем он попросит подтвердить ваше действие, нажмите кнопку Д и введите ключ одновременно. После успешного выполнения вышеуказанной команды запустите эту команду и перезагрузите компьютер.
winmgmt /resetrepository
Исправление 8: отключить VPN-сервер.
Большинство серверных приложений могут работать некорректно при подключении службы VPN. Поэтому рекомендуется отключить его, а затем снова попробовать установить Battle.net от Blizzard на свой компьютер. Однако, если вы используете встроенную функцию VPN в Windows 11, вам необходимо выполнить следующие действия, чтобы отключить VPN-сервер на вашем ПК:
- Сначала откройте окно «Выполнить» и найдите ms-настройки: сеть-vpn.
- Теперь в приложении «Настройки» откройте вкладку VPN.
- Затем нажмите кнопку удаления, чтобы удалить его с вашего ПК.
Вот и все. Теперь, когда вышеупомянутые шаги выполнены правильно, попробуйте снова установить Battle.net на свой компьютер.
Исправление 9: отключить прокси-сервер.
Вы также используете прокси-сервер на своем ПК? Если это так, мы предлагаем вам отключить его, так как он также может стать основным виновником этой проблемы. Итак, чтобы сделать это, вы должны выполнить указанные шаги:
- Сначала откройте окно «Выполнить» и найдите ms-настройки: сетевой прокси.
- Теперь в приложении «Настройки» откройте вкладку «Прокси».
- После этого перейдите к Ручной прокси-сервер раздел, снимите флажок рядом с Используйте прокси-сервер для локальной сети, и ударил В порядке кнопка.
Вот и все. Прокси-серверы отключаются на вашем ПК с Windows, и теперь вам нужно перезагрузить систему и попробовать снова установить Battle.net на свой ПК.
Исправление 10: сброс журнала TCP/IP
Иногда основной причиной этой ошибки является параметр TCPIP или DHCP. Это заставляет сеть Wi-Fi резко разорвать соединение. Таким образом, повторный сброс журнала TCP / IP на вашем ПК с Windows будет для вас правильным решением. Поэтому давайте рассмотрим шаги, которые вам необходимо выполнить:
- Самый первый шаг, который вам нужно сделать, это открыть команда используя права администратора.
- После этого выполните команду:
netsh int ip reset c:resetlog.txt
Вот и все. Теперь подождите несколько секунд, пока процесс не завершится. После этого снова попробуйте установить приложение на свой компьютер и проверьте, устанавливается ли оно сейчас или все еще зависает.
Исправление 11: отключить антивирус
Большую часть времени мы игнорируем эту вещь, но по незнанию знаем, что наш Защитник Windows может заблокировать установку battle.net на наш компьютер. Это связано с тем, что он считает его сторонней угрозой, из-за которой он не получит необходимые ресурсы и не сможет установить его на ваш компьютер. Поэтому при установке лаунчера лучше отключить антивирус. Итак, давайте посмотрим, как вы это делаете:
- Прежде всего, нажмите Выиграть+Я чтобы открыть приложение «Параметры Windows».
- После этого перейдите в Настройки конфиденциальности вкладку и нажмите Безопасность Windows вариант.
- Затем нажмите на Откройте Безопасность Windows и переключите кнопку, чтобы выключить его.
После того, как вы успешно отключите систему безопасности Windows на ПК с Windows 11, снова попробуйте установить ее и проверьте, решена ли проблема.
Исправление 12: изменить настройки DNS
Теперь, если ничего не помогает, есть большая вероятность, что изменение настроек DNS на DNS Google поможет вам решить эту проблему. Итак, давайте посмотрим, как вы это делаете.
- Во-первых, откройте Бегать коробку и искать ncpa.cpl. Это откроет Сетевые соединения окно.
- После этого на следующей странице щелкните правой кнопкой мыши на сетевом имени, которое вы используете в настоящее время, и выберите Характеристики вариант на раскрывающейся странице.
- Теперь, если появится окно контроля учетных записей, нажмите кнопку да кнопку, чтобы дать ему разрешение.
- Затем в окне свойств сети сдвиньте Сеть вкладка
- После этого отметьте галочкой поле, расположенное напротив Интернет-протокол версии 4 (TCP/IPV4) расположенный внутри В этом соединении используются следующие элементы раздел.
- Затем нажмите на Характеристики кнопку и перейдите к Общее вкладка
- Теперь установите флажок, расположенный рядом с Используйте следующий адрес DNS-сервера и используйте следующий DNS-адрес:
-
- Для предпочтительных: 8.8.8.8
- Для альтернативы: 8.8.4.4
Вот и все. Теперь сохраните внесенные изменения и перезагрузите компьютер с Windows 11. Затем снова проверьте, можете ли вы теперь установить приложение battle.net или нет.
Исправление 13: сброс настроек сети
Если проблема не устранена даже после изменения настроек DNS, мы предлагаем вам попробовать сбросить настройки сети на вашем ПК. Однако для этого необходимо выполнить следующие шаги:
- Первоначально откройте командную строку, используя права администратора.
- Затем выполните данные команды одну за другой:
ipconfig /flushdns. нбтстат -R. нбтстат -RR. netsh int сбросить все. сброс внутреннего IP-адреса netsh. netsh сброс винсока
Исправление 14: сброс драйвера сетевого адаптера
Итак, если вы попробовали все исправления, как упоминалось ранее, но все равно получили ту же ошибку, то, наконец, я предлагаю вам один раз попробовать сброс вашего сетевого адаптера, так как это может помочь вам, потому что есть много отчетов, в которых утверждается, что это помогает им исправить этот тип проблемы. Итак, вы также должны попробовать это; вот шаги, чтобы сделать это:
- Прежде всего, откройте окно запуска, нажав кнопку Win+R кнопка вообще.
- После этого ищите devmgmt.msc. Это откроет Диспетчер устройств.
- Затем разверните Сетевой адаптер вкладку и щелкните правой кнопкой мыши на Беспроводной адаптер. Затем выберите Характеристики вариант.
- Теперь переключитесь на Водитель вкладку и нажмите Удалить устройство кнопка.
- Вот и все. Теперь, чтобы переустановить его, просто перезагрузите систему.
Читайте также: Исправлено: сбой приложения Battle.net в Windows 11.
С авторского стола
Итак, это были методы, которые вы можете попытаться исправить, если вы не можете установить программу запуска Blizzard или нет на своем ПК. Мы надеемся, что вышеупомянутые исправления помогли вам. Но каким-то образом, если вы все еще получаете ту же ошибку, мы предлагаем вам связаться с официальной службой поддержки Blizzard и попросить их о помощи. Однако, если вам понравилось это руководство, обязательно оставьте комментарий ниже.
Skip to content
На чтение 3 мин. Просмотров 815 Опубликовано 03.09.2019
Настольное приложение Battle.net – очень полезный инструмент для геймеров, позволяющий быстрее устанавливать и обновлять игры Blizzard. Благодаря этому приложению все ваши игры находятся в одном месте, вам нужно войти в систему только один раз, и все обновления игр загружаются автоматически.
Настольное приложение Battle.net использует процесс под названием Агент для установки и исправления игр Blizzard. Если агент не может загрузить данные или установить игровые файлы, следуйте приведенным ниже инструкциям по устранению неполадок, чтобы устранить эту проблему.
Решения для исправления установщика Battle.net
- Перезагрузите компьютер. Это простое действие позволяет закрыть процесс агента и обновить приложение для настольного компьютера. Иногда для решения проблемы достаточно простого решения. Однако, если проблема не устранена, перейдите к следующему решению.
- Используйте проводное соединение. Проводные соединения более стабильны, чем беспроводные. При использовании беспроводных соединений отброшенные пакеты данных могут замедлить процесс установки или обновления и даже вызвать различные ошибки. Убедитесь, что ваше интернет-соединение работает по самым высоким параметрам.
- Отключите или временно удалите программное обеспечение безопасности. Иногда ваш антивирус может препятствовать загрузке новых файлов. То же самое относится к решениям брандмауэра и средствам защиты от вредоносных программ. Итак, продолжайте и временно отключите программное обеспечение безопасности, чтобы проверить, решает ли это проблему.
- Убедитесь, что вы установили последние обновления, доступные для вашей операционной системы. Кроме того, установите последнюю версию ОС на вашем компьютере. Microsoft регулярно выпускает новые функции и улучшения для геймеров, поэтому проверяйте наличие обновлений время от времени, если вы не включили автоматические обновления.
- Убедитесь, что служба вторичного входа в систему Windows включена для запуска агента.
- Запустите полное сканирование системы для обнаружения потенциальных вредоносных программ. Вредоносные программы могут создавать помехи агенту Battle.net.
- Отключить определенные дополнения для определенных игр. Например, менеджеры аддонов World of Warcraft могут запретить агенту обновлять файлы игры. Отключите аддоны, перезагрузите компьютер и попробуйте снова.
- Файлы агента могут быть повреждены при предыдущей попытке установки. По этой причине удалите папку инструментов Battle.net и снова откройте настольное приложение Battle.net, чтобы загрузить новую версию агента.
- Временно отключите настройки прокси.
- Убедитесь, что ваш интернет-браузер и Adobe Flash Player обновлены. Запуск устаревших версий этих инструментов может помешать подключению Агента Battle.net.
- Обновите агент Battle.net вручную.
- Если перечисленные выше действия не помогли вам, удалите и переустановите игру.
Если вы использовали другие решения для исправления проблем с установкой Battle.net и исправлениями, и они сработали, не стесняйтесь перечислять шаги, которые необходимо выполнить в комментариях ниже.
Существует несколько факторов, из-за которых невозможно установить приложение Battle net на ваш компьютер. Это может быть вызвано проблемой подключения к Интернету или даже программным обеспечением безопасности компьютера. Мы предпримем ряд действий по устранению неполадок, чтобы определить, что вызывает это.
Прежде чем вы сможете играть в любую игру, изданную Blizzard, вам необходимо установить на свой компьютер настольное приложение Battle.net. Это приложение устанавливает, загружает исправления и запускает игры из одного места. Это означает, что если вы играете в World of Warcraft, StarCraft 2, Diablo 3 или Overwatch и это лишь некоторые из них, вам понадобится это приложение.
Одна из проблем, с которой вы можете столкнуться с приложением Battle.net, — это невозможность его установки. Обычно это происходит, когда вы пытаетесь загрузить приложение или когда вы удалили его и пытаетесь установить снова. Вот что вам нужно сделать, чтобы это исправить.
Предпосылки:
- Перезагрузите компьютер и модем / роутер.
Метод 1: запустите сканирование безопасности, чтобы исправить неустановленное приложение Battle net
Первое, что вам следует сделать в этом случае, — это просканировать и удалить все вредоносные программы, обнаруженные на вашем компьютере. Вы можете сделать это, запустив полную проверку с помощью Защитника Windows. После завершения сканирования попробуйте проверить, сохраняется ли проблема.
Необходимое время: 1 час.
Просканируйте свой компьютер на вирусы
- Щелкните кнопку Пуск.
Он расположен в нижней левой части экрана.
- Щелкните Настройки.
У него есть значок шестеренки, при нажатии на который открывается окно настроек.
- Щелкните Обновление и безопасность.
Обычно это последняя опция в окне настроек.
- Щелкните Безопасность Windows.
Он находится на левой панели.
- Щелкните Защита от вирусов и угроз.
Он расположен на правой панели и откроет окно безопасности Windows.
- Щелкните Параметры сканирования.
Он находится на правой панели в разделе «Текущие угрозы».
- Выберите Полная проверка, затем Сканировать сейчас.
Это проверит все файлы и программы, запущенные на вашем жестком диске, и обычно это занимает более часа. Если вирус обнаружен, он будет удален.
Метод 2: временно отключить программу безопасности
Бывают случаи, когда проблема вызвана вашим программным обеспечением безопасности. Попробуйте отключить это, а затем проверьте, сохраняется ли проблема.
- Щелкните кнопку запуска.
- Щелкните Настройки.
- Щелкните Обновление и безопасность.
- Щелкните Безопасность Windows на левой панели.
- Щелкните Защита от вирусов и угроз.
- Нажмите «Управление настройками», которое можно найти на правой панели.
- Выключите переключатель для защиты в реальном времени.
После выполнения перечисленных выше действий вы успешно исправите невозможность установки приложения Battle net на свой компьютер.
Посетите наш канал GalaxyS2 Youtube для просмотра дополнительных видеороликов по устранению неполадок.
Читайте также:
- Ошибка открытия Battle.Net в Windows 10
На чтение 7 мин. Просмотров 837 Опубликовано 15.12.2019
Приложение Battle.net не загружает или обновляет игры и вместо этого отображается зависшая полоса «Инициализация». Существует решение, которое позволит возобновить загрузку без необходимости скачивать всю игру заново.
Содержание
- Причины бесконечной инициализации
- Как устранить проблему зависшей инициализации в Battle.net
- Методы решения проблем с установкой игр в Battle.net
- Метод №1 Перезапустить свой компьютер
- Метод №2 Переход на проводное Интернет-соединение
- Метод №3 Отключение или удаление всех сторонних защитных утилит
- Метод №4 Актуальность обновлений
- Метод №5 Отключение аддонов к игре
- Метод № 6 Удаление Agent и принудительная переустановка через Battle.net
- Метод №7 Вторичный вход в систему
- 14 ноября 2017 г.
Причины бесконечной инициализации
Очень часто при загрузке или обновлении игры отображается в Battle.net бесконечная инициализация. Приложение начинает установку или обновление, но на каком-то этапе все зависает. Чаще проблема возникает, когда прерываем или приостанавливаем установку, а затем пытаемся возобновить ее снова.
В базе знаний на сайте Blizzard можно найти немало советов по устранению неполадок при загрузке приложений. Часто пользователи указывают, что источником проблемы является подключение к интернету. Также неполадка может возникнуть со стороны пользователя, но в очень редких случаях. Больше всего связывают причину бесконечной инициализации с возобновлением прерванной (приостановленной) установки в клиенте Battle.net и есть способ ее устранить.
Решить проблему можно через принудительное обновление загрузки. Это можно сделать без скачивания всей игры, именно заставить клиента проверить процесс установки и возобновить его с того момента, на котором был прерван.
Для этого нужно выполнить приведенную инструкцию, в такой последовательности как указано ниже.
Откройте Battle.net, дождитесь появления полосы инициализации на панели загрузки игры, которую пытаетесь установить или обновить. Когда клиент зависает в статусе «Инициализация», нажмите паузу, чтобы приостановить процесс загрузки.
Перейдите в папку, в которую устанавливается игра. Найдите каталог с ее названием, например, Hearthstone. Кликните на ней правой кнопкой мыши, выберите из выпадающего меню пункт «Переименовать». Добавьте что-нибудь в конце имени папки (например, «Hearthstone11», «Destiny 2 11», «World of Warcraft11»).
Вернитесь в интерфейс Battle.net и подождите во вкладке с зависшим процессом. Полоса инициализации должна исчезнуть и вместо нее появится кнопка «Установка». Если этого не произошло, полностью закройте Battle.net и запустите его снова.
Таким образом, мы скрыли от клиента уже скачанные файлы и папки.
Нажмите кнопку «Установить» на экране с игрой, которая вызывала проблему с постоянной инициализацией. Отобразится экран с информацией о папке и размере скачанного приложения. Не нажимайте кнопку «Начать установку».
Вместо этого вернитесь в папку с игрой, имя которой изменили в предыдущем шаге. Восстановите ее первоначальное название, удалив дописанные символы (например, «Hearthstone», «Destiny 2»).
После восстановления оригинального наименования папки, вернитесь в интерфейс приложения и нажмите «Начать установку». Программа обнаружит игру, и вместо того, чтобы загрузить ее заново, начнет проверку существующих файлов.
Появится статус «Ожидание», что означает, что программа проверяет целостность установки. Теперь нужно подождать, пока файлы будут верифицированы. После успешной проверки приложение завершит загрузку отсутствующих файлов без отображения долго идущей полосы инсталляции.
Когда Battle.net не устанавливает игры, то это очевидно указывает на то, что что-то не так либо с программным обеспечением от Blizzard, либо что-то не так на вашем компьютере. В большинстве своем, Battle.net полагается на программу под названием Agent, которая служит для целей скачки/апдейта установленных игр.
К сожалению, множество пользователей Battle.net сообщают о том, что эта утилита, т.е. Agent, теряет возможность скачивать какой-либо контент со сервисов Battle.net или устанавливать игры. Из-за этого клиент Battle.net попросту теряет свой функционал, а вы остаетесь с разбитым сердцем.
Однако, переживать не стоит, так как в этой статье-гайде мы расскажем вам о том, как “починить” Battle.net, процесс Agent и заставить клиент снова качать и устанавливать игрушки, как он, собственно, и должен делать.
Методы решения проблем с установкой игр в Battle.net
Метод №1 Перезапустить свой компьютер
Начнем мы, естественно, с самого простого действия, которое вы можете выполнить — перезагрузка компьютера. Данный шаг попросту перезапустит процесс Agent, что может исправить ситуацию с его сбоем. Попробуйте перезапустить систему и, возможно, ваш клиент Battle.net снова сможет качать и устанавливать игры.
Метод №2 Переход на проводное Интернет-соединение
Все мы знаем, что беспроводное соединение к сети достаточно ненадежно и временами даже нестабильно. Как раз таки нестабильное Интернет-соединение и может стоять за неспособностью процесса Agent начать скачивание желаемого вами контента с серверов Battle.net. Если у вас есть доступ к проводному подключению сети, то обязательно попробуйте переключиться на него и проверьте наличие проблемы. Зачастую, многие проблемы с подключением решаются именно таким способом.
Метод №3 Отключение или удаление всех сторонних защитных утилит
Стороннее программное обеспечение или Брандмауэры могут входить в конфликт с процессом Agent, что и приводит к невозможности последнего скачивать и устанавливать игры из Battle.net. Если вы думаете, что проблема заключается именно в конфликте между антивирусом/Firewall и утилитой Agent, то удалите или отключите его. Как только избавитесь от защитного программного, то попробуйте скачать что-то в Battle.net.
Метод №4 Актуальность обновлений
При отсутствии определенных обновлений для вашей операционной системы вполне могла возникнуть ситуация, в которой Battle.net не устанавливает игры. Для проверки доступных обновлений и их скачивания, сделайте следующее:
- Откройте «Пуск»
- Зайдите в «Настройки».
- Кликните на «Обновление и Безопасность» в левой панели.
- Затем нажмите «Проверить наличие обновлений».
- Дождитесь проверки и окончания установки обновлений, если таковые будут.
- После установки обновлений, перезагрузите свой компьютер.
Метод №5 Отключение аддонов к игре
Некоторые аддоны к определенным проектам, по какой-то причине, могут мешать загрузке и, как следствие, Battle.net не устанавливает игры. Например, такое часто случается по вине различных менеджеров для World of Warcraft. Попробуйте отключить аддоны для скачиваемой игры, так как, возможно, причина крылась именно в них.
Метод № 6 Удаление Agent и принудительная переустановка через Battle.net
Поврежденный Agent также может стоять за причиной того, что Battle.net не устанавливает игры. В этом случае, вам нужно выключить приложение(или клиент) Battle.net, затем удалить папку Tools в папке с Battle.net. Потом снова запустите клиент и заставить его скачать свежую версию Agent.
Метод №7 Вторичный вход в систему
Служба вторичного входа невероятно необходима как для работы процесса Agent, так и его запуска. Соответственно, если данная служба была отключена вследствии каких-то внешних воздействий, то и Agent работать не будет, а это приводит к неспособности Battle.net устанавливать игры. Исправить это можно с помощью активации службы Вторичного входа в систему. Для этого сделайте следующее:
- Нажмите Win+R, впишите services.msc и нажмите Enter.
- Найдите в списке служб «Вторичный вход в систему».
- Выставьте «Тип запуска — Автоматически».
- Также убедитесь, что служба запущена в данный момент времени. Если же она приостановлена, то нажмите на «Запустить».
- Затем нажмите «Применить» и «Ок».
- Закройте окно Службы и перезагрузите свой компьютер.
Если причина заключалась именно в том, что служба «Вторичный вход в систему» была отключена, то вышеуказанными шагами вы точно исправите ситуацию.
Игровые новости, руководства, гайды, прохождения, слухи и трейлеры.
14 ноября 2017 г.
Довольно часто не удаётся установить или обновить Battle.net, во время установки выдаёт ошибку BLZBNTBTS0000005C. Попробуем разобраться как решить эту проблему.
Для начала Blizzard предлагает сделать следующее:
Не удалось запустить требуемую программу (Agent). Пожалуйста, подождите минуту и попробуйте еще раз. Если эта ошибка повторяется, перезагрузите компьютер и попробуйте еще раз.
Это не особо помогает, но попробовать стоит, возможно это ваш случай. Если не помогло — попробуем разобраться в проблеме.
По версии тех.поддержки battle.net может возникнуть в следующих случаях:
- если в каталоге с установленным Blizzard Update Agent отсутствуют или повреждены некоторые файлы
- установлена старая версия Adobe Flash
- отключена служба «Вторичный вход в систему» в Windows
На чтение 11 мин. Просмотров 321 Опубликовано 22.04.2021
Ошибка «Ожидание другой установки или обновления» появляется, когда пользователи пытаются открыть средство запуска для игры Blizzard, которая обычно запускается через настольное приложение Battle.net. В сообщении указывалось, что другие установки или обновления загружаются или устанавливаются, но пользователи не видят таких вещей в клиенте.
Ошибка является распространенной ошибкой среди всех игр, публикуемых Blizzard, и многие из них были успешными. способы исправить это в разных сценариях. Мы собрали методы работы со всего Интернета и собрали их в одной статье, чтобы вы могли ознакомиться с ними. Удачи!
Содержание
- Что вызывает ошибку “Ожидание другой установки”
- Как исправить ожидание при другой установке или обновлении (Battle. net)
- Решение 1. Убейте определенный процесс
- Решение 2. Загрузитесь в режиме выборочного запуска
- Решение 3: Приостановить все обновления
- Решение 4. Переустановите программу запуска Battle.net
- Решение 5. Сбросьте настройки DNS по умолчанию
- Решение 6. Отключите адаптер Hamachi
- Решение 7. Удаление папки Battle.net
- Решение 8. Запустите клиент от имени администратора
- Решение 9. Отключите одноранговую связь
Что вызывает ошибку “Ожидание другой установки”
Что ж, иногда проблема вызвана ошибкой с агентом обновлений Battle.net, который пытался проверить наличие обновлений, и он зависал в их поиске, что препятствовало установке любых других загрузок или обновлений.
Кроме того, могут быть проблемы с программой запуска, которая устарела, но не может обновляться сама по себе, в результате чего пользователям придется самостоятельно устанавливать последнюю версию или сбросить папку кеша загрузки.
Наконец, даже изменение настроек DNS для вашего интернет-соединения может негативно повлиять на программу запуска, в результате чего вам придется сбросить их до настроек по умолчанию. Одноранговый клиент и обновления игры также необходимо отключить в определенных сценариях, чтобы решить проблему.
Как исправить ожидание при другой установке или обновлении (Battle. net)
Решение 1. Убейте определенный процесс
Если ошибка просто не исчезнет, проблема может заключаться в Агенте обновлений клиента Battle.net, который ищет обновления для самого клиента. Он должен просто проверить наличие обновлений и установить их автоматически, если они будут найдены. Однако, если проблема не исчезнет, значит, в процессе возникла ошибка, и вам следует устранить ее с помощью диспетчера задач.
- Используйте комбинацию клавиш Ctrl + Shift + Esc, нажав клавиши одновременно, чтобы открыть инструмент диспетчера задач. Кроме того, вы можете использовать комбинацию клавиш Ctrl + Alt + Del и выбрать Диспетчер задач в синем полноэкранном режиме, который появится с несколькими вариантами. Вы также можете найти его в меню «Пуск».

- Нажмите «Подробнее» в нижней левой части окна, чтобы развернуть Диспетчер задач и найти процесс «Агент обновления Battle.net» (Agent.exe). Он должен находиться прямо под фоновыми процессами. Выберите его и выберите опцию Завершить задачу в нижней правой части окна.
- Нажмите Да, чтобы отобразить сообщение, которое должно предупреждать об уничтожении различных процессов и о том, как это может повлиять на вашу работу. компьютер, поэтому не забудьте взять его с собой.

- Теперь вы должны снова открыть битву.. net для настольных ПК и посмотрите, можете ли вы теперь играть в свои любимые игры, не видя этого сообщения.
Решение 2. Загрузитесь в режиме выборочного запуска
Выборочная загрузка должна избавить от некоторых фоновых приложений и программ, которые повлияли на настольное приложение Battle.net и могли помешать его правильному обновлению. Выборочный запуск загружает только определенные части вашего компьютера, и это должно помочь вам решить вашу проблему.
- Используйте комбинацию клавиш Windows + R, одновременно нажимая эти клавиши на клавиатуре по порядку. чтобы открыть диалоговое окно «Выполнить», в котором следует ввести «msconfig» и нажать «ОК», чтобы открыть окно «Конфигурация системы».
- Щелкните вкладку «Загрузка» и снимите флажок «Безопасная загрузка», если он проверен.

- На вкладке «Общие» в том же окне «Конфигурация системы» щелкните переключатель «Выборочный запуск», а затем снимите флажок «Загрузить элементы автозагрузки», чтобы убедиться, что он не установлен.
- Перезагрузите компьютер. компьютер, чтобы загрузиться в этот запуск, и попробуйте сейчас открыть клиент Battle.net для настольных ПК. Теперь он должен обновиться в мгновение ока, если ожидалось обновление, и запросить кнопку «Играть» независимо от того, в какую игру вы хотите играть!
Решение 3: Приостановить все обновления
Если действительно есть определенные обновления, ожидающие загрузки или установки для одной из игр, которыми вы владеете в клиенте, или для самого клиента, вы можете просто поместить их на удержании, если вы хотите поиграть в игру.
Просто откройте свой клиент Battle.net, чтобы убедиться, что его процессы запущены, и перейдите на панель задач (нижняя правая часть экрана). Щелкните правой кнопкой мыши значок Battle.net на панели задач и выберите параметр «Приостановить все обновления». Попробуйте запустить игру прямо сейчас.
Решение 4. Переустановите программу запуска Battle.net
Официальное заявление было сделано Blizzard сообщила, что эта программа запуска обнаружила некоторые ошибки в этом конкретном выпуске, и они предложили пользователям переустановить инструмент, чтобы выполнить обновление вручную вместо автоматического, выполняемого клиентом. Убедитесь, что вы попробовали это, прежде чем сдаваться, поскольку это не займет у вас много времени.
- Прежде всего, убедитесь, что у вас есть доступ к учетной записи администратора только в качестве учетных записей. с правами администратора могут удалять программы на компьютере. Не беспокойтесь о потере игр, вы просто переустанавливаете программу запуска.
- Щелкните меню “Пуск” и откройте панель управления, выполнив поиск. Кроме того, вы можете щелкнуть значок шестеренки, чтобы использовать приложение «Настройки» для той же задачи, если вы используете Windows 10.
- На панели управления выберите «Просмотреть как: Категория в правом верхнем углу». углу и нажмите “Удалить программу” в разделе “Программы” внизу.

- Если вы используете приложение” Настройки “, при нажатии на” Приложения “немедленно откроется список всех установленных на вашем компьютере программ.
- Найдите запись Battle.net в списке и щелкните по ней один раз. Нажмите кнопку «Удалить» над списком и подтвердите все диалоговые окна, которые могут появиться после того, как вы это сделаете. Следуйте инструкциям на экране, чтобы удалить Battle.net лаунчер и перезагрузите компьютер после этого.

- Загрузите программу запуска с официального сайта Blizzard, запустите ее из папки «Загрузки», где она должна быть сохранена по умолчанию, и следуйте инструкциям, которые появятся на экране, чтобы установить ее. Убедитесь, что проблема исчезла. .
Решение 5. Сбросьте настройки DNS по умолчанию
Это исправление особенно полезно для людей, у которых есть изменения их настройки DNS по умолчанию с значений по умолчанию на что-то другое (например, бесплатные адреса DNS от OpenDNS или Google). Это заблокирует правильное обновление клиента, и вам, возможно, придется вернуть настройки по умолчанию для установки этого обновления. Это легко сделать, если вы выполните следующие действия!
- Используйте комбинацию клавиш Windows + R, одновременно нажав эти клавиши на клавиатуре, чтобы открыть диалоговое окно «Выполнить», в котором вы должны ввести «ncpa.cpl» и нажать «ОК», чтобы открыть настройки подключения к Интернету.
- То же самое можно сделать, открыв Панель управления. Переключите параметр «Просмотр по» в верхней правой части окна на «Категория» и нажмите «Сеть и Интернет» вверху. Нажмите кнопку центра управления сетями и общим доступом, чтобы открыть его. Попробуйте найти кнопку “Изменить настройки адаптера” на левой панели и нажмите на нее.

- Теперь, когда открыто окно подключения к Интернету, дважды щелкните активный сетевой адаптер и нажмите кнопку «Свойства» ниже, если у вас есть права администратора.
- Найдите в списке запись Интернет-протокола версии 4 (TCP/IPv4). Щелкните по нему, чтобы выбрать его, и нажмите кнопку «Свойства» ниже.

- Оставайтесь на вкладке «Общие» и переключите оба переключателя в окне «Свойства» на «Получить IP-адрес автоматически» и «Получить адрес DNS-сервера автоматически».
- Не снимайте флажок «Проверять настройки при выходе» и нажмите «ОК», чтобы изменения вступили в силу немедленно. Проверьте, будет ли процесс обновления Battle.net работать сейчас после его повторного открытия..
Решение 6. Отключите адаптер Hamachi
LogMeIn Hamachi – это приложение виртуальной частной сети (VPN), которое способен устанавливать прямые связи между компьютерами, находящимися за брандмауэрами преобразования сетевых адресов («NAT»), моделируя подключение к локальной сети, что может быть полезно для игр по локальной сети с удаленными компьютерами.
Тем не менее, Для программного обеспечения требуются собственные драйверы и сетевые адаптеры, которые иногда могут вызывать подобные ошибки, поэтому рекомендуется отключить его, по крайней мере, до тех пор, пока это обновление не будет установлено и ошибка не исчезнет.
- Используйте Windows Комбинация клавиш + R путем одновременного нажатия этих клавиш на клавиатуре, чтобы открыть диалоговое окно «Выполнить», в котором вы должны ввести «ncpa.cpl» и нажать «ОК», чтобы открыть настройки подключения к Интернету.

- Выберите адаптер Hamachi из списка адаптеров слева -щелкнув по нему и выбрав «Отключите эту опцию сетевого устройства в меню выше». Вы также можете щелкнуть по нему правой кнопкой мыши и выбрать параметр «Отключить».
- Перезапустите клиент Battle.net и проверьте, исчезла ли раздражающая ошибка и теперь вы можете играть в свои игры.
Решение 7. Удаление папки Battle.net
Удаление определенной папки может привести к сбросу определенных настроек, используемых клиент. Иногда эти файлы не изменяются, даже если файл был удален, поэтому вы должны удалить содержимое этой папки, чтобы восстановить клиент.
Прежде всего, вам нужно закрыть приложение Battle.net и завершите все связанные с ним процессы (агент, настольное приложение Blizzard Battle.net и игровые процессы).
- Используйте комбинацию клавиш Ctrl + Shift + Esc чтобы открыть диспетчер задач. Кроме того, вы можете использовать комбинацию клавиш Ctrl + Alt + Del и выбрать Диспетчер задач в синем полноэкранном режиме, который открывается
- Нажмите «Подробнее», чтобы развернуть Диспетчер задач и выполнить поиск всех связанных с Battle.net записей, отображаемых в списке на вкладке «Процессы». диспетчера задач. Они должны находиться прямо под фоновыми процессами. Щелкните по каждому из них и выберите «Завершить задачу».
После этого пора удалить содержимое папки Battle.net в ProgramData.
- Откройте проводник и попробуйте перейти в это место с моего компьютера или с этого компьютера:
C: ProgramData
- Если вы не можете увидеть ProgramData, это потому, что скрытые файлы не отображаются в вашей системе, и вам нужно будет включить их просмотр.
- Щелкните вкладку «Просмотр» в меню проводника и установите флажок «Скрытые элементы» в разделе «Показать/скрыть». Проводник теперь сможет отображать файл ProgramData, поэтому дважды щелкните его, чтобы открыть..

- Найдите папку с именем Battle.net, щелкните ее правой кнопкой мыши и выберите Удалить. Подтвердите диалоговое окно и снова откройте приложение Battle.net, чтобы проверить, сохраняется ли проблема.
Решение 8. Запустите клиент от имени администратора
Запуск от имени администратора предоставляет дополнительные привилегии для запущенного вами приложения, которое иногда вызывает нежелательные вопросы безопасности, но клиент от Blizzard не является вредоносным программным обеспечением, поэтому беспокоиться не о чем. Вы можете запускать приложение от имени администратора один или каждый раз, в зависимости от сценария.
- Найдите приложение Battle.net на рабочем столе или найдите его в проводнике. . Вы также можете найти его в меню «Пуск», щелкните его запись правой кнопкой мыши и выберите «Открыть расположение файла».
- В любом случае щелкните исполняемый файл правой кнопкой мыши, когда найдете его, и выберите «Запуск от имени администратора». .
- Проблема должна быть решена. Однако, если проблема не исчезнет через несколько дней или часов, вы можете настроить приложение на запуск от имени администратора всегда. Снова щелкните исполняемый файл правой кнопкой мыши и выберите «Свойства».
- Перейдите на вкладку «Совместимость», установите флажок «Запускать эту программу от имени администратора» в разделе «Параметры» и нажмите «ОК». Снова откройте клиент и проверьте, сохраняется ли проблема.

Решение 9. Отключите одноранговую связь
Некоторые сети весьма чувствительны к одноранговой сети из-за различных из соображений безопасности, поэтому рекомендуется попробовать отключить эту опцию из средства запуска игры, чтобы решить эту проблему, поскольку это сработало для нескольких пользователей в сети.
- Дважды щелкните значок средства запуска , чтобы открыть его, или найдите его в меню «Пуск».
- Щелкните значок Blizzard в верхней левой части экрана и выберите «Настройки» в раскрывающемся меню. Переключитесь на вкладку «Установка/обновление игры», щелкнув по ней и прокрутите вниз до раздела «Пропускная способность сети».

- Снимите флажок рядом с параметром« Включить одноранговую связь »и нажмите Готово, чтобы принять изменения. Снова откройте клиент и проверьте, сохраняется ли проблема.
Он говорит, что пользователи Battle.net застревают на 1%, когда обновляют или устанавливают приложение.
Пulьзователям, которые застряли на 1 проценте при обновлении или установке приложения Battle.net и не могут выпulнить процесс установки, доступ к приложению ограничен. Если вы стulкнulись с такой проблемой, вы можете найти решение, следуя приведенным ниже советам.
Почему Battle.net зависает на экране загрузки?
Battle.net зависает при обновлении или установке, что обычно блокируется антивирусом, ограничивающим установку приложения. Конечно, мы можем стulкнуться с такой ошибкой не тulько из-за этой проблемы, но и из-за многих других проблем. Возможные причины зависания Battle.net при установке или обновлении можно перечислить следующим образом:
- Антивирус может блокировать приложение.
- Возможно, у вас слабое подключение к Интернету.
- Возможно, у вас проблемы с DNS-адресом.
- Теперь этот файл может быть у Battle.net.
Причины, о которых мы упоминали выше, могут привести к возможным ошибкам. Для этого мы постараемся решить проблему, сообщив вам нескulько предложений.
Как исправить зависание Battle.net на экране загрузки или обновления?
Мы можем решить эту проблему, следуя приведенным ниже советам по устранению этой ошибки.
1-) Перезапустите установщик Battle.net
Мгновенный сбой установочного файла Battle.net может привести к тому, что вы стulкнетесь с такой проблемой. Для этого пulное закрытие программы и ее повторное открытие может предотвратить возможные ошибки.
- Прежде всего, чтобы открыть диспетчер задач, щелкните правой кнопкой мыши панель задач и выберите «Диспетчер задач«.
- Выберите параметр «Процессы» на открывшемся экране диспетчера задач, выберите приложение «Настройка Battle.net» и нажмите кнопку «Завершить задачу/strong>».
После этого процесса вы можете запустить программу установки Battle.net и выпulнить установку еще раз.
2-) Разрешить брандмауэр
Возможно, брандмауэр блокирует установку Battle.net. Чтобы предотвратить это, нам нужно разрешить установочный файл Battle.net из брандмауэра Защитника Windows.
- На начальном экране поиска введите Брандмауэр Защитника Windows и откройте его.
- Нажмите Разрешить приложению или функции обходить брандмауэр Защитника Windows в левой части открывшегося экрана.
- Нажмите кнопку Изменить настройки в открывшемся меню.
- После нажатия кнопки ниже будет активна кнопка Разрешить другое приложение. Нажмем эту кнопку.
- Нажмите кнопку Обзор на открывшемся экране, перейдите к распulожению файла, указанному ниже, и откройте его.
- Затем выберите загруженный файл установки Battle.net и выпulните трассировку.
После выпulнения этих операций перезапустите приложение Battle.net Setup, нажав кнопку OK, и проверьте, сохраняется ли проблема.
3-) Запустите программу от имени администратора
Тот факт, что программа установки Battle.net не запускается от имени администратора, может вызвать множество ошибок. Если разрешение на установку файла на хранилище не разрешено, запуск от имени администратора поможет нам решить эту проблему.
- Щелкните правой кнопкой мыши программу установки Battle.net на рабочем стulе.
- Откройте его, нажав «Запуск от имени администратора» в списке.
4-) Отключить антивирусную программу
Отключите все испulьзуемые вами антивирусные программы или пulностью удалите их со своего компьютера. Если вы испulьзуете Защитник Windows, отключите его. Для этого;
- Откройте начальный экран поиска.
- Откройте экран поиска, введя «Настройки безопасности Windows«.
- На открывшемся экране нажмите «Защита от вирусов и угроз«.
- Нажмите в меню «Защита от программ-вымогателей«.
- Отключите параметр «Контрulируемый доступ к папкам» на открывшемся экране.
После этого отключим постоянную защиту.
- Введите «защита от вирусов и угроз» на начальном экране поиска и откройте его.
- Затем нажмите «Управление настройками«.
- Установите для защиты в реальном времени значение «Выкл«.
После этого процесса запустите программу установки Battle.net и проверьте, сохраняется ли проблема.
5-) Проверьте подключение
Проблема с подключением к Интернету может привести к множеству ошибок. Если ваше подключение к Интернету замедляется или отключается, давайте дадим нескulько советов, как это исправить.
- Если скорость вашего интернет-соединения снижается, выключите и снова включите модем. Этот процесс немного разгрузит ваш Интернет.
- Проблему можно устранить, очистив интернет-кеш.
Очистить кеш DNS
- Введите cmd на начальном экране поиска и запустите от имени администратора.
- Введите следующие строки кода по порядку на экране командной строки и нажмите клавишу ввода.
- ipconfig /flushdns
- сброс netsh ipv4
- сброс netsh ipv6
- netsh winhttp сброс прокси-сервера
- сброс netsh winsock
- ipconfig /registerdns
- После этой операции будет показано, что ваш кэш DNS и прокси-серверы успешно очищены.
После этого процесса запустите приложение Battle.net Setup и проверьте, сохраняется ли проблема.
6-) Зарегистрируйте другой DNS-сервер
Мы можем устранить проблему, зарегистрировав на компьютере другой DNS-сервер.
- Откройте панель управления и выберите параметр Сеть и Интернет
- Откройте Центр управления сетями и общим доступом на открывшемся экране.
- Нажмите «Изменить настройки адаптера» слева.
- Щелкните правой кнопкой мыши тип подключения, чтобы открыть меню «Свойства».
- Дважды щелкните Интернет-протокul версии 4 (TCP/IPv4).
- Давайте применим настройки, введя сервер DNS Google ниже.
- Предпочтительный DNS-сервер: 8.8.8.8
- Другой DNS-сервер: 8.8.4.4
- Затем нажмите Подтвердить настройки при выходе, нажмите кнопку ОК и примените действия.
.
После этого процесса перезагрузите компьютер и запустите программу установки Battle.net.
7-) Удалить существующий установленный файл
Из-за ранее установленного файла Battle.net установка файлов на него может быть заблокирована. Для этого проверим установленную папку Battle.net и выпulним процесс удаления.
- Введите «Выпulнить» на начальном экране поиска и откройте его.
- Напишите «%localappdata%» на открывшемся экране.
- Щелкните правой кнопкой мыши папку «Blizzard Entertainment» в открывшемся новом окне.
- После выпulнения этой операции пulучите доступ к установленному файлу Battle.net. (Если он находится в папке C:, откройте файл C:Program Files (x86).)
- Затем щелкните правой кнопкой мыши папку «Battle.net» и выпulните удаление.
После этого процесса запустите приложение Battle.net Setup и проверьте, сохраняется ли проблема.
Да, друзья, мы решили нашу проблему под этим загulовком. Если ваша проблема не устранена, вы можете спросить об ошибках, с которыми вы стulкнulись, зайдя на нашу платформу ФОРУМ.
Панель запуска Blizzard Battle.net может показывать ошибку BLZBNTAGT000008A4 из-за ограничений интернет-провайдера или перегруженных региональных серверов игры. Конфигурация пользователя / настройки программы запуска / игры также может быть причиной проблемы.
Пользователь может столкнуться с этой ошибкой со следующим сообщением при установке или исправлении игры:
«У нас проблема с передачей данных. Пожалуйста, проверьте ваше интернет-соединение на всякий случай и попробуйте снова.
Ошибка Battle.Net BLZBNTAGT000008A4
Эта ошибка обычно возникает в играх серии Overwatch, World of Warcraft и Call of Duty. В некоторых случаях эта ошибка может возникать на всех компьютерах в одной сети, тогда как в других случаях она затрагивает только одну систему. Кроме того, некоторые пользователи сообщают, что только эта игра страдает от этой ошибки, тогда как другие игры в панели запуска Battle.net работают нормально.
Прежде чем перейти к решениям по исправлению ошибки BLZBNTAGT000008A4, рекомендуется перезагрузить систему. Кроме того, очистите загрузочные окна, чтобы исключить любой конфликт программного обеспечения. Более того, если вы используете беспроводное соединение, то переключитесь на Ethernet. И если вы уже используете Ethernet, попробуйте использовать беспроводное соединение. Вы также можете попытаться отключить антивирус или отключить брандмауэр, чтобы исключить их вмешательство в ошибку.
Решение 1. Отключите / включите сетевое соединение и измените DNS-сервер
Временный сбой связи с сетевым адаптером может вызвать ошибку BLZBNTAGT000008A4 Blizzard. Это можно легко удалить, отключив и снова включив его. Кроме того, перегруженный DNS-сервер или поврежденный DNS-кэш также могут вызвать сообщение об ошибке. В этом случае очистка кеша DNS и смена DNS-сервера могут решить эту проблему.
- Выйти из лаунчера.
- Нажмите клавишу Windows и введите Сетевые подключения. Затем нажмите «Просмотр сетевых подключений».Поиск сетевых подключений
- Теперь щелкните правой кнопкой мыши на любом из сетевых подключений и выберите «Отключить».Отключить сетевое соединение
- Повторите тот же процесс, чтобы отключить все сетевые подключения.
- Затем перезагрузите вашу систему. После перезагрузки включите сетевые подключения.
- Теперь откройте панель запуска и проверьте, работает ли она нормально.
- Если нет, закройте панель запуска, нажмите клавишу Windows и введите Командная строка. Затем в результатах поиска щелкните правой кнопкой мыши командную строку и выберите «Запуск от имени администратора».Запустите командную строку от имени администратора
- Затем введите следующую команду:
ipconfig / flushdnsВведите «ipconfig / flushdns» в командной строке
и нажмите кнопку ввода.
- Теперь переключитесь на другой DNS-сервер.
- Затем откройте панель запуска и проверьте, работает ли она.
Решение 2. Временно измените свою сеть или используйте VPN
Интернет-провайдеры всегда применяют новые методы и методы для более эффективной маршрутизации веб-трафика и защиты конечных пользователей. В ходе этого процесса, если основной ресурс для запуска Battle.net или игра заблокирована, вы можете столкнуться с обсуждаемой ошибкой. В этом сценарии проблема может быть решена либо переключением на другую сеть, либо использованием VPN.
- Выйдите из программы запуска и закройте связанные процессы через диспетчер задач.
- Временно переключитесь на другую сеть. Вы можете использовать точку доступа своего телефона, но следите за размером загрузки. Кроме того, вы также можете попробовать VPN, чтобы обойти ограничения интернет-провайдера.Включите точку мобильного телефона
- Теперь откройте лаунчер и проверьте, начал ли он нормально работать.
Решение 3. Измените свой регион в настройках Launcher / Game
Для доставки своего контента Battle.net использует различные географически распределенные группы региональных серверов, то есть CDN. Если ваш региональный сервер перегружен пользователями, то ваш региональный сервер попытается сбалансировать нагрузку, и это может привести к текущей ошибке Battle.net. В этом случае переключение вашего сервера / региона / учетной записи в программе запуска и игре может решить проблему.
- Выход из запуска Battle.net.Выход из Blizzard Launcher
- Непосредственно над информацией для входа в систему щелкните раскрывающийся список и выберите регион в соответствии с вашими предпочтениями, например, если вы в Европе, то попробуйте переключиться на Америку.Изменить регион в Blizzard Launcher
- Теперь выйдите из лаунчера. Затем запустите VPN и подключитесь к региону, который вы выбрали на шаге 2.
- Теперь откройте панель запуска Battle.net и войдите в систему, используя свои учетные данные.
- Затем перейдите к игре, с которой у вас были проблемы, например, если у вас возникли проблемы с Modern Warfare, выберите его и измените регион, выбранный на шаге 2.Изменить регион в настройках игры
- Теперь запустите процесс загрузки / обновления еще раз, чтобы проверить, нет ли ошибок.
Каждый геймер настраивает различные параметры запуска / игры, чтобы сделать вещи в соответствии со своими требованиями. Но текущая ошибка Battle.net может возникнуть, когда эта настройка / конфигурация начинает мешать игровому движку. Учитывая условия, удаление папок, чтобы вернуть программу запуска и игру к настройкам по умолчанию, может решить проблему.
- Выйти из лаунчера.
- Щелкните правой кнопкой мыши на панели задач и в показанном меню выберите диспетчер задач.Открыть диспетчер задач
- Теперь в диспетчере задач щелкните правой кнопкой мыши файл Battle.net.exe и выберите команду «Завершить процесс».Завершить процесс Battle.net
- Повторите то же самое для процесса агента и любого другого процесса запуска Battle.net (если существует более одного экземпляра, повторите для всех процессов).Завершить процесс агента
- Затем нажмите клавиши Windows + R и введите% ProgramData%.
Введите «% Programdata%» и нажмите «Enter» - В папке Program Data будет две папки Battle.net. Удалите (переименуйте, если вы хотите быть осторожным) папку Battle.net1 и откройте вторую папку Battle.net.
- В этой папке найдите и удалите (или переименуйте) папку агента.
- Теперь откройте папку с игрой, с которой у вас возникли проблемы, и в ее папке перейдите в папку Beta / WTF.
- В этой папке найдите и удалите (или переименуйте) файл Config.WTF.Удалить файл WTF.config
- Теперь откройте панель запуска Battle.net и проверьте, нормально ли она работает.
Решение 5. Ограничьте использование пропускной способности сети в настройках игры
Чтобы завершить процесс установки / обновления игры, вам нужно стабильное интернет-соединение, а не быстрое, которое имеет слишком большие колебания скорости (особенно если вы используете беспроводную широкополосную связь). Та же самая изменяющаяся скорость вашего интернет-соединения может вызвать обсуждаемую ошибку. В этом случае ограничение пропускной способности игры может решить проблему.
- Откройте панель запуска Battle.net.
- Затем перейдите к игре, с которой у вас были проблемы, например, Call of Duty: Modern Warfare.
- Теперь нажмите на значок шестеренки рядом с показанным индикатором выполнения, затем в появившемся меню нажмите «Настройки».Открыть настройки игры
- Затем прокрутите вниз до конца, теперь в разделе «Пропускная способность сети», в поле «Последние обновления» введите 300 или 500 и нажмите кнопку «Готово».ограничить пропускную способность игры
- Теперь приостановите и перезапустите загрузку.
- Теперь проверьте, начался ли процесс установки / обновления, если это так, то вы можете сбросить скорость до нуля (без ограничений).Установите пропускную способность Unlimited
Решение 6. Используйте настройку мини-клиента игры
Если у вас все еще есть проблемы с лаунчером / игрой, то вы можете попробовать использовать настройку мини-клиента игры. Эта установка обновит модуль запуска и, таким образом, решит проблему. Но имейте в виду, что не все игры поддерживают эту функцию.
- Откройте браузер и перейдите на страницу магазина Battle.net проблемной игры, например. от Call of Duty: страница магазина Warzone,
- Теперь нажмите кнопку «Играть бесплатно» (если ваша игра поддерживает эту функцию), чтобы загрузить установку мини-клиента (около 5 Мб для Call of Duty: Warzone).Нажмите на Play бесплатно
- Запустите загруженную установку с правами администратора, и она обновит вашу панель запуска battle.net.
- Теперь попробуйте установить / исправить игру как обычно, и, надеюсь, в игре нет ошибок.
Loading