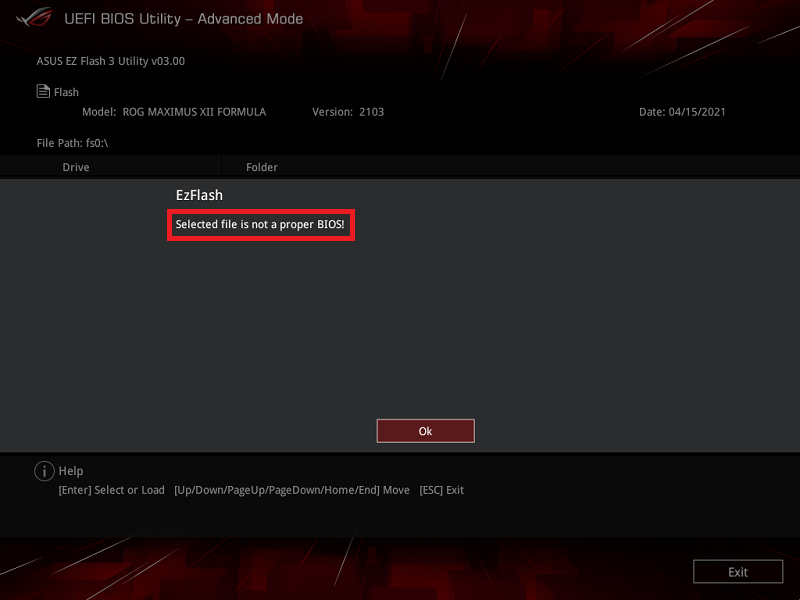0 / 0 / 0
Регистрация: 10.01.2019
Сообщений: 2
1
10.01.2019, 22:04. Показов 14847. Ответов 4

Добрый вечер, обитатели форума.
На днях заказал новый процессор I5 3570, как раз подходящий по сокет моей материнки(1155).
Посмотрел на гигабайтовском сайте совместимость этого процессора и моей материнки, и оказалось, что нужно будет обновить версию биоса с F1 до F5(Вот сама материнка — gigabyte h61m-s2-b3).
Ну и я не обращая на это внимания заказал его. Но потом вспомнил про нужную версию биоса, и решился её обновить.
Для начала, я почитал и посмотрел разные гайды по обновлению биоса, подумал, что это будет легко. Решил обновить его с помощью специальной утилиты для материнок от гигабайт. Загружаю диск в компьютер и пытаюсь открыть приложение, где находятся все утилиты. Но тут мне высветилась ошибка «Open driver handle failure!!». Перерыл много материала по этому поводу, и нашёл команды для cmd, благодаря которым я смог бы исправить эту проблему(Те самые команды — sc delete gdrv; sc create gdrv binPath = «C:Windowsgdrv.sys» type = «kernel» DisplayName = «gdrv» ), в итоге когда я вписал эти команды мне написало следующее — «sc» не является внутренней или внешней командой, исполненной программой или пакетным файлом.
После 15 минут раздумий об этим, я решил попробовать установить программу @BIOS, скачав её с официального сайта гигабайт.
После недолгой установки, я открыл эту программу и мне высветилась всё та же ошибка «Open driver handle failure!!», но после её двойного закрытия, программа открылась, но уже с новым табло с ошибкой в которой было сказано следующее — Не удаётся загрузить DLL «FBIOS.dll»: Произошёл сбой в программе инициализации библиотеки динамической компоновки (DLL). (Исключения из HRESULT: 0x8007045A). Оперативная система Win7 64x. Такая проблема уже наблюдалась ранее, но решил я её(Не помню точно как, но кажется что этим способом) командами для консоли выше. Очень нужна помощь, не предлагайте через биос обновлять сам биос, т.к очень боюсь что-нибудь натворить в биосе(Я человек любопытный, могу залезть слишком глубоко).
Очень нужна ваша помощь, великие, компьютерные мастера!
0
Появляется BIOS LEGACY BOOT OF UEFI ONLY MEDIA, что с этим делать?

Причина возникновения ошибки:
Всего существует два формата записи дистрибутивов на файловой системе NTFS: MBR и GPT
MBR — устаревший стиль таблицы разделов. Он разработан в 1983 году, когда в ходу были системы DOS, но до сих пор работает. Правда, с ограничениями, поэтому подружить его получается не со всеми современными компьютерами и операционными системами.
GPT — современный стандарт разделов диска. Он является частью стандарта UEFI, который разработал компания Intel на замену устаревшему BIOS
Основными преимуществами GPT являются:
-У GPT меньше стадий процедуры загрузки, потому Windows на таких дисках запускается быстрее.
-Более вероятна возможность восстановить данные при повреждении диска
-Увеличивает скорость работы системы
Минус GPT: Несовместимость со старыми устройствами. Система GPT используется примерно с 2010 годов и работает только в режиме UEFI
Как решить ошибку BIOS LEGACY BOOT OF UEFI ONLY MEDIA
Действуйте от первого пункта к последнему:
- Проверка флешки
Для начала перейдите в BIOS во вкладку Boot и проверьте Boot Device Priority
Загрузочная флешка может быть написана 2 раза, в одном варианте написано просто ее название, а в другом «UEFI» или «EFI» перед названием флешки. Для загрузки у вас должна стоять флешка со значением: UEFI,
Сохраняйте изменения клавишей F10. Установка Windows начнется после перезагрузкиЕсли такого варианта с UEFI нет — переходите к следующему пункту
- Включение режима UEFI
Снова перейдите в BIOS, теперь нам нужны настройки Boot (также может быть и в BIOS Features). Найдите пункт UEFI/Bios Boot Mode, или Boot Mode и поставьте UEFI.
Если этого пункта нет — найдите функцию: «Legacy Mode» / «CSM Support» / «Compatibility Support Mode» и поставьте значение DisabledДля разных BIOS местоположение функций и их имя может незначительно отличаться
Если вам удалось найти и поставить значения из этого пункта — сохраняйте изменения клавишей F10 и начинайте установку Windows
Если нет, переходите к следующему
- Если вы не смогли найти в биос пункты выше — значит ваше устройство не поддерживает современный режим загрузки.
Необходимо перезаписывать дистрибутив на флешке в формате MBR:
1) Скачайте дистрибутив с официального сайта инструкция как скачать
2) Скачайте программу Rufus
3) Далее подключите флешку к ПК и запустите Rufus
4) В программе Rufus по кнопке «Выбрать» выберите скачанный дистрибутив
Далее смените схему раздела на MBR
Нажмите «Старт»
5) После окончания процесса можно использовать флешку для установки Windows. Ошибка BIOS LEGACY BOOT OF UEFI-ONLY MEDIA устранена!
Большое спасибо за прочтение статьи. Зарегистрируйтесь сейчас и получите 200 бонусных рублей!
Вам может быть интересно

Как получить прямую ссылку на скачивание? Скачать Windows по прямой ссылке с официального сайта может…

При установке Windows с флешки у вас может возникнуть проблема — нет возможности выбрать редакцию…

В статье мы рассмотрим последовательность действий для создания установочного дистрибутива Windows на flash-карте. Всего представлено…
Содержание
- Не могу установить windows 7: как решить основные ошибки
- Случай 1. Если не удается установить Windows 7 с флешки
- Случай 2. Если не получается установить windows 7 через BIOS
- Случай 3. Если нельзя установить windows 7 — не найден драйвер
- Какие нужно предпринять меры, чтобы установился Windows
- Системные требования
- Диск Windows 7
- Запись диска и его проверка
- Дисковод
- Настройки в BIOS
- Оперативная память и жесткий диск
- Почему Windows не устанавливается с флешки?
- БИОС не видит загрузочную флешку в меню Boot, как исправить
- Режимы загрузки UEFI и Legacy
- Отключение Secure Boot
- Как записать флешку в правильном режиме
- Если ничего не помогло
- Ошибки при установке Windows 7 с флешки
- Проблема 1
- Проблема 2
- Проблема 3
- Проблема 4
- Проблема 5
- Проблема 6
Не могу установить windows 7: как решить основные ошибки
Не могу установить Windows 7! С такой проблемой зачастую сталкиваются неопытные юзеры и в поисках ее решения лезут в Интернет.
И это правильно, ведь наш материал действительно поможет вам избавиться от ряда возможных проблем.
Установка ОС windows 7 на компьютер или ноутбук – это непростой процесс, где участвует множество программных и аппаратных объектов.
Ошибка при установке Windows 7 может возникнуть в любом из них.
Содержание:
Для простоты определения «виновника» проблем с установкой, сгруппируем эти объекты в несколько обобщенных категорий:
При возникновении ошибки нужно поочередно проверять группы, сужая круг поиска неисправной категории, причины неисправности и способа решения проблемы.
В настоящее время переустановка операционной системы чаще производится с использованием USB FLASH, чем с DVD-диска.
Такая установка требует подготовки как носителя, так и специальных настроек BOIS компьютера.
Подготовка флешки заключается в разворачивании на ней загрузочного установочного образа. Для этого пригодятся программы: UltraISO, WinSetupFromUSB и т.д.
Часто ошибки при установке с флешки связаны с некорректным разворачиванием образа.
Случай 1. Если не удается установить Windows 7 с флешки
Случай 2. Если не получается установить windows 7 через BIOS
В этом случае действуем в той же последовательности, что и при проблемах с флешкой: исправен ли носитель, правильно ли работает считывающее устройство, работоспособен ли развернутый на носителе образ.
Если проблема связана с тем, что нельзя попасть в окно настройки биоса, то пробуем задать загрузочное устройство при включении компьютера с помощью функциональных клавиш.
Как правило, функция «Выбор загрузочного устройства» активируется кнопкой F8, F11, F12 или ESC, посредством меню выбора.
Важно не пропустить момент и нажимать кнопку сразу после включения компьютера.
Эта функция также может использоваться для проверки факта обнаружения USB-флешки системой.
Случай 3. Если нельзя установить windows 7 — не найден драйвер
Вероятная причина – неподдерживаемый стандартными средствами жесткий диск или носитель. Проблема стала особенно актуальной с распространением USB 3.0.
Дистрибутив Windows 7 по умолчанию не поддерживает USB 3.0.
Поэтому нужно запастись драйверами или для установки использовать неоригинальный образ, в котором эти драйвера уже присутствуют.
Найти и скачать подходящий образ можно по запросу «Windows 7 USB 3.0». При обнаружении этой ошибки система предоставляет возможность установить необходимые драйвера.
Если флешка, с которой производится установка операционной системы, выполнена в формате USB 3.0, то в BIOS нужно отключить опцию USB XHCI Controller, а для жестких дисков включить режим AHCI.

Еще одна причина возникновения ошибки отсутствия драйверов – устаревшая версия BIOS.
Преодолеть проблему помогает обновление программы BIOS. Проблема в том, что устаревший БИОС не содержит инструкций по работе с носителями большого объема.
Значит, нужен сокращенный (урезанный) установочный образ и носитель с небольшим объемом памяти.
Известны случаи, когда ошибка поиска драйвера была связана с незначительным механическим повреждением оптического носителя – диска DVD.
Проблема решается записью установочного образа на исправный носитель.
Источник
Какие нужно предпринять меры, чтобы установился Windows
Каждый пользователь, который устанавливал не один десяток раз Windows на компьютер или ноутбук своим друзьям или коллегам, встречался с проблемами, которые мешали установить Windows. Тему сегодняшней статьи я выбрал не случайно, потому что недавно такой казус случился со мной и я вспомнил, что об этой проблеме я не рассказывал на блоге. Ну что же, надо исправляться! В первую очередь надо понять, почему не устанавливается Windows 7 c флешки или дика на ваш компьютер или ноутбук (именно про данную систему пойдет речь сейчас). Хоть мы и поговорим про эту систему, все способы можно рассмотреть также и для других систем. Тем самым вы узнаете, почему не устанавливается Windows 8, XP и 7.
На самом деле нюансов может быть масса, но я постараюсь упомянуть об основных проблемах и ситуациях. И дам наводки, которые вам помогут найти выход из сложившейся ситуации. Надеюсь, что один из способов предлагаемых мною, поможет вам установить Windows 7.
Системные требования
Чтобы минимизировать степень риска зависания процесса установки, предварительно убедитесь, что ваш компьютер удовлетворяет минимальным системным требованиям. Они перечислены ниже:
• Оперативной памяти должно быть более 1 (для 32-разрядной системы) — 2 ГБ (для 64-разрядной системы).
• Процессор рекомендуется использовать минимум 1 ГГц.
• Убедитесь, что места на жестком диске хватает. Его должно быть минимум 20 ГБ.
• Ну и, конечно, видеокарта с поддержкой DirectX 9.0 и выше.
Примечание: если вы собираетесь устанавливать Windows, то вы должны знать примерные характеристики компьютера.
Могу сказать по своему опыту, когда устройство не отвечает системным требованиям системы, то установка может занять не один час, а целых 4-6 часов. И в конечном результате система может изрядно зависать, даже при загрузке компьютера. Так что не надо экспериментировать, или поменяйте компоненты компьютера или же подумайте о смене версии Windows.
Диск Windows 7
Итак, вы убедились, что компьютер удовлетворяет системным требованиям, но установка все равно не идет. Мой следующий совет посвящается тем, кто пользуется пиратским программным обеспечением, скачайте другой образ диска.
В интернете огромное количество недоработанных сборок, поэтому никто не застрахован от таких неудачных загрузок. Скачайте оригинальный дистрибутив Windows 7! Для тех кто не может найти такой диск (хотя проблем не должно возникнуть с поиском), вы можете одолжить у ваших товарищах такой дистрибутив.
Напишите мне на почту useroffcom@gmail.com и я попробую вам помочь, если вы не нашли такой дистрибутив Windows 7.
Запись диска и его проверка
Даже если образ диска нормальный, но при записи были ошибки, то это тоже повлияет на установку. Когда вы записываете нужные данные, то рекомендую ставить небольшую скорость 4x – 24x. Эту скорость вы указываете в программе, через которую записываете образ с Windows 7.
Также в программах для записей CD и DVD дисках есть хорошая, а главная нужная функция – «проверка записи» или что-то в этом духе. То есть когда вы записываете данные на диск, вы можете не только указать скорость прожигания, но и проверить данные после записи. Тем самым вы будете исключать проблему, что диск записан с ошибками.
Примечание: если ваш диск поцарапан и вы пытаетесь установить с этого диска Windows, но у вас появляются ошибки, то перезапишите этот диск.
Совет: если есть царапины на диске и они маленькие, то вы можете сделать небольшую хитрость. Когда появится ошибка, что файл не может скопироваться, то вытащите диск, проторите его и вставьте обратно. Мне иногда данная процедура помогала, когда не было под рукой пустого диска.
Дисковод
Итак, переподготовка к установке закончена. То есть вы записали нужный образ и самое главное — проверили записанные данные на ошибки. Теперь можно перейти к аппаратной части компьютера и его настройкам.
Если все выше упомянутые пункты вы сделали правильно, то первым что надо проверить – дисковод. Иногда, при установке Windows дисковод может плохо считывать данные на диске.
Сразу хочу сказать, что бывает так, что дисковод вроде бы крутит диск, но установка идет очень медленно и при этом никогда не заканчивается. Чтобы закончить установку или начать, вам надо подсоединить другой дисковод (от другого компьютера). Также можете спросить у ваших друзей переносной USB CD Rom – очень классная штука, когда нет дисковода в нетбуках и офисных компьютерах.
Настройки в BIOS
Еще одна причина, почему не устанавливается Windows 7 – неправильно настроен BIOS. Если компьютер не видит установочный диск, то вы должны проверить настройки в BIOS, чтобы CD/DVD Rom был на первом месте. То есть надо выставить приоритет загрузки. Эта процедура необходима, потому что компьютер не понимает, откуда ему загружаться, ведь раньше он начинал загрузку с жесткого диска, а теперь вам надо установить Windows и поэтому вы должны «сказать» ему, что сейчас надо начинать загрузку с диска, который вы вставляете в дисковод.
Чтобы зайти в BIOS, вам надо при включении компьютера (как только нажали на кнопку включить компьютер) нажимать непрерывно кнопку Delete, F1 или ESC. Эти кнопки почти всегда используются для входа в Bios, но иногда назначают другие клавиши. Вы можете попробовать эти кнопки или же посмотреть при загрузке компьютера их на экране.
Если ваш BIOS Phoenix AwardBIOS, то вы увидите на экране вот такие данные:
После чего вам надо выбрать Advanced BIOS Features и там найти пункт First Boot Device. Выбираете его нажатием Enter и далее указываете CDROM. Далее сохраняете изменения, нажав на клавишу F10.
Примечание: настройки производите без мышки, все операции выполняются с помощью клавиатуры.
Если ваш BIOS такой:
То вам надо перейти в раздел Boot и в нем найти 1st Boot Device. Выбираете 1st Boot Device и нажмите Enter. Поле этого указываете ваш CD привод.
Как и в предыдущем случае нажимаете кнопку F10, для того чтобы сохранить данные. Более подробно про выставления приоритетов я рассказывал в : «Как в BIOS выставить приоритеты загрузки».
Оперативная память и жесткий диск
Иногда случаются непредвиденные вещи – поломка компонентов компьютера. Вы можете проверить оперативную память и жесткий диск на всякий случай. Когда есть проблемы с жестким диском, то есть большой процент, что могут появляться ошибки при установке Windows.
Если есть эти компоненты, то можете заменить без их проверки. Если Windows удачно установится, то надо будет их проверить, чтобы точно знать, какой компонент у вас не работал.
Почему советую просто заменить эти детали на время? На тестирование нужно время, если у вас его много, то можете их тестировать сколько влезет. Но если времени нет, и надо рабочую систему уже вчера, то лучше последовать выше сказанному.
Также полное форматирование жесткого диска может повлиять на результат и можно попробовать заменить шлейф для жесткого диска и дисковода.
Как я говорил в самом начале проблем с установкой Windows 7 может быть много. Сейчас я описал возможные причины, по которым не получается установить операционную систему. Также обращайте внимание на ошибки, которые появляются во время установки. Если вы знаете ошибку, то можете найти в интернете форум или даже статью, которая описывает данную проблему.
Для тех, кто устанавливает Windows первый раз:
Источник
Почему Windows не устанавливается с флешки?
Нужно поставить Windows 7, есть флешка. При записи и загрузке установка не стартует не происходит, но в то же время любой дистрибутив Linux запускается на ура.
Писал всем что только нашёл, Ultra ISO, Rufus, WinSetupFromUsb и ещё куча софта из выдачь гугла. Даже пытался через grub монтировать ISO, но не вышло.
В чём проблема? Может нужно что-то в BIOS подкрутить? Ибо я без проблем загрузился с этой же флешки с Windows через Qemu на этом же пк.
Образ 100% рабочий и не битый.
Оценить 1 комментарий
Ибо я без проблем загрузился с этой же флешки с Windows через Qemu на этом же пк.
Значит виртуальная машина настроена не так, как ваша реальная, в части загрузки с флешки.
Могли бы назвать материнскую плату, вдруг есть известные особенности, о которых вы не догадались, а другие смогут подсказать.
Даже пытался через grub монтировать ISO, но не вышло.
4) Отформатировать раздел в ntfs.
7) Забыть о Ultra ISO, Rufus, WinSetupFromUsb и прочей чепухе.
x67: эм. какие «10 000 кнопочек», что ты несёшь?!
easyBCD и у меня стоит, и изредка используется, но она не запишет флешку.
Забудьте про эти интерфейсы с тысячью непонятных слов, аббревиатур и сокращений и трехбуквенными или простынными пояснениями. Это не богатство настроек, а расплавленные мозги авторов.
Почему нельзя было консольное приложение сделать
Консоль головного мозга!
Потому что все нормальные люди работают с визуальными объектами всю свою жизнь, а не читают простыни текстов и не вводят текстовые же команды на каждое своё действие.
Я понимаю, чувствовать себя магом, нажимая в правильной последовательности на 10 000 кнопочек клавиатуры приятно
Ввводя команды в консоль, ага. Там, где три клика мышкой, как минимум десяток нажатий кнопок.
через cmd все делается быстро и непринужденно.
какие «10 000 кнопочек», что ты несёшь?!
easyBCD и у меня стоит, и изредка используется, но она не запишет флешку
Консоль головного мозга!
Потому что все нормальные люди работают с визуальными объектами всю свою жизнь, а не читают простыни текстов и не вводят текстовые же команды на каждое своё действие.
Чем? У неё нет этой возможности.
интерфейс у нее поприятнее руфуса при бОльшем функционале
Запустил и скопировал 7-8 команд из первой статьи на первой странице гугла
Запустил непонятные команды, часто на незнакомом языке (английский знают не все, даже на уровне «простых» команд), да-да-да. Ах, так там ещё и что-то поправить нужно.
юзер на 100% будет уверен в результате.
С какой стати? И ещё вопрос, а чего ему не быть уверенным в том же 100% результате работы сторонней программы?
Этой ее возможностью я постоянно пользуюсь. У вас неверная информация.
В остальном я выразил свое мнение на этот счет, которое разительно отличается от вашего.
И естественно, никто не хочет менять своей позиции. Этим объясняется и «невозможность» записи загрузочной флешки средствами easyBCD. И невозможность найти на первой странице гугла инструкции на русском языке, в которой будут использованы только встроенные в Windows инструменты. И все остальное сюда же. Продолжать бесполезно.
x67: тебя ведь не затруднит привести пруфы, можно в виде скриншотов, лучше в виде ссылки на документацию, где прямо указано, что easyBCD записывает загрузочную флешку?
Нет, я сказал записывает, а не «делает её загрузочной»!
И невозможность найти на первой странице гугла инструкции на русском языке, в которой будут использованы только встроенные в Windows инструменты.
Нет, я сказал записывает, а не «делает её загрузочной»!
Ах, вот оно как, вот в чем проблема! Злобный вирус компьютер заразил и не позволяет теперь сделать ctrl+c, ctrl+v вручную.. Или скиллов не хватает? Ну да, тогда признаю, easyBCD всего лишь делает флешку загрузочной, однако в самой нижней вкладке там есть ссылка на другое приложение от тех же неосмарт, которое в один клик и делает флешку загрузочной и АВТОМАТИЧЕСКИ(!) копирует все необходимые файлы.
Персонализированная выдача выдаёт с головой, ага
Мне не интересно, что показывает гугл конкретно тебе, у меня своя выдача (и она лучше твоей, потому что я так сказал).
Источник
БИОС не видит загрузочную флешку в меню Boot, как исправить
При попытке запуска компьютера или ноутбука с флешки, может оказаться что BIOS просто не видит загрузочную флешку. В загрузочном Boot Menu флеш-накопитель не отображается, также нет вариантов выбрать её в самом БИОСе. Разберём все варианты решения этой проблемы.
Режимы загрузки UEFI и Legacy
Исторически так сложилось, что компьютер может загружаться в двух режимах:
Чтобы не было путаницы, BIOS и UEFI выполняют одну и ту же функцию – управляют запуском компьютера и настройкой базовых параметров системы. Но UEFI это новая версия BIOS’а. Для загрузки с UEFI флешки, управляющей программе достаточно найти в корне файловой системы некоторые системные файлы. Старым BIOS’ам обязательно нужна загрузочная запись (MBR) в ‘0’ секторе диска, при отсутствии которого запуск был невозможен.
Загрузочную флэшку можно записать в режиме совместимости UEFI (GPT), BIOS (MBR) или обоих одновременно. Поэтому, если носитель записан по типу UEFI, то загрузка на компьютере с BIOS будет невозможна, флешку нужно перезаписать под MBR, об этом будет ниже.
Вам нужно найти параметр «UEFI/Legacy Boot» и выставить значение:
После выбора верного режима ваш биос увидит самозагрузочную флешку в Boot Menu после перезагрузки.
Отключение Secure Boot
Функция материнской платы «Secure Boot» (безопасный запуск) была задумана для предотвращения запуска несанкционированных операционных систем (вирусов) при загрузке ноутбука. Всё бы ничего, но именно из-за этой функции, иногда, BIOS не может загрузиться с флешки в случаях, когда вам требуется установить Windows, Linux или просто запустить портативную ОС.
Как записать флешку в правильном режиме
Режим загрузочной флешки зависит от ISO-образа, который мы на неё запишем. Бывают образы формата Legacy, UEFI и двойные. Можно не менять режим загрузки в биосе, а просто перезаписать образ. Вам понадобится программа Rufus.
Запустите программу Rufus:
Если ничего не помогло
Источник
Ошибки при установке Windows 7 с флешки
Оптимальным носителем дистрибутива для переустановки операционной системы является съемный USB-накопитель, но наряду с массой преимуществ, он обладает и несколькими недостатками. На любом из этапов установки ОС, начиная со скачивания и развертывания образа на флешку и до первой загрузки компьютера, может появиться ошибка при установке Windows 7. Она способна усложнить процесс переустановки операционной системы и забрать немало времени для ее решения. В предложенной статье рассмотрены часто появляющиеся неполадки, возникающие во время инсталляции Windows 7 с флешки и советы, позволяющие избежать их в будущем, будь это неполадка с поврежденным файлом — 0x7e, 0x80070570, указывающая на неполадки оборудования, или 0x0000005d – отсутствие поддержки используемого ЦП «семеркой».
Проблема 1
Наверное, самый краткий код, под которым числится одна из неполадок Windows 7, а точнее ее инсталлятора, является 0x7e.
Причиной появления такого окна с неполадкой 0x7e является повреждение указанного в нем файла (в примере, это autorun.dll). Во время декомпрессии и копирования установочных файлов, запакованных в архив формата WIM, установщик Windows, называемый Installer, проверяет контрольные суммы каждого из них. Контрольная сумма – это вычисленное по определенному алгоритму значение, которое используется для контроля точности передачи данных. Сообщение с ошибкой 0x7e возникает в случае несовпадения этой контрольной суммы, что сигнализирует о следующем:
Также код 0x7e может сигнализировать о наличии на флешке повреждённых ячеек памяти – проверьте накопитель.
Проблема 2
Второй по численности появления является ошибка с кодом 80070570.
Причинами 0x80070570 появления, как правило, являются аппаратные компоненты, а не действия пользователя.
Запустите системную программу chkdsk, которая позволит избавиться от проблем с кодом 80070570 и 0x80070241посредством командной строки.
В окне, где жмете «Установить» переместите курсор вниз и кликните «Восстановление системы».
Далее запускаем командную строку и вводим в нее chkdsk c: /f (вместо с пишем букву тома, на который инсталлируем систему).
Таким образом избежите ошибки 80070570, если виновником является HDD.
2-м фактором возникновения сообщения с кодом 80070570 является проблематичность в функционировании ОЗУ. В таком случае загрузите, например, MemTest и протестируйте ОЗУ на предмет неработоспособных ячеек.
Процедура тестирования может затянуться на несколько часов при наличии 8 и более Гб ОЗУ – имейте это ввиду.
3-я причина, из-за которой выскакивает сообщение с кодом 0х80070570 – использование изрядно устаревшего BIOS. Если Проверка ОЗУ и HDD результата не дали, задайтесь вопросом: «А когда я в последний раз обновлял BIOS и обновлял ли вообще?». Инструкций по выполнению апгрейда БИОСа в интернете полно – останавливаться на том не станем.
Помните: если раньше «семерка» с флешки устанавливалась нормально, то проблема с ошибкой 80070570 кроется в дисковой или оперативной памяти, или же использовании очень старой версии Windows 7 – загрузите образ поновее.
Проблема 3
Код 0x8007025d сигнализирует о проблемах с оперативной памятью или повреждением системных файлов при установке «семерки».
Дабы избежать ошибки 0x8007025d, в первую очередь, скачайте другой образ и запишите его с проверкой хэшей на флешку через Rufus или WinPEto USB. Если это не помогло, тестируйте оперативную память при помощи MemTest.
Лучше всего выполнять проверку такого рода, загрузившись из LiveCD, в дистрибутив которого включена эта утилита.
Проблема 4
0xc0000098 – появляется, в основном, на стареньких ноутбуках от Dell. Ввиду отсутствия новых драйверов для старого оборудования на «семерку» многие владельцы этих устройств вынуждены довольствоваться Windows XP.
Для остальных случаев выхода из положения при возникновении ошибки необходимо загрузить русский DLL Suite с генератором ключа и запустить поиск проблем. Как правило, файл ntknrlpa.exe будет фигурировать в списке проблемных. Восстанавливаем его и обязательно сканируем компьютер на наличие вредоносной программы, которая модифицировала этот файл. В итоге окно с кодом 0xc0000098 исчезнет.
Если нет возможности загрузиться в Windows для решения неполадки, вызывающей проблему с кодом 0xc0000098, используйте для этих целей командную строку или LiveCD.
Проблема 5
Сообщение с текстом «Error code 0xc0000260» возникает, в основном, во время инсталляции «семерки» или «восьмерки» на виртуальную машину с флешки.
Убирается окно с кодом ошибки 0xc0000260 посредством конфигурирования VirtualBox:
Таким образом вы сможете избежать ошибки 0xc0000260 и без проблем инсталлировать Виндовс на виртуальную машину с флешки или образа, расположенного на жестком диске.
Проблема 6
Ошибка 0x0000005d тревожит огромную пользовательскую аудиторию давно, но информации о ней на просторах глобальной сети практически не сыскать. Однако юзеры смогли узнать от представителей Microsoft, что 0x0000005d обозначает невозможность установить Windows 7 на ПК ввиду отсутствия установленного на нем процессора в списке поддерживаемых «семеркой».
Дабы установить Виндовс 7 на компьютер, где возникает неполадка с кодом 0x0000005d придется заменить ЦП. Еще один вариант избежать появления сообщения с 0x0000005d – использование поддерживаемой процессором операционной системы.
Отныне, зная способы решения и избегания распространенных проблем во время инсталляции Windows 7, сможете быстро инсталлировать популярнейшую ОС от Microsoft на любой поддерживающей её компьютер.
Источник

Да… Со времен ОС Windows 95/98 утекло много воды…
Для установки новомодной ОС Windows 10/11 — Microsoft выложили спец. средство для подготовки загрузочных носителей, есть внушительный раздел справки, имеется возможность просто до-обновить свою ОС. Раньше ни о чем подобном нельзя было и подумать 👀…
Однако, все эти меры не помогают избежать различных проблем и ошибок при попытке установить ОС. Т.к. вопросов этой категории всегда задается много, я решил объединить их и немного структурировать, вынеся всё это в отдельную заметку.
Примечание: разумеется, нижеприведенный материал актуален для тех случаев, когда у вас на экране не появляется какой-то явной проблемы/ошибки (как, например, при том же синим экране…), и не совсем понятно из-за чего установка не начинается/продолжается…
*
📌 В помощь!
1) Как установить Windows 11: пошаговая инструкция — https://ocomp.info/win11-skachat-ustanovit.html
2) Как правильно установить Windows 10 с флешки [инструкция по шагам] — https://ocomp.info/ustanovka-windows-10.html
*
Содержание статьи
- 1 Основные причины, из-за которых не получается установить Windows 10, 11
- 1.1 BIOS / UEFI не настроен для загрузки с установочного накопителя
- 1.2 Неправильно записан загрузочный носитель (флешка)
- 1.3 Беспроводная клавиатура не реагирует на нажатия
- 1.4 Выбран некорректный ISO-образ
- 1.5 Установка ОС происходит заново, после каждой перезагрузки (замкнутое кольцо)
- 1.6 Поврежден (отключен) USB-порт
- 1.7 К компьютеру подключено много периферийного оборудования
→ Задать вопрос | дополнить
Основные причины, из-за которых не получается установить Windows 10, 11
BIOS / UEFI не настроен для загрузки с установочного накопителя
Судя по моим наблюдениям (👌), у большинства пользователей возникает проблема запуска установки ОС Windows, после того как они создали 📌загрузочную флешку (т.е. компьютер просто загружает старую ОС, не обращая внимания на подключение установочного накопителя к USB…).
Происходит это, в большинстве случаев, из-за того, что не настроен правильно BIOS (либо некорректно записана загрузочная флешка). Ну и так как интерфейс BIOS/UEFI сильно отличается от Windows (плюс различные версии прошивок), отсутствие русского языка — во всем этом далеко не так просто сразу сориентироваться…
📌 Вообще, чтобы избежать всей этой путаницы, на мой взгляд, гораздо проще для загрузки с установочной флешки использовать загрузочное меню (Boot Menu).
Чтобы вызвать его — достаточно сразу же после включения ПК/ноутбука нажать спец. клавишу (например, на ноутбуках ASUS — обычно, это кнопка ESC. Также часто встречаются F1, F2, F10).
*
📌 В помощь!
Горячие клавиши для входа в Boot Menu (для разных производителей) — https://ocomp.info/goryachie-klavishi-dlya-vh-bios-boot-menu.html
Пример загрузочного меню / Boot Menu
Загрузочное меню представляет из себя список устройств (накопителей), с которых можно попытаться произвести загрузку (см. фото выше). Если у вас правильно записана флешка — то она будет в списке, и вам останется только выбрать ее и нажать Enter…
📌 Для справки!
Как настроить BIOS (UEFI) для загрузки с флешки или диска (CD/DVD, USB, SD) — https://ocomp.info/kak-nastroit-bios-dlya-zagruzki-s-diska-ili-fleshki.html
*
Неправильно записан загрузочный носитель (флешка)
Чаще всего при создании установочного носителя (флешки) допускают следующие ошибки:
- выбирают не официальный образ ISO (который в принципе нельзя установить);
- записывают неправильно образ, используя неподходящие для этого инструменты (лучше всего использовать либо средство от самой Microsoft, либо Rufus);
- создают загрузочный носитель для UEFI также как для BIOS (прим.: на новых ПК вместо BIOS сейчас идет UEFI).
*
Чтобы здесь не повторяться, я рекомендую вам 3 следующих инструкции:
- Windows 11: создание загрузочной флешки — https://ocomp.info/zagruzochnuyu-fleshku-skachat-s-win11.html (если появится ошибка о невозможности установки ОС — см. это);
- Windows 10: создание классической загрузочной USB-флешки — https://ocomp.info/sozdanie-zagruzochnoy-usb-fleshki-windows-10.html
- Windows 10: как создать загрузочную UEFI (GPT) флешку для «новых» компьютеров/ноутбуков (Windows 10) — https://ocomp.info/zagruzochnuyu-uefi-gpt-fleshku.html
*
📌 В помощь! Как отличить BIOS у вас или UEFI — см. внимательно на фото ниже, разница видна невооруженным глазом (как зайти в BIOS/UEFI).
*
Беспроводная клавиатура не реагирует на нажатия
Если вы не можете вызвать Boot Menu или BIOS (и как следствие, запустить установку с загрузочной флешки) — обратите внимание на клавиатуру. Дело в том, если вы используете Bluetooth, Wi-Fi, и пр. виды беспроводных устройств — то работать большая часть из них начинает уже после загрузки ОС!
Беспроводная клавиатура / в качестве примера
Решить подобную «загвоздку» и войти в BIOS (Boot Menu) можно двумя путями:
- использовать USB-клавиатуру (кстати, обратите внимание к какому USB-порту вы будете ее подключать);
- если у вас на диске уже установлена Windows (и вы задумали ее переустановить) — то зайти в BIOS можно с помощью ее штатных функций. Более подробно: https://ocomp.info/kak-voyti-v-bios-iz-windows.html (правда, если клавиатура не работает на этом этапе, то все равно настроить BIOS должным образом не получится)
*
Выбран некорректный ISO-образ
Многие пользователи (для создания загрузочных флешек/DVD) скачивают не оригинальные образы ISO с Windows от разработчика, а различные сборки с неофициальных сайтов. Разумеется, нередко среди них попадаются откровенно «битые» варианты, с которых в принципе ничего нельзя установить…
К счастью, если речь идет о современной ОС Windows 10/11 — Microsoft выложили на своем сайте средство, которое позволяет официально загрузить образ ISO с ОС (выбрав при этом разрядность и язык).
Поэтому, если вы столкнулись с ошибками на этапе установки — рекомендую обратить внимание и на это, и, если ваш ISO не официальный — попробуйте заменить его (ссылка ниже расскажет как).
📌 В помощь!
Как скачать ISO-образ с ОС Windows 10/11 [официально и легально] — https://ocomp.info/kak-skachat-win10-legalno.html
*
Установка ОС происходит заново, после каждой перезагрузки (замкнутое кольцо)
Многие пользователи допускают часто одну «ошибку»: они начинают установку ОС Windows несколько раз (по кругу). Т.е. выбирают диск, запускают копирование файлов, далее компьютер перезагружаются, и они опять выбирают диск и т.д. (после 2-3-й итерации понимают, что делают, что-то не так…).
Снова окно установки
Чтобы не столкнутся с этим, после того как увидите, что файлы были скопированы, установка компонентов и обновление завершена, и ПК собирается через 10 сек. перезагрузиться — просто отключите флешку от USB-порта (выньте DVD из привода).
Файлы были скопированы на жесткий диск
Таким образом, при следующей загрузки компьютера — установка ОС будет продолжена, а не начата заново (причем, никакие кнопки для вызова Boot Menu или настройки BIOS нажимать уже более не нужно!).
*
Поврежден (отключен) USB-порт
Если компьютер никак не реагирует на вставленную флешку и в Boot Menu ее не видно, сделайте две вещи:
- проверьте правильность записи загрузочного накопителя;
- работоспособность USB-порта.
Причем, важный момент: для установки ОС крайне не рекомендуется подключать флешку к USB, расположенным на передней стенке системного блока (во-первых, часто эти порты вообще не подключены к материнской плате, во-вторых, часто они начинают работать уже только после загрузки Windows).
USB-порты на передней панели часто вовсе не подключены…
*
📌 В помощь!
Не работают USB-порты, что делать — https://ocomp.info/ne-rabotayut-usb-portyi.html
*
Сюда же стоит отнести и различные USB-переходники, порты на клавиатуре и т.д. Подключать загрузочный накопитель стоит к задней стенке системного блока (если ноутбук — непосредственно к порту на корпусе устройства, без различных «посредников»).
USB-порты на клавиатуре
*
К компьютеру подключено много периферийного оборудования
Перед установкой ОС Windows рекомендую отключить от ПК/ноутбука все «лишнее»: принтеры, сканеры, доп. мониторы, различные переходники и т.д.
Дело в том, что если у вас будет подключен еще один монитор (например), то в процессе установки ОС может неправильно определить куда выводить изображение, и на определенном этапе вы не увидите ничего, кроме пустого «черного экрана».
Кроме этого, при установке можно столкнутся с отсутствием драйвера на разного рода оборудования (что тоже иногда приводит к ошибкам и невозможности продолжить установку).
Внешний монитор подключен к ноутбуку…
Примечание: разумеется, после отключения доп. устройств, установку ОС рекомендуется начать сначала.
*
На сим все, удачной работы!
Дополнения приветствуются…
👋
Первая публикация: 13.08.2019
Корректировка заметки: 10.01.2022


Полезный софт:
-
- Видео-Монтаж
Отличное ПО для создания своих первых видеороликов (все действия идут по шагам!).
Видео сделает даже новичок!
-
- Ускоритель компьютера
Программа для очистки Windows от «мусора» (удаляет временные файлы, ускоряет систему, оптимизирует реестр).
FAQ
[Материнская плата] Устранение неполадок — Bios не обновляется
1. Если при обновлении BIOS появляется сообщение EZ flash «выбранный файл не является правильным файлом BIOS», как показано ниже:
a. Пожалуйста, дважды убедитесь, что загруженный вами файл BIOS является файлом для вашей материнской платы. Например, ваша материнская плата — ROG MAXIMUS XII FORMULA, но загружаемый вами файл BIOS — ROG MAXIMUS XII EXTREME. Таким образом, название модели материнской платы не является правильным, и это сообщение будет отображаться.
b. Проверьте, что файл BIOS не слишком старый, например, версия файла BIOS материнской платы 2103, и вы хотите выполнить обновление до версии 1003, будет показано это изображение.
Примечание: Это означает, что понижение версии BIOS не поддерживается.
2. Если обновить не удалось, обратитесь к FAQ: ASUS CrashFree BIOS 3
3. Если обновление прошло, но нет питания / нет загрузки / нет дисплея, обратитесь к FAQ:Устранение неполадок — Не включается/Не загружается/Нет изображения
Если указанное выше решение не может решить вашу проблему, обратитесь в Центр поддержки клиентов ASUS для получения дополнительной помощи и информации.
Эта информация была полезной?
Yes
No
- Приведенная выше информация может быть частично или полностью процитирована с внешних веб-сайтов или источников. Пожалуйста, обратитесь к информации на основе источника, который мы отметили. Пожалуйста, свяжитесь напрямую или спросите у источников, если есть какие-либо дополнительные вопросы, и обратите внимание, что ASUS не имеет отношения к данному контенту / услуге и не несет ответственности за него.
- Эта информация может не подходить для всех продуктов из той же категории / серии. Некоторые снимки экрана и операции могут отличаться от версий программного обеспечения.
- ASUS предоставляет вышеуказанную информацию только для справки. Если у вас есть какие-либо вопросы о содержании, пожалуйста, свяжитесь напрямую с поставщиком вышеуказанного продукта. Обратите внимание, что ASUS не несет ответственности за контент или услуги, предоставляемые вышеуказанным поставщиком продукта.