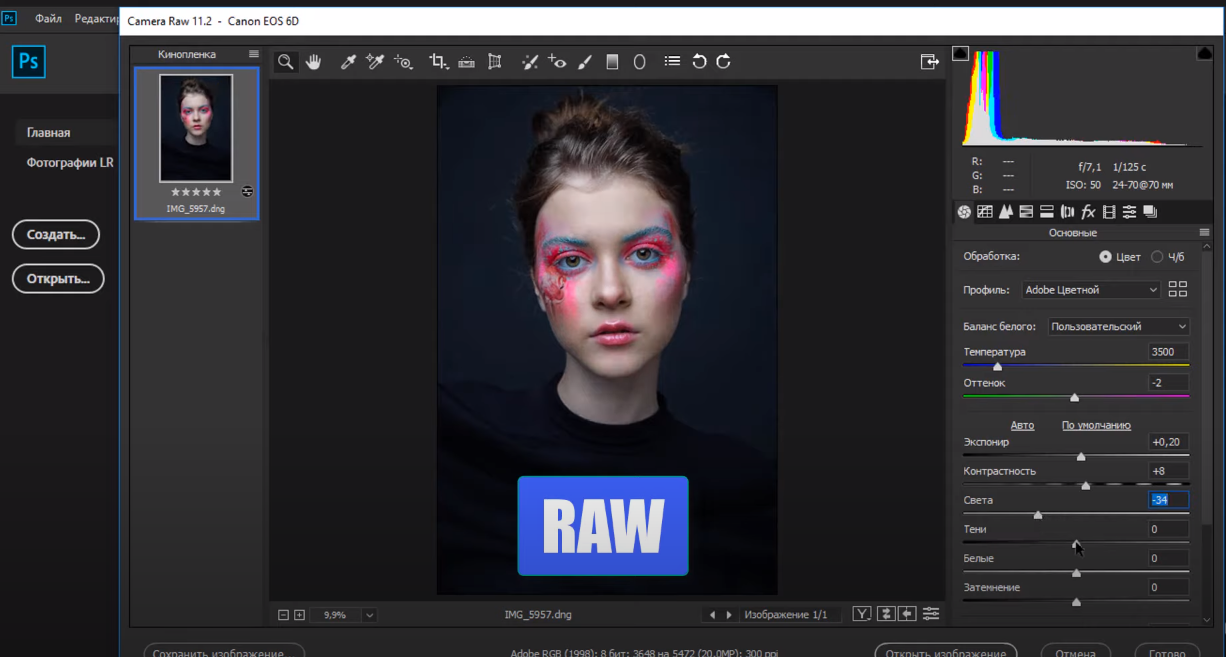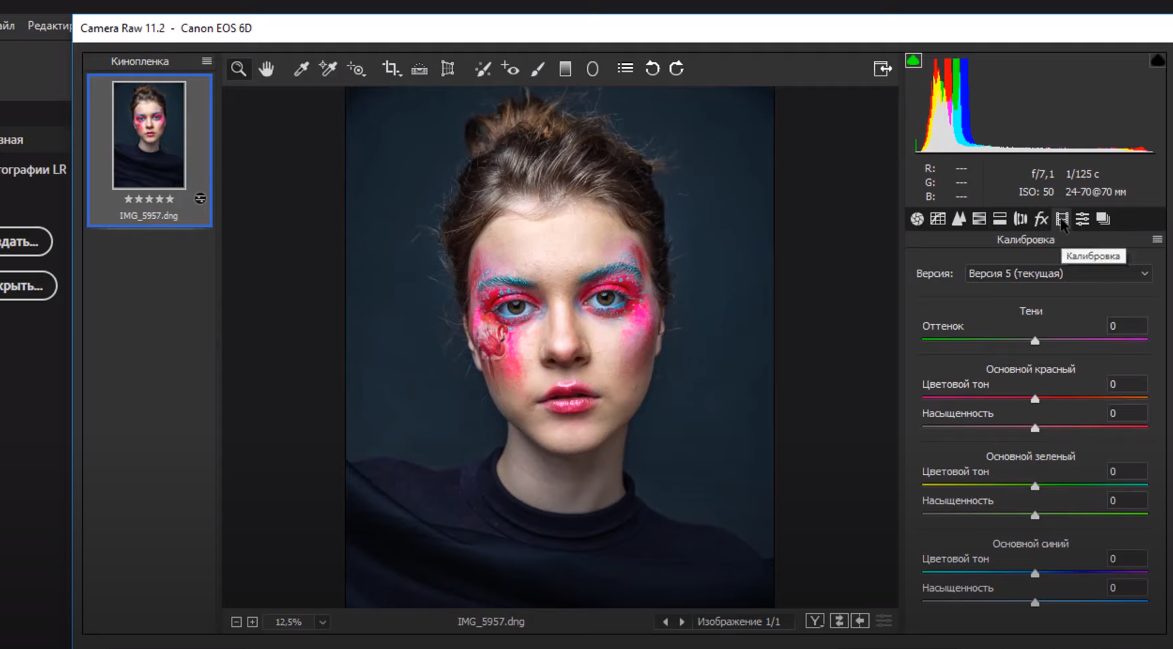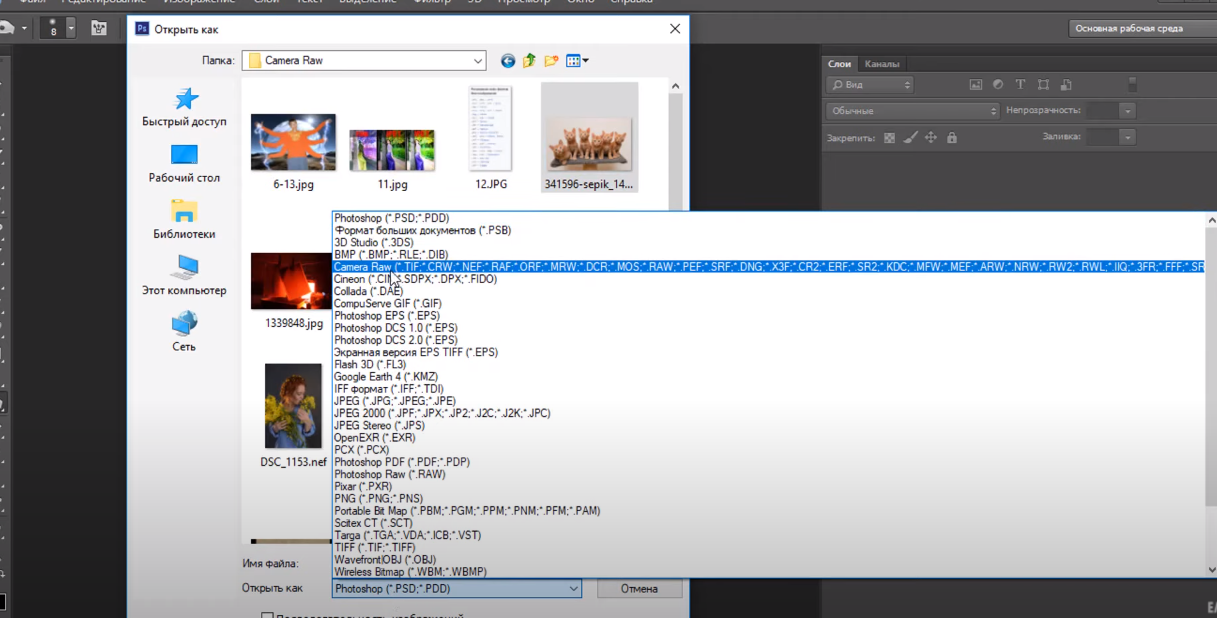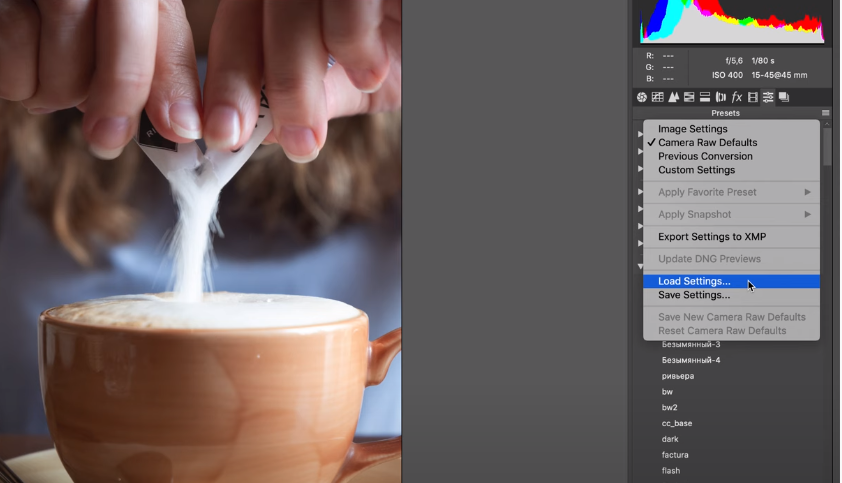Проблема
В окне «Открыть» в Adobe Photoshop или Photoshop Elements имя файла изображения Camera Raw недоступно (показано серым). Возможно, при попытке открытия изображения приложение выводит одно из сообщений об ошибке:
- «Невозможно выполнить запрос: это некорректный тип документа».
- «Невозможно выполнить запрос, так как Photoshop не распознает этот тип файлов».
- «Невозможно открыть [имя файла], так как это некорректный тип файла».
- «Формат не поддерживается или файл поврежден».
Темы
- Instructions
- Решения
- Решение 1: установите последнюю версию внешнего модуля Camera Raw, совместимую с вашей программой Adobe.
- Решение 2: удалите и переустановите Photoshop или Photoshop Elements.
- Решение 3: обновите Photoshop или Photoshop Elements до последней версии.
- Решение 4: преобразуйте файлы Camera Raw в файлы DNG с помощью программы Adobe DNG Converter 6.5.
- Решение 5: поищите обновление модуля Camera Raw, поддерживающие вашу камеру.
Instructions
Выполните приведенные ниже инструкции по порядку. Если инструкция отсылает вас к конкретному решению, откройте ссылку на это решение и выполните указанные в нем действия.
1. Выясните версию установленного у вас модуля Camera Raw в Photoshop или Photoshop Elements.
Модуль Photoshop Camera Raw позволяет открывать изображения в необработанном формате и редактировать их без ущерба для качества. При установке Photoshop или Photoshop Elements модуль Camera Raw устанавливается автоматически.
Время от времени Adobe выпускает новые версии модуля Camera Raw, в которые добавляет поддержку новых моделей цифровых камер. На данный момент последней версией модуля Camera Raw является версия 8.1.
Прежде всего следует выяснить, какая версия Camera Raw установлена в вашем продукте Photoshop или Photoshop Elements. Откройте Photoshop или Photoshop Elements и выполните любое из следующих действий:
- Photoshop в Mac OS: выберите «Photoshop» > «О внешнем модуле».
- Photoshop в Windows: выберите «Справка» > «О внешнем модуле».
- Photoshop Elements в Mac OS: выберите «Photoshop Elements» > «О внешнем модуле».
- Photoshop Elements в Windows: откройте редактор Photoshop Elements и выберите «Справка» > «О внешнем модуле».
В подменю раздела «О внешнем модуле» найдите Camera Raw. (Все модули перечислены по алфавиту). Выполните одно из следующих действий:
- Если модуля Camera Raw нет в списке подменю «О внешнем модуле», перейдите к Решению 1.
- Если модуль Camera Raw указан несколько раз, перейдите к Решению 2.
- Если модуль Camera Raw указан один раз, выберите его. Откроется окно, в котором будет указан номер версии модуля. Щелкните в любом месте окна, чтобы закрыть его, и перейдите к шагу 2.
2. Определите минимальную версию модуля Camera Raw, необходимую для поддержки вашей камеры.
Найдите свою камеру во внешнем модуле Camera Raw | Поддерживаемые камеры.
- Если ваша камера не указана в Поддерживаемых камерах, перейдите к Решению 5.
- Если ваша камера есть в Поддерживаемых камерах, запишите минимальную версию внешнего модуля Camera Raw, в котором она поддерживается. Затем выполните одно из следующих действий:
- Если ваша версия Camera Raw совпадает с минимальной требуемой версией или превышает ее, перейдите к Решению 2.
- Если ваша версия Camera Raw старше, чем минимально требуемая версия, перейдите к шагу 3.
3. Выясните, совместим ли ваш продукт Adobe с требуемой версией внешнего модуля Camera Raw.
Убедитесь, что ваш продукт Adobe совместим с требуемой версией внешнего модуля Camera Raw. Для получения дополнительной информации см. раздел Приложения Adobe, совместимые с Camera Raw.
- Если ваш продукт Adobe совместим с необходимой версией внешнего модуля Camera Raw, перейдите к Решению 1.
- Если ваш продукт Adobe не совместим с версией внешнего модуля Camera Raw, перейдите к Решению 3.
Решения
Решение 1: установите последнюю версию внешнего модуля Camera Raw, совместимую с вашим продуктом Adobe.
Установите последнюю версию внешнего модуля Camera Raw, совместимую с установленной на вашем компьютере версией Photoshop или Photoshop Elements. (См. разделПриложения Adobe, совместимые с Camera Raw, при необходимости.) Например, если ваша версия Photoshop совместима с Camera Raw версий до 4.6, то установите версию 4.6. Рекомендуется устанавливать последнюю версию, даже если для вашей камеры достаточно версии 4.3.
Примечание: Как правило, каждая следующая версия внешнего модуля Camera Raw базируется на камерах, поддерживаемых в предыдущих версиях. Например, Camera Raw версии 4.4 поддерживает все камеры, которые поддерживались в версии 4.3, и несколько новых. Версия 4.3 поддерживает все камеры, поддерживаемые в версии 4.2, и несколько новых, и т. д.
Инструкции по установке приведены на страницах загрузки Camera Raw, которые открываются по адресу http://www.adobe.com/downloads/updates/.
В продуктах последних версий обновление Camera Raw до последней версии можно выполнить автоматически с помощью Adobe Updater или Adobe Application Manager (версия CS5 и более поздняя). В Photoshop или Photoshop Elements выберите «Справка» > «Обновления».
Если вам по-прежнему не удается открыть фотографии со своей камеры, перейдите к Решению 2.
Решение 2: удалите и переустановите Photoshop или Photoshop Elements.
Если Photoshop или Photoshop Elements загружает несколько экземпляров внешнего модуля Camera Raw, то между ними могут возникать конфликты. Для устранения этой неполадки рекомендуется удалить и переустановить Photoshop или Photoshop Elements.
Внимание: перед удалением программного обеспечения убедитесь, что у вас есть носитель с установочным пакетом для его повторной установки. Для более ранних версий программного обеспечения Adobe не существует средств для повторной установки.
Удаление Photoshop или Photoshop Elements в Mac OS:
-
Выйдите из всех приложений Adobe.
-
Создайте резервные копии всех личных файлов, в том числе сторонних дополнительных модулей, которые вы хотели бы сохранить. Эти файлы находятся в папке Applications/Adobe Photoshop [версия] или Applications/Adobe Photoshop Elements [версия].
-
Выполните одно из следующих действий.
- Если у вас установлен Photoshop CS3 или более новый или Photoshop Elements 6, дважды щелкните на программе удаления своего приложения или своей версии Adobe Creative Suite в папке /Applications/Utilities/Adobe Installers. Затем выполняйте инструкции по удалению Photoshop или Photoshop Elements, появляющиеся на экране.
- Если у вас установлена более ранняя версия Photoshop или Photoshop Elements, перетащите папку Adobe Photoshop [версия] или Adobe Photoshop Elements [версия] в Корзину. (Эти папки находятся в папке Applications).
-
В программе Finder перейдите к /Library/Application Support/Adobe.
Примечание: Этот путь указывает на папку библиотеки на корневом уровне тома начальной загрузки. Это не та папка библиотеки, которая находится в домашнем каталоге пользователя.
-
Если в папке Adobe вы увидите папку Plug-Ins, перетащите ее в Корзину.
-
Выберите «Finder» > «Очистить корзину». Если Корзина очищается не полностью из-за заблокированных файлов, нажмите клавишу «Опция» и выберите «Finder» > «Очистить корзину».
Удаление Photoshop или Photoshop Elements в Windows:
-
Закройте все приложения Adobe.
-
Создайте резервные копии личных файлов, включая сторонние дополнительные модули, которые требуется сохранить. Эти файлы находятся в папке Program Files/Adobe Photoshop [версия] или в папке Program Files/Photoshop Elements [версия].
-
Выберите «Пуск» > «Панель управления» (или «Пуск» > «Настройка» > «Панель управления»), затем выполните любое из следующих действий:
- Windows XP: откройте раздел «Добавление и удаление программ».
- Windows Vista, Windows 7: в разделе «Программы» выберите «Удалить программу». Если вы работаете в классическом представлении, откройте пункт «Программы и компоненты».
-
В списке установленных программ выберите свою версию Photoshop или Photoshop Elements и нажмите «Изменить/Удалить» (Windows XP) или «Удалить» (Windows Vista, Windows 7).
Примечание. Если программа Photoshop установлена в составе комплекта, то в списке установленных программ следует выбирать свою версию Adobe Creative Suite.
-
Следуя инструкциям на экране, удалите Photoshop или Photoshop Elements.
-
В Проводнике Windows перейдите в Program FilesCommon FilesAdobe.
-
Если в папке Adobe будет папка Plug-Ins, удалите ее.
После удаления Photoshop или Photoshop Elements переустановите приложение с оригинального установочного носителя.Затем попытайтесь открыть изображение Raw. Если открыть изображение не удалось, еще раз повторите приведенные выше инструкции.
Решение 3: обновите Photoshop или Photoshop Elements до последней версии.
Если ваша версия Photoshop или Photoshop Elements несовместима с требуемой версией внешнего модуля Camera Raw, попробуйте обновить продукт до последней версии. Последние версии этих приложений всегда поддерживают последнюю версию модуля Camera Raw и широкий набор камер.
Если обновление нежелательно, то воспользуйтесь программой Adobe DNG Converter со своей версией Photoshop или Photoshop Elements с помощью инструкций Решения 4.
Обновление можно приобрести у авторизованного реселлера Adobe или напрямую у компании Adobe. Дополнительные сведения см. в разделе Как купить продукты Adobe.
Решение 4: преобразуйте файлы Camera Raw в файлы DNG с помощью программы Adobe DNG Converter.
Если ваша версия Photoshop или Photoshop Elements несовместима с версией внешнего модуля Camera Raw, то воспользуйтесь программой Adobe DNG Converter. Программа Adobe DNG Converter — это бесплатная утилита, преобразующая файлы Camera Raw в файлы Digital Negative (DNG) без потери данных об изображении. Компания Adobe разработала DNG в качестве универсального формата файлов Camera Raw цифровых камер.
Adobe DNG Converter преобразует файлы изображений в формате Raw, полученные с цифровых камер, которые поддерживает внешний модуль Camera Raw такой же версии. Для открытия преобразованных файлов DNG в Camera Raw в Photoshop или Photoshop Elements необходима версия Camera Raw 2.3 или новее.
- Загрузка Adobe DNG Converter 8.1 для Mac OS
- Загрузка Adobe DNG Converter 8.1 для Windows
Для установки Adobe DNG Converter в Mac OS дважды щелкните на загруженном файле DMG. Затем дважды щелкните на файле Adobe DNG converter.pkg и выполните инструкции на экране.
Для установки Adobe DNG Converter в Windows дважды щелкните на загруженном файле DNGConverter_[version].exe и выполните инструкции на экране.
Преобразование изображений Camera Raw в DNG:
-
Создайте папку на жестком диске и переместите или скопируйте в нее файлы Camera Raw, которые требуется преобразовать. Если требуется преобразовать все файлы Camera Raw, уже находящиеся в какой-либо папке, то создавать другую папку не нужно.
-
Выполните одно из следующих действий.
- В Mac OS: откройте Adobe DNG Converter из папки Applications.
- В 32-разрядной версии Windows: откройте приложение Adobe DNG Converter из папки C:Program FilesAdobe.
- В 64-разрядной версии Windows: откройте приложение Adobe DNG Converter из папки C:Program FilesAdobe. Если требуется использование Adobe DNG Converter из 32-разрядной версии Windows, откройте приложение Adobe DNG Converter из папки C:Program Files (x86)Adobe.
-
Выберите папку с изображениями, которые требуется преобразовать.
-
(Необязательно) Для преобразования файлов, содержащихся в подпапках выбранной папки включите переключатель «Включить изображения, содержащиеся в подпапках».
-
Выберите «Сохранить в новом расположении», затем укажите папку для сохранения преобразованных изображений. Также можно выбрать пункт «Сохранить в этом же расположении».
-
(Необязательно) Если на шаге 4 выбран параметр «Включить изображения, содержащиеся в подпапках», то можно сохранить структуру папок, выбрав параметр «Сохранить подпапки».
-
(Необязательно) Выберите схему присвоения имен преобразованным изображениям. Если схема присвоения имен не меняется, то имена преобразованных файлов будут совпадать с именами исходных файлов, но с расширением DNG.
-
(Необязательно) Для изменения параметров преобразования выберите пункт «Изменить параметры», укажите в окне параметров нужные опции и нажмите OK.
-
Нажмите «Преобразовать». Откроется окно «Состояние преобразования», в котором будет показан ход выполнения преобразования. По окончании преобразования нажмите OK, чтобы вернуться в Adobe DNG Converter и обработать другие файлы, или «Выход», чтобы закрыть приложение.
Решение 5: поищите обновление модуля Camera Raw, поддерживающие вашу камеру.
Если вашей камеры нет в списке Внешний модуль Camera Raw | Поддерживаемые камеры, то это означает, что Camera Raw ее не поддерживает. Проверяйте страницу (или страницуподдержки Camera Raw) периодически. Там могут появляться сведения о выпуске новой версии модуля Camera Raw и добавлении в нее поддержки вашей камеры.
Raw files (RAF) from my new camera — Fuji XT-3 do not open in camera raw — the error message i get indicates I need to install a newer version.
I have downloaded the latest version — Camera raw 12, and followed the instructions to install it. I then get the «successful install» window with the green tick etc, but then when I try to open the RAF files they still won’t. And under «About» in Photoshop it still seems to have my old version of camera raw.
Help appreciated, I’m not very good with tech stuff. Do I maybe need to uninstall the old plug-in? Slightly worried about losing it incase of problems — compatability etc with the new one. Thanks.
-
-
March 30 2010, 14:04
- Компьютеры
- Cancel
Перешла с winXP на win7 (64-bit). И ACR не хочет устанавливаться ни в какую. Пробовала скачивать и сам, и заточеный под 64-bit, и отдельно .8bi , переустанавливала Photoshop, переустанавливала весь пакет. Даже Bridge не показывает.
Мучаюсь уже прилично. Расскажите как быть, возможно кто-то сталкивался.
апд: CS4 и ACR 5й
Adobe Photoshop не открывает фото в RAW формате
Часто мне пишут на почту о том, что фотошоп или лайтрум не может открыть фотографию в формате RAW (само расширения файла может быть разное, зависит от фотоаппарата, свое смотрите ниже).
Расширения RAW форматов в зависимости от бренда фотокамеры:
.ari, .dpx — Arri
.arw, .srf, .sr2 — Sony
.bay — Casio
.crw, .cr2, .cr3 — Canon
.dng — Adobe
.dcr, .kdc — Kodak
.erf — Epson
.3fr — Hasselblad
.mef — Mamiya
.mrw — Konica Minolta
.nef, .nrw — Nikon, Nokia
.orf — Olympus
.ptx, .pef — Pentax
.raf — Fujifilm
.raw, .rwl, .dng — Leica
.raw, .rw2 — Panasonic
.r3d — Red One
.srw — Samsung
.x3f — Sigma
Итак, если у Вас фотошоп или лайтрум не открывается, есть два варианта решения данной проблемы:
- Установить более свежую версию программы.
- Обновить/установить внешний модуль Camera Raw.
Первый вариант не всем подходит, при этом долгий и крайне неудобный. Отметаем его.
Переходим ко второму варианту. Здесь все просто и быстро.
Шаг 1. Скачиваем установщик Camera Raw с официального сайта (выбираем под свою систему):
Шаг 2. Разархивировать zip файл.
Шаг 3. Запустить exe файл установщика.
Шаг 4. Следовать четким и понятным инструкциям установщика.
Шаг 5. Перезапустить ваши программы Adobe (желательно еще и перезагрузить ПК).
Готово, Вы великолепны! Если проблема осталась, пишите в комментариях и я постараюсь Вам помочь. Отвечаю всем.
Как установить camera raw в Photoshop
Сегодня мы делаем для вас статью, в которой хотим подробно рассказать, что такой RAW, как это связано с Photoshop, а также как и для чего это нужно устанавливать в ваш фоторедактор от Adobe. Не будем больше испытывать ваше терпение и перейдем к сути.
Чтобы не углубляться в компьютерные термины и особенности фотографирования, расскажем вам все максимально простыми словами. RAW – это английская аббревиатура, которая означает необработанный и сырой формат фотографии.
Если вы собираетесь профессионально заниматься фотографиями и их обработкой, то вы должны знать, что практически все известные профессиональные фотографы предпочитают делать свои работы именно в RAW-формате, т.к. впоследствии это дает большие возможности при редактировании фотографии, если, например, настройки камеры были выставлены неправильно.
Удобство RAW заключается в том, что из сырого формата фотографии вы можете «слепить» все, что угодно, т.к. количество функций в RAW намного превышает стандартные возможности редактирования. Для удобства можно сравнить RAW с негативами на старых фотографиях, которые, при умелой обработке, превращаются, например, в тот же JPG.
RAW обладает большим количеством расширений, которые зависят от техники, на которую вы снимаете. И со всеми ними вы можете работать в Photoshop. Отсюда и логичный вывод, что Adobe Camera Raw – это модуль, который позволит вам обрабатывать соответствующие фотографии в фотошопе и других графических редакторах.
Что касается того, как открывать данные файлы в фотошопе, то тут есть 2 варианта, которые будут зависеть от действующей версии вашей программы.
Если ваш Фотошоп версии CS6 или ниже, то при открытии файла, внизу, вы увидите пункт «открыть как» и выберите Camera Raw.
Если же ваша версия Фотошопа выше, то данную функцию вы найдете в фильтрах. Но это в том случае, если вы загрузили фотографию Jpg. Если же вы сразу используете фотографию в Raw, то в Photoshop он откроется автоматически.
Теперь по поводу установки. Саму камеру RAW вы не можете установить в Photoshop, да этого и не нужно делать, ведь она установлена там автоматически. Зато вы можете установить для нее пресеты, которые позволят вам намного быстрее редактировать фотографии, при возникновении такой необходимости.
Когда вы откроете камера Raw в фотошопе, то вы увидите, что у вас всего несколько родных пресетов. Во вкладке пресетов вы увидите небольшой значок папки, в верхнем правом углу. Кликните по нему ПКМ и выберите функцию «загрузить настройки».
Предварительно вы должны заранее подготовить пресеты. Их достаточно много в открытом доступе, так что с этим проблем не будет. Просто выбираете нужные пресеты и загружаете их в фотошоп.
На этом мы заканчиваем статью и прощаемся с вами. Всем удачи и до новых встреч.
Если вам по-прежнему не удается обновить внешний модуль Camera Raw для приложений Adobe CC 2017, CC 2019 или СС 2020, используйте программу установки Camera Raw 12.0, указанную ниже.
Для приложений Adobe Creative Cloud, CC 2014 или CC 2015 вместо этого используйте программу установки Camera Raw 10.5, указанную ниже.
Загрузите соответствующий файл ниже и выполните следующие действия:
Кто из современных людей не любит фотографировать? Цифровые снимки стали практически одной из важных составляющих нашей жизни: мобильные удобные селфи, изысканные фотосессии и просто любительские кадры. Люди любят качественные, хорошие фотографии , с помощью которых запечатлевают важные события, свою семью, уникальные места. И всё чаще для создания таких снимков используются зеркальные фотоаппараты, а все получившиеся кадры проходят графическую обработку.
Как открыть RAW в Фотошопе задают многие любители фотографировать и корректировать картинку. Казалось бы, что может быть проще, но на самом деле, у этой проблемы есть несколько нюансов.
Для ответа на вопрос как открыть камеру Рав в Фотошопе, изначально нужно разобраться, что это вообще за формат такой и почему он нужен? «RAW» с английского языка переводится как сырой, необработанный, и в нашем случае означает формат цифровой фотографии, который содержит необработанные данные. Файлы этого формата обычно получают при использовании зеркальных цифровых камер, беззеркальных, полупрофессиональных с несменной оптикой. Обработка фотокарточки в формате Рав даёт возможность модифицировать параметры кадра: экспозицию, насыщенность, баланс белого, резкость, яркость, контрастность. Все изменения можно вносить ещё перед редактированием . Эта функция даёт возможность получить итоговую фотографию, не потеряв ни слишком тёмные, ни светлые участки кадра.
Файлы формата Рав поддерживаются большим количеством графических программ.
Почему Фотошоп не открывает RAW? На самом деле в Photoshop можно открывать фото формата рав, однако, для этого используется сразу три программы в связке — конвертер Camera RAW, утилиты Adobe Bridge, Adobe Photoshop. Эти утилиты связаны между собой и являются единым механизмом редактирования и обработки растровых картинок и снимков .
Как в Фотошопе открыть Camera RAW?
Перейдите в главное меню редактора, выберите меню «Файл» и команду «Открыть». В появившемся окошке выбираете необходимый файл Рав. Выделите его мышкой и нажмите кнопку «Открыть». Так файл откроется сразу же в конвертере. Этот способ применяется и для открытия сразу нескольких файлов.
Открытие RAW через Adobe Bridge
Как загрузить один снимок
Для открытия одного изображения в конвертере необходимо выделить фото в окне мини-изображений Adobe Bridge при помощи клика левой кнопки мыши, после использовать Ctrl+R. Либо кликаете на миниатюре картинки правой, из появившегося меню необходимо выбрать команду «Открыть в Camera RAW». В таком случае картинка появится в окошке конвертера, не используя Фотошоп, готовая к преобразованиям.
Открыв фото формата Рав, вы далее можете его редактировать и корректировать самыми различными способами, добиваясь необходимо результата.
Как загрузить несколько снимков сразу
Для загрузки нескольких изображений в Camera RAW необходимо выбрать их в окне с миниатюрами Adobe Bridge, нажав одновременно клавиши Ctrl/Shift и выделив при помощи мышки, потом нажмите Ctrl+R. После кликаете правой кнопкой, выбираете команду «Открыть в Camera RAW», можно ещё использовать нажатие иконки диафрагмы, которая находится под главным меню.
После совершения вышеописанных действий у вас в конвертере появятся все выбранные вами изображения. Их уменьшенные копии будут доступны в левой части окна, что позволяет удобно переключаться между картинками. Если лента миниатюр вам мешает в работе, то можно её границу переместить в левую часть интерфейса редактора, при этом она свернётся, а выбранная картинка будет растянута на весь экран.
Как правильно закрыть фотографию после редактирования?
Чтобы правильно закрыть фото, сохранив все проделанные изменения и корректировки, нажмите на кнопку «Готово», которая располагается в нижней части окна программы. Если вы желаете сохранить снимок без сохранения редактирования в Рав-формате, то просто нужно выбрать «Отмена». В случае необходимости возвращения в Фотошоп и перенесения туда фотокарточки с сохранением всех сделанных настроек необходимо использовать команду «Открыть изображение».
Работать с файлами расширения Рав очень удобно и просто при помощи Фотошопа. Этот редактор в связке с конвертером позволяет изменять, редактировать и обрабатывать ваши фото и изображения для получения желаемого результата, делать их более яркими, насыщенными и интересными.
Camera RAW — это самый популярный плагин для Фотошопа. Он идет в комплекте ко многим версиям фотошопа, но часто есть необходимость его обновить, поскольку обновляется он чаще, чем сам Photoshop. Более того, если вы скачали Portable-версию Photoshop, там возможно и не будет данного плагина. Ну, как бы там ни было, я все равно подробно сейчас расскажу, как обновиться до последней версии.
При этом установка пройдет копированием всего одного файла, у вас не будет вылетать ошибок, и я почти уверен, что данный способ будет рабочим для других, более поздних версий Camera RAW.
Итак, если вы рытаетесь открыть РАВ-файл и у вас выскакивает вот такая ошибка
то знайте, что плагин у вас для Фотошопа не установлен вообще.
Если у вас просто старая версия Камеры РАВ, то можно просто зайти в меню Help—>Updates. Но, тут тоже может быть незадача. Если вы используете нелицензионную версию (а кто ее сейчас использует, если только не на Западе?), то у вас может выдать следующую ошибку:
Но есть точно действенный способ, который вам поможет.
вы можете пойти на официальный сайт Adobe и попытаться скачать плагин там. Выбираем нашу версию ОС.
Итак, в этом установочном пакете содержится плагин Camera RAW. Хотя вы и не найдете файла с таким именем. Заходим внутрь архива AdobeCameraRaw-6.6-mul-AdobeUpdate.zip. Далее в папку payloads и
- если у вас 32-битная версия программы Photoshop, то в папке AdobeCameraRaw6.0All-011211024650 лежит архив Assets2_1.zip, в котором лежит файл 1003. Именно так, без расширения. Скопируйте его в папку с плагинами Фотошопа. Для CS5 это может быть путь AppPhotoshopCS5Plug-ins (что в папке, в которую вы устанавливали Фотошоп). Переименуйте его в Тотал коммандере в Camera Raw 6.6.8bi. Именно так, с расширением. Вы также можете скачать .
- если у вас 64-битная версия программы Photoshop, то для вас папка AdobeCameraRaw6.0All-x64-011211031019, в ней архив Assets2_1.zip с файлом без расширения 1002, который тоже нужно переименовать в Camera Raw 6.6.8bi.
Все, перезагрузите Фотошоп и пользуйтесь последней версией плагина.
ВАЖНО! Этим способом можно обновить абсолютно любую версию Camera RAW . . Помните, только, что некоторый последние версии Camera RAW, будут не совместимы с более старыми версиями Photoshop.
ВНИМАНИЕ! Если у вас все же была установлена хоть какая-то версия камеры рав , то просто поместив новую версию в папку с плагинами, вы можете ничего не добиться. Это может случиться, если вы используете сборку фотошопа отличную от крякнутой лицензионной. Это так называемый «Repack» (переупаковка). Работают репаки так же как и основные программы, но в них или что-то добавлено, или что-то урезали. В этом случае стоит заглянуть в папке с плагинами в папку File Formats. Если вы и там не видете файла, в названии которого написано Camera RAW, то вам нужно сделать вот что: вы должны запустить фотошоп и попытаться открыть в нем рав-файл. Потом в папке File Formats начните по одному перемещать плагины в папку в другом месте. Тот файл, который переместить не удалось — это и есть Камера рав, только под другим именем. Закройте фотошоп, удалите этот файл (это можно будет сделать, потому что он больше не будет использоваться фотошопом), а те плагины, которые вы переместили в другую папку, верните обратно.
Вот и все. Если у вас есть вопросы, можете задавать их в комментариях.
Если вас интересует упаковочная продукция — стрейч, скотч, курьерские пакеты, полный ассортимент можете .
Adobe Camera Raw – это плагин, для добавления новых функций, которые расширяют базовые возможности Adobe Photoshop. Это расширение добавляет или улучшает функционал инструментов редактора, обеспечивая полноценную обработку картинок RAW — формата.
Установив этот модуль, вы добавляете утилиты, которые обрабатывают RAW-изображения. Adobe Camera Raw не рассчитан на неопытных пользователей, а подходит для фотографов со стажем, которые обрабатывают картинки на профессиональном уровне.
Совместимость
О функционале
Профессиональные фотографы не смогут обработать качественные фото, не используя специальный софт, который способен преобразовать «сырые» файлы в один из популярных графических форматов. После чего вы легко отредактируете фотографии.
Закачайте этот модуль, вы обработаете RAW изображение, не затратив много времени. Воспользовавшись этим инструментом, вы просмотрите фото, а также измените их, отредактировав «сырые» места.
В этом плагине есть инструменты, которые позволяют удалять «цветовой» шум, заниматься обработкой масок через градиент, а также настраивать «цветовой баланс» и прочие регулировки, которые «убирают» оптические искажения.
Кроме этого, вы конвертируете изображение в RAW-формате в DNG, воспользовавшись утилитой Adobe DNG Converter. При необходимости в этом расширении вы обработаете форматы JPEG и TIFF.
Ключевые особенности
- вы закачаете плагин в бесплатном режиме;
- в этом модуле нет русского интерфейса;
- обработка изображений с камер Samsung, Canon и других;
- в расширении вы конвертируете картинку, используя DNG-конвертер;
- модуль содержит множество инструментов, которые обеспечивают обработку картинок в RAW-формате;
- это расширение встраивается в графический редактор в автоматическом режиме.
– плагин для Adobe Photoshop, Adobe Photoshop Elements и Adobe Premiere Elements, позволяющий проводить всестороннюю работу с графическими файлами в формате RAW (как известно, файлы такого формата являются как бы “цифровыми негативами”, т.к.
несут в себе наиболее полную информацию о сделанном снимке).
Плагин позволяет работать с этими файлами как с обычными, достигая при этом высоких художественных результатов, при этом поддерживает файлы RAW, созданные большинством цифровых фотоаппаратов.
Приложение включает возможность коррекции оптики. Благодаря этому фотографы могут автоматически применять профили, которые убирают геометрические дисторсии, хроматические аберрации и эффекты виньетирования. Также доступна возможность вручную трансформировать горизонтальные и вертикальные перспективы.
Обработка изображений в Camera Raw:
- Для обработки в Camera Raw изображений необработанных снимков выделите один или несколько файлов необработанных снимков в Adobe Bridge, а затем выберите пункт меню “Файл” > “Открыть в Camera Raw”, либо нажмите клавиши “Ctrl”+”R” (Windows) или “Command”+”R” (Mac OS). После внесения изменений в диалоговом окне “Camera Raw” нажмите кнопку “Готово”, чтобы подтвердить изменения и закрыть окно. Можно также нажать кнопку “Открыть изображение”, чтобы открыть копию откорректированного изображения в программе Photoshop.
- Для обработки в Camera Raw изображений JPEG или TIFF выберите один или несколько файлов JPEG или TIFF в Adobe Bridge, а затем выберите пункт меню “Файл” > “Открыть в Camera Raw”, либо нажмите клавиши “Ctrl”+”R” (Windows) или “Command”+”R” (Mac OS). После внесения изменений в диалоговом окне “Camera Raw” нажмите кнопку “Готово”, чтобы подтвердить изменения и закрыть окно. В разделе “Обработка JPEG и TIFF” окна “Установки Camera Raw” можно задать автоматическое открытие в Camera Raw изображений формата JPEG или TIFF с настройками Camera Raw.
- Для импорта изображений необработанных снимков в Photoshop выделите один или несколько файлов необработанных снимков в программе Adobe Bridge, затем выберите пункт меню “Файл” > “Открыть с помощью” > “Adobe Photoshop” (можно также выбрать “Файл” > “Открыть” в приложении Photoshop и найти нужные файлы необработанных снимков).
- По завершении корректировки в диалоговом окне “Camera Raw” нажмите кнопку “Открыть изображение”, чтобы подтвердить изменения и открыть копию скорректированного изображения в приложении Photoshop. Щелкните “Открыть изображение”, удерживая клавишу “Shift”, чтобы открыть изображение в Photoshop как смарт-объект. Чтобы задать настройки Camera Raw, в любой момент дважды щелкните левой кнопкой мыши слой смарт-объекта, который содержит файл необработанного снимка.
Adobe Camera Raw – plug-in for Adobe Photoshop, Adobe Photoshop Elements and Adobe Premiere Elements, allowing to carry out comprehensive work with graphics files in a format RAW (as we know, this file format is a kind of “digital negatives” because carry more full details of the picture just taken). The plugin allows you to Adobe Camera Raw to work with these files as normal, while achieving high artistic results with the Adobe Camera Raw supports files RAW, by most digital cameras.
The application includes the possibility of correcting optics. Because of this, photographers can automatically apply profileswho clean geometric distortion, chromatic aberration, and vignetting. Also available is the ability to manually transform the horizontal and vertical perspectives.
Видео Adobe Camera Raw:
Что нового в этой версии: [ полный список изменений ]
Camera Raw 9.4 is now available through the update mechanism in Photoshop CC and the Creative Cloud application. As mentioned in an update to our camera support policy here, Camera Raw 9.4 is only available in Photoshop CC or later. Customers using older versions of Photoshop can utilize the DNG Co.
Поддержите сайт, нажмите на кнопку.
Изменения в версии 8.5 RC 1
Modify Graduated and Radial Filter masks with a brush:
After adding or selecting a Graduated or Radial Filter instance, click the new «Brush» mode (next to existing «New» and «Edit» mode buttons) to reveal brush controls that allow you to modify the selected mask.
Use the «Brush +» and «Brush -» icon buttons in the brush controls pane to add to or erase from the selected mask.
Press the «Clear» button to remove all brush modifications from the currently selected mask.
When a Graduated or Radial Filter instance is selected, Shift-K can be used to enter and leave brush modification mode.
Mask visualization is now available for the Graduated and Radial Filters. Use the Mask checkbox at the bottom of the Local Corrections pane or press «Y» to toggle the mask overlay.
Added new Per-Panel Preview default toggle:
If the current panel»s settings are not the ACR defaults, clicking the new Per-panel Toggle Button will reset the panel to the ACR defaults.
Clicking the button again will restore the previous settings.
This is a standalone feature, separate from the new Preview controls
The changes are applied to the main view; if you have both the Before and After panes visible, changes will appear in the After pane.
Bug Fixes:
Fixed issue with Fujifilm X-T1 raw images appearing too bright at high ISO settings when using Dynamic Range 200% and 400%. Unfortunately, this fix may affect the appearance of existing images captured with this combination of settings. It is recommended that you (1) purge the Camera Raw cache via the Camera Raw Preferences dialog, and (2) review images shot at ISO settings higher than 1600 for unexpected brightness changes.
Fixed image quality issue (noisy result) when applying spot healing to floating-point (HDR) images.
Fixed issue with reading lossless compressed Nikon raw files (NEF files) from the camera models listed below. Previously, some images could be read but would appear as random noise, whereas attempting to open others would result in an error dialog. You will need to purge your Camera Raw cache via the Camera Raw Preferences dialog.
Nikon D1
Nikon D1H
Nikon D1X
Nikon D2H
Nikon D2Hs
Nikon D2X
Nikon D2Xs
Nikon D100
Nikon D200
New Camera Support:
Canon PowerShot G1 X Mark II
Fuji FinePix S1
Nikon 1 J4
Nikon 1 V3
Olympus OM-D E-M10
Panasonic LUMIX DMC-GH4 (preliminary support)
New Lens Profile Support:
Sigma 50mm F1.4 DG HSM A014 — Canon
Sigma 18-200mm F3.5-6.3 DC MACRO OS HSM C014 — Canon
Tamron 16-300mm F3.5-6.3 DiII VC PZD MACRO B016E — Canon
Fujifilm Tele Conversion Lens TCL-X100 — Fuji
Nikon 1 NIKKOR VR 10-30mm f3.5-5.6 PD-ZOOM — Nikon
Nikon AF-S DX NIKKOR 18-300mm f/3.5-6.3G ED VR — Nikon
Sigma 50mm F1.4 DG HSM A014 — Nikon
Sigma 18-200mm F3.5-6.3 DC MACRO OS HSM C014 — Nikon
Tamron 16-300mm F3.5-6.3 DiII VC PZD MACRO B016N — Nikon
Tamron SP 150-600mm F5-6.3 Di VC USD A011N — Nikon
Sigma 30mm F1.4 DC HSM A013 — Pentax
Sigma 50mm F1.4 DG HSM A014 — Sigma
Sigma 18-200mm F3.5-6.3 DC MACRO OS HSM C014 — Sigma
Sigma 30mm F1.4 DC HSM A013 — Sony Alpha
Наверняка, те кто пытался установить утилиту Adobe Camera Raw на компьютер, работающий под Windows 7, получали такое или похожее сообщение: обновление неприменимо, установка невозможна и прочее, в том же духе.
Способ решения проблемы проще, чем может показаться. Однако, автор этих строк потратил почти два часа, пока нашёл нужную информацию. Поэтому, запишем универсальный рецепт здесь, чтобы навсегда был под рукой.
Сразу же предупреждение для новичков фотодела: ничего «взламывать» не нужно, не ищите серийных номеров, кейгенов и прочей чепухи. Утилита Adobe Camera Raw совершенно бесплатна и скачивается с официального сайта производителя. Без ограничений и регистрации.
После того, как вы получите сообщение обновление неприменимо, не надо переустанавливать систему. И прочие адобовские продукты, например, Ридер, никак не мешают. Не спешите их деинсталлировать. Ваш совершенно новый фотоаппарат (типа Canon 650D) здесь тоже не при делах, его драйвера не конфликтуют с якобы устаревшими продуктами от Adobe. И все остальные гипотезы, найденные в интернете, — ерунда. Не тратьте время.
Перед установкой Adobe Camera Raw нужно:
1. завершить (закрыть) все программы, кроме, разумеется, Проводника Виндовс;
2. вручную очистить директорию (папку) по адресу UsersAppDataLocalAdobeAAMUpdater
Оказывается, «баг» этот вполне безобиден, но лишь в том случае, если вы владеете техническим английским и пользуетесь англоязычными поисковыми системами. Достаточно даже одного сайта Adobe, где решение изложено ещё в июне 2010 года.
Для русскоязычного пользователя всё немного сложнее. Надеюсь, эта публикация окажется полезной и мои коллеги сберегут время, которого всем нам так не хватает.
Материалы по теме:
☛ В темные времена вопрос о смысле не стоит
Ваш девиз «Вас всех нашли в крысиной норе, а меня купили в игрушечном магазине» — откуда эта цитата? — Это не цитата, это просто.
☛ Что с ними стало — галереи, журналы, сайты, проекты
Время от времени мне приходится удалять из архивных публикаций «битые» линки — это ссылки, которые ведут на несуществующие страницы. С некоторыми из них связаны.
Camera RAW — это самый популярный плагин для Фотошопа. Он идет в комплекте ко многим версиям фотошопа, но часто есть необходимость его обновить, поскольку обновляется он чаще, чем сам Photoshop. Более того, если вы скачали Portable-версию Photoshop, там возможно и не будет данного плагина. Ну, как бы там ни было, я все равно подробно сейчас расскажу, как обновиться до последней версии.
При этом установка пройдет копированием всего одного файла, у вас не будет вылетать ошибок, и я почти уверен, что данный способ будет рабочим для других, более поздних версий Camera RAW.
Итак, если вы рытаетесь открыть РАВ-файл и у вас выскакивает вот такая ошибка
то знайте, что плагин у вас для Фотошопа не установлен вообще.
Если у вас просто старая версия Камеры РАВ, то можно просто зайти в меню Help—>Updates. Но, тут тоже может быть незадача. Если вы используете нелицензионную версию (а кто ее сейчас использует, если только не на Западе?), то у вас может выдать следующую ошибку:
Но есть точно действенный способ, который вам поможет.
вы можете пойти на официальный сайт Adobe и попытаться скачать плагин там. Выбираем нашу версию ОС.
Итак, в этом установочном пакете содержится плагин Camera RAW. Хотя вы и не найдете файла с таким именем. Заходим внутрь архива AdobeCameraRaw-6.6-mul-AdobeUpdate.zip. Далее в папку payloads и
- если у вас 32-битная версия программы Photoshop, то в папке AdobeCameraRaw6.0All-011211024650 лежит архив Assets2_1.zip, в котором лежит файл 1003. Именно так, без расширения. Скопируйте его в папку с плагинами Фотошопа. Для CS5 это может быть путь AppPhotoshopCS5Plug-ins (что в папке, в которую вы устанавливали Фотошоп). Переименуйте его в Тотал коммандере в Camera Raw 6.6.8bi. Именно так, с расширением. Вы также можете скачать .
- если у вас 64-битная версия программы Photoshop, то для вас папка AdobeCameraRaw6.0All-x64-011211031019, в ней архив Assets2_1.zip с файлом без расширения 1002, который тоже нужно переименовать в Camera Raw 6.6.8bi.
Все, перезагрузите Фотошоп и пользуйтесь последней версией плагина.
ВАЖНО! Этим способом можно обновить абсолютно любую версию Camera RAW . . Помните, только, что некоторый последние версии Camera RAW, будут не совместимы с более старыми версиями Photoshop.
ВНИМАНИЕ! Если у вас все же была установлена хоть какая-то версия камеры рав , то просто поместив новую версию в папку с плагинами, вы можете ничего не добиться. Это может случиться, если вы используете сборку фотошопа отличную от крякнутой лицензионной. Это так называемый «Repack» (переупаковка). Работают репаки так же как и основные программы, но в них или что-то добавлено, или что-то урезали. В этом случае стоит заглянуть в папке с плагинами в папку File Formats. Если вы и там не видете файла, в названии которого написано Camera RAW, то вам нужно сделать вот что: вы должны запустить фотошоп и попытаться открыть в нем рав-файл. Потом в папке File Formats начните по одному перемещать плагины в папку в другом месте. Тот файл, который переместить не удалось — это и есть Камера рав, только под другим именем. Закройте фотошоп, удалите этот файл (это можно будет сделать, потому что он больше не будет использоваться фотошопом), а те плагины, которые вы переместили в другую папку, верните обратно.
Вот и все. Если у вас есть вопросы, можете задавать их в комментариях.
Если вас интересует упаковочная продукция — стрейч, скотч, курьерские пакеты, полный ассортимент можете .
С обновлением появилось шесть новых профилей для изображений в формате RAW и более 40 творческих профилей, которые работают как фотофильтры.
Компания Adobe анонсировала “большое обновление” для “Профилей камеры” в своих продуктах. Теперь они называются просто “Профили” и управляются несколько иначе. В Lightroom Classic и Adobe Camera Raw профили “переехали” из панели “Калибровка камеры” в панель “Основные”. Также раздел “Профили” теперь появился и в Lightroom CC — найти его можно в верхней части панели редактирования.
Вот что пишет сама Adobe о профилях и их задачах:
“В сфере фотографии и цифровых изображений термин “профиль” может означать много разных вещей. Есть цветовые профили, профили экрана, профили принтера, рабочие профили и так далее. В Adobe Camera Raw и Lightroom профиль используется для конвертации “сырой” информации из камеры в изображение, с цветами и тонами.
Для фотографов, которые снимают в RAW, мы создали профили практически для всех моделей камер (а формат DNG позволяет производителям камер делать собственные профили). Для наших профилей мы используем серьезный научный подход и учитываем цвета фильтров на матрицах, чувствительность самих матриц, их характеристики при разном освещении и разных значениях ISO.
Для фотографов, которые снимают в других форматах (таких как JPEG и TIFF) профиль для создания изображения не требуется, потому что перевод цифровых данных в картинку уже выполнен (либо в другом редакторе RAW, либо в самой камере). Однако профили могут использоваться и здесь, для творческих целей — чтобы изменить вид и “ощущение” фотографии.
6 новых профилей Raw
Обновление добавляет шесть совершенно новых профилей для фотографий в формате RAW. Помимо испытанного временем профиля Adobe Standard, теперь доступны Adobe Color, Adobe Monochrome, Adobe Portrait, Adobe Landscape, Adobe Neutral и Adobe Vivid.
Новые профили придают снимку “стандартный” облик, вне зависимости от того, на какую камеру он был снят.
“Это может быть исключительно полезно при переходе с одной камеры на другую. Вам не придется долго разбираться, как привести свои новые фотографии к вашему фирменному стилю. Также это может пригодиться, если вы используете несколько разных камер во время одной фотосессии — не придется беспокоиться, что одни фото выглядят так, а другие — совсем иначе”, — поясняют в Adobe.
Кроме того, теперь профиль по умолчанию для отображения снимков в RAW — не Adobe Standard, а Adobe Color.
“Профиль Adobe Color был разработан с тем, чтобы значительно улучшить вид и отображение теплых тонов. Это, в свою очередь, улучшит переходы между определенными диапазонами цвета и немного увеличит начальный контраст ваших фотографий”, — говорят в Adobe. — “Поскольку теперь Adobe Color — это новый профиль по умолчанию (но только для снимков, импортированных после обновления), он был создан для работы с самым широким диапазоном изображений; так, чтобы фото, вне зависимости от объекта съемки, выглядело отлично”.
Более 40 новых творческих профилей
Помимо новых профилей для изображений в формате RAW, появился также целый ряд новых творческих профилей, разделенных на четыре группы: Artistic, Black & White, Modern и Vintage. Они действуют как фотофильтры, которые можно применять к любой фотографии, вне зависимости от формата.
В творческом профиле можно подключить таблицу LUT, для обеспечения большего контроля и точности, чем дают стандартные инструменты Lightroom: LUT используют фотографы и видеографы для профессиональной цветокоррекции.
| Автор | Сообщение | ||
|---|---|---|---|
|
Camera raw не устанавливается |
|||
|
У мну фотошоп cs4 extendet скачал сей плагин версия 5,4. |
||
|
20 апр, 12 23:05 |
|||
|
Alex Skill |
Camera raw не устанавливается |
|
|
Плагины нужно положить тут: |
|
20 апр, 12 23:32 |
|
|
Hitokiri |
Camera raw не устанавливается |
|
|
та же ошибка( |
|
21 апр, 12 15:22 |
|
|
Alex Skill |
Camera raw не устанавливается |
|
|
Сразу не проверил, но для вашей камеры нужно устанавливать как минимум версию Camera Raw 6.3, которая работает только в пакете CS5. Поэтому ставьте Photoshop CS5 + ACR 6.5. Также можете использовать Lightroom но не ниже версии 3.3. |
|
21 апр, 12 17:45 |
|
|
Hitokiri |
Camera raw не устанавливается |
|
|
спс, но я поставил Лайтрум. По сравнению с фотошопом он прост как апельсин, но тормозит немного |
|
22 апр, 12 18:03 |
|