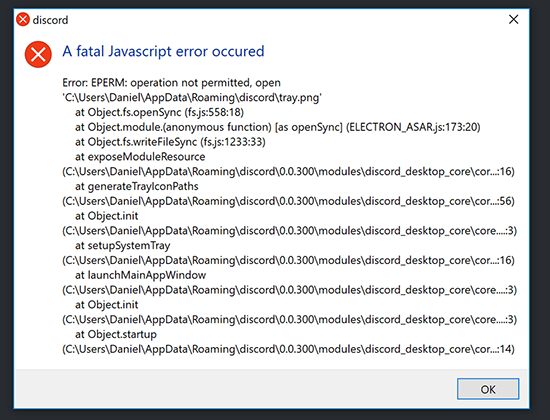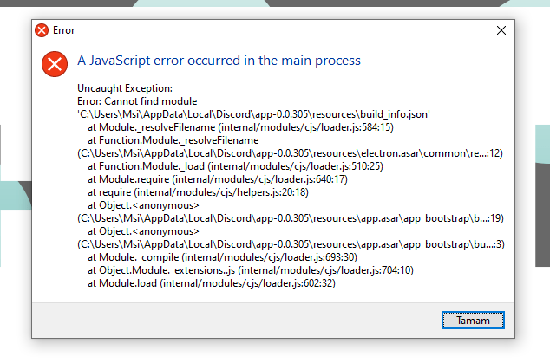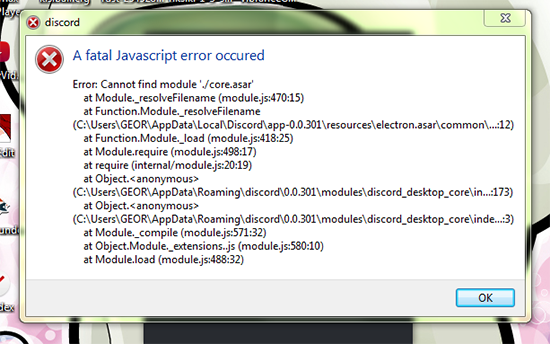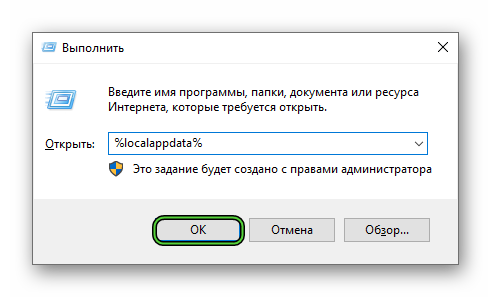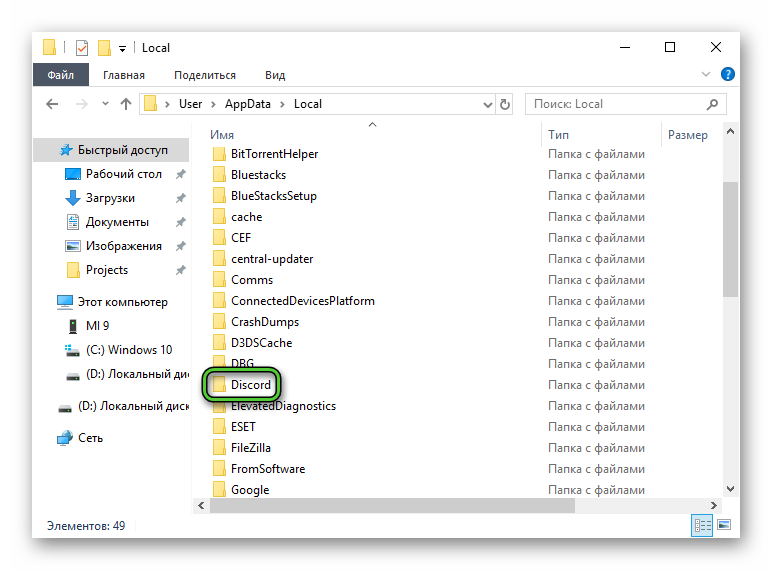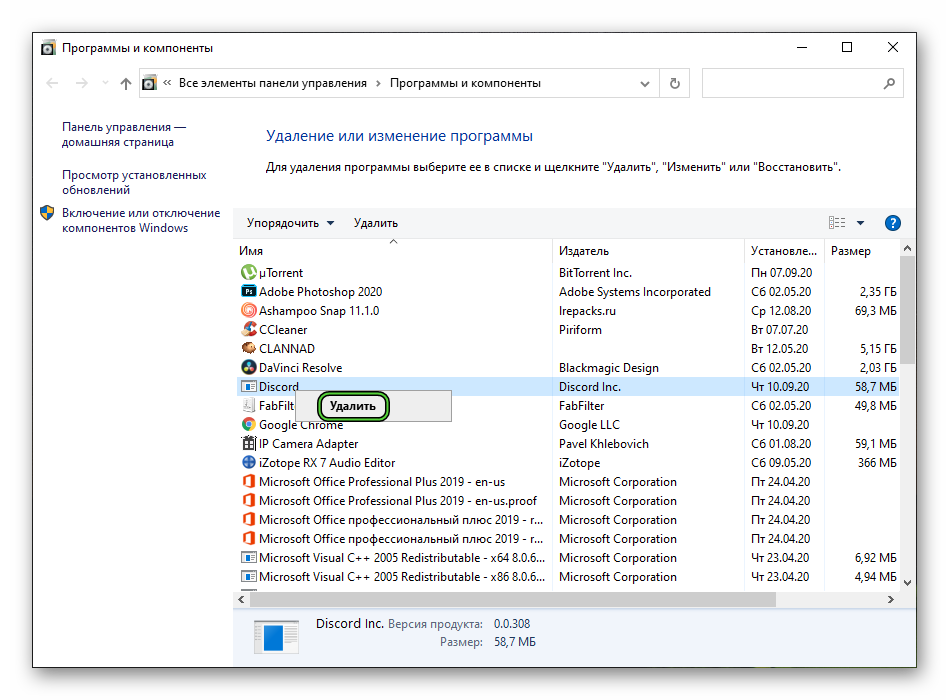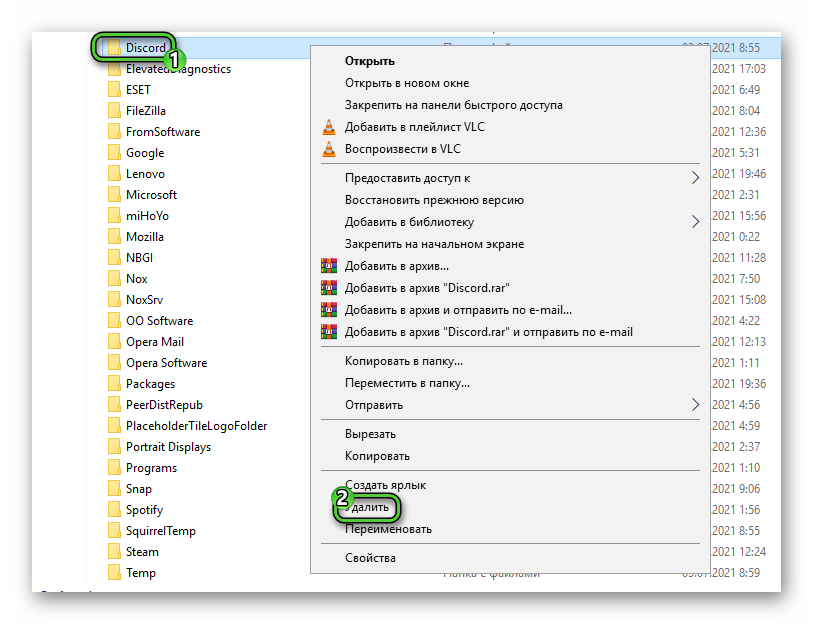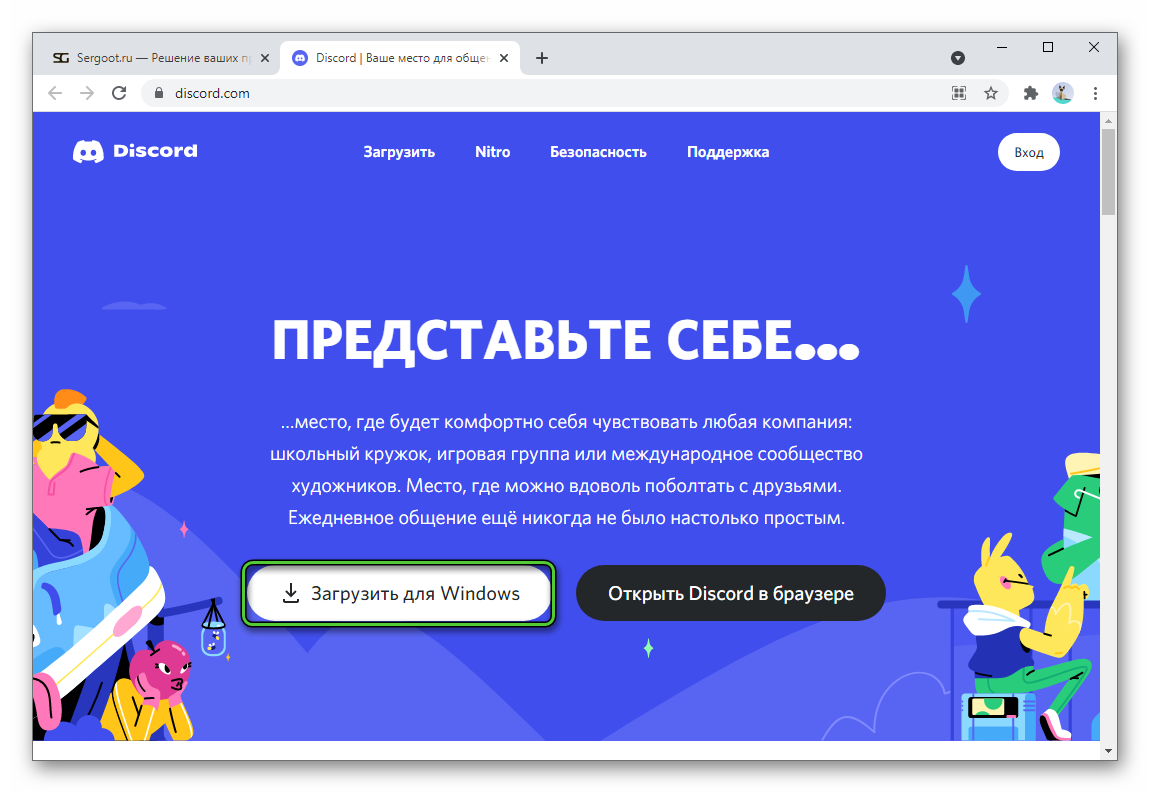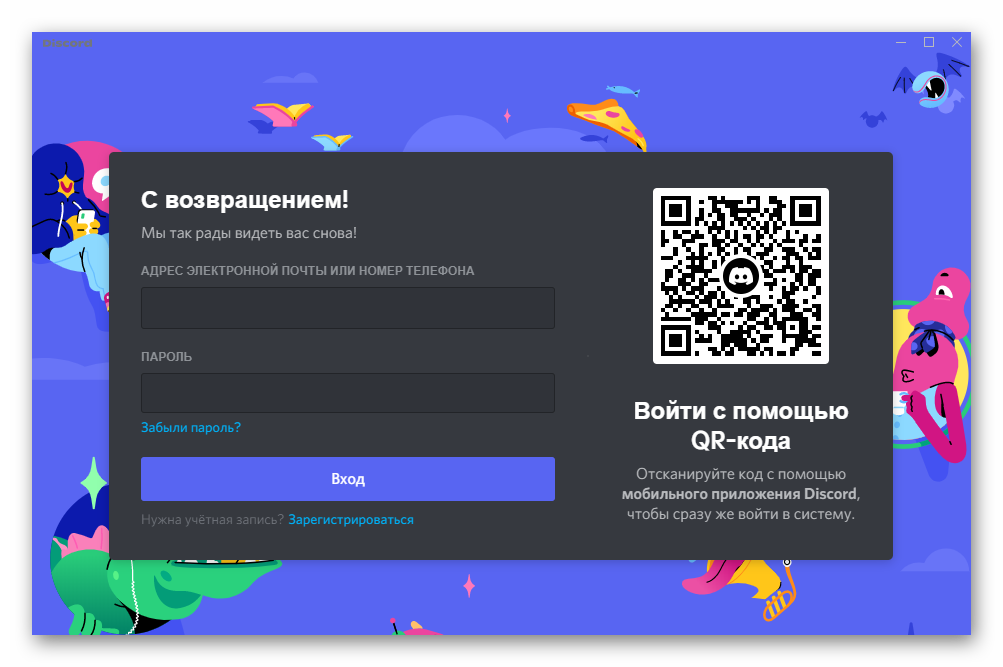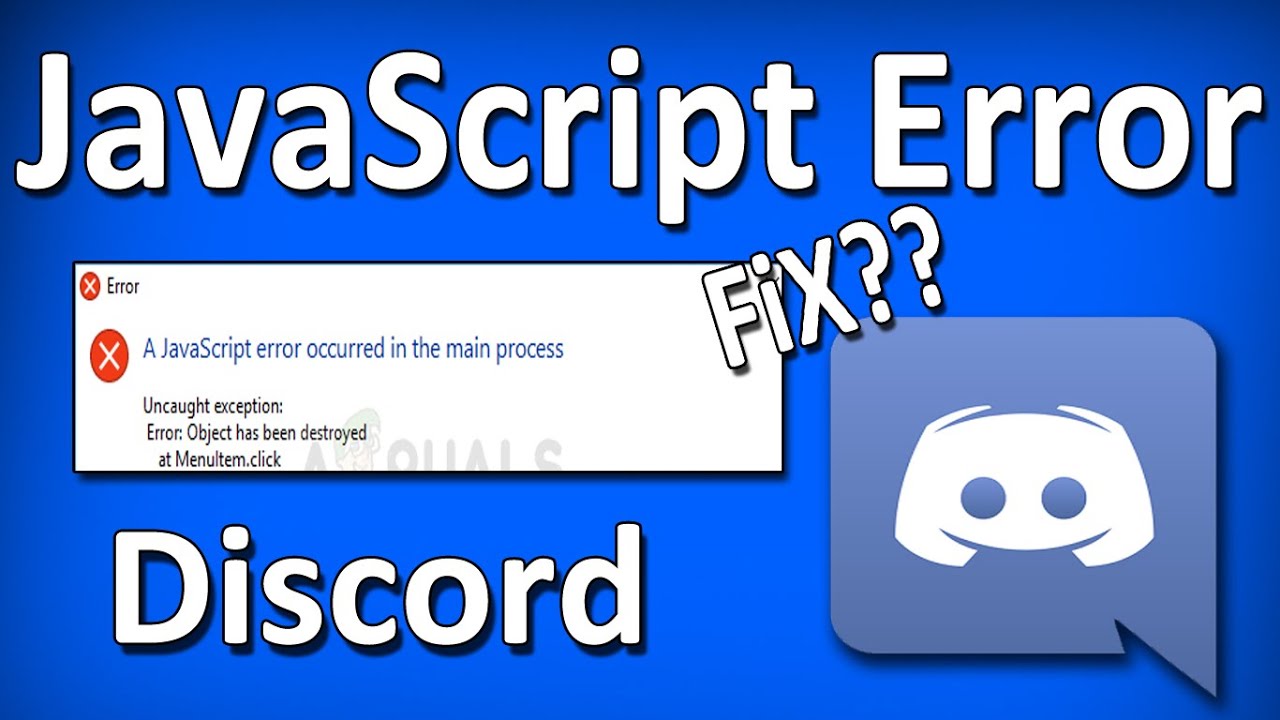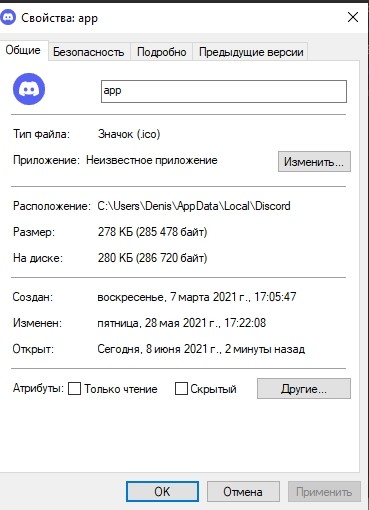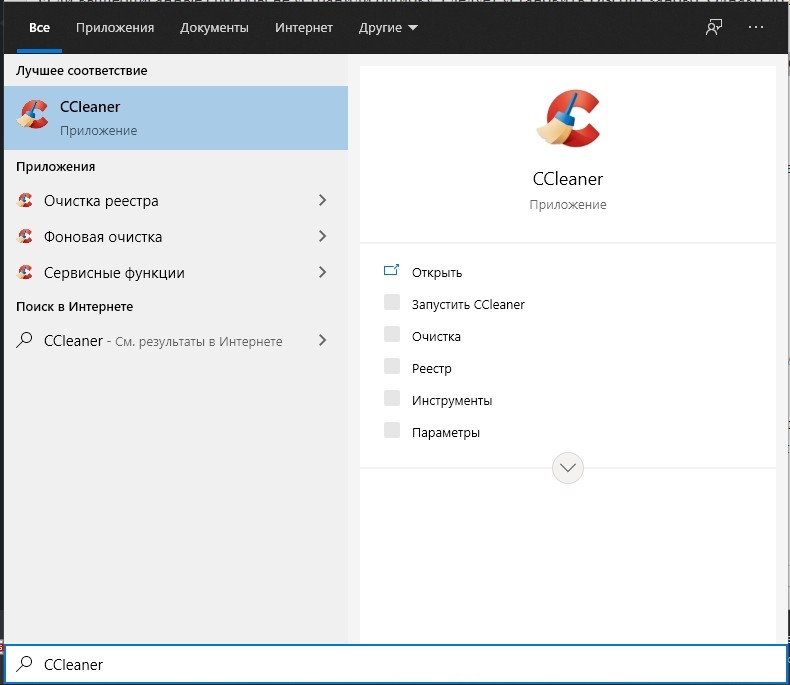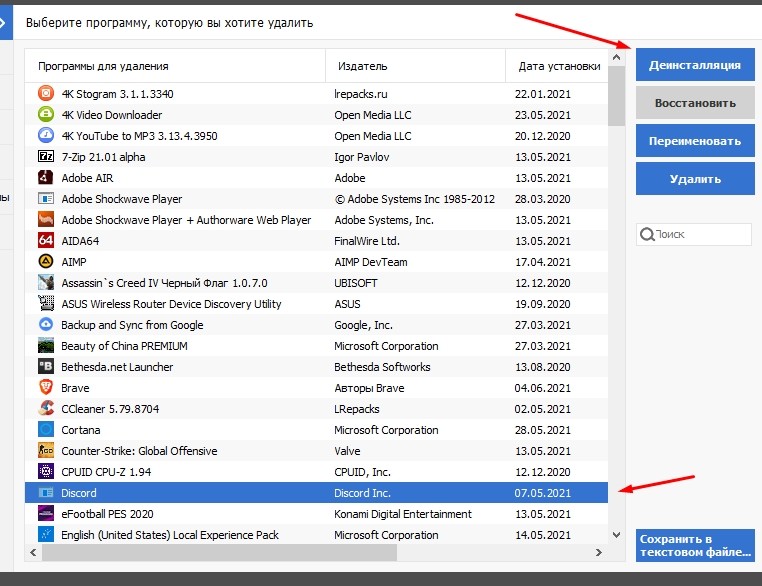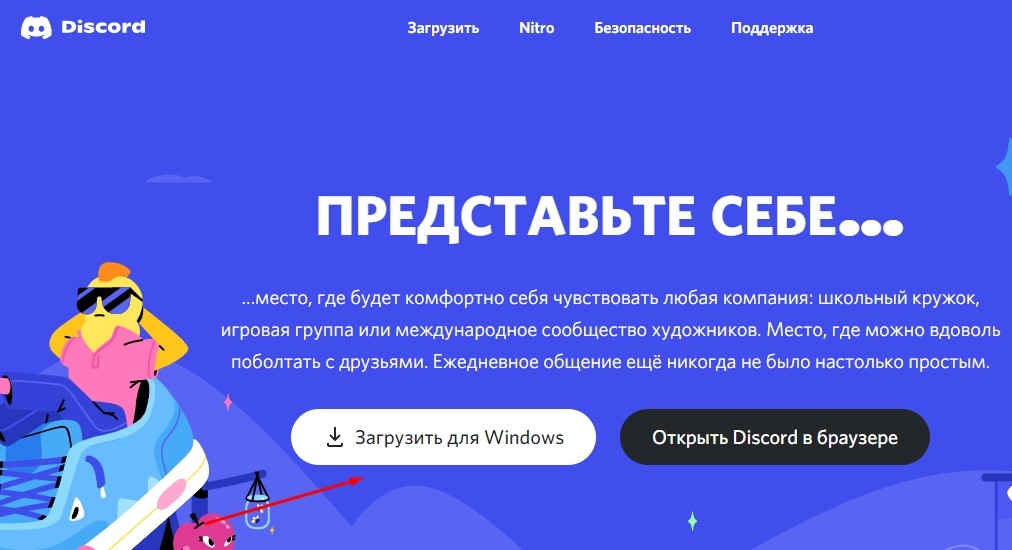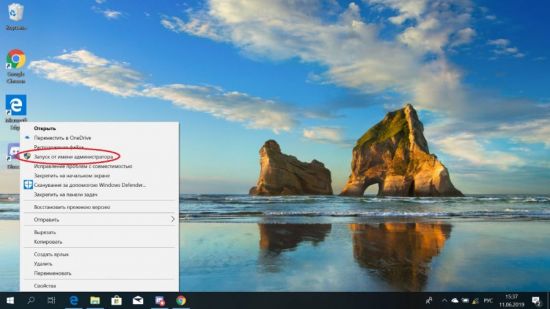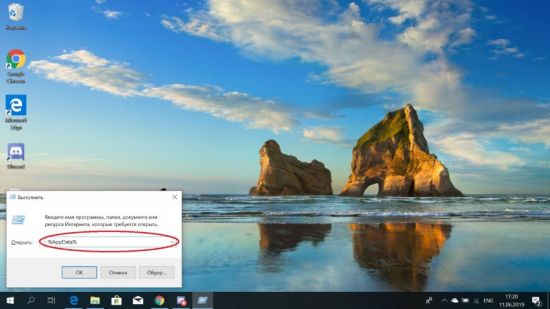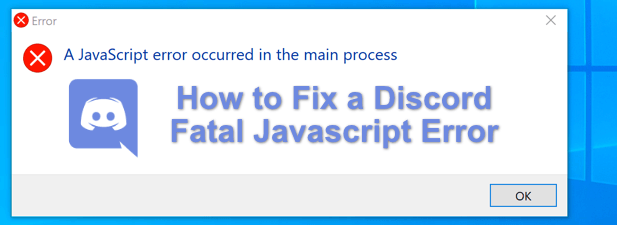Ошибка Fatal JavaScript error occurred Discord – что делать? Такое уведомление чаще всего появляется во время установки программы на компьютер, и связано оно с некорректной работой операционной системы. Но столкнуться с неприятным сообщением возможно даже во время общения в мессенджере. Все объясняется тем, что на ПК попросту отсутствуют или повреждены необходимые для корректного функционирования приложения файлы. И для того, чтобы успешно устранить сбой, требуется провести небольшую чистку и переустановить программу.
Что это за ошибка и почему возникает?
Как можно понять по названию, неполадка «Fatal JavaScript error occurred» Discord связана с языком программирования JS, на котором пишутся многие приложения. И подобное уведомление свидетельствует о том, что во время выполнения одного из сценариев произошла ошибка, повлиявшая на работу программы. Если вы столкнулись со сбоем во время установки, то это указывает на повреждение или отсутствие необходимых файлов. А если во время использования мессенджера – на системную неполадку.
Но это лишь одна из причин, почему в Discord появилась ошибка JavaScript (Fatal error occurred), поэтому не стоит сразу отбрасывать и другие варианты:
- несовместимость установленных на компьютере приложений (так называемый конфликт компонентов ПО);
- наличие старых файлов в проводнике ПК, препятствующих корректному функционированию новой версии Дискорда;
- действие вирусов, мешающих работе всей системе в целом;
- устаревшая версия Discord.
И, как показывает практика, самостоятельно установить причину ошибки Fatal JavaScript error occurred практически невозможно. Но в большинстве случаев все связано с повреждением файла discord_voice, отвечающего за звук. Что касается вариантов решения проблемы, то их немного, поэтому переходите к следующей части статьи-инструкции.
Как исправить ошибку JavaScript в Дискорд?
Уже давно разработан способ решения проблемы, когда при запуске Дискорда появляется ошибка Java. И его суть заключается в том, чтобы сначала завершить все процессы, а после очистить папки с программой. Для наглядности нами была составлена пошаговая инструкция, поэтому настоятельно рекомендуем обратить на нее внимание:
- Перезагружаем компьютер. Если неполадка Fatal JavaScript error occurred осталась, то переходим к следующему шагу.
- Открываем стандартный диспетчер задач Windows. Кто не знает, то сделать это получится с помощью горячих клавиш Ctrl+Shift+Esc. Заходим во вкладку «Процессы» и принудительно завершаем задачи, связанные с приложением Discord. Для этого ЛКМ кликаем по пункту с названием программы, а после выбираем «Снять задачу».
- Запускаем окошко «Выполнить», воспользовавшись клавишами Win+R.
- Сначала вводим команду %localappdata%, а после – %appdata%. Такое действие приведет к автоматическому открытию скрытых папок в проводнике.

- Вам нужно отыскать все директории, связанные с Дискордом, а потом удалить их.
- Закрываем приложение и перезагружаем компьютер.
- Выполняем полное удаление программы с ПК, воспользовавшись панелью управления.
В результате несложных действий в Дискорд ошибка JS (Fatal JavaScript error occurred) успешно исчезнет. Вам останется только переустановить мессенджер и убедиться, что неполадка полностью устранена. Если этого не произошло, то значит причину нужно искать в самой операционной системе. Например, выполнив проверку на вирусы. Также убедитесь, что у вас загружена последняя версия Discord.
Таким образом, мы подробно рассмотрели, что делать, если Дискорд не запускается и появляется уведомление Fatal JavaScript error occurred. Вам потребуется всего лишь очистить скрытые папки от файлов, а после переустановить приложение. Остались дополнительные вопросы по теме материала? Тогда смело задавайте их в комментариях под статьей!
Рекомендуем:
Далеко не всегда работа приложений в фоне происходит гладким образом: в зависимости от многих внешних факторов в процессе работы периодически возникают ошибки, на решение которых можно потратить несколько часов. Discord в этом плане не исключение, а одна из ошибок при работе с мессенджером выводит сообщение формата «fatal javascript error occured in the main process». Неопытным пользователям, как правило, сложнее разобраться в ситуации, но на деле всё не так уж и страшно.
Для начала необходимо понимать, что JavaScript — это распространённый язык программирования, используемый, в том числе и для Discord. Соответственно, ошибка дискорда с параметром «fatal javascript error occured» связана с некорректной работой операционной системы и невозможностью мессенджера в процессе компиляции считывать определённые файлы из-за их отсутствия.
Чаще всего ошибка выскакивает при запуске дискорда в windows 10 из-за следующих факторов:
- Во время возникновения конфликтов с прочими приложениями из-за одновременной работы и несовместимости.
- При обновлении Discord на более новую версию (старые конфигурационные файлы конфликтуют с новым приложением).
- Устаревшее программное обеспечение на компьютере (драйвера, как вариант).
- Вирусная атака и удаление ключевых конфигурационных файлов мессенджера вследствие работы антивирусного ПО.
Как исправить проблему на компьютере
Прежде всего необходимо выяснить первопричину проблемы и проанализировать ситуацию: определить, до какого момента приложение работало стабильно и после каких действий выскочила ошибка, в результате чего дискорд не открывается. В любом случае перед обновлением, или удалением с последующей переустановкой необходимо почистить информацию, которая с высокой степенью вероятности провоцирует ошибку. Таким образом:
- Зайдите в меню «Пуск» и активируйте переход в панель «Выполнить» через сочетание клавиш Win+R.
- Теперь поочерёдно вбивайте в строку «%localappdata%» и «%appdata%» с последующим переходом в местоположение.
- Удаляйте все файлы, которые начинаются на букву «D».
- Нажмите сочетание клавиш CTRL+ALT+DELETE для вызова диспетчера задач и найдите в нём активное приложение «Discord».
- Щёлкните на «завершить процесс», и перезапустите мессенджер.
Если не помогло, и дискорд по прежнему не запускается, — возвращаемся к пункту обновления, удаления и переустановки.
Примечание:
В большинстве случаев чистка временных файлов помогает решить проблему, но, зачастую вмешательство антивируса и его активности по устранению вирусов сводит результат на нет, так как антивирусное ПО удаляет ключевые файлы приложения из-за невозможности излечения.
Обновление Discord
Обновление дискорда на компьютере не должно вызвать существенных проблем, однако, имеются подводные камни: программа может не предложить автоматическое обновление до последней версии в момент эксплуатации и тогда обновлять придётся через переустановку мессенджера, или в принудительном порядке.
Принудительно обновить Discord без удаления можно следующим образом:
- Закройте приложение.
- Активируйте окно Проводника.
- Скопируйте текст «%localappdata%/discord».
- Вставьте текст из буфера обмена в поисковую строку проводника.
- Перейдите в местоположение и щёлкните «Update».
Примечание:
Способ не слишком надёжный — возможен бесконечный процесс обновления. В таком случае останется удаление и переустановка мессенджера.
Удаление и переустановка Discord
Инструкция следующая:
- Закройте приложение снова через «убийство» активного процесса.
- В меню пуск через вкладку «выполнить» наберите «control».
- Будет активирован переход в панель управления, в которой необходимо отыскать Discord.
- Откройте вкладку «программы и компоненты».
- Найдите в перечне приложений Discord и через ПКМ удалите его.
- Теперь возвращайтесь к «выполнить» и вводите «%appdata%».
- Удаляйте каталог Discord через корзину.
- Повторите процедуру с введением «%localappdata%» и снова удалите Discord.
- Перезапустите персональный компьютер и после перехода на рабочий стол зайдите на официальный сайт дискорда для установки клиента с нуля.
- Загрузите дистрибутив и проведите установку приложения в штатном режиме.
Примечание:
Настраивать программу придётся с нуля, так как конфигурационные файлы были удалены.
На чтение 3 мин Просмотров 1.1к. Обновлено 03.07.2021
Discord отлично подходит для голосового общения, особенно во время игровых сессий. Программа стильно выглядит, не нагружает систему и работает очень стабильно. Но совсем в ней ошибок избежать, к сожалению, невозможно. Изредка пользователи сталкиваются с тем, что при запуске Дискорда ошибка в JavaScript. При появлении такого сбоя программа закрывается и отказывается запускаться. Что же делать в такой ситуации? Давайте разбираться.
Содержание
- Методы решения проблемы
- Обновление Discord до последней версии
- Полная переустановка
- Завершение
Методы решения проблемы
Самое простое решение любой компьютерной проблемы – банальная перезагрузка. Вполне возможно, что после этого Дискорд вернется к стабильной работе, и больше вы с таким не столкнетесь.
Но как поступить, если данный способ не сработал? Есть два действенных решения:
- Ручной запуск обновления программы.
- Полная переустановка с чисткой остаточных файлов.
Начинать нужно с первого, а если он не даст нужного результата, то переходить ко второму.
Обновление Discord до последней версии
Вообще программа должна обновляться автоматически, но при определенных условиях или системном сбое данная функция перестает работать. А значит, нужно запустить процедуру вручную. Сделать это можно без каких-либо проблем, ведь открывать Discord совсем не обязательно.
Просто следуйте такому алгоритму:
- Нажмите на клавиатуре клавиши Win + R, чтобы вызвать инструмент «Выполнить». Также это можно сделать из меню «Пуск», но вариант с горячими клавишами значительно удобнее.
- В текстовое поле введите команду
%localappdata%. Обратите внимание, что значок процентов должен находиться с обеих сторон, как это показано на картинке ниже. - Для продолжения нажмите на кнопку «ОК».
- В результате откроется Проводник Windows в определенном каталоге. Сразу же перейдите в папку Discord.
- Здесь запустите файл Update.exe.
- Подождите, пока не завершится процедура.
Попробуйте запустить Дискорд любым удобным способом. Ошибка JavaScript должна исчезнуть. А если это не так, то переходите к другому решению.
Полная переустановка
Скорее всего, были повреждены компоненты программы, например, из-за сбоя системы или неудачного обновления. Остается только полностью ее переустановить. Все ваши данные при этом будут сохранены, но придется заново входить в учетную запись.
Процедуру можно разделить на три шага: удаление Дискорда, чистка остаточных файлов и повторная установка. Рассмотрим каждый из них по отдельности.
Инструкция по удалению:
- Опять нажмите горячие клавиши Win + R.
- Но на этот раз запустите команду
appwiz.cpl. - Найдите в списке всех программ графу Discord.
- Кликните по ней правой клавишей мыши, чтобы вызвать контекстное меню.
- Выберите опцию удаления.
- Дождитесь завершения процедуры, пока графа не пропадет из списка.
- Закройте это окно.
Инструкция по чистке остаточных файлов:
- Опять нажмите Win + R и выполните команду
%localappdata%. - В Проводнике Windows удалите папку Discord.
- И снова нажмите Win + R, но на этот раз выполните команду
%appdata%. - Здесь тоже удалите папку Discord.
- На всякий случай перезагрузите компьютер.
Инструкция по повторной установке:
- Перейдите на сайт разработчика Дискорда.
- Нажмите на кнопку «Загрузить для Windows».
- Сохраните файл DiscordSetup.exe.
- А затем откройте его.
- Подождите несколько секунд, пока идет установка.
- Войдите в свою учетную запись.
Завершение
В большинстве случаев для решения ошибки «A fatal JavaScript error occurred» в Discord хватает первого способа, заключающегося в ручном обновлении программы. Но изредка все же требуется полная переустановка. К счастью, это предельно простая процедура, если знать правильный принцип действия.
Содержание
- 1 Почему возникает ошибка?
- 2 Исправление ошибки А fatal JavaScript error occurred в Discord
- 3 Вместо заключения
Если приложение Discord, установленное на вашем персональном устройстве, внезапно закрылось, а на экране появилась ошибка А fatal JavaScript error occurred, то, в большинстве случае, речь идет о сбоях в работе операционной системы, на базе которой работает ваше устройство.
Как правило, подобного рода ошибки можно исправить путем проведения нехитрых и простых манипуляций. Как же справиться с проблемой в работе программы Discord, если при ее запуске или в процессе ее работы персональное устройство выдает ошибку А fatal JavaScript error occurred?
Почему возникает ошибка?
Сама фразу А fatal JavaScript error occurred указывает на то, что в процессе выполнения определенных сценариев JavaScript обнаружилась ошибка.
JavaScript – основной язык программирования, используемый для создания многочисленных приложений, в том числе и Discord. Как говорилось ранее, фраза А fatal JavaScript error occurred указывает на наличие поврежденных или неправильно работающих файлов в операционной системе, установленной на персональном устройстве.
В случае с использованием мессенджера Discord, ошибка А fatal JavaScript error occurred свидетельствует о повреждении либо отсутствии файлов данной программы. В большинстве случаев ошибка выдается при повреждении файла discord_voice.
Но помимо этого, существует еще несколько причин того, что на экране устройства появляется фраза А fatal JavaScript error occurred:
- при возникновении программных конфликтов Discord с другими утилитами;
- при замене версии Discord на более новую – не удалённые файлы могут препятствовать работе проги;
- устаревшее программное обеспечение на самом персональном устройстве;
- наличие вирусов.
Чтобы устранить ошибку подобного плана, необходимо провести следующие манипуляции:
- Заходим в меню Пуск.
- Забиваем Выполнить или же вызываем эту вкладку сочетанием клавиш Win+R.
- В появившемся окне вбиваем следующую фразу %localappdata% и %appdata%. Это позволит нам открыть скрытые папки, чтобы почистить их.
- Поочередно заходим в каждую из указанных папок и удаляем все файлы, в название которых фигурирует слово d
- Теперь следует полностью завершить работу мессенджера D Самый проверенный вариант – заходим в диспетчер задач, который проще всего вызвать сочетанием клавиш Ctrl+Alt+Del, и снимаем задачу Discord с работы.
- Далее удаляем полностью программу со своего устройства и заново ее переустанавливаем.
Если вы все правильно сделали, то после переустановки мессенджер Discord должен исправно заработать.
В случае же, когда при антивирусной проверке устройство указало на наличие ошибок и вирусов в самой программе, то в первую очередь необходимо почистить компьютер от вредоносных файлов.
Если после этого ошибка А fatal JavaScript error occurred в процессе работы Discord продолжает появляться, то тогда необходимо переустановить программу по описанному выше алгоритму.
Вместо заключения
И в завершении публикации хотелось бы сказать следующее: Discord – сравнительно новый продукт, обладающий массой полезных функций и позволяющий общаться с друзьями-геймерами, не выходя из любимой компьютерной игры.
В силу того, что этот мессенджер появился не так давно, его более совершенные программные компоненты иногда могут конфликтовать с операционной системой персонального устройство, на которого установлен Discord.
Поэтому не стоит пугаться при появлении на экране устройства окна с ошибкой А fatal JavaScript error occurred. Необходимо просто провести указанные выше манипуляции и проблема будет решена!
Дискорд – один из самых популярных мессенджеров. Сервис позволяет общаться в текстовых и голосовых чатах, передает высокое качество звука и видео, а также имеет клиенты для смартфонов и компьютеров. Одной из распространенных ошибок программы Discord является «Fatal javascript error occurred». Она появляется в версии приложения для Windows и связана с «движком» программы.
По каким причинам появляется ошибка «Fatal javascript error occurred Discord»?
Дословно это сообщение переводится, как «Фатальная ошибка JavaScript». Приложение выдает такое сообщение, если необходимые для работы файлы повреждены или утеряны. Дело в том, Discord написан на языке верстки HTML5 и использует сценарии JS для обработки функций. Поэтому, при отсутствии этих скриптов в корневой папке Дискорда, клиент не открывается и выводит на экран окно с ошибкой.
Отсутствие необходимых для работы файлов может быть вызвано разными причинами:
- неправильная установка;
- обновление клиента до новой версии прошло с ошибкой;
- конфликты программы с установленными утилитами;
- сбои в работе модификаций программы;
- экстренное завершение работы компьютера;
- вирусы и другие проблемы с операционной системой.
Внизу окна об ошибке загрузки могут быть указаны следующие параметры, указывающие на причину проблемы:
- «Cannot find module ‘Desktop_core’» — означает отсутствие модуля загрузчика приложения для Рабочего стола;
- «Uncaught exception» — программа не смогла автоматически определить проблему.
Также в этом тексте указывается расположение «проблемных» файлов.
Устранение проблемы
Первоначально стоит попробовать открыть Discord с правами Администратора:
- Нажать правой кнопкой мыши по ярлыку.
- В списке выбрать пункт «Запустить от имени Администратора».
- Нажать кнопку «Разрешить» в окне системы безопасности.
Если после этих действий ошибка JavaScript продолжает появляться — значит, возникли проблемы с чтением файлов из корневой директории. Неисправность может заключаться в том, что скриптам установлен атрибут «только для чтения». Изменить это можно в свойствах папки:
- Найти корневую папку «Discord».
- Открыть контекстное меню.
- Нажать на пункт «Свойства».
- Поставить галочку напротив надписи «Запись».
- Нажать на кнопку «Применить ко всем вложенным файлам».
- Подтвердить изменения (кнопка в правом нижнем углу).
Если приложение все равно не запускается — возникли проблемы с автообновлением. В этом случае можно предпринять действия по ручному восстановлению работоспособности программы.
Обновление Дискорда
Программа может не запускаться и выводить сообщение «Fatal error», если отключена служба автоматического обновления. Это происходит из-за неправильных пользовательских настроек или проблем с реестром Windows. Избавиться от ошибки поможет обновление клиента «вручную».
- Откройте «Диспетчер задач», завершите дерево процессов Дискорда.
- Запустите утилиту «Выполнить» (сочетание клавиш «Win+R»).
- Перейдите в папку «%AppData%RoamingLocal».
- Найдите директорию «Discord».
- Запустите программу exe.
Этот способ поможет восстановить нужные для работы джава скрипта файлы. Если загрузка пакетов не началась автоматически, следует запустить .exe-файл «Update» от имени Администратора (соответствующий пункт находится в контекстном меню).
Переустановка приложения
Если вышеописанные способы не устранили ошибку, следует установить Discord заново. Однако до переустановки следует правильно удалить приложение: временные файлы предыдущей версии могут снова привести к появлению ошибки «Fatal javascript error» при запуске.
- Запустите процесс деинсталляции через Панель задач или специальную утилиту (например, CCleaner).
- Удалите папку «%AppData%RoamingLocalDiscord».
Важно! Если система пишет, что не может удалить файл(ы), так как они открыты в приложении, завершите все процесс «Discord» через Диспетчер задач (правой кнопкой по нужному пункту – «Завершить дерево процессов»).
Затем можно приступать к переустановке мессенджера. Для этого потребуется:
- Скачать .exe-файл с сайта discord.com.
- Запустить инсталлятор «с правами Администратора».
- Дождаться завершения установки.
Этот способ должен исправить сообщения об ошибках. Если этого не произошло, следующим шагом нужно проверить компьютер антивирусом и загрузить последнее доступное обновление для ОС, а затем снова переустановить программу.
Если мессенджер все равно не открывается, рекомендуется создать заявку в сервисе технической поддержки support.discord.com. В форме нужно подробно описать проблему и приложить скриншот ошибки. Как правило, специалист отвечает в течение недели.
Ошибка «a fatal JavaScript error occurred» в Discord может возникнуть из-за разных факторов – свидетельствует она о том, что проблемы появились во время выполнения одного из процессов. В большинстве случаев легко решаема – главное, знать действенные способы!
Остаточные файлы
Чаще всего ошибка джава скрипт в Дискорде появляется из-за внутреннего конфликта файлов. Если ранее вы уже устанавливали мессенджер, а потом удалили его – скорее всего, причина именно в остаточных данных. Они мешают работать новому приложению, отсюда конфликт и появление ошибок.
Не переживайте, нам не придется залезать в реестр и вручную искать оставшиеся файлы. Мы исправим ошибку JavaScript при запуске Дискорда другим путем:
- Вызовите строку «Выполнить» одновременным нажатием клавиш Win+R;
- Впишите в появившееся поле «%localappdata%» (без кавычек);
- Откроется директория с соответствующим названием – ищите здесь любые файлы и папки, в названии которых есть название мессенджера;
- Если нашли – полностью удаляйте их вместе с содержимым;
- Теперь вернемся к строке «Выполнить» и введем следующую команду – «%appdata%»;
- Нажмите на кнопку «ОК» и ждите загрузки папки;
- Повторите процедуру – ищите любое упоминание мессенджера. Если найдете, сразу удаляйте.
Как правило, этого достаточно, чтобы убрать оповещение «a fatal JavaScript error occurred» в Дискорде. Но стоит также завершить ненужные процессы – это легко!
- Нажмите на клавиши Ctrl+Alt+Delete, чтобы вызвать Диспетчер задач;
- Найдите во вкладке «Процессы» все упоминания мессенджера – последовательно выделяйте их мышкой и жмите «Завершить».
После этого оповещение «fatal JavaScript error» в Discord должно исчезнуть, и вы сможете без лишних трудностей запустить программу!
Обновление и переустановка
Если это не помогло, прибегнем к другому способу – попробуем обновить программу до последней версии.
- Зажимаем клавиши Win+R, чтобы вызвать окно «Выполнить»;
- Вписываем команду «%localappdata%» (без кавычек) и жмем «ОК»;
- В открывшейся папке ищем раздел с названием мессенджера;
- Дважды кликните левой кнопкой мышки по файлу Update.exe, чтобы запустить его.
Подождите, пока процесс не завершится – теперь попробуйте снова открыть мессенджер, проблема «JavaScript error» в Discord должна исчезнуть.
Обновление не помогает? Тогда будем удалять приложение, а затем переустановим его с официального сайта.
- Вызовите Диспетчер задач с помощью Ctrl+Alt+Delete;
- Завершите все процессы, связанные с программой.
Теперь откройте меню «Пуск» и стандартным путем, через параметры, полностью удалите приложение. Загрузить новую версию можно на портале разработчиков – операционная система определится автоматически, вам достаточно просто нажать на кнопку «Скачать».

Не переживайте, ваши данные, настройки, история сообщений, сервера, удалены не будут – достаточно просто войти в свою учетную запись, чтобы восстановить всю личную информацию.
Что еще можно сделать?
Если ничего не помогает избавиться от «JavaScript error occurred» в Discord, можно попробовать запустить сканирование антивирусной программой и последующую очистку устройства от вирусов. Возможно, какие-то вредоносные файлы вызывают конфликт во время запуска приложения.
Иногда ошибка «a fatal Java error occurred» в Discord может появляться из-за конфликта приложений. В таком случае лучше попробовать закрыть все сторонние программы (через Диспетчер задач). Чаще всего «мешают» фоновые приложения, их нужно свернуть в первую очередь.
Ошибка JavaScript в Дискорде решена! Теперь вы вооружены – если снова столкнетесь с проблемой, сможете с легкостью подобрать правильный путь решения.
При использовании любимого мессенджера появляется ошибка A fatal javascript error occurred Discord? Не волнуйтесь — прочитайте статью и узнайте причины возникновения данной неполадки и способы её устранения.
Суть ошибки и причины появления
Дословный перевод текста неполадки означает: “Произошла фатальная ошибка JavaScript”. Как видно из перевода, речь идет о наличии проблемы с JavaScript. Что это за понятие? Если говорить коротко, то JavaSript — это специальный язык программирования, который использовался для создания мессенджера Дискорд.
В том случае, если при запуске Дискорда или во время его использования появляется ошибка, связанная с JavaScript, значит, имеет место повреждение, отсутствие или некорректная работа файлов приложения. Также причиной возникновения сбоев в работе мессенджера могут быть:
- конфликт Дискорда с программами на компьютере;
- препятствие со стороны остаточных файлов Дискорда, не удаленных во время последней деинсталляции мессенджера;
- программное обеспечение компьютера не соответствует техническим характеристикам Дискорда;
- действие компьютерных вирусов.
Хотя текст неполадки говорит, что ошибка является фатальной, но не всё так плохо, как кажется на первый взгляд. Что делать, если Дискорд не запускается и пугает вас ошибкой со страшным словом “fatal”?
Устранение неполадки
Первым делом нужно исключить вредоносное воздействие вирусов. Перед запуском проверки в антивирусной программе закройте Discord, а также через “Диспетчер задач” отключите все процессы, связанные с ним. Теперь запускайте сканирование на предмет поиска вирусов. В случае обнаружения вредоносного ПО удалите его при помощи антивирусного приложения.
Перед входом в Дискорд установите запуск мессенджера от имени администратора. Для этого проделайте 5 шагов:
- На рабочем столе найдите ярлык Дискорда и нажмите на него правой клавишей мыши.
- В контекстном меню выберите пункт “Свойства”.
- Во вкладке “Ярлык” кликните на кнопку “Дополнительно”.
- Поставьте галочку возле фразы “Запуск от имени администратора”.
- Нажмите “ОК”.
Настроить запуск мессенджера от имени администратора можно также способом, состоящим всего из 3 шагов:
- Кликните правой клавишей мыши на ярлыке Discord.
- В появившемся меню нажмите на “Запуск от имени администратора”.
- Дайте разрешение на запрос от системы.
После проделанных действий запустите Дискорд. Если вход в приложение удался и дальнейшая работа не прерывается уведомлением об ошибке, значит, проблема была в вирусном заражении. Если после манипуляций с антивирусом Discord по-прежнему не работает, тогда переходите к следующему этапу действий.
ВНИМАНИЕ! Если операционная система Windows ниже 7 (семерки), тогда для работы мессенджера потребуется апгрейд программного обеспечения. Минимальные системные требования со временем могут измениться.
Официальный сайт Дискорда в разделе “Решение проблем” рекомендует способ, помогающий при различных сбоях приложения. Данный метод подразумевает выполнение целого ряда действий, но его эффективность подтверждена многими пользователями.
Итак, перед выполнением действий, направленных на устранение возникшей проблемы, выйдите из Discord и с помощью “Диспетчера задач” отключите все процессы мессенджера. Далее сделайте следующее:
1. Одновременно нажмите клавиши “Win” и “R”.
2. В появившейся командной строке введите без кавычек следующий текст: “%AppData%” и нажмите “Enter”.
3. Найдите папку Дискорда и удалите её.
4. Снова вызовите команду “Выполнить”, нажав комбинацию кнопок “Win” + “R”.
5. Теперь введите текст: “%LocalAppData%”. Текст должен быть без кавычек.
6. Жмите “Enter”.
7. Здесь отыщите папку Дискорда и удалите её полностью.
8. Перезапустите Windows.
9. Переустановите мессенджер. Для установки воспользуйтесь ссылкой https://discordapp.com/api/download?platform=win.
После выполненного алгоритма действий, скорее всего, вы снова сможете общаться с друзьями в Дискорде.
Если вы испробовали все советы, перечисленные в статье, и мессенджер по-прежнему выдает ошибку, тогда обратитесь за помощью к технической службе поддержки Дискорда. Для этого заполните заявку на получение помощи. Воспользуйтесь ссылкой https://support.discordapp.com/hc/ru/requests/new.
В обращении в службу технической поддержки максимально подробно изложите суть проблемы и способы, которые применяли для самостоятельного решения вопроса. Также можно приложить сделанные скриншоты для визуальной демонстрации неполадки.
САМОЕ ВАЖНОЕ! Discord порой выдает некоторые ошибки, в числе которых неполадка с JavaScript. Пусть вас не пугает, если данная проблема именуется “фатальной”. Примените приведенные в статье советы и решите вопрос самостоятельно. Приятного общения в Дискорде!
В ряде приложений и сайтов порой возникает ошибка Fatal JavaScript error. Чаще всего она встречается на сайте Вконтакте и в программе Дискорд, но это не единственные приложения. В ВК она мешает смотреть видеозаписи или прослушивать музыку, а Дискорд при этой неполадке полностью прекращает работу. Существует несколько разновидностей ошибки JavaScript error, однако обычно устранить их несложно.
Что за ошибка, почему возникает и где встречается
Ситуация: пользователь заходит на сайт Вконтакте и обнаруживает, что видеофайлы и аудиозаписи перестали воспроизводиться. Слева вверху страницы высвечивается надпись «JavaScript error: initAddMedia is not defined», сообщающая о синтаксической ошибке JavaScript: initAddMedia. Причины неполадки, как и текст сообщения могут быть различными, и для решения придется перепробовать несколько методов.
Похожая ошибка встречается и в клиенте Discord: «JavaScript error occurred in the main process» (ошибка возникла в главном процессе).
Независимо от программы и сообщения, она может возникать по нескольким причинам:
- конфликт процесса с прочими запущенными программами;
- оставшиеся файлы старой версии клиента конфликтуют с работающей;
- отсутствие свежих обновлений Windows;
- заражение вирусом.
Как устранить ошибку Вконтакте
Есть 3 основных способа исправления неполадки.
Очистка hosts
От пользователя требуется несколько простых действий:
- Открыть Мой компьютер, затем папку Windows/system32, далее папку driver, после etc.
- В каталоге etc открыть файл hosts через любой текстовый редактор (через контекстное меню найти строку «Открыть с помощью» и выбрать соответствующую программу).
- Всё, что должно находиться в файле, это строчка 127.0.0.1 localhost. Если есть что-то еще, то это мусор, препятствующий воспроизведению аудиозаписей и видеофайлов. Необходимо удалить все, оставив строку 127.0.0.1 localhost, затем сохранить изменения.
- Перезагрузить ПК.
Обновление Java и Adobe Flash Player
Следует зайти на официальные сайты Java и Adobe и скачать последние версии программ.
Очистка кэша браузера
Комбинация Ctrl + F5 очистит кэш страницы браузера, открытой в текущий момент. Нужно открыть сайт Вконтакте и нажать эти клавиши. Страница полностью перезагрузится, игнорируя кэширование.
Лучше очистить весь кэш браузера, а не только кэш одной страницы. Для этого нужно нажать комбинацию Ctrl + H, после чего откроется окно с историей браузера. Далее найти строку «очистить историю». Для очистки кэша браузеров можно использовать и сторонние программы, например, Ccleaner.
Как устранить ошибку в Дискорде
В клиенте Discord иногда возникает неполадка «JavaScript error occurred in the main process». Ниже будут описаны два способа борьбы с ней при запуске Дискорда. Хотя бы один метод точно сработает, поэтому если не помог один, обязательно нужно пробовать второй.
Обновление клиента
Иногда эта неполадка возникает из-за необходимости обновления, при том, что автоматическое обновление программы по каким-то причинам было отключено. Следует обновить клиент самому, следуя указаниям ниже:
- Открыть Диспетчер задач, отключить все процессы, связанные с Дискордом.
- Нажать комбинацию Win + R и набрать %AppData%.
- Выйти назад из Roaming в AppData.
- Далее зайти в папку Local и найти в ней папку Discord.
- Два раза нажать на Update.exe, инициирующий обновление программы.
- Включить Дискорд.
После выполнения всех шагов, при запуске программа станет обновляться. Когда установка обновлений завершится, следует проверить, перестала ли возникать эта неполадка. Если она продолжает появляться, необходимо приступить ко второму способу.
Переустановка клиента
Если первый способ не помог (он действительно помогает только в меньшинстве случаев), остается только полное удаление программы и ее чистая установка. Для этого нужно совершить следующую последовательность действий:
- Открыть Диспетчер задач, отключить все процессы, связанные с Дискордом.
- В меню Панели управления найти пункт Программы и компоненты, открыть.
- Найти строку со словом Discord и удалить, после чего повторить пункты 2-4 из предыдущего способа, чтобы найти каталог Discord и удалить его. Затем выйти в AppData, зайти в Roaming и тоже удалить папку под названием Discord.
- Установить клиент Discord заново.
Другие способы
Если ошибка всё же не уходит, то остается проверить систему на предмет вирусов и установить свежие обновления системы Windows.
Если же JavaScript error возникает в других программах или в интернете, что наблюдается намного реже, то все вышеописанные способы будут работать. В случае с приложениями, можно выполнять те же действия, что и с Дискордом, но для нужной программы.
Другие варианты ошибки
Способы исправления всех ошибок идентичны, но иногда исправлять их не обязательно, главное понять, о чем именно предупреждает приложение или сервис:
- “A fatal JavaScript error occurred” (возникла фатальная ошибка) – возникает в Discord, приложение при этом вылетает. Исправляется обновлением или полной переустановкой клиента. Если это не помогает, нужно проверить программу антивирусом, предварительно отключив все процессы Discord, затем запустить программу от имени администратора.
- “JavaScript error: data is not a function” (данные не являются функцией) – возникает в ВК, не открываются сообщения. Обычно помогает очистка кэша браузера.
- “JavaScript error: wall is not defined” (стена не определена) – возникает Вконтакте при обновлении страницы, перестает работать стена. Решается обновлением Java, Adobe Flash Player, чисткой файла hosts, чисткой кэша браузера и перезагрузкой ПК.
- “JavaScript error: poster is not defined” (постер не определен), “JavaScript error: mediaselector is not defined” (медиаселектор не определен) – ошибки Вконтакте, при этом нельзя посмотреть новости и сообщения. Обычно решаются обновлением браузера, Java или Flash Player.
- “JavaScript error: scrollnode is not defined” (узел не определен) – ошибка ВК. Исправить ее нельзя, неполадки на стороне сервера.
- “JavaScript error: profile is not defined” (профиль не определен) – ошибка ВК, некорректно открываются страницы Вконтакте. Для исправления нужно очистить кэш, файл hosts и перезагрузить компьютер.
В целом способы исправления всех ошибок JavaScript идентичны, они актуальны и для таких расшифровок: timespent is not defined, mutations are not initialized, uisearch is not defined, upload is not defined, object is not a function, getaudioplayer updatecurrentplaying и других.
Discord — отличная платформа для сообществ, будь то играть в ваши любимые игры, заводить друзей, организовывать встречи и делиться идеями с единомышленниками. Вы можете использовать Discord в своем веб-браузере, но если вы используете настольное приложение Discord, вы можете иногда видеть фатальную ошибку JavaScript Discord.
Эта ошибка может появиться по ряду причин: от поврежденных файлов конфигурации Discord до чрезмерно активного антивирусного программного обеспечения, блокирующего его загрузку. Чтобы исправить фатальную ошибку JavaScript в Discord в Windows 10, вам нужно сделать следующее.
Когда появляется фатальная ошибка JavaScript в Discord, не сразу становится ясно, что ее вызвало. Однако в большинстве случаев это вызвано поврежденной установкой Discord или другим приложением или службой (например, вашим антивирусным программным обеспечением), которые препятствуют его правильной работе.
Для большинства пользователей ремонт или переустановка приложения Discord решит проблему, но если другое стороннее приложение или служба вызывает проблему, вам нужно будет копнуть глубже и убедиться, что Discord может загружаться и работать правильно.
В этом случае вам необходимо устранить неполадки в Discord, выполнив следующие действия. Не забывайте, что если приложение Discord на вашем ПК или Mac не работает, вы все равно можете использовать веб-сайт Discord или мобильное приложение Discord для доступа к своим серверам.
Удалите и заново создайте папку Discord AppData
Если вы используете настольное приложение Discord, оно будет хранить файлы на вашем компьютере, чтобы обеспечить его правильную работу. Сюда входят параметры конфигурации, журналы использования, кэшированные эскизы и другие данные, которые используются для быстрой загрузки при повторном открытии приложения.
Если эти данные повреждены, Discord может перестать работать. Чтобы восстановить конфигурацию Discord (и удалить все временные файлы), вы можете удалить папку AppData Discord.
- Для этого откройте проводник Windows. Используя панель навигации вверху, введите% appdata% и нажмите клавишу Enter. Вы попадете в папку AppData вашей учетной записи Windows.
- В папке AppData найдите папку Discord. Щелкните папку правой кнопкой мыши и выберите параметр Удалить. Перед этим вам нужно убедиться, что Discord не запущен (включая проверку процесса discord.exe в диспетчере задач Windows).
- Это поместит папку Discord AppData в вашу корзину. На рабочем столе щелкните правой кнопкой мыши значок корзины и выберите опцию «Очистить корзину», чтобы файлы были полностью удалены с вашего компьютера.
После удаления папки Discord AppData Discord автоматически регенерирует новый набор файлов конфигурации, заставляя вас снова войти в свою учетную запись Discord. Это должно решить проблему для многих пользователей, но если это не так, вам нужно будет попробовать один из дополнительных шагов ниже.
Удалите и переустановите приложение Discord Desktop
Когда у Discord возникает проблема с фатальной ошибкой JavaScript (или, действительно, с любой другой ошибкой Discord), следующим шагом является ее полное удаление и повторная установка. Это должно гарантировать, что любые поврежденные файлы не будут мешать работе Discord при его запуске.
- Чтобы удалить Discord, вам нужно зайти в меню настроек Windows. Щелкните правой кнопкой мыши меню «Пуск» и выберите для этого «Параметры».
- В меню настроек Windows выберите Приложения> Приложения и функции. Прокрутите вниз, пока не найдете Discord в списке, или воспользуйтесь строкой поиска, чтобы найти его. Найдя Discord, выберите его в списке, затем нажмите кнопки «Удалить»> «Удалить».
- Дождитесь завершения процесса удаления Discord. После этого перейдите на сайт Discord и загрузите последнюю версию настольного приложения для своей платформы.
- После загрузки запустите установщик Discord и следуйте дополнительным инструкциям на экране (при необходимости), чтобы завершить установку.
Новая установка Discord заменит все существующие файлы, но не может удалить какие-либо временные файлы, например, поврежденную папку AppData. Если у вас все еще возникают проблемы после переустановки Discord, убедитесь, что папка AppData была удалена, прежде чем пытаться повторить процесс переустановки.
Запустите Discord от имени администратора
Если Discord не запускается, это может указывать на проблему с правами пользователя. Хотя Discord должен работать со стандартными учетными записями пользователей Windows, попытка запуска Discord с включенными правами администратора не повредит вашему компьютеру.
- Для этого откройте проводник Windows и с помощью панели навигации откройте папку C: Users username AppData Local Discord, заменив имя пользователя папкой вашего профиля пользователя.
- В папке Discord вы можете видеть различные пронумерованные папки (например, app-0.0.3.308). Эти номера папок относятся к доступным версиям настольного приложения Discord. Откройте папку с наибольшим номером (или последней датой изменения даты).
- В выбранной папке щелкните правой кнопкой мыши Discord.exe и выберите параметр «Свойства».
- На вкладке «Совместимость» окна «Свойства» выберите параметр «Запускать эту программу от имени администратора», затем нажмите кнопку «ОК» для сохранения.
- После того, как вы включили административные права Discord, дважды щелкните Discord.exe в проводнике Windows, чтобы запустить его. Возможно, вам придется принять Всплывающее окно управления доступом пользователей чтобы разрешить запуск Discord, нажав кнопку Да. Вам также может потребоваться указать имя пользователя и пароль для учетной записи администратора Windows, если вы в настоящее время используете стандартный профиль пользователя.
Если другое приложение или служба мешает правильной работе Discord, запуск его с правами администратора должен помочь решить проблему. Однако исключением является то, что у вас установлен антивирус, который может остановить запуск Discord в конфиденциальной пользовательской папке (например, в папке AppData).
Убедитесь, что ваш антивирус не блокирует Discord
В отличие от обычных приложений, настольное приложение Discord запускается из самой папки AppData. Каждая версия Discord рассматривается как временная, при этом сначала запускается файл обновления (update.exe), чтобы гарантировать автоматическую установку последней версии Discord.
Однако, как защищенная системная папка, папка AppData может иметь дополнительные ограничения, когда сторонний антивирус установлен на вашем ПК. В редких случаях антивирусная защита может иногда блокировать правильную работу новой установки Discord.
Поскольку настройки стороннего антивирусного программного обеспечения могут различаться, вам необходимо дважды проверить настройки антивируса, чтобы убедиться, что это не так. Если ваше антивирусное программное обеспечение блокирует Discord, обязательно добавьте его в список «разрешенных», чтобы Discord мог работать без помех.
Использование Discord в Windows 10
После того, как вы исправили фатальную ошибку JavaScript в Discord на своем ПК, вы можете начать пользоваться ее функциями. Вы можете начать с создание собственного сервера Discord построить собственное сообщество, расширяя его с помощью Боты Discord добавить игры, особенности модерации, а также музыкальные возможности.
Это, конечно, пока вы подключен к Discord успешно. Если у вас все еще возникают проблемы с сервером Discord, вы можете предпочесть Альтернатива Discord например, Teamspeak или Slack, в зависимости от вашего варианта использования.
Дискорд – один из самых популярных мессенджеров. Сервис позволяет общаться в текстовых и голосовых чатах, передает высокое качество звука и видео, а также имеет клиенты для смартфонов и компьютеров. Одной из распространенных ошибок программы Discord является «Fatal javascript error occurred». Она появляется в версии приложения для Windows и связана с «движком» программы.
По каким причинам появляется ошибка «Fatal javascript error occurred Discord»?
Дословно это сообщение переводится, как «Фатальная ошибка JavaScript». Приложение выдает такое сообщение, если необходимые для работы файлы повреждены или утеряны. Дело в том, Discord написан на языке верстки HTML5 и использует сценарии JS для обработки функций. Поэтому, при отсутствии этих скриптов в корневой папке Дискорда, клиент не открывается и выводит на экран окно с ошибкой.
Отсутствие необходимых для работы файлов может быть вызвано разными причинами:
- неправильная установка;
- обновление клиента до новой версии прошло с ошибкой;
- конфликты программы с установленными утилитами;
- сбои в работе модификаций программы;
- экстренное завершение работы компьютера;
- вирусы и другие проблемы с операционной системой.
Внизу окна об ошибке загрузки могут быть указаны следующие параметры, указывающие на причину проблемы:
- «Cannot find module ‘Desktop_core’» — означает отсутствие модуля загрузчика приложения для Рабочего стола;
- «Uncaught exception» — программа не смогла автоматически определить проблему.
Также в этом тексте указывается расположение «проблемных» файлов.
Устранение проблемы
Первоначально стоит попробовать открыть Discord с правами Администратора:
- Нажать правой кнопкой мыши по ярлыку.
- В списке выбрать пункт «Запустить от имени Администратора».
- Нажать кнопку «Разрешить» в окне системы безопасности.
Если после этих действий ошибка JavaScript продолжает появляться — значит, возникли проблемы с чтением файлов из корневой директории. Неисправность может заключаться в том, что скриптам установлен атрибут «только для чтения». Изменить это можно в свойствах папки:
- Найти корневую папку «Discord».
- Открыть контекстное меню.
- Нажать на пункт «Свойства».
- Поставить галочку напротив надписи «Запись».
- Нажать на кнопку «Применить ко всем вложенным файлам».
- Подтвердить изменения (кнопка в правом нижнем углу).
Если приложение все равно не запускается — возникли проблемы с автообновлением. В этом случае можно предпринять действия по ручному восстановлению работоспособности программы.
Обновление Дискорда
Программа может не запускаться и выводить сообщение «Fatal error», если отключена служба автоматического обновления. Это происходит из-за неправильных пользовательских настроек или проблем с реестром Windows. Избавиться от ошибки поможет обновление клиента «вручную».
- Откройте «Диспетчер задач», завершите дерево процессов Дискорда.
- Запустите утилиту «Выполнить» (сочетание клавиш «Win+R»).
- Перейдите в папку «%AppData%RoamingLocal».
- Найдите директорию «Discord».
- Запустите программу exe.
Этот способ поможет восстановить нужные для работы джава скрипта файлы. Если загрузка пакетов не началась автоматически, следует запустить .exe-файл «Update» от имени Администратора (соответствующий пункт находится в контекстном меню).
Переустановка приложения
Если вышеописанные способы не устранили ошибку, следует установить Discord заново. Однако до переустановки следует правильно удалить приложение: временные файлы предыдущей версии могут снова привести к появлению ошибки «Fatal javascript error» при запуске.
- Запустите процесс деинсталляции через Панель задач или специальную утилиту (например, CCleaner).
- Удалите папку «%AppData%RoamingLocalDiscord».
Важно! Если система пишет, что не может удалить файл(ы), так как они открыты в приложении, завершите все процесс «Discord» через Диспетчер задач (правой кнопкой по нужному пункту – «Завершить дерево процессов»).
Затем можно приступать к переустановке мессенджера. Для этого потребуется:
- Скачать .exe-файл с сайта discord.com.
- Запустить инсталлятор «с правами Администратора».
- Дождаться завершения установки.
Этот способ должен исправить сообщения об ошибках. Если этого не произошло, следующим шагом нужно проверить компьютер антивирусом и загрузить последнее доступное обновление для ОС, а затем снова переустановить программу.
Если мессенджер все равно не открывается, рекомендуется создать заявку в сервисе технической поддержки support.discord.com. В форме нужно подробно описать проблему и приложить скриншот ошибки. Как правило, специалист отвечает в течение недели.
На чтение 3 мин Просмотров 2к. Обновлено 03.07.2021
Discord отлично подходит для голосового общения, особенно во время игровых сессий. Программа стильно выглядит, не нагружает систему и работает очень стабильно. Но совсем в ней ошибок избежать, к сожалению, невозможно. Изредка пользователи сталкиваются с тем, что при запуске Дискорда ошибка в JavaScript. При появлении такого сбоя программа закрывается и отказывается запускаться. Что же делать в такой ситуации? Давайте разбираться.
Содержание
- Методы решения проблемы
- Обновление Discord до последней версии
- Полная переустановка
- Завершение
Методы решения проблемы
Самое простое решение любой компьютерной проблемы – банальная перезагрузка. Вполне возможно, что после этого Дискорд вернется к стабильной работе, и больше вы с таким не столкнетесь.
Но как поступить, если данный способ не сработал? Есть два действенных решения:
- Ручной запуск обновления программы.
- Полная переустановка с чисткой остаточных файлов.
Начинать нужно с первого, а если он не даст нужного результата, то переходить ко второму.
Обновление Discord до последней версии
Вообще программа должна обновляться автоматически, но при определенных условиях или системном сбое данная функция перестает работать. А значит, нужно запустить процедуру вручную. Сделать это можно без каких-либо проблем, ведь открывать Discord совсем не обязательно.
Просто следуйте такому алгоритму:
- Нажмите на клавиатуре клавиши Win + R, чтобы вызвать инструмент «Выполнить». Также это можно сделать из меню «Пуск», но вариант с горячими клавишами значительно удобнее.
- В текстовое поле введите команду
%localappdata%. Обратите внимание, что значок процентов должен находиться с обеих сторон, как это показано на картинке ниже. - Для продолжения нажмите на кнопку «ОК».
- В результате откроется Проводник Windows в определенном каталоге. Сразу же перейдите в папку Discord.
- Здесь запустите файл Update.exe.
- Подождите, пока не завершится процедура.
Попробуйте запустить Дискорд любым удобным способом. Ошибка JavaScript должна исчезнуть. А если это не так, то переходите к другому решению.
Полная переустановка
Скорее всего, были повреждены компоненты программы, например, из-за сбоя системы или неудачного обновления. Остается только полностью ее переустановить. Все ваши данные при этом будут сохранены, но придется заново входить в учетную запись.
Процедуру можно разделить на три шага: удаление Дискорда, чистка остаточных файлов и повторная установка. Рассмотрим каждый из них по отдельности.
Инструкция по удалению:
- Опять нажмите горячие клавиши Win + R.
- Но на этот раз запустите команду
appwiz.cpl. - Найдите в списке всех программ графу Discord.
- Кликните по ней правой клавишей мыши, чтобы вызвать контекстное меню.
- Выберите опцию удаления.
- Дождитесь завершения процедуры, пока графа не пропадет из списка.
- Закройте это окно.
Инструкция по чистке остаточных файлов:
- Опять нажмите Win + R и выполните команду
%localappdata%. - В Проводнике Windows удалите папку Discord.
- И снова нажмите Win + R, но на этот раз выполните команду
%appdata%. - Здесь тоже удалите папку Discord.
- На всякий случай перезагрузите компьютер.
Инструкция по повторной установке:
- Перейдите на сайт разработчика Дискорда.
- Нажмите на кнопку «Загрузить для Windows».
- Сохраните файл DiscordSetup.exe.
- А затем откройте его.
- Подождите несколько секунд, пока идет установка.
- Войдите в свою учетную запись.
Завершение
В большинстве случаев для решения ошибки «A fatal JavaScript error occurred» в Discord хватает первого способа, заключающегося в ручном обновлении программы. Но изредка все же требуется полная переустановка. К счастью, это предельно простая процедура, если знать правильный принцип действия.
При использовании любимого мессенджера появляется ошибка A fatal javascript error occurred Discord? Не волнуйтесь — прочитайте статью и узнайте причины возникновения данной неполадки и способы её устранения.
Суть ошибки и причины появления
Дословный перевод текста неполадки означает: “Произошла фатальная ошибка JavaScript”. Как видно из перевода, речь идет о наличии проблемы с JavaScript. Что это за понятие? Если говорить коротко, то JavaSript — это специальный язык программирования, который использовался для создания мессенджера Дискорд.
В том случае, если при запуске Дискорда или во время его использования появляется ошибка, связанная с JavaScript, значит, имеет место повреждение, отсутствие или некорректная работа файлов приложения. Также причиной возникновения сбоев в работе мессенджера могут быть:
- конфликт Дискорда с программами на компьютере;
- препятствие со стороны остаточных файлов Дискорда, не удаленных во время последней деинсталляции мессенджера;
- программное обеспечение компьютера не соответствует техническим характеристикам Дискорда;
- действие компьютерных вирусов.
Хотя текст неполадки говорит, что ошибка является фатальной, но не всё так плохо, как кажется на первый взгляд. Что делать, если Дискорд не запускается и пугает вас ошибкой со страшным словом “fatal”?
Устранение неполадки
Первым делом нужно исключить вредоносное воздействие вирусов. Перед запуском проверки в антивирусной программе закройте Discord, а также через “Диспетчер задач” отключите все процессы, связанные с ним. Теперь запускайте сканирование на предмет поиска вирусов. В случае обнаружения вредоносного ПО удалите его при помощи антивирусного приложения.
Перед входом в Дискорд установите запуск мессенджера от имени администратора. Для этого проделайте 5 шагов:
- На рабочем столе найдите ярлык Дискорда и нажмите на него правой клавишей мыши.
- В контекстном меню выберите пункт “Свойства”.
- Во вкладке “Ярлык” кликните на кнопку “Дополнительно”.
- Поставьте галочку возле фразы “Запуск от имени администратора”.
- Нажмите “ОК”.
Настроить запуск мессенджера от имени администратора можно также способом, состоящим всего из 3 шагов:
- Кликните правой клавишей мыши на ярлыке Discord.
- В появившемся меню нажмите на “Запуск от имени администратора”.
- Дайте разрешение на запрос от системы.
После проделанных действий запустите Дискорд. Если вход в приложение удался и дальнейшая работа не прерывается уведомлением об ошибке, значит, проблема была в вирусном заражении. Если после манипуляций с антивирусом Discord по-прежнему не работает, тогда переходите к следующему этапу действий.
ВНИМАНИЕ! Если операционная система Windows ниже 7 (семерки), тогда для работы мессенджера потребуется апгрейд программного обеспечения. Минимальные системные требования со временем могут измениться.
Официальный сайт Дискорда в разделе “Решение проблем” рекомендует способ, помогающий при различных сбоях приложения. Данный метод подразумевает выполнение целого ряда действий, но его эффективность подтверждена многими пользователями.
Итак, перед выполнением действий, направленных на устранение возникшей проблемы, выйдите из Discord и с помощью “Диспетчера задач” отключите все процессы мессенджера. Далее сделайте следующее:
1. Одновременно нажмите клавиши “Win” и “R”.
2. В появившейся командной строке введите без кавычек следующий текст: “%AppData%” и нажмите “Enter”.
3. Найдите папку Дискорда и удалите её.
4. Снова вызовите команду “Выполнить”, нажав комбинацию кнопок “Win” + “R”.
5. Теперь введите текст: “%LocalAppData%”. Текст должен быть без кавычек.
6. Жмите “Enter”.
7. Здесь отыщите папку Дискорда и удалите её полностью.
8. Перезапустите Windows.
9. Переустановите мессенджер. Для установки воспользуйтесь ссылкой https://discordapp.com/api/download?platform=win.
После выполненного алгоритма действий, скорее всего, вы снова сможете общаться с друзьями в Дискорде.
Если вы испробовали все советы, перечисленные в статье, и мессенджер по-прежнему выдает ошибку, тогда обратитесь за помощью к технической службе поддержки Дискорда. Для этого заполните заявку на получение помощи. Воспользуйтесь ссылкой https://support.discordapp.com/hc/ru/requests/new.
В обращении в службу технической поддержки максимально подробно изложите суть проблемы и способы, которые применяли для самостоятельного решения вопроса. Также можно приложить сделанные скриншоты для визуальной демонстрации неполадки.
САМОЕ ВАЖНОЕ! Discord порой выдает некоторые ошибки, в числе которых неполадка с JavaScript. Пусть вас не пугает, если данная проблема именуется “фатальной”. Примените приведенные в статье советы и решите вопрос самостоятельно. Приятного общения в Дискорде!