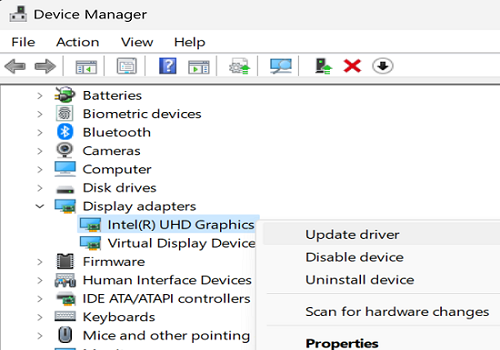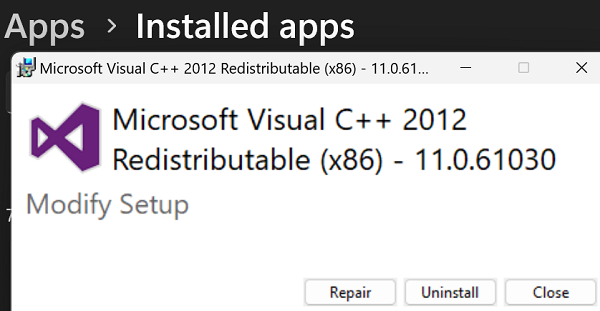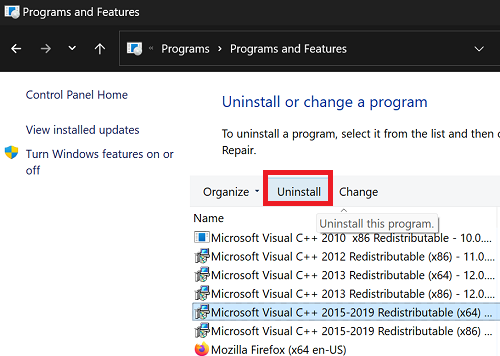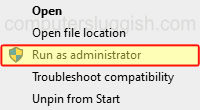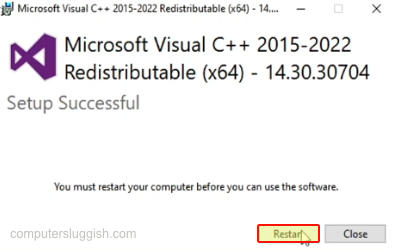Здравствуйте, у меня такая проблема:
Играла ранее в BF4 через Origin, но вскоре вылезло уведомление о замене клиента на EA Play, причем видно что origin на фоне отлично функционирует. Вскоре после начала установки меня встречает сообщение: » Ой, что-то пошло не так». Начала разбираться на форумах, смотреть гайды на YouTube, но всё безуспешно.
Методы решения (которые не сработали):
— создание нового пользователя на Англ.языке
— изменение имени пользователя и отсутствие рус.язычных папок в пути установки
— скачивание и установка оффлайн установщика EA Play
— обновление C++
— отключение антивируса при установке EA.
Ничего из вышеуказанного не работает и не помогает. Может сможете что подсказать?
P.S: Если это нужно конечно, то на ПК стоит Windows 10 Домашняя x64
En.
Hello, I have this problem:
I played earlier in BF4 through Origin, but soon a notification came out about replacing the client with EA Play, and it can be seen that origin is excellent in the background. Shortly after the installation begins, I am greeted with a message: «Oops, something went wrong.» I started to understand the forums, watch guides on YouTube, but all to no avail.
Solution methods (that didn’t work):
— creating a new user in English
— changing the username and the absence of Russian-language folders in the installation path
— download and install EA Play offline installer
— C++ update
— disable antivirus when installing EA.
None of the above works or helps. Maybe you can suggest something?
P.S: If this is necessary, of course, then the PC is running Windows 10 Home x64
Hi guys, i found a solution for the ppl who can’t install EA desktop app, if he had the similar problem that i had.
I had a problem that i couldn’t install it, it didnt pop up but it was running in the back as Task manager said.
Simple thing caused the problem is… Your system username
Bcs if your pc named like mines that contained á,é,ó or any char like that, the installer couldnt read it.
So all you have to do is change ur System username
- From the Windows desktop, open the Charms menu by pressing the Windows key plus the C key and select Settings.
- In Settings, select Control Panel.
- Select User Accounts.
- In the User Accounts window, select Change your account name to change the username for your local Windows account.
- reinstall your pc
OR
You can make a new system user (this is what i did bcs its easier and faster)
- Open Control Panel and goto User Accounts.
- Select Manage Another account, then at the bottom of the window popped up u will find Add a new user in PC settings.
- You follow the steps create a new user with nothing special characther in it like:»eaplay»
- You restart your pc and log onto the new user and install the ea desktop app there, its should work instantly
- After its installed to the default install location C: ProgramFilesElectronic Arts —-> u copy the whole folder , and save it to your other hard drive(or anywhere else where u can access it from your default user) which u will can access from your default user
- and… u done!
I hope it helped any1.
If i can help you with anything or didn’t understand something please let me know
Experiencing the frustrating EA App error code INST-14-1603? In this guide, I’ll walk you through the steps to fix it and get your EA App installation up and running in no time.
Let’s dive in and get your games ready to play!
Steps to fix EA App installation error INST-14-1603
Run the EAAppInstaller.exe as an admin
After downloading the EAAppInstaller executable file, right-click on it and select Run as administrator.
When you run a program as an administrator, it is granted a higher level of access to the system. This includes the ability to modify system files or settings, install software, and make other changes that a standard user account cannot do.
This can be useful when installing new software on your machine.
Get the latest graphics driver version
- Open the Device Manager
- Go to Display Adapters
- Expand the list of Display Adapters
- Right-click on your graphics card
- Select Update driver
Follow the on-screen instructions to complete the installation process.
If the error persists, uninstall your graphics driver. Follow the steps above but instead of clicking on “Update driver” select Uninstall device.
Install or reinstall NET Framework 4.8.1
Installing or reinstalling NET Framework version 4.8.1 can help you get rid of the annoying error code INST-14-1603.
You can download NET Framework version 4.8.1 from Microsoft.
Restart your computer and check if you can install the EA App.
The .NET Framework supports many features used by the EA app. These include the ability to communicate with web services, access and manage local system files, and provide a user interface for the app.
Repair Microsoft Visual C++
- Go to Settings
- Click on Apps
- Open the list of Installed Apps
- Locate your Microsoft C++ installations
- Click on the three dots and select Repair
Restart your computer and check if you can install the EA App.
Uninstall all recent Microsoft Visual C++ installations
- Open the Control Panel
- You’ll see a list of Microsoft Visual C++ installations
- Uninstall them one by one
- Retry the EA installation
You can start uninstalling 2015 and newer Redistributable files. If you still can’t install the EA App, uninstall all the Microsoft VC++ files and try again.
Hope something helps.
Are you having issues with the EA app not installing or downloading? Well in this guide, I will be showing you how to fix this. If you are having problems with the EA desktop app not working on Windows due to it not installing, then don’t panic as I have listed different methods you can do to fix this problem.
EA app is required to play the games that use the EA app client, and without it being installed you will not be able to play the game. So if you are trying to play games such as The Sims 4, Battlefield 2042, or Need for Speed, then you will need to have the EA launcher installed on Windows 10/11.
As you are currently reading this guide, then means you are having issues with the EA app not installing, or not downloading, or perhaps you can’t install the EA app because msvcp140.dll is missing. You will need to go through each method below until one fixes the issue you are having.
Related: EA Anti Cheat Install failed error
How to fix EA app not installing
Below are the different methods to fix the EA app installer not working on Windows 10/11.
Fix 1: Setup file
Download the EA app setup file again as the file that you downloaded might have become corrupted during the download.
- You can get the EA app setup file here.
Fix 2: Run as admin
Run the EA app install as an administrator. This can help if the EA app installer won’t open and is not installing.
- Find the EA app shortcut and right-click on it
- Then select Run as administrator
Fix 3: Install Visual C++
Install the latest Visual C++. This will help resolve many problems with the EA app installer not working and resolve the EA app msvcp140.dll is missing issue.
- Download the latest Visual C++ from the Microsoft website
- Run the setup file
- Follow the on-screen steps to install Visual C++
- Click on Restart
Fix 4: Switch user profile
Try the EA app installer on a different user profile on your Windows 10/11 computer. As it could be a problem with the current profile that you are signed into.
I hope one of the above methods fixed the EA desktop app not installing on your Windows computer, and you can now get back to enjoying your favorite EA game.
Check out our latest guides:
«EA App» — передовая игровая платформа для ПК от компании «Electronic Arts», призванная прийти на смену устаревшей платформе «Origin». Хотя функционал платформы по сравнению с предшественницей существенно улучшен, при её работе продолжают возникать различные проблемы. Одной из таких проблем является дисфункция, при которой платформа «EA App» попросту не запускается. Каковы причины данной проблемы и как её исправить – расскажем в нашем материале.
- Почему EA App не запускается?
- Перезагрузите страницу платформы EA App
- Создайте новый локальный профиль Windows на латинице
- Снимите галочку «оставаться в сети»
- Временно отключите антивирус и брандмауэр
- Очистите кэш приложения EA App
- Переустановите приложение EA App
- Ошибка «временная потеря соединения»
- Видео
Почему EA App не запускается?
Существует ряд причин, по которым «EA App» не работает корректно. Они следующие:
- Файлы «EA App» или игры повреждены. В процессе работы платформы или при установке игр некоторые из важных файлов платформы или игры могут быть повреждены. Из-за наличия таких файлов могут возникать проблемы с запуском и работой приложения EA.
- Устаревшая версия игры или самого приложения. Если ваше приложение или игра устарели, вы можете столкнуться с проблемами при запуске платформы;
- Название учётной записи пользователя в ОС Виндовс содержит кириллицу. В этом случае наблюдаются регулярные проблемы при старте платформы;
- Антивирус или брандмауэр блокирует подключение платформы к серверам EA.
Давайте рассмотрим, что делать в ситуации, когда «EA App» не запускается.
Читайте также: Как отменить подписку EA Play в Steam.
Перезагрузите страницу платформы EA App
Если вы получаете сообщение об ошибке при запуске и работе EA App, первым делом рекомендуем обновить содержимое платформы, перезагрузив её. Выполните следующее:
- Откройте «EA App»;
- Нажмите на кнопку в виде трёх горизонтальных линий вверху слева;
- В открывшемся меню выберите «Обзор» — «Перезагрузка страницы» (или просто нажмите Ctrl+R) для обновления страницы.
Создайте новый локальный профиль Windows на латинице
Довольно часто причиной проблемы, при которой «EA App» не стартует, является использование имени пользователя локального профиля Виндовс на кириллице. Рекомендуем создать новый локальный профиль пользователя в ОС Виндовс, название которого будет исключительно латиницей. А затем уже установить платформу «EA App» на данном профиле и запустить её.
Выполните следующее:
- Нажмите на кнопку «Пуск»;
- Выберите «Параметры»;
- Слева кликните на «Учётные записи»;
- Далее справа нажмите на «Другие пользователи»;
- Нажмите там на «Добавить учётную запись»;
- Кликните на «У меня нет данных для входа этого человека»;
- Далее выберите «Добавить пользователя без учётной записи Майкрософт»;
- Введите имя пользователя (на латинице) и дважды пароль. Также введите подсказку о пароле, секретные вопросы и нажмите на «Далее».
После создания новой учётной записи латиницей установите «EA App» и попробуйте авторизоваться на платформе.
Снимите галочку «оставаться в сети»
Если ваше приложение «EA App» при попытке авторизации и вводе логина и пароля закрывается, попробуйте при авторизации на платформе снять галочку с опции «Оставаться в системе».
Временно отключите антивирус и брандмауэр
С целью убедиться, что антивирус и брандмауэр не блокируют подключение приложения EA к серверам, рекомендуем временно отключить и антивирус и брандмауэр на вашем ПК.
Для отключения брандмауэра выполните следующее:
- Запустите Панель управления;
- Далее нажмите на «Система и безопасность»;
- Кликните на «Брандмауэр Защитника Виндовс»;
- Выберите слева опцию «Включение и отключение брандмауэра защитника Виндовс»;
- Далее отключите брандмауэр Виндовс для общественной и частной сети.
Это может помочь: ea.com/unable-to-connect в Apex Legends.
Очистите кэш приложения EA App
Очистка кэша «EA App» поможет защитить платформу от устаревших версий и способствует сохранению в безопасности вашей личной информации.
Выполните следующее:
- Откройте расположение файла «EA App» наведя на иконку приложения на рабочем столе курсор мышки, кликнув ПКМ, и выбрав «Расположение файла»;
- В данной папке найдите файл «App Recovery», наведите на него курсор, щёлкните правой клавишей мыши, и выберите «Запуск от имени администратора»;
- В появившемся меню нажмите на «Очистить кэш».
Переустановите приложение EA App
Существует вероятность, что некоторые файлы из EA App были повреждены, из-за чего платформа не запускалась. В этом случае эффективным решением проблемы может стать переустановка приложения. Выполните следующее:
- Закройте приложение «EA App», наведя курсор мышки на значок приложения на панели задач, щёлкнув ПКМ, и выбрав «Выход»;
- Далее перейдите в Панель управления, и среди перечня её опцию нажмите на «Удалить программу»;
- Найдите в перечне приложение «EA App» и удалите с вашего ПК;
- Скачайте и установите на ваш компьютер актуальную версию «EA App».
Ошибка «временная потеря соединения»
При подключении к «EA App» у вас может отобразиться ошибка «временная потеря соединения», подключения к серверам будет невозможным.
Для решения проблемы рекомендуем выполнить следующее:
- Перейдите на https://www.ea.com/ru-ru, сверху справа кликните на значок профиля и авторизуйтесь в системе. Если система предложит вам принять соглашение, примите его. Затем уже войдите в приложение стандартным путём;
- Перейдите в «Панель управления» — «Изменение форматов даты, времени и чисел» — «Дополнительно» — «Изменить язык системы» и поставьте галочку рядом с опцией «Бета-версия: использовать кодировку UTF-8». Перезагрузите ваш ПК и попробуйте войти в систему;
- Удалите программу «Speedboost», если таковая была установлена в системе;
- Удалите файл «hosts» по пути C:WindowsSystem32driversetc. После удаления файла перезагрузите ваш ПК.