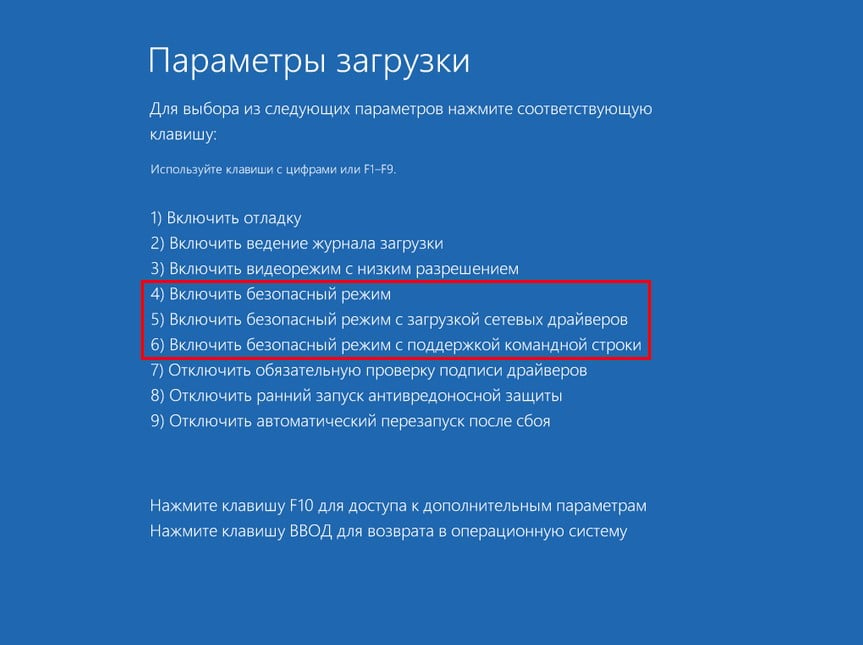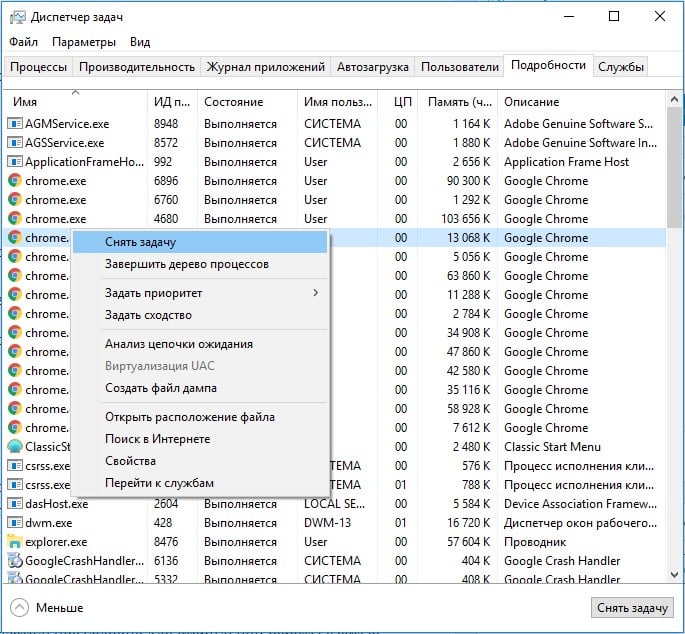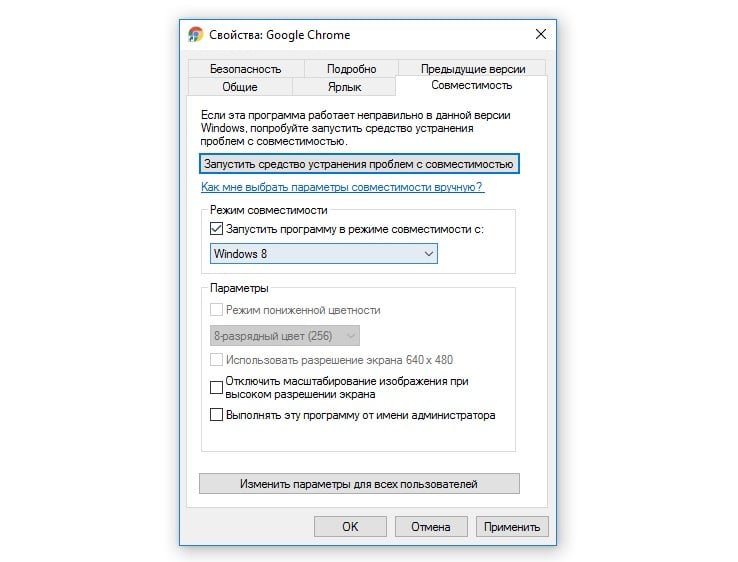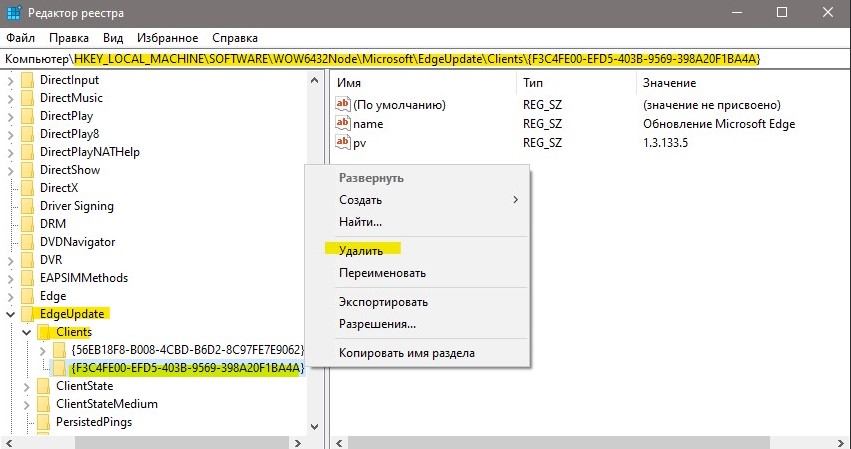Microsoft Edge Windows 10 Windows 8.1 Windows 7 Edge for Mac Еще…Меньше
Если у вас возникают проблемы при скачии, установке или обновлении новый Microsoft Edge , попробуйте сделать вот что. Советы перечислены в определенном порядке — начните с первого, проверьте, помог ли он, и переходите к следующему.
1. Проверьте свою операционную систему
Сейчас браузер Microsoft Edge доступен в 32-разрядных (x86) и 64-разрядных (x64) операционных системах Windows 10, Windows 8 и 8.1, а Windows 7. Она также доступна в macOS 10.12 Sierra или более высокой оси и Linux.
2. Проверка сетевого подключения
-
Проверьте сетевое подключение. Дополнительные сведения см. в разделе Решение проблем с сетевым подключением в Windows.
-
Проверьте VPN. Если возникла ошибка 403 и вы используете VPN, возможно, VPN-подключение мешает правильной загрузке Microsoft Edge. Попробуйте временно отключить VPN, пока вы скачиваете и устанавливаете Microsoft Edge.
3. Проверьте надежные сайты
Если вы или ваша организация блокируете определенные веб-сайты, не забудьте разрешить https://msedge.api.cdp.microsoft.com, из которых Microsoft Edge проверяет наличие обновлений, а также *.dl.delivery.mp.microsoft.com, с которых Microsoft Edge можно скачать во время начальной установки или при наличии обновления. Дополнительные сведения см. в списке Microsoft Edge конечных точек.
Если вы используете Internet Explorer для скачивания Microsoft Edge, может потребоваться добавить officeapps.live.com в список надежных сайтов в браузере.
-
В Internet Explorer откройте меню Сервис > Свойства браузера.
-
Откройте вкладку Безопасность и выберите Надежные сайты (с зеленой галочкой) > Сайты.
-
В разделе Добавить в зону следующий узел введите https://officeapps.live.com, нажмите кнопку Добавить, а затем нажмите кнопку Закрыть.
-
Продолжите скачивание и повторную установку Microsoft Edge.
4. Попробуйте переустановить Microsoft Edge
Если используете Windows, вам не нужно удалять Microsoft Edge перед повторной установкой. Кроме того, журнал, файлы cookie и параметры будут восстановлены после завершения установки.
Если вы пользователь Mac или Linux, вам потребуется удалить Microsoft Edge, прежде чем переустановить его, а история, файлы cookie и параметры не будут восстановлены после переустановки.
Вот как удалить Microsoft Edge на Mac:
-
Откройте Finder и в папке Applications выберите Microsoft Edge.
-
Выберите Файл > Переместить в корзину.
Вот как удалить Microsoft Edge, если вы пользователь Linux:
Запустите команду «Удалить» в окне терминала для следующих дистрибутивов Linux:
-
Debian/Ubuntu (deb): sudo apt remove microsoft-edge-dev
-
Fedora (rpm): sudo dnf remove microsoft-edge-dev
-
openSUSE (rpm): sudo pper remove microsoft-edge-dev
Вот как переустановить Microsoft Edge в Windows или на Mac:
-
Откройте любой работающий браузер. (Примечание. Если вы используете Windows и Microsoft Edge не работает, чтобы открыть Internet Explorer, введите IE в поле поиска на панели задач, а затем выберите пункт Internet Explorer из списка результатов. Или нажмите клавишу с логотипом Windows на клавиатуре, а затем введите IE на панели поиска.)
-
Перейдите www.microsoft.com/edge, чтобы скачать и переустановить Microsoft Edge.
5. Перезагрузите компьютер
Если проблема не исчезла, перезагрузите компьютер и попробуйте снова переустановить Microsoft Edge. Чтобы перезапустить компьютер, выберите Пуск > Выключение > Перезагрузка.
6. Обратитесь в службу поддержки
Если у вас по-прежнему возникли проблемы, обратитесь в нашу службу поддержки.
7. Справка по определенным кодам ошибок или ошибкам
|
Сообщение об ошибке или проблема |
Варианты решения |
|
Ошибка 4 |
На вашем компьютере уже установлена более поздняя версия Microsoft Edge. |
|
Ошибка 7 или 0x80004002 или 0x80004005 или 0x80040902, или При установке возникла проблема. Повторите попытку позднее. |
|
|
Ошибка 12 |
|
|
Ошибка 0x80040154 |
Файлы Microsoft Edge могут быть повреждены. Попробуйте переустановить Microsoft Edge. |
|
Ошибка 0x80040710 или 0xa0430721 |
|
|
Ошибка 0x80040893 или 0x80070583 или Установщик не завершил установку. Установка прервана. |
|
|
Ошибка 0x800421f7 |
Сервер обновления занят, попробуйте еще раз позже. |
|
Ошибка 0x80072ee2 или 0x80072ee7 или 0x80072efd или 80072efe или 0x80072f8f или Не удается подключиться к Интернету. |
|
|
Ошибка 0x80080005 |
|
|
Установить ту же версию Microsoft Edge, которая сейчас запущена, нельзя. Закройте Microsoft Edge и попробуйте еще раз. |
|
|
Не удалось кэшировать скачанный установщик. Ошибка: 0xa043050d |
|
|
Не удалось запустить установщик. |
|
|
Обновление выполняется в настоящее время. Обновите через минуту, чтобы снова проверить. |
Microsoft Edge уже устанавливает обновление. Подождите несколько минут и повторите попытку. |
|
Сообщение об ошибке или проблема |
Варианты решения |
|
Средство автоматического обновления Майкрософт занято. Возможно, некоторые обновления продуктов Microsoft Office ожидают установки. Повторите попытку позднее. |
|
|
Сбой проверки наличия обновлений. В настоящее время отсутствует сетевое подключение. |
Подключение к сети отсутствует. Проверьте подключение к Интернету. |
|
Не удалось проверить наличие обновлений Microsoft Edge. |
|
|
Скачанные обновления не были применены. Повторите попытку позднее. |
|
|
Microsoft Edge не был успешно обновлен. |
|
|
Не удалось скачать обновление. Повторите попытку позднее. |
Обновление скачивается слишком долго или служба автоматического обновления Майкрософт занята другими обновлениями. Если вы не получите уведомление об обновлении в течение часа, повторите попытку обновления, выбрав Microsoft Edge > Сведения о Microsoft Edge. |
|
Microsoft Edge еще не обновлена до последней сборки. или Не удалось зарегистрировать приложение для автоматического обновления (Майкрософт). |
Возможно, потребуется обновить функцию автоматического обновления (Майкрософт). Чтобы найти и скачать последний выпуск, см. запись «История выпусков автоматического обновления (Майкрософт)». |
|
Не удается найти Microsoft Edge после установки |
|
|
Как открыть средство автоматического обновления Майкрософт вручную |
|
|
Сообщение об ошибке или проблема |
Варианты решения |
|
Ошибка 4 |
На вашем компьютере уже установлена более поздняя версия Microsoft Edge. |
|
Ошибка 7 или 0x80004002 или 0x80004005 или 0x80040902, или При установке возникла проблема. Повторите попытку позднее. |
|
|
Ошибка 12 |
|
|
Ошибка 0x80040154 |
Файлы установки Microsoft Edge могут быть повреждены. Попробуйте переустановить Microsoft Edge. |
|
Ошибка 0x80040710 или 0xa0430721 |
|
|
Ошибка 0x80040893 или 0x80070583 или Установщик не завершил установку. Установка прервана. |
|
|
Ошибка 0x800421f7 |
Сервер обновления занят, попробуйте еще раз позже. |
|
Ошибка 0x80072ee2 или 0x80072ee7 или 0x80072efe или 0x80072f8f или Не удалось подключиться к Интернету |
|
|
Ошибка 0x80080005 |
|
|
Не может установить ту же Microsoft Edge, которая в настоящее время запущена. Закройте Microsoft Edge и попробуйте еще раз. |
|
|
Не удалось кэшировать скачанный установщик. Ошибка: 0xa043050d |
|
|
Не удалось запустить установщик. |
|
|
Обновление выполняется в настоящее время. Обновите через минуту, чтобы снова проверить. |
Microsoft Edge уже устанавливает обновление. Подождите несколько минут и повторите попытку. |
|
Сообщение об ошибке или проблема |
Варианты решения |
|
Ошибка 4 |
На вашем компьютере уже установлена более поздняя версия Microsoft Edge. |
|
Ошибка 7 или 0x80004002 или 0x80004005 или 0x80040902, или При установке возникла проблема. Повторите попытку позднее. |
|
|
Ошибка 12 |
|
|
Ошибка 0x80040154 |
Файлы установки Microsoft Edge могут быть повреждены. Попробуйте переустановить Microsoft Edge. |
|
Ошибка 0x80040710 или 0xa0430721 |
|
|
Ошибка 0x80040893 или 0x80070583 или Установщик не завершил установку. Установка прервана. |
|
|
Ошибка 0x800421f7 |
Сервер обновления занят, попробуйте еще раз позже. |
|
Ошибка 0x80072ee2 или 0x80072ee7 или 0x80072efe или 0x80072f8f или Не удается подключиться к Интернету. |
|
|
Ошибка 0x80072f0d |
|
|
Ошибка 0x80080005 |
|
|
Установить ту же версию Microsoft Edge, которая сейчас запущена, нельзя. Закройте Microsoft Edge и попробуйте еще раз. |
|
|
Не удалось кэшировать скачанный установщик. Ошибка: 0xa043050d |
|
|
Не удалось запустить установщик |
|
|
Обновление выполняется в настоящее время. Обновите через минуту, чтобы снова проверить. |
Microsoft Edge уже устанавливает обновление. Подождите несколько минут и повторите попытку. |
|
Сообщение об ошибке или проблема |
Варианты решения |
|
Пакет rpm/.deb не удается установить |
Убедитесь, что сведения о пакете в вашей системе устарели. Чтобы получить последние сведения о пакете, можно выполнить следующие команды:
|
Нужна дополнительная помощь?
Нужны дополнительные параметры?
Изучите преимущества подписки, просмотрите учебные курсы, узнайте, как защитить свое устройство и т. д.
В сообществах можно задавать вопросы и отвечать на них, отправлять отзывы и консультироваться с экспертами разных профилей.
Найдите решения распространенных проблем или получите помощь от агента поддержки.
Достаточно много пользователей написало, что у них плохо работал браузер, поэтому решили переустановить его. Только в момент инсталляции Microsoft Edge или Google Chrome отображается ошибка с кодом 0xa0430721. Любое количество попыток не приводит к ожидаемому результату, нужно какое-то конкретное исправление. Хорошая новость в том, что у нас есть несколько проверенных решений. Их посоветовали другие пользователи на форумах и часть посетителей одобрили каждое исправление, написав, что у них оно сработало. Таким образом удалось вывести 5 эффективных способов устранения ошибки 0xa0430721 при установке браузера Edge или Chrome в Windows 10.
Установить через оффлайн дистрибутив и безопасный режим
По умолчанию Google предлагает установку через онлайн-инсталлер, этот способ имеет плюсы и минусы. С одной стороны, позволяет получить наиболее подходящую версию программы для вашей операционной системы. С другой стороны, он может зависнуть в процессе скачивания, его нельзя поставить на ПК без интернета, да и в целом больше проблем. Также есть возможность скачать полную версию программы, в которой все необходимые для установки файлы уже присутствуют в установщике. Чтобы процедура оказалась еще эффективнее, ее лучше проводить в безопасном режиме. Так не будут мешать сторонние процессы.
Что нужно сделать:
- Скачиваем файл по ссылке на сайт Google .
- Открываем «Параметры» (Win + I) и нажимаем на «Обновление и безопасность».
- Жмем на вкладку «Восстановление» и в блоке «Особые варианты загрузки» нажимаем «Перезагрузить сейчас».
- Выбираем пункт «Поиск и устранение неисправностей», затем ««Дополнительные параметры» и «Параметры загрузки» либо «Дополнительные параметры восстановления».
- После перезагрузки появится меню с вариантами безопасного режима, выбираем любой клавишами F4-F6.
- Запускаем установщик и ждем завершения процедуры инсталляции.
- Снова перезагружаем компьютер в обычном режиме.
Полностью убить Chrome и переустановить
У большого количества пользователей проблема связана с двумя факторами: остаточные файлы или висящие в фоновом режиме процессы мешают установке. Нужно избавиться от обеих проблем и с большой долей вероятности процедура пройдет максимально гладко.
Вот инструкция, которая должна сработать против ошибки 0xa0430721:
- Удаляем браузер через стандартное меню «Программы и компоненты».
- Переходим в папку C:Program Files (x86)Google, выделяем все содержимое и удаляем его.
- Открываем «Диспетчер задач» (можно через ПКМ по Панели задач) и среди процессов ищем Chrome или Edge.
- Жмем по каждому найденному элементу правой кнопкой мыши и выбираем «Снять задачу». Если они быстро восстанавливаются, можем среди опций выбрать «Подробно» и после ПКМ по процессу – «Завершить дерево процессов».
- Перезагружаем компьютер и пробуем установить Google Chrome или Microsoft Edge оффлайн-установщиком (о нем мы писали выше).
Иногда, не удается завершить абсолютно все процессы браузера. Они могут генерироваться заново. В таком случае следует отключить автозапуск веб-обозревателя в том же «Диспетчере задач» и перезапустить компьютер. Не обязательно, но лучше заранее «Открыть расположение файла», а после перезагрузки удалить его. Если процесс все равно генерируется, следует удалить задачу в «Планировщике заданий».
Режим совместимости
Уже реже срабатывает, но все равно часть пользователей указали, что им помог режим совместимости. Нужно всего лишь нажать правой кнопкой мыши по exe-файлу браузера, через который обычно его запускали, и перейти в «Свойства». На вкладке «Совместимость» активировать «Запустить программу в режиме совместимости» с «Windows 8». Остается только применить изменения и попытаться запустить Chrome. Данный метод работает в том случае, если установка прошла успешно, но браузер не запускается.
Проверить часовой пояс
Если установлен неправильный часовой пояс или дата, онлайн-установщик не сможет подключиться к серверу. Это обязательное условие для стабильной работы с сетью большинства программ. Достаточно привести дату и время к норме вручную и установить обновление по сети. Все должно заработать.
Подправить реестр (для Edge)
Если ошибка 0xa0430721 появляется при установке Edge, есть особый способ исправления сбоя. Он заключается в удалении некоторых значений реестра. Насколько удалось выяснить, проблема заключается в загрузке и попытке запуска установочного файла прямо из другого браузера.
Вот действия, которые должны помочь:
- Нажимаем комбинацию Win + R, вводим regedit и жмем Enter.
- Идем по пути HKEY_LOCAL_MACHINESOFTWAREWOW6432NodeMicrosoftEdgeUpdateClients
- Нужно удалить весь каталог и можно закрывать реестр.
- Перезапускаем компьютер и запускаем от имени администратора установочный файл.
Один из перечисленных выше способов должен помочь исправить ошибку 0xa0430721 при установке Google Chrome, Microsoft Edge. Так показывает опыт и отзывы на форуме поддержки Google. На всякий случай оставляем ссылку на него тоже , он хоть и на английском языке, но позволит отслеживать количество случаев с данной ошибкой в любой момент времени.
0xa0430721 Chrome что делать?

Я начал искать в интернете инфу и попал на официальный форум продуктов Гугла, там у чела ошибка 0xa0430721 и он спрашивает что ему делать. Один крутой спец, видим от Гугла пришел, пишет что эта ошибка возникает наверно потому что остались данные от старой версии Хрома.
Короче этот спец говорит что нужно делать вот что:
Больше ответов в теме нет, может потому что это решение всех устроило? В общем попробуйте и вы!
Вот читаю на другом сайте, там чел говорит в принципе тоже самое, нужно удалить папку Гугла (перед удалением проверьте что нет процессов chrome.exe и GoogleUpdate.exe в диспетчере) вот здесь:
И вот после этого вы можете устанавливать браузер, траблов быть не должно. Многие люди говорят что им это помогло, надеюсь поможет и вам
Кстати еще может быть ошибка 0x80040c01 и она вроде решается также как я и выше написал!
На этом все ребята, надеюсь что вам здесь все было понятно. Ну а если что не так — простите плиз. До встречи!
Устранение ошибок при установке Chrome на Windows
Чтобы избавиться от проблемы, когда не устанавливается Гугл Хром на Виндовс 7 или 10, сначала нужно выяснить, почему это происходит. А также важно знать, что делать в первую очередь, чтобы еще больше не навредить своему персональному компьютеру или ноутбуку. Об этом и об устранении ошибок 0xa0430721, 0×80070057 и других при установке браузера эта статья.
Если код Вашей ошибки другой, то можете сделать скриншот и выложить его в комментарии, чтобы мы могли подсказать индивидуальное решение проблемы.
Почему возникают проблемы с установкой: возможные причины и их решения
ПК пользователя не соответствует системным требованиям
Одна из вероятных причин неудачи при попытках установить Гугл Хром – несоответствие параметров компьютера требованиям для инсталляции. Если Вы не уверены, что они подходят, лучше проверьте еще раз.
Требования частоты процессора и объема памяти:
- Виндовс — 7 и выше, процессор Intel Pentium 4 и последующие версии, обязательно с поддержкой SSE3, 2ГБ оперативной памяти.
- Линукс — ОС Ubuntu 14.04 x64, Debian 8, openSUSE 13.3, Fedora Linux 24, их более поздние версии. А также требуется процессор Intel Pentium 4 и следующие модели с поддержкой SSE2.
- МАК — ОС MacOS X Yosemite 10.10 и последующие версии.
Система заражена вирусами: удаление вредоносных файлов
Неудачи при инсталляции Google Chrome – веская причина проверить свой компьютер на наличие вирусов и прочего вредоносного ПО. Откройте Ваш антивирус и проведите глубокое сканирование. Если программа обнаружит вирусы, их нужно вылечить или удалить. После этого перезагрузите компьютер, затем попробуйте снова установить приложение.
Если штатный антивирус не установлен, то воспользуйтесь утилитой Cure It или аналогичной от компании «Касперский».
Нестабильная интернет-связь
- Убедитесь, что интернет оплачен и выход в сеть есть без ограничений.
- Проверьте скорость открытия или скачивания других файлов.
- Выключите на 15-30 секунд модем или роутер и снова включите его.
- Как альтернативу можно использовать скачивание оффлайн установщика.
Недостаточно места на ПК
Неполадка с таким кодом сообщает о недостаточном количестве свободного места на жестком диске. Стоит почистить весь мусор (временные файлы, данные кэша, редко используемые программы), а после этого начать установку браузера заново. Рекомендуем применить программы Ccleaner и WinDirStat или штатной утилитой Windows.
Но также можно удалить ненужные программы в панели управления.
Неправильно выбрана разрядность установочного пакета
Разрядность Google Chrome должна соответствовать разрядности системы ПК. Это проверяется просто, нужно:
- Вызвать меню «Пуск».
- Выбрать в «Панели управления» опцию «Система».
- Напротив строки «Тип системы» будет показано, какую разрядность имеет ПК – х32 или х64. Если эта строка отсутствует, значит, по умолчанию стоит х32 разрядность.
- Посмотреть на сайте, с которого закачиваете браузер, информацию об этой версии. Если разрядности системы и Хрома не совпадают, выберите «Скачать для другой платформы» и найдите подходящую версию программы.
Неполное удаление старой версии
Возможно прежняя версия браузера была удалена некорректно или не полностью. Обычный деинсталлятор все равно оставляет какие-то сведения в реестре или другой мусор. Чтобы это не мешало инсталляции новой версии приложения, нужно проделать следующее.
- Зажать одновременно кнопки Win и R.
- В выскочившем окне в поисковике написать «regedit», нажать ОК.
- Нажать комбинацию Ctrl+F, которая активирует механизм поиска.
- В строке вводите «chrome».
- Из 4 пунктов «Просматривать при поиске» оставляете галочку лишь напротив «Имена разделов».
- Жмете «Найти далее».
- Любые остатки прежних версий Хром, найденные поиском, удаляете, после чего нужно перезагрузить компьютер.
Рекомендуем применять программу Ccleaner, которая все сделает быстрее и в автоматическом режиме.
Перезагрузка обязательна для того, чтобы изменения вступили в силу.
Антивирус блокирует работу инсталлятора: отключение на некоторое время
Иногда помехой нормальной установке браузера служат антивирусы. Проверить, не в этом ли причина, очень просто. Отключите на время антивирус, а потом попробуйте запустить установку еще раз. Если это не даст результат, можете обновить антивирусное приложение. Отключение «Защитника» в Виндовс 10 показано на скриншоте ниже.
Останавливаем службу Брандмауэр Windows
На время инсталляции Хрома рекомендуется деактивировать сетевой экран системы. Его еще называют «Брандмауэр». Это делается так:
- Заходите в меню «Пуск».
- Выбираете «Панель управления» — «Система и безопасность».
- Кликаете «Брандмауэр Windows».
- На панели слева выбираете «Включение и отключение брандмауэра».
- Выбираете «Отключить брандмауэр Windows (не рекомендуется)», кликаете ОК.
Неправильная работа GoogleCrashHandler.exe
Проблема может исходить от файла GoogleCrashHandler.exe. Важной роли он не играет, а вот вред причинить способен. Файл связан с системой обновления сервисов Google, но антивирусные программы нередко сканируют его как потенциально опасный. Можно удалить этот файл с ПК.
Удаляем ключ обновления в реестре
Применяем такой алгоритм:
- Создайте контрольную точку восстановления через меню «Панель управления» — «Система».
- В поиске наберите «regedit», кликните «Ввод».
- Переходите по «маршруту» HKEY_LOCAL_MACHINESOFTWAREMicrosoftWindows NTCurrentVersion, а лучше использовать поиск по реестру.
- Удаляете найденный ключ GoogleUpdate.exe и все другие ключи с упоминанием об обновлении Хрома.
- Перезагружаете компьютер, еще раз скачиваете установочный файл браузера, инсталлируем «с нуля».
У Вашего пользователя нет прав на установку программ
Если выскакивает окошко с ошибкой , это значит, что для инсталляции веб-браузера Вам нужно зайти от имени администратора. Это делается просто: правой кнопкой кликаете на файл установщика и выбираете «Запуск от имени администратора».
Восстановление: файлов, системы, ОС
Для процедуры по системным файлам последовательность восстановления такая:
- Зайти в меню «Пуск», выбрать «Стандартные».
- Найти «Командная строка», клацнуть по ней «ПКМ», выбрать «Запуск от имени администратора».
- Выскочит окно со строкой. Туда вписываете sfc.exe /scannow, затем нажимаете «Энтер».
- Появится черный экран, оповещающий, что состоялся запуск сканирования системы. Оно может занять какое-то время.
Дальше надо ждать. Когда процедура окончится, появится сообщение. После этого перезагружаете свой ПК и пробуете установить браузер заново.
Другой способ – восстановление системы с контрольной точки:
- В меню «Пуск» в поиске напишите «Восстановление системы».
- Когда выскочит нужный ярлык, кликните по нему.
- Нажмите «Далее».
- Обращайте внимание на подсказки программы.
- Найдите последнюю сохраненную точку восстановления.
- Начните процесс загрузки резервных данных.
- После завершения нужно сделать перезагрузку компьютера, затем попытаться вновь инсталлировать веб-браузер.
Чтобы установить последние обновления ОС:
- Заходите в меню «Пуск».
- «Панель управления», «Система и безопасность».
- Найти «Центр обновления Windows», проверить доступные обновления, поставить все, что предлагается.
- Перезагрузить компьютер, чтобы обновленная операционная система активировалась.
Воспользуйтесь стандартным приложением от Microsoft
- Найдите через поиск файл «MicrosoftProgram Install and Uninstall meta diagcab» или скачайте его.
- Кликнув по этому файлу правой клавишей мыши, активируйте опцию «Запуск от имени администратора».
Дальше пойдет сканирование и «выяснение» проблем. В завершение программа предложит возможные варианты решений.
Включен S режим на Windows 10
Мешать установке Хром на Виндовс 10 может включенный S режим, обеспечивающий безопасность компьютера. Проверить, активен ли он, можно через «Панель управления» — «Система». Отключается S режим в параметрах системы во вкладке «Обновление и безопасность».
Полное удаление Google Chrome
Для полного удаления веб-обозревателя следуйте алгоритму.
Виндовс XP
- Полностью закрыть Хром.
- Пройти по маршруту «Пуск» — «Панель управления» — «Программы и компоненты».
- Выбрать «Google Chrome», нажать «Удалить».
- Для того чтобы не накапливался лишний «мусор», выставьте галочку напротив «Удалить данные о работе в браузере».
Windows 7, 8, 10
Тут алгоритм идентичный. Единственное отличие – в «Панели управления» выбираете «Установка и удаление программ».
Ручное удаление папки с файлами
Можно также удалить браузер вручную. Для этого в теке Program Files (x86) на диске C удаляете папку Google, а из папки по адресу C: Пользователи Имя пользователяAppDataLocalGoogleChrome убираете Application. Узнать свое имя пользователя можно через команду в cmd.
Скачивание и установка свежей версии
- Онлайн — скачайте веб-браузер Хром с сайта Google для Виндовс 7 или 10, затем поставьте новую версию. Предварительно еще раз проверьте, подходят ли системные параметры Вашего ПК для задачи.
- Оффлайн — можно инсталлировать Хром без подключения к Интернету. Для этого воспользуйтесь альтернативными инсталляторами. Их также можно сохранять на другое устройство.
Конкретные ошибки
Здесь мы рассказывали что делать, как исправить и в чем причина зависания Хрома сразу после первого запуска. А в последнее время (судя из количества вопросов на нашу почту) частой стала ошибка «Опаньки» при загрузке страниц в браузере. Ей мы уделили отдельное внимание.
0x80072ee2
Когда выскакивает окошко с этой ошибкой, это указывает на плохое соединение с Интернетом.
0×80070070
Недостаточно места на дисках компьютера. Решение простое — почистить винчестер ПК.
Ошибка «Не удалось выполнить установку»
Если выскакивает такое окно, попробуйте один из двух способов:
- Сканировать компьютер программой ADWCleaner, поставив галочку возле сброса групповых политик ОС.
- Войти в ОС на правах администратора, вручную сбросить или удалить групповые политики.
0×80070057
Может уточнятся уведомлением «Не удалось выполнить установку, код ошибки». Скорее-всего у Вас не полностью удаленна старая версия браузера. А потому нужно это сделать правильно.
0×80072ее7
У пользователя нет прав на установку. Высока вероятность, что Вы работаете под «учеткой» гостя. Нужно запустить файл инсталляции от имени администратора.
Установка нового браузера Microsoft Edge Chromium обычно проста, но, как и другие программы, может привести к ошибке. В этом посте мы рассмотрим ошибки установки и обновления Microsoft Edge и способы их устранения.

Содержание
- Ошибки установки и обновления Microsoft Edge
- 1] Ошибка 3 или 0x80040154
- 2] Ошибка 3 или 0x80080005
- 3] Ошибка 7 или 0x8020006F
- 4] Ошибка 403
- 5] Ошибка 1603 или 0x00000643
- 6] Ошибка 0x80070070
- 7] Ошибка HTTP 500 или ошибка 0x8004xxxx или 0x8007xxxx
- 8] Ошибка 0x8020006E или 0x80200059
- 9] Ошибка 0x80200070
- 10] Ошибка 0x80200068 или 0x80200065 или 0x80200067
- 11] Программа обновления в данный момент работает. Обновите через минуту, чтобы проверить снова
- 12] Не удается подключиться к Интернету
Ошибки установки и обновления Microsoft Edge
Мы покажем, как вы можете устранить ошибки установки и обновления в новом веб-браузере Edge Chromium, и рассмотрим следующие ошибки:
- Ошибка 3 или 0x80040154
- Ошибка 3 или 0x80080005
- Ошибка 7 или 0x8020006F
- Ошибка 403
- Ошибки 1603 или 0x00000643
- Ошибка 0x80070070
- Ошибка HTTP 500 или ошибка 0x8004xxxx или 0x8007xxxx
- Ошибка 0x8020006E или 0x80200059
- Ошибка 0x80200070 (опубликовано)
- Ошибка 0x80200068 или 0x80200065 или 0x80200067
- Программа обновления в настоящее время работает. Обновите через минуту, чтобы проверить снова
- Не могу подключиться к интернету
После каждого исправления выберите правильную версию и попробуйте переустановить Microsoft Edge и посмотреть, работает ли он.
1] Ошибка 3 или 0x80040154
Это указывает на один простой факт, что текущая версия Edge, которую вы пытаетесь установить, не совместима с Windows 10. Чтобы она работала, вам нужно установить последнюю версию, и если это не сработает, перейдите в службу поддержки Edge , Кроме того, на данный момент новый Edge работает только на Windows 10.
2] Ошибка 3 или 0x80080005
Это означает, что отсутствует раздел реестра, который необходим для Edge. Лучший выход – переустановить Microsoft Edge. Убедитесь, что вы используете последнюю версию.
3] Ошибка 7 или 0x8020006F

Это проблема совместимости игрового режима с Microsoft Edge. Чтобы использовать Edge, выключите игровой режим и переустановите или обновите Microsoft Edge. Выберите «Настройки»> «Игры»> «Режим игры»> Отключите параметр «em> Режим игры».
4] Ошибка 403
Это происходит из-за проблемы конфигурации VPN. Если вы используете его в организации, обратитесь к администратору. Если вы на стороне потребителя, вы можете подключиться к специалисту по поддержке программного обеспечения, чтобы выяснить необходимые изменения. Наконец, вы можете переключить браузер, чтобы завершить свою работу.
Кроме того, обратитесь к Устранению неполадок ошибки 500, которое связано с настройками прокси для решения проблемы.
5] Ошибка 1603 или 0x00000643
Microsoft предлагает сообщить о проблеме, если это происходит впервые. Если при обновлении Edge произошла ошибка, рекомендуется запустить Microsoft Fix It, устранить неполадки службы установки или проверить доверенный установщик. Этот пост подробно покажет, как исправить ошибки 1603 или 0x00000643.
6] Ошибка 0x80070070

Если вам не хватает места, Edge не удастся установить с кодом ошибки 0x80070070. Лучше всего сначала запустить встроенный инструмент Storage Sense, чтобы освободить место. Если это не работает, вы можете посмотреть список программ и выяснить, что не требуется.
7] Ошибка HTTP 500 или ошибка 0x8004xxxx или 0x8007xxxx
Коды ошибок включают в себя ошибку 500 или ошибку 0x80010108, или 0x80040801, или 0x80042193, или 0x80042194, или 0x800421F4, или 0x800421F6, или 0x800421F7, или 0x800421F8, или 0x80072742, или 0x80072EE2, или 0x800008 или 0x800008 или 0x800800 или 0x80000 для 8 или 0x80000 или 8 или 0x80000 для 8 или 0x80000 или 8 или 0x80000 или 8, или 0x80000 или 8 или 0x80000 или 8 или 0x80000 или 8, или 0x80000).
Следуйте этому сообщению, чтобы исправить ошибки HTTP 500 или 0x8004xxxx или 0x8007xxxx – Вам необходимо сбросить сетевой адаптер, проверить настройки прокси и сбросить настройки прокси WinHTTP, чтобы решить эту проблему.
8] Ошибка 0x8020006E или 0x80200059
Это основная проблема ИТ. Ошибка появляется, когда ИТ-администраторы организации настроены на предотвращение несанкционированной установки или обновления. Свяжитесь с ИТ-специалистом, чтобы установить Edge.
9] Ошибка 0x80200070
Ошибка 0x80200070 возникает, когда при установке Edge не хватает мощности процессора для обновления или установки. Единственный выход – убивать программы, которые потребляют много ресурсов ПК.
10] Ошибка 0x80200068 или 0x80200065 или 0x80200067
Это проблема низкого заряда батареи вашего ноутбука. При низком заряде батареи режим энергосбережения может ограничивать использование программного обеспечения меньшим количеством ресурсов. Есть два варианта.
Во-первых, отключите режим энергосбережения в Windows 10. Тем не менее, сохраняйте свою работу. Второй вариант – подключить компьютер. Если уровень заряда батареи ниже 10%, это хорошая идея для этого. Убедитесь, что режим экономии заряда аккумулятора отключен после подключения.
11] Программа обновления в данный момент работает. Обновите через минуту, чтобы проверить снова
Проблема возникает, когда обновитель или установщик застрял. Возможно, что нет ответа от сервера, или у вашего интернет-соединения есть проблема.
Вы можете попробовать перезапустить обновление или выбрать лучшее интернет-соединение, чтобы загрузить обновление Edge.
12] Не удается подключиться к Интернету
Если вы не можете подключиться к Интернету, а также загрузить или установить, ознакомьтесь с нашим связанным руководством. Мы предложили:
- Временно отключите настройки родительского контроля, антивируса или брандмауэра, которые могут блокировать ваше соединение.
- Разрешите MicrosoftEdgeUpdate.exe проходить через брандмауэр.
- Проверьте BITS Сервисный статус.
В списке перечислены большинство проблем, связанных с новыми ошибками установки и обновления Microsoft Edge (Chromium). Обязательно установите стабильную версию для лучшего опыта, но если вы пробуете бета-версию, всегда проверяйте форумы на предмет уже сообщенной проблемы.
Связанное чтение : ошибки установки и обновления Microsoft Edge.
Alexey Dmitriev, Интернет соединение есть, оно от роутера. Все телефоны работают отлично от него. На пк никаких проблем не видно (всё горит, подключено, работает). В эксплорере открывается главная страница без проблем, новости там тож работают, всё ок. Но если гуглить, зайти на сайт майкрософт, то он или через жопу откроется, или ошибка соединения (?). В Brave всё грузит прекрасно, устанавливаются программы без проблем и работают от интернета.
Кошклёк маймонеро тоже стал выдавать Connection Failure, хотя скачал другой кошелёк и всё отлично.
Microsoft Edge на базе Chromium наконец-то доступен для загрузки. Текущая версия нового браузера Edge очень похожа на браузер Chrome и имеет большинство функций, включенных в Chrome.
Скачать и установить новый Edge в Windows 10 легко и не займет много времени. Однако при установке Edge в Windows 10 вы можете получить одну из следующих ошибок.

Если новый установщик Edge выдает одну из ошибок, упомянутых ниже, вы сможете исправить ошибку и установить Edge с помощью этих решений.
Ошибка 1
Ошибка 3 или 0x80040154, или мы не можем установить Edge в этой версии Windows
Ошибка появляется при попытке установить новый Edge в неподдерживаемой версии операционной системы Windows. То есть ошибка появляется при попытке установить Windows 7, Windows 8/8.1 и Windows 10 32-бит. Новый Edge в настоящее время поддерживает только 64-разрядную версию Windows 10.
Недавнее обновление Windows 10 также может быть причиной ошибки. Удалите Edge через приложение «Настройки», загрузите новую копию и установите то же самое.
Ошибка 2
Ошибка 3 или 0x80080005
Один или несколько отсутствующих разделов реестра вызывают ошибку 3 или 0x80080005. Удаление и переустановка Edge должны решить проблему.
Ошибка 3
Ошибка 7 или 0x8020006F
Эту ошибку легко исправить. Просто выключите игровой режим, перейдя в приложение «Настройки»> «Игры»> «Игровой режим», а затем попробуйте установить снова.
Ошибка 4
Ошибка 1603 или 0x00000643
Запуск этого исправления Microsoft должен устранить ошибку 1603 или 0x00000643. Если нет, удалите и снова установите Edge.
Ошибка 5
Ошибка 0x80070070
Недостаток места на диске вызывает ошибку 0x80070070 в новом Edge. Освободите место на системном диске (диск Windows 10), а затем попробуйте снова запустить установочный файл Edge.
Ошибка 6
Ошибка 0x8020006E или 0x80200059
Вы получаете ошибку 0x8020006E или 0x80200059, если администратор вашей организации или ПК запретил установку и обновление программ.
Ошибка 7
Ошибка 0x80200068 или 0x80200065 или 0x80200067
Эти ошибки могут быть из-за низкого заряда батареи или режима энергосбережения. Подключите компьютер к источнику питания, а затем выключите режим энергосбережения (щелкните значок батареи на панели задач и затем переместите ползунок).
Ошибка 8
При установке Microsoft Edge возникла проблема
Согласно Microsoft, сообщение «При установке Microsoft Edge возникла проблема» появляется, когда вы пытаетесь запустить установку Edge непосредственно из другого веб-браузера. Решение состоит в том, чтобы перейти к папке, содержащей загруженный файл установки Edge, и запустить его оттуда.