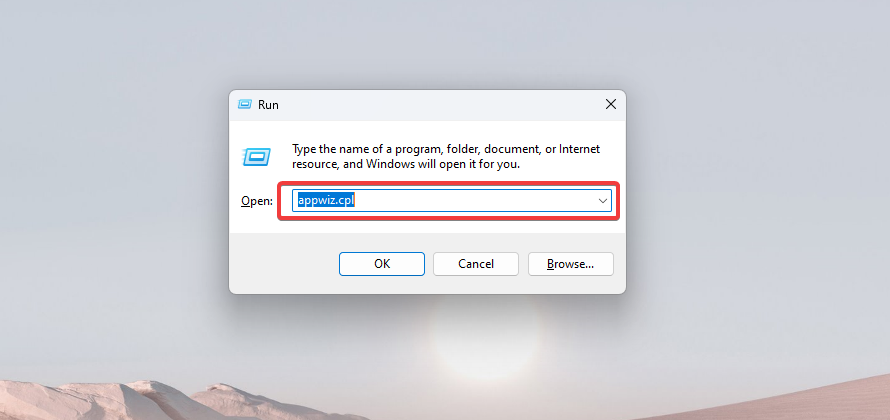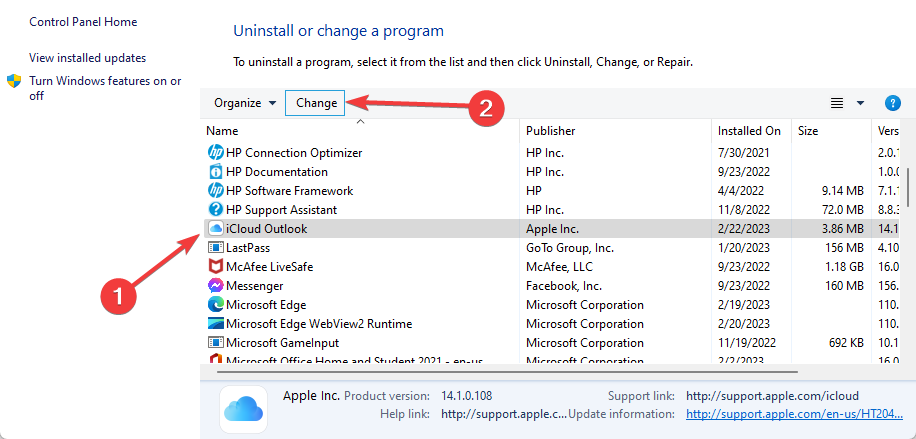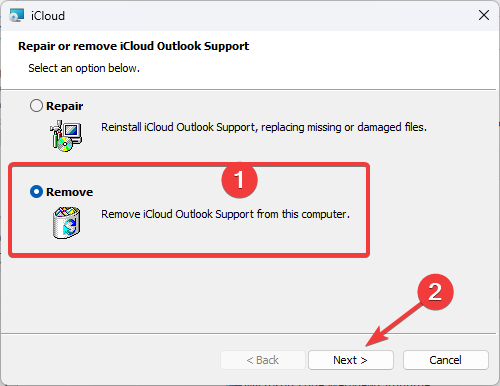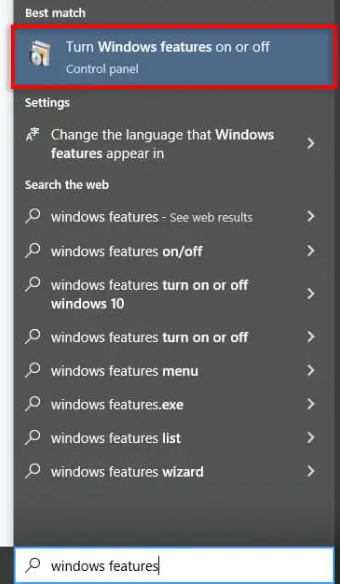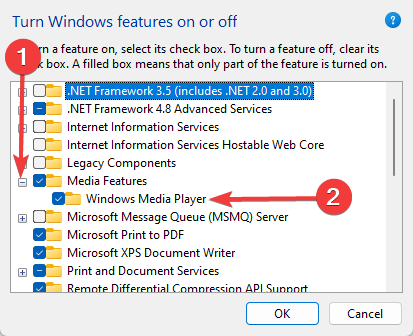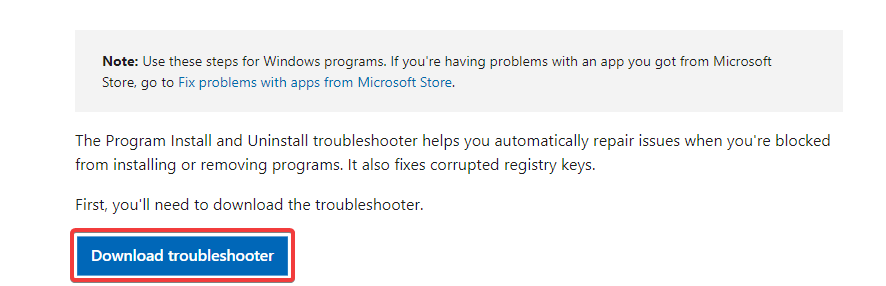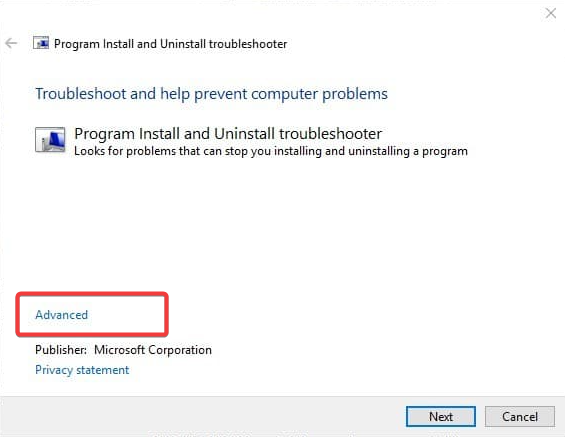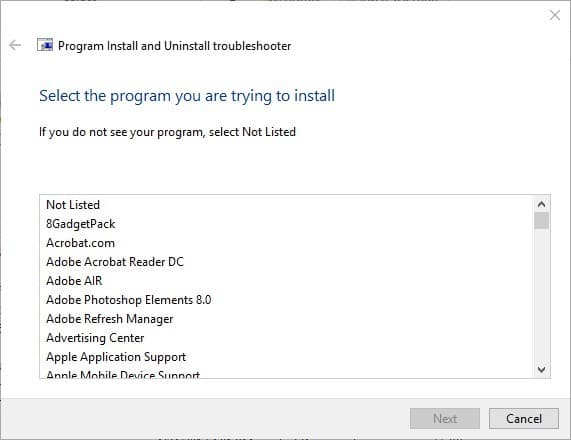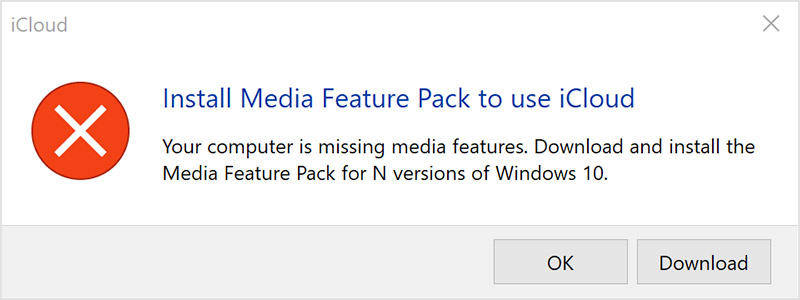Для решения ошибки Windows installer при установке приложения iCloud для Windows необходимо сделать следующие действия, которые подойдут для операционных систем Windows 7, 8, 8.1, 10:
- Скачайте последнюю версию программы на сайте Apple — вот прямая ссылка: https://support.apple.com/ru-ru/HT204283
- Далее скачанные файлы загрузите в корень диска C, непосредственно подтвердив действие от имени Администратора (если конечно система запросит).
- Далее зайдите в Панель управления —> Программы —> Программы и компоненты. В разных версиях Windows этот пункт может называться «Установка и удаление программ», «Удаление программ» — думаю вы найдёте.
- Следующее действие — нужно удалить всё, что касается приложений Apple, а самое главное, удалите Apple Software Update — оно обычно выдает ошибку и не может правильно установиться в первую очередь.
- Как всё удалили — перезагрузите компьютер.
- Далее запускаете приложение «iCloud для windows» из корня диска C и нажимаете «Далее» и другие подтверждения и соглашения — пойдёт установка.
- Вот и всё — установка iCloud для windows прошла успешно без ошибок и теперь вы можете использовать программу на все 100%.
Если у вас windows 10 и после проделанных манипуляций ошибка остается, тогда проделайте еще вот эти действия:
- Удалите все программы, связанные с Apple — в том числе и iTunes.
- После зайдите в Диспетчер задач, нажав одновременно комбинацию клавиш ctrl+alt+delete. Появится такое окно, как на этой картинке, где нужно мышкой выбрать соответствующий пункт:
- Далее в появившемся окне откройте вкладку «Процессы». В них нужно остановить все процессы, связанные с программами от Apple. Для этого выбираете процесс и нажимаете на кнопку «Снять задачу».
- Далее перезагружайте компьютер.
- После перезагрузки ещё раз проверьте в диспетчере задач запущенные процессы. Если вы не нашли процессы от Apple, тогда приступайте к установке iCloud. Если нашли, то просто остановите их и приступайте к установке.
Удачи и хорошего настроения — теперь у вас всё чикаго и Windows перестала выдавать ошибку «Windows installer» при установке приложения «iCloud для windows».
На чтение 4 мин. Просмотров 1.5k. Опубликовано 03.09.2019
Многие пользователи обращались к нам, сообщая о проблемах с клиентом iCloud в Windows 10. Похоже, многие из них не могут установить его на ПК с Windows 10 после нескольких попыток и с разными версиями клиента. У нас есть 5 решений, которые стоит попробовать ниже.
Программное обеспечение iCloud для Windows позволяет синхронизировать облачное хранилище Apple с вашим настольным компьютером или ноутбуком Windows. Это, безусловно, удобное программное обеспечение для обмена документами, фотографиями, видео и календарями на нескольких устройствах. Однако некоторые пользователи Windows 10 сообщили, что не могут установить iCloud. Так что, если вы получаете какую-либо ошибку пакета установщика для iCloud, это несколько возможных исправлений, которые могут привести к запуску программного обеспечения.
Содержание
- iCloud не будет устанавливаться в Windows 10? Вот что вам нужно сделать
- 1. Добавьте пакет Windows Media в Windows 10 N/KN
- 2. Включите проигрыватель Windows Media
- 3. Запустите установщик iCloud от имени администратора.
- 4. Удалите предыдущую версию iCloud для Windows
- 5. Запустите программу установки и удаления устранения неполадок
iCloud не будет устанавливаться в Windows 10? Вот что вам нужно сделать
- Добавьте пакет Windows Media в Windows 10 N/KN
- Включить проигрыватель Windows Media
- Запустите установщик iCloud от имени администратора
- Удалить предыдущую версию iCloud для Windows
- Запустите программу установки и удаления устранения неполадок
1. Добавьте пакет Windows Media в Windows 10 N/KN
Во-первых, обратите внимание, что Windows Media Player является обязательным требованием для программного обеспечения iCloud для Windows. WMP широко включен в большинство версий Windows 10, кроме N и KN. Поэтому пользователи N и KN могут получить сообщение об ошибке, в котором говорится, что при установке iCloud отсутствуют функции мультимедиа. В сообщении об ошибке также говорится, что вам необходимо загрузить Media Feature Pack.
- Откройте эту страницу веб-сайта, с которой вы можете сохранить Media Feature Pack на свой жесткий диск.
- Нажмите кнопку Загрузить на этой странице.
-
Затем вы можете загрузить KB3099229_x86.msu или KB3099229_x64.msu .
Параметр KB3099229_x64.msu предназначен для 64-разрядной версии Windows, а KB3099229_x86.msu – это 32-разрядная версия.
- Нажмите кнопку Далее , чтобы загрузить Media Feature Pack.
- Затем вы можете открыть установщик для установки пакета.
2. Включите проигрыватель Windows Media
Если вы по-прежнему получаете сообщение об ошибке отсутствующих функций мультимедиа с установленным WMP, возможно, функции мультимедиа настроены неправильно.
-
Нажмите кнопку Cortana на панели задач, введите ключевое слово “включить Windows” в поле поиска и выберите Включить или выключить функции Windows , чтобы открыть окно ниже.
-
Это окно содержит флажок Медиа-функции . Если этот флажок не установлен, нажмите +, чтобы развернуть Медиа-функции .
- Теперь установите флажок Проигрыватель Windows Media , чтобы включить WMP.
- Нажмите кнопку ОК , чтобы закрыть окно «Функции мультимедиа».
3. Запустите установщик iCloud от имени администратора.
Это простое исправление, которое может быть эффективным. Попробуйте перезапустить Windows 10, а затем запустите программу установки программного обеспечения iCloud от имени администратора. Чтобы запустить программу установки от имени администратора, щелкните правой кнопкой мыши файл установки iCloud и выберите Запуск от имени администратора в контекстном меню.
4. Удалите предыдущую версию iCloud для Windows
Если вы пытаетесь установить более новую версию iCloud для замены более старой версии, сначала удалите устаревшую копию программного обеспечения. Это также лучше сделать с помощью сторонней утилиты, такой как Revo Uninstaller, которая удаляет оставшиеся ненужные файлы. Удалите устаревшую версию программного обеспечения iCloud следующим образом.
- Сначала выйдите из iCloud для Windows.
- Перезагрузите ОС Windows и нажмите кнопку Бесплатная загрузка на этой странице веб-сайта, чтобы установить Revo Uninstaller.
- Откройте Revo, нажмите «Удалить», а затем выберите, чтобы удалить iCloud для Windows.
- Выберите режим Расширенный , чтобы полностью удалить программное обеспечение.
- Нажмите кнопку Удалить , чтобы удалить iCloud для Windows.
- После этого нажмите Далее , чтобы удалить оставшиеся элементы реестра.
- Закройте Revo Uninstaller и перезапустите Windows.
- Теперь откройте установщик для обновления версии iCloud.
5. Запустите программу установки и удаления устранения неполадок
Windows 10 не содержит встроенного средства устранения неполадок, связанных с установкой и удалением программ. Тем не менее, существует загружаемая программа установки и удаления неполадок для Windows. Это может обнаружить и исправить любые проблемы, которые могут препятствовать установке программного обеспечения.
- Сначала откройте страницу этого веб-сайта и нажмите кнопку Загрузить , чтобы сохранить средство устранения неполадок в Windows.
-
Выберите MicrosoftProgram_Install_and_Uninstall.мета, чтобы открыть средство устранения неполадок в снимке непосредственно ниже.
- Нажмите Дополнительно и выберите Применить ремонт автоматически .
- Нажмите кнопку Далее , чтобы запустить средство устранения неполадок.
-
Выберите параметр Установка , чтобы обнаружить и исправить ошибки установки программного обеспечения.
- Средство устранения неполадок попросит вас выбрать программу, которую вы пытаетесь установить. Выберите в этом списке iClouds для Windows и нажмите кнопку Далее .
Поэтому, возможно, теперь вы можете установить iCloud для Windows! Когда у вас есть программное обеспечение, запущенное и работающее, ознакомьтесь с этой статьей, в которой приведены дополнительные сведения о настройке iCloud для Windows 10.
Примечание редактора . Этот пост был первоначально опубликован в июне 2017 года и с тех пор был полностью переработан и обновлен для обеспечения свежести, точности и полноты.
Complete the installation of the service in no time
by Matthew Adams
Matthew is a freelancer who has produced a variety of articles on various topics related to technology. His main focus is the Windows OS and all the things… read more
Updated on February 23, 2023
Reviewed by
Alex Serban
After moving away from the corporate work-style, Alex has found rewards in a lifestyle of constant analysis, team coordination and pestering his colleagues. Holding an MCSA Windows Server… read more
- If you’ve tried to launch, update, or install iCloud on your Windows 10 PC, you might have received an Upgrade to iCloud error.
- It is recommended to check the Apple support website or the Microsoft Store for the latest version of iCloud for Windows.
Many users contacted us, reporting that the iCloud for Windows did not install correctly on Windows 10. They can’t install it even after multiple tries and with different client versions.
The iCloud for Windows software lets you sync Apple’s cloud storage with your Windows desktop or laptop. This is undoubtedly handy software for sharing documents, photos, videos, and calendars across multiple devices.
We will discuss the causes and the best solutions for installation problems.
Why won’t iCloud for Windows install on my PC?
There can be several reasons why iCloud for Windows may not install on your PC. Here are a few possible reasons:
- Compatibility issues – iCloud for Windows may not be compatible with your PC’s operating system or hardware.
- Outdated software – If your PC’s software is outdated, you may encounter issues while installing iCloud for Windows.
- Firewall or antivirus software – Your PC’s firewall or antivirus software may be blocking the installation of iCloud for Windows.
- Corrupted installation files – If the installation files for iCloud for Windows are corrupted, you may be unable to install the software.
- Apple ID issues – iCloud for Windows requires an Apple ID to function. Ensure that you are signed in with the correct Apple ID and that it works properly.
What is the latest version of iCloud for Windows?
The latest version of iCloud for Windows was version 12.5. iCloud for Windows is regularly updated by Apple to ensure compatibility with the latest versions of Windows and to add new features and functionality.
If you’re getting any installer package error for iCloud, these are a few potential fixes that might get the software up and running.
What can I do if iCloud for Windows did not install properly?
- Add the Windows Media Pack to Windows 10 N/KN
- Uninstall the previous iCloud for Windows version
- Turn Windows Media Player on
- Run the Program Install and Uninstall Troubleshooter
1. Add the Windows Media Pack to Windows 10 N/KN
- Open Microsoft’s official page from which you can save the Media Feature Pack to your hard drive.
- Press the Download button on that page.
- Then you can select to download the KB3099229_x86.msu or KB3099229_x64.msu Media Feature Pack.
The KB3099229_x64.msu option is for 64-bit Windows, and KB3099229_x86.msu is for 32-bit.
- Press the Next button to download the Media Feature Pack.
- Then you can open the installer to install the pack.
Windows Media Player is an essential requirement for the iCloud for Windows software. The WMP is widely included with most Windows 10 versions except N and KN.
Some PC issues are hard to tackle, especially when it comes to corrupted repositories or missing Windows files. If you are having troubles fixing an error, your system may be partially broken.
We recommend installing Restoro, a tool that will scan your machine and identify what the fault is.
Click here to download and start repairing.
So N and KN users might get an error message stating that media features are missing when installing iCloud, so you must install it as mentioned.
2. Uninstall the previous iCloud for the Windows version
- Press Windows + R, type appwiz.cpl, and hit Enter.
- Click on iCloud and select the Change button.
- Select Remove and click Next.
If you’re attempting to install a more updated iCloud version to replace an older version, uninstall the outdated copy of the software first.
It’s also better to do that with a third-party uninstaller that removes leftover files, folders, and Registry entries. It is essential to remember that standard, simple uninstalling doesn’t remove all this data.
Not only will leftover files prevent you from installing an updated version of your app, but they will also take up storage space for no reason.
Uninstaller tools are easy to use. Most have an interface similar to Windows’s Add or remove programs panel. You get to a list with all the programs on your PC and select which one you want to uninstall.
Then allow the uninstaller to complete the process, reboot your PC and try to install iCloud again.
3. Turn Windows Media Player on
- Type Windows features in the search box, and select Turn Windows features on or off to open the window below.
- That window includes a Media Features checkbox. Click the + to expand Media Features. If that checkbox isn’t selected, select the Windows Media Player checkbox to turn the WMP on.
- Press the OK button to close the Media Features window.
4. Run the Program Install and Uninstall Troubleshooter
- First, open this webpage and press the Download troubleshooter button to save the Windows troubleshooter.
- Select MicrosoftProgram_Install_and_Uninstall.meta to open the troubleshooter.
- Click Advanced and select Apply repairs automatically.
- Press the Next button to run the troubleshooter.
- Select the Installing option to detect and fix software installation errors.
- The troubleshooter asks you to select a program you’re trying to install. Select iCloud for Windows from that list, then press the Next button.
With any of these solutions, you can install iCloud for Windows. Then, when you’ve got the software up and running, check out this article that provides further details on how to set up iCloud for Windows 10.
Feedback is welcome, so don’t hesitate to use the comments section below and tell us which solution worked for you.
Содержание
- Если вам не удается загрузить приложение «iCloud для Windows»
- iCloud для Windows 11 или более поздних версий
- Если приложение «iCloud для Windows 11» или более поздних версий не загружается или не устанавливается
- Если вы видите сообщение об отсутствии на компьютере компонентов для работы с мультимедиа
- Включение проигрывателя Windows Media
- Обновление iCloud для Windows 11 или более поздних версий
- Не могу установить iCloud в Windows 10
- iCloud не будет устанавливаться в Windows 10? Вот что вам нужно сделать
- 1. Добавьте пакет Windows Media в Windows 10 N/KN
- 2. Включите проигрыватель Windows Media
- 3. Запустите установщик iCloud от имени администратора.
- 4. Удалите предыдущую версию iCloud для Windows
- 5. Запустите программу установки и удаления устранения неполадок
- Как исправить iCloud в Windows 10, если он не работает
- Что делать, если iCloud не работает на Windows 10
- Исправить недостающие медиа-функции
- Включить iCloud Photos в Windows 10
- Исправлена ошибка, из-за которой iCloud Photo Stream не синхронизировался
- Обновите iCloud для Windows
- Почему не скачивается icloud для windows 10
- Видео: WWDC 2020 Special Event Keynote — Apple 2022.
- iCloud не будет устанавливаться в Windows 10? Вот что нужно сделать
- 1. Добавьте пакет Windows Media в Windows 10 N / KN
- 2. Включите проигрыватель Windows Media
- 3. Запустите установщик iCloud от имени администратора.
- 4. Удалите предыдущую версию iCloud для Windows
- 5. Запустите программу установки и удаления устранения неполадок
- Если «Фото iCloud» не загружается на компьютере с Windows
- Подготовка
- Как посмотреть фотографии и видеозаписи, отправленные с компьютера с Windows в «Фото iCloud»?
- Как загрузить все фотографии и видеозаписи на компьютер с Windows?
- Как просмотреть состояние отправки или загрузки?
- В фотографии или видеозаписи на устройстве Apple были внесены изменения, но они не отображаются на компьютере с Windows
- Фотографии, добавленные в «Мой фотопоток», не отображаются на моих устройствах
- Копирование фотографий в папку iCloud
- Что произошло с папкой «Мой фотопоток»?
- Почему я вижу дубликаты фотографий?
- Как удалить фотографии и видеозаписи из «Фото iCloud»?
- Как в «Фото iCloud» обрабатываются файлы формата RAW?
- Я получаю сообщение «Мы обнаружили, что вы пользуетесь старой версией Windows»
Если вам не удается загрузить приложение «iCloud для Windows»
Узнайте, что делать, если вы не можете загрузить, установить или обновить «iCloud для Windows» на своем ПК.
iCloud для Windows 11 или более поздних версий
iCloud для Windows 7.x
Если требуется дополнительная помощь
iCloud для Windows 11 или более поздних версий
Приложение «iCloud для Windows 11» или более поздних версий лучше интегрировано с Microsoft Windows и совместимо с Microsoft Windows 10 (с обновлением, выпущенным в мае 2019 г.) и более поздними версиями.
Если приложение «iCloud для Windows 11» или более поздних версий не загружается или не устанавливается
Если вы видите сообщение об отсутствии на компьютере компонентов для работы с мультимедиа
Проигрыватель Windows Media воспроизводит видео- и аудиофайлы на ПК. Он необходим для установки приложения «iCloud для Windows». Если при попытке загрузить приложение «iCloud для Windows 11» или более поздних версий на экране появляется сообщение о необходимости установки пакета компонентов для работы с мультимедиа для использования iCloud, нажмите «Загрузить». Затем следуйте инструкциям на следующем экране.
Если компоненты Windows для работы с мультимедиа отключены или проигрыватель Windows Media не входил в комплект поставки ПК, установить приложение iCloud для Windows не удастся.
Включение проигрывателя Windows Media
Перезагрузите компьютер при выводе сообщения о необходимости перезагрузки, после чего установите iCloud для Windows.
Если вы находитесь в Европе или Южной Корее и проигрыватель Windows Media не входил в комплект поставки вашего ПК, вы можете загрузить пакет компонентов для работы с мультимедиа с веб-сайта Microsoft.
Обновление iCloud для Windows 11 или более поздних версий
Чтобы загрузить последнее обновление, посетите магазин Microsoft Store.
Источник
Не могу установить iCloud в Windows 10
Многие пользователи обращались к нам, сообщая о проблемах с клиентом iCloud в Windows 10. Похоже, многие из них не могут установить его на ПК с Windows 10 после нескольких попыток и с разными версиями клиента. У нас есть 5 решений, которые стоит попробовать ниже.
Программное обеспечение iCloud для Windows позволяет синхронизировать облачное хранилище Apple с вашим настольным компьютером или ноутбуком Windows. Это, безусловно, удобное программное обеспечение для обмена документами, фотографиями, видео и календарями на нескольких устройствах. Однако некоторые пользователи Windows 10 сообщили, что не могут установить iCloud. Так что, если вы получаете какую-либо ошибку пакета установщика для iCloud, это несколько возможных исправлений, которые могут привести к запуску программного обеспечения.
iCloud не будет устанавливаться в Windows 10? Вот что вам нужно сделать
1. Добавьте пакет Windows Media в Windows 10 N/KN
Во-первых, обратите внимание, что Windows Media Player является обязательным требованием для программного обеспечения iCloud для Windows. WMP широко включен в большинство версий Windows 10, кроме N и KN. Поэтому пользователи N и KN могут получить сообщение об ошибке, в котором говорится, что при установке iCloud отсутствуют функции мультимедиа. В сообщении об ошибке также говорится, что вам необходимо загрузить Media Feature Pack.
2. Включите проигрыватель Windows Media
Если вы по-прежнему получаете сообщение об ошибке отсутствующих функций мультимедиа с установленным WMP, возможно, функции мультимедиа настроены неправильно.
3. Запустите установщик iCloud от имени администратора.
Это простое исправление, которое может быть эффективным. Попробуйте перезапустить Windows 10, а затем запустите программу установки программного обеспечения iCloud от имени администратора. Чтобы запустить программу установки от имени администратора, щелкните правой кнопкой мыши файл установки iCloud и выберите Запуск от имени администратора в контекстном меню.
4. Удалите предыдущую версию iCloud для Windows
Если вы пытаетесь установить более новую версию iCloud для замены более старой версии, сначала удалите устаревшую копию программного обеспечения. Это также лучше сделать с помощью сторонней утилиты, такой как Revo Uninstaller, которая удаляет оставшиеся ненужные файлы. Удалите устаревшую версию программного обеспечения iCloud следующим образом.
5. Запустите программу установки и удаления устранения неполадок
Windows 10 не содержит встроенного средства устранения неполадок, связанных с установкой и удалением программ. Тем не менее, существует загружаемая программа установки и удаления неполадок для Windows. Это может обнаружить и исправить любые проблемы, которые могут препятствовать установке программного обеспечения.
Поэтому, возможно, теперь вы можете установить iCloud для Windows! Когда у вас есть программное обеспечение, запущенное и работающее, ознакомьтесь с этой статьей, в которой приведены дополнительные сведения о настройке iCloud для Windows 10.
Источник
Как исправить iCloud в Windows 10, если он не работает
Apple iCloud – облачное хранилище для документов, музыки и фотографий; но он не ограничивается только устройствами на iOS и Mac. Программное обеспечение iCloud для Windows позволяет сохранять мультимедийные файлы и документы в облачном хранилище Apple в Windows 10 и синхронизировать их с другими устройствами. Однако некоторые могут столкнуться с несколькими проблемами с iCloud в Windows 10, такими как отсутствующие функции мультимедиа или несинхронизация потоков фотографий, которые можно исправить.
Что делать, если iCloud не работает на Windows 10
Исправить недостающие медиа-функции
Невозможно установить и запустить iCloud для Windows без проигрывателя Windows Media. WMP – это одна из программ, уже включенных в Windows 10, поэтому вам не нужно устанавливать это программное обеспечение, если вы не удалили его. Однако версии Windows 10 KN и N не поставляются с WMP. Вы можете добавить его в эти версии платформы, нажав кнопку Загрузить на этой странице, чтобы сохранить Media Feature Pack на жестком диске. Если вы уверены, что Media Player установлен, убедитесь, что он включен следующим образом.
Включить iCloud Photos в Windows 10
Исправлена ошибка, из-за которой iCloud Photo Stream не синхронизировался
Обновите iCloud для Windows
Обновление iCloud также может исправить многочисленные проблемы. Обновленная версия – iCloud для Windows v 5.1, которая также совместима с Outlook 2016, поэтому она работает с этим программным обеспечением. Если у вас нет последней версии iCloud, обновите ее с помощью Apple Software Update.
Вот несколько способов исправить iCloud, если он не работает в Windows 10.В этой статье о Windows также приводятся дополнительные сведения о том, как настроить iCloud для Windows 10.
Многие проблемы были решены с течением времени с различными обновлениями. Теперь, не поймите нас неправильно, большинство пользователей iCloud придерживаются экосистемы Apple. Таким образом, технологический гигант не слишком стремится решать все эти странности и проблемы в Windows большую часть времени. Однако, некоторые из них довольно редки в наши дни, поэтому держите приложение в актуальном состоянии и надейтесь на лучшее.
Кроме того, не забудьте рассказать нам о своих проблемах с клиентом iCloud для Windows 10 в разделе комментариев ниже.
Источник
Почему не скачивается icloud для windows 10
Видео: WWDC 2020 Special Event Keynote — Apple 2022.
Многие пользователи обращались к нам, сообщая о проблемах с клиентом iCloud в Windows 10. Похоже, многие из них не могут установить его на ПК с Windows 10 после нескольких попыток и с разными версиями клиента. У нас есть 5 решений, которые стоит попробовать ниже.
Программное обеспечение iCloud для Windows позволяет синхронизировать облачное хранилище Apple с вашим настольным компьютером или ноутбуком Windows. Это, безусловно, удобное программное обеспечение для обмена документами, фотографиями, видео и календарями на нескольких устройствах. Однако некоторые пользователи Windows 10 сообщают, что не могут установить iCloud. Так что, если вы получаете какую-либо ошибку пакета установщика для iCloud, это несколько потенциальных исправлений, которые могут привести к запуску программного обеспечения.
iCloud не будет устанавливаться в Windows 10? Вот что нужно сделать
Во-первых, обратите внимание, что Windows Media Player является обязательным требованием для программного обеспечения iCloud для Windows. WMP широко включен в большинство версий Windows 10, кроме N и KN. Поэтому пользователи N и KN могут получить сообщение об ошибке, в котором говорится, что при установке iCloud отсутствуют функции мультимедиа. В сообщении об ошибке также говорится, что вам необходимо загрузить Media Feature Pack.
Если вы по-прежнему получаете сообщение об ошибке отсутствующих функций мультимедиа с установленным WMP, возможно, функции мультимедиа настроены неправильно.
3. Запустите установщик iCloud от имени администратора.
Это простое исправление, которое может быть эффективным. Попробуйте перезапустить Windows 10, а затем запустите программу установки программного обеспечения iCloud от имени администратора. Чтобы запустить программу установки от имени администратора, щелкните правой кнопкой мыши файл установки iCloud и выберите « Запуск от имени администратора» из контекстного меню.
4. Удалите предыдущую версию iCloud для Windows
Если вы пытаетесь установить более новую версию iCloud для замены более старой версии, сначала удалите устаревшую копию программного обеспечения. Это также лучше сделать с помощью сторонней утилиты, такой как Revo Uninstaller, которая удаляет оставшиеся ненужные файлы. Удалите устаревшую версию программного обеспечения iCloud следующим образом.
5. Запустите программу установки и удаления устранения неполадок
В Windows 10 нет встроенного средства устранения неполадок, связанных с установкой и удалением программ. Тем не менее, существует загружаемая программа установки и удаления неполадок для Windows. Это может обнаружить и исправить любые проблемы, которые могут препятствовать установке программного обеспечения.
Поэтому, возможно, теперь вы можете установить iCloud для Windows! Когда у вас есть программное обеспечение, запущенное и работающее, ознакомьтесь с этой статьей, в которой приведены дополнительные сведения о настройке iCloud для Windows 10.
Примечание редактора: этот пост был первоначально опубликован в июне 2017 года и с тех пор был полностью переработан и обновлен для обеспечения свежести, точности и полноты.
Источник
Если «Фото iCloud» не загружается на компьютере с Windows
Узнайте, как использовать службу «Фото iCloud» и функцию «Мой фотопоток» на компьютере с Windows, отправлять и загружать фотографии и видеозаписи для просмотра на устройствах Apple и удалять ненужные.
Подготовка
Ниже перечислены требования для использования «Фото iCloud» на компьютере с Windows.
Функция «Мой фотопоток» недоступна в iCloud для Windows 10 и более поздних версий. Дополнительные сведения см. в статье Системные требования для iCloud.
Узнайте, что делать, если отображается сообщение «Мы обнаружили, что вы пользуетесь старой версией Windows».
Как посмотреть фотографии и видеозаписи, отправленные с компьютера с Windows в «Фото iCloud»?
Отправив фотографии и видеозаписи с компьютера с Windows в «Фото iCloud», вы можете просматривать их и управлять ими в приложении «Фото» на iCloud.com и на устройствах Apple.
Как загрузить все фотографии и видеозаписи на компьютер с Windows?
В iCloud для Windows 11.1 и более поздних версий оптимизированные версии всех фотографий и видеозаписей автоматически загружаются на компьютер с Windows, если включить «Фото iCloud». Откройте фотографию или видеозапись, чтобы загрузить полную версию.
Если включить «Фото iCloud» на всех ваших устройствах в iCloud для Windows 10 и более ранних версий, все добавляемые в медиатеку фотографии и видеозаписи будут автоматически загружаться на компьютер с Windows*. Можно также загружать фотографии и видеозаписи по годам. Чтобы найти кнопку загрузки, нажмите значок iCloud в области уведомлений Windows.
* Новые фотографии и видеозаписи автоматически загружаются на компьютер с Windows в папку, расположенную по адресу: «C:Users[ваше имя]Мои изображенияiCloud PhotosDownloads».
Как просмотреть состояние отправки или загрузки?
Загрузив приложение iCloud для Windows, вы можете добавить его в строку состояния, чтобы следить за ходом отправки и загрузки в iCloud. Нажмите значок iCloud в области уведомлений Windows на компьютере с Windows. Если значок iCloud не отображается, нажмите «Отображать скрытые значки» в области уведомлений.
В фотографии или видеозаписи на устройстве Apple были внесены изменения, но они не отображаются на компьютере с Windows
В последней версии iCloud для Windows изменения и удаления загружаются автоматически.
В iCloud для Windows 10 и более ранних версий «Фото iCloud» на компьютере с Windows загружает фотографии только один раз. Если после этого в них внести изменения, отредактированные версии не загружаются повторно. Чтобы сохранить измененные версии фотографий и видеозаписей на компьютере с Windows, можно загрузить отдельные файлы с iCloud.com или загрузить их по годам.
Если на компьютере с Windows внести изменения в фотографию, которая уже отправлена в «Фото iCloud», вы можете изменить имя файла фотографии и повторно отправить ее в эту службу.
Фотографии, добавленные в «Мой фотопоток», не отображаются на моих устройствах
Если вы добавили фотографии в iCloud с компьютера с Windows, но они не отображаются на iPhone, iPad или iPod touch, выполните следующие действия.
Если вы по-прежнему не видите фотографии на устройствах iOS, скопируйте их в папку «Выгрузки».
Копирование фотографий в папку iCloud
Фотографии можно скопировать из папки на компьютере с Windows в папку iCloud для их автоматической отправки.
Что произошло с папкой «Мой фотопоток»?
В iCloud для Windows 10 и более поздних версий папка «Мой фотопоток» больше недоступна.
В iCloud для Windows 7 после включения «Фото iCloud» на компьютере с Windows функция «Мой фотопоток» автоматически отключается. Если необходимо отправить новые фотографии на устройства, на которых не используется «Фото iCloud», можно снова включить функцию «Мой фотопоток» в настройках «Фото iCloud». Если служба «Фото iCloud» и функция «Мой фотопоток» используются одновременно, для просмотра фотографий из фотопотока можно выбрать «Изображения» > «Фото iCloud» > «Загрузки».
Почему я вижу дубликаты фотографий?
В iCloud для Windows 7.x отображается как видео, так и основное неподвижное изображение для каждого Live Photo, загруженного из «Фото iCloud». Выполните обновление до последней версии iCloud для Windows, чтобы вместо просмотра как видеозаписи, так и неподвижного изображения, просматривать файлы в формате JPEG или MOV для каждого Live Photo, хранящегося в «Фото iCloud».
Вы также можете увидеть дополнительные копии фотографий, если перед загрузкой на компьютер с Windows они были отредактированы в приложении «Фото» для iOS или macOS. Узнайте больше об отредактированных фото в «Фото iCloud».
Как удалить фотографии и видеозаписи из «Фото iCloud»?
В iCloud для Windows 11.1 и более поздних версий фотографии и видеозаписи, удаленные с устройства Apple или с веб-сайта iCloud.com, удаляются с компьютера с Windows, если вы их не закрепили. А при удалении фотографии или видеозаписи с компьютера с Windows происходит одно из следующих событий.
iCloud для Windows 11 и более поздних версий: файлы и эскизы удаляются с компьютера с Windows, но по-прежнему хранятся в «Фото iCloud». При изменении фотографии или видеозаписи на другом устройстве эскиз снова появляется на компьютере с Windows.
iCloud для Windows 10 и более ранних версий: файлы удаляются с компьютера с Windows, но по-прежнему хранятся в «Фото iCloud».
В iCloud для Windows 7 можно удалять фотографии и видеозаписи в приложении «Фото» на iPhone, iPad, iPod touch или компьютере Mac и на веб-сайте iCloud.com.
Фотографии и видеозаписи, удаляемые с устройства Apple или с веб-сайта iCloud.com, не удаляются с компьютера с Windows. Фотографии и видеозаписи, удаляемые с компьютера с Windows, не удаляются из «Фото iCloud».
Как в «Фото iCloud» обрабатываются файлы формата RAW?
В «Фото iCloud» все фотографии хранятся в формате RAW со встроенными файлами JPEG в исходных форматах. Можно просматривать миниатюры на компьютере Mac или загружать и редактировать их на Mac или на компьютере с Windows.
Я получаю сообщение «Мы обнаружили, что вы пользуетесь старой версией Windows»
Если вы пользуетесь старой версией Windows 10, вы можете увидеть сообщение «Мы обнаружили, что вы пользуетесь старой версией Windows. Возможности «Фото iCloud» будут немного ограничены в этой версии Windows». Чтобы получить доступ ко всем возможностям «Фото iCloud», выполните обновление до Windows 10 сборки 18363 или более поздней, а также загрузите и установите декодер HEVC и плагин HEIF из магазина Microsoft Store.
Информация о продуктах, произведенных не компанией Apple, или о независимых веб-сайтах, неподконтрольных и не тестируемых компанией Apple, не носит рекомендательного или одобрительного характера. Компания Apple не несет никакой ответственности за выбор, функциональность и использование веб-сайтов или продукции сторонних производителей. Компания Apple также не несет ответственности за точность или достоверность данных, размещенных на веб-сайтах сторонних производителей. Обратитесь к поставщику за дополнительной информацией.
Источник
Содержание
- iCloud ошибка пакета Windows Installer
- Удаляем лишние службы от Apple
- Решение дополнительных проблем при установке iTunes и iCloud
- Если вам не удается загрузить приложение «iCloud для Windows»
- iCloud для Windows 11 или более поздних версий
- Если приложение «iCloud для Windows 11» или более поздних версий не загружается или не устанавливается
- Если вы видите сообщение об отсутствии на компьютере компонентов для работы с мультимедиа
- Включение проигрывателя Windows Media
- Обновление приложения «iCloud для Windows 11» или более поздней версии
- Не могу установить iCloud в Windows 10
- iCloud не будет устанавливаться в Windows 10? Вот что вам нужно сделать
- 1. Добавьте пакет Windows Media в Windows 10 N/KN
- 2. Включите проигрыватель Windows Media
- 3. Запустите установщик iCloud от имени администратора.
- 4. Удалите предыдущую версию iCloud для Windows
- 5. Запустите программу установки и удаления устранения неполадок
- Компьютер не поддерживает некоторые мультимедийные функции при установке iCloud
- Простой способ исправить «Ваш компьютер не поддерживает некоторые мультимедийные функции» и установить iCloud
- Как скачать Media Feature Pack для Windows 10
iCloud ошибка пакета Windows Installer
Решение ошибки Windows Installer позволит корректно установить iCloud на Ваш компьютер и пользоваться всеми функциями без каких-либо сложностей. Сама проблема заключается в предустановленных службах Apple, начиная от Bonjour и заканчивая Safari браузером и другими продуктами от Apple. Многие у кого установлены данные программы – имеют проблемы с установкой iCloud.
Поэтому, в данной статье мы Вам расскажем почему ошибка пакета Windows Installer при установке iCloud, а также как её решить навсегда! Руководство довольно простое, поэтому справится даже новичок.
Удаляем лишние службы от Apple
Как уже упоминалось выше, из-за того, что в системе имеются установленные службы от Apple, Вы не можете установить iCloud. Возникает ошибка Windows Installer, которая говорит о том, что служба уже запущена и используется, из-за чего её нельзя перезаписать. Именно поэтому, нам необходимо перейти в список установленных программ и удалить все программы от разработчика Apple.
Что необходимо делать:
- Заходим в «Мой компьютер», нажимаем на кнопку «Назад», чтобы попасть на рабочий стол и выбираем «Панель управления»;
- В панели управления заходим в раздел «Установка и удаление программ»;
- В нем Вам необходимо найти все программы от Apple разработчика и удалить их все до единой.
На этом процесс не заканчивается. После удаления программ, Вам необходимо открыть «Диспетчер задач». Его можно вызвать комбинацей клавиш «Ctrl + Alt + Del», чтобы появилось диалоговое окно, где можно выбрать «Диспетчер задач». В нем Вам необходимо перейти в раздел «Процессы» и завершить все процессы связанные с «Apple» и «Bonjour».
После этого Вам необходимо перезагрузить компьютер. После перезагрузки можно смело устанавливать iCloud и проблема с Windows Installer не должна Вас беспокоить. Важно запускать установку Айклауда от имени администратора, чтобы все службы установились корректно.
Решение дополнительных проблем при установке iTunes и iCloud
Руководство выше позволяет решить большую часть проблем при установке обеих приложений на компьютер, но также возможны исключения, когда появляется ошибка, на которую вышеописанный способ не дает результата. Во многом это зависит от битности системы (64x или 32x), а также версии Windows.
Если Вы пользуетесь XP, то Вы можете столкнуться с трудностями установки iCloud не только из-за предустановленных служб Apple, но также из-за отсутствия дополнительных библиотек для поддержки корректной работы программного обеспечения. А это в основном библиотеки «Visual C++», а также «Net Framework». Важно установить все версии данных библиотек начиная от ранних 2006 годов, заканчивая теми, что вышли в 2018 и новее.
Данные проблемы могут также возникнуть и на ранних сборках Windows 7, поэтому мы рекомендуем в случае чего обязательно заняться установкой дополнительных библиотек. Ведь данная процедура поможет также устранить ошибки других программ при установке. Данная процедура полностью автоматизирована и Вам остается лишь загрузить и установить необходимые библиотеки. Важно обязательно перезагрузить компьютер после установки системных файлов.
Если вам не удается загрузить приложение «iCloud для Windows»
Узнайте, что делать, если вы не можете загрузить, установить или обновить «iCloud для Windows» на своем ПК.
iCloud для Windows 11 или более поздних версий
iCloud для Windows 7.x
Если требуется дополнительная помощь
iCloud для Windows 11 или более поздних версий
Приложение «iCloud для Windows 11» или более поздних версий лучше интегрировано с Microsoft Windows и совместимо с Microsoft Windows 10 (с обновлением, выпущенным в мае 2019 г.) и более поздними версиями.
Если приложение «iCloud для Windows 11» или более поздних версий не загружается или не устанавливается
- Для загрузки приложения «iCloud для Windows 11» или более поздних версий требуется учетная запись Microsoft. Вы можете создать ее на сайте Microsoft.
- Если у вас не получается нажать кнопку «Установить» в магазине Microsoft Store, обновите ОС Windows, чтобы она соответствовала минимальным системным требованиям приложения «iCloud для Windows».
- Узнайте основные способы исправления проблем с обновлением и установкой на сайте поддержки Microsoft.
Если вы видите сообщение об отсутствии на компьютере компонентов для работы с мультимедиа
Проигрыватель Windows Media воспроизводит видео- и аудиофайлы на ПК. Он необходим для установки приложения «iCloud для Windows». Если при попытке загрузить приложение «iCloud для Windows 11» или более поздних версий на экране появляется сообщение о необходимости установки пакета компонентов для работы с мультимедиа для использования iCloud, нажмите «Загрузить». Затем следуйте инструкциям на следующем экране.
Если компоненты Windows для работы с мультимедиа отключены или проигрыватель Windows Media не входил в комплект поставки ПК, установить приложение iCloud для Windows не удастся.
Включение проигрывателя Windows Media
- Откройте «Панель управления» > «Все элементы панели управления» > «Программы и компоненты».
- Щелкните ссылку «Включение или отключение компонентов Windows».
- Установите флажок «Компоненты для работы с мультимедиа», чтобы снова их включить.
- Нажмите кнопку «ОК».
Перезагрузите компьютер при выводе сообщения о необходимости перезагрузки, после чего установите iCloud для Windows.
Если вы находитесь в Европе или Южной Корее и проигрыватель Windows Media не входил в комплект поставки вашего ПК, вы можете загрузить пакет компонентов для работы с мультимедиа с веб-сайта Microsoft.
Обновление приложения «iCloud для Windows 11» или более поздней версии
Чтобы загрузить последнее обновление, посетите магазин Microsoft Store.
Не могу установить iCloud в Windows 10
Многие пользователи обращались к нам, сообщая о проблемах с клиентом iCloud в Windows 10. Похоже, многие из них не могут установить его на ПК с Windows 10 после нескольких попыток и с разными версиями клиента. У нас есть 5 решений, которые стоит попробовать ниже.
Программное обеспечение iCloud для Windows позволяет синхронизировать облачное хранилище Apple с вашим настольным компьютером или ноутбуком Windows. Это, безусловно, удобное программное обеспечение для обмена документами, фотографиями, видео и календарями на нескольких устройствах. Однако некоторые пользователи Windows 10 сообщили, что не могут установить iCloud. Так что, если вы получаете какую-либо ошибку пакета установщика для iCloud, это несколько возможных исправлений, которые могут привести к запуску программного обеспечения.
iCloud не будет устанавливаться в Windows 10? Вот что вам нужно сделать
- Добавьте пакет Windows Media в Windows 10 N/KN
- Включить проигрыватель Windows Media
- Запустите установщик iCloud от имени администратора
- Удалить предыдущую версию iCloud для Windows
- Запустите программу установки и удаления устранения неполадок
1. Добавьте пакет Windows Media в Windows 10 N/KN
Во-первых, обратите внимание, что Windows Media Player является обязательным требованием для программного обеспечения iCloud для Windows. WMP широко включен в большинство версий Windows 10, кроме N и KN. Поэтому пользователи N и KN могут получить сообщение об ошибке, в котором говорится, что при установке iCloud отсутствуют функции мультимедиа. В сообщении об ошибке также говорится, что вам необходимо загрузить Media Feature Pack.
- Откройте эту страницу веб-сайта, с которой вы можете сохранить Media Feature Pack на свой жесткий диск.
- Нажмите кнопку Загрузить на этой странице.
- Затем вы можете загрузить KB3099229_x86.msu или KB3099229_x64.msu .
Параметр KB3099229_x64.msu предназначен для 64-разрядной версии Windows, а KB3099229_x86.msu – это 32-разрядная версия.
- Нажмите кнопку Далее , чтобы загрузить Media Feature Pack.
- Затем вы можете открыть установщик для установки пакета.
2. Включите проигрыватель Windows Media
Если вы по-прежнему получаете сообщение об ошибке отсутствующих функций мультимедиа с установленным WMP, возможно, функции мультимедиа настроены неправильно.
- Нажмите кнопку Cortana на панели задач, введите ключевое слово “включить Windows” в поле поиска и выберите Включить или выключить функции Windows , чтобы открыть окно ниже.
- Это окно содержит флажок Медиа-функции . Если этот флажок не установлен, нажмите +, чтобы развернуть Медиа-функции .
- Теперь установите флажок Проигрыватель Windows Media , чтобы включить WMP.
- Нажмите кнопку ОК , чтобы закрыть окно «Функции мультимедиа».
3. Запустите установщик iCloud от имени администратора.
Это простое исправление, которое может быть эффективным. Попробуйте перезапустить Windows 10, а затем запустите программу установки программного обеспечения iCloud от имени администратора. Чтобы запустить программу установки от имени администратора, щелкните правой кнопкой мыши файл установки iCloud и выберите Запуск от имени администратора в контекстном меню.
4. Удалите предыдущую версию iCloud для Windows
Если вы пытаетесь установить более новую версию iCloud для замены более старой версии, сначала удалите устаревшую копию программного обеспечения. Это также лучше сделать с помощью сторонней утилиты, такой как Revo Uninstaller, которая удаляет оставшиеся ненужные файлы. Удалите устаревшую версию программного обеспечения iCloud следующим образом.
- Сначала выйдите из iCloud для Windows.
- Перезагрузите ОС Windows и нажмите кнопку Бесплатная загрузка на этой странице веб-сайта, чтобы установить Revo Uninstaller.
- Откройте Revo, нажмите «Удалить», а затем выберите, чтобы удалить iCloud для Windows.
- Выберите режим Расширенный , чтобы полностью удалить программное обеспечение.
- Нажмите кнопку Удалить , чтобы удалить iCloud для Windows.
- После этого нажмите Далее , чтобы удалить оставшиеся элементы реестра.
- Закройте Revo Uninstaller и перезапустите Windows.
- Теперь откройте установщик для обновления версии iCloud.
5. Запустите программу установки и удаления устранения неполадок
Windows 10 не содержит встроенного средства устранения неполадок, связанных с установкой и удалением программ. Тем не менее, существует загружаемая программа установки и удаления неполадок для Windows. Это может обнаружить и исправить любые проблемы, которые могут препятствовать установке программного обеспечения.
- Сначала откройте страницу этого веб-сайта и нажмите кнопку Загрузить , чтобы сохранить средство устранения неполадок в Windows.
- Выберите MicrosoftProgram_Install_and_Uninstall.мета, чтобы открыть средство устранения неполадок в снимке непосредственно ниже.
- Нажмите Дополнительно и выберите Применить ремонт автоматически .
- Нажмите кнопку Далее , чтобы запустить средство устранения неполадок.
- Выберите параметр Установка , чтобы обнаружить и исправить ошибки установки программного обеспечения.
- Средство устранения неполадок попросит вас выбрать программу, которую вы пытаетесь установить. Выберите в этом списке iClouds для Windows и нажмите кнопку Далее .
Поэтому, возможно, теперь вы можете установить iCloud для Windows! Когда у вас есть программное обеспечение, запущенное и работающее, ознакомьтесь с этой статьей, в которой приведены дополнительные сведения о настройке iCloud для Windows 10.
Примечание редактора . Этот пост был первоначально опубликован в июне 2017 года и с тех пор был полностью переработан и обновлен для обеспечения свежести, точности и полноты.
Компьютер не поддерживает некоторые мультимедийные функции при установке iCloud

Сама ошибка появляется в случае, если в Windows 10 отсутствуют мультимедийные компоненты, необходимые для работы iCloud на компьютере. Однако, скачивать Media Feature Pack с сайта Майкрософт для её исправления не всегда необходимо, есть и более простой способ, часто срабатывающий. Далее будут рассмотрены оба способа исправить ситуацию, когда iCloud не устанавливается с этим сообщением. Также может быть интересно: Использование iCloud на компьютере.
Простой способ исправить «Ваш компьютер не поддерживает некоторые мультимедийные функции» и установить iCloud
Чаще всего, если речь идёт об обычных версиях Windows 10 для домашнего использования (включая профессиональную редакцию), отдельно загружать Media Feature Pack не требуется, проблема решается куда проще:
- Откройте панель управления (для этого, например, можно использовать поиск в панели задач). Другие способы здесь: Как открыть панель управления Windows 10.
- В панели управления откройте пункт «Программы и компоненты».
- Слева нажмите «Включение или отключение компонентов Windows».
- Отметьте пункт «Компоненты для работы с мультимедиа», а также убедитесь, что пункт «Проигрыватель Windows Media» тоже включен. Если такой пункт у вас отсутствует, то данный способ исправить ошибку не подходит для вашей редакции Windows 10.
- Нажмите «Ок» и дождитесь окончания установки необходимых компонентов.
Сразу после этой короткой процедуры вы можете снова запустить установщик iCloud для Windows — ошибка не должна будет появиться.
Примечание: если вы проделали все описанные шаги, но ошибка всё равно появилась, выполните перезагрузку компьютера (именно перезагрузку, а не завершение работы и последующее включение), а затем попробуйте снова.
Некоторые редакции Windows 10 не содержат компонентов для работы с мультимедиа, на этот случай их можно скачать с сайта Майкрософт, что и предлагает сделать программа установки.
Для того, чтобы загрузить Media Feature Pack с официального сайта Microsoft проделайте следующие шаги (примечание: если у вас проблема не с iCLoud, посмотрите инструкцию Как скачать Media Feature Pack для Windows 10, 8.1 и Windows 7):
- Зайдите на официальную страницу https://www.microsoft.com/en-us/software-download/mediafeaturepack
- Выберите вашу версию Windows 10 и нажмите кнопку «Confirm».
- Подождите некоторое время (появится окно ожидания), а затем скачайте нужную версию Media Feature Pack для Windows 10 x64 или x86 (32-бит).
- Запустите загруженный файл и установите необходимые мультимедийные функции.
- Если Media Feature Pack не устанавливается, и вы получите сообщение «Обновление неприменимо к вашему компьютеру», значит этот способ не подходит для вашей редакции Windows 10 и следует использовать первый способ (установка в компонентах Windows).
После завершения процесса, установка iCloud на компьютер должна пройти успешно.






 Параметр KB3099229_x64.msu предназначен для 64-разрядной версии Windows, а KB3099229_x86.msu – это 32-разрядная версия.
Параметр KB3099229_x64.msu предназначен для 64-разрядной версии Windows, а KB3099229_x86.msu – это 32-разрядная версия.





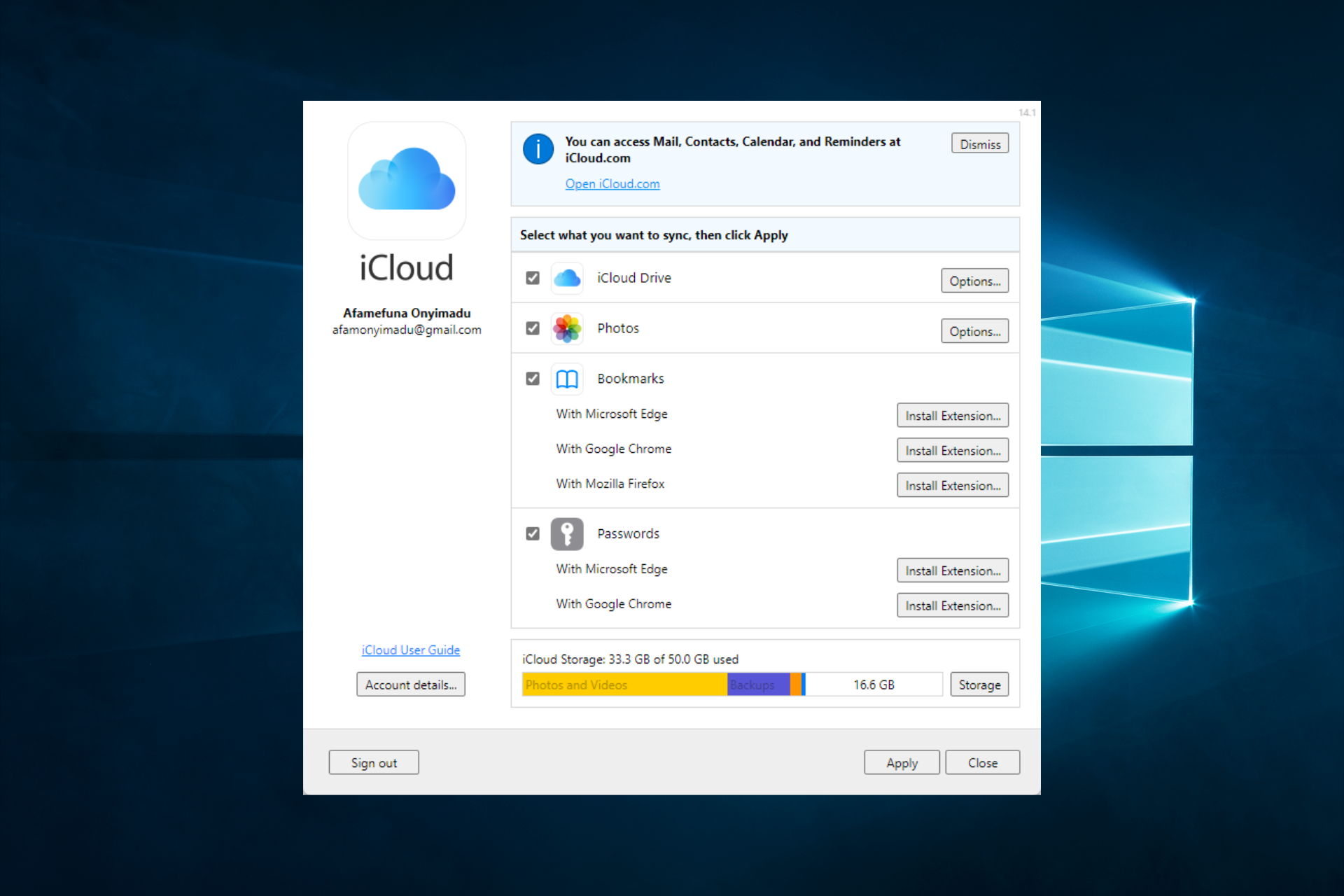

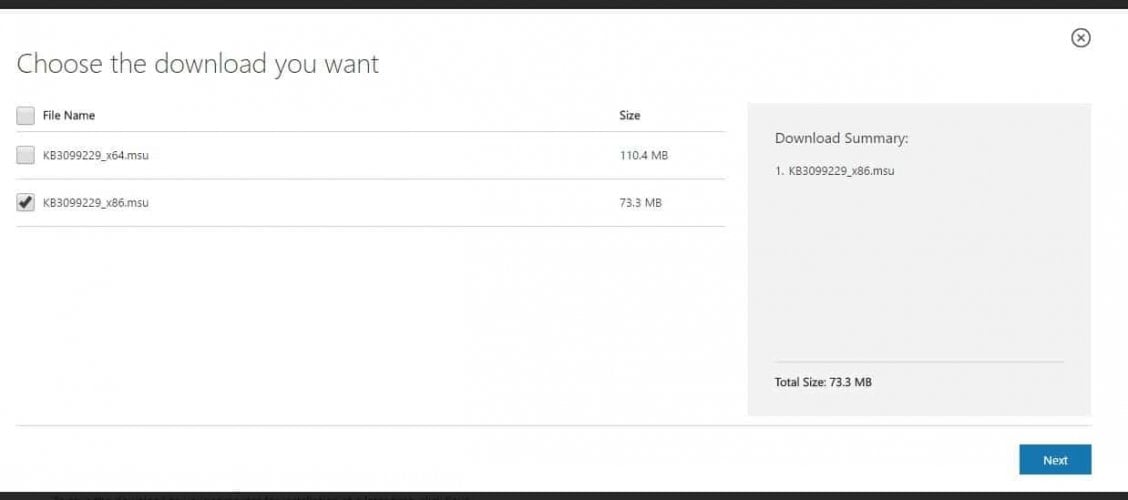 The KB3099229_x64.msu option is for 64-bit Windows, and KB3099229_x86.msu is for 32-bit.
The KB3099229_x64.msu option is for 64-bit Windows, and KB3099229_x86.msu is for 32-bit.