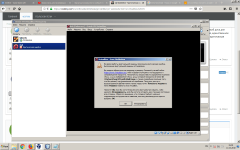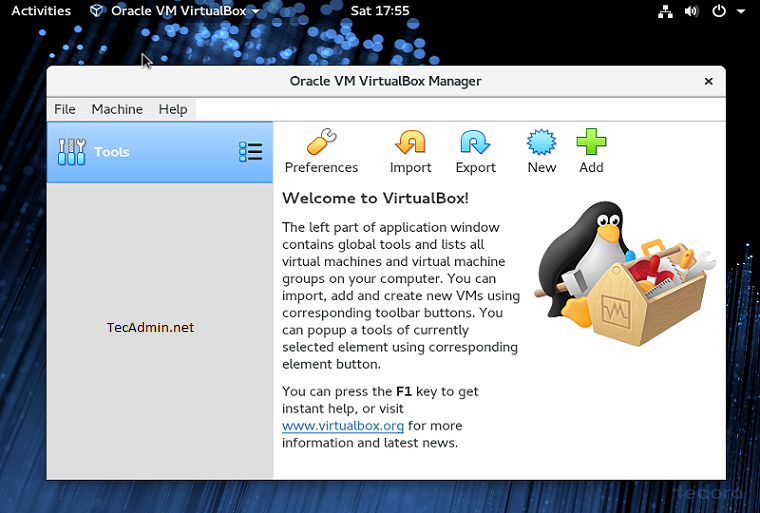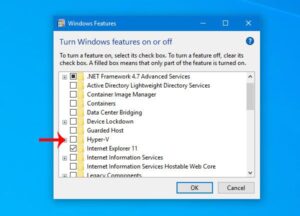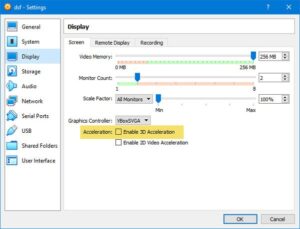0
1
Пробовал два варианта KaliLinux x64 и 32. В графическом режиме и обычном. Когда идет шаг копирования файлов вроде нормально потом сразу ошибка.
Install the system
Installation step failed
An installation step failed. You can try to run the failing item again from the menu, or skip it and choose something else. The failing step is: Install the system
Раньше я ставил на другом компе без ошибок. Разница только в том что версия VirtualBox и Kali новее и теперь у меня две VM уже созданы с виндовс. Это могло как-то помешать?
-
B правой части каждого сообщения есть стрелки ⇧ и ⇩. Не стесняйтесь оценивать ответы. Чтобы автору вопроса закрыть свой тикет, надо выбрать лучший ответ. Просто нажмите значок ✔ в правой части сообщения.
SF_24
-
#1
Привет, форумчане. В общем ставлю версию 2018.1 i386 на виртуалку. В конфах указываю Debian, RAM для Kali выделяю 1024Mb, всего у меня 2Гб, жёсткий диск для Кali ставлю на 41Гб. Pae/Nx врубаю, в общем настройки тестил разные и ошибка всё равно вылетает. Тестил и на 2017 и на 2016 версиях, такая же херня, единственное только версия 1.1. за 2013 или фиг знает какой год пошла и то на LIVE. Как начинаю устанавливать, то через пару секунд вылетает окно, что произошла критическая ошибка и установка остановлена. Я хз что делать ребят, выручайте.
n01n02h
-
#2
Может пробема не в Kali а в VirtualBox ? скриншотики не плохо было бы
-
#3
Привет, форумчане. В общем ставлю версию 2018.1 i386 на виртуалку. В конфах указываю Debian, RAM для Kali выделяю 1024Mb, всего у меня 2Гб, жёсткий диск для Кali ставлю на 41Гб. Pae/Nx врубаю, в общем настройки тестил разные и ошибка всё равно вылетает. Тестил и на 2017 и на 2016 версиях, такая же херня, единственное только версия 1.1. за 2013 или фиг знает какой год пошла и то на LIVE. Как начинаю устанавливать, то через пару секунд вылетает окно, что произошла критическая ошибка и установка остановлена. Я хз что делать ребят, выручайте.
ты саму сборук для VirtualBox качал? или просто Кali ?
SF_24
-
#4
Может пробема не в Kali а в VirtualBox ? скриншотики не плохо было бы
Вот, ниже скрин и логи)
ты саму сборук для VirtualBox качал? или просто Кali ?
Просто Кали. Сборка для виртуалбокс импортируется с ошибкой.
-
Безымянный6.png
58,5 КБ
· Просмотры: 667
-
VBox_txt.txt
264,9 КБ
· Просмотры: 262
Последнее редактирование модератором: 11.03.2018
-
#5
Вот)
Просто Кали. Сборка для виртуалбокс импортируется с ошибкой.
я то только 2 раза ставил все на бокс. ты пробовал давать 2 гб озу ? и что в ютубе ничего нету как решить ош?
SF_24
-
#6
я то только 2 раза ставил все на бокс. ты пробовал давать 2 гб озу ? и что в ютубе ничего нету как решить ош?
У меня всего 2Гб оперативки) 1417Мб попробовал всё также. Уже не первую неделю ищу в сети решение проблемы.
n01n02h
SF_24
-
#9
У меня всего 2Гб оперативки) 1417Мб попробовал всё также. Уже не первую неделю ищу в сети решение проблемы.
может тогда не стоит ставить? я себе на ноут ставил сразу как основную! можешь поставить как вторую лучше
SF_24
-
#10
может тогда не стоит ставить? я себе на ноут ставил сразу как основную! можешь поставить как вторую лучше
Ну может и правда лучше как основу.. А как думаете, много проблем может быть, если инструменты кали на другие линуксы ставить ?
-
#11
1) Мало ОЗУ
2) Место на харде не 10 и не 20 гб нужно — больше
3) В качестве Линукс выбрать дебиан 64 ( при создании машины если руками путь указываем в исошнику )
4) Если нужно пару инструментов — ставим голый дебиан и на него катаем эти пару или десяток утилит. Так и место меньше займет и смысл держать то, от чего толку нет
5) с 2 гигами лучше живая установка, 2 гига это вообще минимум для нормальной работы системы. Виртуал — это не вариант.
SF_24
-
#12
1) Мало ОЗУ
2) Место на харде не 10 и не 20 гб нужно — больше
3) В качестве Линукс выбрать дебиан 64 ( при создании машины если руками путь указываем в исошнику )
4) Если нужно пару инструментов — ставим голый дебиан и на него катаем эти пару или десяток утилит. Так и место меньше займет и смысл держать то, от чего толку нет
5) с 2 гигами лучше живая установка, 2 гига это вообще минимум для нормальной работы системы. Виртуал — это не вариант.
Спасибо большое, очень помог ответ.
Ошибка установки на VirtualBox
Пробовал два варианта KaliLinux x64 и 32. В графическом режиме и обычном. Когда идет шаг копирования файлов вроде нормально потом сразу ошибка.
Install the system
Installation step failed An installation step failed. You can try to run the failing item again from the menu, or skip it and choose something else. The failing step is: Install the system
Раньше я ставил на другом компе без ошибок. Разница только в том что версия VirtualBox и Kali новее и теперь у меня две VM уже созданы с виндовс. Это могло как-то помешать?
ответ
Вот по этой инструкции все получилось. С форума Кали: How much space do you asigned to the HDD? at least it must be 15GB
In my Kali Vbox config is like, in the Kali config -> System:
Tab: Motherboard RAM 1024MB Chipset: ICH9 Enable IO APIC Enable UTC clock hardware Enable pointer device
Tab: Procesor CPUs: 2 enable PAE/NX
Tab: Accelaration The two options here are enabled
всё хорошо, но надо показывать как ставил и конфиг проги в след. раз.
Если ставишь KALI LINUX на Virtual BOX и выбираешь создать динамический виртуальный жесткий диск — то в процессе установки выбьет ошибку (примерно на 80-85%) «не удалось выполнить установку, попробуйте установить заново» ну и дальше предложит вернутся в какой то из этапов установки. Создаешь фиксированный виртуальный диск (не динамический) и все работает.
Источник
Установка Kali Linux в VirtualBox. Подробная пошаговая инструкция
Kali Linux — дистрибутив, предназначенный для проведения тестов на безопасность. Он может использоваться и как настольная ОС.
Установите его в VirtualBox и используйте в качестве дополнительной операционной системы. Инструмент виртуализации VirtualBox совместим с ОС:
Формат установочных файлов
В Kali Linux (как в Debian, Linux Mint и Ubuntu) используются пакеты приложений DEB.
Ранее я подробно рассмотрел установку в VirtualBox:
Как скачать Kali Linux
Откройте в веб-браузере главную страницу проекта. Перейдите в раздел «Downloads».
Для старых ПК выберите 32-битную версию ОС. 64-битная версия системы совместима с большинством современных компьютеров. Щелкните по ссылке «Torrent» возле версии Kali Linux, разрядность которой совместима с вашим настольным ПК или ноутбуком.
Доступен также еженедельно выпускаемый неофициальный релиз. Перейдите на страницу его загрузки по ссылке.
Выберите поддерживаемую вашим компьютером версию. Для того, чтобы загрузка началась, щелкните по ссылке.
Дождитесь завершения загрузки ISO-образа операционной системы.
Подготовка к установке
Откройте VirtualBox. Нажмите кнопку «Создать» на панели, которая находится в главном окне программы под строкой меню.
Тип и версия системы
Определите основные параметры:
- Имя виртуальной машины: произвольное
- Тип: Linux
- Версия: Linux 2.6 / 3.x / 4.x
Разрядность (64-bit или 32-bit) зависит от скачанного образа ОС. Щелкните по экранной кнопке «Далее». Используйте ее для перехода на следующий экран мастера создания виртуальной машины в VirtualBox.
Выделение ОЗУ и места на жестком диске
Выделите предназначенной для установки Kali Linux не менее 2 гигабайт оперативной памяти.
Подтвердите создание нового виртуального жесткого диска для Kali Linux. Щелкните по экранной кнопке «Создать» в нижней правой части текущего окна.
Если создаваемый виртуальный жесткий диск будет использоваться только в VirtualBox, оставьте «VDI: VirtualBox Disk Image». Этот вариант будет предложен программой по умолчанию.
Предлагаемые варианты заполнения пространства физического накопителя:
В первом случае размер виртуального накопителя станет подстраиваться под фактический объем содержимого. Я рассматриваю создание виртуальной машины с динамическим жестким диском.
Преимущество: этот подход более экономичен.
Второй вариант — виртуальной машине сразу будет выделен определенный объем пространства на HDD или SSD компьютера. Рекомендую выбирать его только обладателям больших жестких дисков.
Преимущество: работает быстрее.
При помощи ползунка или ввода числа с клавиатуры укажите предельно допустимый размер виртуального жесткого диска. При определении этого параметра учитывайте:
- Физический объем вашего жесткого диска или SSD
- Планы по установке программного обеспечения для Kali Linux
- Объем файлов, которые вы собираетесь хранить на виртуальном жестком диске
Чем больше объем, тем ниже вероятность, что места для программ и обновлений не хватит.
Виртуальная машина для установки Kali Linux располагается в перечне в правой части главного окна VirtualBox.
Выберите ее мышью и нажмите кнопку «Создать», вторую слева на расположенной под строкой меню панели.
В разделе «Система» на вкладке «Процессор»:
- Выделите виртуальной машине не менее двух ядер центрального процессора.
- Щелкните мышью в белом квадрате после надписи «Дополнительные возможности:» перед «Включить PAE/NX» для включения этой опции.
Сообщение «Обнаружены неправильные настройки» игнорируйте.
- Оставьте предлагаемые по умолчанию настройки.
- Меняйте их лишь в том случае, когда полностью уверены в том, что это необходимо.
- Убедитесь, что сетевой адаптер включен.
На вкладке «Дополнительно» раздела «Общие» укажите следующие параметры, необходимые для обмена данными между вашей основной операционной системой и Kali Linux:
- Общий буфер обмена: Двунаправленный
- Функция Drag’n’Drop: Двунаправленный
Сделанные изменения подтвердите нажатием экранной кнопки «ОК».
Установка Kali Linux в виртуальную машину
Мастер установки Kali Linux выводит на экран подробные рекомендации и подсказки для каждого шага. Внимательно читайте их.
Двойным щелчком откройте виртуальную машину.
Нажмите на стилизированную под значок папки кнопку.
Укажите путь к ISO-образу Kali Linux и откройте его двойным щелчком мыши.
Щелкните по кнопке «Продолжить».
Стрелкой «Вниз» на аппаратной клавиатуре переместите выделение на строку «Install». Нажмите «Enter». Используйте эту кнопку и в дальнейшем для перехода на следующий экран мастера установки Kali Linux.
Язык мастера установки, местоположение и раскладка клавиатуры
Выберите язык, который будет использоваться в процессе установки операционной системы.
Укажите местоположение, которое будет учитываться при настройке часового пояса.
Определите раскладку клавиатуры. Стандартная латинская раскладка уже предусмотрена, ее добавлять не нужно.
Назначьте клавишу или сочетание клавиш для переключения между раскладками: выбранной вами и стандартной латинской.
Установщик ОС загрузить дополнительные компоненты. Это займет некоторое время.
Имена компьютера и домена
Введите имя компьютера, которое идентифицирует систему в сети. Используйте только одно слово. В домашней сети оно может быть любым, в офисе — определяется системным администратором.
Имя домена: часть интернет-адреса, которая располагается справа от имени компьютера. При настройке домашней сети оно может быть произвольным, но одинаковым для всех ваших машин.
Учетная запись администратора
Введите пароль суперпользователя (администратора).
Для подтверждения выбора пароля, введите его повторно.
Создание учетной записи пользователя ПК
Введите имя пользователя, которое будет применяться для выполнения действий, не связанных с администрированием операционной системы. Оно станет отображаться в поле «От кого» в отправляемых вами письмах. Будет использоваться всеми программами, которым необходимо имя пользователя.
Введите имя учетной записи. Оно должно начинаться с маленькой латинской буквы и состоять из произвольного числа латинских букв и цифр.
Установите пароль пользователя.
Для подтверждения введите пароль пользователя повторно.
Точное время
Из списка выберите часовой пояс.
Разметка диска
Определите способ разметки диска, выбрав один из пунктов списка:
- Авто — использовать весь диск.
- Авто — использовать весь диск и настроить LVM.
- Авто — использовать весь диск с шифрованным LVM.
- Вручную (предполагается создание пользователем разделов).
Рассматриваю установку системы на примере использования всего диска в качестве одного раздела (первый пункт списка).
Все данные на диске, выбранном вами для установки Kali Linux будут стерты. В данном случае это не имеет большого значения, поскольку накопитель создавался специально для установки дистрибутива. При чистой установке перед тем, как нажать на «Enter», нужно вспомнить, созданы ли резервные копии важных данных. Если нет — прервать процесс установки ОС.
Определите схему разметки диска:
- Все файлы в одном разделе (рекомендуется новичкам).
- Отдельный раздел для /home.
- Отдельные разделы для /home, /var и /tmp.
Выберите первый пункт, если вы устанавливаете Kali Linux впервые. Отдавайте предпочтение другим вариантам в тех случаях, когда вы знаете, зачем это вам необходимо.
Для продолжения установки ОС выберите пункт «Закончить разметку и записать изменения на диск». Если допущена ошибка — «Отменить изменения разделов».
Мастер установки спросит: «Записать изменения на диск?» По умолчанию предлагается вариант ответа: «Нет». Для продолжения установки и при уверенности в правильности сделанного ранее, выберите «Да».
Автоматическая стадия установки
После форматирования диска стартует автоматическая установка Kali Linux. Установщик будет отображать информацию о том, на сколько процентов она выполнена.
В настройке менеджера пакетов подтвердите использование зеркала из сети. Оно может содержать более свежие версии программ.
Если вам необходимо использовать HTTP-прокси, укажите его. Если прокси нет, поле заполнять не нужно.
Установка загрузчика и первый запуск ОС
Подтвердите установку загрузчика GRUB.
Определите жесткий диск для установки системного загрузчика. В данном случае — предлагаемый во второй строке.
Подготовка ОС к первому запуску займет некоторое время.
На экране появится сообщение о завершении установки. Нажмите «Enter» для перезагрузки.
Откроется рабочий стол Kali Linux.
Почему вы остановили свое внимание именно на этом, предназначенном для профессионалов, дистрибутиве?
Авторизуясь, вы даете согласие на обработку персональных данных.
Отменить ответ
статья половинчатая, отсутствуют важнейшие настройки просто перепечатал чужую мысль бездумно
Миша, покажи откуда я это «перепечатал», да еще и со скринами. Боюсь не найдешь, так как эта статья – самый подробный гайд во всем интернете.
Источник
I am trying to install Kali Linux onto VirtualBox virtual machine, but for some reason, I always get this error every time I try:
It can’t be anything wrong with my computer, as I recently needed to reset my PC and it’s still not working. I saw somewhere it might be something wrong with the network settings but am really confused as to what to do. I’d greatly appreciate any help, thanks!
Kusalananda♦
316k36 gold badges624 silver badges924 bronze badges
asked Feb 6, 2021 at 20:21
2
Assuming that you went with the default VDI disk image size of 8 GB when you created the virtual machine in VirtualBox, that you used the default partitioning of the disk etc., and that you later tried to install the Xfce4 desktop and the default set of tools (the default option), then I would expect the package installation step to fail at some point due to running out of space.
The installation documentation for Kali Linux says that
On the higher end, if you opt to install the default Xfce4 desktop and the
kali-linux-defaultmetapackage, you should really aim for at least 2048 MB of RAM and 20 GB of disk space.
Creating a 20 GB disk image or larger will allow you to install the tools and finish the installation.
answered Feb 7, 2021 at 10:05
Kusalananda♦Kusalananda
316k36 gold badges624 silver badges924 bronze badges
You can skip the «Select and install software» part and move to the GRUB Bootloader installation.
Once done, login to single user mode and run these in the terminal:
sudo apt-get install kali-desktop-xfce
sudo apt-get install kali-linux-default
answered Aug 12, 2022 at 4:12
I´ve got the same problem few days back, and my solution was that when I was creating bootable drive, windows deffender flagged some of its shipped software as malware. So I disabled it, created bootable USB again and tried to install it once more. Zero problems.
answered Jan 2, 2022 at 12:02
just try increasing the default storage disk space given by virtual box
answered Apr 5, 2021 at 9:42
1
You must log in to answer this question.
Not the answer you’re looking for? Browse other questions tagged
.
Not the answer you’re looking for? Browse other questions tagged
.
Содержание
- 🧝♀️ VirtualBox отображает черный экран и не загружает гостевую ОС
- Черный экран VirtualBox на Windows 10
- 1] Отключить Hyper-V
- 2] Отключить 3D-ускорение
- Не запускается Kali Linux на VirtualBox
- Решение
- Как устранить неполадки при загрузке на черный экран в virtualbox
- 15 ответов
- Как устранить проблему загрузки на черный экран на виртуальном боксе
- 11 ответов
- Ubuntu 18.04 LTS на Virtualbox загружается, но черный экран входа
- 1 ответ
Если вы пытаетесь загрузить гостевую операционную систему, но VirtualBox отображает черный экран без текста или курсора мыши, вот несколько решений, которые вы можете попробовать.
Существует особая настройка, которая требуется для VirtualBox.
Если ваша система Windows не может этого предоставить, VirtualBox может показать этот черный экран.
В результате вы не cможете установить или использовать гостевую ОС в VirtualBox, даже если ваш компьютер поддерживает виртуализацию.
Черный экран VirtualBox на Windows 10
Чтобы исправить эту очень распространенную проблему в VirtualBox, вы должны последовать этим советам:
Как только вы это сделаете, VirtualBox начнет нормально работать.
1] Отключить Hyper-V
Hyper-V – это встроенный инструмент виртуализации, доступный в Windows, который помогает пользователям создавать виртуальные машины и устанавливать гостевую операционную систему без каких-либо сторонних инструментов, таких как VMware, VirtualBox и т. д.
Проблема заключается в том, что некоторые системы не могут запускать Hyper-V и VirtualBox одновременно.
Поэтому, если ваш Hyper-V включен, его необходимо отключить, если вы хотите использовать VirtualBox.
Чтобы отключить или отключить Hyper-V, выполните следующие действия.
Найдите “Включение или отключение функций Windows”.
После открытия окна «Функции Windows» снимите флажок в поле Hyper-V и нажмите кнопку «ОК».
После завершения процесса перезагрузите компьютер и попробуйте использовать VirtualBox. Он должен работать без проблем.
2] Отключить 3D-ускорение
Если вы включите 3D-ускорение для виртуальной машины, гостевая ОС будет использовать графический процессор главного компьютера для рендеринга 3D-графики.
Проще говоря, это улучшит графику виртуальной машины и позволит вам использовать 3D-графику.
Тем не менее, то же самое может вызвать проблемы.
Многие системы не могут использовать 3D-ускорение для гостевой ОС.
Так что вы можете попробовать отключить эту опцию.
Для этого откройте VirtualBox на своем компьютере> выберите виртуальную машину> нажмите кнопку «Настройки» и перейдите в раздел «Дисплей».
Справа вы найдете флажок «Включить 3D ускорение».
Снимите отметку с флажка и сохраните изменения.
Перезагрузите компьютер и проверьте, сможете ли вы правильно запустить виртуальную машину.
Источник
Не запускается Kali Linux на VirtualBox
Помощь в написании контрольных, курсовых и дипломных работ здесь.

После выбора OC в GRUB загрузка зависает и на экране написано «Loading. Please wait. «. Я долго.
Непонятки при установке Kali Linux на VirtualBox
Нажимаю продолжить, но всё равно не она устанавливается.
Настройка USB WiFi Kali Linux в Virtualbox
Добрый вечер, поставил значит kali linux на virtualbox, собстна сам virtualbox нужен для проверки.
Kali Linux (VirtualBox) : где скачать и как установить драйвера на wi-fi карту?
Здравствуйте, на днях установил Kali Linux на Virtual Box. Можете помочь, где скачать и как.
Решение
Загрузиться с установочного носителя в Live и примерно так
Не запускается kali linux 2016.2
Установил с виртуальной машины kali linux 2016.2 на флешку. При загрузки выкидывает на initramfs.

Записывал образ на флешку через win32diskimager и через balenaEtcher результат одинаковый. Образ.
Не запускается kali linux с загрузочной флешки (возможно виновен удалённый mint)
Доброго времени суток, есть такая проблема: при перезагрузке вызываю окно с выбором варианта с чего.
VirtualBox + Kali Linux
Устанавливал Kali Linux на вм VirtualBox. После утвердительного ответа на вопрос (при установке).
Источник
Как устранить неполадки при загрузке на черный экран в virtualbox
Кто-нибудь может помочь? Я довольно новичок в Ubuntu. Мне кажется, что это неправильно с графическими драйверами. Я могу получить доступ к tty и все файлы (/home) там.
15 ответов
Вот как я устраняю неполадки не запускающейся Ubuntu в Virtual Box (при условии, что оптимальные настройки для виртуальной машины уже были сделаны):
Попробуйте перезагрузиться, введя терминал TTY ( Host + F1 )
Обновите гостевую ОС из TTY ( Host + F1 ):
Запустите lightdm вручную из TTY ( Host + F1 ) с
Попробуйте несколько перезагрузок виртуальной машины. Из-за проблем со временем это может помочь в конечном итоге.
У меня была эта проблема, и мое решение было простым.
Каким-то образом моя конфигурация VirtualBox для виртуальной машины (Ubuntu) была изменена после обновления Virtual Box. Моя гостевая виртуальная машина была 64-битной Ubuntu и была настроена как 32-битная версия. Изменить:
Для меня ни один из вышеперечисленных ответов не сработал. Я решил эту проблему, отключив 3d-ускорение на странице настроек vm. Это довольно странно, поскольку я уже несколько месяцев безупречно использую 3D-ускорение на этой виртуальной машине.
Это может быть ответ:
Заклинание обратной магии alt + f7 (все восстановлено в прежней славе).
Я должен был открыть это сам. Хотя попасть в беду было достаточно легко.
Это происходит со мной сегодня после обновления VBox до 5.1.30. Экран входа выглядит нормально. Однако после входа в систему экран становится черным и остается черным, а в VBox manager Preview отображается рабочий стол.
Обновление гостевого дополнения не имеет никакого эффекта.
Я сделал следующее, как это работает для меня.
Открыть TTYL ( Ctrl + Alt + F1 )
Вход в обычную учетную запись пользователя (не гость).
Когда я добрался до экрана входа в систему, я выключил полноэкранный режим, вошел в систему, а затем снова включил его. Это сработало. Возможно, мне просто повезло.
У меня была такая же проблема при установке Kali в VirtualBox, мигающие курсоры в левом верхнем углу. Простым решением для меня было войти в BIOS, нажав F10 во время загрузки, и включить виртуализацию.
Вот как я решил проблему. Я установил Hadoop на мою гостевую ОС openSuse. Есть несколько сервисов, которые нужно запустить, чтобы начать работать над Hadoop, как,
Я добавил обе вышеуказанные команды запуска в мой файл.bashrc, чтобы мне не приходилось запускать их явно при каждом входе в систему..bashrc выполняется каждый раз при входе в систему.
Я прокомментировал свои команды запуска службы, как показано ниже.
У меня была похожая проблема, что я сделал:
Работал хорошо для меня после
Ничего не помогло, поэтому я загрузился в режиме восстановления и выбрал опцию DPKG (восстановление поврежденных пакетов) и после этого сделал это.
С Lubuntu 18.04 у меня работало следующее:
При попытке загрузить Ubuntu в виртуальной коробке у меня был черный экран, пока я не зашел в настройки> система и не снял флажок «включить EFI». Ubuntu успешно загрузился после того, как я это сделал.
У меня была такая же проблема с Linux Mint на VirtualBox 5.2.22.
Я мог видеть экран загрузки, но после загрузки он переходил на черный экран и оставался черным.
Моя базовая память была установлена на 512 МБ. Я увеличил его до 1024 МБ, и он прошел загрузку и на рабочий стол.
Следующее работает для моего Ubuntu 16.04 внутри VirtualBox:
Источник
Как устранить проблему загрузки на черный экран на виртуальном боксе
Итак, я закончил переустановку lightdm & amp; ubuntu-desktop в соответствии с Невозможно установить проприетарные драйверы ATI в 12.10
И затем перезагрузиться
Из того, что я могу сказать, драйвер AMD теперь установлен.
11 ответов
У меня была эта проблема, и мое решение было простым.
Как-то моя конфигурация VirtualBox для виртуальной машины (Ubuntu) была изменена после обновления Virtual Box. Мой гостевой VM был 64-битным Ubuntu, и он был настроен как 32-битная версия. Чтобы изменить:
Открыть виртуальную коробку Выберите свою виртуальную машину и нажмите «Конфигурации» Перейти к «Общее» Измените версию на «Ubuntu (64-bit)»
Для меня ни один из вышеперечисленных ответов не работал. Я решил эту проблему, отключив 3D-ускорение на странице настроек vm. Это довольно странно, поскольку я использую 3D-ускорение безупречно в течение нескольких месяцев на этой виртуальной машине.
Это может быть ответ:
Я должен был открыть это сам. Хотя попасть в неприятности было достаточно легко.
У вас была такая же проблема после переноса моей виртуальной машины на другой 64-разрядный компьютер под управлением Windows.
Открыть виртуальную коробку Выберите свою виртуальную машину и щелкните ее правой кнопкой мыши, затем выберите «Настройки». «Перейти к« Общее ». Измените версию на« Ubuntu (64-разрядная версия) ». Запустите виртуальную машины, и он должен работать.
Источник
Ubuntu 18.04 LTS на Virtualbox загружается, но черный экран входа
Я использую Ubuntu Desktop 18.04 LTS в качестве гостя в Virtualbox на хосте Windows 10 с несколькими физическими экранами, подключенными к хосту. Каждый раз, когда я загружаю виртуальную машину Ubuntu, появляется черный экран, то есть нет обратной связи. Однако, если я введу пароль и нажму Enter, он войдет в систему и покажет рабочий стол как обычно.
Я выжил с этим черным экраном входа в систему и «обходным путем» в течение нескольких месяцев. Я подозревал, что это может быть проблема с графикой, но не знаю, что делать.
Есть идеи, что делать?
NB: у меня была эта проблема в течение нескольких месяцев, и я только что нашел решение, поэтому я подумал, что опубликую ее здесь, с моим решением для всех, кто может бороться с этой же проблемой.
1 ответ
Я сделал то, что они сказали там: черный экран в Ubuntu в Virtual Box»Я изменил графический контроллер на VBoxVGA»
Я столкнулся с той же ошибкой с версией VirtualBox из официальных репозиториев Ubuntu. Как сообщалось, увеличение объема видеопамяти устранило проблему.
Однако установка VirtualBox 6.1 в соответствии с инструкциями на веб-сайте Oracle позволила мне запустить Ubuntu без увеличения видеопамяти.
Так как я подозревал, что это проблема с графикой, я вошел в настройки, сначала подумав, что это проблема с драйверами, поскольку многие другие авторы слегка отличающихся вопросов имели решения по изменению драйверов / контроллеров (или даже по архитектуре процессора и т. Д.). Другая мысль, которая у меня возникла, может заключаться в том, что я запускаю несколько экранов на хосте. Возможно, гостевая ВМ изо всех сил пытается соединиться с ними.
Источник
В большинстве случаев, когда дело доходит до установки Kali Linux на VirtualBox, пользователи испытывают затруднения с установкой из ISO образа. И если при установке возникает какая-то ошибка, уровень разочарования начинает расти. Поэтому сегодня рассмотрим самый быстрый и простой способ установить последнюю версию Kali Linux 2.0 на VirtualBox.
Какой метод мы собираемся использовать?
Обычно для установки дистрибутива Kali в VirtualBox нам требуется ISO образ. Для тестирования на проникновение Linux на виртуальных машинах, лучше использовать предварительно созданные образы OVA. Они специально созданы для работы на таких платформах, как VirtualBox, Hyper-V или VMware.
Итак, начнем…
Для начала нам потребуется VirtualBox. Однако, если он еще не установлен в системе, то перейдите на virtualbox.org и загрузите тот, который соответствует вашей ОС. Это кроссплатформенное программное обеспечение для виртуализации, доступно для Windows, Linux, macOS и FreeBSD.
Загрузим образ Kali Linux OVA
Вместо использования ISO мы загрузим образ Kali VirtualBox, доступный на официальном сайте. Вы можете получить 64-битную или 32-битную версию в зависимости от вашей системы. Загрузить по ссылке.
Импорт OVA образа в VirtualBox
- Откроем VirtualBox
- Клик на -Файл -Импорт конфигураций
- Выбираем загруженный ранее образ Kali Linux OVA и нажимаем кнопку -Импорт.
Соглашаемся с лицензионным соглашением и ждем окончания процесса импорта.
Запускаем виртуальную машину Kali VM
После завершения процесса импорта вы увидите виртуальную машину Kali Linux на левой панели VirtualBox, где по умолчанию будут перечислены все виртуальные машины.
Дважды щелкните по нему, и наш Linux начнет загружаться, далее появится экран приветствия системы. Да это оно. Нам вообще ничего не нужно устанавливать, все предварительно скомпилировано и готово к использованию из коробки.
Ошибка: USB 2.0
Если вы получили сообщение об ошибке: «Implementation of the USB 2.0 controller not found!» т.е виртуальная машина не может быть загружена из-за USB 2.0, закройте окно ошибки. После этого в настройках виртуальной машины выберите «USB», затем измените параметр «USB 2.0» на «Контроллер USB 1.1 (OHCI)». После этого примените изменения, нажав кнопку ОК.
Вход с именем пользователя и паролем по умолчанию
На экране входа в систему используется имя пользователя по умолчанию — kali и пароль — kali. Кроме того, нет необходимости устанавливать гостевые дополнения VirtualBox, они уже будут в системе, поэтому с этим не возникнет никаких проблем.
Просто начинайте тестировать требуемые приложения и системы безопасности.