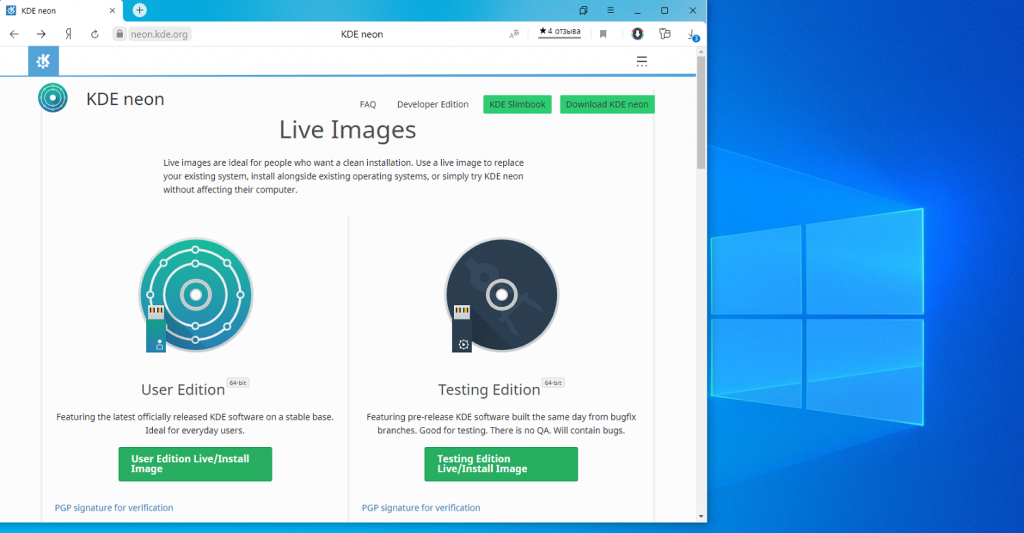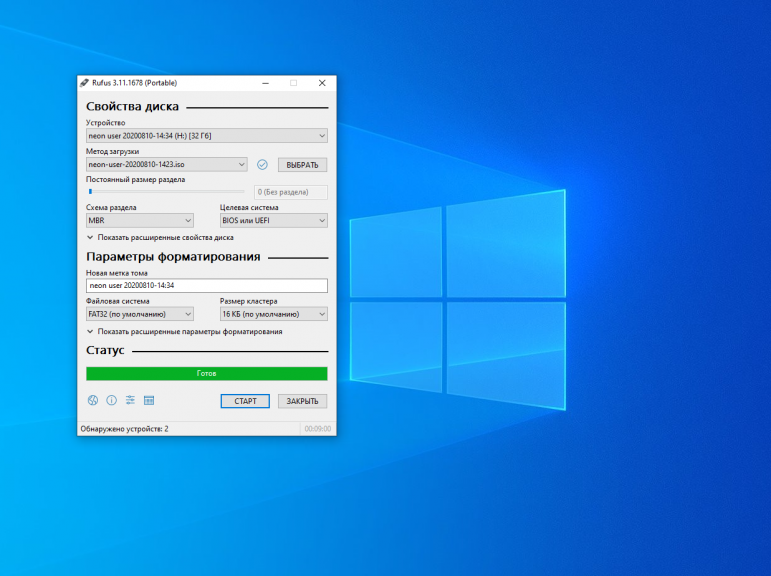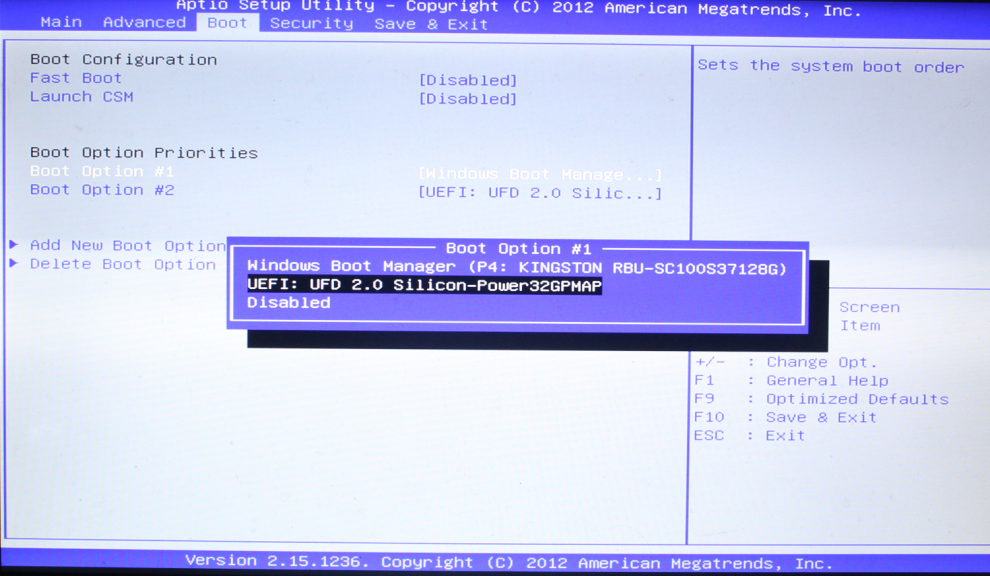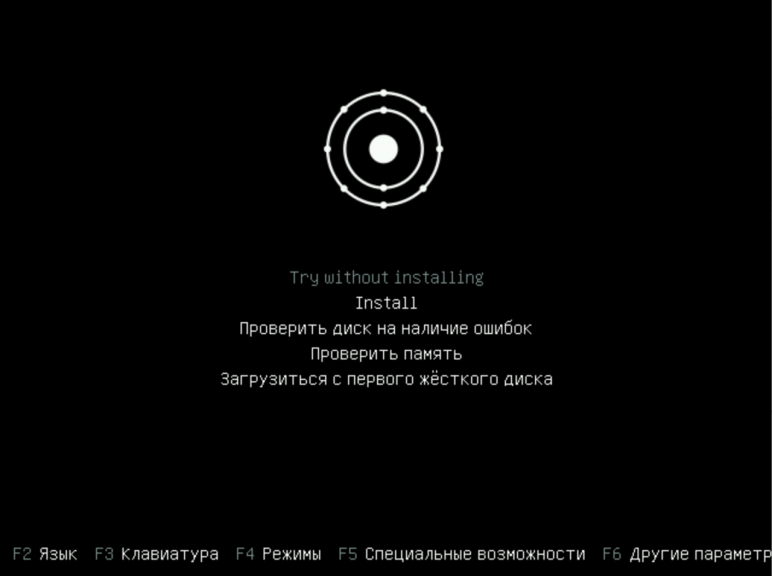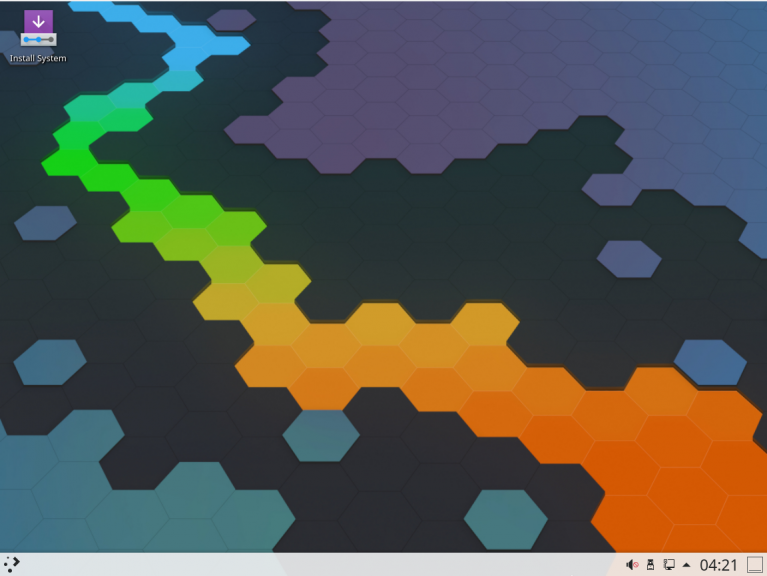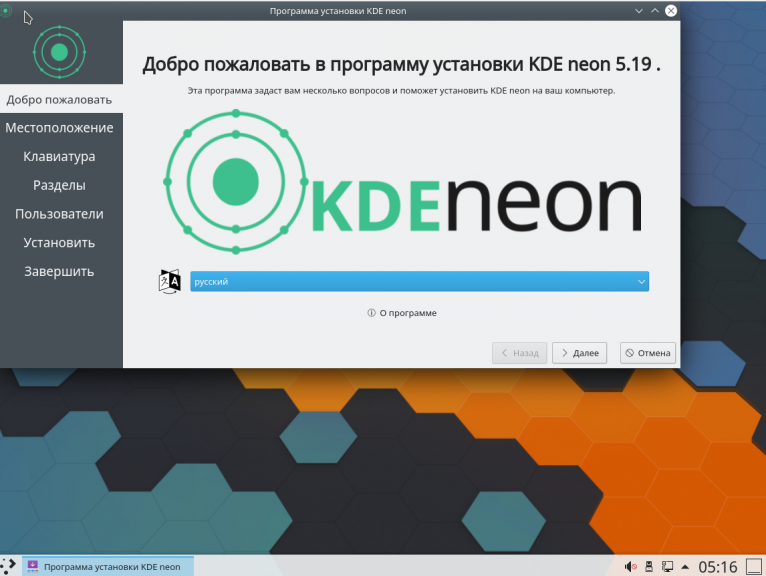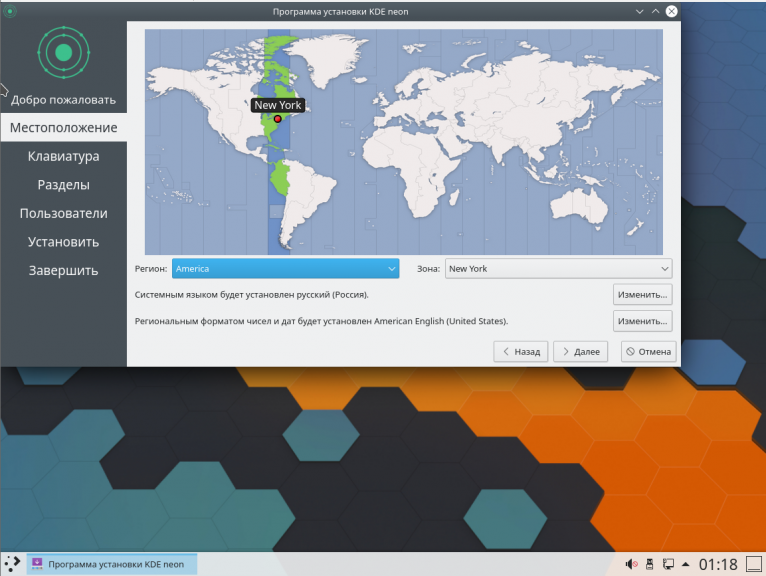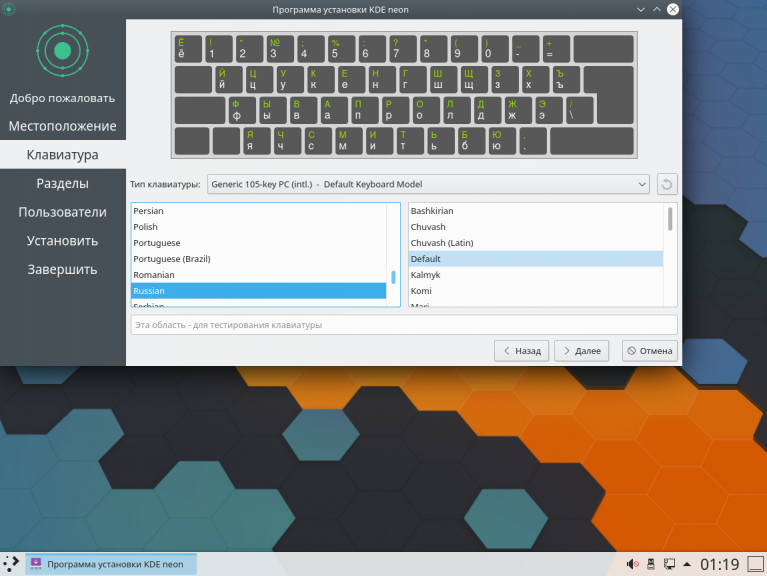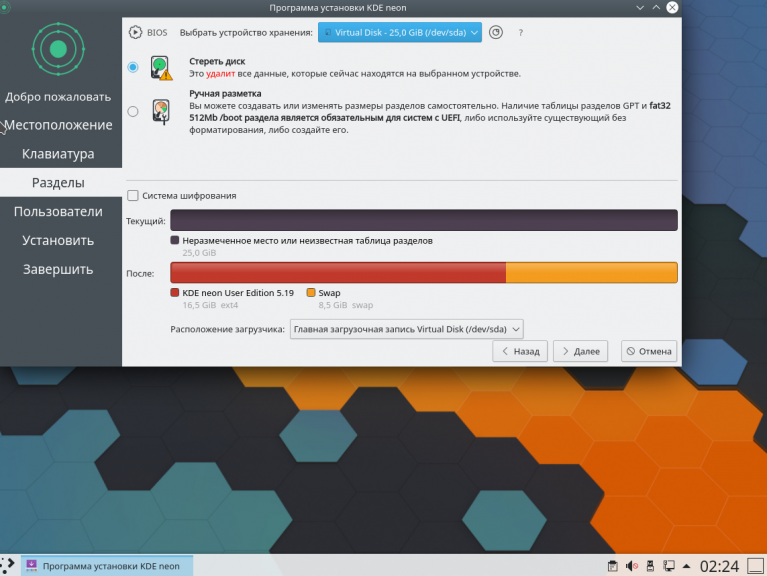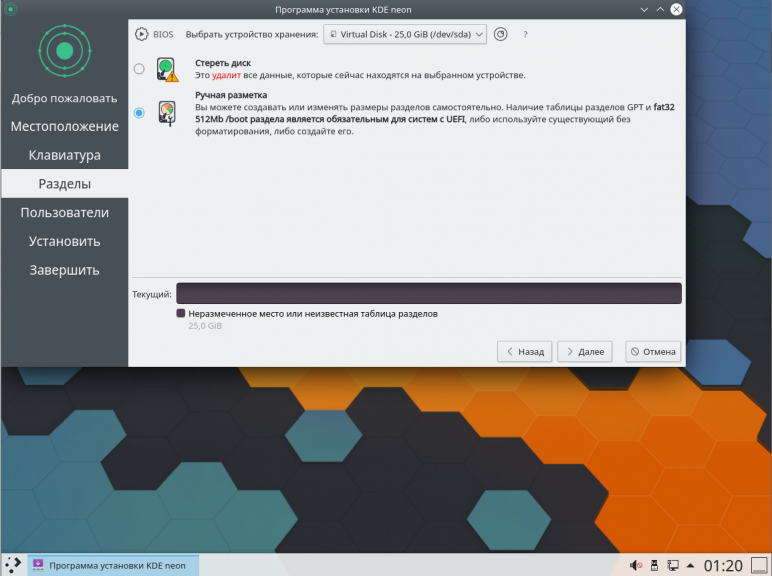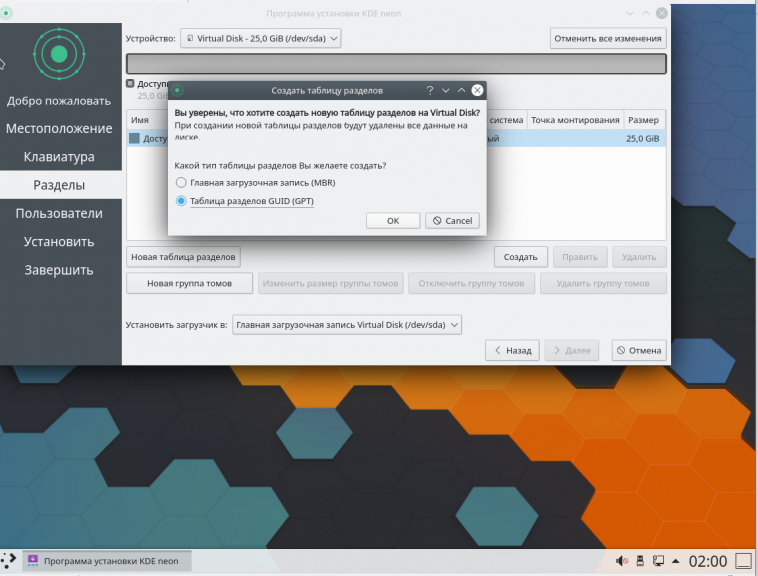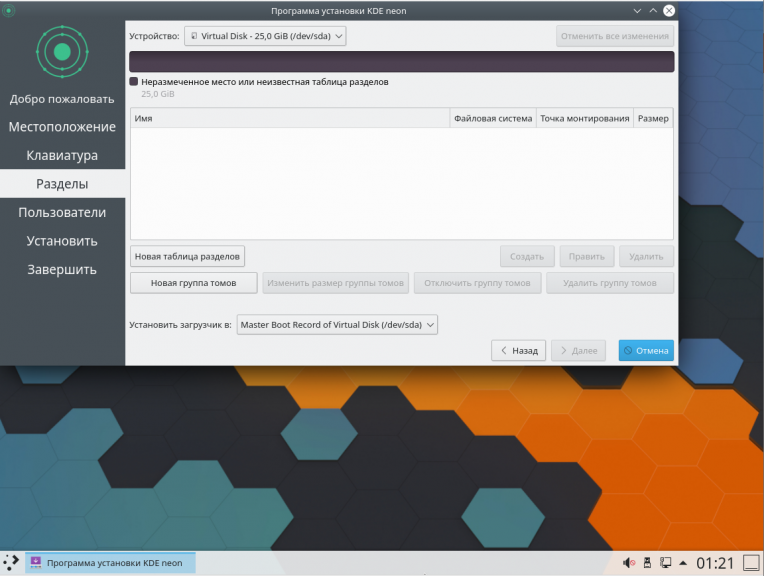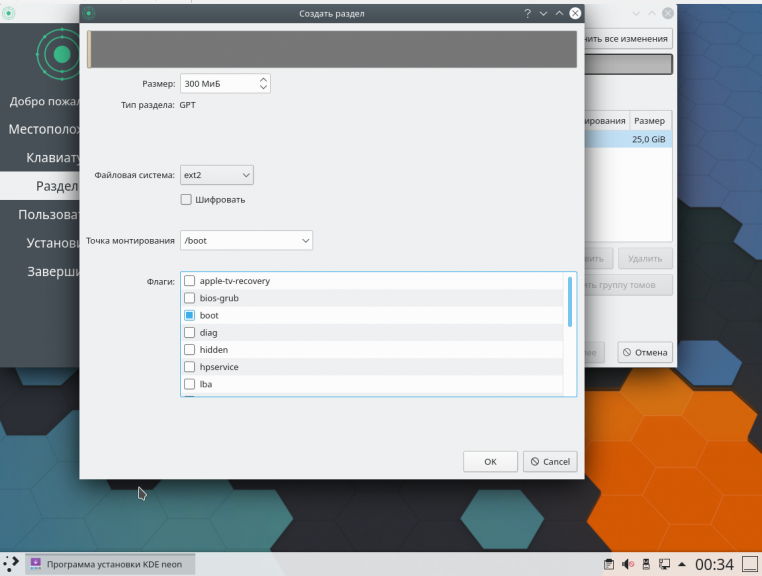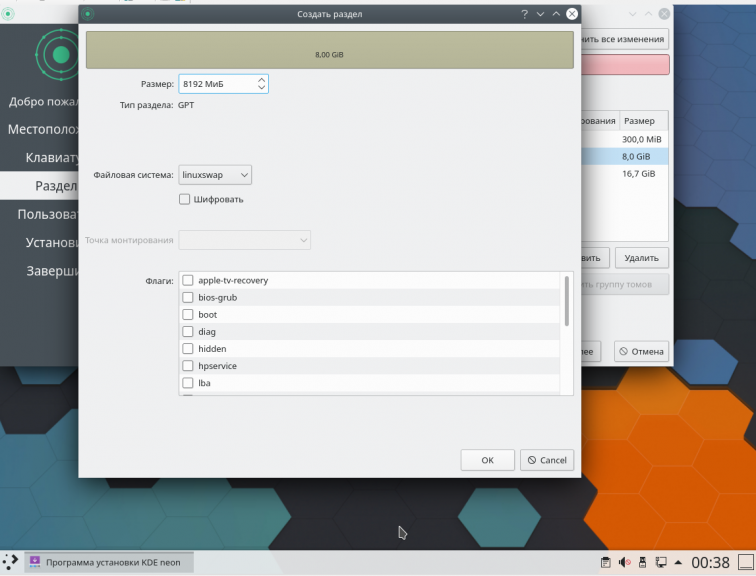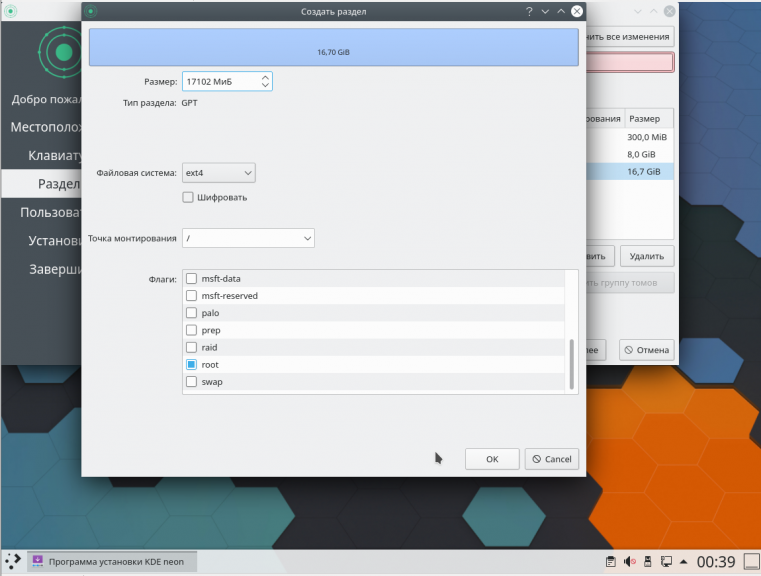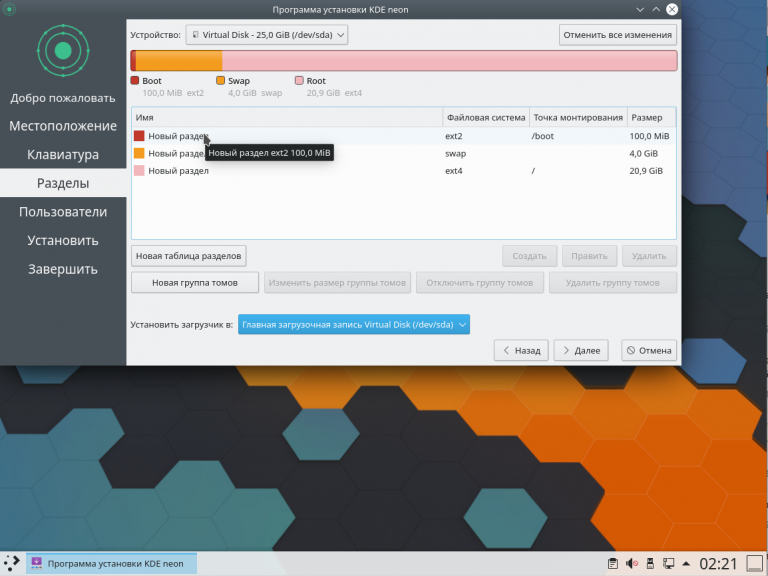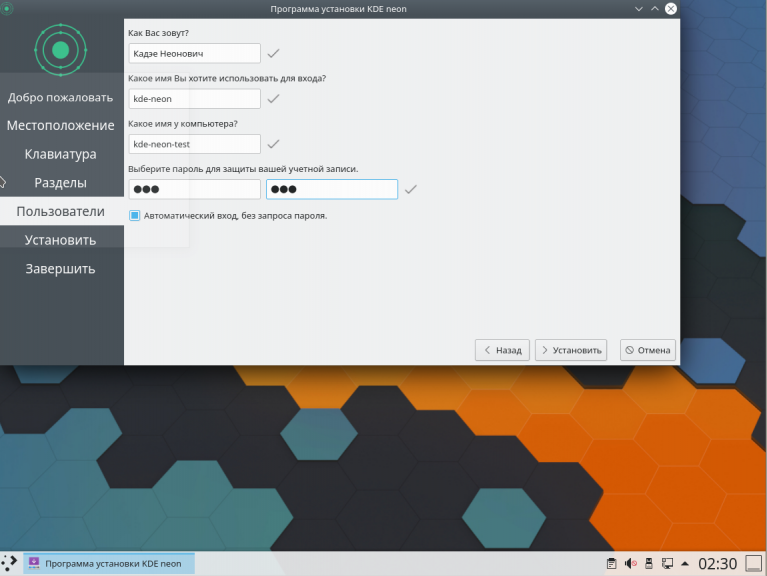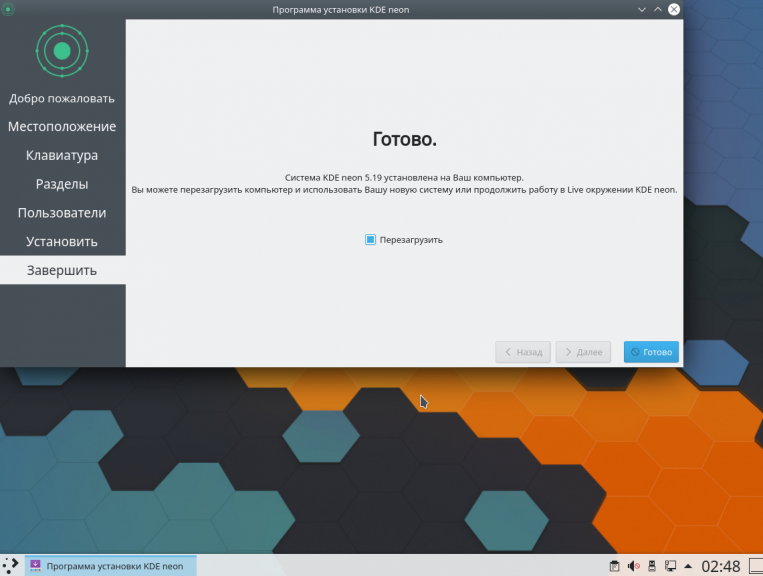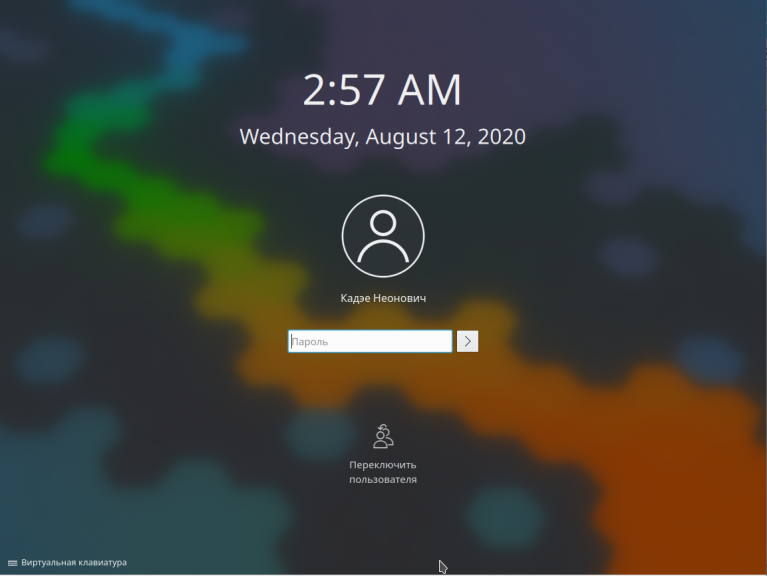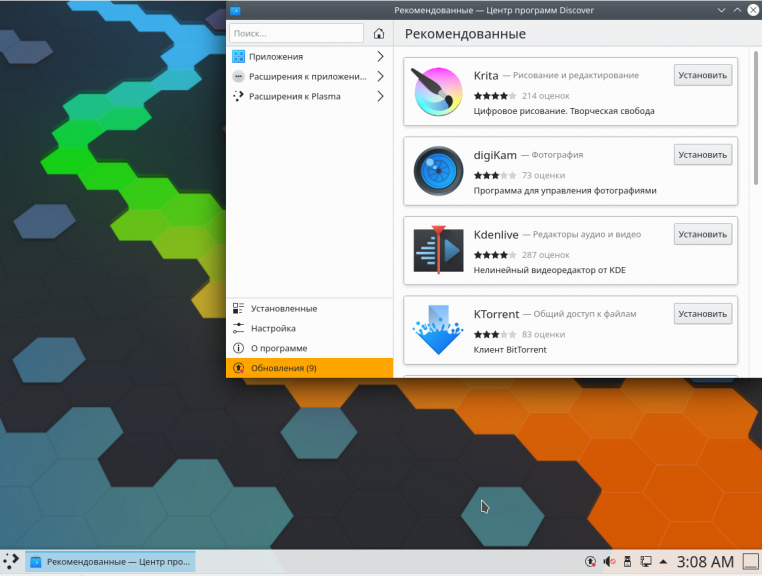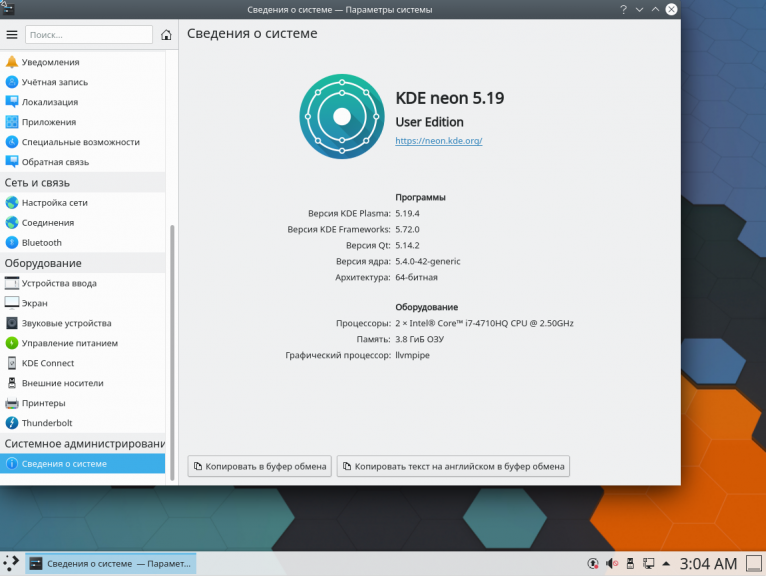Для выполнения обновления рабочего стола в Linux приходится подключать дополнительные ресурсы. Разработчики популярной среды KDE решили проблему, выпустив собственный дистрибутив, в котором репозиторий содержит самые актуальные обновления визуальной среды.
Проект KDE Neon основывается на релизах Ubuntu с долговременной поддержкой, что позволяет пользователям продолжать использование стабильных LTS, одновременно получая свежую версию Plasma в момент релиза. Да, подход неоригинальный, но удобный. На момент написания этого текста KDE Neon выходит вместе с Ubuntu 20.04 LTS (Focal Fossa) и, в отличие от Kubuntu, уже содержит новейшую версию Plasma 5.19.4. В этой статье мы расскажем о том, как устанавливать KDE Neon.
Подготовка к установке
Для установки подойдёт любое устройство, отвечающее системным требованиям для свежего релиза Ubuntu 20.04:
- процессор с двумя ядрами, частотой от 1.6 ГГц и поддержкой архитектуры x64;
- оперативная память — минимум 4 Гб;
- свободное пространство на жёстком диске — от 25 Гб.
Шаг 1. Подготовка образа
Для выполнения загрузки дистрибутива следует перейти на сайт проекта KDE Neon и в разделе Download KDE Neon скачать файл с расширением .iso. Для повседневного использования подойдёт редакция User Edition — в списке она будет самой первой. Остальные варианты предназначены для разработчиков в среде KDE.
Шаг 2. Запись установочного Live USB в Windows 10
Записать образ на любой внешний носитель для выполнения установки можно с помощью различных специализированных программ. В среде Windows 10 рекомендуем использовать утилиту Rufus, с помощью которой установочную USB-флешку можно сделать при помощи всего трёх кликов мышкой: 1) выбрать образ для записи; 2) согласиться на запись в iso-режиме; 3) согласиться на форматирование флешки.
Как только индикатор прогресса дойдёт до своего завершения установочный дистрибутив Live USB с KDE Neon будет готов.
Шаг 3. Подготовка загрузки с Live USB
Для запуска установки с USB-носителя необходимо настроить BIOS или UEFI соответствующим образом. Попасть в настройки можно на старте, до начала загрузки операционной системы с помощью нажатия клавиш Del либо F2 (в зависимости от производителя материнской платы). Если для входа в настройки BIOS используется другая клавиша, она будет указана в заставке внизу экрана.
В разделе Boot необходимо переместить носитель с дистрибутивом на первое место в списке устройств загрузки и выйти из программы настройки, предварительно сохранив сделанные изменения. Данный интерфейс на разных машинах выглядит по-разному, но общие принципы одинаковы.
После перезагрузки компьютера должна начаться установка KDE Neon.
Шаг 4. Особенности установки
Как и для основного релиза Ubuntu 20.04, установщик загружает KDE Neon в виде Live-образа, позволяющего полноценно использовать ОС, но с некоторыми ограничениями. Этого вполне достаточно для того, чтобы ознакомиться с возможностями ОС, но не устанавливать её сразу (пункт меню Try without installing). В данном случае выбираем пункт Install для выполнения собственно установки:
Шаг 5. Запуск установщика
Запускается установка KDE Neon после двойного клика по ярлыку Install System, находящемуся в левом верхнем углу экрана:
Шаг 6. Выбор языка
Первым появится окно приветствия, в котором предлагается выбрать язык интерфейса установщика.
Шаг 7. Региональные настройки
Далее предлагается выбрать регион, часовой пояс, язык интерфейса и региональные форматы:
Шаг 8. Настройки клавиатуры
Затем нужно будет выбрать раскладку клавиатуры и её тип:
Шаг 9. Разметка дискового пространства
В данном статье рассматривалась установка ОС на виртуальный диск. Инсталлятор KDE Neon может самостоятельно выполнить необходимую разметку, но в процессе сотрёт все данные на выбранном диске. Системным при таком варианте станет весь диск. Для новичков, использующих только одну ОС, подойдёт вариант Стереть диск. Предварительный результат такой автоматической разметки показан в том же окне: раздел /swap — в конце, остальное пространство — для нужд ОС и пользователя:
Однако, есть возможность улучшить производительность за счёт другого варианта разметки. Для этого нужно выбрать вариант Ручная разметка и нажать кнопку Далее:
Шаг 10. Выбор типа таблицы разделов
При ручной разметке первым делом следует определиться с таблицей разделов. В окне установщика необходимо нажать кнопку Новая таблица разделов и выбрать один из двух вариантов — MBR или GPT:
Принципиальная разница между типами заключается в поддерживаемых объёмах жёстких дисков и в количестве создаваемых разделов. MBR не может использовать более 2 Тб на дисках и создавать более четырёх разделов. GPT избавлена от этих ограничений и прекрасно работает с Linux, поэтому для KDE Neon подойдёт идеально. В GPT нет разделения по типу разделов: основные, логические и расширенные.
Важно! Если вы собираетесь одновременно работать и с Windows и с Linux на одном диске, выбирать на этом этапе надо MBR, так как операционные системы Microsoft могут запускаться только с primary-раздела.
Шаг 11. Порядок разделов на диске
Разделы создаются просто: в результате нажатия кнопки Создать появляется окно с настройками, в котором можно задать размер диска в мегабайтах, выбрать тип файловой системы и указать что будет монтироваться в создаваемом разделе:
Первой точкой монтирования следует объявить раздел /boot:
Следующим сделаем раздел /swap, размер которого рекомендуется задавать вдвое большим объёма оперативной памяти:
Всё остальное пространство предоставим в распоряжение ОС и пользователя. Можно также создать отдельный раздел /home.
Рекомендуемый здесь порядок расположения разделов поможет обеспечить более быструю загрузку ОС, быстрый доступ к разделу подкачки и достаточно места для нужд ОС и пользователя.
Шаг 12. Имя пользователя и компьютера
Следующий этап — раздел Пользователи. Здесь следует задать имя пользователя, логин и пароль, а также имя компьютера. Флажок Автоматический вход без запроса пароля стоит установить в том случае, если компьютер планируется использовать в режиме свободного доступа.
Шаг 13. Установка и перезагрузка
После выполнения всех настроек будет произведена установка KDE Neon на выбранный и размеченный диск. По завершению установки инсталлятор предложит перезагрузку.
Не забудьте извлечь установочный носитель перед запуском, в противном случае Live-образ запустится заново.
Шаг 14. Первый запуск KDE Neon
Экран регистрации пользователя появится после загрузки ОС. Пользователь должен ввести пароль, заданный во время установки (если был задан в процессе установки):
Шаг 15. Установка обновлений
Для свежеустановленной ОС могут потребоваться обновления. Загрузку их можно осуществить, кликнув по значку Обновления в правом углу панели задач.
После установки всех необходимых дополнений и обновлений установка KDE Neon завершена.
Выводы
Теперь вы знаете как установить KDE Neon на компьютер. Разработчики как следует постарались и сделали отличную операционную систему, совмещающую в себе удобство и стабильность Ubuntu LTS с актуальностью последних разработок. Автоматический инсталлятор поможет установить ОС с минимальным вмешательством пользователя. Установить и обновить KDE Neon сможет даже неопытный пользователь Linux.
Обнаружили ошибку в тексте? Сообщите мне об этом. Выделите текст с ошибкой и нажмите Ctrl+Enter.
Статья распространяется под лицензией Creative Commons ShareAlike 4.0 при копировании материала ссылка на источник обязательна .
Can’t install KDE Neon, I think I don’t have UEFI
Fri Jul 23, 2021 4:02 am
I haven’t used linux before. I’m trying to install KDE Neon alongside Windows 7 from a usb, but when I run the installer it comes up with the error
command ‘grub-install —target=x86_64-efi —efi-directory=/boot/efi —bootloader-id=neon —force’ returned non-zero exit status 1
grub_install: error: /boot/efi doesn’t look like an EFI partition
I think this is because I don’t have UEFI on my computer, I only have legacy bios? Does anyone know how to install KDE Neon on my computer in legacy bios? I don’t want to uninstall Windows
Edit: I got it to work! If anyone else is having the same problem, here is what I did: I opened the installer, I chose the manual partition option. Then I created a 300MiB partition with the boot flag enabled and mounted at /boot/efi. Then I created another partition that was as big as I wanted my KDE neon partition to be. Then I clicked next and let it install and it worked!
При установке KDE Neon на установке загрузчика выдаётся сообщение: installation crashed. Kubuntu ставится норм, KDE Neon раза 3 скачивал, всегда такая ошибка. С интернетом ставить пробовал, не помогает.
-
Вопрос заданболее двух лет назад
-
373 просмотра
Hey guys, recently got a new pc and have linux mint and windows 10 set up for dual boot but i decided that i want to have KDE Neon installed as well, maybe remove linux mint as i don’t often use it. The problem is when i boot my usb with the neon install on it it comes up with the neon logo then after a bit it disappears and i have no signal, i’ve tried 2 different usb sticks, different usb ports, redownloading the iso, booting normally and in uefi and nothing has worked. I have suspicions it’s my gpu causing the error as i have an nvidia gtx 1650 but i’m not sure, any advice? Thanks.
EDIT: It comes up with 3 messages for a split second before giving me no singal:
No caching mode page found Assuming drive cache: write through DRM: failed to create kernel channel, -22
0
1
Добрый день.Не могу установить ни один дистрибутив на Asus Rog Strix g17 c UEFI.Перепробовал все доступные режимы для установки,режим safe graphics устанавливает,но при его дальнейшем отключении,все снова перестает загружаться.
Я не очень опытный пользователь,поэтому прошу помощи и совета.
Скрины с ошибками ниже.
https://ibb.co/yQTtVgY
https://ibb.co/L9wVQYZ
https://ibb.co/v4Df9qf