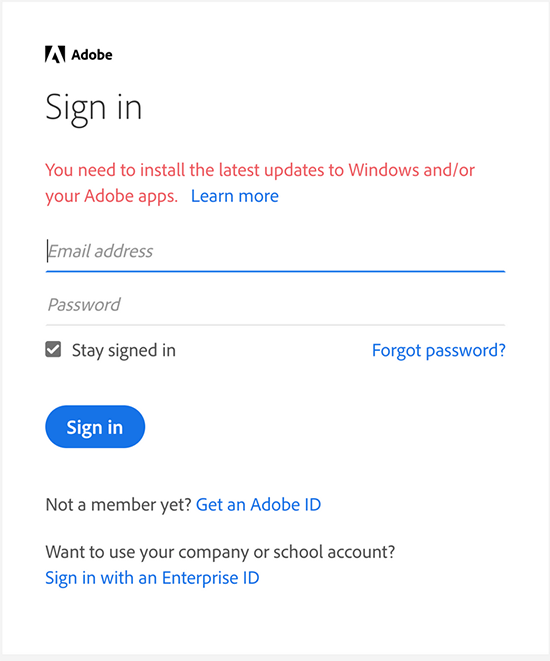Узнайте, как исправить ошибку «Ошибка при установке» при установке Scout CC или Lightroom 5.
Сообщение «Ошибка при установке» при установке Scout CC или Lightroom 5
При установке приложения Scout CC или Lightroom 5 с использованием приложения Creative Cloud для настольных ПК на Mac появляется следующая ошибка:
«Ошибка при установке — подробнее»
При нажатии кнопки «Подробнее» на экране появится диалоговое окно со следующим сообщением:
При нажатии на ссылку «Подробнее» появится следующая информация:
Код выхода: 7
Информация по устранению ошибки приведена ниже в описании ошибки. Например: ОШИБКА: DW003, DW006…
————————————— Сводка —————————————
— Неустранимых ошибок: 0, ошибок: 2
———— Полезные данные: [имя продукта] [файл установки продукта] ————
ОШИБКА: DW006: Пакет Apple не удалось успешно установить.
ОШИБКА: DW003: Программа установки полезных данных стороннего производителя [файл установки продукта] завершилась сбоем с кодов выхода: 1
————————————————————————————-
Срок действия сертификата безопасности в некоторых версиях программ Adobe истек
Данная ошибка появляется при установке следующих приложений из приложения Creative Cloud для настольных ПК:
- Adobe Scout CC
- Lightroom 5
Во избежание этой ошибки при установке из приложения Creative Cloud для настольных ПК следуйте приведенным ниже рекомендациям:
- Установите последние версии программ Adobe. Так, после установки Lightroom 6/CC вместо Lightroom 5 данная ошибка больше не появляется.
- Чтобы установить программу Scout, воспользуйтесь следующей ссылкой: Загрузка Adobe Scout CC.
Если данная ошибка возникла при попытке установить пакет, который включает в себя перечисленные элементы, то перед запуском другого пакета установки следует перезапустить компьютер.
Содержание
- Сообщение «Ошибка при установке» в приложении Creative Cloud для настольных ПК на macOS || Scout CC и Lightroom 5
- Сообщение «Ошибка при установке» при установке Scout CC или Lightroom 5
- Срок действия сертификата безопасности в некоторых версиях программ Adobe истек
- Устранение неполадок в работе Lightroom, связанных с графическим процессором и графическим драйвером
- Решение 1. Отключите графический процессор для быстрого сужения поиска причин возникшей проблемы
- Решение 2. Вручную отключите графический процессор.
- Решение 3. Включите принудительное использование Windows DirectX или macOS Metal в Lightroom
- Решение 4. Шаги по устранению неполадок в работе графического процессора (ГП) и графического драйвера
- Устранение неполадок с графическим процессором в Lightroom (версия Microsoft Store)
- Лайтрум: уроки обработки в Lightroom
- Lightroom не работает? Советы по лечению программы
- Lightroom не открывается
- Lightroom тормозит
- Lightroom показывает ошибку при экспорте
- Lightroom не показывает превью или само фото
- Lightroom ведет себя странно
- Универсальный способ решения проблем
- Обновление Lightroom до последней версии
- Какая версия является наиболее актуальной?
- Какие версии Lightroom являются поддерживаемыми?
- Как проверить наличие наиболее актуальных обновлений и установить их?
- Как проверить, какая у меня версия Lightroom?
- Что делать, если мой компьютер не подключен к Интернету?
- Как проверить, используется ли наиболее актуальная версия Photoshop и Camera Raw?
- Обновление операционной системы для работы с приложениями Adobe
- Почему я получаю предупреждение о необходимости обновления операционной системы или браузера?
- Если вы используете Windows
- Как поддерживать операционную систему в актуальном состоянии?
- Обновили браузер или операционную систему, но все еще появляется предупреждение или ошибка?
Сообщение «Ошибка при установке» в приложении Creative Cloud для настольных ПК на macOS || Scout CC и Lightroom 5
Узнайте, как исправить ошибку «Ошибка при установке» при установке Scout CC или Lightroom 5.
Сообщение «Ошибка при установке» при установке Scout CC или Lightroom 5
При установке приложения Scout CC или Lightroom 5 с использованием приложения Creative Cloud для настольных ПК на Mac появляется следующая ошибка:
«Ошибка при установке — подробнее»
При нажатии кнопки «Подробнее» на экране появится диалоговое окно со следующим сообщением:
При нажатии на ссылку «Подробнее» появится следующая информация:
Код выхода: 7
Информация по устранению ошибки приведена ниже в описании ошибки. Например: ОШИБКА: DW003, DW006…
Срок действия сертификата безопасности в некоторых версиях программ Adobe истек
Данная ошибка появляется при установке следующих приложений из приложения Creative Cloud для настольных ПК:
Во избежание этой ошибки при установке из приложения Creative Cloud для настольных ПК следуйте приведенным ниже рекомендациям:
Если данная ошибка возникла при попытке установить пакет, который включает в себя перечисленные элементы, то перед запуском другого пакета установки следует перезапустить компьютер.
Источник
Устранение неполадок в работе Lightroom, связанных с графическим процессором и графическим драйвером
Если вы столкнулись с одной из проблем, перечисленных ниже, причина может заключаться в неисправном, неподдерживаемом или несовместимом графическом процессоре (также называемом графической платой, видеокартой или ГП) или графическом драйвере. Решения, перечисленные в этом разделе, помогут вам устранить следующие ошибки:
Решение 1. Отключите графический процессор для быстрого сужения поиска причин возникшей проблемы
Можно быстро определить, связана ли проблема с графическим процессором или драйвером, выполнив следующие действия:
Перейдите к одному из следующих пунктов меню:
Снимите флажок Использовать графический процессор.
Закройте и перезапустите Lightroom.
Если проблема исчезла, то, скорее всего, она связана с графическим процессором или драйвером. В этом случае см. решение 4 «Устранение неполадок в работе графического процессора (ГП) и графического драйвера».
Если проблема не исчезла, то графический процессор не является ее причиной. Для дополнительного устранения неполадок обратитесь к следующим разделам:
Решение 2. Вручную отключите графический процессор.
Перейдите к одному из следующих пунктов меню:
Откройте файл Lightroom CC Preferences.agprefs (Windows) / com.adobe.lightroomCC.plist (macOS) в текстовом редакторе.
Измените строку useAutoBahn = true на useAutoBahn = false.
Откройте файл Lightroom CC Preferences.agprefs (Windows) / com.adobe.lightroomCC.plist (macOS).
Решение 3. Включите принудительное использование Windows DirectX или macOS Metal в Lightroom
Если возникают проблемы с аварийным завершением работы или перерисовкой, попробуйте следующее решение:
Найдите файл Camera Raw GPU Config.txt.
Пользовательская папка Library по умолчанию скрыта в macOS X 10.7 и более поздних версиях. Следуйте инструкциям, приведенным здесь.
Вручную удалите файл Camera Raw GPU Config.txt.
Решение 4. Шаги по устранению неполадок в работе графического процессора (ГП) и графического драйвера
Если у вас возникают какие-либо из перечисленных выше проблем, попробуйте следующие решения в указанном порядке.
Убедитесь, что вы используете последнюю версию Lightroom.
Убедитесь в том, что ваша графическая карта совместима с Lightroom. Сведения об определении производителя и модели вашей видеокарты приведены в разделе Как определить марку и модель моей видеокарты?
Обновите драйвер видеокарты.
Если вы сталкиваетесь с одной из перечисленных выше проблем или Lightroom не взаимодействует с графическим процессором и при этом используемая видеокарта удовлетворяет минимальным требованиям к системе, обновите графический драйвер.
macOS:
Графические драйверы обновляются через обновления операционной системы. Чтобы убедиться в том, что установлены последние обновления для macOS, выберите пункт Обновление программного обеспечения в меню или на вкладке Обновления в приложении App Store.
Windows:
Загрузите последнюю версию драйвера непосредственно с сайта производителя видеокарты:
Выполнение чистой установки драйвера видеокарты
При обновлении драйвера видеокарты рекомендуется удалить все предыдущие версии драйвера перед установкой новой. Это называется «чистой установкой».
Когда вы определите марку и модель видеокарты в вашем компьютере, воспользуйтесь документацией и ресурсами производителя вашей карты ниже:
После установки обновлений перезапустите Lightroom. В разделе «Настройки» включите параметр Использовать графический процессор и повторите действия, которые вызвали проблему.
Отключите средства ускорения графики от сторонних разработчиков. Сторонние утилиты для повышения тактовой частоты графического процессора и подобные им не поддерживаются.
При использовании нескольких графических карт с конфликтующими драйверами могут возникать проблемы с функциями Lightroom на графическом ускорителе и функциями, требующими включения ГП. Для получения наилучших результатов подключите два (или более) монитора к одной графической карте.
(macOS)
Для получения подробной информации см. документацию Apple: https://support.apple.com/en-in/HT202043
(Windows)
Если необходимо использовать несколько графических карт, извлеките или отключите менее мощные карты. Например, предположим, у вас есть 2 разные карты, для которых используются разные драйверы, — графическая карта NVIDIA и карта AMD. В этом случае убедитесь в том, что для Lightroom назначена графическая карта повышенной производительности, а не встроенная графическая карта или карта, работа которой направлена на энергосбережение.
NVIDIA:
Дополнительные инструкции по настройке определенной карты в качестве основной графической карты в ОС Windows приводятся в документации по драйверу, предоставляемой производителем карты.
(Windows) Если в результате выполнения шага не удается решить проблему, попробуйте отключить графические карты.
Не используйте Lightroom на виртуальной машине (ВМ).
Работа Lightroom на виртуальных машинах (ВМ) не подвергалась обширному тестированию и официально не поддерживается из-за выявленных неполадок с функциями, основанными на графическом процессоре, в среде ВМ.
Если ни одна из вышеперечисленных мер по устранению неполадок не привела к решению проблемы, то вам остается приобрести поддерживаемую графическую карту или полностью отключить графический процессор, выполнив следующие действия:
Устранение неполадок с графическим процессором в Lightroom (версия Microsoft Store)
Если Lightroom (версия Microsoft Store) не может использовать графический процессор, попробуйте одно из следующих решений:
Источник
Лайтрум: уроки обработки в Lightroom
Adobe Lightroom Classic CC: обучение как пользоваться пресетами, видеоуроки для начинающих,ссылки на курсы по Lightroom и т.д.
Lightroom не работает? Советы по лечению программы
Как и любой другой программой, с Lightroom иногда случаются неприятности. Она может перестать запускаться, начнет жутко тормозить, выдавать какие то ошибки и загадочные сообщения.
Чтобы избежать проблем, во первых не надо делать типичных ошибок при работе с программой, о которых вы можете прочитать в статье «Пользовательские ошибки при работе с Lightroom«.
Как быть если Lightroom «сломался»? Главное — не паниковать.
Затем — всегда иметь резервную копию каталогов. Вы наверняка замечали, что Lightroom периодически просит сделать вас back up каталогов. Вы закрываете это окошко или делаете то что вам рекомендовано? Может пора таки обратить внимание на совет, пока не стало поздно?
В идеале, кроме бекапа каталогов, стоит делать резервную копию исходников, но при большом количестве снимков, это может стать проблематично.
Зато имея резервные копии каталогов и исходников, можете спать спокойно. Что бы не случилось, вы не потеряете свои снимки.
Теперь рассмотрим список наиболее типичных проблем, возникающих с Lightroom и что с этим делать.
Lightroom не открывается
Варианты решения. Во первых, банальная перезагрузка компьютера. Может и смешно, но помогает.
Узнайте больше на Lightroom.ru
Данный файл находится там же, где и все файлы текущего каталога. По умолчанию это
Искать его нужно здесь:
Если каталог по прежнему не открывается и у вас есть резервная копия, попробуйте ее открыть вместо текущего каталога.
На худой конец, попробуйте полностью удалить Lightroom и установить заново. При это желательно установить самую последнюю версию.
Lightroom тормозит
Оптимизация работы лайтрум под максимальное быстродействие — это отдельная тема. Но основные советы следующие.
Узнайте больше на Lightroom.ru
Лайтрум довольно требователен к ресурсам компьютера. Поэтому для быстродействия — закройте все ненужные программы, обновите лайтрум до последней версии, а так же будьте уверены что с оперативной памятью компьютера все в порядке.
Lightroom показывает ошибку при экспорте
Самое простое, для начала попробовать перезапустить Lightroom. Если вы используете какие либо плагины, которые были применены в процессе обработки, убедитесь в том, что плагины работают корректно.
Не используйте неофициальные русификаторы для лайтрум — кто их сделал и как, никому не известно. Удалите файл настроек, как было написано выше.
Узнайте больше на Lightroom.ru
Lightroom не показывает превью или само фото
Изменение пути к оригиналу, одна из распространенных ошибок
Кроме того, частая причина заключается в том, что вы переместили файлы исходников на диске в другое место и лайтрум их «потерял».
Вы этом случае при попытке работы со снимком вы увидите сообщение вроде — «The file named mybestphoto.jpg is offline or missing»
Как с этим бороться, читайте в статье «Потерянные файлы и папки в Lightroom«.
Lightroom ведет себя странно
Тут может быть большое количество «странностей», но их лечение в основном происходит шаманскими методами. Проверьте наличие достаточного месте для кэша Лайтрума, обновите драйвера видеокарты и профиль монитора, будьте уверены что с жестким диском и оперативной памятью все в порядке.
Универсальный способ решения проблем
Не забывайте обновлять лайтрум. Как правило в обновления включены не только новые камеры, о чем пишется в официальных пресс релизах, но и множество найденных и исправленных ошибок в самой программе. Поэтому есть вероятность того, что в очередном обновлении ваша проблема будет уже решена.
Источник
Обновление Lightroom до последней версии
Получите доступ к исправлениям и новым функциям, просто обновив Lightroom до последней версии.
Какая версия является наиболее актуальной?
Lightroom Classic
Lightroom
Ищете информацию о более ранних версиях Lightroom? Обратитесь к статье Обновление более ранних версий.
Какие версии Lightroom являются поддерживаемыми?
Adobe предоставляет техническую поддержку для текущей и предыдущей версий. Исправления ошибок и уязвимостей
предоставляются только для текущей версии. Подробные сведения представлены здесь:
Как проверить наличие наиболее актуальных обновлений и установить их?
Дополнительная информация представлена в статье Обновление приложений Creative Cloud.
Доступные обновления не отображаются? Дополнительная информация представлена в статье Доступные обновления не отображаются.
Как проверить, какая у меня версия Lightroom?
Чтобы убедиться в том, что на компьютере установлена наиболее актуальная версия Lightroom, выполните следующие действия:
Что делать, если мой компьютер не подключен к Интернету?
Продукт и обновления устанавливаются в автономном режиме, однако необходимо иметь прямой доступ к Интернету для входа в систему и активации программного обеспечения.
Как проверить, используется ли наиболее актуальная версия Photoshop и Camera Raw?
Если вы используете Photoshop и Camera Raw вместе с Lightroom, обратитесь к статье Поддержание актуальности версии Photoshop.
Источник
Обновление операционной системы для работы с приложениями Adobe
Продукты Adobe предназначены для работы с последними операционными системами и браузерами. Узнайте о том, как обновить операционную систему и программное обеспечение.
Почему я получаю предупреждение о необходимости обновления операционной системы или браузера?
Для продуктов Adobe требуются последние обновления операционной системы и браузера — как для вашей безопасности, так и для того, чтобы продукты Adobe работали должным образом. Если вы не используете последнюю операционную систему или браузер, вы можете увидеть предупреждение при попытке войти в программное обеспечение Adobe.
Если вы видите подобное предупреждение, убедитесь, что вы устанавливаете последние обновления используемой операционной системы.
Если вы используете Windows
Начиная с августа 2020 г. для входа будут поддерживаться только Internet Explorer 11 и более поздние версии. Программное обеспечение Adobe использует Internet Explorer во время входа в систему. Если вы используете более старую версию Internet Explorer, вам необходимо обновить ее до 14 июля 2022 г. После этой даты вы больше не сможете войти в свою учетную запись Adobe и будете перенаправлены на эту страницу.
После установки последних обновлений вашей операционной системы автоматически устанавливается поддерживаемая версия Internet Explorer.
Как поддерживать операционную систему в актуальном состоянии?
Windows 7, 8 или 10
Установите последние обновления вашей операционной системы, включая Internet Explorer 11. Для получения информации об обновлении Windows см. статью Центр обновления Windows: часто задаваемые вопросы.
Windows XP больше не поддерживается Microsoft или Adobe. Рекомендуется обновить операционную систему.
Установите последние обновления вашей операционной системы. Для получения информации об обновлении macOS см. статью Сайт обновления программного обеспечения Apple.
Обновили браузер или операционную систему, но все еще появляется предупреждение или ошибка?
Если даже после обновления браузера или операционной системы отображается предупреждение, убедитесь, что используются последние версии программного обеспечения Adobe.
Если вы используете последнюю версию программного обеспечения Adobe и проблемы все еще появляются, убедитесь, что Internet Explorer 11 не установлен в режим совместимости, устаревший режим эмуляции или режим документов, предшествующий версии Internet Explorer 11. Узнайте больше о режимах документов Internet Explorer.
Если ваша организация не может отключить режим совместимости, вы можете создать исключение для каждого продукта, используя приведенные ниже ключи реестра. В приведенном ниже примере Acrobat переходит в режим Internet Explorer 11; при необходимости вы можете добавить дополнительные ключи для других продуктов Adobe.
Загрузите файл с записями реестра, приведенный ниже.
Источник
Содержание
- Устанавливаем Adobe Lightroom на компьютер
- Шаг 1: Поиск и скачивание программы
- Шаг 2: Первый запуск Creative Cloud
- Шаг 3: Установка и первый запуск
- Решение частых проблем с установкой
- Вопросы и ответы
Adobe Lightroom — один из самых популярных в мире редакторов для обработки цифровых фотографий. Компания Adobe до сих пор ведет активную разработку этого обеспечения, каждый год выпуская новые, более совершенные версии. Поэтому все больше новых пользователей желают ознакомиться с данным софтом. Скачать его пробную версию или приобрести полную можно на официальном сайте, после чего начинается непосредственно процесс самой установки. Сегодня мы хотим рассказать об этом всем максимально детально, чтобы у начинающих юзеров не возникло проблем с выполнением поставленной задачи.
Устанавливаем Adobe Lightroom на компьютер
Мы решили разбить весь процесс на тематические шаги, чтобы вам не путаться в последовательностях и сделать все максимально быстро. В конце материала представлен отдельный раздел, где описываются часто встречающиеся ошибки и варианты их исправления. Поэтому если у вас возникли какие-то трудности, советуем изучить эту часть статьи, чтобы оперативно все исправить.
Шаг 1: Поиск и скачивание программы
Как обычно, сначала потребуется найти установщик и загрузить его на компьютер. В данном случае компания Adobe предлагает воспользоваться лаунчером, который сам скачает и поставит на ПК все файлы Adobe Lightroom. Загрузить его можно так:
Перейти на официальный сайт Adobe
- Перейдите по указанной выше ссылке, чтобы попасть на главную страницу сайта компании Adobe. Здесь наведите курсор на категорию «Фото, видео и дизайн», где во всплывающем меню выберите Lightroom в разделе «Популярные продукты».
- На странице продукта вверху присутствует несколько вкладок с описанием функций, поддержкой и руководствами. Для перехода к приобретению товара перейдите в «Выбрать план».
- На странице с тарифными планами собрано множество разных версий, который подойдут индивидуальным пользователям, организациям и учебным заведениям. Ознакомьтесь со всеми ними, чтобы выбрать оптимальный вариант.
- Если же вы желаете просто опробовать Лайтрум, то на странице ПО кликните по кнопке «Загрузить».
- Начнется автоматическое скачивание установщика. По завершении откройте его.

Шаг 2: Первый запуск Creative Cloud
Adobe предоставляет свой фирменный лаунчер, через который и осуществляется управление и запуск всем программным обеспечением, в том числе и Lightroom. Поэтому первоочередно создается аккаунт и выполняются поверхностные настройки, что выглядит так:
- При отображении установщика вам будет предложено войти в систему с помощью учетной записи Adobe ID, аккаунта в Facebook или Google. Кроме этого, здесь же вы можете создать новый профиль.
- При появлении страницы в браузере потребуется подтвердить условия пользования, чтобы продолжить действия в установщике.
- Далее будет предложено выбрать навыки работы с софтом, чтобы после получить необходимый набор обучающих материалов и организовать максимально комфортный рабочий процесс.
- После ответа на вопрос следует нажать на кнопку «Начать установку».
Большая часть встречающихся проблем с инсталляцией возникает именно на этапе входа в Creative Cloud. Потому если вы столкнулись с какими-либо неполадками на этом этапе, сразу перемещайтесь в конец статьи, чтобы найти возможные методы решения.
Шаг 3: Установка и первый запуск
После успешного создания учетной записи или входа в лаунчер останется только установить саму программу и запустить ее, что выполняется достаточно легко и быстро:
- После нажатия на кнопку «Начать установку» запустится сам процесс. Во время него на ПК будут скачаны и добавлены все необходимые файлы, поэтому не рекомендуется прерывать соединение с интернетом и начать другие операции по установке.
- По завершении инсталляции Adobe Lightroom автоматически запустится с окном об уведомлении начала пробного периода, если, конечно, вы только не приобрели полную версию.
- После прочтения этих уведомлений можно начинать работу в редакторе.
- Все последующие запуски выполняются через Creative Cloude или созданный на рабочем столе значок.
- В этом же лаунчере вы найдете ссылку на все основные уроки по работе с установленным фоторедактором.

Помимо этого, мы советуем ознакомиться с отдельным материалом по теме использования Adobe Lightroom, который находится на нашем сайте. Там есть описание всех популярных инструментов и функций, а также сможете изучить основные моменты взаимодействия. Переходите к изучению этой статьи, воспользовавшись указанной ниже ссылкой.
Подробнее: Как использовать Adobe Lightroom
Решение частых проблем с установкой
Как уже было сказано выше, некоторые пользователи, пытающиеся установки Adobe Lightroom сталкиваются с появлением различного рода трудностей. Возникают они из-за системных сбоев, недостающих компонентов или других проблем, о которых мы и хотим поговорить далее.
Отключение контроля учетных записей
Контроль учетных записей — встроенная в операционную систему Windows функция, предотвращающая внесение изменений в компьютер со стороны потенциально опасных программ. Однако работа этого инструмента далека от совершенства, поэтому иногда он блокирует инсталляцию вполне дружелюбных приложений. Исправляется это банальным отключением контроля.
- Осуществлять отключение нужно в обязательном порядке тогда, когда при открытии Creative Cloud вы получили уведомление о необходимости включения UAC. Да, действия противоречат уведомлению, но работает это именно так.
- Откройте «Пуск» и через поиск перейдите в меню «Изменение параметров контроля учетных записей».
- Здесь переместите ползунок в состояние «Не уведомлять меня» и сохраните изменения.
- Повторно запустите установку Лайтрум.
Временное отключение брандмауэра и антивируса
Различное защитное программное обеспечение также часто мешает корректному запуску установки, что связано с алгоритмом действия продукта от компании Adobe, о чем и указано на официальном сайте. Поэтому данный метод можно считать непосредственно рекомендацией от разработчиков. Рекомендуется на время инсталляции отключить всю защиту или добавить программу в исключения. Детальные инструкции по осуществлению этих действий находятся в других наших руководствах, указанных далее.
Подробнее:
Отключение антивируса
Добавление программы в исключения антивируса
Руководство по настройке брандмауэра в Windows
Проверка минимальных системных требований
Установка Лайтрума не запустится из-за ограничений, если ваш компьютер не соответствует заявленным минимальным системным требованиям. Потому мы настоятельно рекомендуем убедиться в том, что все совместимо и мощностей ПК достаточно для работы с этим редактором. На официальном сайте, перейдя по ссылке ниже, вы найдете полный список требований.
Просмотр минимальных системных требований Adobe Lightroom
Что касается определений характеристик своего ПК, то не все пользователи знают их наизусть, потому нуждаются в помощи. Оказана она будет со стороны стороннего ПО, предоставляющего информацию обо всех внутренних компонентах.
Читайте также: Как узнать характеристики своего компьютера
Обновление драйверов видеокарты
Во время обработки фотографий в рассматриваемом софте видеокарта играет одну из ключевых ролей, поэтому ее программное обеспечение учитывается при установке. Она может не запуститься в том случае, если в ОС находятся уже устаревшие драйверы. Из-за этого возникает потребность проверки обновлений и добавлении новых файлов при их нахождении. Этой теме тоже посвящена отдельная статья на нашем сайте.
Подробнее: Обновление драйверов видеокарты AMD Radeon / NVIDIA
Другие возможные ошибки появляются вместе с соответствующими кодами и описаниями при запуске инсталляции, поэтому здесь нужно ознакомиться со всей этой информацией и уже самостоятельно найти исправление трудности. К сожалению, формат статьи не позволяет описать все неполадки, поскольку насчитывается их более пятнадцати штук, а еще есть и какие-то особенные случаи.
В рамках сегодняшнего материала вы были ознакомлены с процессом установки Adobe Lightroom на ПК. Как видите, ничего в этом сложного нет, а операция исправления ошибок в случае их появления не займет у вас много времени благодаря представленным руководствам.
Hi, I was having the same issue. I solved it by redirecting My Documents… see below.
It seems, the error lies in the install scripting which is using the My Documents location (retrieved from the registry) and then adding «..Desktop» (mind the «..» !) as the location for the shortcut. If this is true (my solution works, so probably…) the install script is using a rather illogical way to locate the user’s Desktop folder, since that has it’s own registry key.
Going up a folder from My Documents is in some cases not possible, as you can see below.
Exit Code: 156
————————————— Summary —————————————
— 2 fatal error(s), 0 error(s), 2 warnings(s)
FATAL: Error (Code = 156) executing in command ‘CreateSymlinkCommand’ for package: ‘AdobeLightroom-mul’, version:7.0.1.1142117
FATAL: Error occurred in install of package (Name: AdobeLightroom-mul Version: 7.0.1.1142117). Error code: ‘156’
WARN: Unable to create directory «\mycompanynameHomedrives$arjen.ter.horst..Desktop». Last Error: 79049048. Try setting correct permissions to the specified file/folder or parent folder, so that admin has rights to modify it.
WARN: Unable to create symlink at «\mycompanynameHomedrives$arjen.ter.horst..DesktopAdobe Lightroom Classic CC.lnk»
————————————————————————————-
I solved it by temporarily redirecting My Documents to a different location: HKEY_CURRENT_USERSoftwareMicrosoftWindowsCurrentVersionExplorerUser Shell FoldersPersonal
Содержание
- Сообщение «Ошибка при установке» в приложении Creative Cloud для настольных ПК на macOS || Scout CC и Lightroom 5
- Сообщение «Ошибка при установке» при установке Scout CC или Lightroom 5
- Срок действия сертификата безопасности в некоторых версиях программ Adobe истек
- Установка Adobe Lightroom на компьютер
- Устанавливаем Adobe Lightroom на компьютер
- Шаг 1: Поиск и скачивание программы
- Шаг 2: Первый запуск Creative Cloud
- Шаг 3: Установка и первый запуск
- Решение частых проблем с установкой
- Как установить Adobe Lightroom на компьютер
- Основные этапы устранения неполадок для решения проблем в Lightroom
- Выявленные неполадки в Lightroom
- Получение актуальной поддержки по вопросам, связанным с камерами
- Установите последние обновления для Lightroom
- Установка обновлений операционной системы
- Creative Cloud не отображает доступные обновления или приложения в режиме пробной версии
- Не удается активировать Lightroom или приложения отображаются как пробные версии
- Установка обновлений драйвера видеокарты
- Произведите калибровку монитора
- Сброс настроек
- Устранение проблем, связанных с правами доступа к учетной записи
- Нажмите «Восстановить, чтобы продолжить»
- Изменение прав доступа к папке вручную
- Использование сценария для восстановления прав доступа
- Настройка новой учетной записи администратора
- Загрузка в безопасном режиме для устранения неполадок с системными надстройками и утилитами
- Дополнительная информация по устранению неполадок
- Выявленные неполадки в Lightroom
- Совместимость с macOS
- Перенос каталога Lightroom Classic
- Перенос медиатеки «Фото» Apple
- Редактирование фотографий
- Экспорт фотографий и видео
- Импорт фотографий и видео
- Синхронизация фотографий Lightroom
Сообщение «Ошибка при установке» в приложении Creative Cloud для настольных ПК на macOS || Scout CC и Lightroom 5
Узнайте, как исправить ошибку «Ошибка при установке» при установке Scout CC или Lightroom 5.
Сообщение «Ошибка при установке» при установке Scout CC или Lightroom 5
При установке приложения Scout CC или Lightroom 5 с использованием приложения Creative Cloud для настольных ПК на Mac появляется следующая ошибка:
«Ошибка при установке — подробнее»
При нажатии кнопки «Подробнее» на экране появится диалоговое окно со следующим сообщением:
При нажатии на ссылку «Подробнее» появится следующая информация:
Код выхода: 7
Информация по устранению ошибки приведена ниже в описании ошибки. Например: ОШИБКА: DW003, DW006…
Срок действия сертификата безопасности в некоторых версиях программ Adobe истек
Данная ошибка появляется при установке следующих приложений из приложения Creative Cloud для настольных ПК:
Во избежание этой ошибки при установке из приложения Creative Cloud для настольных ПК следуйте приведенным ниже рекомендациям:
Если данная ошибка возникла при попытке установить пакет, который включает в себя перечисленные элементы, то перед запуском другого пакета установки следует перезапустить компьютер.
Источник
Установка Adobe Lightroom на компьютер
Adobe Lightroom — один из самых популярных в мире редакторов для обработки цифровых фотографий. Компания Adobe до сих пор ведет активную разработку этого обеспечения, каждый год выпуская новые, более совершенные версии. Поэтому все больше новых пользователей желают ознакомиться с данным софтом. Скачать его пробную версию или приобрести полную можно на официальном сайте, после чего начинается непосредственно процесс самой установки. Сегодня мы хотим рассказать об этом всем максимально детально, чтобы у начинающих юзеров не возникло проблем с выполнением поставленной задачи.
Устанавливаем Adobe Lightroom на компьютер
Мы решили разбить весь процесс на тематические шаги, чтобы вам не путаться в последовательностях и сделать все максимально быстро. В конце материала представлен отдельный раздел, где описываются часто встречающиеся ошибки и варианты их исправления. Поэтому если у вас возникли какие-то трудности, советуем изучить эту часть статьи, чтобы оперативно все исправить.
Шаг 1: Поиск и скачивание программы
Как обычно, сначала потребуется найти установщик и загрузить его на компьютер. В данном случае компания Adobe предлагает воспользоваться лаунчером, который сам скачает и поставит на ПК все файлы Adobe Lightroom. Загрузить его можно так:
Шаг 2: Первый запуск Creative Cloud
Adobe предоставляет свой фирменный лаунчер, через который и осуществляется управление и запуск всем программным обеспечением, в том числе и Lightroom. Поэтому первоочередно создается аккаунт и выполняются поверхностные настройки, что выглядит так:
Большая часть встречающихся проблем с инсталляцией возникает именно на этапе входа в Creative Cloud. Потому если вы столкнулись с какими-либо неполадками на этом этапе, сразу перемещайтесь в конец статьи, чтобы найти возможные методы решения.
Шаг 3: Установка и первый запуск
После успешного создания учетной записи или входа в лаунчер останется только установить саму программу и запустить ее, что выполняется достаточно легко и быстро:
Помимо этого, мы советуем ознакомиться с отдельным материалом по теме использования Adobe Lightroom, который находится на нашем сайте. Там есть описание всех популярных инструментов и функций, а также сможете изучить основные моменты взаимодействия. Переходите к изучению этой статьи, воспользовавшись указанной ниже ссылкой.
Решение частых проблем с установкой
Как уже было сказано выше, некоторые пользователи, пытающиеся установки Adobe Lightroom сталкиваются с появлением различного рода трудностей. Возникают они из-за системных сбоев, недостающих компонентов или других проблем, о которых мы и хотим поговорить далее.
Отключение контроля учетных записей
Контроль учетных записей — встроенная в операционную систему Windows функция, предотвращающая внесение изменений в компьютер со стороны потенциально опасных программ. Однако работа этого инструмента далека от совершенства, поэтому иногда он блокирует инсталляцию вполне дружелюбных приложений. Исправляется это банальным отключением контроля.
Временное отключение брандмауэра и антивируса
Различное защитное программное обеспечение также часто мешает корректному запуску установки, что связано с алгоритмом действия продукта от компании Adobe, о чем и указано на официальном сайте. Поэтому данный метод можно считать непосредственно рекомендацией от разработчиков. Рекомендуется на время инсталляции отключить всю защиту или добавить программу в исключения. Детальные инструкции по осуществлению этих действий находятся в других наших руководствах, указанных далее.
Проверка минимальных системных требований
Установка Лайтрума не запустится из-за ограничений, если ваш компьютер не соответствует заявленным минимальным системным требованиям. Потому мы настоятельно рекомендуем убедиться в том, что все совместимо и мощностей ПК достаточно для работы с этим редактором. На официальном сайте, перейдя по ссылке ниже, вы найдете полный список требований.
Что касается определений характеристик своего ПК, то не все пользователи знают их наизусть, потому нуждаются в помощи. Оказана она будет со стороны стороннего ПО, предоставляющего информацию обо всех внутренних компонентах.
Обновление драйверов видеокарты
Во время обработки фотографий в рассматриваемом софте видеокарта играет одну из ключевых ролей, поэтому ее программное обеспечение учитывается при установке. Она может не запуститься в том случае, если в ОС находятся уже устаревшие драйверы. Из-за этого возникает потребность проверки обновлений и добавлении новых файлов при их нахождении. Этой теме тоже посвящена отдельная статья на нашем сайте.
Подробнее: Обновление драйверов видеокарты AMD Radeon / NVIDIA
Другие возможные ошибки появляются вместе с соответствующими кодами и описаниями при запуске инсталляции, поэтому здесь нужно ознакомиться со всей этой информацией и уже самостоятельно найти исправление трудности. К сожалению, формат статьи не позволяет описать все неполадки, поскольку насчитывается их более пятнадцати штук, а еще есть и какие-то особенные случаи.
В рамках сегодняшнего материала вы были ознакомлены с процессом установки Adobe Lightroom на ПК. Как видите, ничего в этом сложного нет, а операция исправления ошибок в случае их появления не займет у вас много времени благодаря представленным руководствам.
Помимо этой статьи, на сайте еще 12339 инструкций.
Добавьте сайт Lumpics.ru в закладки (CTRL+D) и мы точно еще пригодимся вам.
Отблагодарите автора, поделитесь статьей в социальных сетях.
Источник
Как установить Adobe Lightroom на компьютер
Доброго времени суток, дорогие читатели. У многих пользователей Adobe Lightroom возникает проблема еще на старте, в момент установки программы. Поэтому в сегодняшней статье мы разберем этот процесс с самого начала и до конца, чтобы наши читатели могли самостоятельно установить программу.
Итак, изначально вам нужно будет скачать программу. Вы можете бесплатно скачать пробную версию Lightroom на официальном сайте Adobe.
А можете скачать пиратскую версию программы. Мы не поощряем пиратства, поэтому не будем оставлять ссылку на скачивание, однако подобной информации в интернете очень много, и если захотите – найдете сами.
Итак, вы скачали архив с программой. В ней вы найдете ее установочный файл.
Достаньте установочный файл из архива и откройте его от имени администратора. Сперва у вас откроется маленькое окошко, в котором вы должны выбрать место, где будут храниться временные данные. Т.е., после того, как программа будет установлена, все эти данные удалятся, поэтому особо не заморачивайтесь.
В следующем окне уберите галочки с VisualC++ (если программа у вас уже установлена, если нет – то оставьте ее), и обязательно уберите галочку с рекламы.
Если вы устанавливали Visual C++, то ждете, пока закончится процесс установки, если же нет – у вас откроется окно, в котором вы сможете выбрать язык установки. Кстати, если вам нужен русский язык, то в настройках выберите «Svenska» – это и будет русский язык.
Также в этой табличке вы можете выбрать папку, куда установится ваш Lightroom.
Вот, собственно, и все. Подтверждаете процесс установки, после чего ждете строку загрузки и закрываете процесс. У вас на рабочем столе появляется иконка Lightroom, а если нет – то программу вы найдете в пуске, в списке программ.
Вот и все, теперь, зайдя в программу, вы увидите, что она загружается на русском языке и вы можете начинать работу с ней. На этом мы с вами прощаемся, всем удачи и до новых встреч.
Источник
Основные этапы устранения неполадок для решения проблем в Lightroom
Данный документ содержит основные шаги по устранению неполадок, позволяющие решить большинство проблем, которые могут возникнуть при использовании Lightroom. Попробуйте выполнить действия, описанные ниже, перед тем как опубликовать соответствующее сообщение на форумах по вопросам, связанным с Lightroom.
Если вы столкнулись со сбоем в работе приложения, отправьте соответствующий отчет. Если вы отправляете отчет о сбое в работе приложения с указанием вашего адреса электронной почты, специалисты компании Adobe смогут отправить вам письмо с описанием решения возникшей проблемы.
Выявленные неполадки в Lightroom
Проверьте, имеется ли описание выявленной неполадки в последнем выпуске Lightroom.
Получение актуальной поддержки по вопросам, связанным с камерами
Один из наиболее часто задаваемых вопросов: «Как получить поддержку файлов raw для новых моделей камер?»
Установите последние обновления для Lightroom
Для решения многих проблем достаточно просто убедиться в том, что ваше программное обеспечение Adobe было своевременно обновлено.
Adobe предоставляет техническую поддержку и исправления безопасности для текущей и предыдущей версий. Исправления ошибок предоставляются только для текущей версии. Для получения дополнительной информации см. раздел Lightroom — поддерживаемые версии.
Установка обновлений операционной системы
Для решения многих проблем достаточно просто убедиться в том, что установлены все необходимые обновления для операционной системы.
Чтобы убедиться, что новые операционные системы работают с используемым оборудованием и драйверами при выходе крупного обновления ОС, компания Adobe рекомендует клиентам самостоятельно тестировать продукт на вспомогательном разделе диска.
Creative Cloud не отображает доступные обновления или приложения в режиме пробной версии
Доступные обновления не отображаются? Ваши приложения отображаются как пробные версии?
Не удается активировать Lightroom или приложения отображаются как пробные версии
Не удается активировать Lightroom или приложения отображаются как пробные версии?
Установка обновлений драйвера видеокарты
Windows:
Вы можете избежать сбоев драйвера графического процессора, перерисовки экрана/документа, синих или перечеркнутых изображений или проблем с цветным отображением, используя новейшие драйверы для видеокарты. Обновленные драйверы доступны на сайте производителя карты (NVIDIA, AMD или Intel).
Простого запуска Центра обновления Windows недостаточно, чтобы гарантировать, что у вас установлена наиболее актуальная версия видеодрайвера: Перейдите непосредственно на веб-сайт производителя карты, чтобы проверить наличие обновлений драйвера.
macOS:
Произведите калибровку монитора
Поврежденные профили монитора влияют как на производительность, так и на цветопередачу Lightroom.
Откалибруйте монитор либо с помощью функции калибровки вашей операционной системы, либо с помощью аппаратного колориметра, чтобы создать соответствующий цветовой профиль для вашего монитора.
Для получения дополнительной информации по калибровке монитора см. раздел Как (и зачем) калибровать монитор.
Сброс настроек
Вы можете решить множество проблем с ненормальным и периодическим поведением, сбросив настройки Lightroom до заводского состояния.
Чтобы сбросить настройки Lightroom:
На экране появится диалоговое окно с предложением сбросить настройки.
Устранение проблем, связанных с правами доступа к учетной записи
Если ни один из описанных выше шагов не помог в решении проблемы, ваша проблема может быть связана с правами доступа пользователей.
Нажмите «Восстановить, чтобы продолжить»
Изменение прав доступа к папке вручную
Вручную измените права доступа для следующих папок и всех элементов в этих папках на Чтение и запись, чтобы приложения Adobe могли выполнять запись в эти папки при открытии или во время использования:
Выполните следующие действия:
1. Откройте пользовательскую папку Library. Для этого нажмите клавишу Option и выберите Перейти > Library в Finder.
Пользовательская папка Library по умолчанию скрыта в macOS X 10.7 и более поздних версиях. Чтобы найти и открыть пользовательскую папку Library, см. раздел Не удается отобразить файлы пользовательской библиотеки в Mac OS 10.7 и более поздних версиях.
2. Измените права доступа к этим папкам и всех элементам в них на «Чтение и запись». Чтобы выполнить изменение прав доступа, см. разделы Назначение прав доступа пользователям и группам и Применение прав доступа ко всем элементам в папке или на диске в статье Apple Установка прав доступа для элементов на компьютере Mac.
Убедитесь, что вы применили права доступа на чтение и запись ко всем вложенным элементам в этих папках. Для этого требуется имя и пароль администратора.
3. Запустите Lightroom.
Использование сценария для восстановления прав доступа
Если предыдущее решение не устранило проблему с правами доступа к папке, попробуйте простое решение на основе сценария оболочки, описанное ниже. Этот сценарий оболочки автоматически восстанавливает права владения и чтения/записи, а также удаляет список управления доступом (ACL) из набора пользовательских папок Adobe и их подпапок.
Для запуска сценария оболочки выполните следующие действия:
Настройка новой учетной записи администратора
Создайте учетную запись администратора для выявления проблем, связанных с правами доступа пользователей.Для получения инструкций по созданию учетной записи администратора, см. следующие разделы:
macOS:
Не забудьте изменить настройки новой учетной записи во всплывающем окне со [Стандартная] на [Учетная запись администратора] при создании пользователя.
Если ошибка по-прежнему возникает в macOS, попробуйте восстановить права доступа на диске. Дополнительные сведения см. разделе Восстановление разрешений диска при помощи утилиты проверки диска.
Windows:
После создания учетной записи администратора выполните с ее помощью вход в систему и запустите Lightroom, чтобы проверить, помогло ли данное решение устранить вашу проблему.
Использование команды «Восстановить права доступа» позволяет исправить права доступа в операционной системе, но не в приложениях, таких как Lightroom.
Загрузка в безопасном режиме для устранения неполадок с системными надстройками и утилитами
Иногда расширения сторонних разработчиков и другие приложения могут создавать помехи в работе Lightroom.
При запуске компьютера в безопасном режиме расширения и утилиты сторонних разработчиков будут отключены, что поможет вам устранить вашу проблему.
macOS:
Windows:
Дополнительная информация по устранению неполадок
Попробуйте выполнить действия, описанные выше, перед тем как опубликовать соответствующее сообщение на форуме по вопросам, связанным с Lightroom.
Если у вас возникли вопросы о содержании обновлений Lightroom, см. следующие разделы:
Если вам необходима дополнительная помощь по поиску и устранению неполадок, см. следующие разделы:
Если вам нужна помощь по установке или загрузке приложений или оформлению подписки на Creative Cloud, см. следующие разделы:
Источник
Выявленные неполадки в Lightroom
Узнайте о выявленных неполадках и ограничениях в последнем выпуске Lightroom.
Совместимость с macOS
При запуске Lightroom отображается диалоговое окно с предложением войти в учетную запись. После входа в учетную запись с использованием Adobe ID над значком облака (в верхнем правом углу) отображается движущийся синий кружок, но сетка остается пустой, в неё не загружаются и в ней не отображаются фотографии.
(Операционная система: Windows, macOS)
Для решения проблемы можно выйти из учётной записи и войти в неё снова.
Перенос каталога Lightroom Classic
Перенос завершается ошибкой в случае, если указано местоположение на диске (Локальное хранилище > Исходные фото, на данный момент сохранённые в пользовательском местоположении), имеющее доступ только для чтения.
(Операционная система: Windows, macOS)
Перенос может завершиться ошибкой, если на диске недостаточно места.
(Операционная система: Windows, macOS)
Для этой проблемы нет временного решения; в этом случае можно игнорировать ошибки синхронизации для таких файлов. После переноса файлов в Lightroom их резервные копии будут сохранены в надёжном облачном хранилище. Вы можете просматривать и редактировать эти фотографии с помощью Lightroom на любой платформе.
При переносе медиатеки «Фото» Apple не переносятся метаданные о местоположении, городе, регионе и стране.
Это известное ограничение. Доступного временного решения нет.
При переносе медиатеки «Фото» Apple в Lightroom сразу после импорта ресурсов в «Фото» Apple некоторые или все ресурсы могут быть не перенесены.
(Операционная система: macOS)
Прежде чем начать перенос, подождите некоторое время, чтобы убедиться, что медиатека «Фото» Apple завершила обработку импортированных ресурсов.
При переносе медиатеки «Фото» Apple, в которой есть два человека с одинаковым именем, Lightroom создает два кластера «Люди» в одноимённом представлении. Одному из них присваивается имя человека, а другому — то же имя, но с добавлением суффикса «_1».
(Операционная система: macOS)
Перенесенные замедленные видео воспроизводятся в Lightroom с нормальной скоростью, а не в замедленном режиме.
(Операционная система: macOS)
При отсутствии активной подписки из медиатеки «Фото» Apple не переносятся файлы изображений HEIC.
(Операционная система: macOS)
Прежде чем начать перенос, подпишитесь или продлите подписку.
При переносе из медиатеки «Фото» Apple отображается большее количество синхронизируемых ресурсов, чем существует в каталоге.
(Операционная система: macOS)
При запуске переноса из медиатеки «Фото» Apple приложение Lightroom группирует некоторые из ресурсов, такие как фотографии Live Photos, в стеки. Для целей синхронизации Lightroom считает эти стеки ресурсами. Отображаемое количество обрабатываемых ресурсов является временным и включает в себя стеки; по завершении синхронизации будет показано правильное количество.
Связанные справочные материалы:
Редактирование фотографий
Применение инструмента «Точечное восстановление» к маске изменяет яркость маски.
Мы знаем об этой проблеме и работаем над ее решением. Проблема будет устранена в будущих выпусках.
Результаты кадрирования отображаются неправильно после использования функции «Обрезать и повернуть».
Если графический процессор отключен или недоступен, инструмент кадрирования работает корректно до выполнения обрезки и возврата к редактированию. После обрезки изображение отображается некорректно.
Перейдите к другому изображению, а затем снова вернитесь к предыдущему. Если графический процессор доступен, включите его.
При сбросе правок индикатор с синей точкой, показывающий, что правки применены, не исчезает с панели «Правка». Индикатор с синей точкой также отображается на фотографиях, правки к которым не применялись.
Эта проблема устранена в Lightroom 4.1 для ПК.
Невозможно переместить пользовательскую предустановку в новую или существующую, пользовательская предустановка исчезает.
Мы знаем об этой проблеме и работаем над ее решением. Проблема будет устранена в будущих выпусках.
Экспорт фотографий и видео
При работе в Lightroom 3.3 могут возникнуть следующие проблемы:
(Операционная система: только macOS)
Выполните одно из следующих действий.
Импорт фотографий и видео
При попытке импортировать видеофайл AVI Lightroom отображает ошибку импорта.
(Операционная система: только macOS)
Начиная с выпуска Lightroom CC от октября 2018 года (версия 2.0), нельзя импортировать новые файлы AVI в macOS. Уже имеющиеся в каталоге файлы AVI воспроизводятся в Lightroom должным образом. В Windows поддержка файлов AVI по-прежнему доступна. Дополнительные полезные сведения приведены в разделе Поддерживаемые форматы видео и расширения.
Низкая скорость импорта при добавлении фотографий с внутреннего жесткого диска (HDD).
(Операционная система: Windows, macOS)
Если в процессе работы вы часто импортируете фотографии с жестких дисков, для ускорения импорта попробуйте использовать твердотельный накопитель (SSD).
Lightroom обнаруживает подключенное мобильное устройство Apple iPhone, но на экране «Добавить фотографии» отображается нулевое количество изображений для импорта.
(Операционная система: Windows, macOS)
Добавьте мобильное устройство Apple iPhone в список надёжных устройств на компьютере, на котором установлен Lightroom. Для этого:
Иногда Lightroom не распознает SD-карту или SD-карту, подключенную через USB-адаптер.
(Операционная система: только macOS)
Если Lightroom не распознает SD-карту, проверьте, распознает ли ее macOS. Если macOS распознает устройство:
Lightroom не создает новый альбом и не отображает сообщение об ошибке/предупреждение, если при добавлении фотографий через меню Добавить в альбом вы выбираете параметр Новый и указываете имя альбома, которое уже существует. Регистр символов программой не учитывается. Например, если существует альбом с названием Alaska, вы не сможете создать новый альбом с названием «alaska» на экране «Добавить фотографии».
(Операционная система: Windows, macOS)
При добавлении фотографий сетка выбора иногда отображает их в неправильной ориентации.
При попытке импортировать фотографии с камеры во второй раз отобразится сообщение В выбранном источнике не найдено изображений, которые можно импортировать.
Выполните одно из следующих действий.
Синхронизация фотографий Lightroom
Недавние изменения, внесенные в фотографии или метаданные, не синхронизируются с Lightroom Classic в случае, если файл изображения был удален из Lightroom до того, как изменения были синхронизированы с облаком.
Lightroom показывает, что вы вошли в систему, но в сетке не появляются изображения.
В значке облака показывается красный круг с восклицательным знаком в нем, а в окне синхронизации и резервного копирования отображается ошибка «Некоторые фотографии недействительны».
(Операционная система: Windows, macOS)
Для устранения ошибки выполните следующие действия.
Кажется, синхронизация зависла. Программа не отображает никаких изменений в состоянии синхронизации, хотя вы ждали достаточно долго для того, чтобы ход синхронизации мог обновиться.
(Операционная система: Windows, macOS)
Источник
Скачала с официального сайта adobe тестовую версию Lr-3, а вот установить его на компьютер не получается.
На втором шаге: Chek Operating System. Mac OS X 10.5 or greater is required to instal this application.
Нажимаю Продолжить, но ничего не происходит.
В свойствах Lr указано, что емкость 91,5 Мб, Доступно 4,2 Мб. Занято 87,3 Мб на диске.
Может из-за этого не устанавливается? Но на самом компьютере у меня свободного места 37,3 Гб.
Не пойму на каком диске ему не хватает места.
Может есть идеи, что можно сделать?
Я его уже несколько раз перегружала, ничего не меняется.
ЛАЙТРУМ УСТАНОВЛЕН! СПАСИБО ВСЕМ ЗА ПОМОЩЬ!!!