Apple уже выпустила macOS Monterey в конце осени 2021 года после выпуска обновления программного обеспечения для других своих устройств, таких как Apple Watch, iPad, iPhone и Apple TV. Пользователи Mac заняты обновлением своего Mac до macOS Monterey, чтобы воспользоваться новейшими функциями Apple, такими как Focus Mode и Live Text.
Однако некоторым пользователям сложно обновиться до последней версии macOS. Они не могут загрузить обновление по какой-то причине, и установка зависает в середине процесса загрузки. Если вы оказались одним из таких пользователей, вам не о чем беспокоиться. В этой статье мы предлагаем несколько быстрых исправлений, которые могут устранить проблемы, с которыми вы сталкиваетесь при загрузке обновления macOS Monterey.
Итак, давайте посмотрим на них один за другим.
Удалите файл установщика и попробуйте загрузить его заново.
Прежде всего, вам нужно удалить этот установщик macOS Monterey и попробовать повторить весь процесс с самого начала. Если на процесс установки могут повлиять ошибки или какие-либо другие случайные проблемы, они исчезнут, когда вы начнете заново. Давайте посмотрим, как это сделать:
- Щелкните логотип Apple, который вы видите в строке меню Mac.
- Выберите «Системные настройки» в меню, а затем нажмите «Обновление программного обеспечения».
- Попробуйте установить программное обеспечение еще раз; надеюсь, это решит проблему.
Если у вас возникнут какие-либо проблемы, перейдите к следующему решению.
Проверьте подключение к Интернету
Вам необходимо иметь быстрое и стабильное подключение к Интернету, чтобы загрузить огромное программное обеспечение macOS; хорошей скорости недостаточно. Когда у вас медленное подключение к Интернету, процесс загрузки будет зависать из-за медленного отклика, но, с другой стороны, при быстром подключении к Интернету программа установки будет загружена в течение нескольких секунд.
Посетите fast.com и проверьте скорость вашего интернета. Если это происходит медленнее, чем обычно, попробуйте починить маршрутизатор, перезапустив его. Вы также можете переключиться на другое соединение Wi-Fi для повышения скорости интернета.
Статус системы Apple
Если вы столкнулись с какой-либо случайной ошибкой при загрузке обновления или при использовании любого приложения, есть большая вероятность, что сервер Apple в это время не работает. Поэтому на этом этапе имеет смысл проверить состояние системы Apple, чтобы узнать, не на вашей ли стороне проблема.
Посетите официальный веб-сайт «Apple Server & System Status» в своем браузере и проверьте состояние системы Apple. Если серверы не работают, вам придется подождать некоторое время, пока серверы снова не заработают.
Перезагрузите свой Mac
Если вам все еще не удалось загрузить и установить macOS Monterey на свой Mac и застрять на каком-то этапе, лучше всего перезагрузить Mac. Щелкните логотип Apple в верхней строке меню и выберите параметр «Перезагрузить», чтобы перезагрузить Mac. Подождите некоторое время, пока ваш Mac перезагрузится. Теперь посмотрите, не было ли уже обновлено программное обеспечение. В противном случае убедитесь, что у вас стабильное подключение к Интернету, и начните игру снова.
Используйте свой персональный Wi-Fi и подключение к Интернету
Если вы используете общедоступный Wi-Fi для загрузки macOS Monterey, вам следует переключиться на личное соединение Wi-Fi или использовать точку доступа вашего мобильного телефона. Это связано с тем, что когда вы используете общедоступную точку доступа, на нее влияет брандмауэр вашего Mac, и, следовательно, скорость снижается.
Поэтому рекомендуется организовать личную точку доступа для загрузки 12 ГБ macOS Monterey Setup на ваш Mac.
Отключить FileVault, брандмауэр и VPN
Когда вы начнете загружать обновление программного обеспечения, рекомендуется отключить настройки файлов, брандмауэра и VPN на вашем Mac. Кроме того, если вы также используете антивирус на своем Mac, лучше отключить его на время. Давайте посмотрим, как отключить эти настройки.
- Щелкните логотип Apple в верхней части строки меню Mac.
- Откройте «Системные настройки» и выберите «Безопасность и конфиденциальность».
- Введите пароль, а затем отключите брандмауэр и другие функции безопасности.
Освободить место для хранения на Mac
Возможно, вы не сможете загрузить macOS Monterey из-за нехватки места на вашем Mac. На вашем Mac рекомендуется иметь не менее 20–30 ГБ свободного места. Давайте посмотрим и начнем управлять объемом памяти на вашем Mac.
- Прежде всего, щелкните логотип Apple в верхней части экрана Mac.
- Выберите опцию «Об этом Mac».
- Здесь нажмите «Хранилище». Теперь вам нужно будет следовать инструкциям и рекомендациям на экране, чтобы удалить ненужные файлы и приложения с вашего Mac.
- После того, как вы создали достаточно места для хранения, снова нажмите на логотип Apple и на этот раз выберите «Системные настройки».
- Теперь перейдите к опции «Обновление программного обеспечения» и загрузите и установите доступное обновление программного обеспечения.
Вывод
Вот некоторые из настроек, которые вам нужно сделать на вашем Mac, чтобы загрузить и установить новую копию вашей macOS Monterey на вашем Mac. Эти исправления, безусловно, будут эффективны, чтобы исключить сбои. Есть дополнительные вопросы, дайте нам знать.
Когда была запущена macOS Monterey, многие не видели особой необходимости в установке обновления. Помимо исправлений безопасности и незначительных изменений пользовательского интерфейса, Monterey не сильно отличался от предыдущей версии macOS. Однако теперь, когда Монтерей доступен уже несколько месяцев, у нас наконец-то появились такие вещи, как Universal. Контролируйте, чтобы обеспечить единое взаимодействие между вашими различными устройствами Apple, чего раньше не было. имеют.
Содержание
- Связанное Чтение
-
Монтерей не устанавливается
- Проверить совместимость
- У вас достаточно места для хранения?
- Перезагрузите свой Mac
- Проверить наличие обновлений
- Установить из Mac App Store
- Удалить и попробовать еще раз
- Режим восстановления
-
Что дальше?
- Похожие сообщения:
Связанное Чтение
- Что нового в macOS Monterey 12.3
- Как настроить док-станцию в macOS Monterey
- Предупреждение: macOS Monterey разряжает батарею как сумасшедшую
- Что делать, если ваша заставка не работает в Монтерее
- Как использовать режим фокусировки в macOS Monterey
Монтерей не устанавливается
тктктк
Проверить совместимость
Самая очевидная причина, по которой macOS Monterey не устанавливается на ваш Mac, заключается в том, что она просто несовместима. Теперь Apple феноменальна, когда дело доходит до поддержки устройств, независимо от того, хотите ли вы обновить iPhone, iPad или даже Mac. Но вам нужно будет еще раз проверить модель вашего Mac, чтобы убедиться, что он действительно совместим с последней версией macOS Monterey. Вот список совместимых с Monterey устройств, предоставленных Apple:
- MacBook Pro, представленный в 2015 году или позже
- MacBook Air выпущен в 2015 году или позже
- MacBook выпущен в 2016 году или позже
- Mac mini, представленный в 2014 году или позже
- iMac выпущен в конце 2015 года или позже
- iMac Pro
- Студия Mac
- Mac Pro, представленный в 2013 году или позже
У вас достаточно места для хранения?
Помимо совместимости, еще одна очевидная причина, по которой вы можете обнаружить, что Monterey не установится, заключается в том, что на вашем Mac недостаточно места для хранения. Apple заявляет, что если вы обновляетесь с macOS Sierra или более поздней версии, вам потребуется не менее 26 ГБ доступного хранилища. Между тем, тем, кто использует более раннюю версию macOS (например, El Capitan, Yosemite и т. д.), потребуется не менее 44 ГБ свободного места для загрузки последней версии. Вот как вы можете проверить, сколько памяти у вас есть на вашем Mac:
- Нажмите на Значок яблока в левом верхнем углу строки меню.
- В раскрывающемся списке выберите Об этом Mac.
- В верхней части окна нажмите Хранилище.
Отсюда вам будет представлена горизонтальная гистограмма, показывающая, сколько памяти доступно на вашем Mac. Различные цвета указывают на то, что занимает место на диске, например приложения, документы, фотографии и другие файлы.
Apple также предлагает полезный инструмент для новых компьютеров Mac, который дает рекомендации о том, что вы можете сделать, чтобы очистить место на диске. К ним относятся такие вещи, как перемещение файлов в iCloud, если у вас достаточно места в облачном хранилище, или включение возможность автоматической очистки корзины, если есть файлы, которые находились в корзине более 30 дней.
Перезагрузите свой Mac
Если в процессе установки вам не было предложено каких-либо конкретных сообщений об ошибках, но macOS Monterey не устанавливается, вы можете попробовать перезагрузить свой Mac. И вот как вы можете сделать это, не удерживая кнопку питания, пока ваш Mac не выключится, а затем снова включится:
- Нажмите на Значок яблока в левом верхнем углу строки меню.
- В раскрывающемся меню нажмите Начать сначала.
- Снимите флажок рядом с Повторно открывать окна при повторном входе в систему.
- Нажмите на Начать сначала кнопка.
После того, как ваш Mac завершит перезагрузку, вы можете попробовать снова установить macOS Monterey, чтобы посмотреть, сработает ли это.
Проверить наличие обновлений
Это в основном для тех, кто использует старые компьютеры Mac, которые устарели с точки зрения программного обеспечения. Наряду с основными выпусками Apple регулярно обновляет свои компьютеры различными исправлениями ошибок и исправлениями, которые необходимо установить. А иногда это необходимо, прежде чем вы сможете перейти на более новую версию macOS. Итак, если у вас возникли проблемы с установкой Monterey, вот как вы можете проверить свою систему на наличие других обновлений, прежде чем продолжить.
- Открыть Системные настройки приложение на вашем Mac.
- Нажмите на Обновление программного обеспечения кнопка.
- Если доступно обновление, нажмите кнопку Загрузить и установить кнопка.
После завершения установки обновления вы можете попытаться выполнить обновление до macOS Monterey еще раз со всеми необходимыми исправлениями.
Установить из Mac App Store
Знаете ли вы, что на самом деле вам не нужно полагаться на собственный метод обновления программного обеспечения Apple для установки macOS Monterey? В течение многих лет Apple делала свои версии macOS доступными через App Store, предоставляя специальное приложение-установщик, которое можно использовать либо для создания загрузочного USB-накопителя, либо для принудительного обновления, если он не отображается в системе. Предпочтения.
- Открыть Магазин приложений для Mac.
- Нажмите на поле поиска.
- Войти macOS Монтерей.
- Нажмите на Получить кнопка.
- При появлении запроса введите свой пароль Apple ID.
- Нажмите на ХОРОШО кнопка.
После завершения загрузки приложения Installer оно появится в папке Applications в Finder. Просто откройте Искатель, перейдите к Приложения и дважды щелкните Установщик macOS Монтерей заявление. Затем следуйте инструкциям на экране, чтобы выполнить обновление до последней версии macOS.
- Загрузите macOS Monterey из Mac App Store.
Удалить и попробовать еще раз
Если вы попытались загрузить обновление macOS Monterey из App Store и не смогли установить операционную систему, вы можете удалить программу установки и повторить попытку. Поскольку это происходит из Mac App Store, оно ничем не отличается от любого другого установленного вами приложения. Вы сможете удалить приложение, как обычно, а затем установить его снова, чтобы снова попытаться установить macOS Monterey.
- Открыть Искатель приложение на вашем Mac.
- На боковой панели выберите Приложения.
- Найдите Установите macOS Монтерей заявление.
- Перетащите приложение в корзину.
- Щелкните правой кнопкой мыши значок корзины в доке.
- В меню выберите Очистить корзину.
- Перезагрузите Mac.
Последний шаг предназначен только для того, чтобы помочь очистить приложение от мусора или мусора, который мог остаться. Мы также рекомендуем не открывать никакие другие приложения при повторной попытке установить macOS Monterey.
Режим восстановления
Еще один метод, который у нас есть для тех, кто видит, что Monterey не устанавливается, — это попробовать установить обновление программного обеспечения из режима восстановления. Способ доступа к этому режиму зависит от типа используемого Mac. Существует один метод для компьютеров Mac с собственным процессором Apple Silicon, в то время как более старым компьютерам Intel Mac потребуется доступ к режиму восстановления с помощью ряда комбинаций клавиш.
- Для Apple Silicon Mac: Нажмите и удерживайте кнопку Власть кнопку, чтобы включить Mac, затем удерживайте ее, пока не появится Параметры запуска появляется окно. Нажмите на Опции кнопку в виде шестеренки, затем выберите Продолжать.
- Для компьютеров Mac с процессором Intel: нажмите Власть затем сразу же нажмите и удерживайте кнопку Ctrl + R клавиши, когда ваш Mac начинает включаться. Отпустите обе клавиши, когда на экране появится логотип Apple.
Затем просто следуйте инструкциям на экране, чтобы установить обновление macOS Monterey. После завершения установки вы сможете перезагрузиться и установить macOS Monterey на свой Mac!
Что дальше?
Если вы продолжаете сталкиваться с проблемами, из-за которых macOS Monterey не устанавливается, ваш следующий вариант — обратиться в службу поддержки Apple. Вас могут попросить принести Mac в Apple Store или Best Buy для устранения проблем. По этой причине убедитесь, что вы создали резервные копии всех своих файлов на случай, если для macOS Monterey потребуется чистая установка. Но это может быть вашим лучшим выбором, если вы полны решимости перейти на Монтерей.
Эндрю Мирик
Эндрю — независимый писатель с восточного побережья США.
На протяжении многих лет он писал для различных сайтов, включая iMore, Android Central, Phandroid и некоторых других. Теперь он целыми днями работает в компании HVAC, а по ночам подрабатывает писателем-фрилансером.
Return your computer to a usable state
Updated on March 28, 2022
This article will walk you through the steps to take when macOS Monterey fails to install correctly. Start in order as the steps become more involved as you work down the list, and it’s more likely the suggestions at the top help you right away.
Why Does My Mac Say Installation Failed?
There can be many reasons your Mac shows an ‘Installation Failed’ error when you’re trying to upgrade to macOS Monterey. They include:
- Incompatibility: Not all computers are compatible with macOS Monterey. Older machines may not have the resources necessary to run the operating system. Apple has a list of which Macs are compatible with macOS Monterey.
- No internet connection: If you don’t have an internet connection, you cannot download and install the installation files. That’s also true if your internet is spotty or the link is weak.
- Not enough storage space: According to Apple, you’ll need 26 GB free storage to install the macOS Monterey update if you’re upgrading from macOS Sierra or later. If you’re upgrading from an earlier release of macOS, you’ll need 44 GB available. And those are just minimum requirements. It’s best to have more space open than that, so if you have less, you won’t be able to upgrade.
- Apple’s servers may be down: If you meet all the requirements above, and you’re still receiving this error, Apple’s servers may be down. You can check Apple’s System Status page to find out if the problem might be on their side rather than your own.
How Do I Fix macOS Monterey Installation Failed?
If you’ve received the message ‘Installation Failed’ while trying to upgrade to macOS Monterey, it can cause some anxiety, but don’t panic. There are some steps you can take to get the installation going again, and barring that, you might be able to get back to the state your computer was in before you started.
-
Make sure your computer is compatible with macOS Monterey. Not all Mac computers have the resources to run macOS Monterey. Check the compatibility of your machine using the link above.
-
Restart your computer. Whether you need to restart a MacBook Pro or restart your MacBook Air or another model of Mac computer, a simple restart will often fix whatever issue is causing the installation to fail. Once restarted, try to install macOS Monterey again.
-
Check your internet connection. An unstable internet connection can cause the macOS Monterey installation to fail, so make sure you have a strong internet connection by moving closer to your router. Even better, connect your Mac to the router and use a wired connection while you’re installing the update.
-
Clean up your storage space. macOS Monterey requires a large amount of storage space for installation: 26 GB if you’re upgrading from macOS Sierra and newer or 44 GB for operating systems older than that. If you’re not sure you have enough space, take some time to clear out some space on your Mac for the upgrade.
-
Check your firewall settings. Your firewall settings could be blocking your macOS Monterey installation. Use the Mac Security Preferences pane to check your Firewall options and make sure Block all incoming connections is not selected. You should also select Automatically allow embedded software to receive incoming connections to enable the upgrade to install.
-
Install outstanding patches or updates to your current operating system. Even though you’re trying to upgrade to a newer operating system, if there are patches or updates you have not yet installed on your current operating system, this could prevent macOS Monterey from installing. Take a few minutes to ensure your system is fully updated, then try the installation again.
-
Delete the download and try again. If you’ve been attempting to install the update and have encountered errors after the file has partially updated, locate the downloaded file on your system and delete it, restart your system, and then go through the installation process again. A previously downloaded (but corrupt or incomplete) file could be blocking a new file from downloading.
-
Try installing from the Mac App Store. If you previously tried to upgrade to macOS Monterey using the Install button from the system dialog, start fresh and try downloading the installation files from the Mac App Store. That way, if something is acting up when you try to upgrade via the system dialog, you can work around it.
-
Install the update in Recovery Mode. You’ll need to restart your Mac in Recovery Mode, then try the installation again to see if this gets things working the way they should.
FAQ
-
How do I install macOS Monterey?
There are two ways to upgrade to macOS Monterey. First, go to the Apple menu and select System Preferences > Software Update. If Monterey is an option, select Update Now. Alternatively, visit the Mac App Store and download the macOS Monterey update.
-
How do I downgrade macOS Monterey to macOS Big Sur?
First, create a Time Machine backup or back up all your files to iCloud. Then, to erase macOS Monterey, restart your Mac in Recovery Mode, choose Disk Utility, and select Continue. Highlight your hard drive and click Erase. Select your file system (usually AFPS) and click Done when the process completes. Next, to install Big Sur from Recovery Mode, restart your Mac in Recovery Mode and follow the prompts. Alternatively, install Big Sur from a bootable USB drive.
Thanks for letting us know!
Get the Latest Tech News Delivered Every Day
Subscribe

Кажется, что проблемы с новыми версиями системного программного обеспечения всегда возникают у небольшой группы неудачливых пользователей, и MacOS Monterey не исключение. Хотя MacOS Monterey установлен нормально для большинства пользователей, для маловероятной группы может возникнуть множество проблем или проблем с MacOS Monterey.
В этой статье подробно описаны некоторые проблемы и трудности, с которыми сталкивается macOS Monterey, и по возможности предложены некоторые решения или исправления возникших проблем. Обязательно поделитесь своим собственным опытом в комментариях.
MacOS Monterey не отображается как доступный, ошибка «Невозможно проверить наличие обновлений» и т. Д.
Если MacOS Monterey не отображается поскольку они доступны для загрузки в обновлении программного обеспечения, как и ожидалось, это может происходить по нескольким причинам, обе из которых обычно легко определить и исправить.
Mac несовместим с MacOS Monterey-вы можете проверить список Mac, совместимых с macOS Monterey, здесь, если вы не уверены, что существует временная задержка связи с серверами обновлений Apple-убедитесь, что Wi-Fi включен и у вас есть доступ в Интернет, затем обновите панель управления обновлением программного обеспечения, нажав Command + R
Если вы знаете, что используете совместимый Mac, а Обновление программного обеспечения по-прежнему не показывает Monterey как доступное, вы также можете найти прямую ссылку для загрузки MacOS Monterey. InstallAssisant.pkg здесь, который поместит полный установщик в вашу папку/Applications/.
MacOS Monterey работает медленно
Некоторым пользователям Mac может казаться, что MacOS Monterey работает медленнее, чем раньше. Выпуск macOS, который они установили. Это довольно часто случается после любого крупного обновления системного программного обеспечения, потому что после установки новой ОС в фоновом режиме запускаются различные задачи обслуживания и индексирования, такие как восстановление поискового индекса Spotlight и повторная индексация фотографий.
Если Mac работает медленно после обновления до MacOS Monterey, лучшее, что вы можете сделать, это просто оставить Mac включенным и подождать. Обычно вы можете ускорить процесс индексации, оставив Mac включенным и бездействующим с выключенным экраном, возможно, на ночь. Производительность должна восстановиться в течение дня или двух, в зависимости от объема данных для индексации.
Wi-Fi отключается или работает не так, как ожидалось с MacOS Monterey
Проблемы с Wi-Fi, похоже, случаются с некоторой регулярностью у части пользователей при любом обновлении системного программного обеспечения. Всевозможные проблемы Wi-Fi могут возникнуть у некоторых пользователей после обновления системного программного обеспечения: от разрыва соединения Wi-Fi до низкой скорости и других проблем с Wi-Fi.
К счастью, обычно возникают проблемы с Wi-Fi. Одна из самых простых проблем, которую нужно решить, и часто просто отбрасывать текущие настройки Wi-Fi, перезагружать и затем повторно подключаться к сети Wi-Fi достаточно для решения проблемы.
Отключение Bluetooth, отсутствие подключения к MacOS Monterey
Некоторые пользователи обнаружили, что MacOS Monterey разрывает соединения Bluetooth для некоторых устройств.
Иногда простое отключение, а затем повторное подключение устройства Bluetooth с Mac решает проблему.
Кроме того, убедитесь, что батареи на устройствах Bluetooth полностью заряжены или, если они заменяются, свежие. Часто Bluetooth случайным образом отключается из-за низкого заряда батарей, поэтому зарядка батарей устройства, которая вызывает проблемы, является простым решением.
Если вы знаете, что батареи заряжены, еще одна уловка-удалить устройство Bluetooth с Mac, перезагрузить Mac, затем снова добавить устройство Bluetooth и связать его с Mac. Да, это немного утомительно, но, как правило, решает эти проблемы.
Если все остальное не помогает, вы часто можете исправить ошибки Bluetooth, удалив настройки.
MacOS Monterey не загружается или Установка
Некоторые пользователи сталкиваются с проблемами даже раньше в процессе обновления, когда macOS Monterey не загружается, загружается неполный установщик или MacOS Monterey не устанавливается вообще.
Обычно проблемы такого рода можно решить, сбросив текущий установщик, перезагрузив Mac, а затем повторно загрузив полную версию установщика macOS Monterey либо из системных настроек, либо из App Store, либо путем прямой загрузки файла InstallAssistant.pkg.
Некоторые пользователи могут увидеть сообщение об ошибке «Произошла ошибка при подготовке к установке. Попробуйте запустить это приложение еще раз ». Если вы видите эту ошибку, попробуйте повторно загрузить установщик и снова запустить его. Однако обратите внимание, что если Mac использует твердотельный накопитель стороннего производителя, не принадлежащий Apple, это конкретное сообщение об ошибке может сохраняться до тех пор, пока не будет установлено обновление микропрограммы с официальным твердотельным накопителем Apple, подробнее об этом чуть позже.
MacOS Monterey не будет устанавливаться на Mac с твердотельным накопителем стороннего производителя
Некоторые пользователи Mac, заменившие встроенный твердотельный накопитель на своем Mac, могут обнаружить странную ошибку «Не удалось установить необходимое обновление прошивки». сообщение на Mac, работающем со сторонним SSD.
На данный момент нет отличного решения этой проблемы, но одно из решений-снова заменить сторонний SSD на Apple SSD, установить MacOS Monterey на Apple SSD, затем снова замените Apple SSD твердотельным накопителем стороннего производителя и установите на него MacOS Monterey. Это позволяет установить обновление прошивки на Mac, но, очевидно, это огромная проблема, потому что вам придется физически заменять жесткий диск несколько раз.
Предположительно эта проблема будет решена в будущем обновлении MacOS Monterey.
Дополнительную информацию можно найти на блог tinyapps .
Ошибка« В вашей системе не хватает памяти приложения »и утечки памяти с помощью Monterey
Некоторые пользователи Mac, использующие MacOS Monterey, обнаружили проблемы с чрезмерным использованием памяти. Это не сложно, если это повлияет на вас, потому что вы получите всплывающее окно с сообщением об ошибке «В вашей системе закончилась память приложения» и предложением меню «Принудительный выход» с указанием использования памяти, чтобы выйти из проблемных приложений с помощью.
В самых абсурдных примерах такие приложения, как Mail, Pages, Final Cut, Brave или Firefox, потребляют 80 ГБ памяти (в виде подкачки), делая Mac и приложение практически бесполезными и нефункциональными. Иногда системные приложения и задачи также сталкиваются с этой проблемой, например Центр управления, FaceTime или Уведомления.
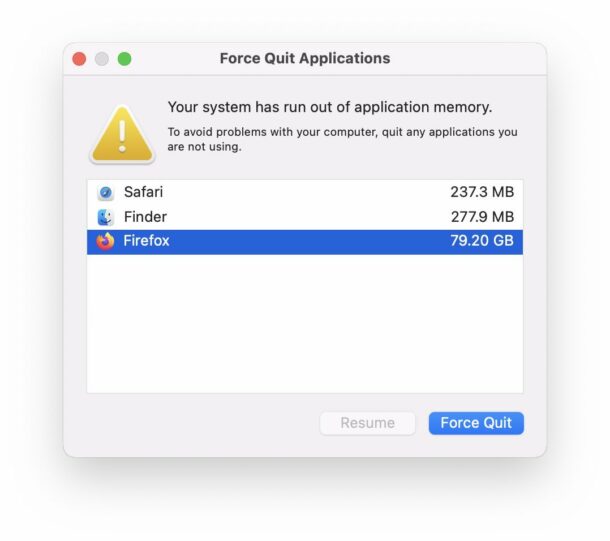
Единственное решение этой проблемы-отказаться от чрезмерного использования памяти. app, затем перезагрузите. Ошибка «системе не хватает памяти» может появиться снова через некоторое время, и в этом случае временным решением является повторный выход и перезагрузка.
Иногда Mac становится полностью непригодным для использования из-за утечки памяти, что требует принудительного принудительного выполнения перезагрузка (нажатие и удерживание кнопки питания).
В качестве альтернативы вы можете попробовать использовать другое приложение с той же функциональностью, например, используя Safari вместо Firefox.
Очевидно, что это некоторые тип ошибки, которая обязательно будет устранена в будущем обновлении macOS Monterey, а также, возможно, обновлениях отдельных приложений.
Визуализация MacOS Monterey на некоторых компьютерах Mac не работает/не загружается/блокируется
Это редкая, но серьезная проблема; некоторые пользователи Mac обнаружили, что установка MacOS Monterey делает их Mac совершенно бесполезным. Если это повлияет на вас, обновление MacOS Monterey завершится неудачно, и Mac в конечном итоге загрузится с черным экраном, который дальше не продвигается. Принудительная перезагрузка ничего не делает. Будущая загрузка не приведет ни к чему, кроме черного экрана. Попытка перезагрузиться в безопасном режиме или режиме восстановления также не сработает (если это так, простая переустановка macOS через Recovery должна решить проблему).
Мы впервые получили сообщения об этой проблеме с блокировкой Mac в тот день, когда macOS Монтерей был освобожден, но решил, что это случайность. С тех пор отчеты стали более частыми и более подробно освещались на других интернет-ресурсах Apple, предполагая, что проблема более распространена, чем редкая случайность.
Не совсем понятно, в чем проблема, но это не так. Предполагается, что это ошибка обновления прошивки во время установки MacOS Monterey.
К сожалению, для этой проблемы нет известного исправления или решения, за исключением обращения в службу поддержки Apple и начала ремонта.
По крайней мере в одном онлайн-отчете предлагалось восстановить Apple Silicon Mac в режиме DFU с использованием другого Mac проблема была решена, но этот процесс является обширным и довольно сложным, так как рассматривается здесь для Apple Silicon и здесь для Intel , для чего требуются два современных компьютера Mac.
Очевидно, это ошибка или какая-то другая проблема в установщике MacOS Monterey, которая, безусловно, будет решена в будущем обновлении.
Хотя эта проблема не является распространенной, она также не является распространенной. настолько редко, что его следует полностью сбрасывать со счетов. Если ваш Mac критически важен, вы можете отложить обновление до MacOS Monterey, пока эта конкретная проблема не будет решена.
Концентраторы USB-C перестали работать с MacOS Monterey
Некоторые Mac пользователи обнаружили, что некоторые концентраторы USB-C перестают работать после обновления до MacOS Monterey, или они могут работать спорадически, часто отключаются или работают только некоторые из портов концентратора USB-C.
Любопытно, что некоторые пользователи, которых это затронуло, обнаруживают, что переключение кабелей USB-C, использование более короткого кабеля USB-C или смена портов на Mac может решить проблему.
Ошибка «Не удалось установить необходимое обновление микропрограммы» во время обновления macOS Monterey
Обновление «Не удалось установить необходимое обновление микропрограммы» обычно связано с использованием Mac, на котором был установлен твердотельный накопитель стороннего производителя, или на Mac, где MacOS Monterey пытались установить на внешний SSD.
Варианты этой ошибки могут содержать различные сообщения об ошибках, например:
«Совместимое внутреннее хранилище требуется для того, чтобы для обновления ».
или
« Произошла ошибка при подготовке к установке. Попробуйте запустить это приложение еще раз ».
или
« Не удалось установить необходимое обновление прошивки ».
Иногда простая попытка переустановки macOS Monterey решает эту проблему проблема.
В некоторых случаях, когда проблема связана с твердотельным накопителем стороннего производителя, установленным на Mac, текущий обходной путь-переключить твердотельный накопитель обратно на твердотельный накопитель Apple, установить на него MacOS Monterey, а затем снова переключиться на сторонний SSD, затем снова установите macOS Monterey. Конечно, хлопоты.
–
Были ли у вас проблемы с MacOS Monterey? Вы нашли здесь решение, которое помогло решить эту проблему? Вы нашли другое решение проблемы с MacOS Monterey? Поделитесь своим опытом в комментариях ниже.
Связанные
Содержание
- Если при обновлении или установке macOS произошла ошибка
- Проверка подключения к Интернету
- Установка в безопасном режиме
- Процессор Apple
- Процессор Intel
- Установка после восстановления диска
- Установка из раздела восстановления macOS
- Процессор Apple
- Процессор Intel
- Установка после стирания данных с компьютера Mac
- Решаем проблемы, возникшие при установке macOS Sierra
- Ошибка при чистой установке Mac OS X
- Меняем дату на Mac
- Как исправить ошибку, возникшую при подготовке к установке на Mac
- Метод 1: изменить дату и время
- Метод 2: используйте восстановление macOS
- Метод 3: снова загрузить установщик
- Как исправить ошибки macOS High Sierra
- Ошибки скачивания MacOS High Sierra
- Проблемы с установщиком MacOS High Sierra
- Ошибки установки MacOS High Sierra
- MacOS High Sierra не устанавливается
- Установка macOS не завершается
- Установщик macOS High Sierra зависает на чёрном или белом экране
- High Sierra не устанавливается, система не загружается вообще
- APFS не работает с Fusion Drive или обычными дисками
- MacOS High Sierra зависает
- Внешние мониторы не работают с MacOS High Sierra
- WindowServer использует много оперативной памяти
- Искажения дисплея
- Mac не выходит из спящего режима
- Проблемы с Wi—Fi в MacOS High Sierra 10.13
- Не работают некоторые программы
- Mac стал работать медленно
Если при обновлении или установке macOS произошла ошибка
В сообщении может быть указано, что при загрузке, подготовке или установке произошла ошибка либо что установщик поврежден или не может быть проверен.
Такие сообщения могут появляться по разным причинам, иногда эти причины являются временными. Если в сообщении рекомендовано решение проблемы, например повторная загрузка установщика перед повторением попытки, попробуйте его в первую очередь. Здесь предложены другие решения, начиная с самого простого. Если проблема не решена или нужны дополнительные инструкции, обратитесь в службу поддержки Apple.
Проверка подключения к Интернету
Даже если вы устанавливаете macOS не через Интернет, установщику требуется доступ в интернет для получения прошивки и другой информации, необходимой для компьютера Mac. Убедитесь, что компьютер Mac имеет активное и стабильное подключение к Интернету.
Установка в безопасном режиме
Выполните установку после запуска компьютера Mac в безопасном режиме. Для запуска в безопасном режиме убедитесь в том, что используете компьютер Mac с процессором Apple, а затем выполните следующие действия.
Процессор Apple
Процессор Intel
Установка после восстановления диска
Установка из раздела восстановления macOS
Выполните установку после запуска компьютера Mac из раздела восстановления macOS. Эта процедура позволяет установить последнюю версию macOS. Чтобы выполнить запуск из раздела восстановления macOS, выполните следующие действия.
Процессор Apple
Нажмите кнопку питания, чтобы включить компьютер Mac, и удерживать ее, пока не отобразится окно с параметрами запуска. Нажмите значок в виде шестеренки (меню «Параметры»), затем нажмите «Продолжить».
Процессор Intel
Включите компьютер Mac и сразу же нажмите и удерживайте клавиши Command (⌘)-R, пока не увидите логотип Apple или другое изображение.
Если вам предложат выбрать пользователя, пароль которого вы знаете, выберите такого пользователя, нажмите «Далее» и введите пароль администратора. После того как при запуске из раздела восстановления macOS отобразится окно утилит, выберите «Переустановить macOS», затем нажмите «Продолжить» и следуйте инструкциям на экране. Узнайте больше об использовании раздела восстановления macOS для переустановки системы.
Установка после стирания данных с компьютера Mac
Если другие решения не работают, сотрите данные с компьютера Mac, а затем переустановите macOS или восстановите из резервной копии.
Источник
Решаем проблемы, возникшие при установке macOS Sierra
При установке операционной системы может возникнуть целый ряд проблем, при чем это относится, как к компьютерам, так и к мобильным устройствам. Что делать, если зависло обновление windows мы уже рассказывали, а сегодня разберемся, как решать проблемы, возникшие при установке ОС OS Sierra.
Обновление операционной системы включает в себя модификацию основных файлов, благодаря которым работает ваш компьютер. Поэтому, если возникнут проблемы, в конечном итоге вы можете оказаться в ситуации, что компьютер не работает вообще. Вследствие чего вы не сможете войти в систему и постараться устранить неполадку.
Чтобы этого избежать, перед установкой нужно выполнить ряд простых действий:
1. Создать резервную копию.
Первое, что вы должны сделать, прежде, чем пытаться установить/обновить что угодно, это создать резервную копию данных. На Mac в этих целях можно воспользоваться удобнейшим инструментом Time Machine. Просто подключите внешний носитель и выберите «Создать резервную копию» (Back Up Now) с помощью Time Machine в строке меню.

2. Проверьте системный диск.
Даже если ваш компьютер работает исправно, не лишним будет, перед началом процедуры, проверить системный диск на ошибки и исправить их, если таковые будут найдены. Для этого запустите Disk Utility, выберите из списка загрузочный диск (скорее всего это будет «Macintosh HD») и нажмите «первая помощь» (First Aid). Обычно процесс не занимает много времени, и хоть иногда делать это стоит.
3. Проверьте свободное место на диске.
Для установки Sierra рекомендуется, чтобы на диске было минимум 8 Гб свободного места, но рекомендуем вам оставить хотя бы 10-12 Гб. Это также может помочь избежать проблем при установке.
4. Проверьте SIMBL.
SIMBL — это специальная утилита, которая расширяет функциональность приложений новыми плагинами сторонних разработчиков. Она также может вызвать проблемы с Macos, а именно во время установки.
Проверьте список плагинов SIMBL на наличие несоответствующих приложений.
Если вы удалите SIMBL до обновления системы, то есть риск, что при повторной установке после обновления вы столкнетесь с несовместимостью его с новой ОС.
5. Создание установочного USB-диска. Воспользуйтесь простым руководством, как создать загрузочный USB-диск.
Что делать, если macOS не устанавливается?
Процесс установки системы занимает в среднем от 30 минут до часа на современном Mac с SSD. Поэтому, если вы довольно долго смотрите на застывшую в одном положении полосу состояния, то велика вероятность, что проблема все-таки есть.
Если вы уверены, что при установке операционной системы произошел сбой, то можете выполнить перезагрузку компьютера, нажав и удерживая кнопку питания. Компьютер выключится, но нормально загрузить систему уже не сможет.
Для запуска в безопасном режиме, во время загрузки нажмите и удерживайте левый Shift. Когда компьютер загрузится, вы сможете или восстановить систему, или продолжить установку.
Если ПК не загружается, попробуйте перезагрузку в режиме восстановления (Recovery Mode), для этого нажмите и удерживайте Command + R во время загрузки.
Свободное место на диске.
Mac не должен позволить начать установку операционной системы без проверки количества свободного места на диске, но по опыту пользователей, мы знаем, что это не всегда работает.
Но что еще хуже, вы можете увидеть соответствующее сообщение в разгаре процесса установки, и тогда новая ОС установиться не сможет, а вы не сможете нормально загрузиться, чтобы освободить место на диске.
В этом случае перезагрузитесь в режиме восстановления, удерживая нажатыми Command + R во время загрузки.
В верхней части экрана выберите Утилиты>Терминал (Utilities > Terminal). Режим восстановления не позволяет искать файлы с помощью Finder и по умолчанию не будет монтировать шифрованные тома.
А это значит, что у вас осталась только командная строка.
В терминале запустите diskutil list, чтобы просмотреть текущие устройства и запишите название вашего загрузочного диска (скорее всего он будет иметь самый большой объем).
Смонтируйте раздел, запустив mount disk0s2
Что делать, если диск зашифрован?
Удалите файлы вручную.
Если том смонтирован, то вы можете использовать командную строку, чтобы вручную удалить файлы с помощью rm command. Как только установите MacOS, то, имея резервную копию легко сможете восстановить нужные файлы.
Используйте cd командную строку, чтобы менять каталоги ls и их содержимое:
Если никакие действия не приводят к результату:
Если вы перепробовали все вышеперечисленные действия, но результата так и не достигли, то систему придется устанавливать с нуля. В этом случае резервную копию данных иметь обязательно, так как диск будет отформатирован. Установить систему можно тремя способами:
Переустанавливаем систему:
Для переустановки системы перезагрузите Mac, нажав и удерживая Command + R во время загрузки. Затем выберите вариант « Переустановка MacОС». Для переустановки подключите загрузочный USB-диск, который вы сделали раньше, перезагрузите Mac, удерживая «Опции» (Option) и выберите USB-диск в появившемся загрузочном меню.
После того, как установите операционную систему восстановите данные из Time Machine.
Источник
Ошибка при чистой установке Mac OS X
При установке OS X El Capitan или OS X Yosemite могут появиться ошибки:
«This copy of the Install OS X El Capitan application can’t be verified. It may have been corrupted or tampered with during downloading» или «This copy of the Install OS X Yosemite application can’t be verified. It may have been corrupted or tampered with during downloading», ну или «An error occurred while preparing the installation. Try running again».
«Не удалось проверить этот экземпляр программы Установка OS X Yosemite (Mavericks). Он мог был быть поврежден или подвергнуться изменениям в процессе загрузки.»
Иногда они могут быть решены путем простой перезагрузки и попытки переустановки OS X еще раз (или повторной перезаписи дистрибутива на флешку/диск, если он был поврежден), но если сообщения об ошибках появляются постоянно, то можно решить проблему только сменой даты на вашем Mac.
Меняем дату на Mac
Сделать это можно не выходя из меню установки, использовав терминальные команды. Для этого запускаем «Терминал» и вводим команду:
После чего вам отобразится установленная в данный момент дата. Ее нужно поменять, задав дату выпуска дистрибутива.
Дата и время вводятся в определенном формате: [mm]dd]HH]MM[[cc]yy]. Расшифровывается это так: Месяц Число Часы Минуты Секунды Год, введенные без пробелов и, обязательно, в такой последовательности.
К примеру, если нужно установить дату и время на 24 октября 2015 года 18 часов 25 минуты, то команда будет выглядеть так:
Смысл в том, чтобы выставить дату, позже выпуска вашего дистрибутива, но раньше выпуска следующего обновления. Экспериментируйте!
После этого закрываем «Терминал» и начинаем процесс установки.
Если вы нашли ошибку, пожалуйста, выделите фрагмент текста и нажмите Ctrl+Enter.
Источник
Как исправить ошибку, возникшую при подготовке к установке на Mac
Обновления часто содержат различные исправления и новые функции, которые желают иметь каждый. Если вы какое-то время использовали Mac, вы, вероятно, знаете, что обновления обычно проходят без проблем на устройствах Mac. Однако в некоторых случаях это может быть не так. Появляется сообщение об ошибке «Произошла ошибка при подготовке к установке», как видно из самого сообщения, когда вы пытаетесь установить новую macOS или обновить текущую. Независимо от сценария, это сообщение об ошибке может быть очень утомительным и утомительным.
Как оказалось, в некоторых сценариях проблему можно решить, просто перезагрузив устройство Mac. Однако это может быть не всегда, и в результате вы будете застрять с сообщением об ошибке. Теперь существует не так много причин, из-за которых возникает проблема, скорее, причины очень ограничены. Мы рассмотрим их ниже, чтобы вы лучше поняли, прежде чем мы перейдем к решениям. С учетом сказанного, давайте начнем.
Теперь, когда мы рассмотрели возможные причины указанного сообщения об ошибке, давайте рассмотрим методы, которые вы можете использовать для решения проблемы. Здесь важно отметить, что в некоторых случаях, как мы уже упоминали, сообщение об ошибке можно избавиться с помощью простой перезагрузки. Поэтому вам следует попробовать перезагрузить устройство, прежде чем переходить к решениям, приведенным ниже. Если проблема не исчезнет даже после перезагрузки, продолжайте.
Метод 1: изменить дату и время
Оказывается, когда вы пытаетесь установить / обновить macOS, установщик пытается установить соединение с серверами Apple. Теперь серверы часто проверяют дату и время соединения. Поэтому, если ваши настройки даты и времени неверны, соединение будет отклонено, так как оно не синхронизируется. В результате установщик выдает сообщение об ошибке, которое указывает на это. Теперь, чтобы решить проблему, вам, очевидно, придется исправить настройки на вашем устройстве, прежде чем продолжить установку.
По существу, это можно сделать двумя способами. Если вы можете использовать свой Mac в обычном режиме, вы можете обновить дату и время в Системных настройках. Для этого следуйте приведенным ниже инструкциям:
Если вы не можете загрузиться на свой Mac, не волнуйтесь, вы все равно можете изменить дату и время. Для этого вам нужно будет загрузиться в MacOS Recovery. Следуйте инструкциям ниже:
Метод 2: используйте восстановление macOS
Другой способ решить проблему — использовать встроенное средство восстановления macOS. При загрузке в MacOS Recovery вы можете использовать разные комбинации клавиш для разных версий macOS. Ниже мы перечислим различные комбинации клавиш, из которых вы можете выбрать наиболее подходящую. Это действительно просто сделать, просто следуйте инструкциям, приведенным ниже:
Метод 3: снова загрузить установщик
Наконец, если ни одно из вышеперечисленных решений не работает для вас, возможно, программа установки, которую вы пытаетесь использовать, просто повреждена или повреждена. В таком случае вам нужно просто снова загрузить установщик, и это должно решить вашу проблему. Такие проблемы действительно распространены, и они случаются с пользователями то и дело. После того, как вы снова загрузили установщик, все готово. Прежде чем продолжить и снова загрузить установщик, обязательно удалите предыдущий установщик с вашего Mac. После этого приступайте к загрузке.
Источник
Как исправить ошибки macOS High Sierra
Как у вас работает macOS High Sierra? У некоторых пользователей система работает отлично, но есть и те, у кого возникают различные проблемы с данной версией. Такое бывает со значительными обновлениями по большому количеству причин. В этой статье мы собрали самые распространённые проблемы macOS High Sierra и предложили их возможные решения.
От пользователей, обновившихся до macOS High Sierra, поступает большое число сообщений об ошибках: начиная с проблем с установкой самого обновления и заканчивая быстрым расходом батареи, ошибками программ, странным поведением, считыванием носителей, проблемами с сетью, графикой/дисплеем и ухудшением работы в целом. Возможно, вы найдёте решение и своей проблемы ниже.
Ошибки скачивания MacOS High Sierra
Некоторые пользователи не могут даже скачать macOS High Sierra через Mac App Store. Если у вас возникла данная проблема, в первую очередь проверьте, чтобы ваш Mac был подключён к интернет-сети с хорошей скоростью.
Часто проблему можно решить, закрыв App Store и открыв его заново.
Возможно, стоит перезагрузить и сам Mac, но это необходимо в очень редких случаях.
Проблемы с установщиком MacOS High Sierra
Некоторые пишут, что не могут скачать полный установщик macOS High Sierra и вместо этого качают 20мб версию, которая в свою очередь скачивает уже полную во время установки. Таким образом не нужно создавать установочный USB-диск для MacOS High Sierra.
Чтобы решить данную проблему, попробуйте установить macOS High Sierra с помощью сторонней программы.
Ошибки установки MacOS High Sierra
Когда возникают ошибки с установкой, появляется сообщение с ошибкой, и решением чаще всего может стать скачивание установщика заново и попытка начать установку ещё раз.
Могут выскакивать различные ошибки. Например, «Путь /System/Installation/Packages/OSInstall.mpkg, похоже, отсутствует или повреждён. Завершите установщик для перезагрузки компьютера и повторите операцию» и т.д.
Если у вас возникают такие ошибки, удалите файл «Install macOS High Sierra.app» из папки /Applications/ и скачайте установщик из Mac App Store заново.
Перезагрузите Mac и попробуйте ещё раз установить Mac OS High Sierra через файл установщика. В большинстве случаев это помогает.
MacOS High Sierra не устанавливается
Когда установка macOS High Sierra не начинается, появляется сообщение «macOS High Sierra невозможно установить». Скорее всего, ваш Mac просто не поддерживает данную версию системы.
Установка macOS не завершается
Иногда во время установки выскакивает ошибка, оповещающая о том, что в данный момент невозможно скачать важные компоненты установки, с предложением попытаться установить обновление ещё раз позже.
Решить эту проблему легко: последовать совету и попытаться установить обновление позже.
Иногда может помочь и перезагрузка.
Установщик macOS High Sierra зависает на чёрном или белом экране
Очень редко установщик macOS High Sierra зависает на полностью чёрном или белом экране.
В таком случае сначала нужно подождать, и ошибка может исчезнуть сама, даже если на это уйдёте несколько часов.
Если экран полностью чёрный, проверьте, чтобы на Mac была включена яркость. Иногда установщик по какой-то причине затемняет экран, и нужно просто добавить яркости.
Если установщик окончательно завис, вам нужно будет попытаться установить macOS High Sierra заново. Перезагрузите Mac и начните установку ещё раз, но немного позже. Если у вас стоит установочный USB-диск, запустите установку с него.
Если завис весь ноутбук, нужно войти в режим восстановления, перезагрузив Mac и зажав Command+R. После этого попытайтесь установить обновление ещё раз.
High Sierra не устанавливается, система не загружается вообще
Такое бывает в редких случаях. Когда обновление не устанавливается, и система не загружается, появляется серый экран. В таком случае нужно переустановить системное обеспечение, но сначала надо сбросить NVRAM/PRAM.
Если Mac не загрузится и после сброса NVRAM, вам придётся переустановить систему. Это можно сделать с помощью установочного диска или режима восстановления.
Также можно перезагрузить Mac, зажав клавиши Command+Shift+Option+R и переустановив macOS через интернет.
APFS не работает с Fusion Drive или обычными дисками
Файловая система APFS пока что не поддерживается дисками Fusion или обычными дисками, но в будущем поддержка появится с каким-нибудь обновлением системы.
Если у вас установлена macOS High Sierra, и вы пользуетесь дисками Fusion или обычными HDD, в будущем обязательно установите обновление, когда выйдет новая версия системы.
MacOS High Sierra зависает
Поступает много сообщений о том, что ноутбуки с macOS High Sierra зависают и ни на что не реагируют.
У некоторых не работает курсор или клавиатура, но музыка или звуки продолжают играть. Чаще всего это происходит после запуска видео на YouTube, Facebook и т.п. В таком случае ноутбук нужно перезагрузить. Чтобы избежать проблемы в будущем, попробуйте установить другой браузер. Это может быть Safari, Safari Tech Preview, Chrome, Firefox или Opera.
Иногда такая ошибка возникает из-за несовместимости программ или сторонних сервисов. Нужно обновить все программы до последней версии.
Внешние мониторы не работают с MacOS High Sierra
Иногда после установки macOS High Sierra перестают работать внешние мониторы. У некоторых экран мигает разными цветами.
Если вы столкнулись с данной проблемой, попробуйте сбросить SMC.
WindowServer использует много оперативной памяти
Эту проблему можно решить, отключив эффект прозрачности Mac OS.
Установите все доступные обновления macOS High Sierra и других драйверов, связанных с графикой.
Искажения дисплея
У некоторых пользователей на экранах появляются различные искажения. Это может быть связано с новым графическим движком macOS High Sierra и другими элементами системы или же с драйверами, установленными на Mac. Проблемы с графикой, скорее всего, исправят в последующих обновлениях.
Mac не выходит из спящего режима
При возникновении такой проблемы нужно сбросить SMC или VRAM. Поддержка Apple советует пользователям просто переустановить macOS через режим восстановления.
Другой способ – перезагружать или выключать и заново включать Mac каждый раз, когда он не выходит из спящего режима, но это слишком неудобно.
Проблемы с Wi—Fi в MacOS High Sierra 10.13
У некоторых пользователей не получается подключаться к сетям wi-fi. Иногда помогает просто выключить и включить функцию.
Также поступают сообщения о невозможности подключиться к сетям со скрытым SSID. В таком случае нужно открыть SSID (имя роутера) в настройках роутера.
Не работают некоторые программы
Большинство приложений, которые работали с Sierra, должны работать и с High Sierra, но с некоторыми всё равно возникают проблемы. Поступали сообщения об ошибках в Final Cut Pro, Motion, Indesign, Logic, Compressor, Microsoft Office, Adobe Photoshop и т.д. Почти в каждом случае проблему исправит установка последней версии программ и системы.
Лучше всего обновить программы в Mac App Store на вкладке Обновления или через сами программы.
Также проверьте, чтобы программа была совместима с macOS High Sierra.
Mac стал работать медленно
Если после установки macOS High Sierra ваш Mac стал работать медленнее, чем обычно, это, скорее всего, связано с фоновыми задачами Siri, Поиска, Фото, iCloud и т.д.
Попробуйте просто оставить ноутбук включённым на некоторое время и дать ему завершить все фоновые задачи.
Многие Mac наоборот работают быстрее с macOS High Sierra, особенно при копировании и перемещении файлов, и это связано с новой файловой системой APFS.
Если работа останется медленной и после ожидания, стоит проверить, сколько оперативной памяти потребляют конкретные программы и сервисы с помощью программы Мониторинг Системы. Иногда систему замедляют какие-то программы, потребляющие много ресурсов.
Источник
По ходу установки новой macOS Mac пишет, что какой-то пакет %@ не найден или поврежден (The package «%@» is missing or invalid).
Притом сообщение об ошибке выскакивает после того, как целых 12 GB данных уже скачано, и качать всё заново совсем никак не улыбается.
Следовательно, не может не возникать вопрос,..
что за пакет %@ и откуда его брать?
Значит, если сразу и по существу, то уведомление о пропаже этого самого пакета %@, означает, что для нынешней версии macOS не были установлены еще какие-то обновления.
Проще говоря, вне зависимости от того, какая из предыдущих macOS сейчас стоит на компе — Big Sur, Catalina или Mojave надо сначала обновить её, и только потом запускать установку последней macOS.
Следовательно:
- открываем «Системные настройки» и далее — «Обновление ПО«;
- но НЕ жмем пока «Обновить сейчас«, а прежде кликаем ссылочку «Подробнее» чуть ниже (под строчкой «Доступны другие обновления«);
- теперь в списке доступных обновлений выделяем все (без исключений) и кликаем кнопку «Установить сейчас«.
После завершения установки всех доступных обновлений для нынешней macOS в обязательном порядке перезагружаем Mac, затем еще раз перепроверяем табличку (Системные настройки > Обновление ПО > Подробнее) — она должна быть пустой.
Только после этого возвращаемся раздел «Обновление ПО«, жмем кнопку «Обновить сейчас» и начинаем установку новой macOS. Теперь все должно работать нормально.
Не пропустите: ЧИСТАЯ УСТАНОВКА MACOS 12 MONTEREY: ТРЕТИЙ СПОСОБ ПОШАГОВО
В противном же случае, то есть, когда Mac снова пишет, что пакет %@ не найден или поврежден (а такое тоже может быть) и macOS не устанавливается, пробуем также следующее:
#1 — выполняем сброс параметров PRAM
Уточним, данная мера применима только к Mac-ам с процессорами Intel. Процедура сброса PRAM стандартная:
- выключаем Mac;
- включаем Mac и сразу нажимаем и держим клавиши Option+CMD+P+R,
- держим кнопки пока комп не воспроизведет звуковой сигнал включения дважды или пока на экране во второй раз не появится логотип Apple (если проц с Apple T2).
Не пропустите: ПРОБЛЕМЫ MACOS CATALINA: СТАНДАРТНЫЕ И НЕ СОВСЕМ, И ЧТО С НИМИ ДЕЛАТЬ
#2 — отключаем FileVault
Это на тот случай, если FileVault конфликтует с апдейтом (такое иногда бывает, в особенности если обновление macOS очень объемное, и по ходу шифрования большого объема данных начинают происходить сбои):
- открываем «Системные настройки» > «Защита и безопасность» и переходим во вкладку FileVault;
- жмем «Отключить FileVault» и после этого перезагружаем Mac.
После перезагрузки пробуем запустить установку macOS. Если снова Mac выдает ошибку пакета %@, то
#3 — обновляем macOS из Safe Mode
В безопасном режиме у Mac-а отключено всё лишнее ПО (приложения, драйверы, расширения и пр), которое потенциально может мешать обновлению системы. И есть хороший шанс, что пакет %@ тоже установится нормально. Поэтому:
- Mac с Intel — выключаем, включаем, затем жмем и держим клавишу Shift, пока на откроется экран входа в систему;
- Mac с Silicon — выключаем, включаем и держим кнопку питания, пока не откроется окно с параметрами запуска.
Далее выбираем диск, жмем Shift, переходим в Безопасный режим и запускаем переустановку macOS.
[irp]















