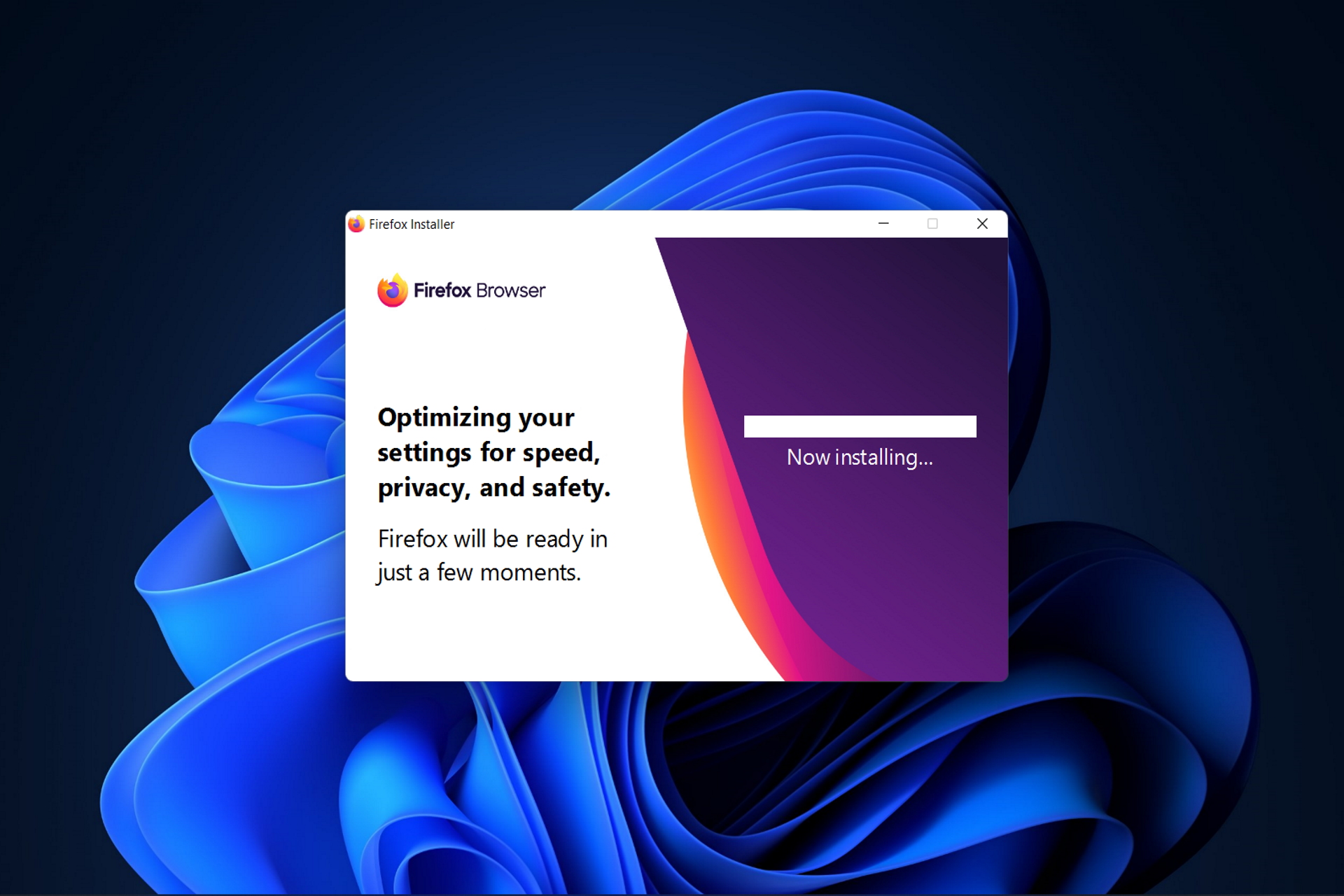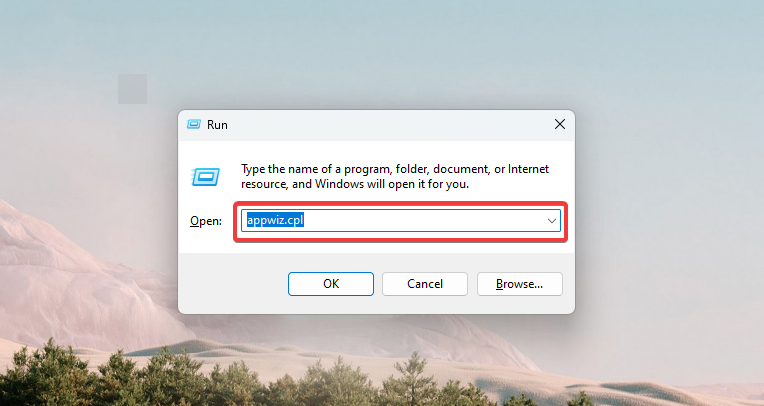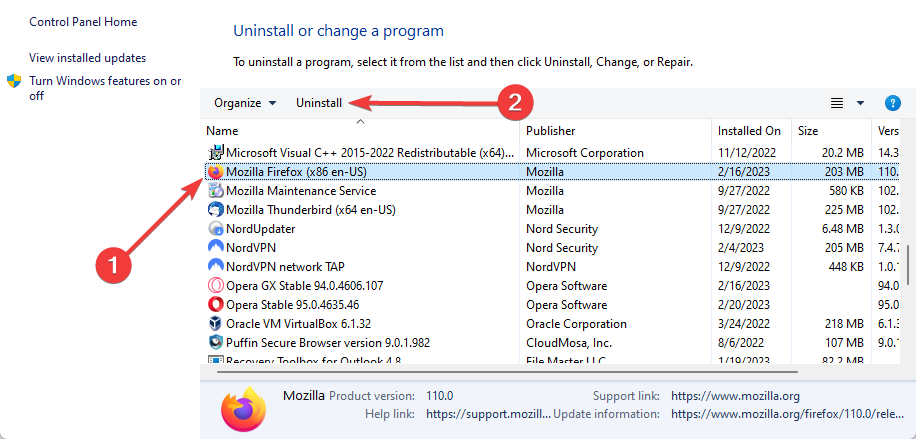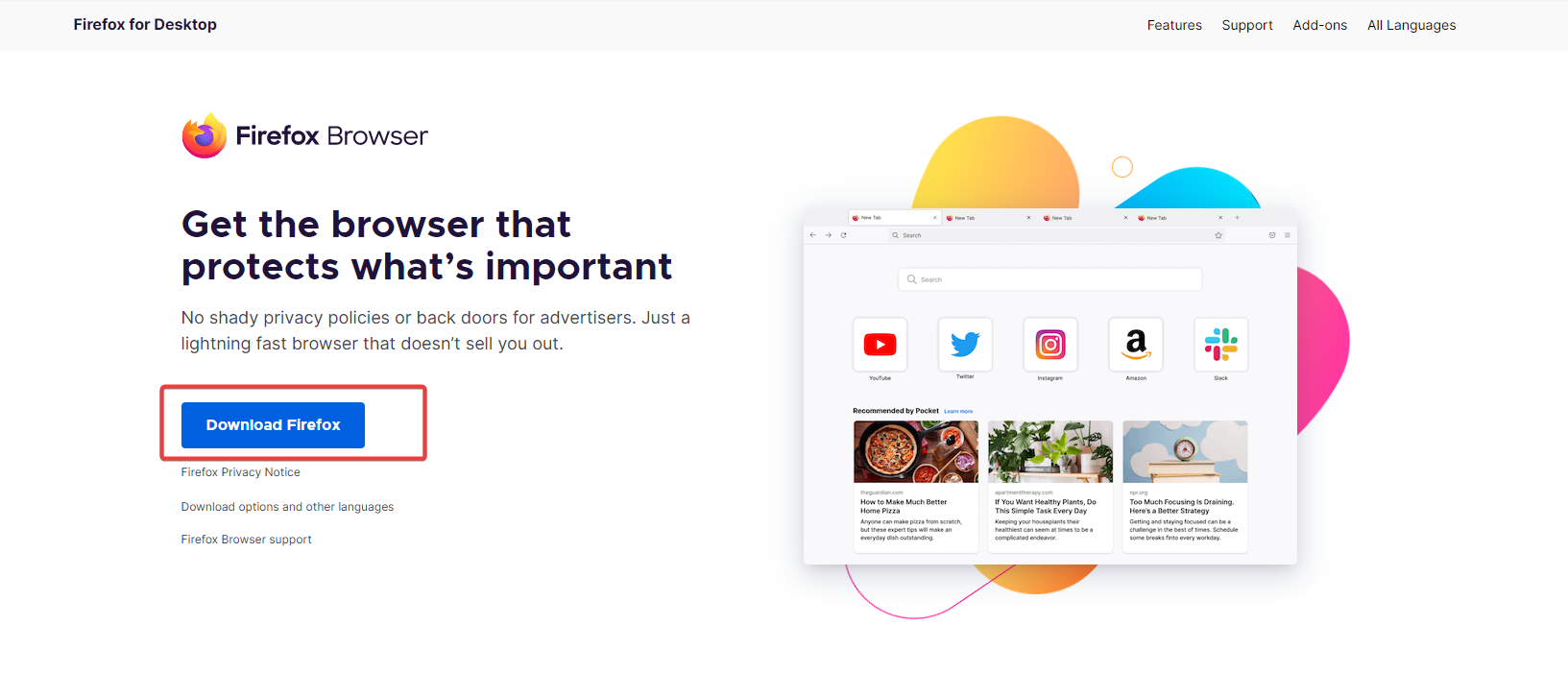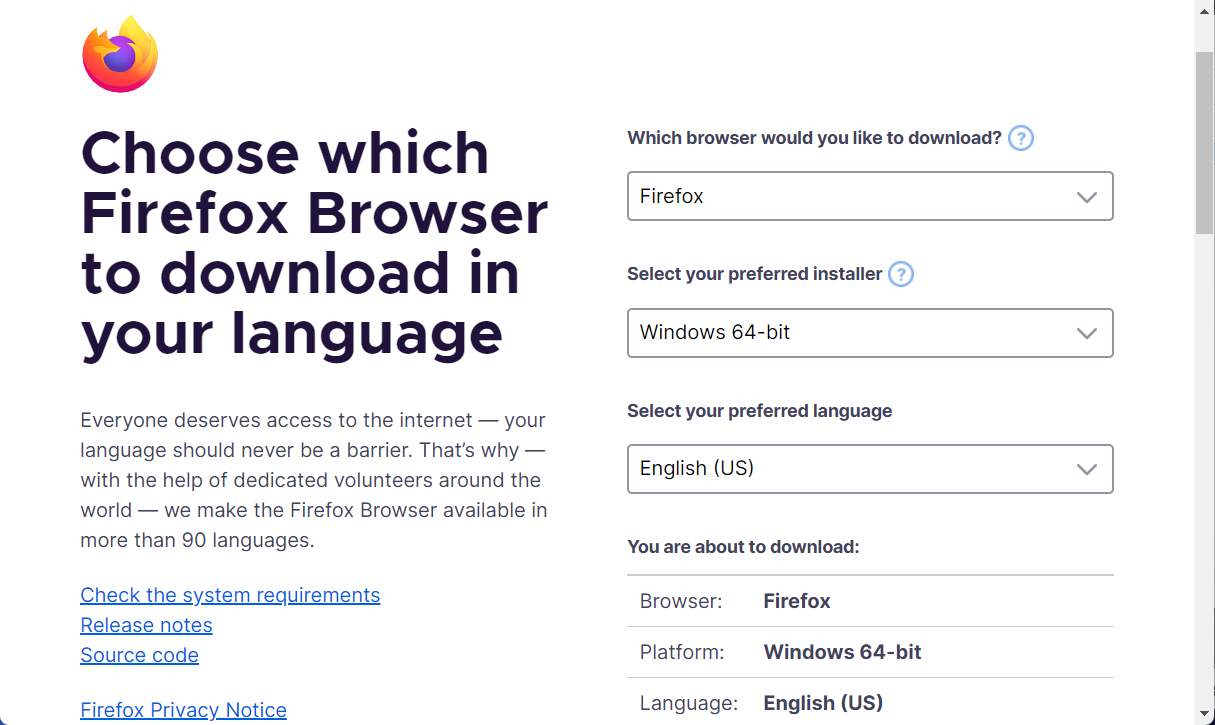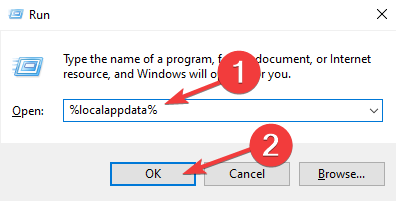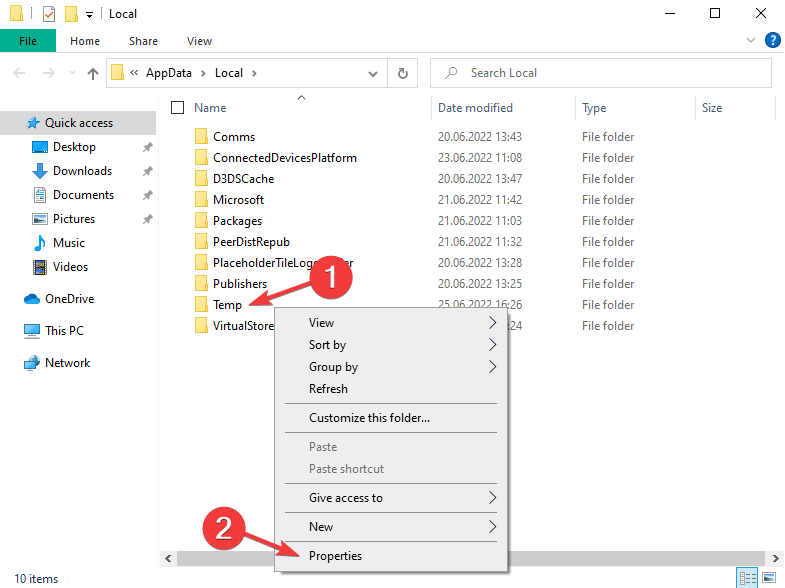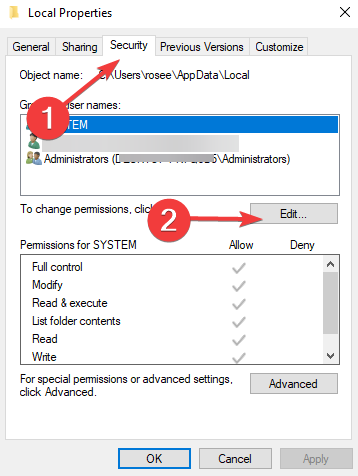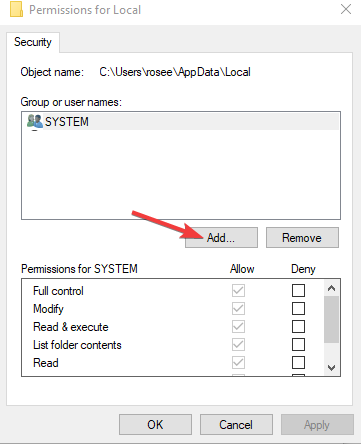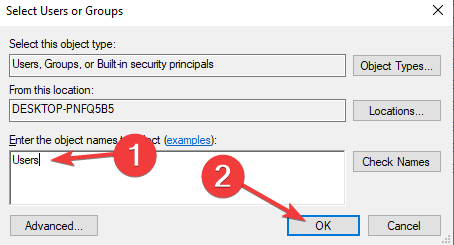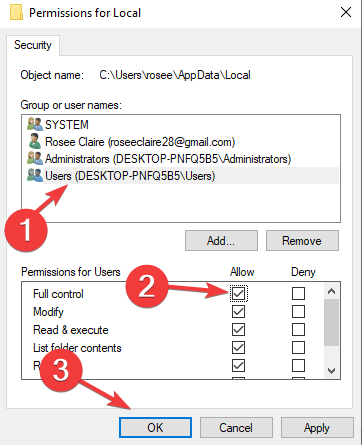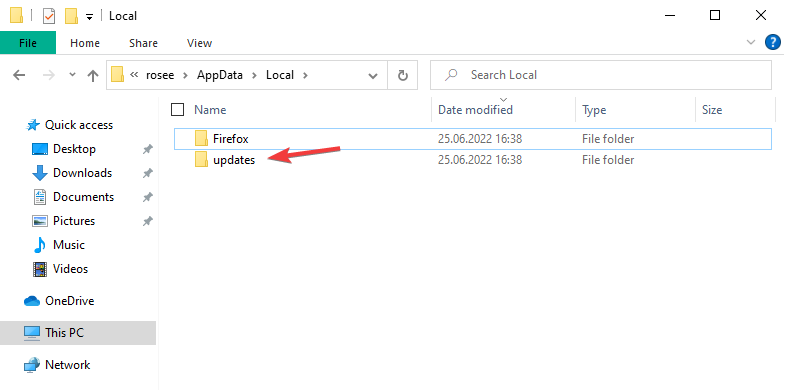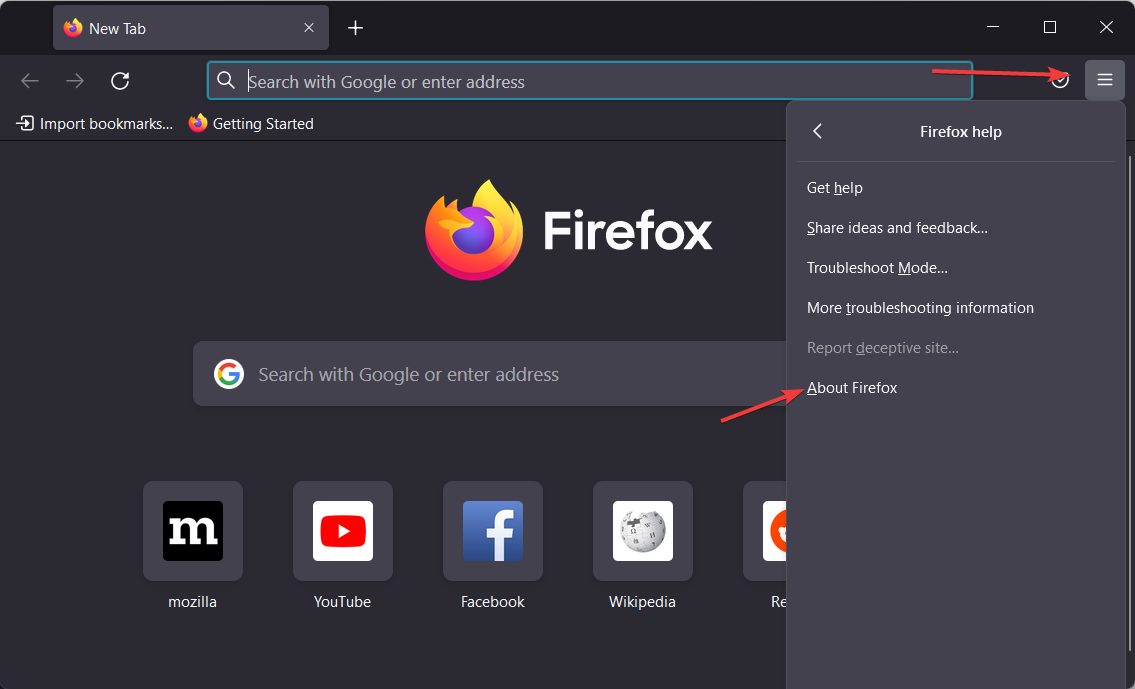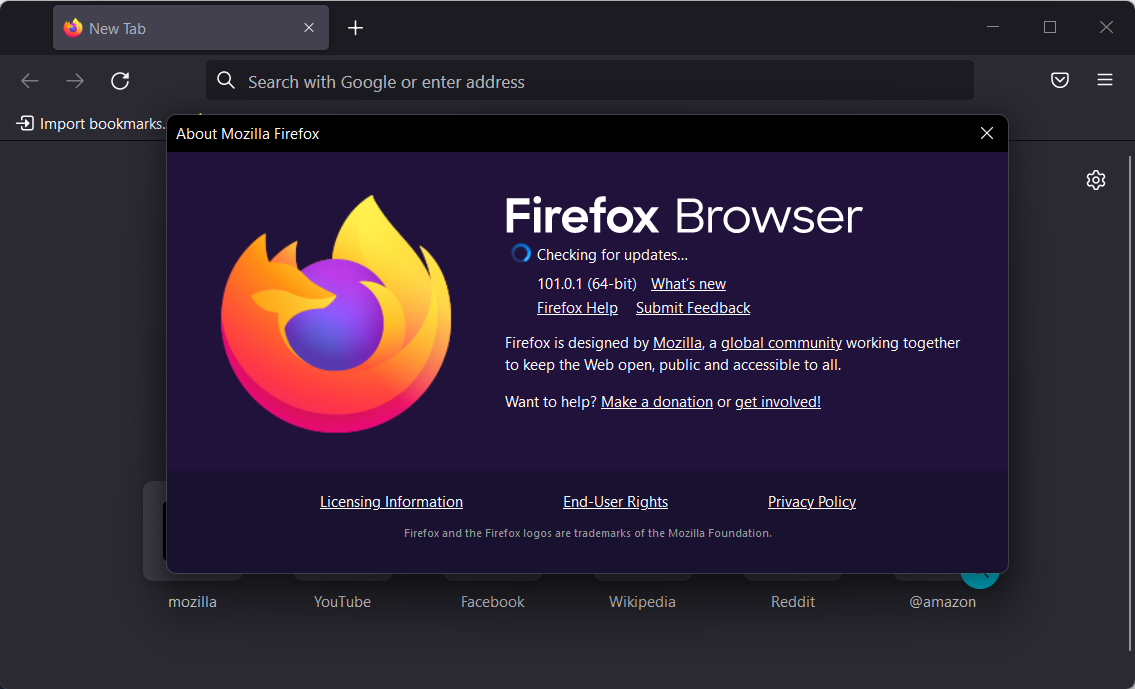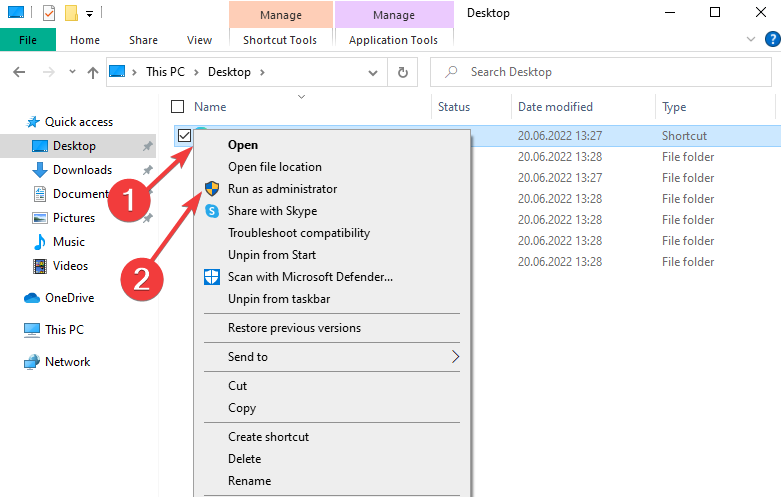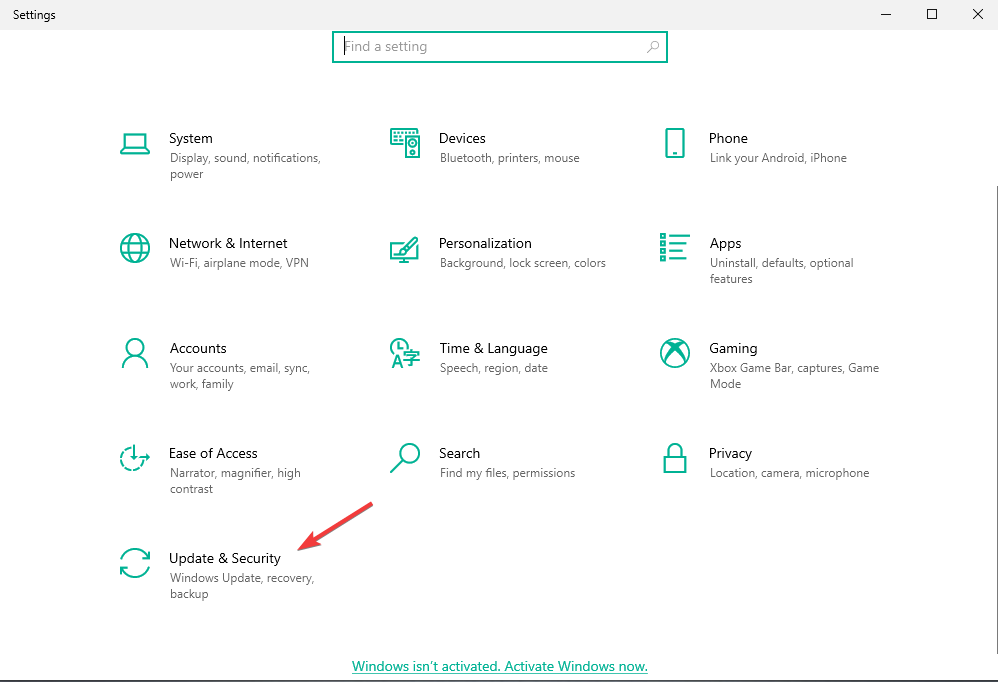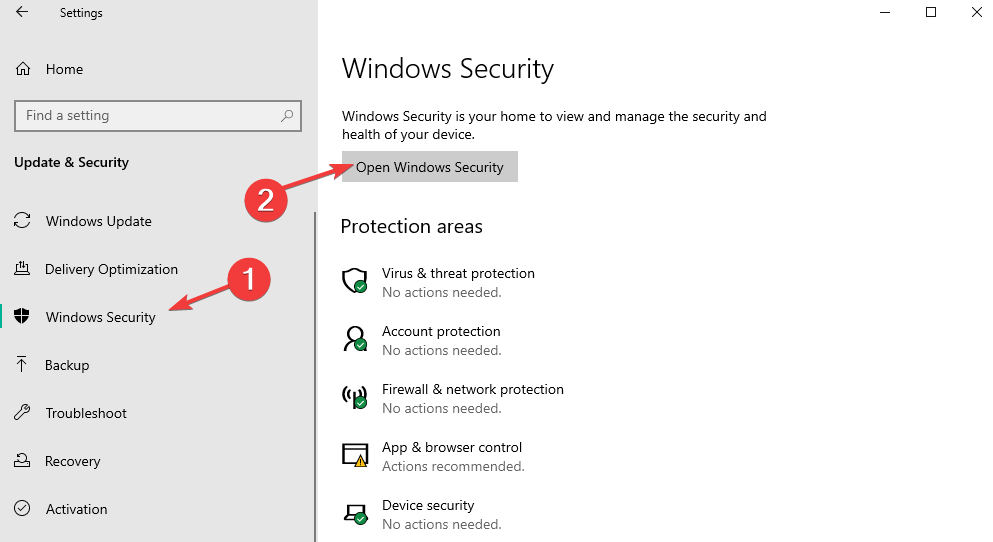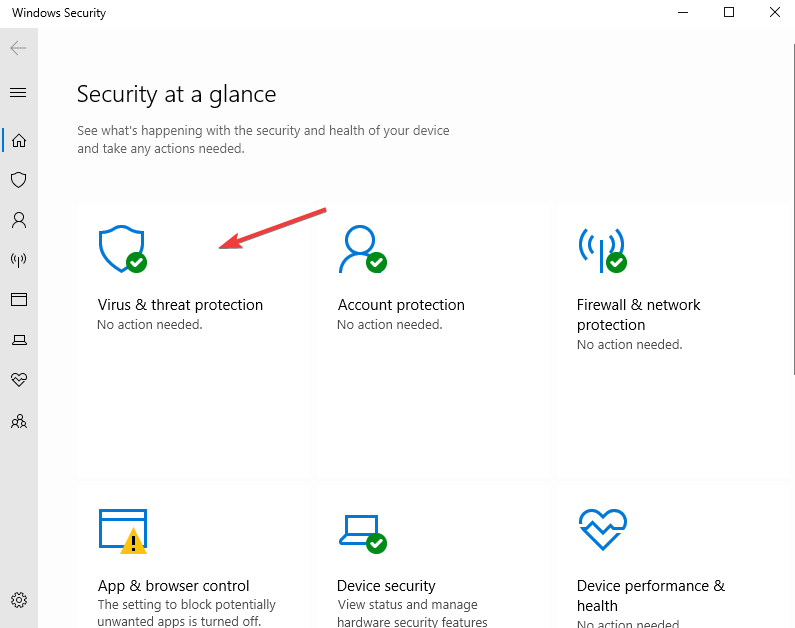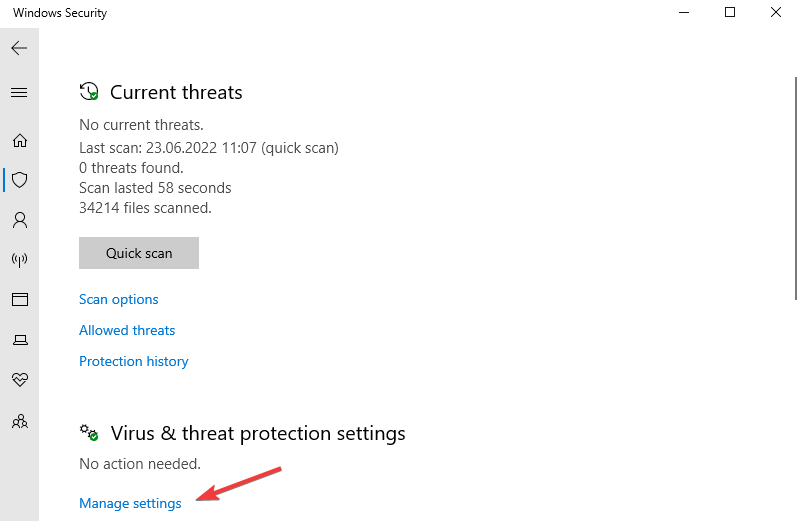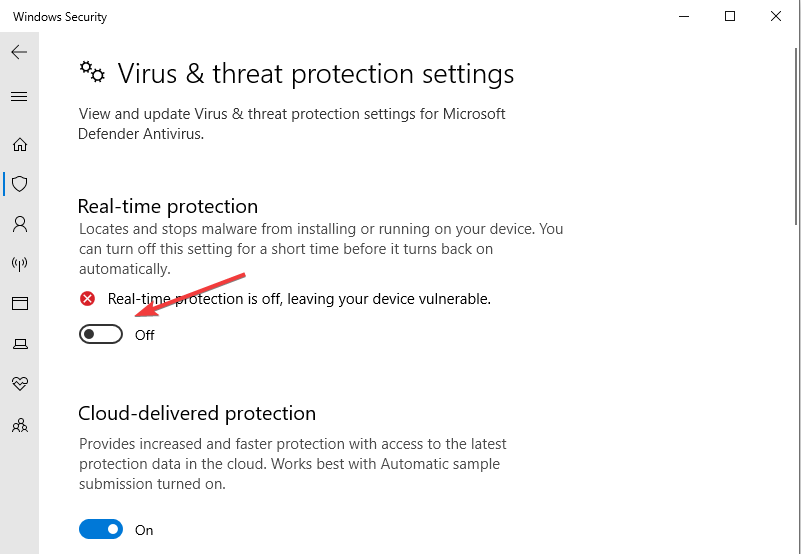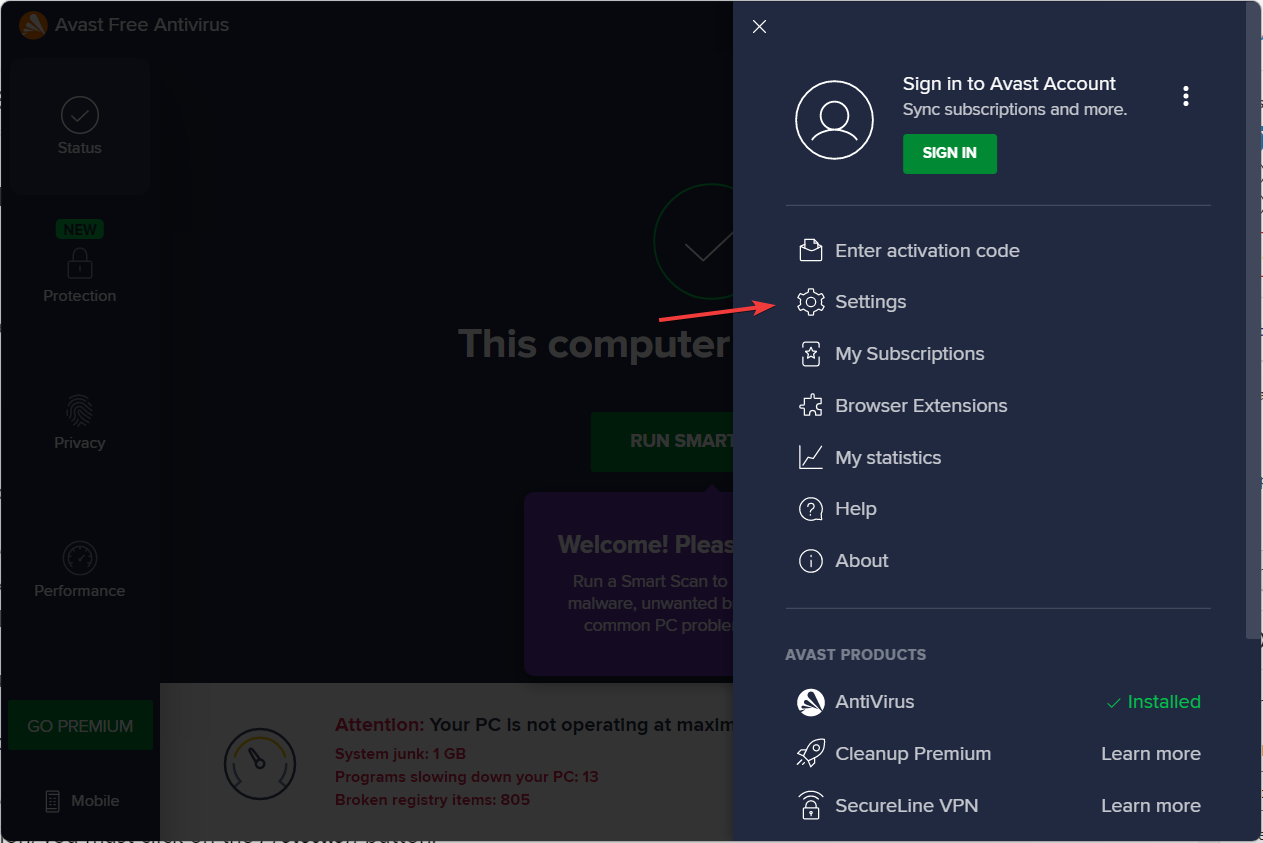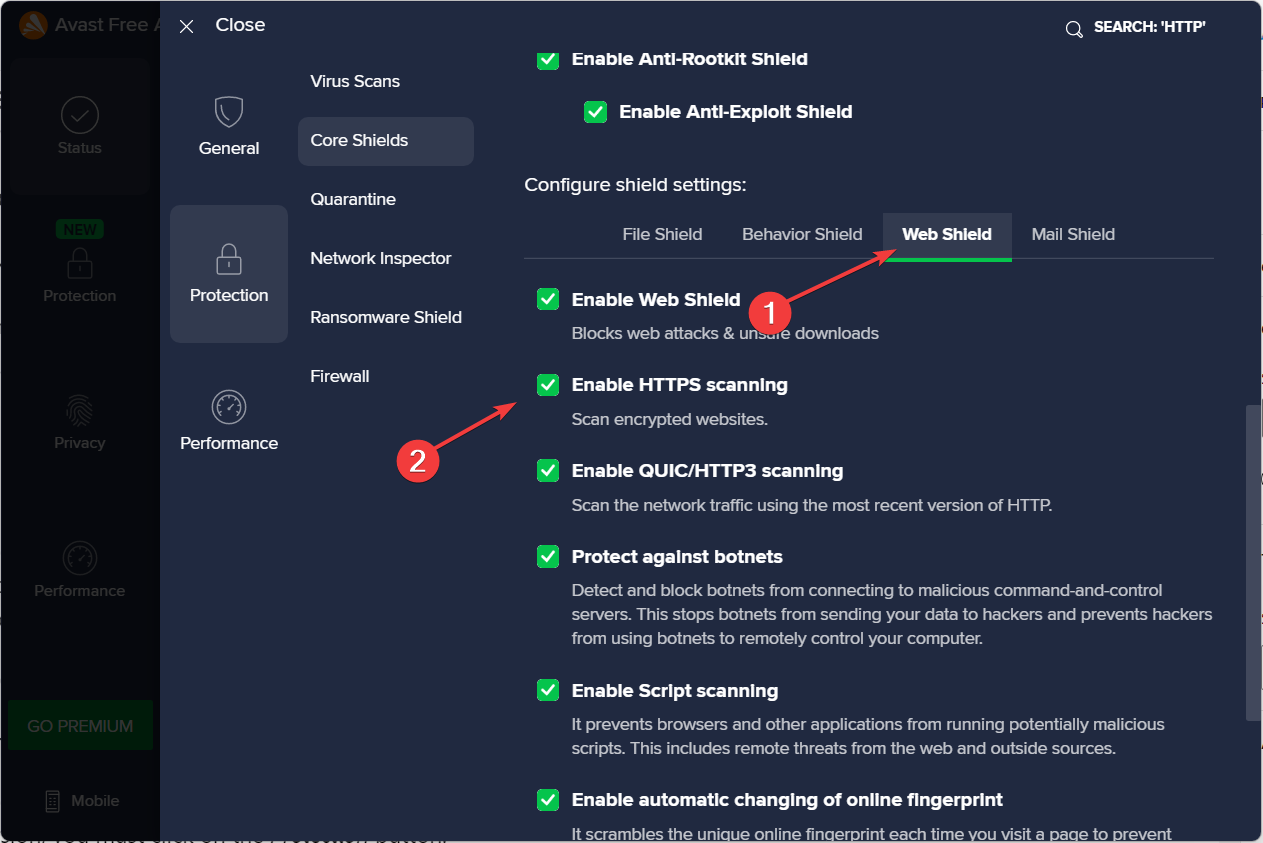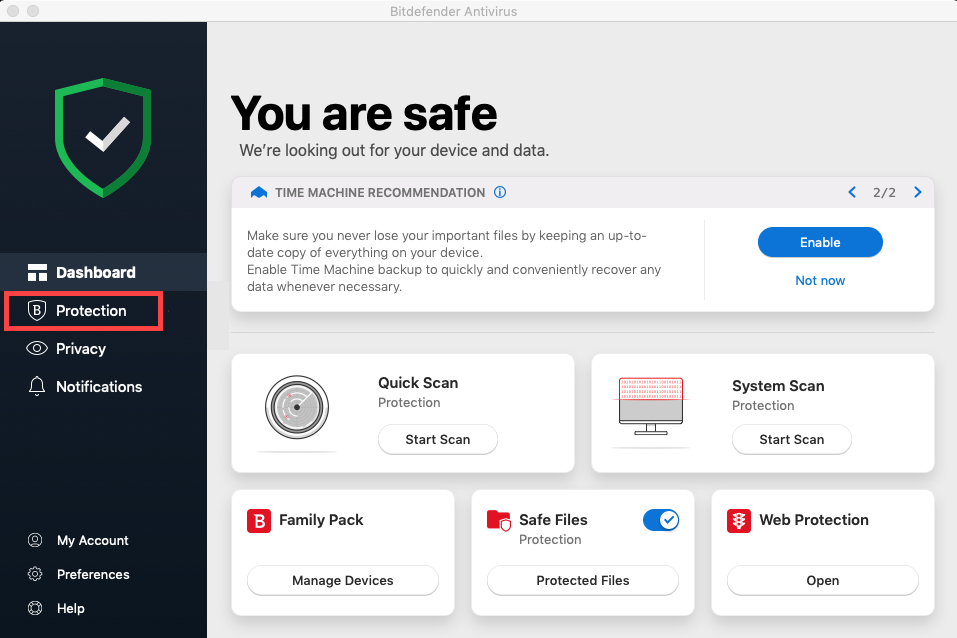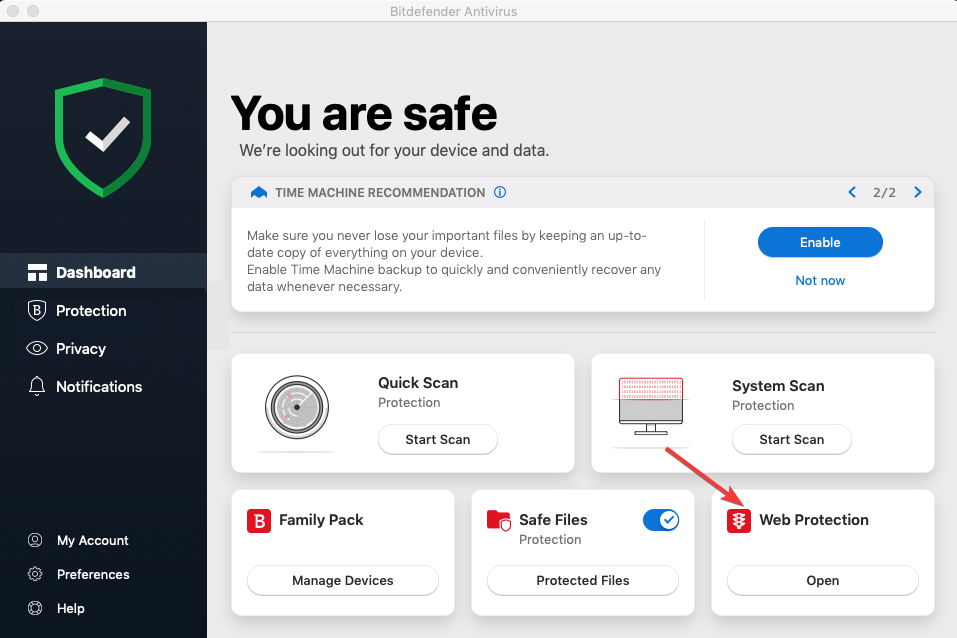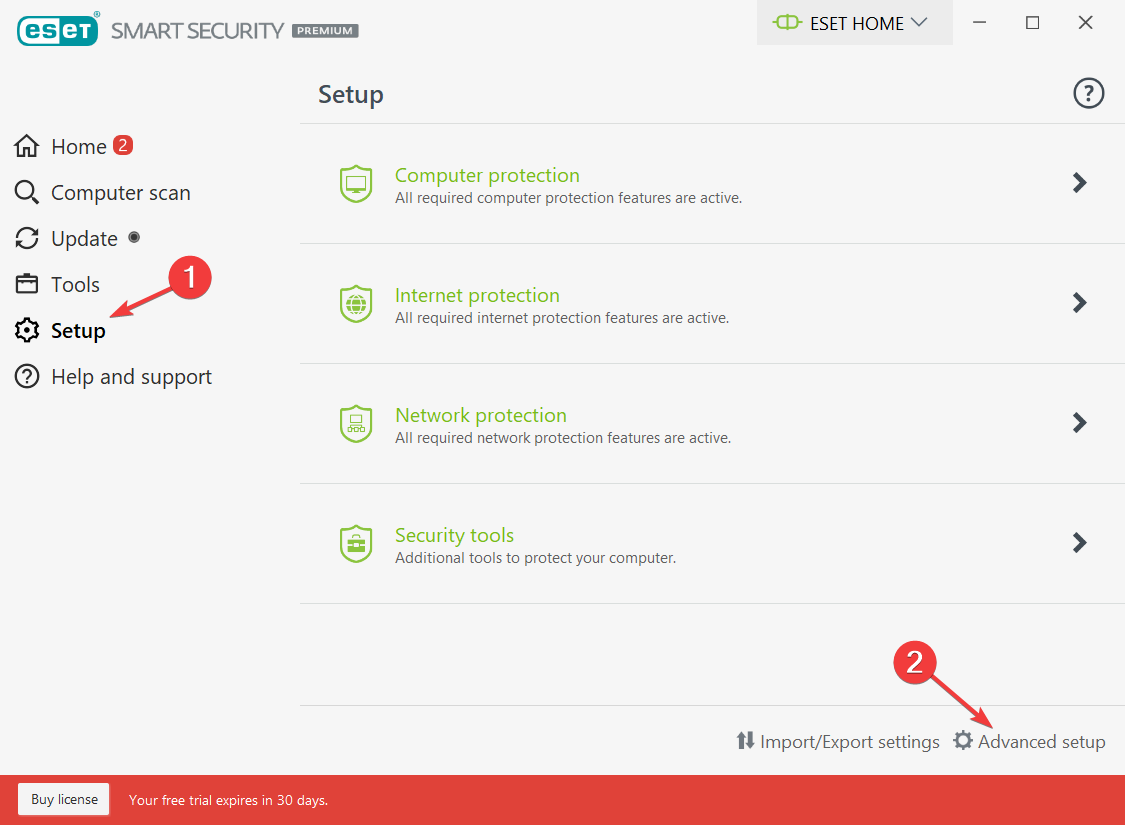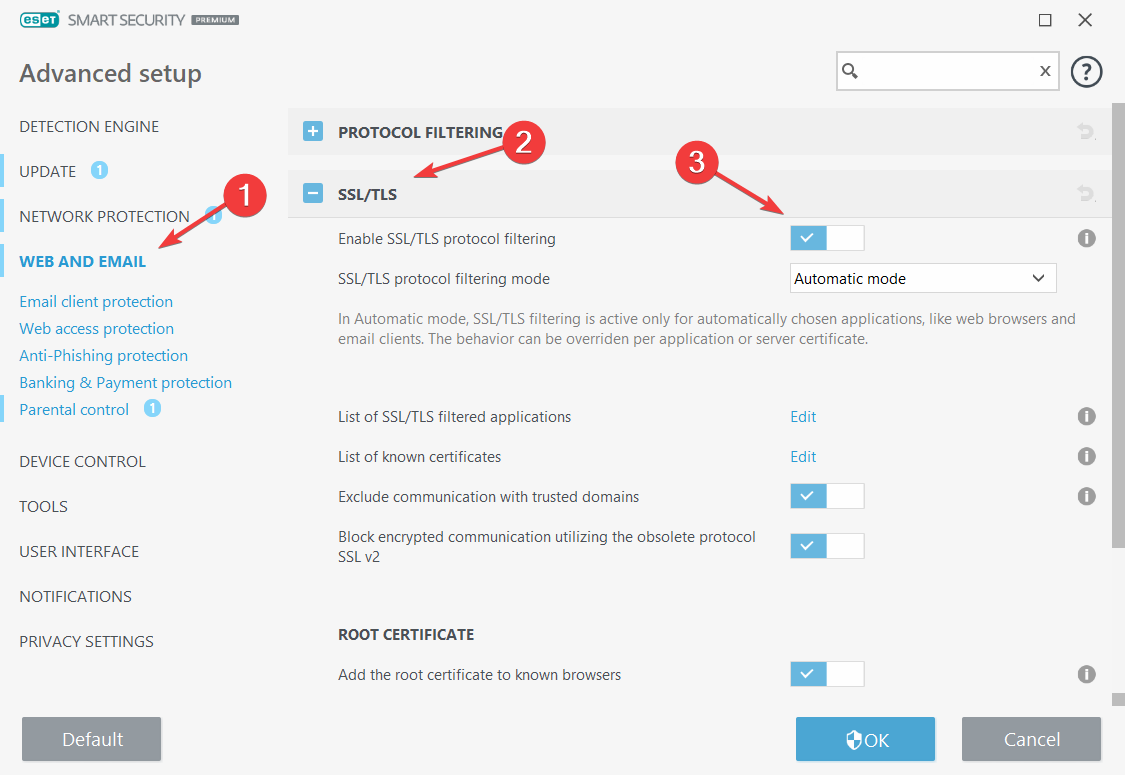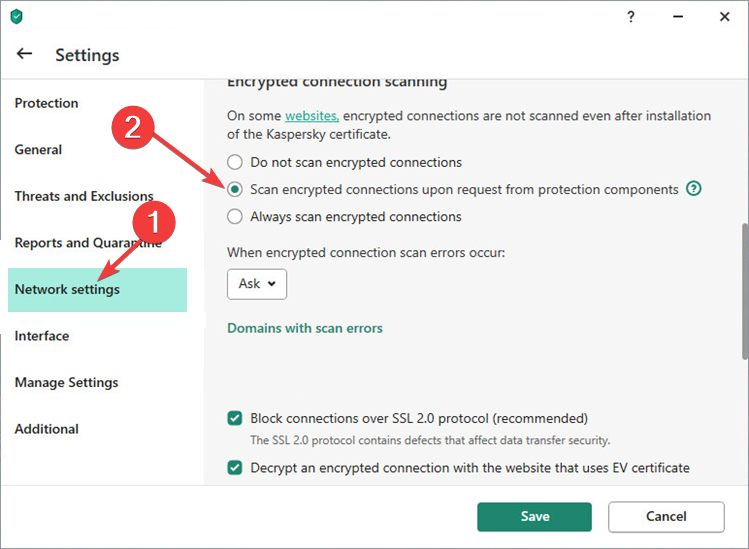Get back to using your favorite browser
by Loredana Harsana
Loredana is a passionate writer with a keen interest in PC software and technology. She started off writing about mobile phones back when Samsung Galaxy S II was… read more
Updated on February 23, 2023
Fact checked by
Alex Serban
After moving away from the corporate work-style, Alex has found rewards in a lifestyle of constant analysis, team coordination and pestering his colleagues. Holding an MCSA Windows Server… read more
- When the Firefox installer remains stuck on now installing, you should check your temporary files or the privileges of your Windows account.
- Ensure your antivirus or Windows Defender are not the cause of this issue.
- Alternatively, consider switching to another great browser, faster and more secure.
You deserve a better browser ! 350 million people use Opera daily, a fully-fledged navigation experience that comes with various built-in packages, enhanced resource consumption and great design.Here’s what Opera can do:
- Easy migration: use the Opera assistant to transfer exiting Firefox data, in just a few steps
- Optimize resource usage: your RAM memory is used more efficiently than Firefox does
- Enhanced privacy: free and unlimited VPN integrated
- No ads: built-in Ad Blocker speeds up loading of pages and protects against data-mining
- Download Opera
Some users probably encountered the message for some reason we could not install Firefox when installing Mozilla Firefox on their PC. It is one common error that Firefox remains stuck on installing. Do not worry if you are one of them; we have your back.
In this article, we’ll offer you a list of the most common installation problems for Mozilla Firefox as well as solutions to similar error messages.
Why is Firefox not installing?
Users who have experienced installation issues on the browser have attributed it to varying factors. Top on this list includes the following:
- Insufficient system requirements – The installation may fail if your computer does not meet the minimum system requirements for Firefox.
- Existing Firefox installation – If you already have an older version of Firefox installed on your computer, it may prevent a new version from installing.
- Antivirus or firewall software interference – Sometimes, antivirus or firewall software can interfere with installation. This can happen if the software detects the installer as a potential threat.
- Corrupted or incomplete installer file – If the Firefox installer file is corrupted or incomplete, it may prevent the installation from completing.
- Insufficient disk space – The installation may fail if your computer lacks free disk space to install Firefox.
- User account permissions – If you do not have sufficient user account permissions to install software on your computer, Firefox may not install.
What are other Firefox installation errors?
Before trying the troubleshooting steps, let us tell you a few more tips when encountering similar issues:
- Hmm, for some reason we could not install Firefox – There are times when the installation procedure does not complete, and users get this message. If that’s your case, note that you can’t run Firefox during installation.
- Firefox not installing on Windows 10 – If you’ve tried to install Firefox to no avail, check the setting to Prevent Accessibility Services from accessing your browser from the Privacy & Security panel.
- Cannot install/reinstall Firefox keeps saying an old copy is running? – Uninstalling the old copy first isn’t always enough. Also, get rid of any leftovers and stubborn software with the help of the best uninstaller tools.
- Firefox won’t install Windows 10 – This issue can sometimes be caused by your antivirus. To fix it, disable your antivirus and check if that helps.
- Firefox installs stuck on downloading, housekeeping – Sometimes this issue can appear while trying to install Firefox using the standard installer. According to users, the solution is to download and use the full installer.
- Firefox install takes forever – If your Firefox installation is slow, you might be able to fix the problem simply by trying to run it as an administrator. After doing that, check if the issue is still there.
Let’s see what you can do without further ado if you can’t download Firefox on your device. Keep one reading!
Quick Tip:
Encountering this issue constantly can be annoying, so if nothing doesn’t seem to work, you may want to consider switching to Opera Browser.
This browser is a fast and safe solution and has tons of great features, including a built-in VPN to enhance your privacy and an ad blocker to browse the web without interruptions.
⇒ Get Opera
How can I fix For some reason we could not install Firefox error?
1. Reinstall Firefox
1.1 Uninstall the installer
- Press Windows + R, type appwiz.cpl, and hit Enter.
- Click on Firefox and select Uninstall.
- Lastly, follow the wizard to complete the installation.
1.2 Download a new installer
- Download a new copy of Firefox from the official website.
- Double-click on the downloaded file.
- Follow the wizard to complete the installation.
Sometimes you won’t be able to update Firefox at all, and your Firefox install might get stuck with Failed to read the configuration file. Please contact your system administrator message.
If this happens, your mozilla.cfg file might be damaged, and to fix the problem, it’s advised to reinstall Firefox.
In addition to uninstalling the application, you must remove all leftover files from Firefox’s installation directory.
Doing this manually can be a tedious task. Therefore, using an uninstaller software tool such as IObit Uninstaller is always better. For more details, please read our complete guide on how to use IObit.
1.3 Download the full installer
To distribute Firefox faster, Mozilla offers two types of installers, standard and full. The difference between the two is their size.
The standard installer is lighter, so it needs to download the setup files to install Firefox. Unfortunately, this can sometimes cause the Firefox installation to get stuck.
On the other hand, the full installer, also known as Firefox offline installer, won’t download any additional files. Instead, it will install Firefox right away.
This is a simple solution, and many users reported that it works, so be sure to try it out. You can get the full Firefox installer right away.
2. Check your permissions
- Press the Windows key + R and enter %localappdata%. Next, press Enter or click OK.
- Locate the Temp folder, right-click it, and choose Properties from the menu.
- Select the Security tab from the top menu and click Edit.
- Click on Add.
- In the white box, write the word Users and click OK.
- Select Users from the Group or user names list and check Full control in Allow column. Now click Apply and OK to save changes.
- In addition to changing the permissions, some users suggest clearing all directories from the Mozilla updates folder. Thus, open a new File Explorer tab by pressing Windows + E.
- Navigate to the following location but make sure to replace windowsreport with your username:
C:UserswindowsreportAppDataLocalMozilla - Next, navigate to the updates directory and check whether you see any folders. Remove all of them and try to update or install Firefox again. Note that this solution also works when you cannot install Mozilla Firefox on Windows 10.
- Finally, if you see any folders in there, remove them and try to update Firefox again.
Some PC issues are hard to tackle, especially when it comes to corrupted repositories or missing Windows files. If you are having troubles fixing an error, your system may be partially broken.
We recommend installing Restoro, a tool that will scan your machine and identify what the fault is.
Click here to download and start repairing.
Check if you can install it without getting the error message for some reason we could not install Firefox.
- How to fix File Explorer problems in Windows 10/11
- How to delete temporary files in Windows 11
- Fix: Windows 10/11 temporary files will not delete
3. Try to update the browser manually
- Click the Menu icon in the top right corner and choose Help, followed by About Firefox.
- A new window will now appear, and Firefox will check for updates. If any updates are available, they will be automatically installed.
Theoretically, Firefox is set to install the updates automatically, but sometimes various factors may prevent that. To check for updates manually, do as described above.
4. Run Firefox as an Administrator
- Right-click on the Firefox icon.
- Select Run as administrator.
If Firefox install gets stuck on your PC, the issue might be related to the missing privileges. Running the setup file as an administrator is required to fix this issue.
If you’re having problems updating Firefox, you just need to repeat these steps for firefox.exe and then try to update it again.
5. Disable Windows Defender
- Open Settings first by holding Windows and I and go to the Update & Security section.
- Click Open Windows Security.
- Go to the Virus & Threat protection section.
- Now click Manage settings.
- Locate the Real-time protection option and disable it. You can also disable other options if you want.
Even if you don’t use a third-party antivirus, sometimes Firefox install can get stuck on your PC.
Windows Defender can cause this, and in order to fix the problem, you need to disable it, as described above.
After disabling this option, try to install Firefox again. If Firefox installs successfully, be sure to enable Windows Defender once again.
6. Check your security software
6.1 Avast
- Open the dashboard of Avast.
- Click on Settings, followed by Protection and Core Shields.
- Navigate to Web Shield, uncheck the Enable HTTP Scanning box, and click on the OK button to update this feature.
This should stop your Avast antivirus from checking the security certificate of every website you access.
6.2 Bitdefender
- Open the dashboard of Bitdefender. If you have the 2016 version, click on Modules. For an older version, you must click on the Protection button.
- Click on the Web Protection button.
- Disable the Scan SSL feature.
- Dataexchangehost.exe: What Is It Used For?
- Dplay.dll not Found: How to Fix This Error
- PR_END_OF_FILE_ERROR: How to Bypass Secure Connection
- AWS S3 Uploaded File Not Showing: 5 Ways to Fix It
6.3 ESET
- Open ESET antivirus and select Setup followed by Advanced setup.
- Click on Web and email followed by SSL/TSL, Enable SSL/TSL protocol filtering, and OK.
- Lastly, restart the computer to configure the antivirus filter.
For ESET, you only have to enable the SSL/TSL protocol filtering feature.
6.4 Kaspersky
- Open the antivirus dashboard and click on the Settings button from the bottom left.
- Scroll down the left menu and click on Network settings.
- If using the 2016 version, uncheck the Do not scan encrypted connections box from the Encrypted connections settings section. For an older version, just uncheck the Scan encrypted connections upon request from protection components feature.
- Reboot your system to configure your antivirus software.
If Firefox install gets stuck on your Windows PC, the issue might be your security software.
Sometimes certain antivirus features can interfere with your system, so disabling these features is advised. Above is how to do that in many popular antivirus tools.
If disabling this feature doesn’t solve the problem, altogether disable your antivirus. In case the issue persists, remove your antivirus and check if that helps.
If removing the antivirus solves the problem, this might be a perfect opportunity to consider switching to a different antivirus solution.
Many Windows 10 compatible antivirus software won’t interfere with your system while providing excellent system protection.
Using this OS iteration, check out the best antiviruses suited for Windows 11.
When you face we could not install Firefox error for some reason, we hope these methods will help you out.
If none of these methods helped you, we recommend contacting Mozilla’s Support department.
Finally, please share your thoughts with us in the comments section below. Thanks for reading!
Still having issues? Fix them with this tool:
SPONSORED
If the advices above haven’t solved your issue, your PC may experience deeper Windows problems. We recommend downloading this PC Repair tool (rated Great on TrustPilot.com) to easily address them. After installation, simply click the Start Scan button and then press on Repair All.
На чтение 7 мин. Просмотров 2.3k. Опубликовано 03.09.2019
Некоторые пользователи, вероятно, сталкивались с различными проблемами при попытке установить Mozilla Firefox на свой ПК. Если вы один из них, не деморализуйтесь.
В этой статье мы предложим вам список наиболее распространенных проблем установки Mozilla Firefox, а также их решения.
Содержание
- Что делать, если установка Firefox застряла
- Решение 1 – Переустановите Firefox
- Решение 2 – Проверьте ваши разрешения
- Решение 3 – Попробуйте обновить браузер вручную
- Решение 4. Запустите Firefox от имени администратора
- Решение 5 – Проверьте программное обеспечение безопасности
- Решение 6 – Отключить Защитник Windows
- Решение 7 – Загрузите полный установщик
Что делать, если установка Firefox застряла
Иногда установка или обновление Firefox может зависнуть на вашем компьютере. Это может быть большой проблемой, и, говоря о проблемах установки, вот некоторые похожие проблемы, о которых сообщили пользователи:
- Установщик Firefox застрял на текущей установке . Это обычная проблема Firefox, обычно она возникает из-за временных файлов. Чтобы это исправить, измените права доступа к папке Temp и проверьте, помогает ли это.
- Firefox не будет устанавливать Windows 10 . Иногда эта проблема может быть вызвана вашим антивирусом. Чтобы это исправить, отключите антивирус и проверьте, помогает ли это.
- Хм, по какой-то причине мы не смогли установить Firefox . Хотя это сообщение об ошибке неоднозначно, вы можете решить проблему, просто удалив все предыдущие установки Firefox.
- Установка Firefox застряла при загрузке, ведении домашнего хозяйства . Иногда эта проблема может возникать при попытке установить Firefox с помощью стандартного установщика. По словам пользователей, решение заключается в том, чтобы скачать и использовать полный установщик.
- Установка Firefox длится вечно . Если установка Firefox идет медленно, вы можете решить проблему, просто запустив ее от имени администратора. После этого проверьте, не устранена ли проблема.
Решение 1 – Переустановите Firefox
Иногда вы вообще не сможете обновить Firefox, и ваша установка Firefox может застрять с Не удалось прочитать файл конфигурации. Пожалуйста, свяжитесь с вашим системным администратором . В этом случае ваш файл mozilla.cfg может быть поврежден, и для решения проблемы рекомендуется переустановить Firefox.
В дополнение к удалению приложения вы также должны удалить все оставшиеся файлы из каталога установки Firefox. Выполнение этого вручную может быть утомительной задачей, поэтому всегда лучше использовать программное обеспечение для удаления, такое как Revo Uninstaller .
Программное обеспечение деинсталлятора удалит Firefox, но также удалит все его файлы и записи реестра с вашего ПК. Как только приложение полностью удалено, переустановите его снова, и проблема должна быть решена.
- ЧИТАЙТЕ ТАКЖЕ: ИСПРАВЛЕНИЕ: невозможно установить Firefox в качестве браузера по умолчанию в Windows 10
Решение 2 – Проверьте ваши разрешения
Эта проблема возникает после изменения разрешения в папке Temp для некоторых программ. Чтобы это исправить, выполните следующие действия:
-
Нажмите Windows Key + R и введите % localappdata% . Нажмите Enter или нажмите ОК .
-
Найдите папку Temp , щелкните ее правой кнопкой мыши и выберите в меню Свойства .
-
Выберите вкладку Безопасность в верхнем меню и нажмите Изменить .
-
Нажмите Добавить .
-
В белом поле напишите слово Пользователи /нажмите ОК .
-
Выберите Пользователи в списке Группы или имена пользователей и отметьте Полный доступ в столбце Разрешить . Теперь нажмите Применить и ОК , чтобы сохранить изменения.
После внесения этих изменений попробуйте снова установить Firefox.
Помимо изменения разрешений, некоторые пользователи предлагают очистить все каталоги из папки Mozillaupdates . Для этого просто выполните следующие действия:
- Перейдите в каталог AppDataLocal , как мы вам показали.
-
Теперь перейдите в каталог Mozillaupdates .
- Если вы видите там какие-либо папки, удалите их и попробуйте обновить Firefox снова.
Решение 3 – Попробуйте обновить браузер вручную
Теоретически Firefox настроен на автоматическую установку обновлений, но иногда различные факторы могут помешать этому. Чтобы проверить наличие обновлений вручную, выполните следующие действия:
-
Нажмите значок Меню в правом верхнем углу и выберите в меню Справка .
-
Теперь нажмите О Firefox .
-
Появится новое окно, и Firefox проверит наличие обновлений. Если доступны какие-либо обновления, они будут установлены автоматически.
Решение 4. Запустите Firefox от имени администратора
Если установка Firefox застревает на вашем компьютере, возможно, проблема связана с отсутствующими привилегиями. Чтобы решить эту проблему, необходимо запустить установочный файл от имени администратора.
Это довольно просто, и для этого вам просто нужно найти установочный файл, щелкнуть по нему правой кнопкой мыши и выбрать Запуск от имени администратора .

Если у вас возникают проблемы с обновлением Firefox, вам просто нужно повторить эти шаги для firefox.exe , а затем попытаться обновить его снова.
- ЧИТАЙТЕ ТАКЖЕ: Исправьте: «Хм. У нас проблемы с поиском этого сайта »Ошибка Mozilla Firefox
Решение 5 – Проверьте программное обеспечение безопасности

Если установка Firefox застревает на вашем ПК с Windows 10, возможно, проблема в программном обеспечении безопасности. Иногда определенные антивирусные функции могут создавать помехи вашей системе, поэтому рекомендуется отключить эти функции. Вот как это сделать во многих популярных антивирусных инструментах:
Avast
Вот как отключить функцию безопасного подключения от этого антивируса:
- Откройте приборную панель Avast
- Нажмите Настройки/Активная защита/Настройка .
- Снимите флажок Включить сканирование HTTP и нажмите кнопку ОК , чтобы обновить эту функцию.
Это должно остановить ваш антивирус от проверки сертификата безопасности каждого веб-сайта, к которому вы обращаетесь.
Bitdefender
- Откройте панель управления Bitdefender. Если у вас версия 2016 года, нажмите Модули . Для более старой версии вы должны нажать кнопку Защита .
- Нажмите кнопку Веб-защита .
- Отключите функцию Сканировать SSL .
Bullguard
В отличие от других антивирусных программ, вы не можете отключить общую функцию Bullguard, чтобы предотвратить проверку сертификатов безопасности. Сайты, на которые нет таргетинга, нужно вводить вручную. Вот как вы это делаете:
- Откройте приборную панель Bullguard
- Нажмите Настройки антивируса/Просмотр .
- Снимите флажок с Показать безопасные результаты для веб-сайтов, на которых отображается ошибка.
ESET
Для ESET все, что вам нужно сделать, это включить функцию фильтрация протоколов SSL/TSL .
- Откройте ESET антивирус.
- Нажмите F5 , чтобы открыть меню Расширенные настройки .
- Нажмите Веб-адрес и кнопку электронной почты/SSL/TSL/Включить фильтрацию протокола SSL/TSL/OK .
- Перезагрузите компьютер, чтобы настроить антивирусный фильтр.
Kaspersky
В Kaspersky есть функция, которая может быть отключена, чтобы остановить фильтрацию сайтов, и это очень легко сделать.
- Откройте панель управления антивирусом.
- Нажмите кнопку Настройки в левом нижнем углу.
- Нажмите Дополнительная кнопка/Сеть .
- Если вы используете версию 2016 года, снимите флажок Не проверять зашифрованные соединения в разделе Настройки зашифрованных соединений . Для более старой версии просто снимите флажок Сканировать зашифрованные соединения .
- Перезагрузите систему, чтобы настроить антивирусное программное обеспечение.
Если отключение этой функции не решает проблему, полностью отключите антивирус. Если проблема не устранена, удалите антивирус и проверьте, помогает ли это. В случае, если удаление антивируса решит проблему, это может быть прекрасной возможностью рассмотреть возможность перехода на другое антивирусное решение.
Если вам нужен антивирус, который не будет мешать вашей системе, обеспечивая при этом отличную защиту, подумайте о переходе на Bitdefender 2019 , лучший на данный момент антивирус.
Решение 6 – Отключить Защитник Windows
Даже если вы не используете сторонний антивирус, иногда установка Firefox может зависнуть на вашем компьютере. Это может быть вызвано Защитником Windows, и для решения проблемы его необходимо отключить. Для этого просто выполните следующие простые шаги:
- Откройте Настройки приложения . Вы можете сделать это быстро с помощью сочетания клавиш Windows Key + I .
-
Перейдите в раздел Обновление и безопасность .
-
Нажмите Открыть Центр безопасности Защитника Windows .
-
Перейдите в раздел Защита от вирусов и угроз .
-
Теперь нажмите Настройки защиты от вирусов и угроз .
-
Найдите параметр Защита в режиме реального времени и отключите его. Вы также можете отключить другие параметры, если хотите.
После отключения этой опции, попробуйте установить Firefox снова. Если Firefox установлен успешно, обязательно включите Защитник Windows еще раз.
Решение 7 – Загрузите полный установщик
Чтобы распространять Firefox быстрее, Mozilla предлагает два типа установщиков: стандартный и полный. Разница между ними заключается в их размере, и стандартный установщик легче, поэтому для установки Firefox необходимо загрузить установочные файлы. Иногда это может привести к зависанию установки Firefox.
С другой стороны, полный установщик не будет загружать какие-либо дополнительные файлы, и вместо этого он установит Firefox прямо сейчас. Это простое решение, и многие пользователи сообщили, что оно работает, поэтому обязательно попробуйте его. Вы можете получить полный установщик Firefox здесь.
Если ни один из этих методов не помог вам, мы настоятельно рекомендуем вам связаться со службой поддержки Mozilla.
Примечание редактора . Этот пост был первоначально опубликован в августе 2016 года и с тех пор был полностью переработан и обновлен для обеспечения свежести, точности и полноты.
Windows в S-режиме не позволяет установку приложений извне Microsoft Store, так что у вас не поличится установить Firefox с сайта Mozilla. Несмотря на то, что Firefox доступен в Microsoft Store, он не работает в Windows в S-режиме и установка в настоящее время отключена.
Чтобы установить Firefox, вы должны выключить S-режим Windows. Для получения дополнительной информации прочитайте статью Вопросы и ответы: Windows 10 и Windows 11 в S-режиме в Поддержке Microsoft.
После этого посетите страницу загрузки Firefox на сайте Mozilla или Microsoft Store, чтобы установить Firefox. Для получения дополнительной информации прочитайте статьи Как установить Firefox на Windows и Загрузка Firefox на Windows из Microsoft Store.
Если вы решили установить новую версию Mozilla Firefox на Windows XP или Vista, то вас может ждать неприятный сюрприз. Система выдаст ошибку, в которой будет написано следующее: «извините, но Firefox не может быть установлен. Для работы данной версии требуется операционная система Microsoft Windows 7 или выше».
«Видимо я скачал какую-то не ту версию» – решит неопытный пользователь, попробует загрузить Firefox с другого сайта и в итоге увидит всю ту же ошибку. На самом деле, увы, любая актуальная версия Firefox будет выдавать указанное выше сообщение, если вы являетесь пользователем старых операционных систем, а конкретно Windows XP или Vista.
Вышедший в апреле 2017 года Firefox 53 стал первым крупным обновлением браузера от Mozilla, недоступным для этих ОС. Проще говоря, установить Firefox 53 или новее на системы Microsoft выпущенные до Windows 7 с этого момента стало невозможно.
Что делать, если вы столкнулись с невозможностью установки актуальной версии Firefox? Разумное решение – установить предыдущую версию браузера, которая полностью работоспособна на Windows XP/Vista.
Таковой является Firefox 52. Вы можете прямо сейчас отправиться искать эту версию самостоятельно, но мы всё же рекомендуем официальный сайт Mozilla. Да, на главной странице сайта можно увидеть ссылки лишь на актуальную в данный момент версию, что нам не подходит. Однако у Mozilla есть специальный архив, где можно найти и скачать любую версию их браузера, вплоть до самых-самых старых.
Откройте этот архив, кликните по ссылке releases (релизы), прокрутите появившуюся длинную страницу почти до конца и там вы увидите ссылки на дистрибутивы Firefox 52.
От обилия ссылок можно слегка растеряться, впрочем, нам просто нужна версия FF 52 с самым последним набором «заплаток». На момент написания этого текста таковой являлась 52.0.2. Вполне возможно, что позже выйдут 52.0.3 или даже 52.0.4.
Несмотря на то что крупных обновлений Firefox для Windows XP уже точно не получит, такие минорные обновления, где индекс версии меняется на сотую, ещё будут выходить для Firefox 52 вплоть до апреля 2018. Эти микроапдейты не добавляют функций, а лишь закрывают ошибки и уязвимости в браузере.
Итак, кликните по ссылке на скриншоте выше. В появившемся списке нас (пользователей XP и Vista) интересует директория «win32»:
Далее появится список языков. Найдите там «ru»:
Наконец, перед вами будет выбор между сетевым инсталлятором «Firefox Setup Stub» и обычным инсталлятором с полным дистрибутивом программы. Рекомендуем обычный.
Если повторять весь этот путь самостоятельно вы не хотите, то вот прямая ссылка на загрузку 52.0.2: последняя версия Firefox для Windows XP: скачать (43,5 MB).
Загрузите файл. Найдите загруженное и приступайте к установке Firefox:
Как видите, версия 52 прекрасно работает в XP (также она должна работать и в Vista):
Браузеры для Windows XP и Vista
Справедливости ради заметим, что разработчики Firefox из компании Mozilla осуществляли поддержку своего браузера для старых операционных систем значительно дольше всех остальных.
Первыми на собственные системы «плюнула» корпорация Microsoft. Windows XP не поддерживал уже вышедший в 2011 Internet Explorer 9. Вышедший в 2012 IE 10 прекратил поддержку Windows Vista. В свою очередь, преемник Internet Explorer – новый браузер Microsoft Edge и вовсе доступен исключительно для Windows 10. Таким образом, создатели Windows оставили без современного веб-обозревателя даже Windows 7 и 8, не говоря уж про XP и Vista.
Google завершила поддержку XP и Vista в апреле 2016. Последняя версия Chrome для Windows XP – 49. Вскоре после Google перестали выпускать новые версии своих веб-обозревателей и все те команды разработчиков, которые использовали для основы своих браузеров Chromium. Прежде всего речь о норвежцах из Opera: последняя версия для Windows XP – 36 (равно как и для Vista).
Дольше остальных, как ни странно, держался отечественный Яндекс.Браузер (также создаётся на базе Chromium). Яндекс выпускали крупные обновления для своей программы вплоть до апреля нынешнего года. Последняя версия Яндекс.Браузер для XP – 17.4.1.
И вот настал черёд Firefox: при попытке установить новую версию браузера в XP/Vista вы теперь всегда увидите ошибку «извините, но Firefox не может быть установлен. Для работы данной версии требуется операционная система Microsoft Windows 7 или выше». Как мы уже отметили выше, единственный выход из сложившейся ситуации – установка Firefox 52 или ещё более старой версии.
Игорь Андреев – автор статей для ITRew.ru и Our-Firefox.ru. Увлечен современными технологиями, рассказываю о них в своих текстах)
Страница автора — twitter.com
Содержание
- Полная установка Firefox застряла в Windows 10, 8.1, 7
- Что делать, если установка Firefox застряла
- Решение 1 – Переустановите Firefox
- Решение 2 – Проверьте ваши разрешения
- Решение 3 – Попробуйте обновить браузер вручную
- Решение 4. Запустите Firefox от имени администратора
- Решение 5 – Проверьте программное обеспечение безопасности
- Решение 6 – Отключить Защитник Windows
- Решение 7 – Загрузите полный установщик
- Оглавление
- Специфические сообщения об ошибках
- Сообщение о падении Mozilla
- Firefox уже запущен и не отвечает
- Ваш профиль Firefox не может быть загружен. Он может быть поврежден или недоступен
- Ошибка считывания конфигурационного файла
- Ошибка XULRunner
- Произошла ошибка при запуске приложения
- Ошибка открытия файла для записи…
- Другие сообщения об ошибках
- Нет сообщений об ошибках
- Firefox не запускается после обновления
- Firefox не запускается после установки дополнений
- Firefox ранее работал
- Firefox не запускается из-за отсутствующих библиотек
- Станьте волонтёром
- Ошибка: «извините, но Firefox не может быть установлен. Для работы требуется Windows 7 или выше»
- «Извините, но Firefox не может быть установлен. Для работы требуется Windows 7 или выше»: решение
- Браузеры для Windows XP и Vista
- Установка и обновление
- Обновление Firefox до последней версии
- Как загрузить и установить Firefox на Windows
- Windows 10 предупреждает об использовании «проверенных Microsoft» приложений
- Удаление Firefox с Вашего компьютера
- Установка Firefox на Mac
- Установка Firefox на Linux
- Установка более старой версии Firefox
- Определение версии вашего Firefox
- Что такое Служба Поддержки Mozilla?
- Как понять 32-битная или 64-битная моя версия Firefox?
- Firefox прекратил поддерживать Mac OS X 10.6, 10.7 и 10.8
- Я нашёл поддельное обновление Firefox
- Переход на Firefox Extended Support Release (ESR) для личного использования
- Windows 10 S не позволяет мне установить Firefox
- Как восстановить пользовательские данные, которые пропали после обновления Firefox
- Важно — пользователи macOS 10.9, 10.10 и 10.11 переводятся на Extended Support Release
- Обновление на новую версию Firefox (84+) на Apple Silicon
- Станьте волонтёром
- Firefox блокирует установку программного обеспечения
- Подробности
- Отключение проверки подписи дополнений
- Отключение расширений и дополнений
- Чистка кэша и истории
- Сброс настроек браузера
- Устранение вирусов и другого вредоносного ПО
- Возврат целостности файлов Windows
- Заключение
Полная установка Firefox застряла в Windows 10, 8.1, 7
Некоторые пользователи, вероятно, сталкивались с различными проблемами при попытке установить Mozilla Firefox на свой ПК. Если вы один из них, не деморализуйтесь.
В этой статье мы предложим вам список наиболее распространенных проблем установки Mozilla Firefox, а также их решения.
Что делать, если установка Firefox застряла
Иногда установка или обновление Firefox может зависнуть на вашем компьютере. Это может быть большой проблемой, и, говоря о проблемах установки, вот некоторые похожие проблемы, о которых сообщили пользователи:
Решение 1 – Переустановите Firefox
Программное обеспечение деинсталлятора удалит Firefox, но также удалит все его файлы и записи реестра с вашего ПК. Как только приложение полностью удалено, переустановите его снова, и проблема должна быть решена.
Решение 2 – Проверьте ваши разрешения
Эта проблема возникает после изменения разрешения в папке Temp для некоторых программ. Чтобы это исправить, выполните следующие действия:
После внесения этих изменений попробуйте снова установить Firefox.
Решение 3 – Попробуйте обновить браузер вручную
Теоретически Firefox настроен на автоматическую установку обновлений, но иногда различные факторы могут помешать этому. Чтобы проверить наличие обновлений вручную, выполните следующие действия:
Решение 4. Запустите Firefox от имени администратора
Если установка Firefox застревает на вашем компьютере, возможно, проблема связана с отсутствующими привилегиями. Чтобы решить эту проблему, необходимо запустить установочный файл от имени администратора.
Решение 5 – Проверьте программное обеспечение безопасности
Если установка Firefox застревает на вашем ПК с Windows 10, возможно, проблема в программном обеспечении безопасности. Иногда определенные антивирусные функции могут создавать помехи вашей системе, поэтому рекомендуется отключить эти функции. Вот как это сделать во многих популярных антивирусных инструментах:
Avast
Вот как отключить функцию безопасного подключения от этого антивируса:
Это должно остановить ваш антивирус от проверки сертификата безопасности каждого веб-сайта, к которому вы обращаетесь.
Bitdefender
Bullguard
В отличие от других антивирусных программ, вы не можете отключить общую функцию Bullguard, чтобы предотвратить проверку сертификатов безопасности. Сайты, на которые нет таргетинга, нужно вводить вручную. Вот как вы это делаете:
ESET
Kaspersky
В Kaspersky есть функция, которая может быть отключена, чтобы остановить фильтрацию сайтов, и это очень легко сделать.
Если отключение этой функции не решает проблему, полностью отключите антивирус. Если проблема не устранена, удалите антивирус и проверьте, помогает ли это. В случае, если удаление антивируса решит проблему, это может быть прекрасной возможностью рассмотреть возможность перехода на другое антивирусное решение.
Решение 6 – Отключить Защитник Windows
Даже если вы не используете сторонний антивирус, иногда установка Firefox может зависнуть на вашем компьютере. Это может быть вызвано Защитником Windows, и для решения проблемы его необходимо отключить. Для этого просто выполните следующие простые шаги:
После отключения этой опции, попробуйте установить Firefox снова. Если Firefox установлен успешно, обязательно включите Защитник Windows еще раз.
Решение 7 – Загрузите полный установщик
Чтобы распространять Firefox быстрее, Mozilla предлагает два типа установщиков: стандартный и полный. Разница между ними заключается в их размере, и стандартный установщик легче, поэтому для установки Firefox необходимо загрузить установочные файлы. Иногда это может привести к зависанию установки Firefox.
С другой стороны, полный установщик не будет загружать какие-либо дополнительные файлы, и вместо этого он установит Firefox прямо сейчас. Это простое решение, и многие пользователи сообщили, что оно работает, поэтому обязательно попробуйте его. Вы можете получить полный установщик Firefox здесь.
Если ни один из этих методов не помог вам, мы настоятельно рекомендуем вам связаться со службой поддержки Mozilla.
Примечание редактора . Этот пост был первоначально опубликован в августе 2016 года и с тех пор был полностью переработан и обновлен для обеспечения свежести, точности и полноты.
Источник
Эта статья описывает что делать, если окно Firefox не появилось, после того как вы щёлкнули по значку Firefox.
Оглавление
Специфические сообщения об ошибках
Сообщение о падении Mozilla
Firefox уже запущен и не отвечает
Ваш профиль Firefox не может быть загружен. Он может быть поврежден или недоступен
Ошибка считывания конфигурационного файла
Ошибка XULRunner
Произошла ошибка при запуске приложения
Эта ошибка означает, что либо Firefox не установлен, либо ваша ярлык на него некорректен. Убедитесь, что Firefox установлен в месте, указанном на ярлыке. Если это не так, установите Firefox если необходимо, а затем измените ярлык для указания на правильное расположение.
Ошибка открытия файла для записи…
Если вы получили эту ошибку при запуске Firefox на Windows, то возможно вам надо войти в систему в качестве администратора. Вы можете перезагрузить компьютер или, если у вас есть учётная запись администратора, то вы можете запустить программу от имени администратора.
Другие сообщения об ошибках
Если вы получаете другие сообщения об ошибках (т.е. «Ошибка синтаксического анализа XML: неопределённая сущность Адрес», «Ошибка при установлении защищённого соединения … используется недействительный сертификат безопасности»), прочитайте статью Устранение проблем с расширениями, темами и аппаратным ускорением для решения типичных проблем в Firefox.
Нет сообщений об ошибках
Если вы щёлкаете по значку Firefox, но не открывается ни одно окно Firefox и не появляется никаких сообщений об ошибке, первым делом стоит перезагрузить компьютер и повторить попытку. Если Firefox не запускается, смотрите следующие разделы.
Firefox не запускается после обновления
Firefox не запускается после установки дополнений
Если Firefox ранее работал, но перестал работать после установки вами расширений или тем, прочитайте статью Устранение проблем с расширениями, темами и аппаратным ускорением для решения типичных проблем в Firefox.
Firefox ранее работал
Если Firefox ранее работал, но вдруг не запускается, это может быть связано с повреждениями некоторых данных в настройках. Удаление и повторная установка Firefox не решает эту проблему, потому что ваши настройки не стираются при удалении Firefox.
Чтобы проверить, является ли именно это проблемой, используйте Менеджер Профилей для создания нового профиля. Если проблема исчезнет, то тогда вы можете переместить ваши закладки и другие важные параметры в новый профиль.
Firefox не запускается из-за отсутствующих библиотек
Если вы установили Firefox не из вашего менеджера пакетов, убедитесь, что в вашей системе установлены библиотеки, перечисленные в системных требованиях.
Эти прекрасные люди помогли написать эту статью:
Станьте волонтёром
Растите и делитесь опытом с другими. Отвечайте на вопросы и улучшайте нашу базу знаний.
Источник
Ошибка: «извините, но Firefox не может быть установлен. Для работы требуется Windows 7 или выше»
Если вы решили установить новую версию Mozilla Firefox на Windows XP или Vista, то вас может ждать неприятный сюрприз. Система выдаст ошибку, в которой будет написано следующее: «извините, но Firefox не может быть установлен. Для работы данной версии требуется операционная система Microsoft Windows 7 или выше».
«Видимо я скачал какую-то не ту версию» – решит неопытный пользователь, попробует загрузить Firefox с другого сайта и в итоге увидит всю ту же ошибку. На самом деле, увы, любая актуальная версия Firefox будет выдавать указанное выше сообщение, если вы являетесь пользователем старых операционных систем, а конкретно Windows XP или Vista.
Вышедший в апреле 2017 года Firefox 53 стал первым крупным обновлением браузера от Mozilla, недоступным для этих ОС. Проще говоря, установить Firefox 53 или новее на системы Microsoft выпущенные до Windows 7 с этого момента стало невозможно.
«Извините, но Firefox не может быть установлен. Для работы требуется Windows 7 или выше»: решение
Что делать, если вы столкнулись с невозможностью установки актуальной версии Firefox? Разумное решение – установить предыдущую версию браузера, которая полностью работоспособна на Windows XP/Vista.
Таковой является Firefox 52. Вы можете прямо сейчас отправиться искать эту версию самостоятельно, но мы всё же рекомендуем официальный сайт Mozilla. Да, на главной странице сайта можно увидеть ссылки лишь на актуальную в данный момент версию, что нам не подходит. Однако у Mozilla есть специальный архив, где можно найти и скачать любую версию их браузера, вплоть до самых-самых старых.
Откройте этот архив, кликните по ссылке releases (релизы), прокрутите появившуюся длинную страницу почти до конца и там вы увидите ссылки на дистрибутивы Firefox 52.
От обилия ссылок можно слегка растеряться, впрочем, нам просто нужна версия FF 52 с самым последним набором «заплаток». На момент написания этого текста таковой являлась 52.0.2. Вполне возможно, что позже выйдут 52.0.3 или даже 52.0.4.
Несмотря на то что крупных обновлений Firefox для Windows XP уже точно не получит, такие минорные обновления, где индекс версии меняется на сотую, ещё будут выходить для Firefox 52 вплоть до апреля 2018. Эти микроапдейты не добавляют функций, а лишь закрывают ошибки и уязвимости в браузере.
Итак, кликните по ссылке на скриншоте выше. В появившемся списке нас (пользователей XP и Vista) интересует директория «win32»:
Далее появится список языков. Найдите там «ru»:
Наконец, перед вами будет выбор между сетевым инсталлятором «Firefox Setup Stub» и обычным инсталлятором с полным дистрибутивом программы. Рекомендуем обычный.
Если повторять весь этот путь самостоятельно вы не хотите, то вот прямая ссылка на загрузку 52.0.2: последняя версия Firefox для Windows XP: скачать (43,5 MB).
Загрузите файл. Найдите загруженное и приступайте к установке Firefox:
Как видите, версия 52 прекрасно работает в XP (также она должна работать и в Vista):
Браузеры для Windows XP и Vista
Справедливости ради заметим, что разработчики Firefox из компании Mozilla осуществляли поддержку своего браузера для старых операционных систем значительно дольше всех остальных.
Первыми на собственные системы «плюнула» корпорация Microsoft. Windows XP не поддерживал уже вышедший в 2011 Internet Explorer 9. Вышедший в 2012 IE 10 прекратил поддержку Windows Vista. В свою очередь, преемник Internet Explorer – новый браузер Microsoft Edge и вовсе доступен исключительно для Windows 10. Таким образом, создатели Windows оставили без современного веб-обозревателя даже Windows 7 и 8, не говоря уж про XP и Vista.
Google завершила поддержку XP и Vista в апреле 2016. Последняя версия Chrome для Windows XP – 49. Вскоре после Google перестали выпускать новые версии своих веб-обозревателей и все те команды разработчиков, которые использовали для основы своих браузеров Chromium. Прежде всего речь о норвежцах из Opera: последняя версия для Windows XP – 36 (равно как и для Vista).
Дольше остальных, как ни странно, держался отечественный Яндекс.Браузер (также создаётся на базе Chromium). Яндекс выпускали крупные обновления для своей программы вплоть до апреля нынешнего года. Последняя версия Яндекс.Браузер для XP – 17.4.1.
И вот настал черёд Firefox: при попытке установить новую версию браузера в XP/Vista вы теперь всегда увидите ошибку «извините, но Firefox не может быть установлен. Для работы данной версии требуется операционная система Microsoft Windows 7 или выше». Как мы уже отметили выше, единственный выход из сложившейся ситуации – установка Firefox 52 или ещё более старой версии.
Источник
Установка и обновление
Как установить и поддерживать Firefox
Обновление Firefox до последней версии
Firefox обновляет себя автоматически по умолчанию, но вы всегда можете произвести обновление вручную. Узнайте, как обновить Firefox на Windows, Mac или Linux.
Firefox версии 52.9.0esr был последним релизом с поддержкой Windows XP и Windows Vista. Обновления безопасности для этих систем больше не предоставляются.
Как загрузить и установить Firefox на Windows
В этой статье описано, как загрузить и установить Firefox на Windows.
Windows 10 предупреждает об использовании «проверенных Microsoft» приложений
WIndows 10 может прервать установку Firefox предупреждением о «проверенных Microsoft приложениях». Firefox безопасен для установки и использования, так что выберите «установить в любом случае».
Удаление Firefox с Вашего компьютера
В данной статье описывается, как удалить приложение Firefox с Вашего компьютера, а также как удалить личную информацию, которая хранится в Firefox.
Установка Firefox на Mac
Эта статья объясняет, как загрузить и установить Firefox на Mac.
Установка Firefox на Linux
Эта статья покажет вам, как установить Firefox на Linux
Установка более старой версии Firefox
Возврат на предыдущую версию Firefox не позволяет решить большинство проблем. Эта статья содержит ссылки на старые версии и предлагает некоторые альтернативы.
Определение версии вашего Firefox
В этой статье рассказано, как узнать версию вашего Firefox, чтобы помочь вам решить проблему, или чтобы вы могли убедиться, что ваша версия является актуальной.
Что такое Служба Поддержки Mozilla?
Firefox и Thunderbird устанавливают службу Поддержки Mozilla для реализации фоновых обновлений. Узнайте, как она работает, а также как отключить или удалить её.
Как понять 32-битная или 64-битная моя версия Firefox?
Вы не уверены, запущена ли 32-битная или 64-битная версия Firefox на вашем Windows- или Linux-компьютере? Эта статья расскажет, как это выяснить.
Firefox прекратил поддерживать Mac OS X 10.6, 10.7 и 10.8
Firefox версии 49 и выше больше не поддерживают Mac OS X 10.6, 10.7 и 10.8. Узнайте больше о вариантах.
Я нашёл поддельное обновление Firefox
Что делать, если вы заметили поддельные уведомления, которые содержат оповещение о «срочном» или «критическом» обновлении Firefox.
Переход на Firefox Extended Support Release (ESR) для личного использования
Как переключиться на Firefox ESR для решения проблем с актуальной версией Firefox.
Windows 10 S не позволяет мне установить Firefox
S-режим Windows 10 может запускать только приложения, загруженные из Microsoft Store.
Как восстановить пользовательские данные, которые пропали после обновления Firefox
Если ваши закладки, пароли, предпочитаемые настройки и другие данные отсутствуют, они могут быть доступны в другом профиле Firefox. Узнайте больше.
Важно — пользователи macOS 10.9, 10.10 и 10.11 переводятся на Extended Support Release
Firefox 78 — последняя поддерживаемая версия для macOS 10.9, 10.10 and 10.11. Пользователи будут перемещены на Firefox Extended Support Release (ESR).
Обновление на новую версию Firefox (84+) на Apple Silicon
Как убедиться, что вы используете версию Firefox для Apple Silicon.
Ссылки на замечания к релизу для Firefox и Firefox для Android.
Станьте волонтёром
Растите и делитесь опытом с другими. Отвечайте на вопросы и улучшайте нашу базу знаний.
Источник
Firefox блокирует установку программного обеспечения
Firefox заблокировал запрос на установку программного обеспечения. Как быть? Ведь этот текст довольно часто появляется при попытке инсталлировать то или иное дополнение. В данном материале мы рассмотрим все возможные варианты.
Подробности
Как правило, у любой проблемы, возникшей на компьютере, есть свои причины. Но в данном случае конкретную причину определить очень сложно, даже практически невозможно. Поэтому придется перебирать все возможные варианты для исправления ситуации.
В данном материале мы рассмотрим лучшие из способов. По традиции начнем с самых простых и только потом перейдем к тем, что сложнее. Возможно, вам не придется к ним прибегать, но о них нужно знать.
Если вам все-таки придется обратиться к сложным способам, то не стоит паниковать. Если выполнять все в строгом соответствии с инструкцией, то ничего страшного не случится. Итак, рассмотрим варианты решения проблемы.
Отключение проверки подписи дополнений
Это первое, что нужно сделать в данном случае. Ведь именно из-за неправильной подписи в большинстве случаев Firefox не может инсталлировать то или иное расширение. Однако учтите, что отключать подпись не всегда безопасно. Так в браузер могут проникнуть различные вредоносные объекты. Но если вас это не смущает, тогда вперед.
Последний пункт необходим, так как только после перезапуска браузер сможет применить новые настройки. После рестарта пробуем установить проблемное расширение. Все должно получиться. Если, конечно, проблема была именно в подписи. А если ничего не изменилось, то стоит перейти к следующему пункту нашей программы.
Отключение расширений и дополнений
Дополнения являются неотъемлемой частью любого браузера. Ведь они заметно расширяют функционал веб-обозревателя. Но в то же время они заставляют его требовать больше ресурсов от компьютера. А если еще расширение конфликтное, то вполне могут появиться и различные сбои. В том числе может блокироваться установка других дополнений.
Поэтому в данном случае расширения стоит отключить. Потом вы можете вернуть некоторые из них. Но пока лучше избавиться от дополнений для того, чтобы проверить работу чистого веб-обозревателя. И сейчас мы предоставим подробную инструкцию, рассказывающую о том, как это сделать:
После рестарта можно проверить качество работы браузера. Стоит попробовать установить проблемное расширение. Если все прошло хорошо, то проблема была именно в этом. Если же нет, то пора переходить к следующему пункту нашей программы. Нужно попробовать еще один весьма действенный способ.
Чистка кэша и истории
Если кэш переполнен, то вполне возможно, что Firefox блокирует установку новых дополнений по причине нехватки места. Именно в кэше хранится вся история посещений браузера. Также здесь находятся все данные сайтов. Когда это хранилище достигает гигантских размеров могут наблюдаться тормоза и неадекватная работа веб-обозревателя.
В весьма редких случаях может наблюдаться и зависание веб-обозревателя. Вообще, кэш и историю нужно чистить регулярно. Только так можно добиться полной работоспособности приложения. Для произведения такой очистки в браузере есть все необходимые инструменты. Вот что нужно сделать:
Процедура удаления начнется автоматически. Она займет всего несколько секунд. После удаления всех данных необходимо перезапустить веб-обозреватель. И только после рестарта можно тестировать его работу. Пробуем установить то дополнение, которое вызывало проблемы. Если это не помогло, то переходим к следующей главе.
Сброс настроек браузера
Если ничего из вышеописанного не помогает и браузер продолжает зависать наглухо, то есть еще один вариант. Однако он чреват утерей всех пользовательских данных. В том числе и расширений. Зато этот вариант точно поможет. Однако использовать его стоит только в самом крайнем случае. Ведь вы не хотите потерять свои данные?
Речь идет о сбросе настроек браузера. После проведения этой процедуры пользователь получает чистый веб-обозреватель, который априори должен хорошо работать. Сброс осуществляется при помощи встроенных компонентов браузера. Но нужный пункт в настройках еще нужно найти. А это не так-то просто. Вот подробная инструкция:
Процедура сброса настроек начнется немедленно. Во время самого процесса веб-обозреватель будет перезапущен. После рестарта появится совершенно чистый Firefox, который должен без проблем работать и устанавливать различные расширения. Если же это не помогло, то стоит попробовать еще несколько вариантов.
Устранение вирусов и другого вредоносного ПО
Поэтому нужно периодически проверять ПК на наличие вирусов, например, с помощью ESET Internet Security. Эта программа быстро ищет все угрозы и удаляет их без особых проблем. Она работает быстро и не требует особенно много ресурсов. Скачать ее можно на сайте разработчика. А пользоваться ею нужно так:
Процесс проверки начнется немедленно. Если в ходе сканирования будут найдены какие-то вредоносные объекты, то они будут немедленно удалены или изолированы. После проверки можно будет просмотреть подробный журнал. После того, как ПК будет проверен обязательно нужно его переустановить. Только после этого можно проверять работу браузера.
Возврат целостности файлов Windows
Если на вашем компьютере находились вирусы, то они вполне могли существенно повредить некоторые файлы операционной системы, требующиеся для нормального функционирования браузера. Именно поэтому расширения не могут установиться. Возможны и более серьезные проблемы.
Иногда по этой причине во время запуска веб-обозревателя и при его работе могут наблюдаться зависания и фризы. Однако данную проблему можно решить. Причем при помощи инструментов самой ОС Windows. Вот подробная инструкция, рассказывающая о том, как нужно восстанавливать системные файлы:

Заключение
Итак, выше мы рассмотрели вопрос о том, что делать, если Firefox заблокировал запрос на установку программного обеспечения. Теперь подведем итоги и сделаем кое-какие выводы. Для решения данной проблемы существует довольно много способов.
Однако часто причину определить непросто. Поэтому вам придется перебрать все те, что представлены в данном материале. Некоторые варианты могут вызвать у новичков легкую панику. Но если все делать в строгом соответствии с инструкцией, то ничего страшного не произойдет.
Источник