Столкнулся с ошибкой при установке MS Office 2013 и хочу с вами поделиться, как это решить.
Нашел статью — тут, из которой становиться понятным, что проблема в том, что у нас проблема с Планировщиком задач, служба которого была отключена.
Во время установки MS Office 2013, должны создаваться задания, но они не создаются и установка заканчивается с ошибкой, чтобы решить эту проблем, необходимо включить службу Планировщик задач и начать установку.
Можно так же включить службу через изменение параметра в реестре и перегрузится:
REG ADD HKEY_LOCAL_MACHINESYSTEMCurrentControlSetServicesSchedule /F /V Start /T REG_DWORD /D 2
shutdown /r /t 0
I already talked about the significant differences between Office 365 and 2013. The former is more of a subscription based model and has cloud-based support. The latter is more of a traditional upgraded version of spread-sheet software which Microsoft has been earning dollars for years.
Read More : Office 2010 SP2 Update – KB2687455 Failure ( Solution with Details)
Installing Office 2013 is just like a piece-of-cake if you have the right system requirements like RAM and CPU power. But sometimes, when you have different software like Adobe Photoshop, GIMP and open source like LibreOffice, certain hiccups may follow during the installation phase.
One such error is 1603.
This error is not confined to Office 2013 and is more of a Windows Installer package error.
What are the Symptoms of 1603 Error?
When you try to install a Microsoft Windows Installer package, you may receive the following error message:
Error 1603: A fatal error occurred during installation.
If you click OK in the message box, the installation rolls back.
What are some of the Causes and Solutions to Error 1603?
- Scheduler service was stopped. At a cmd window typing “net start schedule” resolves the problem.
- CMD.exe was customized via the following registry key. Solution was to temporarily disable the customization by changing autorun value to autorun_old.
HKEY_LOCAL_MACHINESOFTWAREMicrosoftCommand Processor
HKEY_LOCAL_MACHINESOFTWAREWow6432NodeMicrosoftCommand Processor - Permission issues – seems some custom permissions affected Ingram’s install which he explained in his previous post.
- Environment variable “ComSpec” had been modified (semicolon added). Fix was to remove the added semicolon (there should be no semicolon).
The way to identify you are hitting this specific issue is if in the %temp%OfficeSetup.log there is a mention of “Office64MUI.msi” failing to install with return value of 1603.
Resolution from the Microsoft Support Article
You can also find this KB article which will help you in resolving your problem. The main cause of 1603 error is insufficient permissions to the file or folder where the Windows Installer Package is being installed. Also you may not have administrative privileges for the account you are currently logged in.
There are several solutions to this problem.
- Install the Office 2013 installation package to a folder that is not encrypted.
- Install the Office 2013 installation package to a drive that is not accessed as a substitute drive.
- Sometimes lack of permissions to the SYSTEM account, if you are an Windows 2000 or XP user can also create trouble during installation. Giving FULL control permissions to this account can sometimes resolve the problem.
More to Read
- SharePoint and Office 2013 Offline and Online Sync using SkyDrive Pro
- Free Office 2013 Offer and Qualifying Requirements
- Review of Excel 2013 new features – See what’s new!
QuickBooks Installation Error 1603
Here is an example of QuickBooks installation error which is related to Microsoft .NET Framework, a component used by programs to integrate with Web applications.
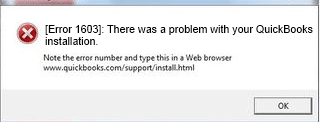
There are two solutions to this problem. The first one is to download the QuickBooks Install Diagnostic Tool and let the tool run. It will attempt to correct problems related to Microsoft Components which can cause unexpected errors.
If you are an advanced Windows expert, you can try the second solution. This applies to QuickBooks 2013 and 2012 products. If one is a Windows 8 user, he has to make sure that .NET Framework 4.5 is enabled. This can be found in Turn Windows Features on or off feature. You will find a small box beside this option which has to be check-marked.
If its already checked and you are still having problems, you need to un-check the box and reboot the system and re-enable the box and re-boot again. This whole process is little tiresome but works out.
Trend Micro Titanium Installation Error 1603
The installation of the software stops between 70 and 100 percent. The error can be resolved by looking at this article where the solution is found for Vista, 7 and 8 users.
You need to delete the “Temp“ folder and tmtdi.sys file. Then you need to download the permission tool and run it. You need to delete the Trend Micro folder in the following two locations.
- C:Program Files folder
- C:ProgramData folder
Then you need to delete the TrendMicro registry entries at the following locations in the registry.
- HKEY_LOCAL_MACHINESoftware
- HKEY_CURRENT_USERSoftware
Then you need to re-install the Titanium 2014 version according to the instructions given.
Conclusion
With Windows XP support being ended this April 8th, security vulnerabilities may creep in if you are using legacy software. Though Office 2010 is still widely being used by the public, the Redmond giant always envisages to go for the newest version. Whether it’s for better security, UI, performance or just as a marketing gimmick, you have no choice, but to jump into the new bandwagon!
Hi,
I downloaded the Office 2013 Professional Plus x64 Preview and I am trying to install it on Windows 7 x64. I searched everywhere and tried every given solution but the installation always fails when there is around 80 % of the progress bar filled and it
states something like «office has encountered an error during installation». When I close the window the following error message appears:
Error signature:
P1: 15.0.4420.1017
P2: OSETUP.DLL
P3: 15.0.4420.1017
P4: 1603
P5: Unspecified
P6: FC73469E
P7: 1603
P8:
P9:
P10:
In the log file the first error comes up like this:
2013/01/31 16:23:43:691::[3056] PERF: TickCount=2226493 Name=MsiPackage::Install Description=Calling OMsiInstaller::InstallProduct for package file «C:MSOCacheAll Users{91150000-0011-0000-1000-0000000FF1CE}-CProPlusrWW.msi»
2013/01/31 17:13:34:324::[3056] WER element [P4] is set to value [1603]
2013/01/31 17:13:34:324::[3056] WER element [P7] is set to value [1603]
2013/01/31 17:13:34:325::[3056] WER element [P6] is set to value [%s %s]
2013/01/31 17:13:34:325::[3056] WER element [P6] is converted to [FC73469E]
2013/01/31 17:13:34:325::[3056] Error: Failed to install product: C:MSOCacheAll Users{91150000-0011-0000-1000-0000000FF1CE}-CProPlusrWW.msi ErrorCode: 1603(0x643).
2013/01/31 17:13:34:325::[3056] Log level changed from: Standard to: Verbose
2013/01/31 17:13:34:325::[3056] Rolling back chain
2013/01/31 17:13:34:325::[3056] Error attaching to OSE, error 0x00000000
2013/01/31 17:13:34:325::[3056] Stopping running ose
In the verbose logs the following errors pop up:
MSI (s) (C4!48) [14:36:17:678]: Creating MSIHANDLE (17078) of type 790531 for thread 3912
CAQuietExec: Error: Could not initialize in C:Program FilesMicrosoft OfficeOffice15McePerfCtr.man .
Error code: 534
MSI (s) (C4!48) [14:36:17:756]: Closing MSIHANDLE (17078) of type 790531 for thread 3912
MSI (s) (C4!48) [14:36:17:779]: Creating MSIHANDLE (17079) of type 790531 for thread 3912
CAQuietExec: Error 0x80070216: Command line returned an error.
MSI (s) (C4!48) [14:36:17:846]: Closing MSIHANDLE (17079) of type 790531 for thread 3912
MSI (s) (C4!48) [14:36:17:878]: Creating MSIHANDLE (17080) of type 790531 for thread 3912
CAQuietExec: Error 0x80070216: CAQuietExec Failed
MSI (s) (C4!48) [14:36:17:937]: Closing MSIHANDLE (17080) of type 790531 for thread 3912
CustomAction RegisterPerfmonManifest returned actual error code 1603 (note this may not be 100% accurate if translation happened inside sandbox)
MSI (s) (C4:08) [14:36:17:997]: Closing MSIHANDLE (17074) of type 790536 for thread 3464
Action closed at 14:36:18: InstallExecute. value is 3.
Here are some of the things I tried that did not solve the problem:
— The task scheduler is running and working and there are no tasks that give any error
— I deleted the «Microsoft Help» folder
— I deleted the file «Rgstrtn.lck»
— In the registry I deleted «AppCompatFlags»
— In the registry «NtfsDisable8dot3NameCreation» is set to «0»
— I deleted everything inside the «TEMP» folder
— I deleted every old versions of Office and their remaining files
— I used the FixIt files to scrub any old Office installations
— I am logged in as Administrator, have UAC turned off and gave my account ownership and full access to every file and folder
— I tried installing on a «clean reboot», tried installing in secured mode, started the setup.exe with administrator rights
— I tried unregistering and registering «msiexec»
— I tried extracting the files from the .img file and I am running from C: and installing to the standard folder
Is there anything I can do to get it to finally work?
На чтение 7 мин. Просмотров 8.1k. Опубликовано 03.09.2019
Установщик Windows устанавливает и удаляет программное обеспечение с форматами пакетов MSI. Однако установщик Windows не всегда устанавливает программное обеспечение по мере необходимости и может иногда возвращать сообщение об ошибке, в котором говорится: « 1603 Фатальная ошибка во время установки. »
Таким образом, пользователи не могут устанавливать или удалять программу, когда появляется это сообщение об ошибке. Вот несколько исправлений, которые, вероятно, устранят ошибку 1603.
Содержание
- Исправьте ошибку установки 1603, используя эти решения
- 1. Закройте фоновое программное обеспечение
- 2. Проверьте, что программное обеспечение еще не установлено
- 3. Убедитесь, что для программы достаточно места на жестком диске
- 4. Откройте программу установки и удаления устранения неполадок
- 5. Стереть временные файлы из временной папки Windows
- 6. Перезапустите службу установщика Windows.
- 7. Измените значение реестра NtfsDisable8dot3NameCreation
- 8. Предоставьте разрешение на полный доступ к приводу установки
- Закрыть фоновое программное обеспечение
- Проверьте, что программное обеспечение еще не установлено
- Проверьте, достаточно ли места на жестком диске для программы
- Откройте программу установки и удаления устранения неполадок
- Стереть временные файлы из папки Windows Temp
- Перезапустите службу установщика Windows.
- Отредактируйте значение реестра NtfsDisable8dot3NameCreation
- Предоставить полное разрешение на доступ к инсталляционному диску
1. Закройте фоновое программное обеспечение
Фоновое программное обеспечение может подорвать установщик Windows при установке программы. Поэтому закройте большинство фоновых программ перед установкой программы.
Закройте все окна на панели задач и значки стороннего программного обеспечения в области уведомлений. Вы также можете закрыть другие программы с помощью диспетчера задач следующим образом.
- Нажмите клавишу Win + горячую клавишу X.
- Выберите Диспетчер задач в меню, чтобы открыть его окно.
- Перейдите на вкладку «Процессы» в снимке экрана ниже.
- Закройте все программы из списка приложений, выбрав их и нажав кнопку Завершить задание .
- Вы также можете закрыть сторонние программные процессы, перечисленные на вкладке Процессы.
2. Проверьте, что программное обеспечение еще не установлено
Если вы получаете ошибку 1603 для одной конкретной программы, возможно, это программное обеспечение уже установлено. Убедитесь, что у вас еще нет более ранней версии программного обеспечения. Если это так, сначала удалите предыдущую версию программы.
- Чтобы удалить программу, нажмите сочетание клавиш Win + R, чтобы открыть Выполнить .
- Введите «appwiz.cpl» в текстовом поле «Выполнить».
- При этом откроется вкладка «Панель управления программами и функциями», где вы можете выбрать программу для удаления и нажать Удалить .
- Возможно, откроется диалоговое окно с вопросом, уверены ли вы в удалении программного обеспечения. Нажмите кнопку Да для подтверждения.
- Затем попробуйте установить нужную программу еще раз.
ТАКЖЕ ЧИТАЙТЕ . Как исправить ошибку установки 0xc000021a в Windows 10
3. Убедитесь, что для программы достаточно места на жестком диске
Также обратите внимание, что для программного обеспечения может быть недостаточно свободного места на жестком диске. Возможно, вам потребуется освободить место на жестком диске, если для программного обеспечения требуется более одного гигабайта памяти. Во-первых, перепроверьте минимальные требования программы к системе хранения HDD. Затем убедитесь, что на жестком диске достаточно места, как показано ниже.
- Откройте проводник, нажав его кнопку на панели задач Windows 10.
- Нажмите Этот компьютер , чтобы открыть список папок и дисков, как показано ниже.
- Нажмите правой кнопкой мыши на диске C: и выберите Свойства , чтобы открыть вкладку Общие, показанную ниже.
- Эта вкладка показывает, сколько свободного места на жестком диске. Если для программы недостаточно свободного места, удалите стороннее программное обеспечение или запустите утилиту очистки диска, чтобы освободить место на жестком диске.
4. Откройте программу установки и удаления устранения неполадок
Существует программа установки и удаления программ устранения неполадок для Windows 10, которая исправляет ошибки установки программного обеспечения. Это не встроенное средство устранения неполадок, но вы можете добавить его в Windows на этой странице веб-сайта.
Нажмите кнопку Загрузить на этой странице и откройте средство устранения неполадок из папки, в которой вы его сохранили. Нажмите кнопку Далее , чтобы выполнить действия по устранению неполадок.
5. Стереть временные файлы из временной папки Windows
Ошибка 1603 может быть связана с чрезмерно полной папкой Temp Windows, которая содержит временные файлы программного обеспечения. Удаление временных файлов из папки Temp также может помочь решить проблему. Существует множество сторонних утилит, с помощью которых вы можете удалить временные файлы, но вы также можете удалить ненужные файлы с помощью инструмента очистки диска Windows следующим образом.
- Откройте приложение Cortana, нажав кнопку на панели задач.
- Введите «Очистка диска» в поле поиска Cortana и выберите, чтобы открыть Очистка диска.
- Выберите диск C: в раскрывающемся меню и нажмите кнопку OK.
- Очистка диска скажет вам, сколько места на жестком диске он может освободить в своем окне ниже.
- Временные файлы и Временные интернет-файлы – это два основных флажка, которые необходимо выбрать здесь. Однако вы также можете выбрать удаление других категорий файлов.
- Нажмите кнопку ОК и выберите параметр Удалить файлы .

6. Перезапустите службу установщика Windows.
Служба установщика Windows, вероятно, не будет отключена. Однако перезапуск и перерегистрация установщика Windows может запустить эту службу и исправить ошибку 1603. Вот как вы можете перезапустить установщик Windows.
- Введите «services.msc» в «Выполнить» и нажмите кнопку ОК .
- Прокрутите вниз до указанной службы установщика Windows.
- Дважды щелкните установщик Windows, чтобы открыть окно на снимке экрана ниже.
- Нажмите кнопку Пуск в окне установщика Windows. Однако нажмите кнопку Стоп , если служба уже запущена; а затем нажмите Пуск .
- Нажмите кнопки Применить и ОК .
- Чтобы заново зарегистрировать установщик Windows, снова откройте «Выполнить».
- Введите «msiexec/unregister» в текстовом поле «Выполнить» и нажмите кнопку ОК .
- После этого введите «msiexec/regserver» в «Выполнить», чтобы зарегистрировать установщик Windows.
7. Измените значение реестра NtfsDisable8dot3NameCreation
Ошибка 1603 может возникнуть, если создание короткого имени файла деактивировано. Таким образом, включение создания короткого имени файла – это еще один способ исправить ошибку 1603. Вы можете сделать это, отредактировав его значение NtfsDisable8dot3NameCreation в реестре следующим образом.
- Введите «regedit» в «Выполнить» и нажмите «ОК», чтобы открыть редактор реестра.
- Затем перейдите в Компьютер> HKEY_LOCAL_MACHINE> SYSTEM> CurrentControlSet> Control> FileSystem в редакторе реестра, как показано ниже.
- Дважды щелкните DWORD NtfsDisable8dot3NameCreation, чтобы открыть его окно «Изменить значение DWORD (32-разрядное)» ниже.
- Если значение DWORD в настоящее время равно 1, замените его значение, введя 0 в текстовое поле.
- Нажмите кнопку ОК , чтобы закрыть окно Изменить DWORD.
- Закройте редактор реестра и перезагрузите компьютер или ноутбук.
8. Предоставьте разрешение на полный доступ к приводу установки
Ошибка 1603 также может возникнуть, если ваша учетная запись SYSTEM не имеет разрешения «Полный доступ» для выбранной папки установки. Вы можете решить эту проблему, изменив разрешения для диска, на который вы устанавливаете программное обеспечение. Следуйте приведенным ниже инструкциям для редактирования разрешений СИСТЕМЫ.
- Откройте проводник и нажмите Этот компьютер .
- Затем щелкните правой кнопкой мыши установочный диск для программного обеспечения (обычно это C) и выберите Свойства .
- Выберите вкладку «Безопасность», показанную ниже.
- Нажмите кнопку Изменить , чтобы открыть окно, расположенное ниже.
- Выберите «СИСТЕМА» и установите флажок «Разрешить» для Полный контроль , если этот параметр не выбран. Все флажки Разрешить должны быть установлены для SYSTEM.
- Нажмите кнопки Применить и ОК и закройте окно «Разрешения».
- Нажмите кнопку Дополнительно в окне свойств накопителя, чтобы открыть окно, показанное ниже.
- Выберите параметр Изменить разрешения .
- Выберите «СИСТЕМА» на вкладке «Разрешения» и нажмите кнопку Изменить , чтобы открыть окно «Разрешения».
- Выберите Эта папка, подпапки и файлы в раскрывающемся меню Применить к.
- Нажмите кнопку ОК в окне ввода разрешений.
- Нажмите кнопки ОК на всех других открытых окнах.
Это несколько решений для ошибки 1603, которые могут установить ваше программное обеспечение при необходимости. Помимо этих исправлений, инструменты восстановления Windows также могут решить эту проблему. В этом руководстве по программному обеспечению содержатся дополнительные сведения об утилитах восстановления Windows, которые могут пригодиться для устранения ошибки 1603.
Примечание редактора . Этот пост был первоначально опубликован в октябре 2017 года и с тех пор был полностью переработан и обновлен для обеспечения свежести, точности и полноты.
| Номер ошибки: | Ошибка 1603 | |
| Название ошибки: | Microsoft Office 2010 Error Code 1603 | |
| Описание ошибки: | Ошибка 1603: Возникла ошибка в приложении Microsoft Office. Приложение будет закрыто. Приносим извинения за неудобства. | |
| Разработчик: | Microsoft Corporation | |
| Программное обеспечение: | Microsoft Office | |
| Относится к: | Windows XP, Vista, 7, 8, 10, 11 |
Обзор «Microsoft Office 2010 Error Code 1603»
Это наиболее распространенное условие «Microsoft Office 2010 Error Code 1603», известное как ошибка времени выполнения (ошибка). Программисты, такие как Microsoft Corporation, стремятся создавать программное обеспечение, свободное от этих сбоев, пока оно не будет публично выпущено. К сожалению, такие проблемы, как ошибка 1603, могут быть пропущены, и программное обеспечение будет содержать эти проблемы при выпуске.
Ошибка 1603 также отображается как «Microsoft Office 2010 Error Code 1603». Это распространенная ошибка, которая может возникнуть после установки программного обеспечения. Когда это происходит, конечные пользователи программного обеспечения могут сообщить Microsoft Corporation о существовании ошибки 1603 ошибок. Microsoft Corporation вернется к коду и исправит его, а затем сделает обновление доступным для загрузки. Таким образом при выполнении обновления программного обеспечения Microsoft Office, он будет содержать исправление для устранения проблем, таких как ошибка 1603.
Почему происходит ошибка времени выполнения 1603?
«Microsoft Office 2010 Error Code 1603» чаще всего может возникать при загрузке Microsoft Office. Следующие три наиболее значимые причины ошибок выполнения ошибки 1603 включают в себя:
Ошибка 1603 Crash — Ошибка 1603 может привести к полному замораживанию программы, что не позволяет вам что-либо делать. Это возникает, когда Microsoft Office не реагирует на ввод должным образом или не знает, какой вывод требуется взамен.
Утечка памяти «Microsoft Office 2010 Error Code 1603» — последствия утечки памяти Microsoft Office связаны с неисправной операционной системой. Потенциальные триггеры могут быть «бесконечным циклом», или когда программа выполняет «цикл» или повторение снова и снова.
Ошибка 1603 Logic Error — Вы можете столкнуться с логической ошибкой, когда программа дает неправильные результаты, даже если пользователь указывает правильное значение. Когда точность исходного кода Microsoft Corporation низкая, он обычно становится источником ошибок.
Большинство ошибок Microsoft Office 2010 Error Code 1603 являются результатом отсутствия или повреждения версии файла, установленного Microsoft Office. Как правило, самый лучший и простой способ устранения ошибок, связанных с файлами Microsoft Corporation, является замена файлов. Более того, поддержание чистоты реестра и его оптимизация позволит предотвратить указание неверного пути к файлу (например Microsoft Office 2010 Error Code 1603) и ссылок на расширения файлов. По этой причине мы рекомендуем регулярно выполнять очистку сканирования реестра.
Распространенные сообщения об ошибках в Microsoft Office 2010 Error Code 1603
Частичный список ошибок Microsoft Office 2010 Error Code 1603 Microsoft Office:
- «Ошибка приложения Microsoft Office 2010 Error Code 1603.»
- «Недопустимая программа Win32: Microsoft Office 2010 Error Code 1603»
- «Извините за неудобства — Microsoft Office 2010 Error Code 1603 имеет проблему. «
- «Microsoft Office 2010 Error Code 1603 не может быть найден. «
- «Отсутствует файл Microsoft Office 2010 Error Code 1603.»
- «Ошибка запуска программы: Microsoft Office 2010 Error Code 1603.»
- «Не удается запустить Microsoft Office 2010 Error Code 1603. «
- «Ошибка Microsoft Office 2010 Error Code 1603. «
- «Неверный путь к программе: Microsoft Office 2010 Error Code 1603. «
Обычно ошибки Microsoft Office 2010 Error Code 1603 с Microsoft Office возникают во время запуска или завершения работы, в то время как программы, связанные с Microsoft Office 2010 Error Code 1603, выполняются, или редко во время последовательности обновления ОС. Документирование проблем Microsoft Office 2010 Error Code 1603 в Microsoft Office является ключевым для определения причины проблем с электронной Windows и сообщения о них в Microsoft Corporation.
Microsoft Office 2010 Error Code 1603 Истоки проблем
Проблемы Microsoft Office 2010 Error Code 1603 вызваны поврежденным или отсутствующим Microsoft Office 2010 Error Code 1603, недопустимыми ключами реестра, связанными с Microsoft Office, или вредоносным ПО.
В частности, проблемы Microsoft Office 2010 Error Code 1603 возникают через:
- Поврежденная или недопустимая запись реестра Microsoft Office 2010 Error Code 1603.
- Зазаражение вредоносными программами повредил файл Microsoft Office 2010 Error Code 1603.
- Microsoft Office 2010 Error Code 1603 злонамеренно удален (или ошибочно) другим изгоем или действительной программой.
- Другое приложение, конфликтующее с Microsoft Office 2010 Error Code 1603 или другими общими ссылками.
- Поврежденная загрузка или неполная установка программного обеспечения Microsoft Office.
Продукт Solvusoft
Загрузка
WinThruster 2022 — Проверьте свой компьютер на наличие ошибок.
Совместима с Windows 2000, XP, Vista, 7, 8, 10 и 11
Установить необязательные продукты — WinThruster (Solvusoft) | Лицензия | Политика защиты личных сведений | Условия | Удаление
Установить Microsoft Office — несложная задача, но бывают случаи, когда дела идут не по плану. Когда это произойдет, вы можете увидеть, Код ошибки: 1603, а это много значит. Но особо не переживайте по этому поводу, потому что есть способы решить эту проблему.
Мы рассмотрим несколько аспектов, которые помогут раз и навсегда решить вашу проблему. Если один трюк не работает, просто переходите к другому и проверьте свою удачу.
Теперь, по нашей оценке, приведенный выше код ошибки может иногда проявляться, когда вы устанавливаете Office, когда на вашем компьютере есть другая версия. Например, если версия Microsoft Office Business уже установлена, но вы пытаетесь добавить домашнюю версию поверх нее.
Как правило, это ошибка установщика Windows, которая возникает в следующих случаях:
- Установщик Windows пытается установить приложение, которое уже установлено на вашем компьютере.
- Папка, в которую вы пытаетесь установить пакет установщика Windows, зашифрована.
- Диск, содержащий папку, на которую вы пытаетесь установить пакет установщика Windows, доступен как заменяющий диск.
- Учетная запись SYSTEM не имеет разрешений на полный доступ к папке, в которую вы пытаетесь установить пакет установщика Windows.
Читать: Ошибка 1603: во время установки произошла фатальная ошибка.
Microsoft Office обнаружил ошибку во время установки
Если вы посмотрите журнал установки, вы увидите ошибку 1603. Это может произойти, если установленный выпуск отличается от того, до которого вы пытаетесь его обновить. Или это может быть проблема с разрешением. Мы предлагаем следующие предложения:
- Перезагрузите вашу систему и попробуйте
- Запустите обновление от имени администратора
- Проверьте, установлена ли уже такая же версия
- Как переустановить файл
Давайте поговорим о том, как исправить эту ошибку с более детальной точки зрения.
1]Перезагрузите систему и попробуйте
Перезагрузите систему и попробуйте еще раз и посмотрите, работает ли она сейчас.
2]Запустите обновление от имени администратора.
Первый шаг, который следует предпринять в этой ситуации, — запустить обновление от имени администратора. Щелкните установочный файл правой кнопкой мыши и выберите «Запуск от имени администратора».
3]Проверьте, установлена ли уже такая же версия.
Просмотрите свою систему, чтобы убедиться, что приложение еще не установлено. Если это так, удалите и снова установите заново.
Мы можем сделать это, открыв приложение «Настройки», щелкнув значок Клавиша Windows + I, затем выберите Система> Приложения и функции.
Найдите в списке приложение Office. Выберите его, затем нажмите «Удалить», чтобы удалить его с вашего компьютера. Обычно вы получаете эту ошибку, если у вас уже установлена другая версия Office.
4]Как переустановить файл
Перед тем, как продолжить процесс переустановки, сделайте следующее:
- Установите пакет в незашифрованную папку: Используйте этот метод, только если папка, в которую вы устанавливаете программу, зашифрована.
- Установите пакет на диск, к которому нет доступа в качестве альтернативного диска: Используйте этот метод, если к используемому вами диску обращаются как к замещающему диску.
- Предоставьте учетной записи SYSTEM права на полный доступ: Если системная учетная запись не имеет разрешений на полный доступ к папке, в которую вы устанавливаете программное обеспечение, используйте этот метод.
Когда вы закончите, попробуйте снова установить приложение.
- Remove From My Forums
-
Question
-
Hi,
The configuration:
Windows 7 Pro X64 SP2 FR, Office 2010 fr already installed, trying to install Office 2016 ProPlus x32 FR launching Setup.exe.
When I launch Setup Office 2016 on WKS without Office 2010 it works!!
Here is a part msi log:
MSI (s) (30:64) [16:47:23:154]: Note: 1: 1708
MSI (s) (30:64) [16:47:23:154]: Produit : Microsoft Office 64-bit Components 2016 — L’installation a échoué.
MSI (s) (30:64) [16:47:23:154]: Windows Installer a installé le produit. Nom du produit : Microsoft Office 64-bit Components 2016. Version du produit : 16.0.4266.1001. Langue du produit : 0. Fabricant : Microsoft Corporation. Réussite de l’installation ou état
d’erreur : 1603.
MSI (s) (30:64) [16:47:23:156]: Attempting to delete file C:WindowsInstaller1e0670.mst
MSI (s) (30:64) [16:47:23:158]: Deferring clean up of packages/files, if any exist
MSI (s) (30:64) [16:47:23:158]: Attempting to delete file C:WindowsInstaller1e0670.mst
MSI (s) (30:64) [16:47:23:158]: Unable to delete the file outside of the engine. LastError = 2
MSI (s) (30:64) [16:47:23:158]: MainEngineThread is returning 1603
=== Fin de l’écriture dans le journal : 07/11/2016 16:47:23 ===Here is a part SetupExexxx.log:
2016/11/07 16:47:23:160::[2480] MSI(TERMINATE): ‘<NULL>’
2016/11/07 16:47:23:160::[2480] WER element [SuppressModal] is set to value [true]
2016/11/07 16:47:23:160::[2480] WER element [P4] is set to value [1603]
2016/11/07 16:47:23:160::[2480] WER element [P7] is set to value [1603]
2016/11/07 16:47:23:162::[2480] WER element [P6] is set to value [%s %s]
2016/11/07 16:47:23:162::[2480] WER element [P6] is converted to [FC73469E]
2016/11/07 16:47:23:162::[2480] Log level changed from: Verbose to: Standard
2016/11/07 16:47:23:162::[2480] Error: Failed to install product: C:MSOCacheAll Users{90160000-0011-0000-0000-0000000FF1CE}-COffice64WW.msi ErrorCode: 1603(0x643).
2016/11/07 16:47:23:162::[2480] Log level changed from: Standard to: Verbose
2016/11/07 16:47:23:162::[2480] Rolling back chain
2016/11/07 16:47:23:163::[2480] Error attaching to OSE, error 0x00000000Maybe an issue during the office 2010 uninstall…
Thank’ in advance for your ideas.
Jean
- Remove From My Forums
-
Question
-
Hi,
The configuration:
Windows 7 Pro X64 SP2 FR, Office 2010 fr already installed, trying to install Office 2016 ProPlus x32 FR launching Setup.exe.
When I launch Setup Office 2016 on WKS without Office 2010 it works!!
Here is a part msi log:
MSI (s) (30:64) [16:47:23:154]: Note: 1: 1708
MSI (s) (30:64) [16:47:23:154]: Produit : Microsoft Office 64-bit Components 2016 — L’installation a échoué.
MSI (s) (30:64) [16:47:23:154]: Windows Installer a installé le produit. Nom du produit : Microsoft Office 64-bit Components 2016. Version du produit : 16.0.4266.1001. Langue du produit : 0. Fabricant : Microsoft Corporation. Réussite de l’installation ou état
d’erreur : 1603.
MSI (s) (30:64) [16:47:23:156]: Attempting to delete file C:WindowsInstaller1e0670.mst
MSI (s) (30:64) [16:47:23:158]: Deferring clean up of packages/files, if any exist
MSI (s) (30:64) [16:47:23:158]: Attempting to delete file C:WindowsInstaller1e0670.mst
MSI (s) (30:64) [16:47:23:158]: Unable to delete the file outside of the engine. LastError = 2
MSI (s) (30:64) [16:47:23:158]: MainEngineThread is returning 1603
=== Fin de l’écriture dans le journal : 07/11/2016 16:47:23 ===Here is a part SetupExexxx.log:
2016/11/07 16:47:23:160::[2480] MSI(TERMINATE): ‘<NULL>’
2016/11/07 16:47:23:160::[2480] WER element [SuppressModal] is set to value [true]
2016/11/07 16:47:23:160::[2480] WER element [P4] is set to value [1603]
2016/11/07 16:47:23:160::[2480] WER element [P7] is set to value [1603]
2016/11/07 16:47:23:162::[2480] WER element [P6] is set to value [%s %s]
2016/11/07 16:47:23:162::[2480] WER element [P6] is converted to [FC73469E]
2016/11/07 16:47:23:162::[2480] Log level changed from: Verbose to: Standard
2016/11/07 16:47:23:162::[2480] Error: Failed to install product: C:MSOCacheAll Users{90160000-0011-0000-0000-0000000FF1CE}-COffice64WW.msi ErrorCode: 1603(0x643).
2016/11/07 16:47:23:162::[2480] Log level changed from: Standard to: Verbose
2016/11/07 16:47:23:162::[2480] Rolling back chain
2016/11/07 16:47:23:163::[2480] Error attaching to OSE, error 0x00000000Maybe an issue during the office 2010 uninstall…
Thank’ in advance for your ideas.
Jean
Ошибка установщика 1603 — Что это?
Ошибка установщика 1603 сообщение появляется во время установки пакета установщика Microsoft Windows. Сообщение об ошибке часто отображается следующим образом:
«Ошибка 1603: во время установки произошла неустранимая ошибка».
Это указывает на проблему, возникшую в процессе установки и неудачной установки.
Решения
 Причины ошибок
Причины ошибок
Ошибка установщика 1603 может возникнуть, если:
- Папка, в которую вы пытаетесь установить пакет установщика Windows, зашифрована
- Системная учетная запись не имеет полных прав доступа
- Неправильная установка
- Проблемы с реестром
Дополнительная информация и ручной ремонт
Чтобы устранить эту ошибку в вашей системе, попробуйте решения, перечисленные ниже:
Решение 1.Установите пакет в незашифрованную папку
Попробуйте установить пакет в незашифрованную папку. Однако, если ошибка не исчезнет, попробуйте другие решения, перечисленные ниже.
Решение 2. Включите разрешения полного контроля системы
Иногда ошибка может возникнуть, если у вас нет разрешений на полный контроль над системой. Чтобы воспользоваться разрешениями на полный контроль, вот что вам нужно сделать, зайдите на мой компьютер и щелкните правой кнопкой мыши диск, на который вы хотите установить пакет установщика Windows.
После этого нажмите «Свойства» и вкладку «Безопасность». Если вы не можете найти вкладку безопасности, это означает, что ваша функция простого общего доступа к файлам включена.
Вам нужно выключить его, чтобы продолжить. Для этого перейдите на мой компьютер, выберите инструменты и щелкните параметры папки. Теперь нажмите вкладку просмотра и установите флажок Простой общий доступ к файлам, чтобы отключить его.
Нажмите ОК, чтобы сохранить изменения. Теперь вы сможете найти вкладку безопасности.
Перейдите на вкладку «Безопасность» и проверьте поле имени, содержащее учетную запись системного пользователя. Если учетная запись системного пользователя пуста, введите имя учетной записи. Чтобы вставить, нажмите «Добавить», а затем выберите диалоговое окно пользователя, добавьте имя и закройте его.
Теперь перейдите в раздел разрешений и установите флажок «Разрешить» под полным контролем. После этого перейдите на вкладку «Дополнительно» и выполните следующие действия: Если вы пользователь XP, выберите «Заменить записи разрешений на всех дочерних объектах показанными здесь записями, которые применяются к дочерним объектам», а затем нажмите OK для подтверждения.
Если вы не являетесь пользователем XP, следуйте тем же инструкциям, но установите флажок «Сбросить разрешения для всех дочерних объектов и включить распространение наследуемых разрешений» для системной учетной записи. Теперь нажмите ОК для подтверждения.
Для активации изменений вам придется подождать некоторое время. После внесения изменений попробуйте установить пакет установщика Windows еще раз.
Решение 3: Очистить и восстановить реестр
Ошибка установщика 1630 также может возникать из-за проблем с реестром. Чтобы решить проблемы, связанные с реестром, загрузите Restoro.
Это передовая и продвинутая программа очистки реестра, которая сканирует весь ваш компьютер на наличие ошибок реестра за секунды и устраняет их спонтанно. Он удаляет все ненужные ненужные файлы, плохие ключи, недействительные записи реестра, файлы cookie и историю Интернета, загромождающую и повреждающую реестр.
Он восстанавливает поврежденные системные файлы и восстанавливает реестр сразу, тем самым решая ошибку установщика 1630 на вашем компьютере.
Это безопасно и эффективно. В него встроен интуитивно понятный алгоритм и сложный удобный интерфейс. Он прост в использовании и эксплуатации. Вы можете скачать его в любой версии Windows.
Помимо работы в качестве очистителя реестра, он также выполняет функции антивируса и оптимизатора системы.
Открыть чтобы загрузить Restoro на свой компьютер, чтобы решить все проблемы с реестром, вызывающие ошибку установщика 1603 в вашей системе.
Расширенный ремонт системы Pro
Автоматизированное решение для ремонта ПК в один клик
С Advanced System Repair Pro вы можете легко
Замените поврежденные файлы
Восстановить производительность
Удалить вредоносные программы
СКАЧАТЬ
Advanced System Repair Pro совместим со всеми версиями Microsoft Windows, включая Windows 11.
Поделиться этой статьей:
Вас также может заинтересовать

Включение сенсорной клавиатуры
- Щелкните правой кнопкой мыши на панели задач.
- Выберите Настройки панели задач
- Перейдите в Персонализация> Панель задач
- Нажмите на Значки в углу панели задач расширить это
- Нажмите на переключатель рядом с Сенсорная клавиатура повернуть это ON
- Закрыть настройки
Значок сразу же появится на панели задач в правом нижнем углу. При нажатии на значок виртуальная клавиатура появится в нижней части экрана. Вы можете использовать эту клавиатуру для ввода приложений так же, как вы печатали на аппаратной. Нажав на X в правом верхнем углу, вы скроете клавиатуру. Нажмите на значок на панели задач, чтобы снова вызвать его.
Скрыть значок на панели задач
Если вы больше не хотите использовать сенсорную клавиатуру, вы можете легко скрыть значок:
- Щелкните правой кнопкой мыши на панели задач.
- Выберите Настройки панели задач
- Перейдите в Персонализация> Панель задач
- Нажмите на Значки в углу панели задач расширить это
- Нажмите на переключатель рядом с Сенсорная клавиатура повернуть это OFF
- Закрыть настройки
Узнать больше
Системы с двумя мониторами — не такая уж редкость, как всего пару лет назад. Все больше и больше людей узнают о преимуществах двух экранов вместо одного, независимо от того, играете ли вы в игры или делаете серьезную работу. Итак, как продвинулись технологии и появились новые нормы, и Windows, и теперь мы можем очень легко устанавливать разные обои на разные экраны, что было очень сложно в прошлом.
- Перейдите к параметру «Персонализация» в Панели управления.
- Щелкните правой кнопкой мыши на главном экране и выберите в меню параметр «Персонализировать».
- В новом окне вы можете найти изображения, которые хотите установить в качестве обоев на обоих мониторах. Таким образом, изображения будут предварительно загружены в опции «Выберите изображение».
- Щелкните изображение правой кнопкой мыши. Откроется новое меню, в котором вы сможете установить обои для каждого экрана. Существует также еще одна опция под названием «Выбрать размер», которая дает вам возможность выбрать размер обоев.
- Выберите один фоновый рисунок для «монитора 1» и другой фон для «монитора 2». Теперь вы увидите свою настройку с двумя экранами, настроенную с двумя разными обоями.
Узнать больше
В октябре для инсайдеров и в ноябре для всех в обновлении Microsoft подготовила серию обновлений, которые они называют «дополнительным набором возможностей».
Эти обновления рассматриваются Паносом Панаем, вице-президентом Microsoft и директором по продуктам для Windows и устройств, как своего рода тесты косметики. Они будут состоять из новых дополнений, самым большим из которых будет версия Проводника с вкладками.
В последнем обновлении File Explorer был изменен пользовательский интерфейс, но интерфейс с вкладками отсутствовал, чего ожидали многие пользователи, поэтому он появится после следующего обновления.
Остальные функции, которые мы получим, — это обновленное приложение «Фотографии», предлагаемые действия в оболочке Windows, меню «Переполнение» для панели задач и улучшенный «Обмен с окружением».
Интерфейс File Explorer с вкладками — это, по сути, версия Sets в File Explorer, оконный интерфейс с вкладками, который Microsoft тестировала несколько лет назад. При тестировании интерфейс с вкладками оказался удобным для перемещения и копирования файлов, и мы ожидаем того же, когда эта функция будет официально запущена. Разница между наборами и интерфейсом проводника с вкладками заключается в том, что наборы позволяют объединять несколько приложений вместе с помощью вкладок.
Приложение «Фотографии» будет включать в себя «новый опыт управления фотографиями, который предлагает великолепную галерею, упрощая просмотр, поиск, управление и использование вашей коллекции фотографий». Это позволит «легко создавать резервные копии в OneDrive» и «восхитительно использовать воспоминания».
Что касается других функций, ничего конкретного не было сказано, кроме как дать несколько советов о том, что они принесут, очевидно, что File Explorer и приложение для фотографий были в центре внимания MS в этом предстоящем обновлении.
Узнать больше
Если вы не можете открыть какой-либо веб-сайт и вместо этого получили сообщение об ошибке ERR QUIC PROTOCOL ERROR в Google Chrome, читайте дальше, поскольку этот пост поможет вам решить проблему. Когда вы столкнетесь с такой ошибкой в Chrome, вы увидите следующее сообщение об ошибке:
«Этот сайт недоступен. Возможно, веб-страница по адресу [URL-адрес веб-сайта] временно недоступна или она постоянно перемещена на новый веб-адрес, ERR_QUIC_PROTOCOL_ERROR»
Этот вид сообщения об ошибке появляется, когда URL не работает. Однако, если вы уверены, что сайт не работает, и по-прежнему видите это сообщение об ошибке, устраните неполадки, используя приведенные ниже рекомендации.
Вариант 1. Попробуйте отключить протокол QUIC.
QUIC — это экспериментальный сетевой протокол транспортного уровня, который присутствует в Google Chrome для установления соединения между двумя конечными точками через UDP. Поэтому, если есть какие-либо проблемы на стороне разработки, вы, скорее всего, столкнетесь с ERR_QUIC_PROTOCOL_ERROR в своем браузере Google Chrome, когда попытаетесь открыть любой веб-сайт. Таким образом, вам необходимо отключить протокол QUIC, чтобы устранить ошибку. Как? Просто следуйте инструкциям ниже.
- Откройте браузер Google Chrome.
- Теперь введите «хром: // флаги /”В адресной строке и нажмите Enter.
- После этого найдите протокол Experimental QUIC, который должен быть установлен по умолчанию.
- Затем разверните раскрывающееся меню и выберите «Отключить».
- Перезапустите Google Chrome и посмотрите, исправлена ли ошибка.
Вариант 2 — отключить VPN
Как уже упоминалось, если вы используете VPN, это может быть причиной того, что вы получаете ошибку Центра обновления Windows 0x800F0922, поэтому наиболее очевидная вещь, которую нужно сделать, — это отключить VPN и попытаться запустить Центр обновления Windows еще раз. И если вы используете программное обеспечение VPN, которое работает с их программным обеспечением, вы можете просто полностью выйти или выйти из его учетной записи. С другой стороны, если вы используете встроенный в Windows 10 VPN, вы можете просто отключить его или удалить все созданные вами настройки. Хотя понятно, что вам, возможно, придется использовать VPN-соединение для подключения к рабочей сети, вам действительно нужно отключить его, по крайней мере, до тех пор, пока Центр обновления Windows не перестанет зависать с ошибкой 0x800F0922. Будет лучше, если вы сделаете это, когда не работаете.
Вариант 3 — отключить прокси-сервер
Вы также можете попытаться отключить прокси-сервер, чтобы исправить ошибку ERR_QUIC_PROTOCOL_ERROR в Chrome. Обратитесь к этим шагам, чтобы сделать это:
- Нажмите клавиши Win + R, чтобы открыть диалоговое окно «Выполнить».
- Затем введите «inetcpl.cpl» в поле и нажмите Enter, чтобы открыть Свойства Интернета.
- После этого перейдите на вкладку «Подключения» и выберите настройки локальной сети.
- Оттуда. Снимите флажок «Использовать прокси-сервер» для вашей локальной сети, а затем убедитесь, что установлен флажок «Автоматически определять настройки».
- Теперь нажмите кнопку ОК и кнопку Применить.
- Перезагрузите компьютер.
Примечание: Если вы используете стороннюю прокси-службу, вы должны отключить ее.
Узнать больше
Windows поставляется со встроенным решением для резервного копирования. Однако, если это не удалось из-за внутренней ошибки, вы увидите сообщение об ошибке, в котором говорится: «Приложение резервного копирования не может быть запущено из-за внутренней ошибки, выполнение сервера не удалось (0x80080005)». Когда вы получаете такую ошибку, это означает, что она не запустилась, и процесс завершился с ошибкой выполнения сервера. Если вы столкнулись с такой ошибкой, не беспокойтесь, этот пост поможет вам решить проблему на вашем компьютере с Windows 10. Служба резервного копирования Windows — это отличная функция Windows, которая работает только в файловой системе NTFS, и если вы хотите использовать ее, убедитесь, что вы отформатировали файловую систему в NTFS. Это выполняется с помощью теневого копирования тома, все, что вам нужно сделать, это щелкнуть правой кнопкой мыши любую папку, и если вы видите параметр «Предыдущие версии», это означает, что процесс резервного копирования запускается время от времени и может вернуть старые файлы, когда нужный. Чтобы решить проблему «Не удалось запустить приложение резервного копирования из-за внутренней ошибки», вот два предложения, которые вы можете проверить.
Вариант 1. Проверьте, запущена ли служба теневого копирования тома, и перезапустите ее.
Первое, что вам нужно сделать, это проверить, есть ли служба Volume Shadow Copy. Для этого обратитесь к следующим шагам:
- Нажмите «Пуск», введите «cmd» и щелкните правой кнопкой мыши командную строку в результатах поиска.
- Затем выберите опцию «Запуск от имени администратора», чтобы открыть командную строку с правами администратора.
- После этого введите «net stop sdrsvc» и нажмите Enter, чтобы выполнить команду при остановке службы теневого копирования томов.
- Затем введите команду «net start sdrsvc» и нажмите Enter, чтобы снова запустить службу.
Примечание: Вы также можете перезапустить службу с помощью диспетчера служб Windows.
- В поле поиска Cortana введите «services» и щелкните значок «Services», чтобы открыть диспетчер служб. Кроме того, вы также можете нажать клавиши Win + R, чтобы запустить приглашение «Выполнить», а затем ввести в поле «services.msc» и нажать Enter, чтобы открыть диспетчер служб.
- Оттуда найдите службу теневого тома (sdrsv) в списке служб. Его тип запуска должен быть установлен на Ручной по умолчанию.
- Перезапустите службу, и если вы не столкнетесь с какой-либо ошибкой при включении, перезапустите службу резервного копирования и посмотрите, успешно ли выполняется процесс резервного копирования.
Вариант 2. Попробуйте запустить службу теневого копирования тома в состоянии чистой загрузки.
Если первый вариант не сработал, и служба по-прежнему не работает, даже если служба запущена, вы можете попробовать перевести компьютер в состояние чистой загрузки, а затем снова запустить резервное копирование Windows.
- Войдите на свой компьютер как администратор.
- Введите MSConfig в Начальном поиске, чтобы открыть утилиту конфигурации системы.
- Оттуда перейдите на вкладку Общие и нажмите «Выборочный запуск».
- Снимите флажок «Загрузить элементы запуска» и убедитесь, что установлены флажки «Загрузить системные службы» и «Использовать исходную конфигурацию загрузки».
- Затем щелкните вкладку «Службы» и установите флажок «Скрыть все службы Microsoft».
- Нажмите Отключить все.
- Нажмите Apply / OK и перезагрузите компьютер. (Это переведет ваш компьютер в состояние чистой загрузки. И настройте Windows на обычный запуск, просто отмените изменения.)
- Теперь попробуйте снова запустить службу теневого копирования томов и посмотрите, идет ли процесс гладко.
Примечание: Вы также можете удалить все файлы в решении для резервного копирования, если хотите начать все заново с решением для резервного копирования. Просто перейдите в C: / System / Volume / Information / Windows Backup и станьте владельцем папки. После этого обязательно остановите службу теневого копирования тома, а затем удалите все файлы внутри нее.
Узнать больше
Общее практическое правило, которому следует большинство пользователей, заключается в том, чтобы загрузить конкретный отсутствующий файл DLL и поместить его в каталог установки программного обеспечения. Однако это может нанести вред вашей системе, поскольку хакеры часто загружают популярные вредоносные DLL-файлы в целевые системы. Таким образом, вам следует избегать загрузки DLL из Интернета. И выполните следующие действия, чтобы исправить ошибку DLL:
- Перезагрузите компьютер
- Восстановите файл .DLL с помощью РЕСТОРО; помогает восстановить потерянные данные
- Восстановление системы до более раннего состояния
- Запустите сканирование на наличие вредоносных программ / вирусов
- Обновите все драйверы оборудования
- Бег SFC / scannow команда в командной строке
- Затем сделайте то, что предлагает ошибка, переустановите программу, если это возможно. Установка игровых файлов может занять несколько часов, поэтому переустановка может оказаться обременительной работой. Также неприятно, если ошибка появляется после переустановки.
- Обновите драйверы устройств вручную, например графические драйверы, программное обеспечение DirectX, если вы видите ошибку отсутствия DLL во время запуска игры.
Узнать больше
Как вы знаете, в Центре уведомлений Windows 10 собраны все уведомления, поступающие от разных приложений на вашем компьютере. Таким образом, каждый раз, когда приложение отображает уведомления, они будут отображаться в течение примерно 5 секунд, а затем сразу исчезают. Хотя отведенного времени для отображения уведомлений вполне достаточно, чтобы привлечь ваше внимание и помочь вам взглянуть на сообщение, бывают случаи, когда вы можете пропустить его и надеетесь, что оно могло отображаться намного дольше. Итак, в этом посте вы узнаете, как увеличить или уменьшить время отображения уведомления в Windows 10. Лучший способ просмотреть пропущенное уведомление — щелкнуть Центр уведомлений. Оттуда вы увидите все уведомления, сгруппированные по приложениям. Это означает, что если у вас много уведомлений, вам будет сложно найти то, что вы ищете. Таким образом, в таких случаях лучшее, что вы можете сделать, это увеличить время отображения, в течение которого уведомление остается на экране.
Для начала ознакомьтесь с приведенными ниже инструкциями.
Шаг 1: Нажмите клавиши Win + I, чтобы открыть Настройки.
Шаг 2: Затем перейдите в раздел «Главная»> «Удобство доступа»> «Дисплей».
Шаг 3: После этого прокрутите вниз до конца, пока не увидите раскрывающийся список для изменения уведомлений, где вы должны увидеть «Показать уведомления для».
Шаг 4: Затем вы можете изменить время с 5 секунд по умолчанию на 7, 15, 30 и так далее.
Шаг 5: После этого время отображения уведомлений должно оставаться дольше, но имейте в виду, что вы должны выбирать длину с умом, поэтому, если у вас есть уведомления от большого количества приложений, экран также будет заполнен несколькими карточками уведомлений.
Узнать больше
Steam — один из крупнейших, если не самый крупный интернет-магазин цифровой дистрибуции игр на платформе ПК. Игра загружается на ваш компьютер, когда вы планируете в нее играть, а ее сохранения синхронизируются в облаке Steam. Они автоматически загружаются при установке игры, но вы также можете получить свои сохранения, загрузив их напрямую с веб-сайта Valve в свой браузер. Если Steam не загружает ваши старые сохраненные игры автоматически после установки игры, убедитесь, что Steam Cloud включен для этой игры в Steam. Найдите игру в своей библиотеке Steam, щелкните ее правой кнопкой мыши и выберите Свойства, Нажмите Обновления вкладку и убедитесь, что Включить синхронизацию Steam Cloud опция проверена для игры. Если этот параметр не отмечен, Steam не будет автоматически загружать ваши облачные сохранения. Если вы не видите здесь опцию Steam Cloud для игры, эта игра не поддерживает Steam Cloud. Не все игры в Steam поддерживают, это зависит от каждого разработчика игр.
Загрузите файлы в свой веб-браузер
Valve также позволяет загружать файлы сохранения в облаке Steam через веб-браузер. Вы можете загрузить только сохраненные файлы без повторной загрузки всей игры. Чтобы найти сохраненные файлы, посетите веб-сайт Valve. Посмотреть страницу Steam Cloud в своем веб-браузере и войдите в свою учетную запись Steam. Вы увидите список игр, использующих ваше хранилище Steam Cloud. Найдите игру в списке и нажмите Показать файлы чтобы увидеть все файлы для игры. У каждой игры есть страница, на которой показаны все файлы, которые она хранит в Steam Cloud, а также дата их изменения. Чтобы скачать файл, нажмите Скачать. Загрузите все файлы сохранения для своей игры, и у вас будут копии сохраненных игр. Эта функция особенно полезна для многоплатформенных игр, в которых не выполняется автоматическая синхронизация файлов сохранения между платформами.
Узнать больше
0x00000050 — Что это?
0x00000050 является типом кода стоп-ошибки. Это также известно как ошибка «Синий экран смерти». Обычно это происходит, когда вы пытаетесь запустить компьютер или загрузить программу. Это также может произойти во время работы программы. Эта ошибка также может появиться при перезагрузке компьютера после установки на него пакета обновления Windows XP (SP1). В отличие от некоторых ошибок, связанных с ПК, код ошибки 0x00000050 возникает без предупреждения. Ошибка stop 0x00000050 отображается на синем экране и мешает вам беспрепятственно выполнять желаемые действия на вашем ПК. Это сообщение об ошибке появляется в следующем формате:
Стоп 0X00000050 (параметр1, 0, параметр3, параметр4)
PAGE_FAULT_IN_NONPAGED_AREA»
Решения
 Причины ошибок
Причины ошибок
Код ошибки Stop 0x00000050 может появиться на экране компьютера Windows из-за нескольких причин. Наиболее распространенные причины для этого кода ошибки включают в себя:
- Плохое обслуживание ПК
- Проблемы с реестром — неверные ключи реестра, неправильные записи, поврежденный и поврежденный реестр
- Несовместимые файлы DLL
- Повреждение системных файлов — повреждение пула в файле Srvnet.sys
- Шпионское ПО и вирусы
- Перегрев компонентов ПК
- Конфликт между Windows XP SP1 и драйверами видеоадаптера, которые в настоящее время установлены на вашем ПК.
Желательно сразу исправить код ошибки 0x00000050 на вашем ПК. Ошибки BSOD являются фатальными и могут представлять серьезную угрозу для вашего компьютера. Если не исправить своевременно, это может привести к сбою системы, отказу и потере ценных данных.
Дополнительная информация и ручной ремонт
Чтобы предотвратить потерю данных и сбой системы, существует несколько эффективных методов устранения кода ошибки Stop 0x00000050 на вашем компьютере. Чтобы реализовать эти решения на своем ПК, вам не нужно быть техническим специалистом или программистом.
Первый способ
Если причиной ошибки является конфликт между Windows XP SP1 и драйверами видеоадаптера, то для его устранения вам необходимо сделать следующее:
- Первый старт Windows в безопасном режиме, Для этого перезагрузите компьютер и нажмите F8. В меню расширенных параметров Windows с помощью клавиш со стрелками выберите безопасный режим.
- Как только вы выберите его, нажмите Enter. Теперь используйте клавиши со стрелками, чтобы выбрать операционную систему, нажмите Enter, чтобы запустить компьютер в безопасном режиме.
- Перейдите в «Пуск», нажмите «Выполнить», затем введите «msinfo32» в открытое поле и нажмите «ОК», чтобы продолжить. Затем в разделе «Сводка системы» разверните «Компоненты» и нажмите «Показать», чтобы отметить информацию, соответствующую элементу файла INF. А затем просто выйдите из утилиты.
- После этого снова перейдите в меню «Пуск», а затем выберите «Мой компьютер» и «Свойства».
- Нажмите вкладку «Оборудование», а затем нажмите Диспетчер устройств Вкладка. Перейдите к параметру «Адаптеры дисплея» и нажмите «Удалить». Для подтверждения действия нажмите ОК.
- Еще раз, перейдите в меню «Пуск» и запустите, а затем введите следующие команды, как показано ниже, и после каждой команды нажмите ввод.
- ren% systemroot% infINF имя файла из шага 5.inf * inf.old
- ren% systemroot% infINF имя файла из шага 5.pnf * pnf.old
Эта процедура может показаться довольно длительной, но она того стоит. Вставив команды, закройте все открытые окна и перезагрузите систему. Теперь загрузите последние версии драйверов для вашего видеоадаптера и установите их. Мы надеемся, что это разрешит код ошибки 0x00000050 в вашей системе.
Метод второй
Иногда ошибка BSOD 0x00000050 может возникать из-за временных проблем, таких как перегрев компонентов ПК. В такие моменты все, что вам нужно сделать, чтобы решить проблему, — это выключить компьютер и дать компонентам остыть. Попробуйте запустить компьютер через несколько часов.
Метод третий
Если проблема вызвана вредоносным ПО, рекомендуется загрузить мощный антивирус. Сканируйте весь свой компьютер, чтобы обнаружить и удалить вирусы, влияющие на ваш компьютер и вызывающие ошибки BSOD в вашей системе.
Метод четвертый
Однако, если ошибка все еще сохраняется после того, как вы попробовали все методы, указанные выше, это означает, что причина ошибки глубоко укоренилась. Это связано с реестром Windows. Реестр хранит все ваши системные файлы и действия, выполняемые на вашем ПК. Обычно он повреждается и портится, если его не чистить часто. Реестр загружается ненужными и устаревшими файлами, такими как ненужные файлы, файлы cookie, история Интернета, неверные ключи реестра и недействительные записи. Эти файлы, если их не удалить, накапливаются и повреждают реестр, DLL-файлы и системные файлы, тем самым генерируя ошибки BSoD, такие как сообщения об ошибках 0x00000050. Вы можете очистить и восстановить реестр вручную, но это требует большого опыта. Идеальный и самый простой способ его очистки — скачать Restoro. Это очень функциональное и простое в использовании программное обеспечение. В него встроено несколько мощных утилит, включая очистку реестра, антивирус и оптимизатор системы. Функция очистки реестра сканирует все ошибки, связанные с реестром. Удаляет устаревшие файлы, неверные записи, восстанавливает поврежденные DLL и системные файлы. Антивирусная функция одновременно обнаруживает и удаляет все виды вредоносных программ. Это включает вирусы, трояны, шпионское и рекламное ПО влияет на ваш ПК. В то время как функция системного оптимизатора гарантирует, что ваш компьютер работает с оптимальной скоростью. Это безопасный и мощный PC Fixer. Он имеет удобный интерфейс и совместим со всеми версиями Windows.
Открыть чтобы скачать Restoro и исправить ошибку 0x00000050
Узнать больше
Что такое восстановление программы больше не работает ошибка?
Элемент восстановления системы жизненно важен для операционной системы Windows, и в некоторых случаях он может быть настоящим спасением. Если по какой-то причине вы обнаружите, что восстановление системы работает некорректно в операционной системе Win7 или Windows 8:
- Точки восстановления системы не производятся вручную или механически,
- Вы не можете вручную создать точки восстановления
- Восстановление системы не удается, и вы не можете восстановить свой персональный компьютер,
Ниже приведены несколько уловок, которые могут помочь вам решить эту проблему.
Решения
 Причины ошибок
Причины ошибок
Есть много переменных, которые будут вызывать эту неисправность в вашем персональном компьютере. Решение проблемы будет зависеть от ее причины. Вы должны попробовать следующие действия без последовательности.
Дополнительная информация и ручной ремонт
- Физически старайтесь делать точки восстановления программы. Впоследствии обратите внимание на сообщения об ошибках, которые вы получаете. Если нет, проверьте, создана ли точка восстановления.
- Удалите защиту приложений или антивируса, а затем попробуйте создать точку восстановления.
- Загрузите компьютер в безопасном режиме. Часто водители или поставщики, не относящиеся к Ms, могут ограничивать бесперебойную работу для Восстановить, Другой жизнеспособный выбор, попробуйте чистую загрузку и посмотрите, вернется ли восстановление системы к нормальному состоянию.
- Запустить проверку файлов. Проще говоря, управляйте sfc / scannow из командной строки суперпользователя. Когда проверка записи программы будет завершена, перезагрузите компьютер и проверьте, работает ли восстановление системы.
- Запустите проверку диска как администратор. Введите chkdsk / f / r и затем нажмите Enter. Дождитесь завершения этой процедуры перед попыткой восстановления системы.
- Убедитесь, что функция восстановления системы разрешена в драйверах, где она разрешена. Для сохранения точки восстановления системы у вас должно быть около 300 МБ свободного места на каждом из устройств, на которых включена функция защиты программы.
- Убедитесь, что в драйверах достаточно места, где разрешено восстановление системы.
- В поле поиска внутри кнопки «Пуск» введите «Services.msc» (без кавычек) и нажмите Enter. Убедитесь, что в настоящее время служба планировщика процессов и «Теневое копирование тома» работают правильно и установлены в автоматическом режиме. Убедитесь, что вы запускаете службу восстановления системы, если она не переведена в автоматический режим. Помните, что вам придется перезагрузить компьютер в этом процессе. Сделайте это, а затем повторите попытку, если системе потребуется перезагрузка.
- В поле поиска введите eventvwr.msc / s, затем нажмите клавишу ВВОД, чтобы открыть средство просмотра событий. Дважды щелкните журналы приложений и служб, затем оцените, сможете ли вы определить причину ошибки.
- Возможно, ваш сетевой администратор отключил восстановление системы? Свяжитесь с ними. Попросите их повторно активировать восстановление системы для вашего компьютера, если они выключили его.
Узнать больше
Авторское право © 2022, ErrorTools, Все права защищены
Товарные знаки: логотипы Microsoft Windows являются зарегистрированными товарными знаками Microsoft. Отказ от ответственности: ErrorTools.com не аффилирован с Microsoft и не претендует на прямую аффилированность.
Информация на этой странице предоставлена исключительно в информационных целях.
Ремонт вашего ПК одним щелчком мыши
Имейте в виду, что наше программное обеспечение необходимо установить на ПК с ОС Windows. Откройте этот веб-сайт на настольном ПК и загрузите программное обеспечение для простого и быстрого устранения ваших проблем.
Hi,
I downloaded the Office 2013 Professional Plus x64 Preview and I am trying to install it on Windows 7 x64. I searched everywhere and tried every given solution but the installation always fails when there is around 80 % of the progress bar filled and it
states something like «office has encountered an error during installation». When I close the window the following error message appears:
Error signature:
P1: 15.0.4420.1017
P2: OSETUP.DLL
P3: 15.0.4420.1017
P4: 1603
P5: Unspecified
P6: FC73469E
P7: 1603
P8:
P9:
P10:
In the log file the first error comes up like this:
2013/01/31 16:23:43:691::[3056] PERF: TickCount=2226493 Name=MsiPackage::Install Description=Calling OMsiInstaller::InstallProduct for package file «C:MSOCacheAll Users{91150000-0011-0000-1000-0000000FF1CE}-CProPlusrWW.msi»
2013/01/31 17:13:34:324::[3056] WER element [P4] is set to value [1603]
2013/01/31 17:13:34:324::[3056] WER element [P7] is set to value [1603]
2013/01/31 17:13:34:325::[3056] WER element [P6] is set to value [%s %s]
2013/01/31 17:13:34:325::[3056] WER element [P6] is converted to [FC73469E]
2013/01/31 17:13:34:325::[3056] Error: Failed to install product: C:MSOCacheAll Users{91150000-0011-0000-1000-0000000FF1CE}-CProPlusrWW.msi ErrorCode: 1603(0x643).
2013/01/31 17:13:34:325::[3056] Log level changed from: Standard to: Verbose
2013/01/31 17:13:34:325::[3056] Rolling back chain
2013/01/31 17:13:34:325::[3056] Error attaching to OSE, error 0x00000000
2013/01/31 17:13:34:325::[3056] Stopping running ose
In the verbose logs the following errors pop up:
MSI (s) (C4!48) [14:36:17:678]: Creating MSIHANDLE (17078) of type 790531 for thread 3912
CAQuietExec: Error: Could not initialize in C:Program FilesMicrosoft OfficeOffice15McePerfCtr.man .
Error code: 534
MSI (s) (C4!48) [14:36:17:756]: Closing MSIHANDLE (17078) of type 790531 for thread 3912
MSI (s) (C4!48) [14:36:17:779]: Creating MSIHANDLE (17079) of type 790531 for thread 3912
CAQuietExec: Error 0x80070216: Command line returned an error.
MSI (s) (C4!48) [14:36:17:846]: Closing MSIHANDLE (17079) of type 790531 for thread 3912
MSI (s) (C4!48) [14:36:17:878]: Creating MSIHANDLE (17080) of type 790531 for thread 3912
CAQuietExec: Error 0x80070216: CAQuietExec Failed
MSI (s) (C4!48) [14:36:17:937]: Closing MSIHANDLE (17080) of type 790531 for thread 3912
CustomAction RegisterPerfmonManifest returned actual error code 1603 (note this may not be 100% accurate if translation happened inside sandbox)
MSI (s) (C4:08) [14:36:17:997]: Closing MSIHANDLE (17074) of type 790536 for thread 3464
Action closed at 14:36:18: InstallExecute. value is 3.
Here are some of the things I tried that did not solve the problem:
— The task scheduler is running and working and there are no tasks that give any error
— I deleted the «Microsoft Help» folder
— I deleted the file «Rgstrtn.lck»
— In the registry I deleted «AppCompatFlags»
— In the registry «NtfsDisable8dot3NameCreation» is set to «0»
— I deleted everything inside the «TEMP» folder
— I deleted every old versions of Office and their remaining files
— I used the FixIt files to scrub any old Office installations
— I am logged in as Administrator, have UAC turned off and gave my account ownership and full access to every file and folder
— I tried installing on a «clean reboot», tried installing in secured mode, started the setup.exe with administrator rights
— I tried unregistering and registering «msiexec»
— I tried extracting the files from the .img file and I am running from C: and installing to the standard folder
Is there anything I can do to get it to finally work?

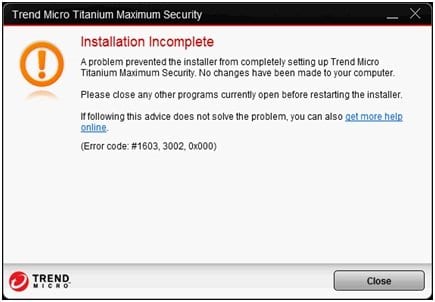

















 Причины ошибок
Причины ошибок

